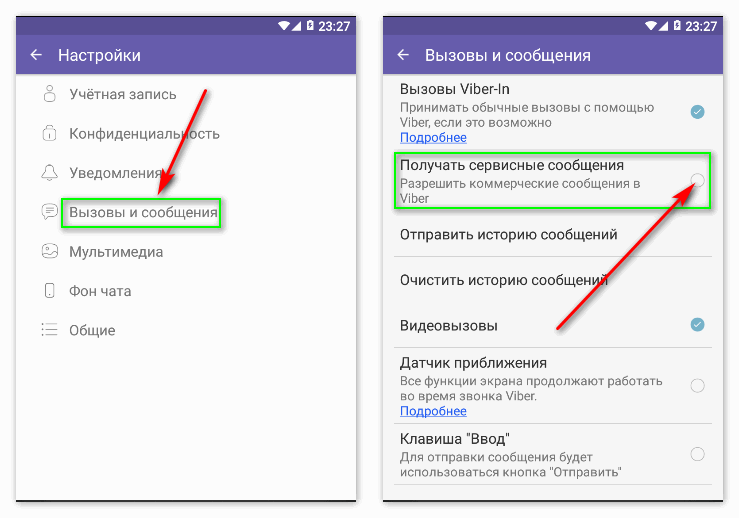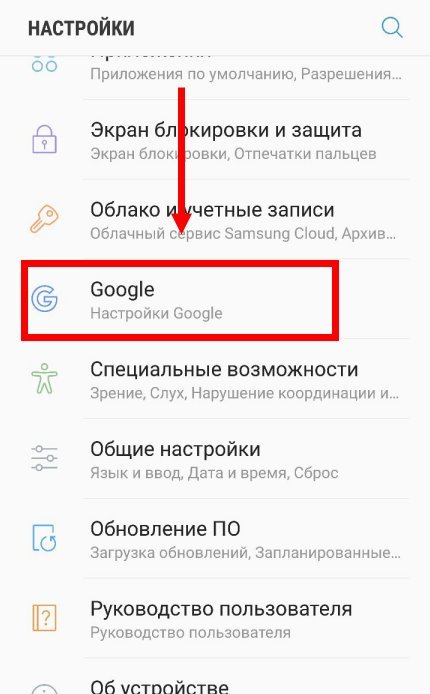Как удалить рекламу на планшете Amazon Fire
Что нужно знать
- Рабочий стол: Аккаунт Амазон > Цифровые услуги и поддержка устройств > Управление устройствами > выберите планшет > Удалить предложения.
- Огненная таблетка: Настройки > Уведомления приложений > Настройки приложения Амазон > Домашние экраны > выключить Рекомендации.
- После удаления рекламы вы можете настроить свои обои: Настройки > Отображать > выбрать другой фон > Установлен.
В этой статье объясняется самый безопасный способ удаления рекламы с планшета Amazon Fire. Этот метод требует комиссии от Amazon.
Отключение рекламы через веб-сайт Amazon
Amazon называет рекламу «Специальные предложения», и вы можете отключить ее, запустив сам сайт Amazon.
После входа в свою учетную запись Amazon наведите указатель мыши на «Учетные записи и списки»,
В разделе «Ваша учетная запись» нажмите Цифровые услуги и поддержка устройств.
В этом разделе нажмите Управление устройствами.
Выбирать Огненная табличка в разделе Устройства.
Выберите, какой планшет вы хотите освободить от рекламы.
Прокрутите вниз, пока не дойдете до поля с надписью Специальные предложения.
Нажмите на Удалить предложения кнопка.
Появится новое окно с вопросом, хотите ли вы удалить специальные предложения (помните, что Amazon называет рекламу именно так) с вашего планшета Fire.
Нажмите на Завершить предложения и оплатить сбор кнопка.

После этого вы увидите сообщение, объясняющее, что для того, чтобы реклама покинула ваш планшет Fire, может потребоваться до 24 часов.
Удаление рекламы на самом планшете Fire
После того, как вы отключите специальные предложения в своем профиле Amazon, вам нужно перейти на свой планшет Fire и отключить там рекомендации.
Открой Настройки приложение на планшете Fire.
Нажмите Приложения и уведомления в этом меню.
В приложении и уведомлениях. нажмите Настройки приложения Амазон
Прокрутите вниз и коснитесь Домашние экраны в этом новом окне.
В разделе «Главные экраны» выключите Рекомендации
Затем выключите Продолжить и рекомендуемый ряд.
После этого вы увидите главный экран планшета Fire без рекламы.

Настройка после отключения
В этом разделе показано, как с отключенной рекламой изменить изображение экрана блокировки на планшете Amazon Fire.
Откройте Настройки приложение и нажмите Отображать.
В разделе «Экран» коснитесь Обои.
В следующем окне вы сможете выбрать из ряда фонов, которые будут вашими новыми обоями. Вы можете прокручивать слева направо, пока ищете тот, который вам больше нравится.
Выберите фон и нажмите Установлен.
Если вам не нравятся какие-либо из предоставленных обоев или вы предпочитаете свои собственные, коснитесь Фотографии Амазонки в левом нижнем углу, чтобы открыть свою учетную запись Amazon Photos.
Здесь вы можете прокручивать изображения, которые есть в вашей учетной записи Amazon Photos.
Нажмите один, и вы попадете на главную страницу, где вы можете настроить изображение.
 Когда закончите, нажмите Установлен.
Когда закончите, нажмите Установлен.И теперь у вас есть планшет Amazon Fire с пользовательскими обоями.
Часто задаваемые вопросы
Как удалить рекламу экрана блокировки с планшетов Amazon Fire
В этом подробном руководстве мы покажем вам, как удалить рекламу на экране блокировки с планшета Amazon Fire. Устройства от Amazon сделали себе имя в области планшетов. Его последние три предложения, 7-е, 8-е и 10-е поколения, сумели привлечь внимание масс. Если говорить об итерации событий, то это один из самых бюджетных планшетов на сегодняшний день.
Тогда, если мы обратим наше внимание на восьмое поколение, оно было в основном ориентировано на детей. Тем не менее, его последняя итерация, планшет Fire 10, установила баланс между набором функций и своей стоимостью. Предоставляя множество функций, не прожигая дыру в ваших карманах, мне не о чем просить.
За исключением, может быть, двух вещей: удаления нежелательных вредоносных программ и добавления бесплатного пользовательского интерфейса.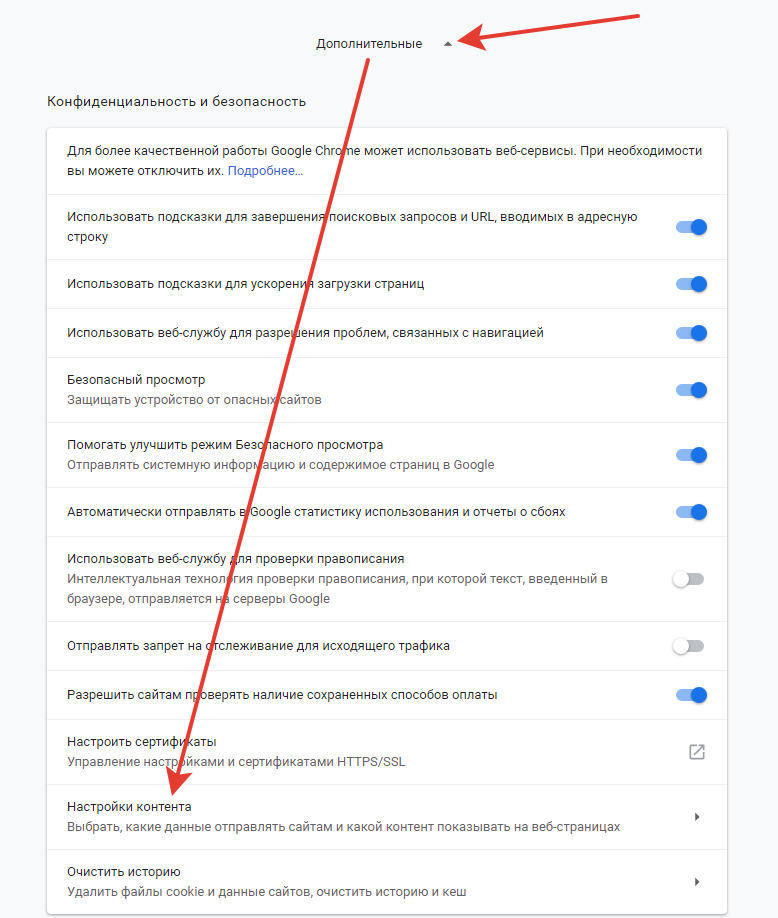 Что ж, мы уже разобрались с первой проблемой в нашем предыдущем руководстве, а сейчас пришло время обратиться к слону в комнате. Итак, в этом руководстве мы покажем вам, как удалить рекламу на экране блокировки с планшета Amazon Fire. Следуйте инструкциям.
Что ж, мы уже разобрались с первой проблемой в нашем предыдущем руководстве, а сейчас пришло время обратиться к слону в комнате. Итак, в этом руководстве мы покажем вам, как удалить рекламу на экране блокировки с планшета Amazon Fire. Следуйте инструкциям.
Как удалить рекламу экрана блокировки с планшетов Amazon Fire
Приведенные ниже инструкции перечислены в отдельных разделах для простоты понимания. Обязательно следуйте в той же последовательности, как указано. Droidwin и его участники не будут нести ответственность в случае термоядерной войны, если ваш будильник не разбудит вас, или если что-то случится с вашим планшетом и его данными, выполнив следующие шаги.
Установите пакет SDK для Android
Прежде всего, вам нужно будет установить Android SDK Platform Tools на свой компьютер. Это официальный бинарный файл ADB и Fastboot, предоставленный Google, и единственный рекомендуемый. Поэтому загрузите его, а затем распакуйте в любое удобное место на вашем ПК.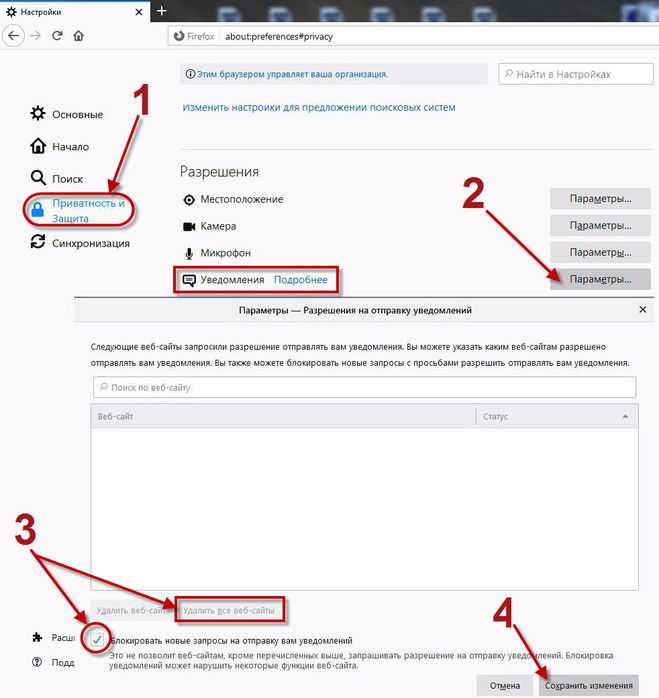 Это даст вам папку с инструментами платформы, которая будет использоваться в этом руководстве для удаления рекламы на экране блокировки с вашего планшета Amazon Fire.
Это даст вам папку с инструментами платформы, которая будет использоваться в этом руководстве для удаления рекламы на экране блокировки с вашего планшета Amazon Fire.
Включить отладку по USB/ADB на планшетах Amazon Fire 7/8/10
- Для начала перейдите в меню «Настройки» на планшете.
- Затем перейдите в «Параметры устройства» и нажмите «Серийный номер» 7 раз.
- Теперь вы получите сообщение «Теперь вы разработчик» (или что-то в этом роде).
- Теперь выйдите из этих параметров устройства и снова войдите в них. Теперь вы увидите параметры разработчика в конце страницы.
- Перейдите в «Параметры разработчика» и включите переключатель «Отладка по USB» (или переключатель «Включить ADB» на некоторых планшетах).
Проверка подключения Amazon Fire Tablet к ADB
- Прежде всего, подключите планшет к ПК через USB-кабель.
- Затем перейдите в папку инструментов платформы, введите CMD в адресной строке и нажмите Enter.
- Это запустит окно командной строки.

- Выполните приведенную ниже команду, чтобы проверить успешное подключение к ADB: устройства adb.
- Если вы получаете буквенно-цифровой код, за которым следует ключевое слово «устройство», то соединение установлено успешно.
Удалить рекламу экрана блокировки в планшете Amazon Fire с помощью команд ADB
Скопируйте и вставьте приведенную ниже команду в окно CMD, которое вы открыли в папке инструментов платформы, и нажмите Enter:
adb shell pm uninstall —user 0 com.amazon.kindle.kso
Вот и все. Как только вышеуказанная команда будет выполнена, она удалит рекламу экрана блокировки с вашего планшета Amazon Fire. И на этом мы завершаем это руководство. Если у вас есть какие-либо вопросы относительно вышеупомянутых шагов, сообщите нам об этом в комментариях. Мы вернемся к вам с решением в ближайшее время.
Похожие записи
Удалить рекламу и установить Google Play на Kindle Fire без рута
Amazon Kindle Fire (теперь известный как Amazon Fire) остается невероятно выгодным предложением.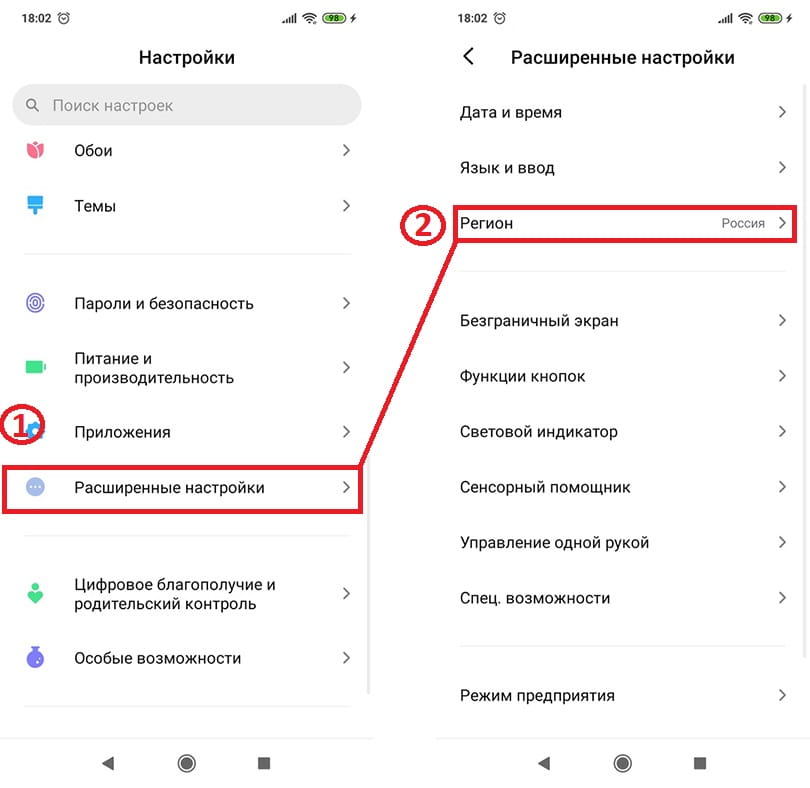 В сочетании с подпиской Amazon Prime это идеальный компаньон для потоковой передачи фильмов и телешоу в пути. Однако против Kindle Fire говорит отсутствие приложений и агрессивной рекламы Amazon на экране блокировки.
В сочетании с подпиской Amazon Prime это идеальный компаньон для потоковой передачи фильмов и телешоу в пути. Однако против Kindle Fire говорит отсутствие приложений и агрессивной рекламы Amazon на экране блокировки.
Но мы покажем вам, как установить Google Play и удалить рекламу с вашего Kindle Fire без рута устройство бесплатно — и без компьютера тоже!
В этом руководстве показано, как установить Google Play Store на Kindle Fire 7 дюймов 5-го поколения (версия Fire OS 5.3.6.4, ноябрь 2018 г.) и удалить рекламу на экране блокировки без рутирования. ПК с ОС Windows
.Если эти методы не сработали для вас, ознакомьтесь с комментариями для помощи с другими версиями Kindle Fire или Fire OS.
Рутировать или не рутировать?
В то время как Amazon готовит Fire с собственным магазином приложений, несколько приложений Google (включая Gmail) недоступны на рынке Amazon. Для некоторых это нарушение условий сделки и причина предпочесть Google Play Appstore.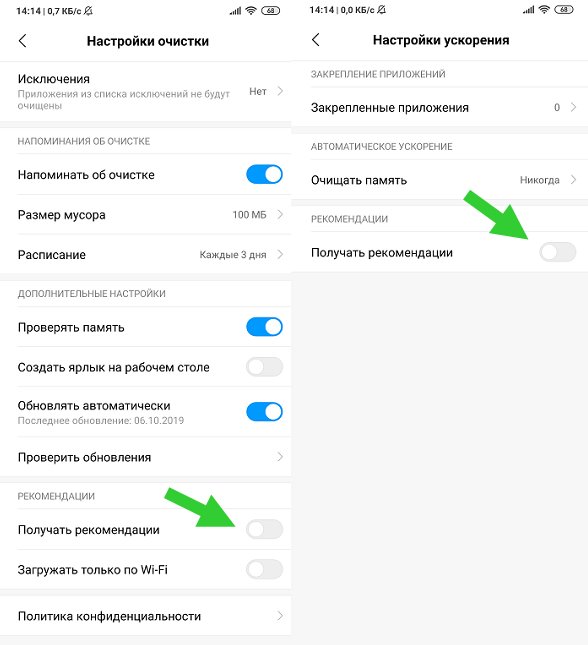
При рутировании планшет Amazon Fire позволяет установить стандартную версию Android и, следовательно, магазин Google Play, но при этом теряется интерфейс, оптимизированный для использования контента Amazon Prime. Что еще более важно, рутирование может привести к аннулированию гарантии и, в худшем случае, к поломке вашего устройства.
Fire OS, операционная система, работающая на Amazon Fire, представляет собой пользовательскую версию Android. Таким образом, требуется всего несколько настроек, чтобы установить Google Play Store и удалить рекламу на экране блокировки — root-доступ не требуется .
Когда вы закончите, ваш экран блокировки будет похож на снимок экрана ниже; это выглядит намного лучше, чем экран, покрытый рекламой Amazon!
Как установить Google Play на Amazon Kindle Fire
Сначала мы покажем вам, как установить Google Play на ваш Kindle Fire без компьютера с Windows. Если по какой-либо причине это не работает, прокрутите вниз, чтобы найти альтернативный метод.
Вы добавили SD-карту в свой планшет Fire? Прежде чем начать, отключите установку приложений на SD-карту в разделе Настройки > Память > SD-карта . Хотя на моем устройстве это не было проблемой (приложения не устанавливались на SD-карту, хотя эта опция была включена), это известная причина сбоя процесса установки.
1. Скачать APK-файлы
Перед загрузкой файлов обязательно разрешите установку сторонних приложений. Перейти к Настройки > Безопасность и включите Приложения из неизвестных источников .
Теперь загрузите следующие APK-файлы на свой Kindle Fire:
- Менеджер аккаунта Google (11 апреля 2016 г.)
- Google Services Framework (4 апреля 2016 г.)
- Сервисы Google Play (7 февраля 2019 г.)
- Магазин Google Play (21 февраля 2019 г.) Примечание: 9005 9005 Эти APK-файлы будут работать на Android 5.1+. Они должны быть совместимы вверх.
- com.google.android.gsf.login
- com.google.android.gsf
- com.
 google.android.gms
google.android.gms - com.android.vending
- Когда агент назвал цену удаления рекламы на экране блокировки (15 долларов), я сказал, что это слишком высокая цена, учитывая, что устройству уже пять лет.
- Когда она ответила, что у нее нет другого выбора, я возразил, что видел в Интернете отчеты о том, что служба поддержки клиентов Amazon бесплатно удаляла рекламу из любезности.
- Когда она сказала, что раньше убирали рекламу бесплатно, но теперь им это запрещено, я повторил, что это разочаровывает, учитывая возраст устройства.
- Если вы не можете использовать возраст своего устройства в качестве аргумента, но являетесь текущим подписчиком Amazon Prime (и, возможно, уже много лет), я бы использовал его в качестве аргумента.
- Вы также можете упомянуть, что не видите опцию Special Offers и были вынуждены позвонить им.

- Отключить обязательное использование подписи драйверов в Windows 8 и 10 (инструкции ниже).
- Полностью отключите (проверьте Диспетчер задач!) все эмуляторы, работающие в вашей системе, например проигрыватель приложений BlueStacks для Android.
- Для начала перейдите в меню «Настройки» на планшете.
- Затем перейдите в «Параметры устройства» и нажмите «Серийный номер» 7 раз.
- Теперь вы получите сообщение «Теперь вы разработчик» (или что-то в этом роде).

- Теперь выйдите из этих параметров устройства и снова войдите в них. Теперь вы увидите параметры разработчика в конце страницы.
- Перейдите в «Параметры разработчика» и включите переключатель «Отладка по USB» (или переключатель «Включить ADB» на некоторых планшетах).
- Прежде всего, подключите планшет к ПК с помощью USB-кабеля.
- Затем перейдите в папку инструментов платформы, введите CMD в адресной строке и нажмите Enter.
- Это запустит окно командной строки.
- Выполните приведенную ниже команду, чтобы проверить успешное соединение с ADB:
устройства adb
- Если вы получите буквенно-цифровой код, за которым следует ключевое слово «устройство», то соединение установлено успешно.
 Вы можете проверить версию Android на Kindle Fire до Настройки > Параметры устройства > Системные обновления . Если вы используете Android 6 или 7, вы можете просмотреть более свежие версии соответствующего APK и загрузить последнюю версию для своей Fire OS.
Вы можете проверить версию Android на Kindle Fire до Настройки > Параметры устройства > Системные обновления . Если вы используете Android 6 или 7, вы можете просмотреть более свежие версии соответствующего APK и загрузить последнюю версию для своей Fire OS.Чтобы загрузить файлы APK, откройте каждую ссылку, прокрутите вниз и нажмите кнопку Загрузить APK . Перед началом загрузки всплывающее окно предупредит вас о том, что файл может нанести вред вашему устройству. Нажмите OK , чтобы подтвердить, что вы все равно хотите загрузить его.
2. Установите APK-файлы Google Play Store
После завершения загрузки перейдите на главный экран. Затем откройте Docs > Local Storage > Download .
Здесь нажмите, чтобы установить каждый файл в следующем порядке (идентичном порядку загрузки выше):
Вам нужно будет просмотреть настройки конфиденциальности и устройства доступ к заметкам, чтобы превратить Следующая опция в правом нижнем углу до Install .
3. Настройка магазина Google Play
После завершения установки всех четырех файлов вы должны увидеть приложение Google Play Store на главном экране. Коснитесь его, чтобы начать процесс установки. Вы можете увидеть вращающийся круг в течение нескольких минут, пока приложения запускают обновления в фоновом режиме.
Далее вы должны увидеть экран «Проверка информации». Когда приложение, наконец, позволит вам войти в свою учетную запись Google, вы почти готовы.
После успешного входа в систему вы можете загружать приложения по своему желанию, включая другие приложения Google, такие как Chrome и Gmail.
Как удалить рекламу с Amazon Kindle Fire
Мы рассмотрим три различных метода.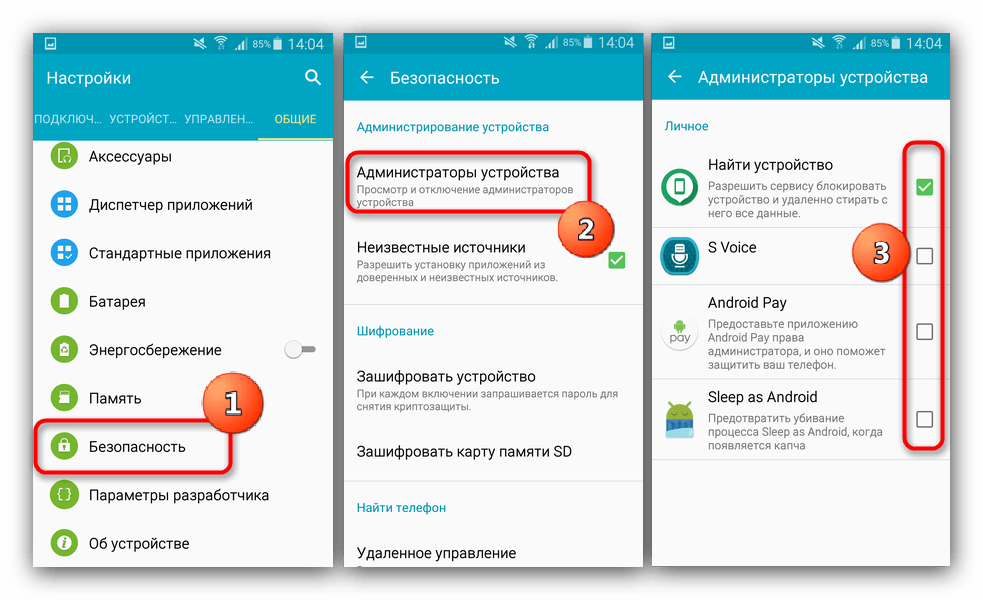 Попробуйте их в указанном порядке.
Попробуйте их в указанном порядке.
1. Удалите рекламу с вашего Kindle Fire бесплатно с помощью инструмента
Это самый элегантный метод бесплатного удаления рекламы, но он требует ПК с ОС Windows и некоторой возни. Вам также необходимо включить режим разработчика и ADB на вашем Kindle. Прокрутите вниз до раздела «Как установить Google Play на Kindle Fire с ПК» и выполните первый шаг, чтобы включить ADB, и (при необходимости) второй шаг, чтобы установить драйверы Google ADB.
После того, как вы включили ADB и ваш Amazon Fire отображается под My PC при подключении (если нет, установите драйверы Google ADB, как показано ниже), загрузите инструмент RootJunkie Amazon Ad Remover Tool. Распакуйте ZIP-архив, запустите
Когда я попробовал этот метод, инструмент заявил, что успешно удалил рекламу. Однако, когда я перезагрузился, реклама все еще была там. Запуск инструмента и повторная перезагрузка ничего не изменили.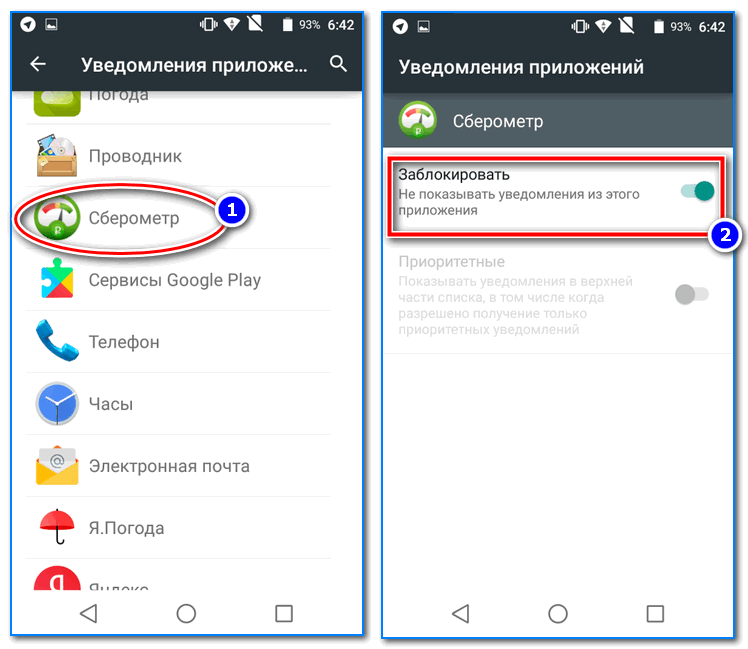 Поэтому я попробовал следующий метод.
Поэтому я попробовал следующий метод.
2. Попросите Amazon удалить рекламу с вашего Kindle (бесплатно)
Прежде чем использовать этот метод, проверьте, видите ли вы опцию Special Offers , как описано в третьем пункте ниже, для вашего Fire. Если нет, вы в основном вынуждены связаться со службой поддержки. В результате они могут быть более охотно готовы вам помочь.
Найдите местную форму поддержки Amazon Fire или горячую линию. Для США это (206) 922-0880 , но они также перезвонят вам, если вы находитесь в США и воспользуетесь этой формой поддержки. Войдите в свою учетную запись, переключитесь на Устройства , выберите свой Fire и под Расскажите нам подробнее , выберите Общий вопрос об устройстве/аксессуаре > Специальные предложения/Реклама в качестве заставки на устройстве .
Появятся инструкции по их самостоятельному удалению. Вы можете проверить это, но не говорите с реальным человеком. Вы можете выбрать телефон или чат; Я пошел с телефонным звонком. Агент попросил мой адрес электронной почты и почтовый адрес, чтобы подтвердить, что это была моя учетная запись.
Вы можете выбрать телефон или чат; Я пошел с телефонным звонком. Агент попросил мой адрес электронной почты и почтовый адрес, чтобы подтвердить, что это была моя учетная запись.
Вот несколько тезисов, некоторые из которых помогли мне:
В моем случае она извинилась, сказав, что хочет кое-что проверить. Когда она вернулась, у нее были хорошие новости. Она смогла удалить рекламу, но несколько раз повторила, что это было только один раз, из вежливости.
Примечание: Я не знаю, имело ли это какое-то значение, но когда меня спросили, разрешаю ли я запись разговора для обеспечения качества, я отказался. Таким образом, теоретически не было записи моего разговора с агентом по обслуживанию клиентов, а это означало, что они, возможно, были немного более склонны отступить от протокола и помочь мне.
3. Заплатите Amazon за удаление рекламы с Kindle
Я надеюсь, что вы не так отчаянно хотите удалить надоедливую рекламу на экране блокировки из вашего Amazon Fire, но это ваш последний вариант. Войдите в свою учетную запись Amazon, затем откройте Аккаунт и списки меню и нажмите Ваш контент и устройства .
Перейдите на вкладку Устройства и разверните меню Действия для вашего Kindle Fire.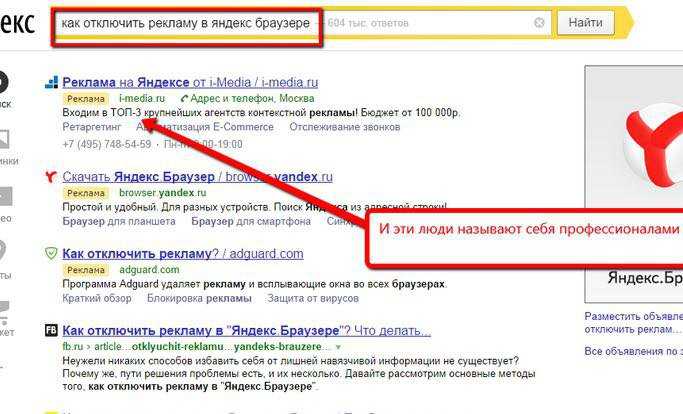 Здесь вы можете увидеть опцию под названием Special Offers . Нажмите Изменить рядом с этой опцией и перейдите к оплате, чтобы удалить рекламу. Для этого необходимо настроить оплату в 1 клик.
Здесь вы можете увидеть опцию под названием Special Offers . Нажмите Изменить рядом с этой опцией и перейдите к оплате, чтобы удалить рекламу. Для этого необходимо настроить оплату в 1 клик.
Как установить Google Play на Amazon Fire с ПК
Если первый способ установки Google Play на планшет Amazon Fire не сработал, вы можете попробовать этот вариант. Мы будем использовать инструмент от RootJunkie, который также позволит вам удалить рекламу экрана блокировки с вашего Kindle Fire.
1. Включить параметры разработчика и ADB
Прежде чем мы начнем, вы должны включить параметры разработчика на вашем Fire. Перейдите в Настройки > Параметры устройства и прокрутите вниз до Серийный номер . Затем коснитесь ввода серийного номера семь-десять раз, пока внизу не появится Параметры разработчика .
Теперь откройте Параметры разработчика и под Отладка включите Включить ADB .
2. Установите USB-драйвер ADB (дополнительно)
В Windows 10 вы сможете подключить Kindle Fire и увидеть всплывающее окно под This PC . Windows должна автоматически распознать устройство и установить необходимые драйверы.
Если устройство не отображается, вам необходимо вручную установить драйвер Google USB, чтобы вы могли выполнять отладку ADB (Android Debug Bridge) в Windows. Вы можете загрузить драйверы вручную или использовать Amazon Fire 5th Gen SuperTool от RootJunky.
Прежде чем продолжить:
Как отключить обязательное использование подписи драйверов в Windows 10 и 8
Чтобы успешно выполнить приведенные выше инструкции, пользователям Windows 8 и Windows 10 необходимо отключить принудительную подпись драйвера.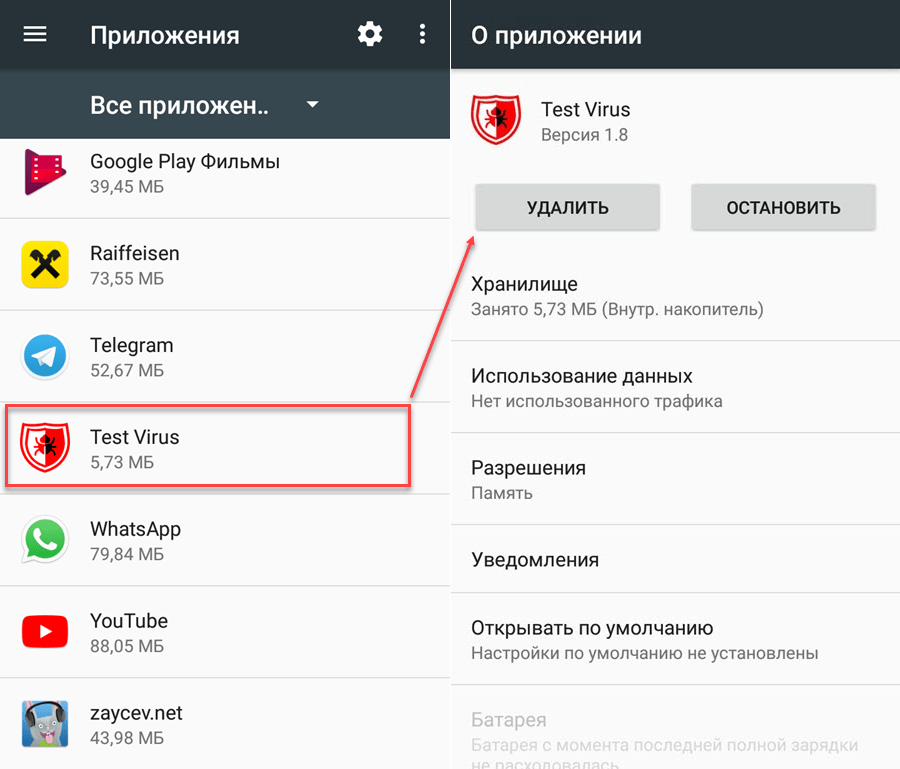
Виндовс 8: Нажмите сочетание клавиш Клавиша Windows + C , чтобы открыть меню Чудо-кнопок, затем выберите Настройки > Дополнительные настройки ПК > Общие . После этого шаги идентичны Windows 10.
Windows 10: Нажмите сочетание клавиш Клавиша Windows + I , чтобы открыть меню Настройки , затем перейдите в Обновление и безопасность > Восстановление .
В разделе Advanced Startup щелкните Restart Now .
На экране перезагрузки выберите Устранение неполадок > Дополнительные параметры > Параметры запуска > Перезагрузить .
Вы окажетесь на экране Startup Settings . Здесь выберите седьмой вариант: Отключено принудительное применение подписи драйверов .
После перезагрузки компьютера вы сможете установить драйверы без цифровой подписи.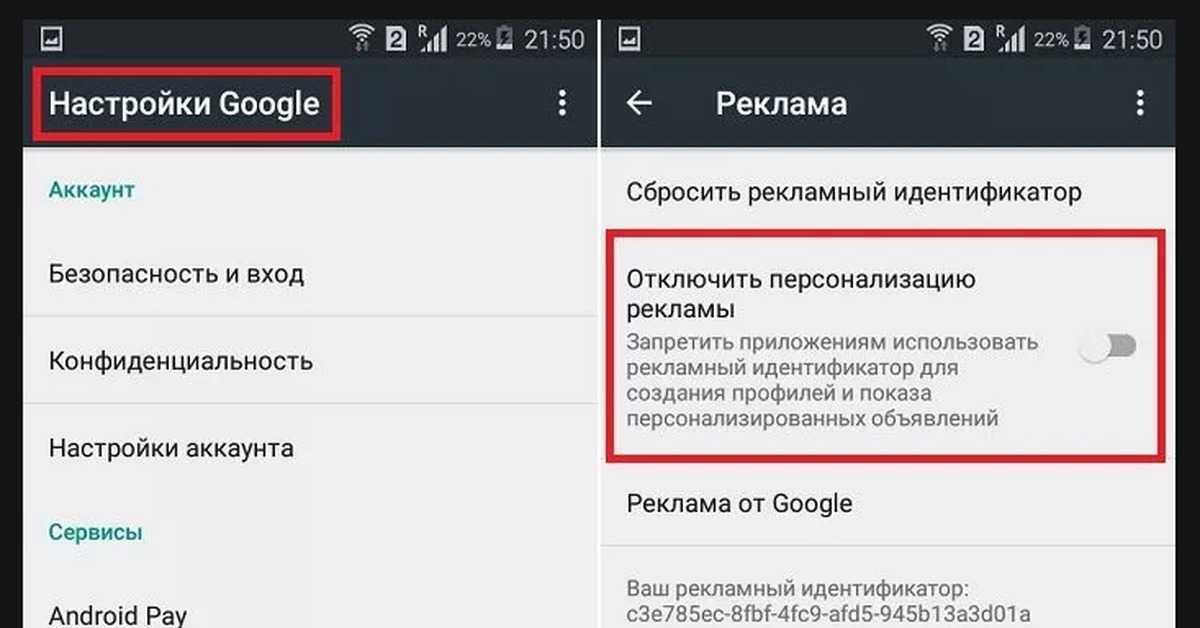 После повторного перезапуска проверка подписи драйверов снова включится.
После повторного перезапуска проверка подписи драйверов снова включится.
шагов по установке USB-драйвера ADB
Тем временем вы должны были загрузить и разархивировать SuperTool от RootJunky. Теперь пришло время подключить Fire к компьютеру. На этом этапе вы можете увидеть всплывающее окно с режимом отладки ADB. Подтвердите это и продолжите, затем убедитесь, что Fire отображается под This PC .
Далее запустите первый пакетный файл в папке SuperTool: 1-Amazon-Fire-5h-gen.bat
Если все работает, вы должны увидеть следующий экран на рабочем столе.
Чтобы установить драйвер ADB, нажмите 1 и нажмите Введите . Вы увидите второй экран с двумя вариантами:
Снова нажмите 1 и нажмите Введите . Другой экран напомнит вам, какие условия вы должны выполнить, прежде чем сможете продолжить.
Нажмите любую клавишу для продолжения и следуйте инструкциям на экране.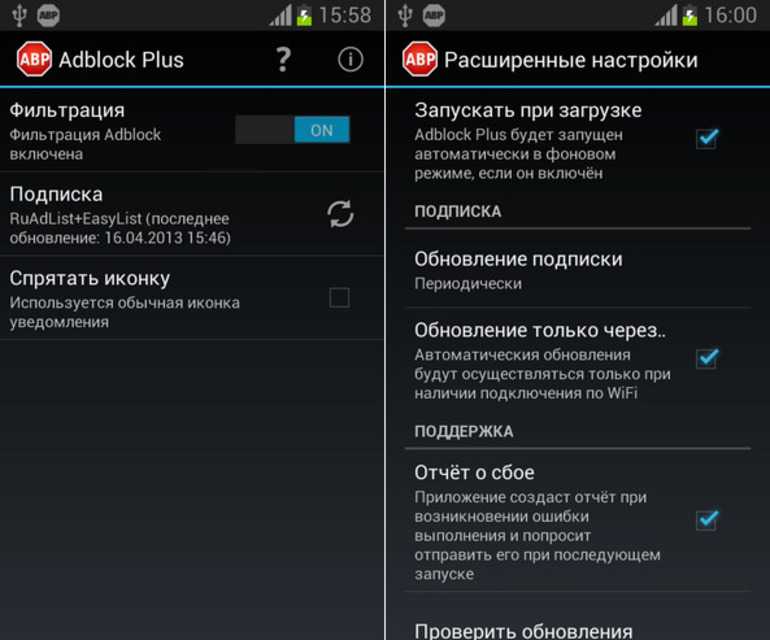 На этом этапе вам придется выполнить несколько шагов вручную.
На этом этапе вам придется выполнить несколько шагов вручную.
Диспетчер устройств Windows откроется автоматически. Найдите Fire под Устройства универсальной последовательной шины , затем щелкните его правой кнопкой мыши и выберите Обновить программное обеспечение драйвера . Отсюда выберите Просмотреть мой компьютер для поиска драйверов > Позвольте мне выбрать из списка драйверов устройств на моем компьютере > Иметь диск и перейдите к папке usb_drivers , поставляемой с SuperTool. Выберите файл android_winusb.inf и нажмите Open , а затем OK .
Если на этом этапе вы видите сообщение об ошибке, скорее всего, вы не отключили обязательное использование подписи драйверов в Windows 8 или 10 (см. выше).
Вы также можете увидеть следующую ошибку:
«Указанная вами папка не содержит совместимого программного драйвера для вашего устройства.
Если папка содержит драйвер, убедитесь, что он предназначен для работы с Windows для систем на базе x64».
В этом случае вы можете попробовать использовать универсальный установщик драйверов ADB [Borken URL Removed] и пропустить этот шаг или загрузить драйвер из Android Studio и указать диспетчер устройств на этот ресурс.
После успеха вернитесь в SuperTool и нажмите любую клавишу, чтобы продолжить, а затем Введите , чтобы вернуться в начальное меню SuperTool. Теперь вы готовы настроить Fire OS.
Все шаги, которые мы только что прошли, показаны в видео ниже, если вам нужны дополнительные указания.
3. Установите Google Play Store и удалите рекламу на экране блокировки
Если он еще не открыт, запустите 1-Amazon-Fire-5h-gen.bat SuperTool. Чтобы установить Google Play Store и убрать рекламу с экрана блокировки, нажмите 9.0005 2 и нажмите Введите , а затем нажмите любую клавишу для подтверждения условий.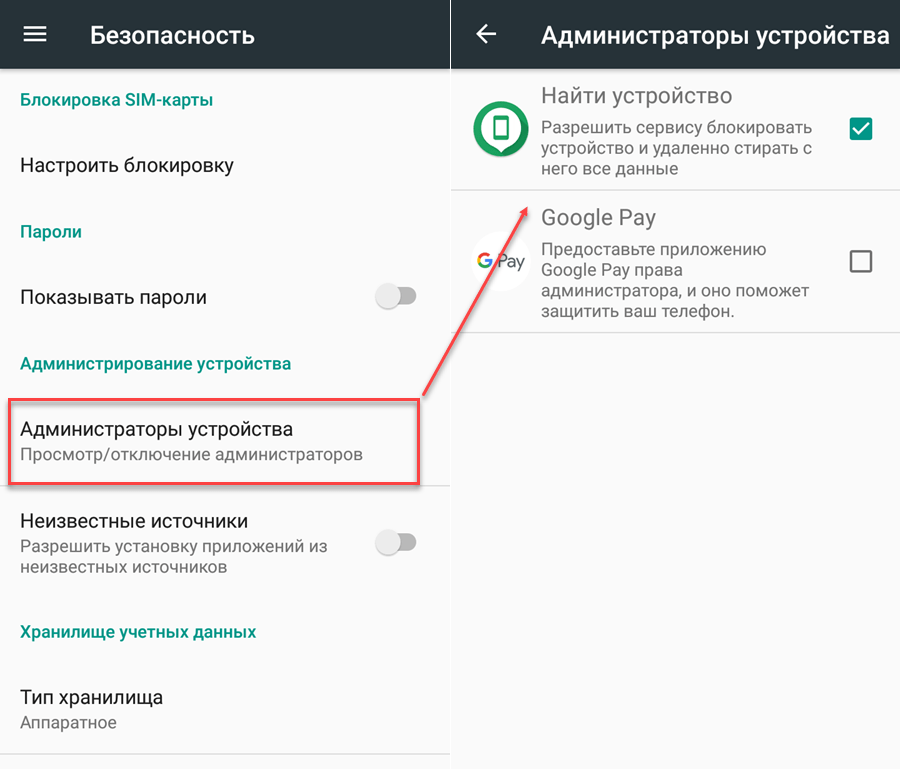 Если все пойдет хорошо, SuperTool пройдет четыре этапа установки.
Если все пойдет хорошо, SuperTool пройдет четыре этапа установки.
Если на этом этапе вы столкнулись с ошибкой, связанной с эмулятором, откройте диспетчер задач Windows и убедитесь, что все эмуляторы (подсказка: BlueStacks) полностью отключены.
Дополнительные советы, чтобы получить больше от планшета Amazon Fire
Amazon Fire — не самое легкое, тонкое или иное лучшее устройство на рынке, но оно предлагает отличное соотношение цены и качества. После того, как вы успешно выполните это руководство, вы сможете насладиться лучшим из обоих миров: пользовательским интерфейсом, оптимизированным для Amazon Prime, и всеми вашими любимыми приложениями для Android из магазина Google Play.
Далее вам следует ознакомиться с отличными советами, как максимально эффективно использовать планшет Amazon Fire.
Как удалить рекламу на экране блокировки с планшетов Amazon Fire Планшет Amazon Fire. Устройства от Amazon сделали себе имя в области планшетов.
 Его последние три предложения, 7-е, 8-е и 10-е поколения, сумели привлечь внимание масс. Если говорить об итерации событий, то это один из самых бюджетных планшетов на сегодняшний день.
Его последние три предложения, 7-е, 8-е и 10-е поколения, сумели привлечь внимание масс. Если говорить об итерации событий, то это один из самых бюджетных планшетов на сегодняшний день.Тогда, если мы обратим внимание на восьмое поколение, оно было в основном ориентировано на детей. Тем не менее, его последняя итерация, планшет Fire 10, установила баланс между набором функций и своей стоимостью. Предоставляя множество функций, не прожигая дыру в ваших карманах, мне не о чем просить.
За исключением, может быть, двух вещей: удаления нежелательных вредоносных программ и добавления бесплатного пользовательского интерфейса. Что ж, мы уже разобрались с первой проблемой в нашем предыдущем руководстве, а сейчас пришло время обратиться к слону в комнате. Итак, в этом руководстве мы покажем вам, как удалить рекламу на экране блокировки с планшета Amazon Fire. Следуйте инструкциям.
Содержание
Приведенные ниже инструкции перечислены в отдельных разделах для простоты понимания. Обязательно следуйте в той же последовательности, как указано. Droidwin и его участники не будут нести ответственность в случае термоядерной войны, если ваш будильник не разбудит вас, или если что-то случится с вашим планшетом и его данными, выполнив следующие шаги.
Обязательно следуйте в той же последовательности, как указано. Droidwin и его участники не будут нести ответственность в случае термоядерной войны, если ваш будильник не разбудит вас, или если что-то случится с вашим планшетом и его данными, выполнив следующие шаги.
Установите Android SDK
В первую очередь вам необходимо установить Android SDK Platform Tools на свой ПК. Это официальный бинарный файл ADB и Fastboot, предоставленный Google, и единственный рекомендуемый. Поэтому загрузите его, а затем распакуйте в любое удобное место на вашем ПК. Это даст вам папку с инструментами платформы, которая будет использоваться в этом руководстве для удаления рекламы на экране блокировки с вашего планшета Amazon Fire.
Включить отладку по USB/ADB на планшетах Amazon Fire 7/8/10
Проверка подключения Amazon Fire Tablet ADB
Удалить рекламу на экране блокировки в планшете Amazon Fire с помощью команд ADB
Скопируйте и вставьте приведенную ниже команду в окно CMD, которое вы открыли в папке platform-tools, и нажмите Enter:
adb shell pm uninstall --user 0 com.


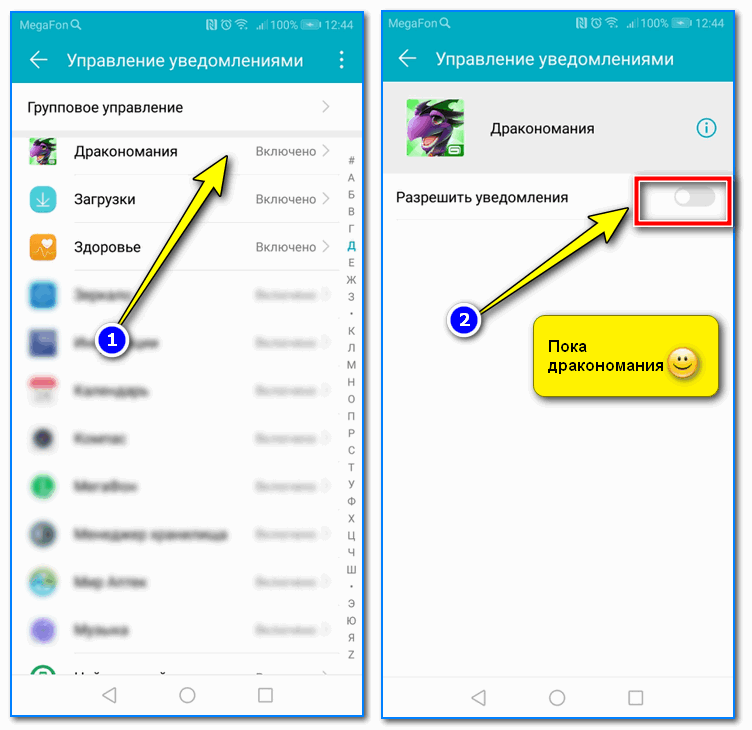
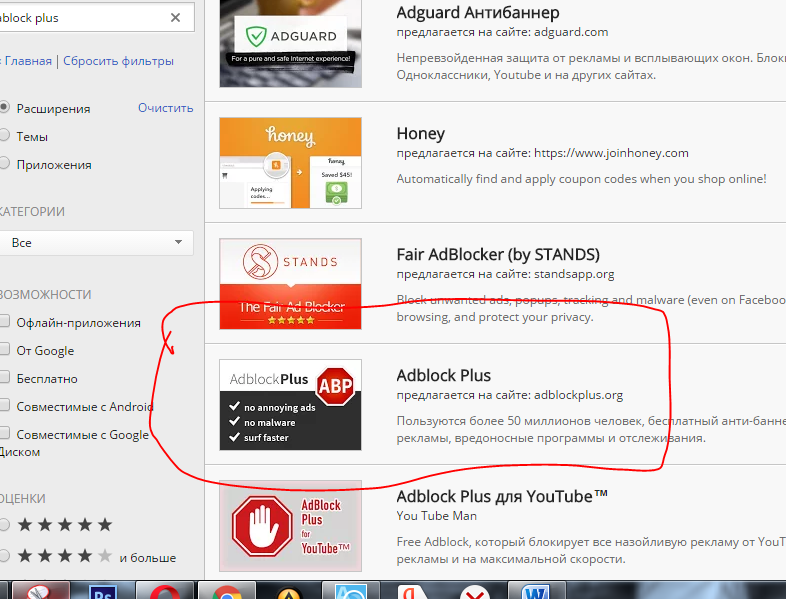
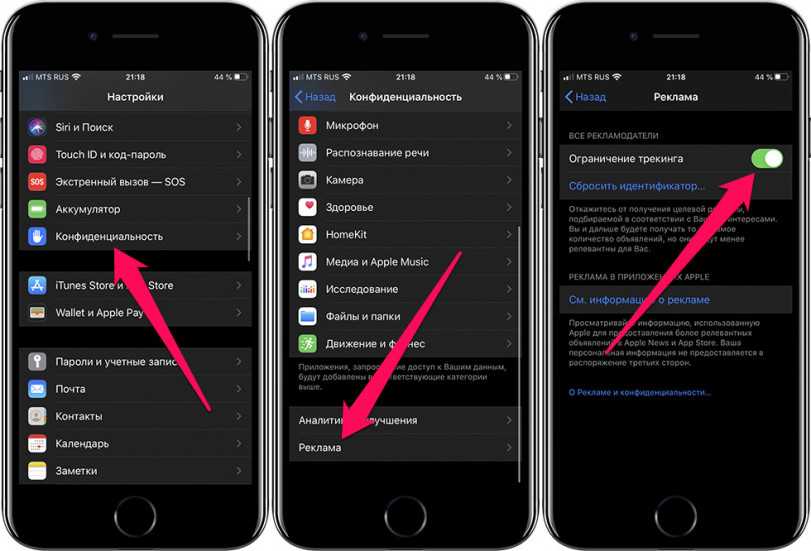 Когда закончите, нажмите Установлен.
Когда закончите, нажмите Установлен.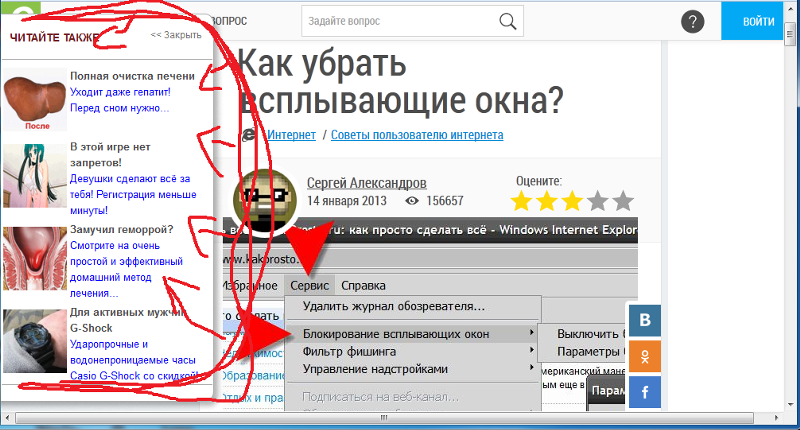
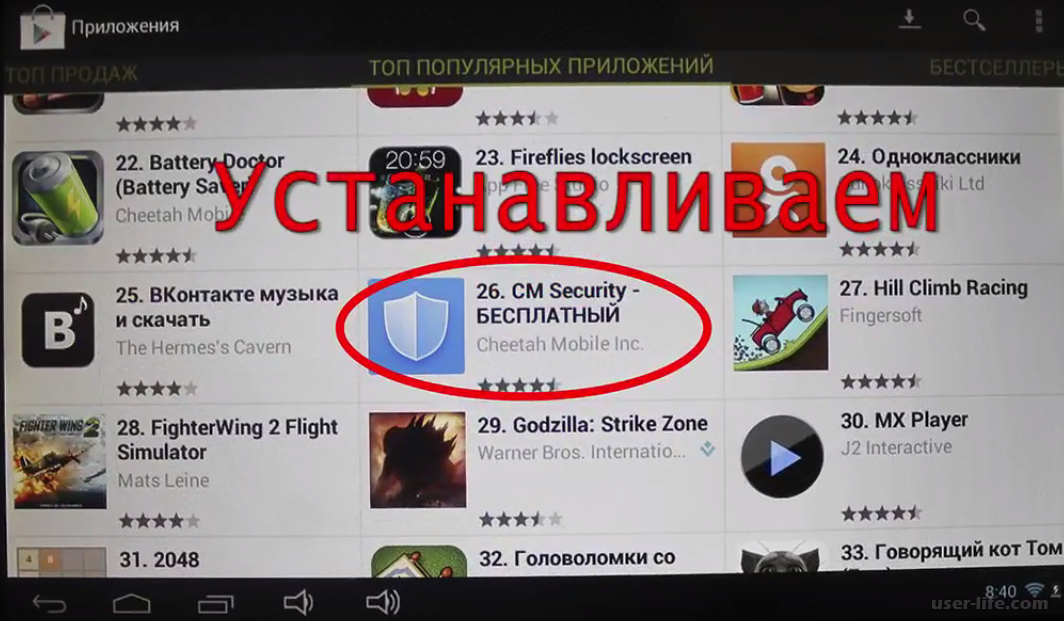 google.android.gms
google.android.gms
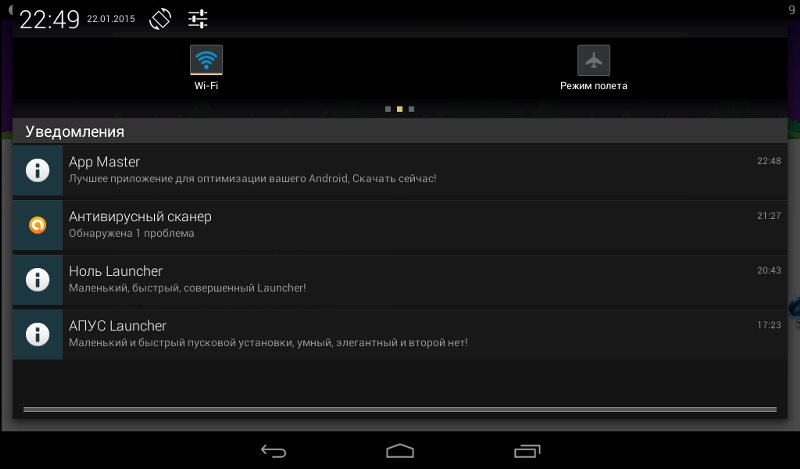 Если папка содержит драйвер, убедитесь, что он предназначен для работы с Windows для систем на базе x64».
Если папка содержит драйвер, убедитесь, что он предназначен для работы с Windows для систем на базе x64».