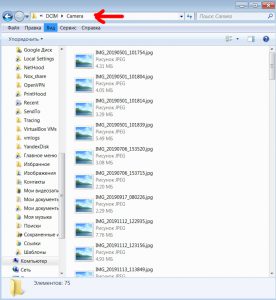Как подключить флешку к планшету и открыть ее
Информация – самый ценный ресурс. Способов обмена ей очень много. Порой случается так, что кто-то дает нужные файлы на USB носителе, а под рукой есть только планшет. Большая часть современных моделей не оснащаются соответствующим разъемом, поэтому приходится искать другие способы. Ниже рассказано, как подключить флешку к планшету, и что делать, если он ее не видит.
OTG кабель
Вариант, который поможет в описанной выше ситуации – это использование OTG кабеля. Это единственный ответ на вопрос «можно ли подключить флешку к планшету».
Важно! Стоит учитывать, что работает он только на устройствах Windows и Android. Техника Apple в настоящее время никакие внешние накопители не понимает.
Напрямую вставить флешку в планшет нельзя, поэтому для тех, кто активно пользуется планшетом, не будет лишним приобрести специальный переходник. Он продается в любом компьютерном магазине и стоит достаточно недорого.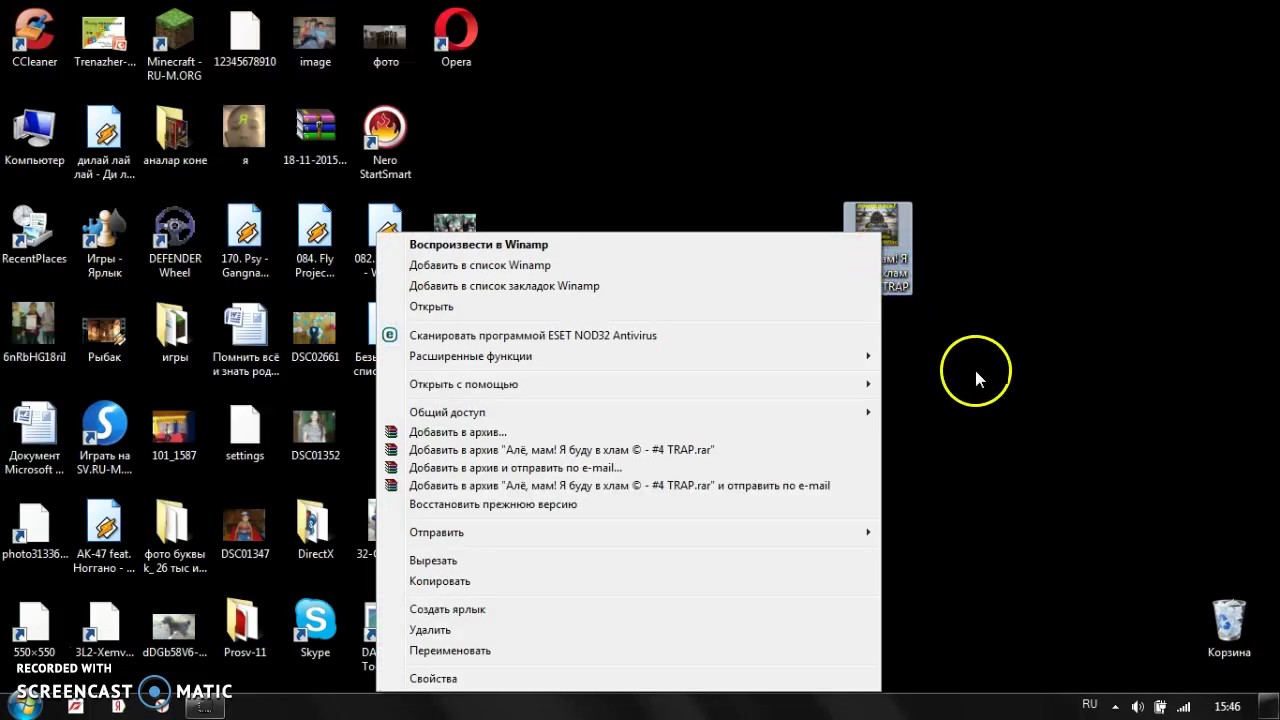
OTG кабель имеет с одной стороны microUSB разъем, а с другой выход USB типа «мама». Чтобы через переходник открыть файлы, необходимо подсоединить кабель к планшету, а с другой стороны подключить носитель информации. Начиная с Андроид 3.1, разработчики предусмотрели поддержку этого способа подключения, а значит, проблем возникнуть не должно, так как найти девайс с более старой версией операционной системы сейчас достаточно сложно. Этот способ работает также на смартфонах. После того, как флешка будет подключена к планшету, она отобразится в виде внешней памяти, и достаточно переместить файлы или просто их открыть. Как это сделать — будет рассказано ниже.
Важно! При подключении через OTG кабель следует не забыть о том, что в старых моделях планшетов Самсунг использовался не MicroUSB разъем, а более широкий формат, разработанный корейской компанией. Переходник с соответствующим подключением тоже есть в продаже, нужно лишь этот момент уточнить у продавцов.
OTG кабель – это полезный аксессуар, который позволит не только подключить флешку, но и пользоваться мышкой, клавиатурой, принтером или 3G модемом. Для двух последних необходим специальный драйвер, который должен быть предусмотрен производителем техники. Обычно в технической документации описано, где и как его скачать.
Как открыть файлы
На втором этапе работы нужно открыть флешку на планшете. Чаще всего девайс сам определит носитель и в уведомлениях покажет соответствующее сообщение. Достаточно опустить шторку вниз и кликнуть по нему. Если этого не произошло, то спасет файловый менеджер, он есть в любом современном девайсе. В случае его отсутствия посмотреть флешку на планшете поможет одно из приложений файлового менеджера.
Самый популярный вариант – 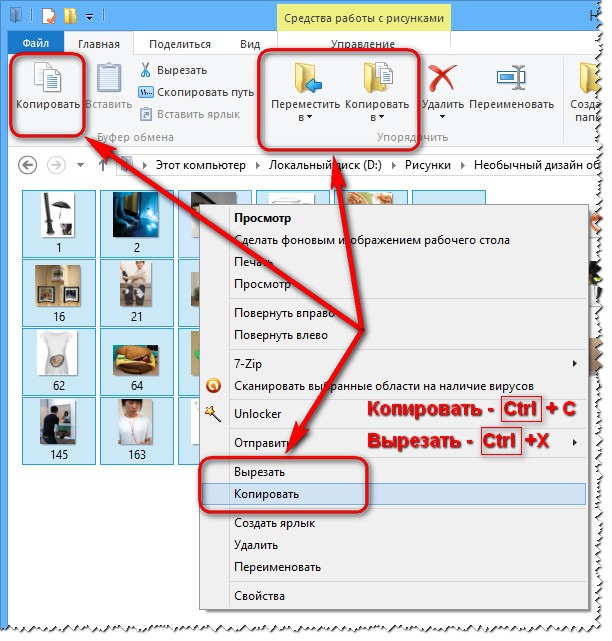 Приложение бесплатное, и найти его можно по соответствующему запросу в Play Market. Помимо этого, достаточно популярными являются приложения Explorer, Root Explorer, ES File Manager. Принцип их работы полностью аналогичен, меняется лишь интерфейс. Какой вариант лучше – это вопрос личных предпочтений.
Приложение бесплатное, и найти его можно по соответствующему запросу в Play Market. Помимо этого, достаточно популярными являются приложения Explorer, Root Explorer, ES File Manager. Принцип их работы полностью аналогичен, меняется лишь интерфейс. Какой вариант лучше – это вопрос личных предпочтений.
Чтобы открыть тот или иной файл, потребуется специальный софт. Многие текстовые документы открываются в программах для чтения или офисе от компании Microsoft. Видео и музыка откроются в проигрывателях, если речь идет о PDF файлах, то нужен Adobe Acrobat Reader или Foxit Reader. Иными словами, все зависит от ситуации, поэтому в каждом отдельном случае свое решение.
Совет! Лучший способ понять, какая программа нужна – посмотреть на тип файла и вбить запрос в интернет, чтобы найти подходящее приложение.
Почему планшет не видит носитель
Если планшет не видит флешку, то может быть несколько вариантов. Самая распространенная проблема – пользователь просто не нашел нужную директорию (адрес) накопителя. Проще всего отыскать нужное в Total Commader, необходимо вернуться в корневое расположение и там найти название папки с надписью USB – это и есть флешка.
Проще всего отыскать нужное в Total Commader, необходимо вернуться в корневое расположение и там найти название папки с надписью USB – это и есть флешка.
Второй вариант – девайс не может выдать достаточное напряжение. Любой носитель и аксессуар требует питания. В случае с планшетом оно подается через USB разъем, флешка с большим объемом памяти может не открыться по той причине, что планшет не рассчитан на обеспечение ее энергией. Обычно это происходит при попытке сопряжения девайса и внешнего винчестера. Порой устройство просто не поддерживает большие объемы памяти, и тогда нужно подобрать накопитель с минимальным объемом. Сегодня это 2 или 4 Гб.
Третья возможная проблема – это отсутствие Root прав на девайсе. Чтобы их получить, необходимо на ПК или ноутбуке установить приложение Kingo Android Root, а сам девайс подключить к устройству через USB. Далее, на планшете в настройках находим пункт «Для разработчиков». Если его нет, то он не активирован. Активация выполняется следующим образом.
Активация выполняется следующим образом.
- Заходим в настройки и открываем пункт «О телефоне».
- Кликаем по «Номер сборки». Появится надпись: «Вы стали разработчиком».
Выходим в основное меню настроек и находим указанный выше пункт. В нем необходимо активировать «Отладка по USB». После этого возвращаемся к ноутбуку и вновь заходим в Kingo Android Root, если все сделано верно, то программа определит модель и производителя планшета или смартфона и установит нужные драйверы. В какой-то момент на экране ПК появится окно, где необходимо кликнуть по кнопке «Root». Теперь остается лишь скачать приложение StickMount, и через него можно будет увидеть флешку на планшете.
Не каждый пользователь знает, что любой USB носитель отформатирован под определенный стандарт работы. Чаще всего планшеты понимают только FAT32. Для того чтобы проверить, как отформатирована в настоя щий момент флешка, необходимо вставить ее в ПК и открыть свойства. Если написано, что NTFS, то просто форматируем ее через специальный пункт меню и меняем тип файловой системы.
Если написано, что NTFS, то просто форматируем ее через специальный пункт меню и меняем тип файловой системы.
Важно! Форматирование удаляет все данные, поэтому предварительно их следует скинуть на ПК.
Порой проблема с подключением флешки к планшету связана с физической поломкой носителя и кабеля. Проверить, так ли это, очень просто: нужно подключить через этот же кабель другой носитель. Если он открывается, то переходник рабочий. Сам накопитель можно открыть на ПК или ноутбуке, если он работает, то проблема не в нем.
Заключение
Чтобы не носить с собой провод и флешку, можно просто в магазине купить двусторонний носитель, который имеет и USB, и MicroUSB разъем. Они широко распространены, а по цене отличаются не существенно. Наличие этого аксессуара существенно упрощает жизнь, ведь просто скинуть данные с ПК на телефон можно через нее без поисков проводов, сопряжений и других действий. Еще один полезный аксессуар – это Хаб, который с одной стороны имеет microUSB разъем, а с другой входы под самые разные носители информации.
Самые популярные планшеты 2018 года
Планшет Apple iPad (2018) 128Gb Wi-Fi на Яндекс Маркете
Планшет Samsung Galaxy Tab A 10.5 SM-T595 32Gb на Яндекс Маркете
Планшет Apple iPad Pro 10.5 64Gb Wi-Fi + Cellular на Яндекс Маркете
Планшет Huawei MediaPad M5 Lite 10 32Gb LTE на Яндекс Маркете
Планшет Huawei MediaPad M5 Lite 10 32Gb WiFi на Яндекс Маркете
Как перекинуть файл с телефона на флешку
Способ 1: Соединение по кабелю
Наиболее эффективным методом решения задачи является проводное соединение посредством специального переходника (USB-OTG для Android и Lightning OTG для iOS).
Процедура отличается для ОС от Google и Apple, так что рассмотрим их отдельно.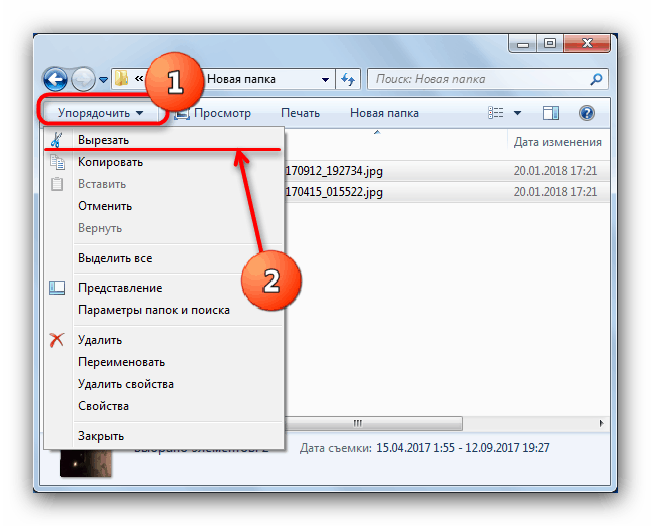
Важно! Для работы данной возможности необходимо, чтобы флешка была отформатирована в FAT32 или exFAT!
Подробнее: Форматирование флешки в FAT32
Android
Функция OTG присутствует практически во всех современных прошивках на базе «зелёного робота», но для проверки её работоспособности рекомендуется загрузить приложение USB OTG Checker.
Скачать USB OTG Checker из Google Play Маркета
- Подключите флешку к адаптеру, а его – к телефону. Запустите программу USB OTG Checker и проверьте, распознаёт ли устройство внешний накопитель. В нормальных условиях вы увидите изображение, как на скриншоте далее.
- После этого открывайте подходящий файловый менеджер. В них флешки отображаются как отдельный накопитель – ориентируйтесь на название, в котором есть слово USB.
- Откройте внутреннюю память телефона или его SD-карту. Выберите требуемые файлы, выделите их и воспользуйтесь функцией копирования.

- Далее перейдите к накопителю, укажите подходящую папку и используйте вставку.
Готово – файлы будут перемещены.
iOS
Для ОС от Apple не нужно устанавливать никакого дополнительного софта, достаточно встроенных программ.- Подключите накопитель к адаптеру и соедините эту конструкцию с телефоном, после чего откройте приложение «Файлы».
- Перейдите во вкладку «Обзор», а из неё в меню «Места», где выберите внутреннюю память iPhone.
- Найдите документы, которые желаете переместить, выделите их воспользовавшись соответствующим пунктом в правом верхнем углу окна и коснувшись пальцем каждого, затем удерживайте любой из элементов для вызова меню. Нажмите «Скопировать», перейдите к окну выбора мест, зайдите в пункт, соответствующий флешке, затем снова сделайте длинное нажатие и выберите «Вставить».
Если же файлы нужно вырезать, выберите «Переместить» в контекстном меню, далее с помощью окна выбора каталогов укажите внешний накопитель и нажмите «Переместить».

Подождите, пока данные будут сохранены, после чего операцию можно считать завершённой.
Способ 2: Задействование компьютера
Альтернативный вариант решения рассматриваемой задачи представляет собой использование настольного компьютера или ноутбука как посредника. Алгоритм очень простой: сначала к ПК подключается флешка, затем телефон, после чего данные переносятся между всеми устройствами. Подробно процесс описан в отдельных статьях, поэтому приведём на них ссылки, чтобы не повторяться.
Подробнее:
Как переместить файлы с телефона на компьютер
Как скинуть файлы с компьютера на флешку
Устранение возможных проблем
Рассмотрим также сбои, которые могут появиться в процессе выполнения инструкций выше.
Проблемы с распознаванием флешки
В некоторых случаях подключённый накопитель не распознаётся телефоном. Как правило, самой частой причиной подобного поведения является либо неправильная файловая система, либо неполадки с адаптером, но бывает и так, что проблема наблюдается на компьютере. Для поиска решения обратитесь к следующим статьям.
Для поиска решения обратитесь к следующим статьям.
Подробнее:
Телефон или планшет не видит флешку: причины и решение
Что делать, если компьютер не видит флешку
Ошибка «Нет доступа»
Иногда внешний носитель не позволяет вставить скопированные данные, отображая ошибку «Нет доступа». Эта ошибка означает две вещи, первая – по каким-то причинам флешка защищена от записи. Проверить это можно с помощью компьютера, равно как и устранить проблему.
Подробнее: Снимаем с флешки защиту от записи
Вторая — возможное вирусное заражение, так как нередко вредоносное ПО не даёт получить доступ к содержимому флешки и изменять его. На нашем сайте есть статья, которая поможет вам в устранении этого.
Подробнее: Как проверить флешку на вирусы
Мы рады, что смогли помочь Вам в решении проблемы.Опишите, что у вас не получилось. Наши специалисты постараются ответить максимально быстро.
Помогла ли вам эта статья?
ДА НЕТКак извлекать флешку из планшета.
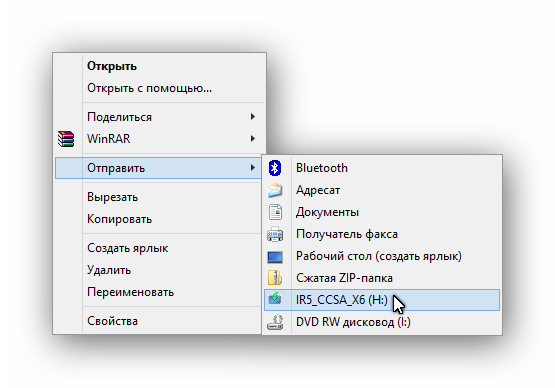 Безопасное извлечение флешки – обоснованная предосторожность или лишняя манипуляция
Безопасное извлечение флешки – обоснованная предосторожность или лишняя манипуляцияМногим может показаться, что этот вопрос смешон и для этого не нужна отдельная статья. Но ведь не все пользователи Андроид-гаджетов сразу поняли, как и что делать. Чтобы не использовать метод тыка, который зачастую приводит к поломке аппарата, лучше заранее ознакомиться с нужной информацией. Эта статья расскажет о том, как безопасно извлечь флешку из планшета Андроид, а также, что будет, если всё делать не по правилам.
Правильное отключение накопителя помогает избежать потери данных и поломки слота памяти.
Большинство людей полностью уверено в том, что безопасное вынимание накопителей — это лишняя трата времени, и microSD вполне можно вынуть и без лишних действий. Однако над разработкой Android-гаджетов трудилось множество специалистов в области программирования. И те, кто считаю, что безопасное извлечение придумали просто так, глубоко ошибаются. Если вытащить накопитель, не прибегая к правилам, то это может привести к некоторым неприятностям, таким как:
- Сбой в работе программного обеспечения.
 Вследствие этого будет необходимо менять версию прошивки;
Вследствие этого будет необходимо менять версию прошивки; - Потеря всей информации, которая хранилась на съёмном накопителе, без возможности восстановления;
- Полная неработоспособность флеш-накопителя ;
- Поломка слота карты памяти. В домашних условиях его сделать не получиться, поэтому придётся нести сломанный аппарат к мастеру, где платить за ремонт деньги.
Теперь многим стало понятно, что извлекать внешние хранители данных нужно только по правилам и тогда сам аппарат, и флеш-накопитель прослужат долгие годы. То, как безопасно извлечь флешку из планшета, описано далее.
Два верных способа безопасного извлечения флешки из планшета
В мире существует только два основных способа вынимания внешних накопителей из Android-аппаратов, оба из которых считаются правильными. Каждый пользователь планшета может выбрать свой вариант, который для него будет более удобным.
Первый способ безопасного извлечения
Этот способ требует обязательного наличия в настройках пункта, который отвечает за вынимание флешки.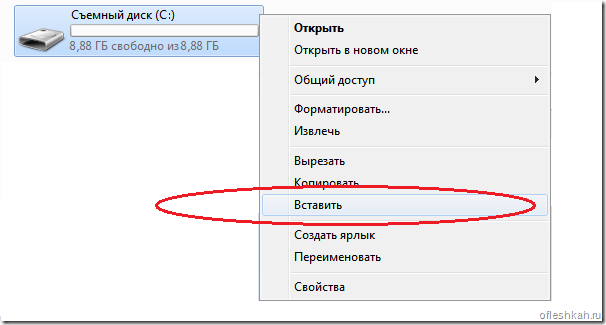 Не все планшеты оснащены этой функцией, хотя на большинстве современных гаджетов она есть. Итак, чтобы вытащить microSD, нужно проделать следующие действия:
Не все планшеты оснащены этой функцией, хотя на большинстве современных гаджетов она есть. Итак, чтобы вытащить microSD, нужно проделать следующие действия:
Алгоритм действий предельно прост и с ним справится даже ребёнок, который впервые держит в руках такой гаджет, как планшет.
Второй способ извлечения
На некоторых аппаратах отсутствует пункт, отвечающий за безопасное извлечение внешнего накопителя. Для таких устройств и подойдёт такой способ. Просто отключить гаджет, нажав на кнопку питания. Во время отключения операционная система автоматический отключит все приложение и размонтирует microSD, после чего её можно спокойно вынимать. Также такой способ подойдёт и для устройств на которых присутствует пункт, который отвечает за извлечение. Например, часто случается, что после нажатия на «Извлечь CD-карту» размонтирование длится достаточно долго. Большинство людей не дожидаются и вынимают флеш-накопитель, а лучше будет сначала отключить аппарат, а потом извлечь накопитель.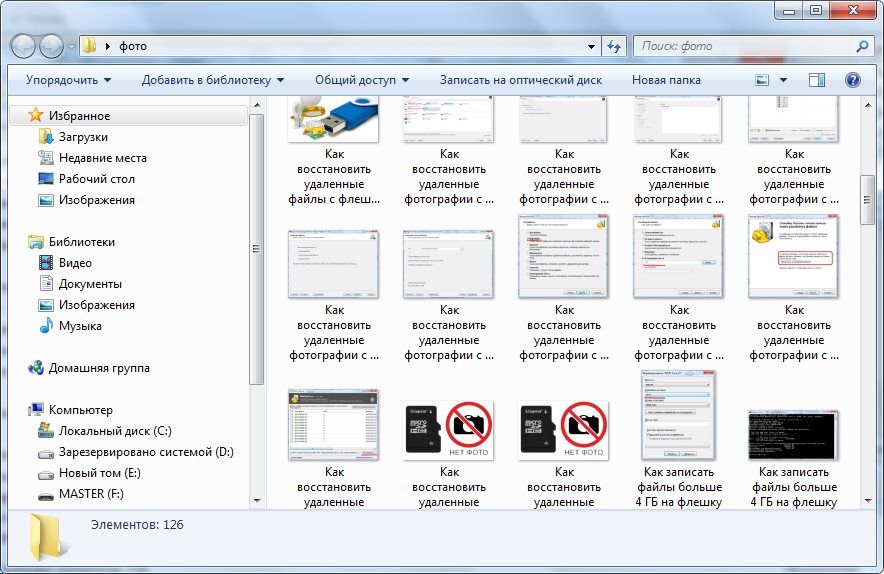
Заключение
Теперь стало ясно, что лучше потратить пару минут на безопасное извлечение, чем пару тысяч на ремонт своего гаджета. Точный алгоритм действий по извлечению зависит от отдельной модели планшета.
Стандартные способы подключения можно рассмотреть на примере двух операционных систем, таких как Android и Windows.
Если установлена система Windows, значит подключение не составит особого труда. В этом случае работа с флеш-накопителем столь же проста, как и в обычном настольном компьютере. Нужно всего лишь вставить флешку в разъем USB и всё содержимое автоматически откроется. Доступ к папкам можно будет осуществить с помощью «проводника» или файлового менеджера.
Большинство планшетов работают на операционной системе Android, что усложняет задачу подключения флешки и требует дополнительной работы с устройством.
Для начала нужно скачать и установить приложение StickMount и файловый менеджер, к примеру, ES Проводник, который можно загрузить из магазина приложений Google Play. Для работы со StickMount нужно, чтобы в файловом менеджере были установлены Root-права, которые позволят создавать, редактировать и копировать файлы в системных разделах. Следует установить обе программы и подключить флешку . Разрешить StickMount Root-доступ. В уведомлении на рабочем столе должно появиться сообщение о том, что флеш-накопитель подключен. Запустить файловый менеджер и проследовать по пути — /sdcard/usbStorage/, где будет находиться содержимое флешки.
Для работы со StickMount нужно, чтобы в файловом менеджере были установлены Root-права, которые позволят создавать, редактировать и копировать файлы в системных разделах. Следует установить обе программы и подключить флешку . Разрешить StickMount Root-доступ. В уведомлении на рабочем столе должно появиться сообщение о том, что флеш-накопитель подключен. Запустить файловый менеджер и проследовать по пути — /sdcard/usbStorage/, где будет находиться содержимое флешки.
Хорошим файловым менеджером считается также ES Explorer. После его установки следует запустить приложение и открыть раздел SD-карты. Откроется дерево папок: нужно будет проследовать по пути mnt/sda/sda1, где отобразится содержимое флешки.
Если же устройство не имеет USB-порта, то это не означает, что подключение флешки невозможно. Можно подключиться к порту miniUSB или microUSB, расположенному сбоку планшета, с помощью идущего в комплекте кабеля USB OTG, который в этом случае является переходником. Необходимо присоединить флешку к одному концу кабеля, а другой — к разъему планшета, и открыть ее через проводник или файловый менеджер.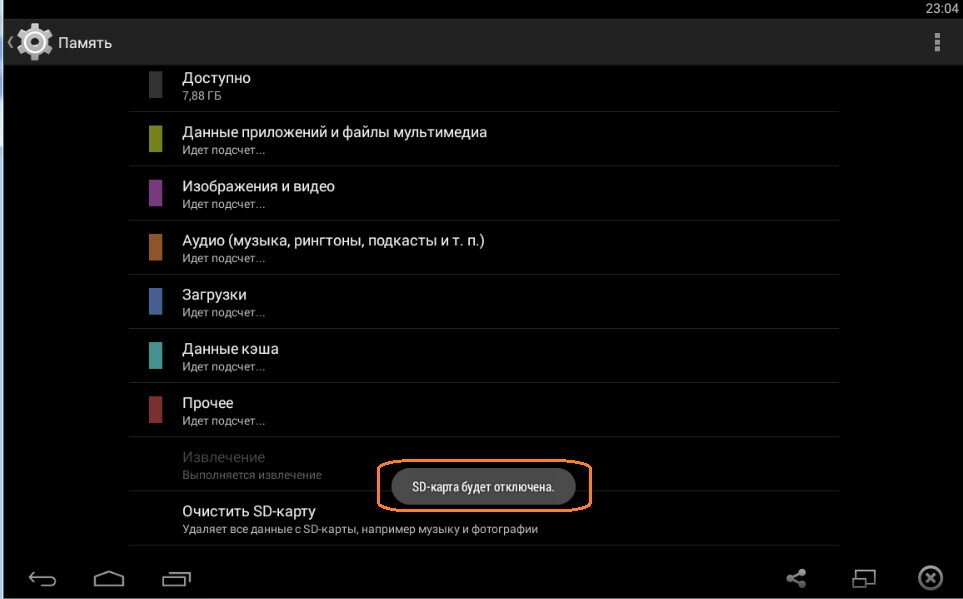
Безопасное извлечение флешки
Не менее важный вопрос, который интересует пользователей планшета: как извлечь флешку из планшета, поскольку от этого зависит, сколько прослужит накопитель.
Вариантов может быть несколько. Есть стандартный вариант: нужно зайти в настройки, потом перейти в раздел «память» и выбрать пункт «отключить карту памяти».
Если же этот способ извлечения флешки не подходит, нужно просто отключить для того, чтобы безопасно извлечь накопитель.
Подключение USB-флешки к — простая процедура: достаточно следовать порядку действий. Также не стоит забывать о безопасном извлечении флешки. Нужно совершенствовать свои навыки работы с планшетом и использовать все возможности устройства на максимум.
Планшетные компьютеры очень быстро завоевали популярность, поскольку совмещают в себе немалый функциональный потенциал и в то же время компактность. Однако большое число тех, кто не так давно приобрел этот девайс и только начинает работать с ним, сталкивается с определенными трудностями в использовании устройства.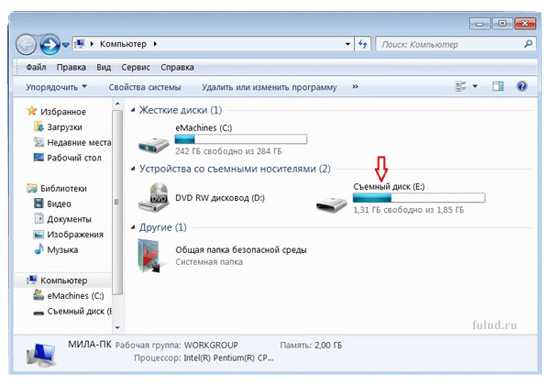 Это объясняется особенностями планшета, поэтому такие, казалось бы, привычные вещи, как работа с внешними устройствами, имеют ряд особенностей.
Это объясняется особенностями планшета, поэтому такие, казалось бы, привычные вещи, как работа с внешними устройствами, имеют ряд особенностей.
Например, у многих обладателей такого гаджета довольно скоро возникает проблема – как подключить флешку к планшету. Эти носители данных широко используются, поэтому в этой статье будут рассматриваться разные методы, чтобы осуществить подключение накопителя к планшету, в зависимости от модели и программного обеспечения.
Устройства под управлением Windows
Этот вариант конфигурации планшета является наиболее удачным, поскольку наличие порта USB и операционная система от корпорации Microsoft делают подключение флеш-носителя к планшету очень простым. Процесс мало чем отличается от подключения флешки к компьютеру или лэптопу: подключаем, открываем на планшете и пользуемся.
Устройства под управлением Android
Планшетов с этой операционной системой на рынке гораздо больше. Однако подключение накопителя к таким планшетам в большинстве случаев требует дополнительной работы с устройством. Это необходимо ввиду не совсем хорошего дефолтного «explorerа», поэтому при подключении флеш-накопителя вполне вероятно, что система не сможет его определить. Поэтому в статье дается подробное руководство, как подключить и как на планшете открыть флешку.
Это необходимо ввиду не совсем хорошего дефолтного «explorerа», поэтому при подключении флеш-накопителя вполне вероятно, что система не сможет его определить. Поэтому в статье дается подробное руководство, как подключить и как на планшете открыть флешку.
Файловый менеджер
Для начала нужно установить файловый менеджер, рассмотрим два примера:
StickMount – установите root-права для приложения. Подключите флешку, запустите файловый менеджер и проследуйте по пути /sdcard/usbStorage/ где и найдете ваш накопитель.
ES Explorer – запускайте приложение и открывайте раздел SD-карты. Открывается дерево папок, где следуем по пути mnt/sda/sda1, где отображается содержимое флешки.
Безопасное извлечение накопителя
Не менее важный вопрос, как извлечь флешку из устройства, поскольку от этого зависит срок службы накопителя. Для этого заходим в Настройки -> Память -> Отключить карту памяти , где располагаются все флеш-носители.
Подключение флешки фирмы Apple рассматриваться не будет ввиду строгой политики компании в отношении внешних устройств.
Устройства без порта USB
Обладатели таких гаджетов тоже могут пользоваться флешкой. Для этого предусмотрен порт miniUSB или microUSB, а также идущий в комплекте кабель OTG, который в этом случае является переходником. Подсоединив флеш-накопитель посредством кабеля можно продолжить подключение одним из выше приведенных способов.
Подключение USB флешки к планшету довольно простая процедура, достаточно следовать порядку действий, который описан в этой статье. Совершенствуйте свой навык пользования планшетом и задействуйте все возможности своего девайса!
Как безопасно извлечь флешку с android планшета?
Безопасно просто выключить плантшет а патом вытащить флешку, я так всегда делаю. Но если есть функция — изъять USB флешку, то можно не выключать а нажать на е а патом высунуть. Это типа как на компе в самом низу написана эта функция.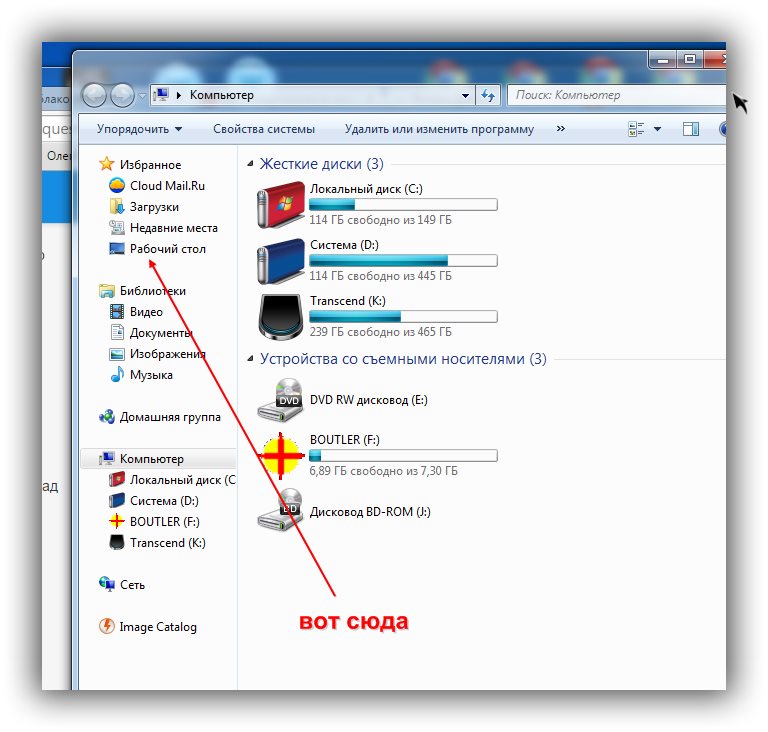
Для этой процедуры нужно зайти в quot;настройкиquot; нашего андроида, затем в меню выбрать нужно из всех предоставленных вариантов — quot;Памятьquot;, затем просто нажимаем на следующем этапе quot;Отключить карту памятиquot; .
Для того чтобы безопасно извлечь флешку из планшета на Андроиде нужно нажать в правом нижнем углу на значок флешки и выбрать quot;безопасное извлечение устройстваquot;. Либо это можно сделать через меню: нужно зайти в настройки, выбрать пункт меню quot;Памятьquot; и нажать quot;отключить карту памятиquot;. Либо можно просто выдернуть флешку из планшета, главное чтобы в это время не было копирования, то есть передачи данных, так как информация может потеряться.
Если автор вопроса: Как безопасно извлечь флешку с android пла ншета?, имел ввиду флеш-карту памяти, то сделать это очень просто, точно также, как и на любом другом планшете и операционная система здесь не при чем. Просто нужно предварительно, тот есть перед тем как извлекать саму карту из планшета, зайти в настройки и отключить карту памяти.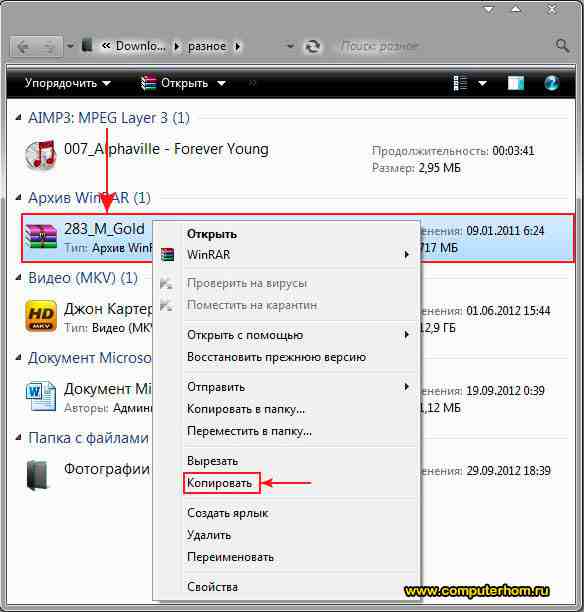 Далее ее можно безопасно вытаскивать и все данные на ней сохранятся.
Далее ее можно безопасно вытаскивать и все данные на ней сохранятся.
Безопасным извлечением флешки считается в тот момент когда не происходит обмен данными, именно тогда и можно ее вытаскивать плавным и равномерным не резким движением руки, даже если планшет еще включен. Но если хочется полной безопасности, то в таком случае можно просто выключить устройство и изъять флешку, что будет самым что ни наесть правильным способом, но для этого потребуется больше времени, так как нужно подождать пока все выключится.
Заходим в quot;настройкиquot; нашего андроид аппарата, выбираем меню quot;Памятьquot;, нажимаем на quot;Отключить карту памятиquot; и теперь можем безопасно извлечь нашу карту памяти из разъема.
На планшете я редко извлекаю флэшку, так как для передачи файлов я использую usb-шнут. Но если нужно извлечь флэш-карту с андроид-планшета, то никаким безопасным извлечением я не пользуюсь. На сколько я знаю на андроид-планшете нет такой функции. Однако, я слышала, что безопаснее всего извлекать флэшку с выключенного планшета.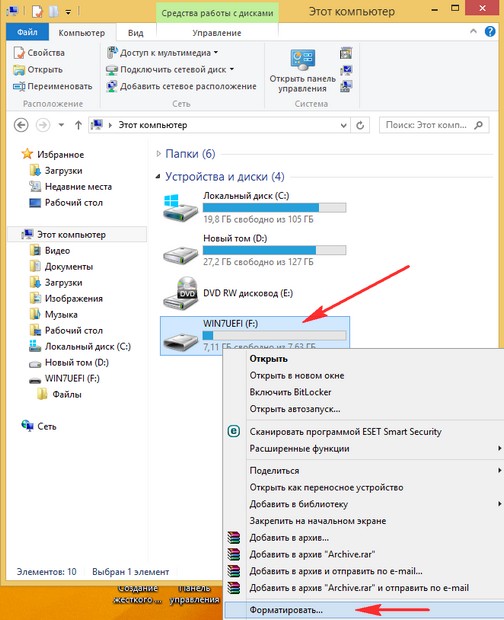
Да и если просто вытащить флэшку — ничего страшного не случиться, вся информация на ней останется в целости и сохранности.
В разных планшетах это может делаться по-своему.
Самый простой и надежный способ, подходящий ко всем планшетам — просто его выключить и потом вытащить флешку. Другой способ — зайти в quot;Настройкиquot;, далее quot;Памятьquot; и quot;Отключить карту памятиquot; (это и есть флешка). Или может быть так — quot;Настройкиquot;, также quot;Памятьquot;, после этого пункт quot;USBquot; и quot;Извлечьquot;.
Самое главное — дождаться операции, которая связана с передачей данных или запросов на флешку (с флешки) в планшете, иначе можно е испортить или потерять все данные.
Инструкция
Если извлекая флеш-карту , вы просто вытаскиваете ее из USB- , вы делаете серьезную . Первое время, возможно, вы не заметите каких-либо негативных последствий, однако при систематическом извлечении из ПК подобным образом, вы будете наблюдать утрату файлов, записанных на устройство, а также некорректность в работе с ними. Чтобы не навредить записанным на флеш-карту документам, ее необходимо извлечь должным образом.
Чтобы не навредить записанным на флеш-карту документам, ее необходимо извлечь должным образом.
Перед тем, как вы вытащите флеш-карту из порта USB, убедитесь, что ни один из файлов, записанных на устройство, не используется системой. Если вы слушаете – закройте проигрыватель, если же вы работаете над определенными файлами, завершите работу с приложениями, использующими ресурсы флеш-карты. Однако не торопитесь вытаскивать сразу после того, как будет со всеми файлами и приложениями. Во время своей активности, флеш-карта создает определенные процессы, которые нельзя завершить, закрыв какое-либо окно программы. Их правильное завершение и последующее нужно выполнить следующим образом.
Найдите на панели задач ярлык устройства, который должен находиться рядом с окном отображения времени. Кликните по ярлыку правой кнопкой мышки и дождитесь появления меню. В открывшемся окне нажмите на пункт «Извлечение устройства». Дождавшись о том, что флеш-карта может быть извлечена из компьютера, можете смело вытаскивать ее из порта USB. Выполняя извлечение флешки подобным образом, вы сохраняете ее рабочий ресурс существенно дольше, нежели при простом отключении карты от ПК.
Выполняя извлечение флешки подобным образом, вы сохраняете ее рабочий ресурс существенно дольше, нежели при простом отключении карты от ПК.
Источники:
- Конвертация фильмов и видео для Nokia 5800, 5530, N97, 5230
Карта памяти , или флеш-карта, дисковый накопитель — носитель информации на установленный объем (от 32 МБ до 64 ГБ и выше). Различаются карты памяти для телефонов, фотоаппаратов, компьютеров и других предметов электроники и техники. Вынуть карту памяти в каждом случае можно по одному из предложенных алгоритмов.
Инструкция
Извлечь карту памяти из можно, предварительно отключив ее на , в панели в низу рабочего стола. Найдите значок съемного устройства, нажмите правую кнопку, затем в меню команду «Отключить». Дождитесь сообщения об отключении устройства и вытащите карту из USB-порта.
Видео по теме
Неправильное извлечение флеш-карты может навредить хранящейся на ней информации, уничтожив некоторые файлы. Исходя из этого, извлечение устройство необходимо выполнять правильным образом.
Исходя из этого, извлечение устройство необходимо выполнять правильным образом.
Вам понадобится
- Компьютер, флеш-карта.
Инструкция
Перед тем, как вытащить флеш- из USB-порта, ее изначально нужно правильно вставить и открыть. Вполне возможно, что при запуске , вы загрузите на ПК множество вредоносных . Это может отразиться на работе всей системы в целом, а также навредить комплектующим.
Правильная активизация флеш- . Вставив в свободный USB-порт, и, дождавшись ее определения системой, не спешите открывать документы, хранящиеся на устройстве. Для начала вам нужно проверить ее содержимое на наличие вредоносных программ с помощью антивирусного программного . Сделать это можно в интерфейсе антивирусного ПО, задав проверку флеш-карты, либо же через свойства флешки (нажав по ярлыку устройства левой кнопкой мышки, выберите пункт «Проверка на »).
Правильное извлечение устройства. Как думают многие пользователи, для прекращения работы с флеш- ее достаточно вытащить из USB-порта.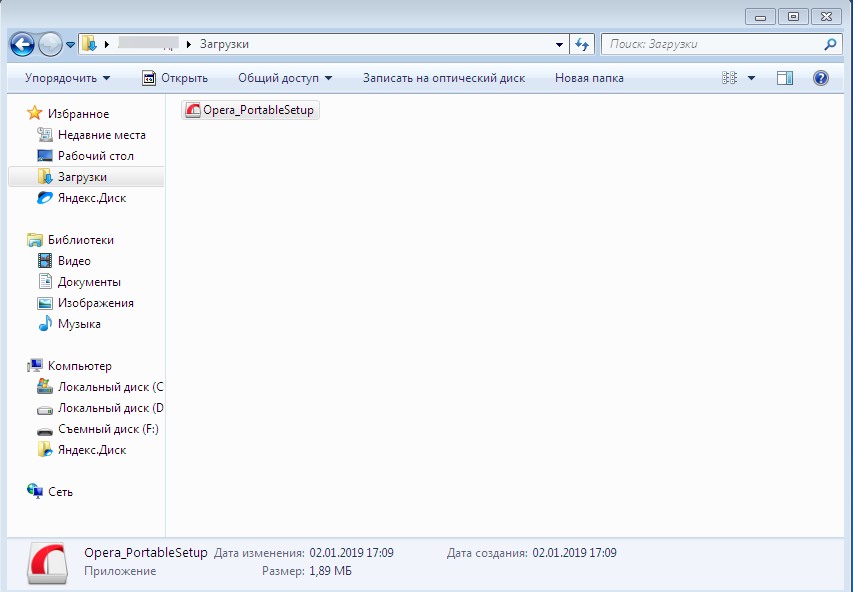 Отнюдь, это не так. В первую очередь необходимо выполнить безопасное извлечение устройства. За данную операцию отвечает соответствующий ярлык, который появляется на при включенной флеш-карте. Кликните по нему правой кнопки мышки и выберите параметр «Безопасное извлечение устройства». Как только операция будет выполнена, появится уведомление о возможности извлечения флешки из порта USB.
Отнюдь, это не так. В первую очередь необходимо выполнить безопасное извлечение устройства. За данную операцию отвечает соответствующий ярлык, который появляется на при включенной флеш-карте. Кликните по нему правой кнопки мышки и выберите параметр «Безопасное извлечение устройства». Как только операция будет выполнена, появится уведомление о возможности извлечения флешки из порта USB.
Видео по теме
Операционная система Windows имеет стандартный механизм внедрения произвольных данных в динамические библиотеки и исполняемые модули, а также API для работы с ними. Изображения, таблицы строк, шаблоны диалогов, панелей инструментов, меню и другая информация добавляется в PE-модули в виде ресурсов. Иногда в различных целях требуется вытащить ресурсы из скомпилированного модуля.
Вам понадобится
- — бесплатная программа Resource Hacker, доступная для загрузки на странице rpi.net.au/~ajohnson/resourcehacker.
Инструкция
Загрузите файл PE-модуля в Resource Hacker. В основном меню приложения последовательно кликните по пунктам File и Open либо нажмите сочетание клавиш Ctrl+O на клавиатуре. Будет отображен диалог открытия файла. Совершите переход в директорию, где находится целевой файл. Выделите PE-модуль в листинге каталога. Нажмите кнопку «Открыть».
В основном меню приложения последовательно кликните по пунктам File и Open либо нажмите сочетание клавиш Ctrl+O на клавиатуре. Будет отображен диалог открытия файла. Совершите переход в директорию, где находится целевой файл. Выделите PE-модуль в листинге каталога. Нажмите кнопку «Открыть».
Определите перечень ресурсов, которые необходимо вытащить. После загрузки PE-файла в левой части главного окна Resource Hacker будет отображена древовидная структура. Она представляет собой список всех ресурсов модуля с группировкой по типам. Так, например, ресурсы диалогов размещаются в разделе Dialog, ресурсы курсоров — в разделах Cursor и Cursor Group, иконки — в разделах Icon и Icon Group.
Узлы второго уровня иерархии, содержащиеся в каждом разделе, представляют собой числовые или символические идентификаторы ресурсов. Разворачивайте их и выделяйте вложенные элементы. При этом будут визуализированы соответствующие ресурсы. Иконки, курсоры, растры отобразятся в виде изображений в правой панели главного окна приложения. Для таблиц строк, акселераторов, информации о версии, шаблонов диалогов, меню, инструментальных панелей будет построен и отображен код в формате, пригодном для использования с компилятором RCC. Кроме того, шаблоны диалогов визуализируются в отдельном плавающем окне.
Для таблиц строк, акселераторов, информации о версии, шаблонов диалогов, меню, инструментальных панелей будет построен и отображен код в формате, пригодном для использования с компилятором RCC. Кроме того, шаблоны диалогов визуализируются в отдельном плавающем окне.
Начните процесс сохранения найденных на предыдущем шаге ресурсов. Выделите нужный элемент в древовидной структуре слева. Откройте раздел Action главного меню приложения. Выберите пункт, соответствующий операции сохранения наиболее подходящего типа.
Выберите пункт «Save resource as a binary file …», если необходимо сохранить ресурс в виде фрагмента бинарных данных, идентичного тому, что содержится в PE-модуле.
Выберите «Save resource as a *.res file …» для получения файла, содержащего скомпилированную версию выделенного ресурса. Подобный файл пригоден для линковки с приложением или библиотекой.
Кликните по пункту с текстом вида «Save [Имя раздела: имя подраздела: имя ресурса] …» для того чтобы вытащить ресурсы в их исходном виде.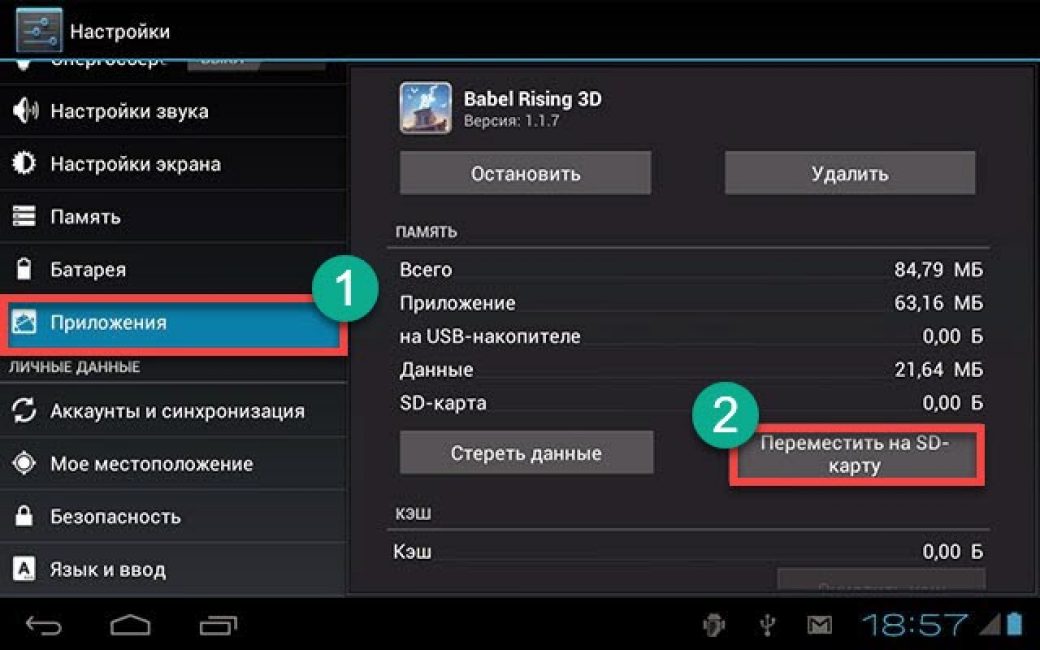 Данным пунктом меню стоит пользоваться для извлечения файлов иконок, курсоров и изображений.
Данным пунктом меню стоит пользоваться для извлечения файлов иконок, курсоров и изображений.
Вытащите ресурсы. В диалоге с заголовком «Save resource to…» задайте имя и директорию сохраняемого файла. Нажмите кнопку «Сохранить».
В разных моделях телефонов Nokia используется разная организация добавления модулей дополнительной памяти. В некоторых случаях используется слот под аккумулятором, а в некоторых карта устанавливается в боковую стену корпуса.
Вам понадобится
- — плоская отвертка.
Инструкция
Нажмите на кнопку выключения мобильного телефона Nokia 5230, не удерживая ее, после чего в открывшемся меню найдите пункт прекращения операций с картой для ее последующего извлечения. Подтвердите завершение работы приложений, дождитесь полной остановки их работы и вытащите карту из мобильного телефона, потянув ее на себя.
При извлечении карты лучше всего пользоваться пинцетом или поддеть ее неострой плоской отверткой или другим похожим предметом.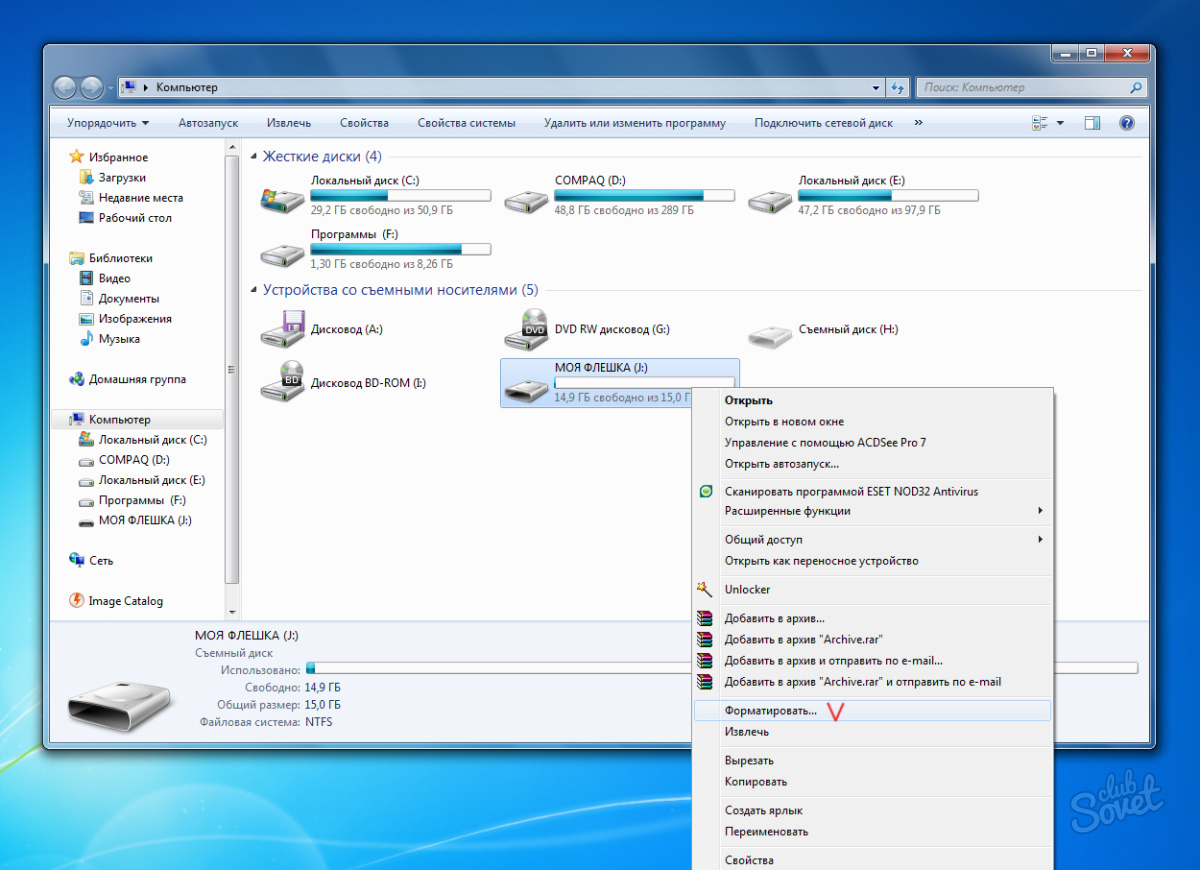 Не используйте острые ножи или ножницы, вы можете повредить карту или разъем телефона. При наличии следов вмешательства в конструкцию мобильного телефона вы можете лишиться гарантийных обязательств продавца и производителя.
Не используйте острые ножи или ножницы, вы можете повредить карту или разъем телефона. При наличии следов вмешательства в конструкцию мобильного телефона вы можете лишиться гарантийных обязательств продавца и производителя.
Если у вас возникают трудности с извлечением накопителя из мобильного устройства Nokia воспользуйтесь инструкцией на первых страницах идущего в комплектации руководства пользователя, которая содержит в себе подробную схему для извлечения карты памяти, сим-карты, аккумулятора и крышки телефона. Если у вас по каким-либо причинам отсутствует руководство пользователя, вы можете загрузить его из интернета, при этом обратите внимание на его соответствие вашей модели мобильного устройства.
Если у вас возникают проблемы с извлечением карты памяти или других дополнительных модулей мобильного телефона, обратитесь к продавцу вашего устройства за помощью, вполне возможно, что это неисправность, связанная с физическим дефектом. В этом случае не пытайтесь устранить ее самостоятельно, а обратитесь в сервисные центры вашего города для ремонта.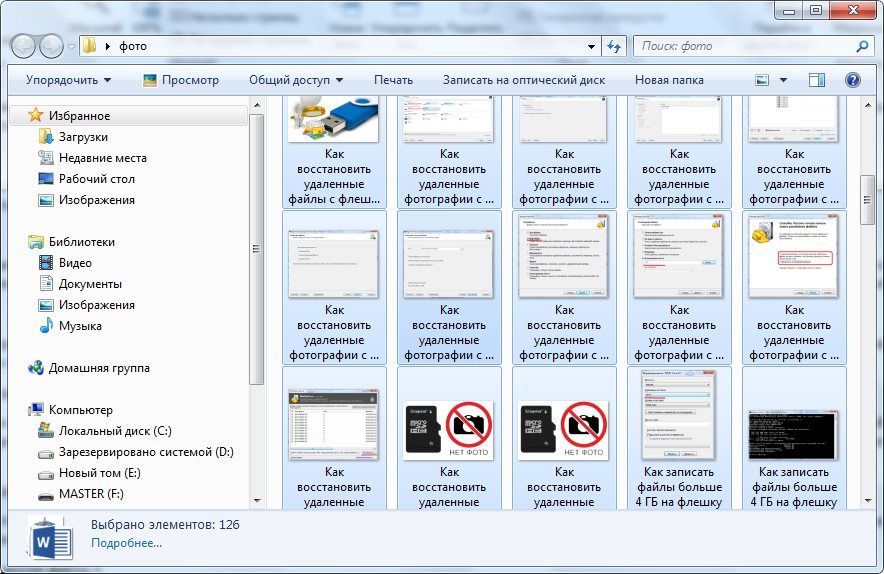
Обратите внимание, что поломки физического характера зачастую не исправляются по гарантии, поскольку она не распространяется на внешние дефекты, обнаруженные после покупки и оформления гарантийного талона.
Источники:
- как вытащить флешку из телефона
Зачастую автовладельцы сталкиваются с такой проблемой, как вытекание жидкости из системы охлаждения. Одной из причин могут являться проржавевшие заглушки в блоке цилиндров двигателя автомобиля. Для устранения проблемы достаточно их вытащить и поставить новые.
Вам понадобится
- — зубило или бородок;
- — молоток;
- — пассатижи;
- — отвертка;
- — указка с магнитом;
- — новая заглушка;
- — шкурка;
- — герметик.
Инструкция
Открутите «минусовую» клемму и снимите ее с аккумуляторной батареи. Слейте охлаждающую жидкость из радиатора и блока цилиндров. Оцените возможность доступа к заглушкам блока цилиндров. При необходимости снимите головку блока. Для этого отсоедините трубу глушителя от выпускного коллектора. Снимите кронштейн подводящей трубы насоса охлаждающей жидкости.
Для этого отсоедините трубу глушителя от выпускного коллектора. Снимите кронштейн подводящей трубы насоса охлаждающей жидкости.
Снимите воздушный фильтр, отсоединив сначала шланги системы вентиляции от крышки головки блока цилиндров и от карбюратора. Закройте карбюратор специальной крышкой.
Отключите провода от свечей и датчика-распределителя зажигания, от других датчиков и карбюратора. Снимите датчик-распределитель зажигания, отсоедините шланг подачи топлива от топливного насоса, от карбюратора — шланг слива топлива, отсоедините шланг вакуумного усилителя тормозов и шланги от отводящего патрубка рубашки охлаждения двигателя.
Отсоедините от двигателя тросы привода дроссельных и воздушной заслонок карбюратора, снимите защитную крышку зубчатого ремня и крышку головки блока цилиндров. Выкрутите гайку крепления натяжного ролика и снимите ролик с осью и дистанционным кольцом, а затем ремень со шкива распределительного вала.
Отверните болт крепления и выньте шкив со шпонкой, открутите гайку крепления зубчатого ремня к головке блока цилиндров.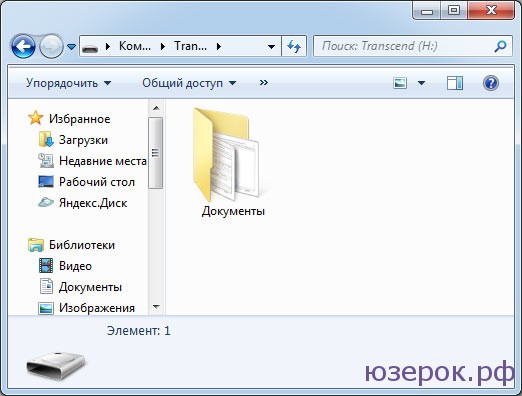 Выкрутите болты крепления и снимите головку блока цилиндров.
Выкрутите болты крепления и снимите головку блока цилиндров.
Возьмите в одну руку зубило или бородок, а в другую — молоток. Поставьте зубило на край заглушки. Аккуратно постучите молотком по зубилу. Заглушка должна повернуться. Подденьте ее и вытащите с помощью пассатижей. Если заглушка проржавела настолько, что не проворачивается, высверлите в ней отверстие, вверните в нее вороток и достаньте ее.
Используйте указку с магнитом, если вам нужно вытащить заглушку, упавшую внутрь. Такая указка должна быть в наборе инструментов, при необходимости ее всегда можно приобрести в любом автомагазине. Подтянув упавшую заглушку к отверстию, вытащите ее пассатижами.
Очистите края отверстия от ржавчины с помощью шкурки. Для улучшения герметичности перед установкой можно намазать края новой заглушки герметиком. Поставьте заглушку в отверстие. Запрессуйте ее, используя подходящую по размеру оправку и молоток.
Установите головку блока цилиндров на место. Заправьте систему охлаждения тосолом или водой. Подключите «минусовый» провод к аккумулятору. Проверьте работу двигателя автомобиля.
Подключите «минусовый» провод к аккумулятору. Проверьте работу двигателя автомобиля.
Обратите внимание
Заглушки блока цилиндров служат для предохранения от повреждений блока в случае замерзания воды в системе охлаждения. При замерзании воды эти заглушки выдавливаются, а блок остается целым.
Источники:
- Сборка и разборка головки блока цилиндров Лада Приора
- замена заглушек блока
Иногда в операционной системе Windows с окном какой-либо программы случается странность — в свернутом и развернутом на весь экран состоянии его поведение нормально, а в окне средних размеров приложение исчезает за границей видимой области экрана. Способы достать скатившееся с рабочего стола окно существуют, и они не так уж сложны.
Вам понадобится
Инструкция
Первый способ извлечения объекта из невидимой области заключается в том, чтобы передоверить все ручные операции по его позиционированию самой операционной системе. Для этого откройте кроме проблемного окна еще хотя бы одно, принадлежащее любому приложению — например, запустите «Проводник». Затем кликните правой кнопкой мыши по свободному пространству на панели задач, чтобы вызвать контекстное меню. Дайте ОС команду упорядочить открытые окна одним из перечисленных в меню способов — «Окна каскадом», «Отображать окна стопкой» или «Отображать окна рядом». После этого поведение затерянного окна вернется к норме.
Для этого откройте кроме проблемного окна еще хотя бы одно, принадлежащее любому приложению — например, запустите «Проводник». Затем кликните правой кнопкой мыши по свободному пространству на панели задач, чтобы вызвать контекстное меню. Дайте ОС команду упорядочить открытые окна одним из перечисленных в меню способов — «Окна каскадом», «Отображать окна стопкой» или «Отображать окна рядом». После этого поведение затерянного окна вернется к норме.
Другой способ заключается в использовании клавиатурного управления позиционированием окна. После его включения отпадет необходимость дотягиваться указателем мышки до заголовка окна, чтобы получить возможность его переместить. Для включения этого режима нажмите сочетание «горячих клавиш» Alt + «Пробел» + «П». Затем с помощью клавиш со стрелками переместите скрытое окно на видимую область рабочего стола. Чтобы выключить режим клавиатурного позиционирования, кликните в любом месте левой кнопкой мыши.
Третий способ — расширение доступного пространства рабочего стола. Сделать это можно увеличением разрешения экрана. Если вы используете последние версии ОС Windows 7 или Vista, кликните фоновую картинку на рабочем столе правой кнопкой мыши и выберите во всплывшем контекстном меню пункт, который так и назван — «Разрешение экрана». ОС запустит один из апплетов «Панели управления», где вам нужно раскрыть выпадающий список «Разрешение» и переместить ползунок вверх, лучше — до самой верхней отметки. После этого нажмите кнопку «Применить». Апплет изменит разрешение и запустит таймер, по окончании отсчета которого это изменение будет отменено. За отведенное время вам нужно нажать кнопку подтверждения операции. Сделав это, найдите пропавшее окно, переместите его к центру рабочего стола и верните разрешение экрана к прежнему значению.
Сделать это можно увеличением разрешения экрана. Если вы используете последние версии ОС Windows 7 или Vista, кликните фоновую картинку на рабочем столе правой кнопкой мыши и выберите во всплывшем контекстном меню пункт, который так и назван — «Разрешение экрана». ОС запустит один из апплетов «Панели управления», где вам нужно раскрыть выпадающий список «Разрешение» и переместить ползунок вверх, лучше — до самой верхней отметки. После этого нажмите кнопку «Применить». Апплет изменит разрешение и запустит таймер, по окончании отсчета которого это изменение будет отменено. За отведенное время вам нужно нажать кнопку подтверждения операции. Сделав это, найдите пропавшее окно, переместите его к центру рабочего стола и верните разрешение экрана к прежнему значению.
Никто не застрахован от случайностей. Например случайно отформатировали флешку, удалили какие-то личные файлы, фотографии на фотоаппарате, или годовой главного бухгалтера в последний вечер перед сдачей отчета. Но не нужно отчаиваться.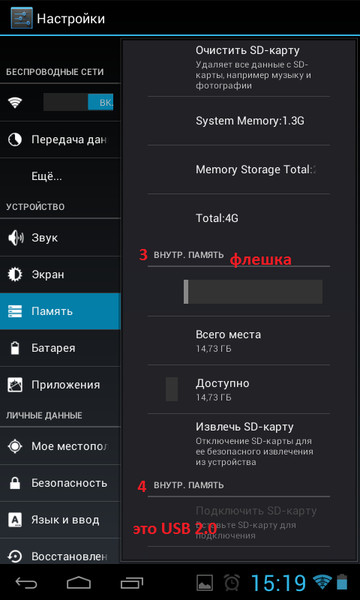 Еще не все потеряно.
Еще не все потеряно.
Вам понадобится
- Программа Zero Assumption Recovery
Инструкция
Первое, и самое главное, чтобы жесткий диск определялся в BIOS и был физически целым. Понятно, что если жесткий диск упал с 5 этажа и разлетелся на куски, то ему уже ничем не помочь.
После запуска программы нажимайте кнопку Proceed для продолжения работы.
Планшет не видит юсб флешку. Почему компьютер не видит телефон или планшет? Использование OTG кабеля
Одна из возможных проблем, с которой можно столкнуться, вставив карту памяти Micro SD в телефон или планшет — Android просто не видит карту памяти или отображает сообщение о том, что SD-карта не работает (устройство SD-карта повреждено), не поддерживается, повреждена или возникла проблема с накопителем.
В этой инструкции подробно о возможных причинах проблемы и о том, как исправить ситуацию, если карта памяти не работает с вашим Android устройством. Примечание: пути в настройках приведены для чистого Android, в некоторых фирменных оболочках, например, на Samsung, Xiaomi и других, они могут немного отличаться, но находятся примерно там же.
Не все Android устройства поддерживают любые объемы карт памяти, к примеру, не самые новые, но топовые смартфоны Samsung Galaxy поддерживали Micro SD до 64 Гб памяти, «не топовые» и китайские — часто и того меньше (32 Гб, иногда — 16). Соответственно, если вставить в такой телефон карту памяти на 128 или 256 Гб, он её не увидит или сообщит о том, что она не поддерживается. Среди современных телефонов почти все могут работать с картами памяти 128 и 256 Гб, за исключением самых дешевых моделей (на которых всё еще можно встретить ограничение в 32 Гб даже сегодня).
Если вы столкнулись с тем, что телефон или планшет не определяет карту памяти, проверьте его спецификации: попробуйте найти в Интернете, поддерживается ли тот объем и тип карты (Micro SD, SDHC, SDXC) памяти, который вы хотите подключить. Информация по поддерживаемому объему для многих устройств есть на официальных сайтах и Яндекс Маркете, но иногда приходится поискать характеристики и в англоязычных источниках.
Загрязненные контакты карты памяти или слота для неё
В случае если в разъеме для карты памяти на телефоне или планшете скопилась пыль, а также в случае окисления и загрязнения контактов самой карты памяти, она может быть не видна Android устройству.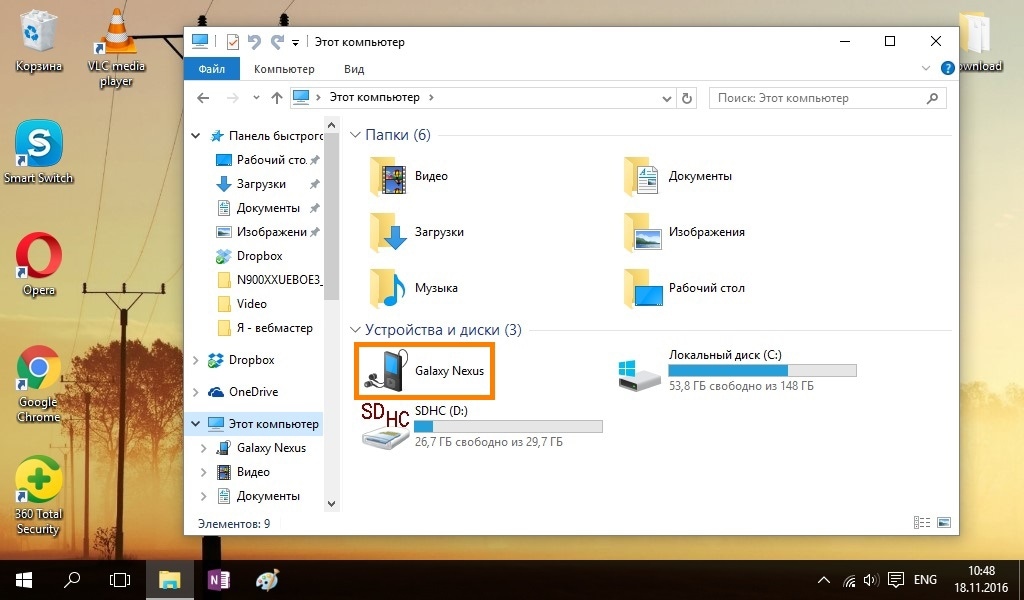 В этом случае можно попробовать почистить контакты на самой карте (например, ластиком, аккуратно, положив ее на плоскую твердую поверхность) и, при возможности в телефоне (если к контактам есть доступ или вы знаете как его получить).
В этом случае можно попробовать почистить контакты на самой карте (например, ластиком, аккуратно, положив ее на плоскую твердую поверхность) и, при возможности в телефоне (если к контактам есть доступ или вы знаете как его получить).
Реже бывают возможны и более серьезные повреждения контактов внутри телефона или, иногда — самой карты памяти. В первом случае телефон не будет видеть никакие карты памяти, а не только одну, во втором — карта памяти не будет читаться ни на одном устройстве.
Телефон не видит карту памяти — видео
Дополнительная информация
Если ни один из описанных выше вариантов не подошел и Android всё также не реагирует на подключение карты памяти и не видит её, попробуйте следующие варианты:
- Если карта памяти при подключении через кард-ридер к компьютеру видна на нем, попробуйте просто отформатировать её в FAT32 или ExFAT в Windows и снова подключить к телефону или планшету.
- Если при подключении к компьютеру карта памяти не видна в проводнике, но отображается в «Управление дисками» (нажать клавиши Win+R, ввести diskmgmt.
 msc и нажать Enter), попробуйте выполнить с ней действия из этой статьи: , после чего подключить к Android устройству.
msc и нажать Enter), попробуйте выполнить с ней действия из этой статьи: , после чего подключить к Android устройству. - Если форматирование средствами телефона или на компьютере не удается, попробуйте использовать специальную утилиту SD Card Formatter (на компьютере) — потенциально она может увидеть и выполнить форматирование карты памяти даже в том случае, когда в проводнике она не видна. Программа доступна на официальном сайте https://www.sdcard.org/downloads/formatter/index.html
- В ситуации, когда карта Micro SD не отображается ни на Android ни на компьютере (в том числе в утилите «Управление дисками»), а проблем с контактами, вы уверены, нет, с большой вероятностью, она была повреждена и её не получится заставить работать.
- Существуют «поддельные» карты памяти, часто приобретаемые в китайских Интернет-магазинах, на которых заявлен один объем памяти и на компьютере он и отображается, но фактический объем меньше (реализуется это с помощью прошивки), такие карты памяти могут не работать на Android.

Надеюсь, один из способов помог решить проблему. Если же нет, опишите в комментариях подробно ситуацию и что уже делалось для исправления, возможно, мне удастся дать полезный совет.
Комментарии (118) к Android не видит карту памяти Micro SD — как исправить
10.05.2019 в 08:59
10.05.2019 в 12:11
10.05.2019 в 13:05
10.05.2019 в 18:24
22.05.2019 в 13:19
22.05.2019 в 20:32
- Произвести разбивку флешки на разделы.
- Изменить размеры кластеров.
- замены требует сломавшийся USB разъем;
- заменить необходимо саму флешку.
10.05.2019 в 08:36
25.05.2019 в 11:56
28.05.2019 в 12:43
15.06.2019 в 20:31
06.08.2019 в 20:18
АТАСТАСИЯ
08.09.2019 в 23:20
Статьи и Лайфхаки
Владельцами планшетов довольно часто приходится сталкиваться с тем, что планшет не видит флешку. Такая ситуация возникает у пользователей всех марок планшетов.
Флешки, которые не читаются планшетом, также могут быть самыми разными. Поскольку данная проблема довольно распространена, не лишним будет знать, как справляться с ней самостоятельно.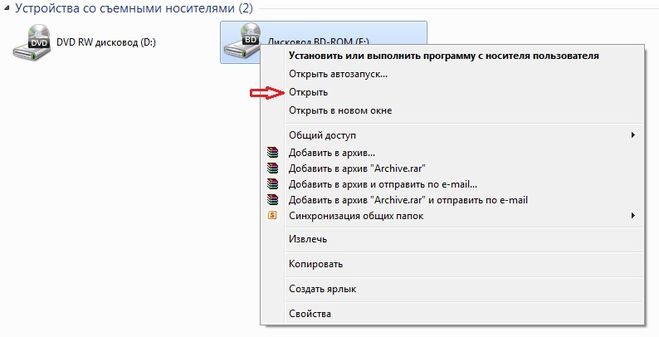
Описание проблемных ситуаций
Ситуация №1
Она менее распространена и связана с тем, что на планшете не установлены соответствующие драйвера.
В этом случае с официального сайта производителя карты памяти нужно скачать драйвера и инструкцию по их установке, в соответствии с которой установить программное обеспечение.
Ситуация №2
Вы вставляете флешку в соответствующий разъем и обнаруживаете, что считывание информации происходит, так как встроенный в нее светодиод мигает, но через некоторое время он гаснет.
Что вы можете предпринять для устранения проблемы
Если данные меры не помогают, значит:
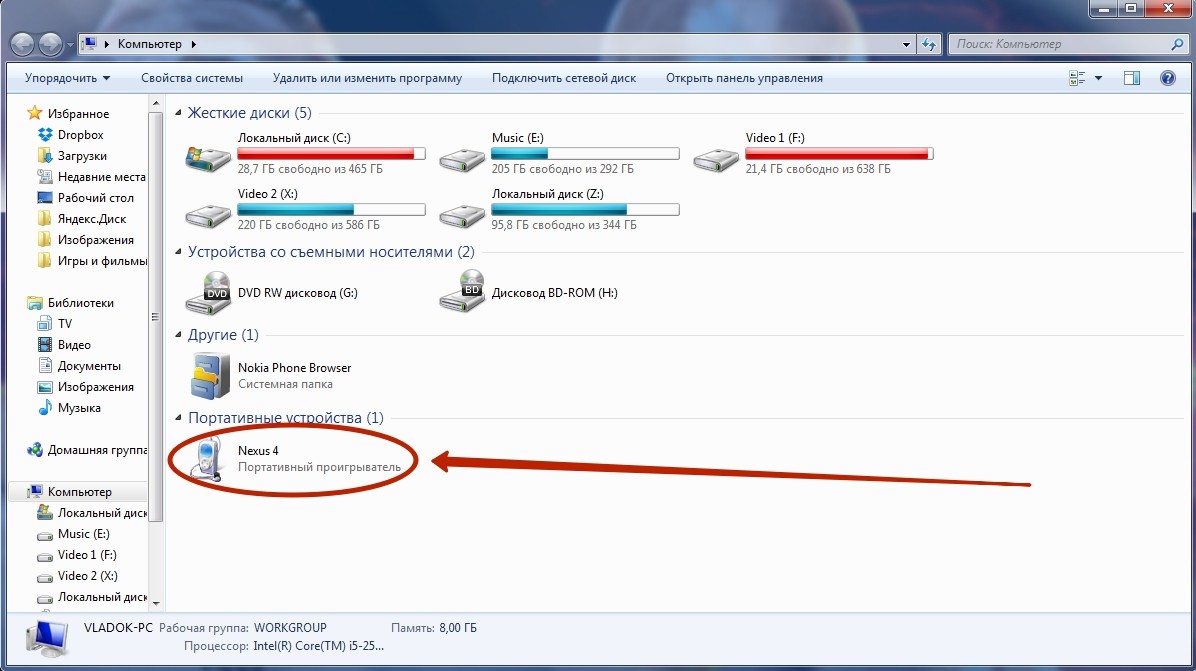
Если с USB разъемом нет проблем, но девайс не видит флешку по-прежнему, то к данному устройству нужно будет подключить другой накопитель информации, который должен быть меньшего объема памяти.
Дело в том, что у планшетных USB разъемов, как правило, нагрузочная способность намного меньше, чем у аналогичных разъемов неутбуков и стационарных компьютеров.
Такая мера предпринимается производителями планшетов по той причине, что работа с картой памяти очень быстро разряжает аккумуляторную батарею планшета, а пользователи планшетов, не зная об этой особенности, стараются приобретать флеф-карты как можно большего объема памяти.
Как предотвратить проблему
Чтобы пользоваться флешкой с большим объемом памяти, необходимо, воспользовавшись двойным шнуром, обеспечить ей внешнее независимое питание.
По последним данным статистики, количество проданных планшетных компьютеров в нашей стране превысило в процентном отношении все остальные страны мира. Россиянам очень уж полюбились эти маленькие книжечки, по своим возможностям не уступающие целому мультимедийному центру размером с комнату.
Сегодня не имеют планшетов разве что самые ленивые пользователи, которые редко заходят в салоны связи и еще не знают, насколько низкие цены уставились на этот тип девайсов.
После первоначального освоения правил пользования и управления устройством, хочется прогресса и очень скоро возникает идея что-нибудь перекачать со стационарного ПК, чтобы иметь всегда и везде под рукой.
Например – записать на планшетник любимые видеоролики и хвастаться перед друзьями в колледже или институте. Казалось бы, ничто не предвещает бури. Вы же много раз подключали к стационарному системному блоку флешки, внешние жесткие диски и даже ноутбуки.
Теперь же может так оказаться, что планшет не подключается к компьютеру. Вернее вот так. Вы добросовестно вынули USB-кабель из зарядного устройства и воткнули в одно из свободных гнезд на системном блоке. И ничего не происходит.
Компьютер не желает видеть планшет
Windows быстро обнаруживает новое подключение и пытается его настроить.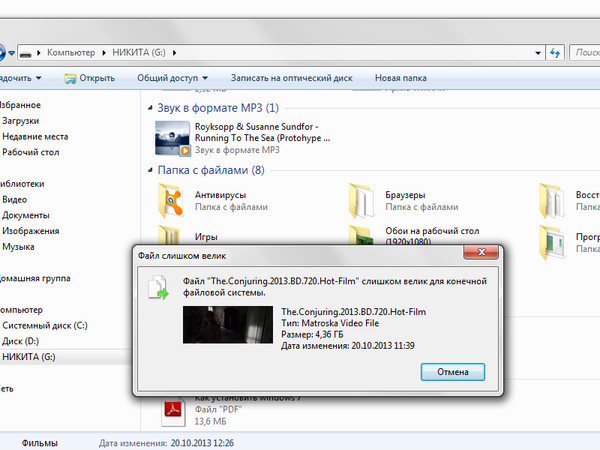 Но ничего не получается. Внешний диск есть, но его как бы нет. Папки, файлы не отображаются ни в Проводнике Windows, ни в диспетчере файлов планшетного аппарата.
Но ничего не получается. Внешний диск есть, но его как бы нет. Папки, файлы не отображаются ни в Проводнике Windows, ни в диспетчере файлов планшетного аппарата.
Если вы уже пытались устанавливать на свой планшетник приложения не из встроенного магазина, а с веб-сайтов, то сталкивались в такой ситуацией, что служба безопасности блокирует установку программ из неизвестных источников.
Это такой своеобразный брандмауэр, защищающий пользователя от вредоносных вирусов и программ-шпионов. Чтобы установить внешнюю программу, придется на время разрешить рискованные закачки из неизвестных источников.
Такая же ситуация и с подключением десктопа к таблетке. Срабатывает самозащита – а вдруг там, на компьютере, что-то нехорошее затаилось и только и ждет, как бы поразить ваш любимый планшет в самое ядро.
Почему планшет не подключается к компьютеру
Просто потому, что нужно сначала настроить это подключение, разрешить внешнему устройству доступ к папкам и файлам планшетного девайса. Многие продвинутые пользователи не любят читать помощь и инструкции, а предпочитают разбираться путем собственных экспериментов.
Многие продвинутые пользователи не любят читать помощь и инструкции, а предпочитают разбираться путем собственных экспериментов.
Так вот – это не тот случай. Если действовать методом научного тыка, можно что-нибудь сбить в настройках и совсем лишиться обоих аппаратов. Лучше сначала немного подумать и действовать по плану. На самом деле, ничего сложного нет, если искать решение не на поверхности, а там, где оно находится.
То есть – в настройках планшета. В самом простом случае, при подключении USB к ПК, обе операционные системы обрабатывают что-то новенькое и начинают пытаться понять, что это такое и как это настроить.
Лучше всего производить соединение уже после запуска Windows на стационарном аппарате. Так системе будет проще обнаружить новое устройство.
Теперь отложите в сторону десктоп и обратите внимание на экран планшета. В строке оповещения должна появиться надпись о новом соединении. Можно попробовать прикоснуться пальцем к сообщению.
Теоретически, операционная система планшета должна переключиться на интерфейс настройки USB. Обычно в открывшем окне будет предложено выбрать способ соединения.
Обычно в открывшем окне будет предложено выбрать способ соединения.
- Для передачи медиафайлов и фотографий.
- Для передачи других форматов файлов.
В зависимости от модели таблетки операционные системы могут быть разные варианты. Вот на этом этапе можно вернуться к методу проб и ошибок. Кликните на одну из опций и посмотрите, что изменилось в Проводнике Windows.
По одному из сценариев Диспетчер Windows покажет планшет как внешний диск с папками и файлами, представляющие собой фотографии и видеоролики. Если вам этого и было нужно, тогда операция прошла успешно.
Как скопировать документы с планшета на компьютер
Если компьютер пропускает только медиафайлы, никаких документов вы не сможете перекачать ни туда, ни обратно. Теперь вернитесь к таблетке и опять зайдите в настройки соединения USB. Выберите другую опцию.
Обновите Проводник файлов Windows. Все получилось? Вот видите, ничего сложного. Опять ничего не соединяется? Папки с документами все равно не желают проявляться на компьютере?
Альтернативные способы подключения планшета к стационарному компьютеру
Зная о проблемах пользователей при коммутации планшетов и десктопов, некоторые разработчики программного обеспечения решили пойти на встречу и создали социальные приложения.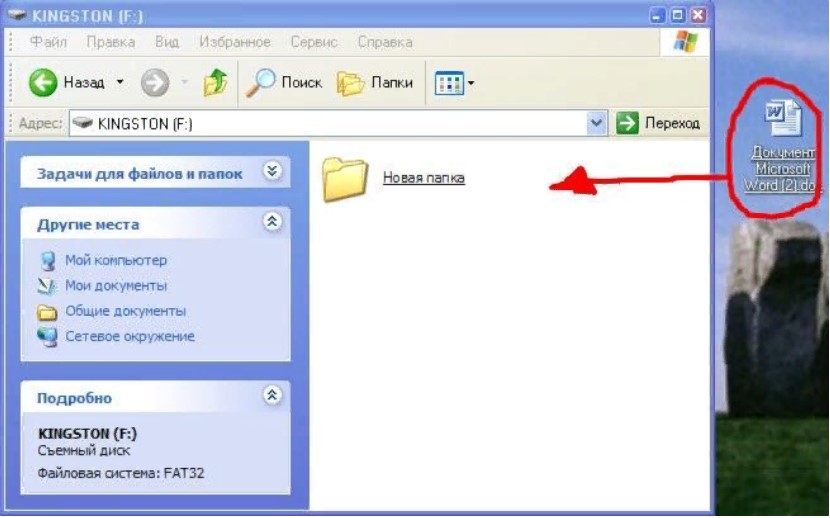 Вот, например, программный пакет все-в-одном Advanced System Care, начиная с восьмой версии, добавил к набору инструментов сервис для легкого управления мобильным устройством.
Вот, например, программный пакет все-в-одном Advanced System Care, начиная с восьмой версии, добавил к набору инструментов сервис для легкого управления мобильным устройством.
- Соедините устройства при помощи USB-кабеля.
- Теперь запустите ASC и откройте Базу Инструментов.
- Найдите пункт Управление Мобильным.
- Кликните и начните процесс коммутации.
Одно из двух: все пройдет гладко и вы получите легкий доступ к файлам планшета на десктопе. Второй вариант – появится сообщение, что операционная система вашего планшета не поддерживается.
Пора посетить официальный сайт производителя
Если ничто из описанного выше не приводит к положительному результату, вывод один – ваш компьютер не оснащен необходимыми драйверами для такого рода коммутации.
Зайдите на сайт производителя планшета, укажите марку устройства и скачаете на компьютер драйвера. После этого все должно пойти без проблем.
Планшет с microSD картой
Ежедневно используя планшеты и другие цифровые устройства, люди загружают и пропускают через своих гаджеты большое количество информации. Весь материал сохраняется в внутренней памяти, которой далеко не всегда хватает. Именно поэтому начали использовать MicroSD (микро сд) накопители. Кроме того, к планшету можно подсоединять другие устройства, чтобы расширить доступное дисковое пространство. О том, как можно подключить флешку к планшету, подробно в этой статье.
Способы подключения флешек к планшету
Стоит сразу отметить, что не стоит спешить подключать к планшету внешние жесткие диски. Да, скорее всего он заработает и с него можно будет считать информацию. Но недостаток электропитания может повредить диск, поэтому лучше использовать в таких случаях USB диски со своим источником питания.
Во многих аппаратах есть уже встроенные разъёмы для MicroSD и USB флешек. Тогда можно воспользоваться соответствующим разъёмом и просмотреть данные с накопителя без особых проблем.
Переходник с micro USB на USB
Если в девайсе нет разъёма USB, то для подключения такой флешки можно воспользоваться OTG кабелем. Он имеет на одном конце MicroUSB порт или любой другой распространенный разъем, а на другом – USB порт. Вместо OTG кабеля можно попробовать использовать USB Hub. Для этого аппарат должен поддерживать режим USB host. Сейчас большинство устройств поддерживают эту функцию, проблемы могут возникнуть только в старых версиях Android. Чтобы проверить, поддерживается ли девайсом эта функция, можно или изучить его характеристики, или проверить это на практике. Желательно, чтобы подключаемый USB носитель имел файловую систему FAT32, но работа с NTFS так же возможна. Подключение простое: планшет и флешку соединяют OTG кабелем. После этого в области уведомлений отобразится сообщение о том, что был подключён новый накопитель. Из этого сообщения можно получить доступ к содержимому носителя, открыв его в менеджере файлов.
Логотип «ES Проводник»
Лучше всего для просмотра файлов с USB флешек использовать сторонние файловые менеджеры, например, ES Проводник, который позволяет считывать NTFS из-под Android.
Какие причины того, что планшет не видит накопитель
Если при подключении флешки кабелем появилось сообщение о том, что подключить USB накопитель невозможно, значит скорее всего планшет не может считать данные с файловой системы, в которой находятся данные на этой флешке.
Размеры SD карт
Если не появилось совсем никаких сообщений и девайс не видит USB накопитель, то возможно устройство не поддерживает функцию USB host.
Может быть так, что объём памяти флеш-накопителя превышает поддерживаемый объём, поэтому если накопитель большого объёма, а устройство его не видит, можно попробовать вставить в него флешку меньшего объёма.
Также может быть проблема в самой флешке, чтобы это проверить, нужно подсоединить её к другому устройству и проверить работоспособность. Стоит также проверить на повреждения сам кабель OTG и разъём MicroUSB.
Некоторые гаджеты имеют уже встроенный USB порт, особенно часто к ним относятся планшеты-трансформеры с клавиатурой. В этом случае, причин почему планшет может не видеть флешку несколько:
- сам USB порт устройства повреждён;
- если аппарат на ОС Windows, драйвера могли быть установлены некорректно;
- флеш-накопитель стал непригодным для работы из-за механических поломок.
Порты для накопителей
Бывает так, что девайс не видит Micro SD карту. Самым простым способом, которым можно попробовать решить проблему – перезагрузить девайс.
Иногда в результате сдвига контактов или при неправильном подключении Micro SD карта не соединяется с девайсом должным образом и данные не получается считать. Для решения этой проблемы нужно просто вытащить карту и вставить её заново.
Если эти способы проблему не решили, возможно у SD карты другая файловая система. В этом случае, нужно с помощью картридера подсоединить карту к ноутбуку или компьютеру и с помощью специальной программы (например, SD Formatter) отформатировать флешку в файловую систему FAT32. Это же действие можно сделать и стандартными средствами операционной системы Windows:
- необходимо найти нужный носитель в проводнике и щёлкнуть по нему правой кнопкой мыши;
- в открывшемся меню выбрать пункт «Форматирование»;
- в появившейся форме выбрать файловую систему FAT32;
- остальные пункты оставить как есть, но убрать галочку с пункта «Быстрое»;
- нажать на кнопку «Начать».
В зависимости от объёма карты памяти, форматирование займёт 3-10 минут. По завершению форматирования, накопитель извлекается из компьютера и вставляется в девайс для проверки.
Иногда владельцы гаджетов выбирают неподходящий носитель для своих аппаратов, а потом не могут понять, что делать для того, чтобы она отобразилась и корректно работала. Карты памяти могут требовать более высокий вольтаж, чем подаётся на порт для них в девайсе. То есть им просто может не хватать питания.
Интерфейс программы сканирования накопителей
Также возможно, что MicroSD имеет механические повреждения, в таком случае ничего сделать уже нельзя. Таким же будет ответ и на вопрос, почему планшет может не видеть обычную сим карту.
Программа HDDScan может помочь восстановить повреждённые сектора на USB и MicroSD носителях, если такие сектора имеются. Нужно провести тесты чтения и записи (Read test и Scan Test). Они помогут определить, есть ли на карте памяти сбойные сектора, из-за которых нормально работать с ней не получается и планшет её не видит. Если такие всё же имеются, то с помощью программы DM Disk Editor можно заместить плохие сектора нулями. Таким образом нерабочие сектора сместятся и накопитель будет корректно отображаться.
Почти каждый пользователь планшетного компьютера сталкивался с необходимостью скинуть информацию с флешки на само устройство. У всех ли это получалось? К сожалению, нет. Уже на первом этапе нередко возникали трудности. Ведь большинство планшетов не оснащаются разъемом usb host. Вдобавок ко всему часто случается еще одна неприятность – некоторые модели отказываются видеть флешку. В итоге простая на первый взгляд процедура оказывается трудно выполнимой. Но переживать не стоит. В этой статье мы расскажем, как подключить флешку к планшету.
При пользовании планшетным компьютером частенько возникают ситуации, в которых необходимо использовать USB-накопитель. Например, чтобы скопировать документы по учебе или работе, перекинуть любимую музыку на флешку или, наоборот, с нее. Кто-то любит делать снимки и поэтому периодически вынужден переносить фотографии на съемный носитель. Иначе память устройства быстро заполнится. Есть даже такие пользователи, которые предпочитают смотреть фильмы на планшете прямо с флешки. Удобно, ничего не скажешь.
Остается лишь узнать, как все правильно подключить. Конечно, проще всего использовать специальный переходник – usb otg кабель:
- Один его конец вставляется в micro-usb порт на планшете. В этот же разъем обычно подключается зарядное устройство.
- Другой конец кабеля имеет не штекер, а стандартный USB host. Как раз к нему и подсоединяется флешка.
- Подключили? Теперь устройство должно автоматически определить съемный накопитель, если, конечно, оно поддерживает функцию USB Host.
- Однако есть пара нюансов. Через usb otg можно подключить флешку только к планшету с ОС Андроид 3.1 и выше. Также на некоторых девайсах отсутствует micro-usb порт, а стоит широкий разъем на 30 контактов. Например, у самсунг галакси таб и многих моделей асус. Тогда чтобы вставить штекер usb otg кабеля в устройство понадобится переходник или фирменный шнур.
Как открыть файлы с USB-носителя на планшете?
Наконец, вам удалось завершить подключение флешки к планшету. Теперь нужно понять, каким образом произвести копирование информации с нее (или, наоборот, скинуть какие-нибудь данные на сам носитель). Опять же ничего сложного нет. Необходимо воспользоваться файловым менеджером (обязателен для устройств с версией ОС Андроид 3, 4 и 5). Самые популярные варианты – это программы ASTRO File Manager или ES Проводник. Скачиваются они через обычный магазин.
Пользоваться файловым менеджером просто. Запускаете его и ищите папку, относящуюся к USB-носителю. Смотрите, в ней как раз и будет вся информация, хранящаяся на флешке. Обычно данные находятся здесь:
- sdcard/usbStorage/sda1
- /sdcard/usbStorage/
- /mnt/sda4/
- /mnt/usb/system_usb и пр.
Если у вас планшет с версией Android 6.0 и старше, тогда можно обойтись без помощи файлового менеджера (в свежих прошивках он встроенный):
- Зайдите в «Настройки».
- Откройте раздел «Хранилище и USB-накопители».
- Далее кликните на пункт «Открыть».
- Откроется перечень файлов и папок, которые хранятся в памяти планшета и на съемных носителях. Все что нужно – найти раздел, относящийся к подключенной флешке.
Для справки! Чтобы перенести информацию на флешку с планшета Google Nexus файловый менеджер не нужен. Производитель выпустил для этого специальное платное приложение Nexus Media Importer. Скачать его можно с сервиса Google Play.
Можно ли подключить флешку к планшету через полноразмерный USB или по Wi-Fi?
Большинство подобных гаджетов таким разъемом не оснащаются. Однако встречаются единичные модели планшетов с полноразмерным USB портом. Он позволяет подключать флешку напрямую без использования дополнительных кабелей и переходников. Например, данный вход есть у:
- Gigabyte S1080
- Lenovo IdeaPad MIIX (причем имеются у леново и другие модели с полноразмерным USB портом)
- Acer Iconia Tab W700
- Acer Iconia Tab A211
- Prestigio Multipad Visconte A и пр.
Кроме того, встречаются флешки с Wi-Fi (правда, их очень мало). Для подключения таких съемных носителей к планшету вообще не требуется никакого кабеля. Они подсоединяются через модуль связи Wi-Fi, который есть у каждого современного гаджета.
Почему планшет не видит флешку usb и что делать в такой ситуации?
Бывает и так, что устройство никак не распознает съемный накопитель. Причин, которые вызывают такую неполадку, несколько:
- На разъемы и порты планшетных компьютеров подается мало питания. Делается это из-за экономии заряда батареи. В итоге устройства просто «физически» не способны считывать данные с некоторых типов флешек.
- Иногда планшет не видит съемный накопитель из-за его большого объема. В таком случае следует попробовать подключить флешку с меньшим размером памяти. Желательно, до 32 Гб.
- Неправильный формат также может стать причиной того, что планшет не распознает юсб-носитель. Ведь большинство подобных устройств «сотрудничают» лишь с теми флешками, у которых файловая система fat32, а не ntfs. Решить проблему несложно – просто меняете формат с помощью стандартных средств Windows или специальных утилит.
- Иногда планшет не видит и не читает карту памяти из-за программных «преград». Поэтому если вы перепробовали все способы, но гаджет так и не распознает флешку, то скачайте и установите бесплатную прогу StickMount. В большинстве случаев она помогает решить проблему. Необходимы лишь root-права и файловый менеджер (тот же ES Проводник). При этом StickMount создаст отдельную папку для флешки.
- Бывает и так, что планшет не видит usb-накопитель из-за его поломки. Поэтому обязательно проверьте работоспособность флешки, подключив к ПК или ноутбуку.
- Неисправность кабеля usb otg – еще одна причина возникновения проблем с подключением внешних носителей информации. В этом случае остается лишь менять сам шнур.
- Нельзя исключать и того, что вышел из строя непосредственно разъем micro-USB. Так что если есть возможность, то проверьте устройство и его порты в сервисном центре.
Как снять защиту с флешки или карты памяти
Когда USB-флешка или карта памяти защищены от записи, можно только просматривать и копировать файлы с носителя. Записать данные или удалить их с диска, как и отформатировать его, не получится.
Исправить эту ошибку можно, отключив блокировку записи одним из следующих способов.
1. Проверьте физический переключатель
ytimg.comНа корпусе SD-карт и некоторых USB-накопителей может быть переключатель, который активирует физическую защиту от записи. Даже зная о его предназначении, пользователи иногда забывают об этой детали, из-за чего испытывают трудности.
Если на вашей флешке есть такой переключатель, отсоедините её от системы и сдвиньте рычажок так, чтобы он не находился в положении Lock. После этого повторите попытку записи.
2. Убедитесь, что на диске есть свободное место
Если на флешке не хватает места для копирования файлов, то система обычно сообщает об этом прямым текстом. Но иногда вместо стандартного сообщения компьютер пишет, что флешка защищена от записи.
На всякий случай посмотрите свободный объём накопителя и, если его недостаточно для записи новых данных или просто слишком мало, удалите с флешки лишние файлы. После этого снова попробуйте записать на неё нужную информацию.
3. Просканируйте флешку с помощью антивируса
Ошибки, связанные с защитой от записи, могут быть результатом работы вредоносных программ. Проверьте накопитель — а лучше и весь компьютер — с помощью антивируса. Возможно, это решит проблему с флешкой.
4. Отключите защиту от записи в системном реестре (Windows)
Если защита включилась в результате программного сбоя или изменения настроек Windows, вам может помочь редактор реестра. Чтобы открыть его, нажмите Win + R, введите в поле команду regedit и кликните ОК.
С помощью боковой панели перейдите в каталог: HKEY_LOCAL_MACHINE\SYSTEM\CurrentControlSet\Control\StorageDevicePolicies. Когда увидите параметр WriteProtect, откройте его двойным щелчком мыши и убедитесь, что его значение равно нулю. Если необходимо, измените его и нажмите ОК.
Если в системе отсутствует каталог StorageDevicePolicies, создайте его сами: кликните правой кнопкой мыши по разделу Control, выберите «Создать» → «Раздел» и назовите его StorageDevicePolicies.
Если отсутствует параметр WriteProtect, вы можете добавить и его. Кликните правой кнопкой мыши по разделу StorageDevicePolicies и выберите «Создать» → «Параметр DWORD (32 бита)» и назовите его WriteProtect. Затем откройте его и убедитесь, что значение параметра равняется нулю.
5. Отключите защиту от записи в командной строке (Windows)
Защиту также можно деактивировать с помощью командной строки. Чтобы открыть её, наберите в поиске по системе cmd, кликните по найденному элементу правой кнопкой мыши и выберите «Запуск от имени администратора».
- В появившемся окне введите команду
diskpartи нажмите Enter. - Затем введите
list diskи снова — Enter. - Когда откроется таблица дисков, определите по размеру, какой из них является вашей флешкой, и запомните его номер.
- Введите команду
sele disk [номер вашей флешки](указывается цифра без квадратных скобок) и нажмите Enter. - Затем
attributes disk clear readonlyи опять — Enter.
После этого защита от записи должна быть снята и флешка заработает как надо.
6. Проверьте флешку в «Дисковой утилите» (macOS)
Сообщение о защите от записи на Mac может быть вызвано программным сбоем на флешке. В таком случае стоит проверить накопитель с помощью «Дисковой утилиты». Откройте её в разделе Finder → «Программы» → «Утилиты».
На боковой панели выберите проблемную флешку. Затем нажмите в верхнем меню «Первая помощь» и кликните «Запустить». Если система найдёт ошибки на накопителе, то попробует восстановить его.
7. Отформатируйте накопитель
Если ни одно из перечисленных действий не помогает, попробуйте отформатировать флешку с помощью встроенных средств или сторонних утилит. Это сотрёт с неё всё содержимое, но вы можете предварительно скопировать важные данные с накопителя на компьютер.
Если не удастся отформатировать диск, возможно, придётся восстановить флешку, используя специальные утилиты от производителей.
Читайте также 💻💿🕹
Как перенести Android на USB-флешку компьютера
«Я использую телефон Android, и я хочу перенести некоторые файлы с Android на свой компьютер. Один из моих друзей сказал, что существует своего рода USB-накопитель, называемый флэш-накопителем OTG, который может передавать фотографии, музыку и другие файлы. между Android и компьютером, как им пользоваться? Пожалуйста, помогите. «
Это правда, что USB-флешка — это простой способ переноса файлов с Android на Mac / PC. Тем не менее, есть некоторые сведения, которые владельцы Android должны знать, например, о том, какие категории данных USB-накопитель может совместно использовать между Android и компьютером? Как скачать музыку на USB, а затем перенести на компьютер?
И многое другое.
Потратив несколько минут, вы можете подробно изучить все знания, связанные с Android, помощником по миграции на компьютер.
Часть 1: Перенос фотографий, картинок, видео и других файлов с Android на компьютер с флешкой
Хотя большинство ПК и компьютеров Mac поддерживают синхронизацию файлов с телефона Android через USB-кабели, этот процесс немного сложен. Режим MTP доступен в Windows, в то время как Mac поддерживает только режим PTP. С другой стороны, если у вас есть флэш-накопитель OTG или USB-флэш-накопитель, это простой способ синхронизации Android с Mac и ПК.
Шаг 1, Прежде всего, вы должны знать, как переносить фотографии с телефона на флешку. Вставьте флэш-накопитель OTG в порт OTG на телефоне Android, разблокируйте смартфон и перейдите в приложение «Диспетчер файлов».
Шаг 2. Перейдите в папку DCIM и найдите фотографии, которые хотите перенести на компьютер. Выберите все желаемые изображения и нажмите «Переместить в» и установите флэш-накопитель OTG в качестве места назначения. Если вы хотите загрузить музыку на USB, она обычно сохраняется в папке под названием «Музыка».
Шаг 3, Извлеките флэш-накопитель из телефона после переноса снимков с телефона на флэш-накопитель и вставьте другой конец в порт USB на компьютере Mac или ПК. Затем загрузите фотографии на локальный жесткий диск.
Примечание:Вот несколько советов, которые вы должны знать о USB-накопителе:
- 1. Флэш-накопитель USB — это не только простой способ переноса изображений, музыки, контактов и других файлов между Android и Mac / PC, но также широко распространенное решение для переноса фотографий с одного Mac на другой компьютер. Если вы планируете обмениваться файлами между компьютерами Mac, например фотографиями, все, что вам нужно сделать, это перенести фотографии с Mac на USB-накопитель, а затем загрузить их на другое устройство с флэш-накопителя.
- 2. Недостатком флэш-накопителя является то, что он поддерживает только ограниченные категории данных, такие как фотографии, видео, музыка и контакты. Чтобы экспортировать контакты Android, вы должны экспортировать их из приложения «Контакты» в хранилище в файле vCard.
- 3. Некоторые сторонние приложения не позволяют перемещать файлы на флэш-накопитель, например, музыка в Google Play Music шифрует все песни, и вы не можете передавать их с флэш-накопителя.
- 4. Флэш-накопитель USB не может быть обнаружен на вашем компьютере из-за неправильной работы. (Проверьте здесь, чтобы исправить флешка не обнаружена.)
Часть 2: Синхронизировать Android с ПК / Mac через Bluetooth
Bluetooth — еще один простой помощник по миграции ПК с Mac, Android на ПК и Android на Mac. Если вы просто хотите перенести несколько песен или фотографий с телефона на компьютер, Bluetooth — хороший вариант. Это не требует, чтобы вы поместили музыку на флешку. Но передача больших файлов между цифровыми устройствами через Bluetooth — это катастрофа, так как это очень медленно.
Как синхронизировать Android с ПК через Bluetooth
Шаг 1. На телефоне Android перейдите в «Настройки»> «Беспроводная связь и сети» и включите функцию Bluetooth. Затем переключитесь на свой компьютер, щелкните правой кнопкой мыши значок «Bluetooth» в «области уведомлений» на рабочем столе, выберите «Добавить устройство», выберите имя телефона и нажмите «Сопряжение».
Шаг 2. Затем включите телефон и нажмите «Сопряжение» во всплывающем сообщении. Убедитесь, что код пары на обоих устройствах одинаковый. Откройте приложение «Диспетчер файлов», найдите папку «Музыка», выберите нужные песни, нажмите «Поделиться»> «Bluetooth» и нажмите на свой компьютер.
Шаг 3. На своем ПК нажмите кнопку «Обзор» и выберите место для сохранения музыки. Наконец, нажмите кнопку «Принять», чтобы начать синхронизацию Android с ПК через Bluetooth.
Bluetooth может синхронизировать Android с Mac, кроме подключение Android к Macс передачей файлов Android; тем не менее, Mac OS имеет серьезные системные разрешения, поэтому вы можете добавлять фотографии, музыку и другие файлы с Mac на Android через Bluetooth, но скачивать файлы с Android на Mac недопустимо.
Часть 3: Как экспортировать файлы Android на компьютер с FTP
FTP, также называемый File Transfer Protocol, является стандартным сетевым протоколом, используемым для обмена файлами между Mac и телефоном Android. Сегодня некоторые телефоны Android имеют такую функцию, как Xiao Mi. Установив соединение между Android и компьютером через FTP, вы можете просмотреть все файлы, сохраненные в вашем телефоне на вашем компьютере. Чтобы использовать FTP, у вас должна быть хорошая сеть Wi-Fi.
Как экспортировать файлы Android на компьютер с FTP
Шаг 1, Убедитесь, что ваш компьютер и смартфон подключены к одной и той же сети Wi-Fi. Исправить Wi-Fi не работает на iPhone). Откройте приложение «Проводник» на своем устройстве Mi и нажмите «FTP».
Шаг 2. Коснитесь «Запустить сервер» и выберите место на вашем компьютере для просмотра, например «SD-карта» или «Внутреннее хранилище». Затем устройство Mi покажет вам FTP-адрес для синхронизации Android с компьютером.
Шаг 3, Откройте браузер на компьютере и получите доступ к адресу, после чего все файлы вашего устройства Mi будут представлены на экране вашего компьютера. Чтобы обмениваться файлами между Mac / PC и телефоном, перетащите файлы в соответствующее место.
Часть 4: Часто задаваемые вопросы о переносе данных Android на компьютер
1. Как перенести все данные со старого телефона на новый телефон Android?
В дополнение к вышеперечисленным способам вы можете использовать Google Drive для передачи всех ваших данных со старого телефона на новый телефон Android, включая приложения, контакты, записи календаря и события, ваши пароли и другие вещи.
2. Как перенести файлы с ПК на Android?
Прямой способ — скопировать файлы с USB. Подключите телефон Android к компьютеру с помощью USB-кабеля. Затем скопируйте файлы на компьютер и вставьте скопированные данные в телефон Android.
3. Почему мой телефон Android не подключается к компьютеру через USB?
Если ваш Android не может подключиться к ПК через USB, неисправность может быть вызвана неисправным кабелем USB. Вы должны проверить, используете ли вы правильный кабель, и попробуйте подключить телефон к другому USB-порту и проверить.
4. Как перенести контакты Android на iPhone?
Вы можете использовать Google Drive для импорта контактов с Android на iPhone. Или скопируйте контакты с Android на iPhone с помощью SIM-карты.
Заключение
В этом уроке мы рассказали, как перенести фотографии с телефона на флэш-накопитель, а затем загрузить их на свой компьютер. Как видите, USB-флешка, такая как OTG, является отличным помощником по миграции ПК / Mac и телефонов на Android.
По сравнению с Bluetooth он быстрее передает данные, а флеш-накопитель также не требует подключения к Wi-Fi. Флэш-накопитель USB работает не во всех категориях данных и является надежным при передаче изображений, музыки, контактов и документов между Android и ПК / Mac.
Если у вас есть дополнительные вопросы, пожалуйста, оставьте сообщение под этой статьей, мы ответим на него как можно скорее.
Как поставить пароль на флешку
Содержание:
- Программы:
- CyberSafe Top Secret
- USB Safeguard
- Rohos Mini Drive
- BitLocker-шифование
- ZIP/RAR архивация
- Пароль на sd-карту
В наше время особенно актуальна проблема защиты персональных данных, документов, личных фотографий, видео и прочего. Ведь, по сути, вся подноготная современного человека хранится на карте памяти в его смартфоне или на флешке. С одной стороны, это удобно, все необходимое находится под рукой, с другой же — чем больше данных хранится на накопителе, тем больше информации попадет в чужие руки при непредвиденных обстоятельствах.
Кражи телефонов — ситуации нередкие. В общественных местах, например, в переполненном транспорте, вы и не заметите, как чужая рука стащит гаджет из кармана или сумки. Да и сами мы бываем небрежными и рассеянными: часто мы носим телефон прямо в руке и легко забываем его забрать со стола, прилавка или любой другой попавшейся поверхности.
Потерять флешку еще легче: размер некоторых девайсов не превышает и двух сантиметров. Забыть ее где-то или случайно выронить проще простого. Поэтому нужно быть готовым к любому повороту событий и обезопасить себя. Сделать это можно, поставив пароль на флешку и sd-карту.
Установка пароля на usb-флешку — лучшие программы
Разработчики не сидят сложа руки, каждый год появляются новые приложения для защиты накопителей и обновленные версии уже известных программ. Мы подобрали самые удобные и качественные приложения, которые гарантированно станут надежной защитой для вашей флешки.
CyberSafe Top Secret
Эта программа полезна тем, что способна запаролить не только флешку, но и ее отдельные элементы: папки, файлы, электронные письма и другое. Ощутимым минусом и одновременно плюсом программы является такое ее свойство: зашифрованные файлы можно просмотреть только на том компьютере, на котором был установлен пароль на накопитель. На всех остальных устройствах будет видна только пустота. Это не совсем удобно, если вы находитесь в отъезде или не всегда имеете доступ к своему компьютеру. Но если на вашей флешке хранится совершенно секретная информация, то такая дополнительная предосторожность только на руку.
Инструкция по использованию CyberSafe Top Secret:
- Скачайте программу, в меню слева кликните по строчке «Шифровать раздел», затем выберите свою флешку и нажмите «Создать».
- Вам нужно придумать пароль для флешки и выбрать тип ее системы файлов.
- Программа автоматически паролит флешку полностью. Если вам нужно запаролить отдельную папку или файл, необходимо изменить объем памяти, используемой под паролем.
Скачать CYBERSAFE TOP SECRET
USB Safeguard
Программа поможет запаролить флешку. Она функционирует в бесплатной и платной версиях. Бесплатная дает возможность установить пароль на флешку объемом до 4 Гбайт. Приложение может самостоятельно поменять файловый тип системы, поэтому обезопасьте файлы и сделайте копию. Обидно будет потерять важные папки в попытке их защитить.
Инструкция:
1. Скачайте USB Safeguard, кликните «Далее», примите предложение о форматировании и подождите, пока появится следующее окошко.
2. Помимо пароля, нужно также ввести подсказку. Такая мера поможет вернуть доступ к данным, если вдруг возникнут проблемы с паролем.
3. Назовите виртуальный диск, который отзеркалит защищенную флешку, какой-нибудь буквой. Именно он будет доступен для защищенного просмотра при дальнейшей работе с флешкой.
Скачать USB Safeguard
Rohos Mini Drive
Эта программа для установки пароля на флешку является бесплатной. Зная пароль, вы сможете работать с файлами на любом ПК.
Инструкция:
- После установки приложения кликните в основной вкладке на «Зашифровать USB-диск».
- Введите придуманный пароль и отрегулируйте режим шифрования под себя: выберите шифруемый объем, тип файлов и т.д.
- Кликните на «Создать диск». Этим вы создали на флешке запароленный файл, в котором хранятся указанные вами данные.
Скачать Rohos Mini Drive
Установка пароля на флешку без программ. Шифрование BitLocker
Если нет возможности или желания искать и скачивать специальные программы, то можно использовать ресурсы самого компьютера. На компьютерах с Windows 7 и выше есть такая программа как BitLocker. По умолчанию она выключена, но включить ее не очень трудно:
- Подключите флешку к ПК.
- Во вкладке «Мой компьютер» кликните правой кнопкой мыши по иконке флешки.
- Ищем строку BitLocker и нажимаем на нее.
- Введите придуманный пароль.
- Придумайте ключ и сохраните на непредвиденный случай. Ключ можно хранить в электронном виде на компьютере или распечатать.
- Выберите файлы, которые ходите зашифровать, или защитите флешку паролем целиком.
- Остается подождать, пока процесс установки пароля на флешку завершится, и проверить, все ли зашифровано, как надо.
Как расшифровать BitLocker
Открыть зашифрованные файлы можно двумя способами: посредством ввода пароля и с использованием смарт-карты. Если ни того, ни другого у вас вдруг не оказалось, то на помощь приходит ключ, который упоминался в предыдущем пункте. Если вы печатали его, то поищите дома распечатку. В обратном случае есть два варианта местонахождения ключа:
- На самой флешке. Проверьте, нет ли на ней текстового документа. Такое возможно, если шифровался не весь накопитель, а отдельные файлы.
- В учетной записи Microsoft. Там даже есть специальный раздел «Ключи восстановления BitLocker».
Что делать с этим ключом:
- Вставьте зашифрованную флешку в компьютер, кликните по ее иконке правой кнопкой мыши и выберите строку «Разблокировать диск».
- Вам предложат ввести пароль. В нижней части окна будет надпись «Дополнительные параметры».
- Выберите «Введите ключ восстановления».
- Ключ состоит из 48 символов, поэтому целесообразнее будет скопировать его и вставить, чем перепечатывать. Затем нажмите «Разблокировать». Данные флешки снова в беспарольном доступе.
Если проблем с паролем нет и вы просто больше не нуждаетесь в шифровке данных, разблокируйте флешку и нажмите «Отключить BitLocker».
Создание ZIP/RAR архива с установленным паролем
Еще одним способом защиты флешки является архивирование. Программа для архивирования может быть установлена на компьютере по умолчанию, но иногда удобнее ее скачать.
Одними из лучших программ являются WinRAR и WinZip. Они прекрасно поддерживаются Windows, поэтому использовать их можно даже через контекстное меню. Все заархивированные файлы как бы «упаковываются» в одну папку, где находятся под надежной защитой. В таком виде их можно как хранить, так и перемещать на другие устройства или отправлять по электронной почте.
Инструкция по архивации
Архивация с паролем происходит так:
- Кликните по файлам, которые хотите защитить, правой кнопкой мыши, выберите «Добавить в архив».
- В появившемся окне «Имя и параметры архива» переходим во вкладку «Дополнительно», выбираем «Установить пароль».
- Поставьте галочку напротив «Шифровать имена файлов».
Взломать архив не представляется возможным, пароль также восстановить очень трудно. Поэтому хорошо заучите пароль или запишите где-нибудь.
Установка пароля на sd-карту на Android
Поставить пароль на диск можно как с помощью встроенных ресурсов, так и установив специальные программы.
Чтобы запаролить карту памяти на Android устройстве, нажмите «Меню» — «Настройки» — «Местоположение и защита устройства» — «Хранилище регистрационных данных» — «Установить пароль».
Если вы хотите зашифровать не всю карту, а отдельные файлы, то установите программу. Самые популярные приложения в данной категории – Folder Lock и LOCKit.
Каждое приложение из списка регулярно обновляется и улучшается, чтобы расширить возможности защиты устройства и сделать использование еще более удобным.
Как перенести программное обеспечение на планшет Samsung Galaxy с USB-накопителя | Small Business
Для большинства USB-устройств простой USB-адаптер обеспечивает прямое средство передачи данных. Однако серия Galaxy Tab немного усложняет ситуацию, требуя двух разных типов подключений в зависимости от ваших средств передачи. 30-контактного USB-кабеля для передачи данных, входящего в комплект поставки планшета, будет достаточно для передачи данных на ПК или Mac и обратно, но для подключения внешних USB-устройств вам понадобится дополнительный комплект USB-адаптера.
Компьютер USB-передача
Если программное обеспечение, которое вам нужно передать, находится на USB-накопителе, подключенном к вашему компьютеру, прилагаемый кабель поможет. Просто подключите 30-контактный разъем к Galaxy Tab, а стандартный разъем USB — к свободному USB-порту на вашем компьютере. Пользователям Mac, возможно, придется установить специальную утилиту для передачи файлов Android, но пользователи ПК смогут видеть Galaxy как подключенное устройство в проводнике Windows. В любом случае перемещение данных становится простым перетаскиванием или копированием и вставкой.Если вы хотите просматривать и перемещать удаленные данные со своей вкладки Galaxy, вам может быть проще установить приложение для управления файлами, такое как Android File Manager, Xplore или Total Commander.
Прямая передача через USB
Для подключения USB-накопителя непосредственно к планшету Galaxy Tab вам понадобится отдельный комплект USB-адаптера, который можно приобрести в ряде интернет-магазинов или местных магазинов. Это обеспечивает полное USB-подключение ко всем моделям Galaxy Tab, кроме оригинальной Galaxy Tab 7 «(которая в любом случае имеет встроенный USB-порт).Если USB-накопитель, который вы хотите подключить, является флэш-накопителем, все, что вам нужно сделать, это вставить его в адаптер. Для внешнего жесткого диска или любого другого устройства, для которого требуется отдельный USB-кабель, убедитесь, что у вас есть правильный USB-штекер для обоих концов — адаптер Samsung поддерживает стандартные штекеры USB 2.0, но для некоторых устройств может потребоваться мини- или микро-штекер. на другом конце.
Альтернативные методы передачи
Если USB-соединение невозможно или нежелательно, есть еще несколько способов переноса данных на планшет Galaxy Tab.Если USB-накопитель подключен к беспроводной сети (серверу NAS или другому общему диску), вы можете получить к нему доступ с помощью такого протокола, как DLNA или Bluetooth. Если USB-накопитель подключен к сети с устройством чтения SD-карт, вы можете перенести данные на карту и вставить карту в слот для карт microSD на Galaxy Tab. Если вы сделали содержимое диска доступным через Интернет, вы можете загрузить данные на свой планшет через FTP или облачное приложение, такое как Dropbox. Если диск подключен к компьютеру и на вашем Galaxy Tab есть возможности электронной почты, вы можете просто прикрепить данные к сообщению и отправить его по электронной почте, используя учетную запись, которую вы можете проверить на своем планшете.
Файлы и приложения
Параметры совместного использования, ориентированные на мультимедиа, такие как DLNA, лучше всего работают с файлами музыки, видео или изображений, но вы не сможете использовать эти методы для передачи других типов данных, включая исполняемые приложения. Точно так же Galaxy Tab может не распознавать или передавать нераспознанные форматы файлов. Устройства Android, такие как Tab, распознают только прикладное программное обеспечение, поставляемое в формате APK. Однако вкладка позволит вам установить программное обеспечение из файла APK на подключенном диске, иногда даже без предварительной передачи данных.Если у вас возникли трудности с установкой из файлов APK, попробуйте установить приложение из магазина приложений (Google Play или другое).
Ссылки
Писатель Биография
Джеймс Ли Филлипс работает писателем с 1994 года, специализируясь на вопросах технологий и интеллектуальной собственности. Он имеет степень бакалавра наук в области коммуникаций и философии SUNY Fredonia.
Флэш-накопитель THKAILAR USB C 128 ГБ-флеш-накопитель Thunderbolt с типом C 3.1 и типом A 3.0, совместимый с Android Phone PC Mac Pro-Transfer Data (красный): Electronics
Особенность: Флэш-накопитель USB A — USB C, бесплатный кабель для передачи данных и информации между устройствами USB A и USB C.
- Изм. 2,6 «x 0,8» x 0,3 «
- Материал: металл + пластик (колпачки)
- Скорость записи и чтения USB 3.0 в 3 раза выше, чем у USB 2.0.
- Обратная совместимость с USB 2.0 / USB 1.1
- Чип класса A, высокое качество для эффективного управления файлами во избежание потери данных
- Срок службы хранилища: более 10 лет надежного хранилища данных
- Компактность и портативность: компактный и простой в использовании дизайн Это позволяет прикрепить палку к связке ключей и хранить все важные вещи в безопасности и под рукой.
Wide Совместимость с телефонами
- Galaxy Note 8, Galaxy S8, S8 + и более поздние версии
- LG G6, G7, V30, V35 и другие
- Google Pixel 2, 3, XL, 4a и другие
- Motorola Z3, Motorola SC-31, P30 и другие
Примечания:
Обратите внимание, что он не может работать с разъемами Lighting (iphone) и Micro.(например, он не подходит для моделей Samsung S6, S7 из-за того, что они имеют разъем Micro)
Микро-разъем имеет Т-образную форму, С-образный разъем имеет овальную форму.
О формате флэш-накопителя USB C:
- 32 ГБ Заводской формат USB по умолчанию — FAT32. Если ваше устройство не распознает его, попробуйте отформатировать его с помощью NTFS или exFAT.
- 64 ГБ, 128 ГБ, 256 ГБ и 512 ГБ заводским форматом является exFAT.Если ваше устройство не распознает его, попробуйте отформатировать его в NTFS или FAT32.
- Если размер вашего отдельного файла превышает 4 ГБ, отформатируйте его в exFAT или NTFS, тогда он будет работать в обычном режиме.
О флеш-накопителе USB C Фактическая емкость: Фактическая доступная емкость накопителя USB C меньше, чем мы указываем, из-за того, что часть емкости используется для форматирования и других функций, а также из-за различного алгоритма между компьютером и производителем.
- Производитель определяет: 1 КБ = 1000 байт, 1 МБ = 1 000 000 байтов и 1 ГБ = 1 000 000 000 байтов
- Компьютер определяет: 1 КБ = 1024 байта, 1 МБ = 1048 576 байт (1024 * 1024)
Как перенести Android на флэш-накопитель USB of Computer
«Я использую телефон Android и хочу перенести некоторые файлы с Android на свой компьютер.Один из моих друзей сказал, что существует своего рода USB-накопитель, называемый флэш-накопителем OTG, который может передавать фотографии, музыку и другие файлы между Android и компьютером, как им пользоваться? Пожалуйста, помогите ».
Это правда, что USB-накопитель — это простой способ переноса файлов с Android на Mac / ПК. Однако есть некоторые знания, которые владельцы Android должны знать, например, о том, какие категории данных USB-накопитель может поделиться между Android и компьютером? Как скачать музыку на USB, а затем передать на компьютер?
И многое другое.
Потратив несколько минут, вы сможете подробно изучить все знания, связанные с помощником по миграции с Android на компьютер.
Часть 1: перенос фотографий, изображений, видео и других файлов с Android на компьютер с помощью флэш-накопителя
Хотя большинство ПК и компьютеров Mac поддерживают синхронизацию файлов с телефона Android через USB-кабели, этот процесс немного сложен. Режим MTP доступен в Windows, в то время как Mac поддерживает только режим PTP. С другой стороны, если у вас есть флэш-накопитель OTG или USB-накопитель, это простой способ синхронизировать Android с Mac и ПК.
Шаг 1. Прежде всего, вы должны уметь переносить фотографии с телефона на флешку. Вставьте флешку OTG в порт OTG на телефоне Android, разблокируйте смартфон и перейдите в приложение File Manager.
Шаг 2. Перейдите в папку DCIM и найдите фотографии, которые хотите перенести на компьютер. Выберите все желаемые изображения и нажмите «Переместить в» и установите флэш-накопитель OTG в качестве места назначения. Если вы хотите загрузить музыку на USB, она обычно сохраняется в папке под названием «Музыка».
Шаг 3. Выньте флешку из телефона после переноса изображений с телефона на флешку и вставьте другой конец в порт USB на вашем Mac или ПК. Затем загрузите фотографии на локальный жесткий диск.
Примечание. Вот несколько советов, которые необходимо знать о USB-накопителе:
- 1. USB-накопитель — это не только простой способ передачи изображений, музыки, контактов и других файлов между Android и Mac / ПК, но и широко используемое решение для переноса фотографий с одного Mac на другой.Если вы планируете обмениваться файлами между компьютерами Mac, например фотографиями, все, что вам нужно сделать, это перенести фотографии с Mac на USB-накопитель, а затем загрузить их на другое устройство с флэш-накопителя.
- 2. Обратной стороной флэш-накопителя является то, что он поддерживает только ограниченные категории данных, такие как фотографии, видео, музыка и контакты. Чтобы экспортировать контакты Android, вы должны экспортировать их из приложения «Контакты» в хранилище в файле vCard.
- 3. Некоторые сторонние приложения не позволяют перемещать файлы на флешку, например, музыка в Google Play Music зашифровывает все песни, и вы не можете перенести их с флешки.
- 4. Флэш-накопитель USB может не определяться на вашем компьютере из-за несоответствующих операций. (Отметьте здесь, чтобы исправить, что флеш-накопитель не обнаружен.)
Часть 2: Синхронизация Android с ПК / Mac через Bluetooth
Bluetooth — еще один простой помощник по миграции с ПК на Mac, с Android на ПК и с Android на Mac. Если вы просто хотите перенести несколько песен или фотографий с телефона на компьютер, Bluetooth — хороший вариант. Не требует, чтобы вы ставили музыку на флешку. Но обмениваться большими файлами между цифровыми устройствами через Bluetooth — это катастрофа, поскольку это очень медленно.
Как синхронизировать Android с ПК через Bluetooth
Шаг 1. На телефоне Android перейдите в «Настройки»> «Беспроводная связь и сети» и включите функцию Bluetooth. Затем переключитесь на свой компьютер, щелкните правой кнопкой мыши значок «Bluetooth» в «области уведомлений» на рабочем столе, выберите «Добавить устройство», выберите имя телефона и нажмите «Сопряжение».
Шаг 2. Затем включите телефон и нажмите «Сопряжение» во всплывающем сообщении. Убедитесь, что код пары на обоих устройствах одинаковый. Откройте приложение «Диспетчер файлов» и перейдите в папку «Музыка», выберите нужные песни, нажмите «Поделиться»> «Bluetooth» и нажмите на свой компьютер.
Шаг 3. На вашем ПК нажмите кнопку «Обзор» и выберите место для сохранения музыки. Наконец, нажмите кнопку «Принять», чтобы начать синхронизацию Android с ПК через Bluetooth.
Bluetooth также может синхронизировать Android с Mac, кроме подключения Android к Mac с помощью Android File Transfer; однако Mac OS имеет серьезные системные разрешения, поэтому вы можете добавлять фотографии, музыку и другие файлы с Mac на Android через Bluetooth, но загрузка файлов с Android на Mac недопустима.
Часть 3: Как экспортировать файлы Android на компьютер с помощью FTP
FTP, также называемый протоколом передачи файлов, представляет собой стандартный сетевой протокол, используемый для обмена файлами между Mac и телефоном Android. Сегодня некоторые телефоны Android интегрировали такую функцию, например Xiao Mi. Установив соединение между Android и компьютером через FTP, вы можете просматривать все файлы, сохраненные в вашем телефоне, на вашем компьютере. Чтобы использовать FTP, у вас должна быть хорошая сеть Wi-Fi.
Как экспортировать файлы Android на компьютер с помощью FTP
Шаг 1.Убедитесь, что ваш компьютер и смартфон подключены к одной и той же сети Wi-Fi (Отметьте здесь, чтобы исправить Wi-Fi, не работающий на iPhone). Откройте приложение «Проводник» на своем устройстве Mi и нажмите «FTP».
Шаг 2. Коснитесь «Запустить сервер» и выберите место на вашем компьютере для просмотра, например «SD-карта» или «Внутреннее хранилище». Затем устройство Mi покажет вам FTP-адрес для синхронизации Android с компьютером.
Шаг 3. Откройте браузер на компьютере и войдите в адрес, после чего все файлы на вашем устройстве Mi будут представлены на экране вашего компьютера.Чтобы обмениваться файлами между Mac / ПК и телефоном, перетащите файлы в соответствующее место.
Часть 4: Часто задаваемые вопросы о переносе данных Android на компьютер
1. Как перенести все данные со старого телефона на новый телефон Android?
В дополнение к указанным выше способам вы можете использовать Google Диск для переноса всех ваших данных со старого телефона на новый телефон Android, включая приложения, контакты, записи календаря и события, ваши пароли и другие данные.
2. Как передать файлы с ПК на Android?
Прямой способ — скопировать файлы с USB.Подключите телефон Android к компьютеру с помощью кабеля USB. Затем скопируйте файлы на компьютер и вставьте скопированные данные на телефон Android.
3. Почему мой телефон Android не подключается к компьютеру через USB?
Если ваш Android не может подключиться к ПК через USB, неисправность может быть вызвана неисправным кабелем USB. Вам нужно проверить, правильный ли вы используете кабель, и попробовать подключить телефон к другому USB-порту и проверить.
4. Как перенести контакты Android на iPhone?
Вы можете использовать Google Диск для импорта контактов с Android на iPhone.Или скопируйте контакты с Android на iPhone с помощью SIM-карты.
Заключение
В этом уроке мы рассказали, как перенести фотографии с телефона на флешку, а затем загрузить их на свой компьютер. Как видите, USB-накопитель, такой как флэш-накопитель OTG, является отличным помощником при миграции на ПК / Mac и телефон Android.
По сравнению с Bluetooth, он быстрее передает данные, а флеш-накопитель также не требует подключения к Wi-Fi. Хотя он не работает со всеми категориями данных, USB-накопитель заслуживает доверия при передаче изображений, музыки, контактов и документов между Android и ПК / Mac.
Если у вас есть дополнительные вопросы, оставьте сообщение под этой статьей, мы ответим как можно скорее.
Как перенести фотографии с телефона Android на USB-накопитель
Те, кто пользуется телефонами android, знают, как сложно заполнить хранилище. В большинстве случаев нам приходится удалять наши любимые фотографии, видео и файлы из-за меньшего пространства. Иногда из-за этой проблемы мы также удаляем наши любимые воспоминания.
Но теперь есть отличный выход из этой проблемы.Вы можете использовать устройство Photostick и легко передавать необходимые данные и файлы за секунду. Эта статья покажет вам, как перенести фотографии с телефона Android на USB-накопитель. Прочтите мобильный обзор Photostick для получения дополнительных обновлений.
Наше резюме
Обзор PhotoStick Mobile
Характеристики:
- Простота использования
- Комфорт
- Храните фотографии и файлы в безопасности
- Доступный
- Доступность
Как перенести фотографии с телефона Android на USB-накопитель?
Неважно, сколько памяти мы используем на нашем устройстве.Чем больше мы получаем, тем больше хотим его использовать. Иногда приходилось удалять файлы. Но чтобы хранить его в надежном месте, вам понадобится надежное и надежное устройство для переноса. Здесь мы подошли к описанию , как перенести фотографии с телефона Android на USB-накопитель?
Существует множество способов переноса фотографий с android на флешки. Но мы покажем шаг за шагом процесс передачи ваших данных и файлов с помощью Photostick Mobile. Для вашего удобства добавлю несколько фото с шагами.
Получить Stick сейчасПроцесс переноса фотографий с Android на флешку с помощью Photostick
Вы можете легко перенести фотографии, файлы или видео на флэш-накопитель с помощью фотостик. Для переноса через фотостик вам понадобится компьютер, фотостик, телефон на базе Android и флешка. Теперь приступим к процессу.
Шаг 1 — Сначала подключите фотостик к своему телефону Android. Если ваше устройство Android имеет порт USB типа C, а ваше устройство для фотопары — тип B, вы можете использовать OTG.
Шаг 2 — Когда вы подключаете фотостик, на вашей панели появляется уведомление. Выберите вариант USB-накопителя, и ваши файлы будут отображаться там.
Шаг 3 — Выберите файлы, которые вы хотите передать. Вы можете выбрать копию или переместить опцию переноса данных с фотостик на устройство Android.
Шаг 4 — Когда передача данных будет завершена, отсоедините фотостик.
Шаг 5 — Теперь подключите флешку к вашему телефону Android.Вы можете использовать кабель OTG, если два порта USB не совпадают.
Шаг 6 — Здесь вы получите такое же уведомление на панели USB-накопителя.
Шаг 7 — Теперь перейдите в хранилище телефона Android, где вы сохранили файл, который вы скопировали с устройства Photostick. Выберите файлы и выберите вариант копирования или перемещения.
Шаг 8 — Когда вы выберете опцию, она покажет вам опцию USB-накопителя вместе с другими.
Шаг 9 — Выберите флешку для переноса данных и ждите.
Step 10- Файлы или фотографии будут автоматически перенесены на вашу флешку.
Таким образом можно легко перенести фотографии с телефона Android на флешку. Если порты отличаются друг от друга, можно использовать кабель OTG.
Также для фотостика есть приложение, которое можно скачать в Google или магазине приложений. Затем подключите устройство и сохраните все данные через приложение. Для сохранения фотографий и файлов вы можете выбрать в приложении опцию «резервное копирование».Таким образом, вся ваша информация будет сохранена в хранилище. Вы можете собирать данные из этого хранилища резервных копий в любое время.
Получить Stick сейчасГде купить Photostick Mobile?
Поскольку мобильный телефон Photostick выглядит почти как флэш-накопитель, люди не знают, где его купить. Чтобы избежать поддельных устройств, вы можете посетить их интернет-магазин или посетить Photostick Mobile . Недавно они сделали отличное предложение купить этот товар. Также, как постоянный покупатель, вы получите гарантию возврата денег со скидкой.
Получить Stick сейчасПоследняя мысль
Для быстрой передачи и безопасного резервного копирования Устройства Photostick отлично подходят. Это устройство двухпортовое. Вы можете подключиться к мобильному телефону и к компьютеру или ноутбуку одновременно. Эта статья также дает вам правильное описание , как перенести фотографии с телефона Android на USB-накопитель? Выполнив эти шаги, вы можете легко передать файлы. Также у вас будет резервная копия на фотостик. Благодаря своему легкому весу и портативности он стал популярным среди пользователей.
Генри Дж. Тейлор
Привет, я Генри Дж. Тейлор, владелец сайта «Ботан, знай лучше», который расскажет вам обо всех новейших и умных инструментах для кухни, дома, здоровья, автомобилей, гаджетов, всего, что вам может понадобиться. в повседневной жизни. В основном я бизнесмен, исследователь и писатель. У меня есть бизнес, где я продаю различные типы умных инструментов, которые вам понадобятся в повседневной жизни.
Другие сообщения — Веб-сайт
Как напрямую передавать изображения с телефона на флешку
Сохранение фотографий на USB-накопителе — это жизнеспособная идея, позволяющая обезопасить и поделиться своими драгоценными воспоминаниями, а также освободить место на телефоне.Большинство из нас используют ноутбук или настольный компьютер в качестве платформы для подключения флешки и мобильного телефона. Но у вас может не быть доступа к компьютеру постоянно, или вам может показаться раздражающим открывать компьютер каждый раз. Итак, есть быстрый способ избавиться от этого допотопного метода. Давайте продолжим, и мы расскажем, как напрямую перенести изображения с телефона на флешку.
Типы разъемов для USB-накопителей
Прежде чем вставлять изображения во флеш-накопитель, вы должны сначала выяснить, к какому типу USB-порта подходит флеш-накопитель.В зависимости от разъема USB, предлагаемого с ним, обычно встречаются разные типы USB-накопителей.
Большинство флэш-накопителей имеют один разъем USB на одном конце, а некоторые флэш-накопители имеют двойной разъем USB. Эти модели с двумя разъемами обычно известны как флэш-накопители On-The-Go или OTG. На одном конце флеш-накопителя всегда имеется стандартный USB-разъем типа A. Если это флешка OTG, другой конец может быть либо разъемом USB Type-C, либо разъемом Micro-USB.
Перенос изображений с телефона на флешку напрямую
Мы опишем метод с использованием телефона Galaxy S10 или S10 +. Для резервного копирования фотографий этого мобильного телефона на обычный USB-накопитель нам понадобится адаптер USB OTG или кабель OTG. В этом случае адаптер типа C, вам нужно выбрать тип в зависимости от USB-порта зарядки вашего телефона. Давайте посмотрим, как с помощью этого метода перенести изображения на флэш-накопитель за четыре шага.
Шаг 1. Подключите флэш-накопитель USB
Сначала подключите адаптер OTG или кабель OTG к USB-порту телефона, и вам необходимо вставить флэш-накопитель USB в адаптер OTG, как показано на рисунке ниже.Если флешка относится к типу OTG, вы можете подключить ее напрямую, и переходник или кабель OTG не понадобятся. После подключения к некоторым устройствам вам необходимо выбрать «Передать файлы» на панели уведомлений, чтобы разрешить передачу файлов.
Шаг 2. Копирование изображений
Затем вам нужно перейти в папку «Диспетчер файлов» мобильного телефона и перейти в конкретную папку, где хранятся изображения, которые вы хотите передать. В этом случае мы перенесем фотографии из папки «Камера».Там выберите элементы, которые вы хотите скопировать, нажав на них, или выберите все, если вы хотите передать все файлы. После этого нажмите на копию, кнопку ниже, чтобы скопировать их.
Шаг 3. Вставьте изображение внутрь флэш-накопителя USB
Теперь вам нужно найти папку для хранения USB-накопителя в файловом менеджере. Внутри, если вы ранее не создавали папку для этих изображений, вы можете создать ее, нажав «Создать папку» из трех точек в верхнем левом углу. После присвоения имени новой папке папка будет создана, и вам просто нужно будет войти в нее.Теперь, чтобы вставить все скопированные изображения, нажмите «Копировать сюда», и все файлы будут скопированы в новую папку.
Шаг 4: Извлечение флэш-накопителя
Для безопасного извлечения флэш-накопителя целесообразно извлечь его из телефона. Для этого сначала зайдите в настройки и найдите там «Обслуживание устройства». Затем перейдите в «Хранилище» и нажмите на три точки в верхнем левом углу.
Там в меню выберите «Storage settings» и там вы увидите список подключенных внешних портативных накопителей.Нажмите на стрелку справа от «USB-накопителя», и он будет отключен. Теперь, когда телефон уведомляет о том, что диск можно безопасно извлечь, вы можете безопасно извлечь его.
Заключение
Нет уверенности, что ваш телефон может когда-нибудь выйти из строя и ваши драгоценные фотографии могут быть потеряны навсегда. Таким образом, хранение изображений на USB-накопителе всегда является подходящей идеей для создания резервной копии. Кроме того, это помогает делиться фотографиями с другими. В этой статье мы обсудили подробный и альтернативный метод копирования фотографий с телефона на флешку без помощи компьютера.Если ваш флеш-накопитель не OTG, все, что вам понадобится, — это адаптер OTG или кабель OTG, чтобы подключить его к телефону.
Как полностью сделать резервную копию Android на USB-накопитель [обновлено]
Хранение данных Android на USB-накопителе — самый безопасный и надежный способ. Это маленькое устройство хранит все ваши данные, и вы можете носить их с собой куда угодно. Дело в том, что ваше Android-устройство должно иметь функциональность, чтобы быть совместимым с OTG, поскольку все Android-устройства не поддерживают это.Эта статья покажет вам, как можно сделать резервную копию Android на USB разными способами.
Если вы хотите узнать советы по резервному копированию iTunes на диск, щелкните здесь Как сделать резервную копию iTunes на внешний жесткий диск?
Метод 1. Как сделать резервную копию устройства Android на USB-накопитель с помощью приложения для резервного копирования USB
Первый способ сделать резервную копию Android на USB-накопитель — это приложение «USB Backup». Он доступен в Google Play Store и требует Android версии 5.0 и выше. Это приложение полностью заботится о вашей конфиденциальности.Вы можете просто выбрать папки, файлы, изображения для резервного копирования и экспорта. Вот шаги, чтобы использовать это приложение.
Шаг 1. Сначала подключите к вашему устройству USB-устройство, подключенное через кабель OTG. Нажмите «Продолжить», а затем выберите «Резервное копирование данных».
Шаг 2. Выберите файлы и присвойте папке резервной копии имя, как на изображении. Резервное копирование ваших данных Android через некоторое время будет выполнено с помощью этой резервной копии USB для Android.
Советы: USB-резервное копирование для Android позволяет вам включить автоматическое резервное копирование, с помощью которого всякий раз, когда вы подключаете тот же USB-накопитель и кабель OTG, резервное копирование вашего устройства начнется само.Вы также можете установить напоминание о резервном копировании, чтобы через месяц напомнить вам, что до сих пор не было выполнено резервное копирование. Кроме того, вы можете установить уведомление, которое будет информировать вас о низком уровне внутренней памяти вашего устройства.
Метод 2. Как сделать резервную копию всего на USB с помощью dr.fone
Вот второй и наиболее рекомендуемый способ. Если вам действительно нужен полностью защищенный способ резервного копирования Android на USB, лучшим вариантом будет dr.fone — Phone Backup (Android) . С помощью этого инструмента вы сможете экспортировать данные Android, а затем переместить их на USB-накопитель.У него есть несколько замечательных функций, которые делают его наиболее подходящим инструментом для резервного копирования или восстановления данных Android. Надежность заключается в его высокой успешности и положительных отзывах пользователей. С одной стороны, обещает качественный результат. Давайте теперь откроем для себя его замечательные особенности, которые выглядят следующим образом.
dr.fone — Резервное копирование телефона (Android)
Лучший способ вернуть удаленные значки на Android
- Позволяет пользователям выборочно выполнять резервное копирование и восстановление.Это означает, что вы можете сначала выбрать, а затем создать резервную копию того типа файла, который вы хотите только создать или восстановить.
- Предотвращает замену старой резервной копии новыми файлами резервной копии. Если вы воспользуетесь этим инструментом, ваши данные не будут перезаписаны.
- Он предлагает функциональность предварительного просмотра, что означает, что вы можете просмотреть свою резервную копию в любое время или если вы хотите восстановить.
- Это наиболее совместимый инструмент, поддерживающий почти все устройства Android и несколько типов файлов, включая контакты, текстовые сообщения, журналы вызовов, фотографии, музыку, приложения и т. Д.
Как использовать dr.fone — Android Data Backup & Restore для экспорта данных на ПК
Шаг 1. Откройте dr.fone — Резервное копирование телефона (Android)
Зайдите на официальный сайт и скачайте оттуда программу. Установите и запустите его на своем ПК. На различных вкладках нажмите «Резервное копирование телефона».
Шаг 2. Подключите устройство к ПК
Теперь включите USB-отладку на своем устройстве и подключите устройство Android к ПК с помощью цифрового кабеля.Устройство будет обнаружено программой, и теперь вам нужно нажать кнопку «Резервное копирование». Как только вы нажмете кнопку «Резервное копирование», ваши данные начнут сканироваться с помощью dr.fone и будут представлены перед вами. Данные будут организованы по категориям. Выберите вариант «Выбрать все» или вы можете выборочно выполнить резервное копирование, установив каждый флажок рядом с типом файла.
Шаг 3. Начать экспорт
Когда сделаете выбор, нажмите кнопку «Резервное копирование». Держите устройство подключенным, пока процесс не закончится.Вы также можете предварительно просмотреть резервную копию, нажав кнопку «Просмотреть резервную копию». Теперь, когда вы экспортировали все данные Android на компьютер, вы можете подключить USB-накопитель к ПК и перенести на него данные для использования в будущем.
Метод 3. Как вручную создать резервную копию Android на USB-накопитель
В этом разделе показано, как самостоятельно сделать резервную копию Android на USB-накопитель. Для этого вам понадобится OTG-кабель. Подключите кабель к устройству Android, а затем подключите к нему USB-накопитель.Теперь запустите диспетчер файлов.
Когда вы открываете диспетчер файлов, на первом экране отображаются различные типы хранилищ, то есть внутреннее хранилище / хранилище устройства, SD-карта (если есть) и USB-хранилище. Откройте тот, из которого вы хотите сделать резервную копию, скажем, внутреннюю память / хранилище устройства.
Теперь вы будете получать свои данные в различных категориях, например, камера, документы, снимки экрана (если есть) и т. Д. Выберите элементы, для которых вы хотите создать резервную копию. После выбора нажмите на опцию «Копировать» и вернитесь на первую страницу, чтобы перейти к опции «USB-накопитель».Вставьте туда элементы и повторите процесс с другими типами файлов. Таким образом, вы создадите резервную копию устройства Android на USB-накопитель вручную.
Заключение
Сохранение данных на USB-накопитель — обычная практика, которую мы обычно делаем, хотя не все люди знают, как это сделать эффективно. Исходя из этой ситуации, мы перечисляем 3 эффективных метода, в частности, для вас. По правде говоря, dr.fone — это самый безопасный и быстрый способ резервного копирования Android на USB-накопитель.
Сделайте USB-соединение на вашем телефоне Android по умолчанию в режиме передачи файлов «Android :: Gadget Hacks
Еще в ранние дни Android вы могли подключить свой телефон к компьютеру, и он подключался автоматически.Это означало, что как только USB-соединение будет установлено, ваше внутреннее хранилище появится на компьютере, и вы сможете заниматься своими делами. Но последние версии Android изменили это, чтобы повысить безопасность.
По умолчанию, когда вы подключаете телефон к компьютеру, обычно устанавливается что-то вроде «Нет передачи данных». Оттуда вы получите уведомление в строке состояния с несколькими вариантами выбора, прежде чем вы сможете передать свои файлы. Если вы доверяете своему компьютеру данные своего телефона и хотите по умолчанию использовать режим передачи файлов, то в приведенном ниже руководстве есть небольшая хитрость.
Шаг 1. Включение параметров разработчика
Прежде чем вы сможете настроить телефон по умолчанию в режим передачи файлов, вам необходимо включить скрытые параметры разработчика в настройках вашей системы. Процесс одинаков для всех телефонов Android, но расположение настроек может отличаться в зависимости от производителя. Перейдите в «Настройки» -> «О телефоне», затем прокрутите вниз и быстро 7 раз коснитесь записи «Номер сборки».
Если у вас установлен ПИН-код или пароль, вам нужно будет ввести его, прежде чем будут включены параметры разработчика.Как только вы это сделаете, вы увидите сообщение: «Теперь вы разработчик». Все готово и можно переходить к следующему шагу.
При выполнении этого на новом телефоне Samsung, таком как Note 10 или Galaxy S10, расположение настроек будет немного другим. При необходимости перейдите по ссылкам выше, чтобы узнать, как это можно сделать с помощью телефона Samsung.
Шаг 2. Включение режима передачи файлов
Теперь большинство людей найдут новое меню «Параметры разработчика» в самом низу своего основного экрана настроек.Если нет, перейдите в «Настройки» -> «Система» -> «Дополнительно», затем перейдите оттуда в «Параметры разработчика».
В любом случае, прокрутите страницу примерно до половины, пока не найдете раздел «Конфигурация USB по умолчанию», затем коснитесь его, чтобы перейти к следующему экрану.
В настоящее время для параметра должно быть установлено значение «Без передачи данных», однако вы захотите включить параметр «Передача файлов» или «Передача файлов». После этого вы можете закрыть страницу настроек и подключить телефон к компьютеру.Как только USB-соединение будет установлено, оно должно автоматически появиться в режиме передачи файлов. Теперь вы готовы передавать файлы — никаких дополнительных нажатий не требуется!
Не пропустите: как скрыть домашнюю панель на Android 10 — рут не требуется
Обеспечьте безопасность соединения без ежемесячного счета .


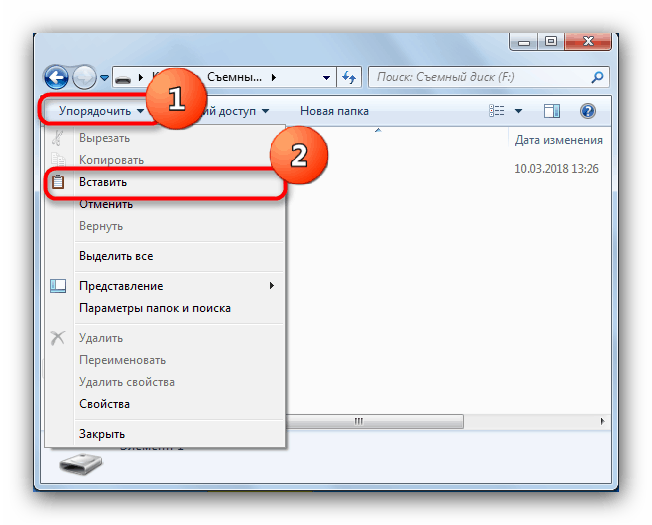

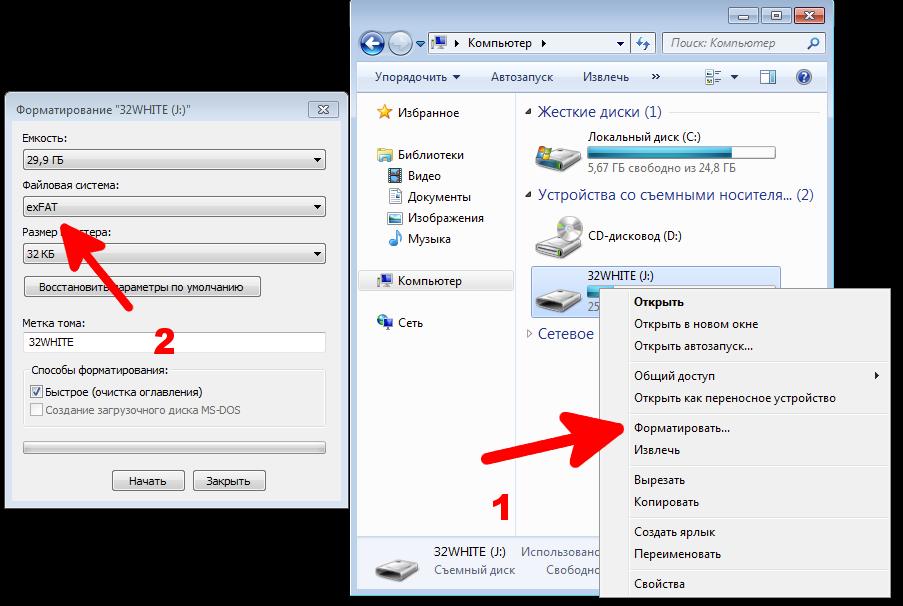
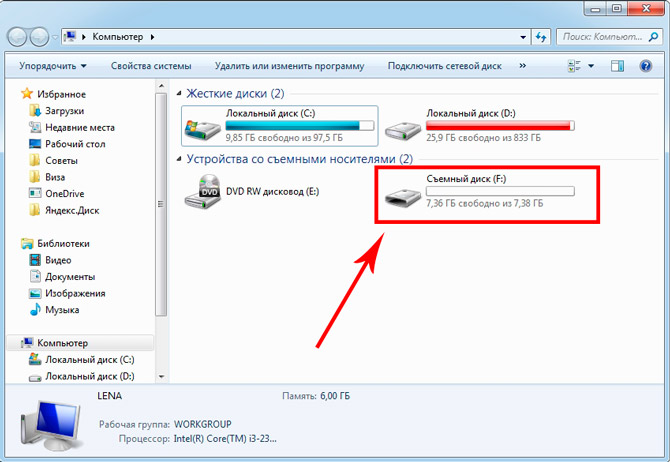 Вследствие этого будет необходимо менять версию прошивки;
Вследствие этого будет необходимо менять версию прошивки;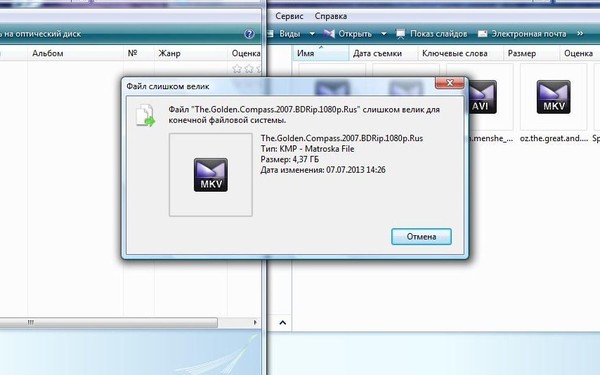 msc и нажать Enter), попробуйте выполнить с ней действия из этой статьи: , после чего подключить к Android устройству.
msc и нажать Enter), попробуйте выполнить с ней действия из этой статьи: , после чего подключить к Android устройству.