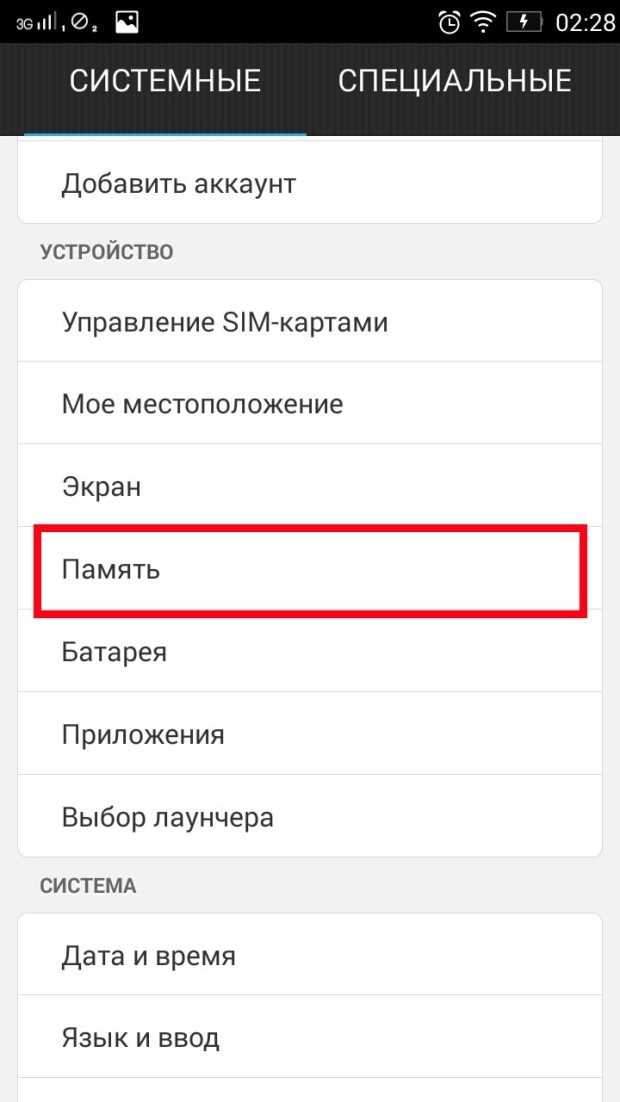Почему телефон не сохраняет на карту памяти
Ремонт мобильных телефонов
Ponomaryov_Vadim Мобильные телефоны 221 просмотр Вопрос задан 3 года назад
Закрыть
Ответов на вопрос: 39
Зависит от того, что Вы имеете виду, если Вы хотите, чтоб фото и видео с камеры сохранялись на карту памяти, для данного необходимо перейти в конфиги / память / память по умолчанию, и назначить карту памяти памятью по умолчанию. Если же хотите, чтоб и установленные приложухи сохранялись на карту памяти, для данного нужно устанавливать специальное ПО, но требуется помнить, что не все приложухи поддерживают работу с карты памяти, мне легче самостоятельно переносить приложухи на карту, для данного переходим в настойки / приложухи / диспетчер приложений, выбираем нужное приложение из списка и нажимаем «перенести на карту»
Я так понимаю, надо сохранить приложухи на карту памяти. Для начала требуется убедиться, что это приложение может сохраниться на карту памяти, так как не все приложухи доступны для данного действия. Чтоб перепроверить приложухи надо зайти в конфиги и найти пункт диспетчер приложений ( изредка всего лишь приложухи). Дальше проверяем перемещаемое оно ли нет, если перемещаемое, то нажимаем на него. Потом требуется выбрать кнопку на карту памяти. Приложение должно станет автоматически перенестись на карту памяти. Также допустимо приложение перенести на карту памяти, спустя иные приложухи. Например вот это приложение AppMgr III хорошо может справиться с этой задачей. Ниже представлена инструкция, как верно перенести приложухи при помощи приложухи AppMgr III:
Чтоб перепроверить приложухи надо зайти в конфиги и найти пункт диспетчер приложений ( изредка всего лишь приложухи). Дальше проверяем перемещаемое оно ли нет, если перемещаемое, то нажимаем на него. Потом требуется выбрать кнопку на карту памяти. Приложение должно станет автоматически перенестись на карту памяти. Также допустимо приложение перенести на карту памяти, спустя иные приложухи. Например вот это приложение AppMgr III хорошо может справиться с этой задачей. Ниже представлена инструкция, как верно перенести приложухи при помощи приложухи AppMgr III:
Настроить самостоятельный перенос приложений, или файлов на Андроиде, практически невозможно. Ведь, в самой системе запрограммировано, что все приложухи, которые вы устанавливаете, сохраняют свои системные файлы при установке на основную, системную память, но позже, ее допустимо перенести на карту памяти. Для того, чтоб перенести приложение на карту памяти, для вас требуется:
зайти в программный файл приложение в диспетчере приложений, и там же нажать на кнопку — перенести файл на карту памяти.
это допустимо сделать, также, при помощи специального приложухи, которое имеет название AppMgr III. При его помощи, допустимо легко перенести приложухи с телефона — на карту памяти, или наоборот, ведь у него удобный интерфейс. Всего лишь запустили приложение, и можете переносить.
Все файлы при скачивании сохраняются в телефон. Лишь потом, после скачивания, вы сможете переносить приложухи на карту памяти телефона. Для данного заходим в конфиги приложухи и отправляем файл с помощью кнопки «перенести на карту памяти».
При сохранении видеофайлов система предлагает, куда сохранять файлы, на внутреннюю или внешнюю память, последняя на карту памяти. Допустимо моментально по умолчанию настроить сохранение на карту Смотрите по списку приложухи в телефоне, ели хотите его перекинуть на карту , откройте его, ели хотите освободить память устройства, тогда лучше выбирать гаджет по весу. Затем нажимаете на пункт С аудио и видео файлами перенос на внешнюю память проблем не предвещает, мгновенно и всего лишь, но на карту памяти не все приложухи переносятся из-за своих особенности, с помощью дополнительных ПО лишь. Поэтому при покупке телефона нужно обращать внимание сколько гигов внешняя память, то есть карта памяти.
Поэтому при покупке телефона нужно обращать внимание сколько гигов внешняя память, то есть карта памяти.
Если речь идет о сохранении файлов именно на карту памяти, то тогда вам необходимо зайти в «Конфиги», затем в «Память», и, наконец, в «Память по умолчанию», где требуется указать карту памяти в качестве хранилища. Если же вам необходимо сохранять приложухи (с целью высвобождения памяти), то тогда пройдите в «Диспетчер приложений» (в зависимости от модели вашего гаджета, раздел может носить имя всего лишь «Приложухи»), выберите из списка то, что весит больше всех. Активируется окно с информацией о данном приложении. Среди прочего отыщите команду и кликните по ней. Имейте в виду, что таким образом перенести приложение получится не во всех случаях (зависит от конкретного приложухи).
Сохранение аудио, видео-файлов, а также рисунков осуществляется в установленном заранее по умолчанию порядке. Как правило, при подключении телефона к компу все файлы легко найти, поскольку распределение файлов при сохранении происходит на интуитивно понятном уровне. Названия всех папок достаточно говорящие и путаницы возникнуть не должно. Если вы хотите изменить путь сохранения, то все изменения следует производить спустя раздел настроек телефона Также с данной задачей спасет справиться программа ES Проводник, которая предполагает смену места сохранения.
Названия всех папок достаточно говорящие и путаницы возникнуть не должно. Если вы хотите изменить путь сохранения, то все изменения следует производить спустя раздел настроек телефона Также с данной задачей спасет справиться программа ES Проводник, которая предполагает смену места сохранения.
Сделать так чтоб все приложухи моментально же сохранялись на карту памяти в ндроидах невозможно, так как в них заложен тот факт, что приложухи и любые файлы сохраняются при установке, скачивании, фотографровании на память телефона. На после файлы допустимо переносить на карту памяти. Для это надо зайти в конфиги приложухи и выбрать там такой пункт как «пеенести на карту памяти». А ещё допустимо прибегнуть для переноса файлов и к помощи вот такой програмки AppMgr III.
Чтоб настроить сохранение файлов на карту памяти телефона с операционной системой android, нам надо проделать следующие операции: Открываем приложение «Интернет». Дальше надо нажать на кнопку «Еще». Открыв пункт «Конфиги» выбираем пункт «Дополнительно».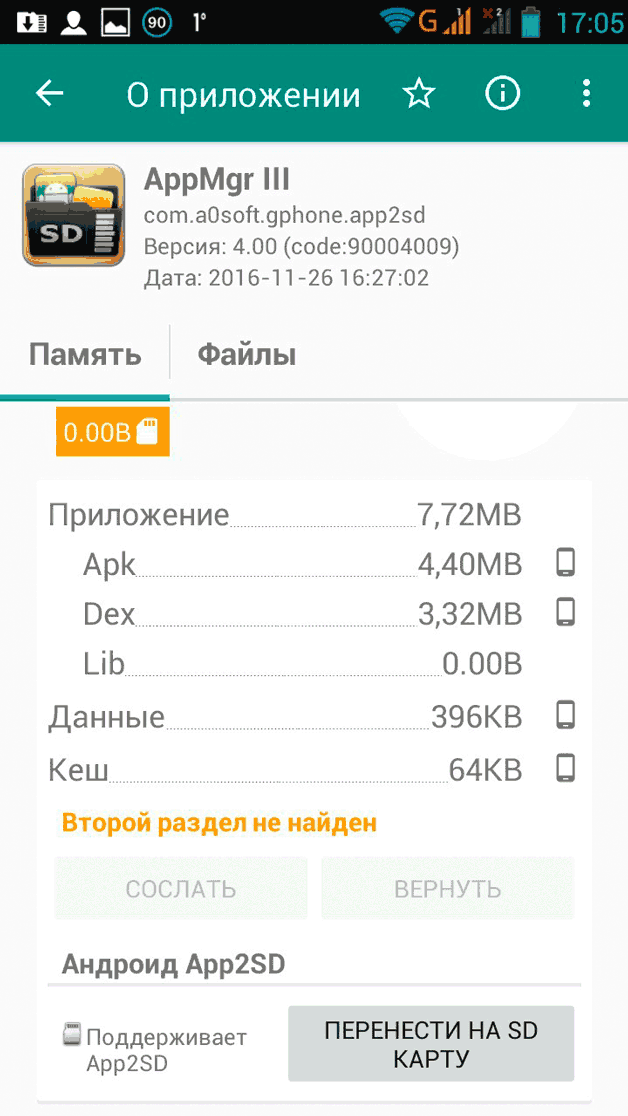 В пункте «Параметры содержимого» выбираем «Сохранить содержимое» или же «Хранилище по умолчанию». Вот тут и выбираем пункт, куда мы хотим сохранить, в данном случае «Карта памяти».
В пункте «Параметры содержимого» выбираем «Сохранить содержимое» или же «Хранилище по умолчанию». Вот тут и выбираем пункт, куда мы хотим сохранить, в данном случае «Карта памяти».
Для сохранения файлов на карточку памяти требуется зайти в конфиги,дальше в память после нажимаем память по умолчанию,выберите куда сохранить требуемые файлы.В некоторых моделях такая поддержка это решается Root правами и установкой приложухи Link2SD.
Невозможно перенести предварительно установленные приложухи без root, и даже некоторые сторонние приложухи могут его не поддерживать. Кроме того, в старых версиях Андроид вы, может, не сможете использовать виджеты, связанные с приложениями, перенесенными на карту памяти. Имея это в виду, давайте посмотрим, как перемещать приложухи на карту Micro SD. Теперь вы можете поставить карты Micro SD для работы в качестве внутреннего хранилища. Взамен того, чтоб иметь внутреннее и внешнее хранилище в виде отдельных пространств, Андроид просматривает карту как расширение встроенной памяти. Данные и приложухи могут быть записаны по мере необходимости, и все это происходит легко. В результате у вас меньше причин беспокоиться о том, где хранятся ваши приложухи.
Данные и приложухи могут быть записаны по мере необходимости, и все это происходит легко. В результате у вас меньше причин беспокоиться о том, где хранятся ваши приложухи.
На карту допустимо сохранять все что угодно, фото-видео и прочее. Но скачивание, перемещение и тд приложений не предусмотрено,они будут сохраняться на внутренний накопитель, как ни пытайся, смирись.
Расскажу свою историю с планшетом от Престижио. Он, при наличии sd карты, так же в упор не хочет с ней общаться. Доходит до абсурда. Если поместить .doc на карту и изменить его, то сохранить не удастся, хоть лопни. Переместишь на внутренний накопитель, внесешь изменения, сохранишь — тогда допустимо положить на sd. Софт и сохранение файлов из интернета и фото так же ложатся лишь на внутреннюю память. Это специальные глюки самих разработчиков гаджетов и собственноручно навряд ли что сможете исправить. Остаётся всего лишь постфактум перенос на карту.
Доброго времени г. Есть такая беда. Встречается достаточно часто. Есть случаи когда это всего лишь не разрешимо. То есть не предусмотрено (да это происходит). Однако есть и иные варианты при которых вполне допустимо поправить положение. Спрева попытайтесь подцепиться к компу и перенести все из внутренней памяти на сд карту вручную. Второй вариант получение root прав. Тут все на порядок сложнее. Изредка требуется прошивка телефона, а изредка обращение к спецу. Допустимо попробовать и самому, но это на свой страх и риск.
Есть случаи когда это всего лишь не разрешимо. То есть не предусмотрено (да это происходит). Однако есть и иные варианты при которых вполне допустимо поправить положение. Спрева попытайтесь подцепиться к компу и перенести все из внутренней памяти на сд карту вручную. Второй вариант получение root прав. Тут все на порядок сложнее. Изредка требуется прошивка телефона, а изредка обращение к спецу. Допустимо попробовать и самому, но это на свой страх и риск.
Знаете, столкнулся по жизни с подобной ситуацией. Купил планшет Prestigio, а он также как вы пишете, не хочет сохранять информацию на SD-карту ‘хоть ты дерись’. Как понял, это или недоработка создателей или их специальный умысел. Вам рекомендую попробовать зайти в настроойки, выбрать Память и в ней сделать переключение с USB-накопитель (внутренняя память) на SD-карта (внешняя память) если у вас данного до сих пор не сделано. Если же сделано, но всё равно не сохраняется, то отчаиваться не стоит. Вы можете предпринять это ‘врукопашную’, то бишь используя диспетчер файлов.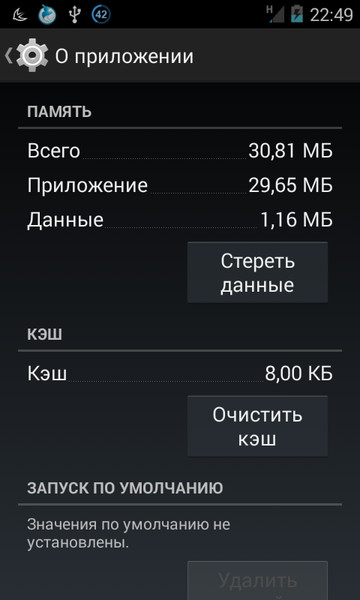 Заходите в нужное место, выделяете файлы, выбираете Вырезать и затем переходите на SD-карту, опять же в нужном месте применяете Засунуть и файлы послушно перекочуют с 1 места на другое.
Заходите в нужное место, выделяете файлы, выбираете Вырезать и затем переходите на SD-карту, опять же в нужном месте применяете Засунуть и файлы послушно перекочуют с 1 места на другое.
Я слышал о таком =)
На андроиде, в котором есть два раздела sdcard всегда используется встроенный под data/media. Внешнюю карточку предлагается использовать под музыку и фильмы.
Если ограничиться фотографиями, то требуется искать альтернативную камеру, в которой есть выбор. Если хочется хранить и данные приложений, то без рута не обойтись (на самсунгах, кстати, его получать довольно опасно). Основной вариант — заменять местами внешнюю и внутреннюю память (флэш карту вытаскивать станет нельзя). Второй вариант — создание ext раздела на флешке.
В любом случае, вся нужная информация есть в теме по устройству.
Не обязательно заменять телефон. У меня старый-престарый Samsung на старейшем андроиде и ничего страшного. Выход:
Спрева удалите ненужные фото и видео.
Удалите ненужные приложухи (их всегда допустимо установить снова).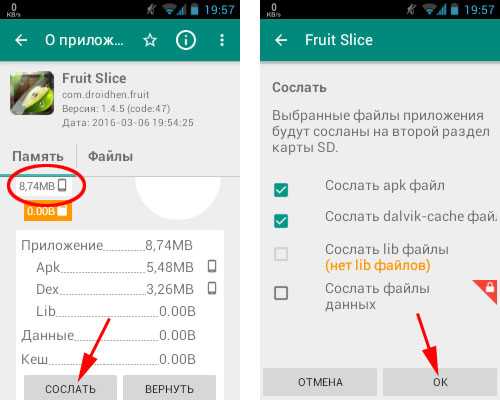
Поставьте с Play маркет Total commander.
Зайдите в тотал коммандер.
У вас определится SD-карта внутренняя (internal) и SD внешняя (external).
Нажимаете на внутреннюю карту.
Заходите в любой каталог (DCIM, Pictures, Ringtones.) где может храниться то, что допустимо перенести.
В левом нижнем углу нажимаете sel (выбрать), появятся галочки напротив. В открывшемся окне нажимаете ВЫДЕЛИТЬ.
Потом рядом с sel есть нарисованные 2 листа и стрелка слева направо, нажав на неё появится окошко (копировать-переместить).
Нажимаете на стрелочки справа, станет написано выберите папку и жмите ОК.
Нажимаете на стрелку для выхода с внутренней памяти и входа во внешнюю.
Нажимаете на любую из папок (допустим DCIM, там где фото), нажимаете ОК и всё выделенное вами с внутренней памяти переместится на флэшку.
Дальше флэшку допустимо вытащить «на горячую», засунуть в кардридер, загрузить на ноутбук(нет)бук, дальше в «облако» яндекс-диска, к примеру (чтоб не потерять данные).
Установить CLEAN MASTER с того же плэймаркета (по возможности изначально для очистки мусора и переноса приложений), нажать на МЕНЕДЖЕР ПРИЛОЖЕНИЙ
И НАСЛАЖДАТЬСЯ ЖИЗНЬЮ! Теперь В ЛЮБОМ СЛУЧАЕ вы всегда сможете ОЧИЩАТЬ внутреннюю память телефона, переместив на карту памяти ЧТО УГОДНО, включая приложухи, удалять лишний мусор и ускорять оперативную память телефона. Неудачный пример. Если человек лишь сейчас озаботился этим вопросом то, вероятно, у него не самая старая в мире версия ОС. — 2 г назад
В принципе ничего удивительного тут нет, поскольку даже те приложухи, которые устанавливаются на карту памяти, частично располагаются и в памяти телефона. А на некоторых прошивках это изначально совсем не предусмотрено и все приложухи сохраняются на внутреннюю память, вот впоследствии их допустимо уже станет перемещать на карту памяти. В вашем случае забита внутренняя память (папки data, system и т.д.), пока вы ее не очистите на нужное количество, приложухи не смогут установиться.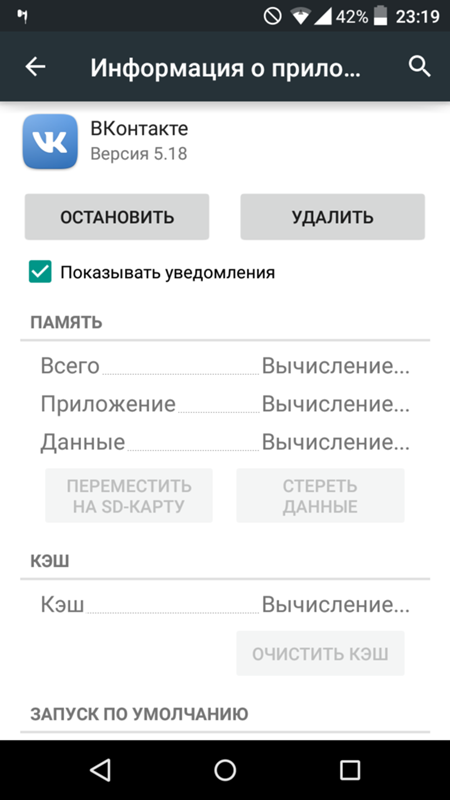 Изначально всего лишь очистите мусор, например программой SD Maid, потом удалите лишние приложухи или переместите их на карту памяти (если прошивка не позволяет это сделать изначально, значит необходим рут-доступ и тогда это станет скорее всего).
Изначально всего лишь очистите мусор, например программой SD Maid, потом удалите лишние приложухи или переместите их на карту памяти (если прошивка не позволяет это сделать изначально, значит необходим рут-доступ и тогда это станет скорее всего).
У нас такая же беда с картой памяти. Все загружается на внутреннюю память мобильника, карту игнорирует. Поменяли телефон, на другом — то же самое. Беда не в телефоне, а в самой карте. У Вас случайно гаджет не выдает сообщение, что карту требуется отформатировать? Очень вероятно, что именно в этом первопричина того, что гаджет не распознает карту памяти и файлов на ней. Вот тут очень полезная статья, как допустимо устранить беду с форматированием карты. У нас кроме всего прочего из-за расформатирования карты-накопителя многие фото и ролики были повреждены или не распознавались устройствами. Некоторые из них удалось восстановить. нет, карту находит и не сообщает ничего — 2 г назад
В том случае если вы зашли в конфиги и в разделе «основная память» выбрали «карту памяти Micro SD», поставив галочку напротив, а приложухи продолжают устанавливаться на память телефона, то на лицо беда того, что не хватает места. Скиньте всё с карты памяти на иной носитель и отформатируйте её.
Скиньте всё с карты памяти на иной носитель и отформатируйте её.
Вам всего лишь надо зайти в конфиги вашего устройства и задать куда будут загружаться установленные приложухи. Когда вы скачиваете с плей маркета гаджет само запрашивает куда поставить приложение, которое вы скачиваете и там вам необходимо выбрать сохранение на карту памяти.
Что предпринять? Заменять телефон на телефон с большей памятью. Начиная с 4-го андроида, все приложухи устанавливаются во внутреннюю память телефона и без танцев с бубном на карту их не перенести. Хотите меняйте прошивку на кастомную, хотите меняйте весь телефон.
Может стать переполненность встроенной памяти устройства. Для того чтоб освободить внутреннюю память телефона, нужно перенести уже имеющиеся приложухи на SD — карту.
Глянь в надстройках камеры. Включаешь камеру, внизу надпись «функции»,открываешь-доходишь до настроек-жмешь-прокручиваешь до «папка фото и видео»(место сохранения фото и видео) выбираешь карта памяти. (если установлена)
(если установлена)
У меня Нокия (6301), и прекрасно сохраняет на карту памяти. . Прочите внимательно руководство к телефону — там всё должно быть написано.
Глянь — установлена ли карта памяти?
Все nokia сохраняют файлы на карту памяти (при условии что она присутствует и вставлена в соответствующий гнездо для флеш карты, в соответствующее положение) однако некоторые модели (чаще всего старые) сохраняют сначало файлы на самостоятельно телефон после чего владелец телефона вручную переносит файла на флэш память.
Если определенные пункты меню не отображаются. перепроверьте исправна ли совсем флэш карта .
Так там они и хранят, если выбрано в меню где хранить файлы.
Меню — мультимедиа (или медиа) — камера — функции — папка (у вас указано в память телефона) укажите «карта памяти»
Nokia есть, и вы правы в том, что я точно знаю — она сохраняет фотки и музыку на карту памяти!
ах да, есть и другая nokia, и она так же сохраняет файлы на карту памяти! и это я так же точно знаю.
И если у вас так же нокия, и она НЕ сохраняет, то в чем отличие моих двух аппаратов, от вашего аппарата? отличие лишь во владельце 😉
Вы пробовали читать инструкцию по использованию? по инстукции получается? замените с начало карту памяти, не получается? обратитесь в сервисный центр, не хотите? меняйте телефон! не хотите? тогда ищите, где-то рядом с вами есть добрый волшебник, он обязательно вам спасет.
На телефоне Nokia в альбом VK не сохраняются фото. Что сделать?
Перепроверьте, установлена ли в вашем телефоне карта памяти micro-SD? Для данного войдите в раздел «Проводник» в главном меню. Или открыв заднюю крышку телефона, убедитесь в наличии карты. Если карты нет, вероятнее всего, внутренняя память телефона уже заполнена вами ранее, и сохранять информацию всего лишь некуда.
Если карта установлена и на ней достаточно свободного места, отметьте её как место для сохранения информации. Для данного войдите в нужный режим, например: Главное меню/Мультимедиа/Фотокамера/Опции/Место хранения и выберите «Карта памяти».
Использовать sd карту в качестве основной допустимо лишь с помощью скриптов.
Установи ES-проводник и переноси вручную на sd карту.
Научись пользоваться файловым менеджеров и переносить все вручную. И загляни в инет, глянь что это телефон и Android.
Имея рут-права допустимо заменить местами внутреннюю и внешнюю память, переписав файл монтирования под себя и перезагрузив, а все папки с внутренней скинуть во внешнюю и телефон не заметит, данные приложений сохранятся, но вам такой приём точно не светит
Приложухи на SDкарту не загружаются автоматически. (android) — видео ответ.
2 СПОСОБА: как на Андроиде перенести приложухи — видео ответ.
Добавить ответ на вопрос
Информация о вопросе
Сколько ответов на вопрос?
На вопрос «Почему телефон не сохраняет на карту памяти» 39 ответов.
Кто задал этот вопрос?
Вопрос задал Ponomaryov_Vadim в категории Мобильные телефоны.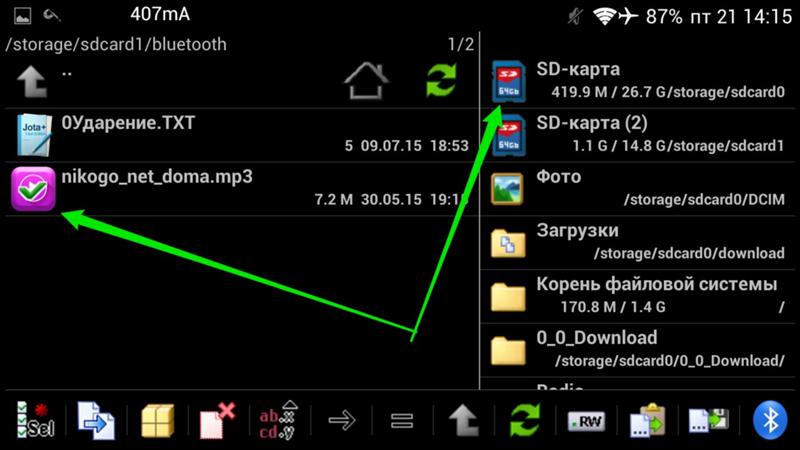
Когда задали этот вопрос «Почему телефон не сохраняет на карту памяти»?
Вопрос задали 3 года назад.
Как перенести файлы из хранилища Android на внутреннюю SD-карту
Когда вы получаете совершенно новый телефон из коробки, он всегда обеспечивает максимальную производительность. Но это может быть недолгим, когда фотографии, приложения, файлы и обновления накапливаются и потребляют системные ресурсы.
Один из лучших способов справиться с телефоном Android(Android phone) , который со временем начинает работать вяло, — это расширить его хранилище с помощью SD-карты(SD card) . Это маленькое устройство размером с ноготь вашей миниатюры существует уже более двух десятилетий и может хранить большие объемы данных в зависимости от его емкости.
Их емкость варьируется от 128 МБ до 1 ТБ в зависимости от типа SD-карты(SD card) . Обязательно проверьте максимальную емкость карты(card capacity) microSD, которую поддерживает ваше устройство, прежде(before) чем приобретать ее.
Хотя мы хотели бы, чтобы все телефоны поставлялись с неограниченным объемом памяти, это, вероятно, не произойдет в ближайшее время. Кроме того, ваш телефон не будет волшебным образом перемещать все ваши файлы и изображения на SD-карту(SD card) , как только вы ее вставите. Вам нужно настроить его для хранения ваших файлов, приложений и мультимедиа(apps and media) . Таким образом, вы освободите драгоценное место во внутренней памяти(storage space) телефона.
Однако не все телефоны Android поддерживают карты microSD(support microSD) . Некоторые также требуют, чтобы вы настроили SD-карту(SD card) в качестве внутреннего хранилища перед переносом данных.
Как перенести файлы на SD-карту на вашем телефоне Android(How To Transfer Files To An SD Card On Your Android Phone)- Перенос файлов из внутренней памяти Android на (Android)SD-карту(SD card)
- Перенос изображений из внутренней памяти Android на (Android)SD-карту(SD card)
- Измените (Change default)хранилище камеры(camera storage) по умолчанию на SD-карту(SD card)
- Перенос приложений из внутренней памяти Android на (Android)SD-карту(SD card)
- Варианты хранения
Примечание. (Note: ) Мы использовали приложение Samsung My Files(Samsung My Files app) для получения приведенных ниже инструкций на Samsung Galaxy S8+ (под управлением Android Pie ), но они должны быть одинаковыми для большинства телефонов Android .
(Note: ) Мы использовали приложение Samsung My Files(Samsung My Files app) для получения приведенных ниже инструкций на Samsung Galaxy S8+ (под управлением Android Pie ), но они должны быть одинаковыми для большинства телефонов Android .
Преимущество сохранения ваших файлов на SD-карте(SD card) или другом внешнем хранилище в том, что вы можете перенести их на другое устройство. Это особенно полезно, когда вы хотите обмениваться данными с другим устройством, эффективно обновлять собственное устройство или перемещать файлы в долгосрочное резервное копирование или хранилище(backup or storage) .
Чтобы переместить файлы из внутренней памяти телефона на SD-карту(SD card) , используйте приложение «Диспетчер файлов(File Manager app) » на телефоне (в нашем случае это « Мои файлы»(My Files) ).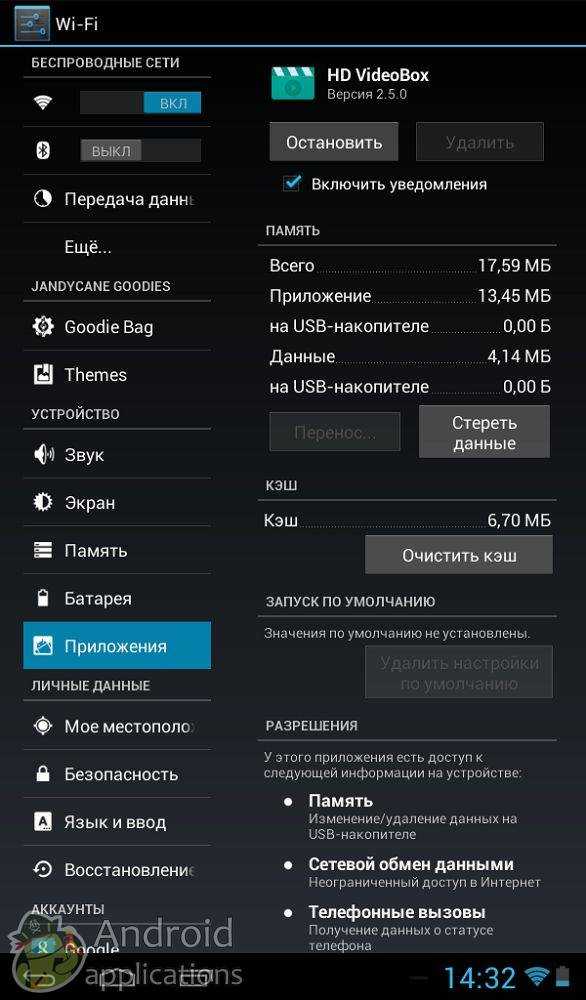
- Откройте « Диспетчер файлов»(File Manager) или «Мои файлы»(My Files) на своем телефоне.
- Вы увидите список различных категорий файлов и вариантов хранения, доступных на вашем телефоне. Коснитесь папки « Документы ».(Documents)
- В правом верхнем углу экрана нажмите « Меню(Menu ) » (три вертикальные точки), чтобы открыть раскрывающийся список действий.
- Нажмите « Изменить(Edit) » и выберите « Все(All ) файлы» или выберите отдельные файлы, которые хотите переместить.
- Коснитесь « Переместить».(Move.)
- Вернитесь в «Мои файлы»(My Files) с помощью значка «Домой» и нажмите « SD-карта».
 (SD Card.)Коснитесь нужного места на SD-карте и выберите « (SD card and select)Переместить сюда»(Move Here) . Если вы не уверены, вы всегда можете нажать « Отмена(Cancel) » , чтобы начать сначала.
(SD Card.)Коснитесь нужного места на SD-карте и выберите « (SD card and select)Переместить сюда»(Move Here) . Если вы не уверены, вы всегда можете нажать « Отмена(Cancel) » , чтобы начать сначала.
- Ваш телефон начнет перемещать файлы на SD-карту(SD card) . Сделайте это для любых других файлов, которые вы хотите переместить на SD-карту(SD card) .
Примечание.(Note: ) Если на вашем телефоне(phone doesn) нет предустановленного приложения для управления файлами(file manager app) , например приложения Samsung «Мои файлы»(Samsung’s My Files app) , вы можете загрузить и установить стороннее приложение, которое поможет вам в этом.
Перенос изображений из внутренней памяти Android на SD-карту(Transfer Images From Android Internal Storage To An SD Card)Вам нужно освободить место для ваших драгоценных воспоминаний? Вы можете переместить все изображения из внутренней памяти телефона на SD-карту(SD card) .
- Откройте «Мои файлы»(My Files) (или приложение «Диспетчер(Manager app) файлов» ) и коснитесь « Внутренняя память».(Internal Storage.)
- Коснитесь DCIM , чтобы открыть его.
- Найдите камеру(Camera ) и нажмите и удерживайте ее.
- Коснитесь значка « Меню»(Menu) (три вертикальные точки) вверху и коснитесь « Изменить».(Edit.)
- Нажмите « Переместить(Move) » в нижней левой части экрана (расположение этого меню зависит от вашего устройства). Вернитесь в «Мои файлы»(My Files) с помощью значка « Домой(Home) » и нажмите « SD-карта».(SD Card.)
- Коснитесь DCIM . Если на SD(SD card) -карте нет папки с надписью DCIM , нажмите « Создать папку»(Create folder) и назовите ее DCIM , а затем нажмите « Готово(Done) » , чтобы начать передачу.

Примечание.(Note: ) Хотя вы можете назначить изображения для переноса на SD-карту(SD card) , не все телефоны позволяют назначать снимки экрана для захвата и сохранения на SD-карту. В этом случае вам придется продолжать копировать и перемещать скриншоты на SD-карту(SD card) , чтобы они не заполняли ваш телефон.
Измените хранилище камеры по умолчанию на SD-карту(Change The Default Camera Storage To SD Card)Вместо того, чтобы каждый раз перемещать изображения и видео на SD-карту(SD card) , вы можете изменить каталоги в приложении «Камера(Camera app) », чтобы SD-карта(SD card) стала местом хранения по умолчанию(default storage location) .
Медиафайлы будут сохранены в папку DCIM(DCIM folder) , но сначала вам нужно убедиться, что приложение камеры(camera app) предлагает эту опцию. Если нет, вы всегда можете загрузить другое приложение для камеры(camera app) из магазина Google Play(Google Play Store) .
Если нет, вы всегда можете загрузить другое приложение для камеры(camera app) из магазина Google Play(Google Play Store) .
- Откройте приложение « Камера(Camera) » на телефоне. Коснитесь значка меню шестеренки(gear menu icon) в левом верхнем углу, чтобы открыть « Настройки».(Settings.)
- Нажмите «Место хранения».(Storage Location.)
- Коснитесь SD-карты(SD card) (она может быть помечена как « Внешнее хранилище(External Storage) » или « Карта памяти(Memory card) » в зависимости от вашего устройства).
Отныне все фотографии и видео, которые вы снимаете, будут сохраняться непосредственно на SD-карту(SD card) .
Перенос приложений из внутренней памяти Android на SD-карту(Transfer Apps From Android Internal Storage To The SD Card)- Откройте «Настройки(Settings) » на своем телефоне и перейдите в Apps>App Info.

- Нажмите « Хранилище(Storage) » , а затем нажмите « Изменить»(Change) рядом с хранилищем по умолчанию(default storage) . Выберите SD-карту(SD card) .
Примечание.(Note: ) Если параметр « Переместить на SD-карту(Move to SD card) » неактивен, это означает, что конкретное приложение, которое вы пытаетесь переместить, невозможно перенести, поскольку не все приложения можно переместить.
Кроме того, не все телефоны позволяют передавать приложения. Некоторые вообще не позволяют перемещать приложения на SD-карту(SD card) . Это полностью на усмотрение разработчика приложения или производителя устройства(device manufacturer) .
Если ваш телефон позволяет перемещать приложения, обратите внимание, что приложения не будут доступны на телефоне, если вы извлечете SD-карту(SD card) .
Если ваша SD-карта(SD card) заполнена и у вас закончилось место, вы можете использовать устройство чтения карт памяти(memory card reader) для перемещения файлов или изображений на свой компьютер. Оттуда вы можете создавать резервные копии файлов или изображений на внешнем диске большей емкости или загружать в облачное онлайн-хранилище, такое как Google Drive , OneDrive или Dropbox, на длительный срок.
Related posts
Как перенести файлы с внутренней памяти Android на SD-карту
Как записать внутреннее аудио и видео на смартфон Android
Как Force Move Apps на SD Card на Android
Как сэкономить Photos до SD Card на Android Phone
Как переместить приложения на SD-карту на Android
Как разблокировать Number на iPhone and Android
Как установить Android Ringtones
Как запрограммировать метки NFC с помощью Android
Как исправить, что кнопка «Назад» не работает на iPhone и Android
Best Caller ID Apps для Android и IOS
30 App Permissions Во избежание на Android
7 Best Camera Apps для Android
7 Best News Apps для Android and iPhone
Как поделиться Your Screen на Android
8 Best Android Video Player Apps
5 Best Apps для ограничения Screen Time на iPhone and Android
6 лучших компасов Apps для Android
Как запланировать Text Message на Android
8 Best Apps до Download Movies для Free на Android (2021)
Как настроить и использовать функцию «Найти мое устройство» на Android
Как перенести фото и видео на карту памяти xiaomi
[Советы] Перенос на sd.
 приложения. фото и видео.
приложения. фото и видео. 400 000 пользователей
Throw Back with Mi 2018
Ответить
Новая тема
Подробнее Обновить
Mi Comm APP
Получайте новости о Mi продукции и MIUI
Рекомендации
Изменить
* Рекомендуется загружать изображения для обложки с разрешением 720*312
Изменения необратимы после отправки
Cookies Preference Center
We use cookies on this website. To learn in detail about how we use cookies, please read our full Cookies Notice. To reject all non-essential cookies simply click «Save and Close» below. To accept or reject cookies by category please simply click on the tabs to the left. You can revisit and change your settings at any time. read more
These cookies are necessary for the website to function and cannot be switched off in our systems. They are usually only set in response to actions made by you which amount to a request for services such as setting your privacy preferences, logging in or filling in formsYou can set your browser to block or alert you about these cookies, but some parts of thesite will not then work.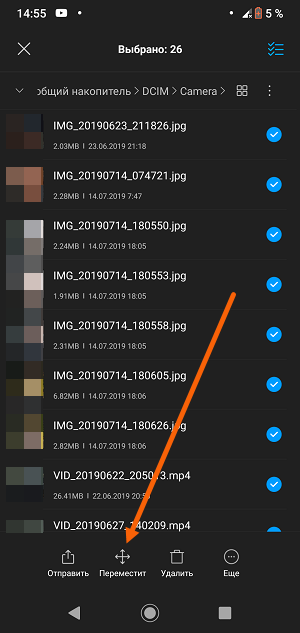 These cookies do not store any personally identifiable information.
These cookies do not store any personally identifiable information.
These cookies are necessary for the website to function and cannot be switched off in our systems. They are usually only set in response to actions made by you which amount to a request for services such as setting your privacy preferences, logging in or filling in formsYou can set your browser to block or alert you about these cookies, but some parts of thesite will not then work. These cookies do not store any personally identifiable information.
These cookies are necessary for the website to function and cannot be switched off in our systems. They are usually only set in response to actions made by you which amount to a request for services such as setting your privacy preferences, logging in or filling in formsYou can set your browser to block or alert you about these cookies, but some parts of thesite will not then work. These cookies do not store any personally identifiable information.
Как на телефоне Xiaomi сохранять фотографии и файлы на внешнюю SD карту
Объём внутренней памяти в бюджетных смартфонах Xiaomi невелик, обычно это 32 или 64 гигабайта, так-же встречаются устройства с 16 гигами и менее.
Чтобы увеличить это значение, пользователи устанавливают в телефон внешнюю sd карту.
Но просто поставить карточку недостаточно, необходимо изменить некоторые настройки, для того чтобы на sd карту сохранялись фотографи и скачанные файлы.
Как это делается я покажу ниже, в своей пошаговой инструкции.
Как на телефоне Xiaomi сохранять на внешнюю SD карту
Фотографии и видо
Начнём пожалуй с фотографий и видеороликов, так как они занимают значительную часть памяти, чтобы записывать их на внешний накопитель, необходимо сделать следующее.
1. Запускаем камеру.
2. Жмём на кнопку «Меню».
3. Переходим в настройки нажав на значок «Шестерёнка».
4. Находим соответствующий пункт и активируем ползунок напротив него.
Скачанные файлы
В данном случае мы будем изменять настройки основного браузера, с помощью которого происходят загрузки.
Пример будет показан на Google Chrome, так как это самый популярный браузер, в остальных веб-обозревателях принцип тот же.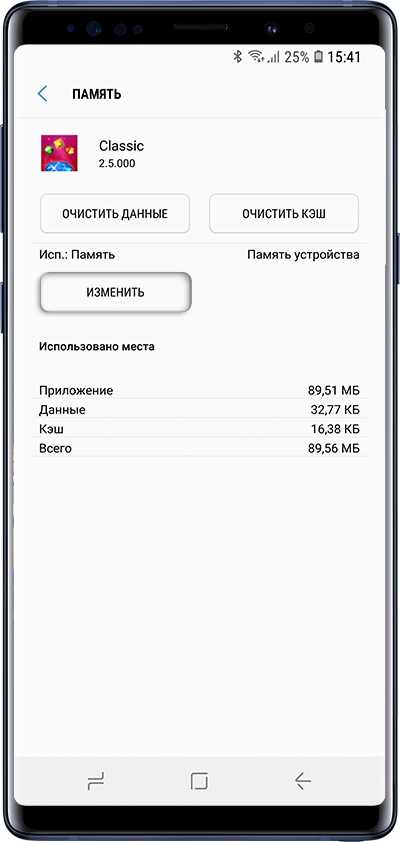
1. Запускаем Google Chrome далее жмём на кнопку меню.
2. Переходим в «Настройки».
3. В самом низу настроек, открываем раздел «Скачанные файлы».
4. Жмём на строчку «Расположение».
5. Выбираем sd-карта, после жмём на кнопку «Готово».
Как настроить сохранение фото и видео на карту памяти в смартфонах Xiaomi
SD карты знакомы нам ещё со времён первых, самых простых смартфонов. Их использование помогает значительно увеличить место для хранения своих файлов. В данной статье мы расскажем, как настроить хранение видео и фото на карте памяти на смартфонах Xiaomi работающих на оболочке MIUI
Первым шагом является выбор microSD. Мы рекомендуем отдать предпочтение проверенным производителям. Идеальным решением будет приобретение карты памяти 10-ого класса.
Итак, вы уже купили SD карту. Вставьте ее в специальный слот напротив SIM-карты.
Процедура создания хранилища фотографий простая: откройте приложение «Камера», в верхнем левом углу выберите три горизонтальные полоски для отображения настроек. В открывшемся окне выберите опцию «Сохранить на SD-карту».
В открывшемся окне выберите опцию «Сохранить на SD-карту».
Следующим шагом будет: открыть «Настройки»—«О телефоне»—«Хранилище»-«Настройки Хранилища». В конце вы просто устанавливаете хранение данных с камеры и галереи на внешнее хранилище.
Главный плюс хранения данных на карте — это ваша уверенность в сохранности данных. Даже если с телефоном что-то случится, фотографии и видео останутся на microSD
лучших способов переноса видео на SD-карту в 2020 году
by Christine Smith • 2022-08-19 16:25:33 • Проверенные решения
Карта Secure Digital (SD-карта) обеспечивает достаточно места для хранения портативных устройств в зависимости от его тип. SD-карта емкостью до 32 ГБ может хранить видео 1080p продолжительностью 10 часов 40 минут. Достаточно хранить много видео на SD-карте на 32 ГБ. Кроме того, компании выпускают смартфоны, которые поддерживают даже SD-карту на 264 ГБ.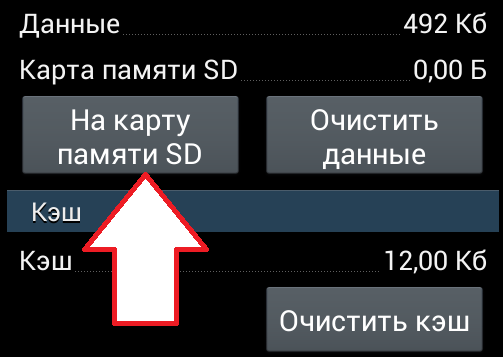
- Часть 1. Перенос видео с ПК на SD-карту с помощью Wondershare UniConverter
- Часть 2. Перемещение видео на SD-карту на Android
- Часть 3. Перенос видео с iPhone на SD-карту с помощью AutoPlay
- Часть 4. Импорт видео с iPhone на SD-карту с помощью iPhoto
- Часть 5. Как перенести видео с SD-карты на компьютер за 3 шага
Wondershare UniConverter (первоначально Wondershare Video Converter Ultimate) — это быстрый, мощный и простой в использовании видео конвертер, обладающий невероятными функциями. Он оснащен интуитивно понятным пользовательским интерфейсом и способен конвертировать видео с невероятно высокой скоростью.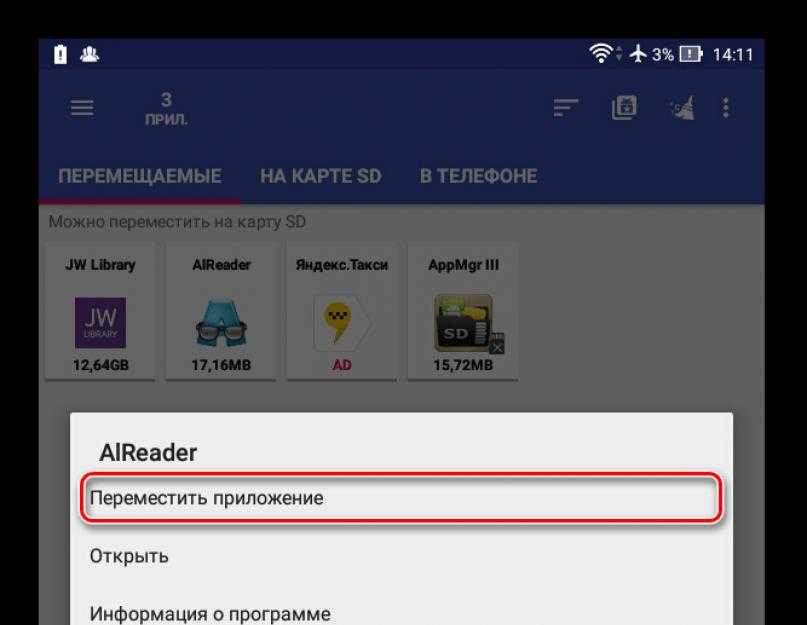 Помимо видео конвертера, он работает как DVD-рекордер, создатель GIF, конвертирует один медиафайл в тысячи форматов. Он поддерживает передачу медиафайлов на многие устройства Android, включая Android 2.2 и более поздние версии. Кроме того, этот Wondershare UniConverter позволяет переносить видео на SD-карту и позволяет узнать, как переносить видео с телефона на SD-карту.
Помимо видео конвертера, он работает как DVD-рекордер, создатель GIF, конвертирует один медиафайл в тысячи форматов. Он поддерживает передачу медиафайлов на многие устройства Android, включая Android 2.2 и более поздние версии. Кроме того, этот Wondershare UniConverter позволяет переносить видео на SD-карту и позволяет узнать, как переносить видео с телефона на SD-карту.
Шаг 1 Загрузите и запустите
Для переноса видео на SD-карты в Android вам необходимо установить приложение Wondershare UniConverter по официальной ссылке. Приложение можно установить так же, как и другое программное обеспечение, и вы также можете следовать инструкциям.
Шаг 2 Подключите телефон
Нажмите «Перенос», чтобы узнать, как перенести мультимедийные файлы с Android на SD-карту. Возьмите USB-кабель, чтобы подключить телефон Android к компьютеру. Он выполняет автоматическую установку драйвера для вашего устройства Android. Перед этим вам, возможно, придется активировать отладку по USB на своем телефоне, нажав «Настройки телефона»> «Параметры разработчика»> «Отладка по USB». Если параметр разработчика отсутствует в настройках, перейдите в раздел «Об устройстве» > «Номер сборки». Ударьте по номеру сборки семь раз.
Если параметр разработчика отсутствует в настройках, перейдите в раздел «Об устройстве» > «Номер сборки». Ударьте по номеру сборки семь раз.
Шаг 3 Просмотрите файлы
Видите ли вы значок +Добавить файлы в левом верхнем углу под панелью инструментов? Нажмите на нее и выберите локальные видео, которые вы хотите передать.
Шаг 4 Передача видео
Мы выбрали два видео для передачи, как показано на рисунке. Нажмите кнопку «Перенести все», чтобы перенести видео на SD-карту в Android.
Часть 2. Перенос видео на SD-карту на Android
Хотите знать, как перенести мультимедийные файлы с Android на SD-карту, например видео? У всех нас есть привычка сохранять большую часть медиафайлов во внутренней памяти. Он занимает много места и влияет на скорость устройства. Это создает необходимость переноса видео на одну SD-карту, и мы дадим вам понять, как перенести видео на SD-карту за несколько простых шагов. Однако имейте в виду, что процесс зависит от версии ОС и производителя вашего устройства Android.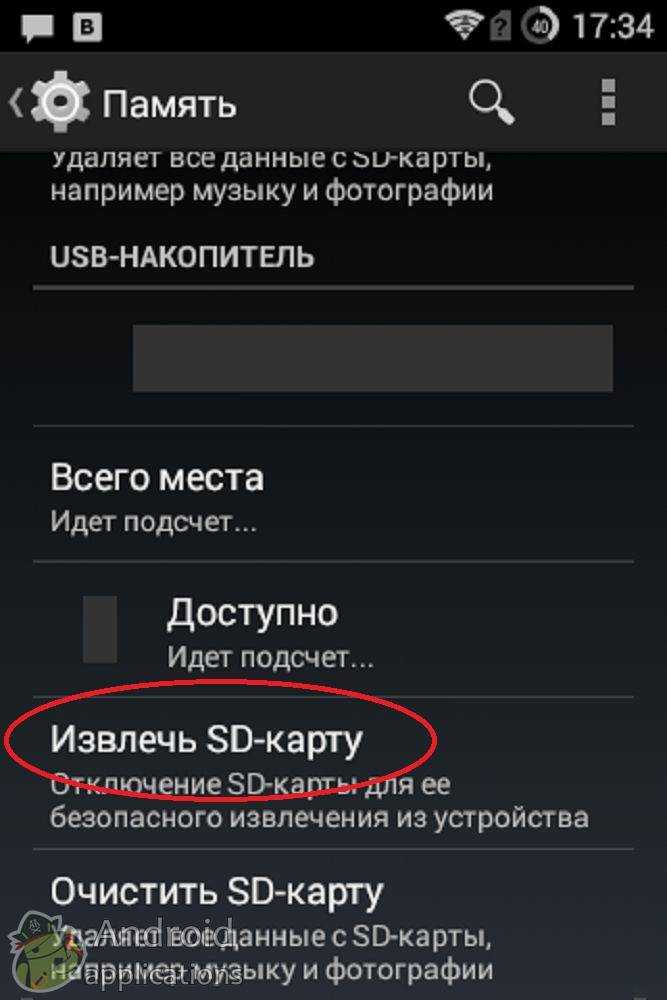
Шаг 1: Откройте диспетчер файлов
Разблокируйте устройство Android и откройте диспетчер файлов, нажав на его значок. Перейдите в раздел Видео.
Шаг 2: Просмотрите видео
Найдите и выберите все видео, которые вы хотите перенести на SD-карту. Пропустите те файлы, которые вы не хотите хранить на SD-карте.
Шаг 3: Нажмите и переместите
Нажмите на опцию «Дополнительно», обозначенную тремя точками, и найдите опцию «Переместить». В некоторых устройствах Android есть отдельная опция для перемещения файлов из внутренней памяти на SD-карту. Пользователи MI могут нажать на него и выбрать папку, в которой они хотят хранить файлы.
Часть 3. Перенос видео с iPhone на SD-карту с помощью AutoPlay
Пользователи Windows могут использовать AutoPlay для передачи видео с телефона. Эта функция была развернута специально для Windows 95. Если вы используете последнюю версию Windows 10, выполните быструю настройку с помощью параметров. Сначала настройте его, прежде чем вы захотите перенести видео с телефона на SD-карту.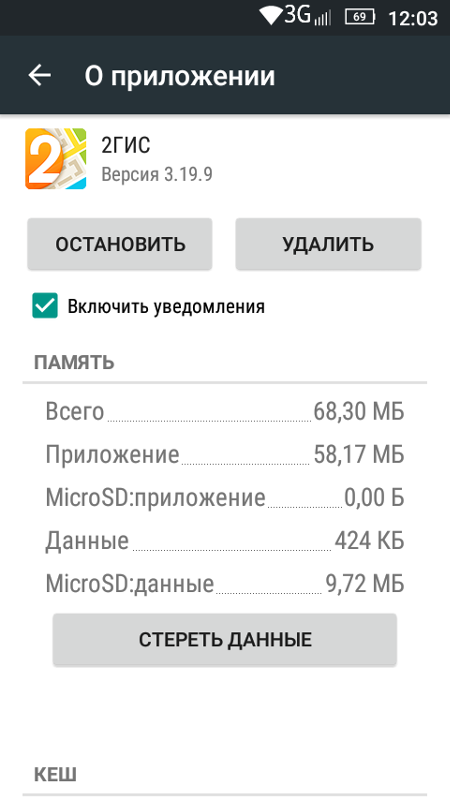
Шаг 1: Подключите iPhone и SD-карту
Первое, что вам нужно сделать, это подключить iPhone и вставить устройство чтения SD-карт (содержащее вашу SD-карту) в компьютер. На экране появится экран «Автозапуск».
Шаг 2: Найдите и выберите
Как вы видите на экране, нажмите Открыть устройство для просмотра файлов. На следующей странице выберите «Внутреннее хранилище», чтобы просмотреть все видео, хранящиеся на iPhone. Выберите видео по своему выбору и переместите их на SD-карту.
Часть 4. Импорт видео с iPhone на SD-карту с помощью iPhoto
Если вы не являетесь пользователем Windows, но владеете компьютером Mac, все, что вам нужно сделать, это iPhoto. iPhoto — лучшая альтернатива для пользователей Mac. Однако это было заменено приложением Apple для фотографий, но многие люди все еще используют iPhoto.
Шаг 1. Подключите устройство к SD-карте
Сначала вставьте SD-карту в устройство чтения SD-карт и подключите его к компьютеру Mac.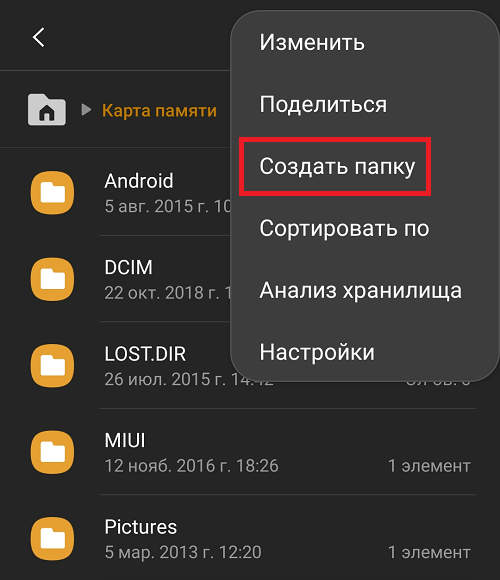 Откройте библиотеку iPhoto. Выберите видео, которые необходимо передать. После этого нажмите «Импортировать выбранное».
Откройте библиотеку iPhoto. Выберите видео, которые необходимо передать. После этого нажмите «Импортировать выбранное».
Шаг 2: Перенос на SD-карту
Выбранные видео были импортированы в библиотеку iPhoto. Теперь нажмите «Файл», а затем «Экспорт» и выберите SD-карту в качестве места назначения на Mac.
Часть 5. Как перенести видео с SD-карты на компьютер за 3 шага
Все упомянутые выше процессы могут выполнять вашу работу правильно, если вы выполнили указанные шаги. Узнав, как переносить видео с телефона на SD-карту и как переносить мультимедийные файлы с SD-карты на телефон, пришло время узнать, как перенести видео с SD-карты на компьютер всего за 3 шага.
Шаг 1. Подключите SD-карту
Используйте устройство чтения SD-карт для подключения SD-карты к ПК. Убедитесь, что вы используете устройство чтения SD-карт хорошего качества. Подождите, пока компьютер прочитает вашу SD-карту.
Шаг 2: Откройте диспетчер файлов
Дважды щелкните значок диспетчера файлов или перейдите в меню «Пуск» и найдите диспетчер файлов. Другой вариант — ввести Диспетчер файлов в поле поиска.
Другой вариант — ввести Диспетчер файлов в поле поиска.
Шаг 3: Копирование или перемещение
После открытия файлового менеджера проверьте, показывает ли он вашу карту памяти. Нажмите на нее и откройте папку, в которой хранятся видеофайлы. Выберите их и щелкните правой кнопкой мыши, чтобы просмотреть параметры. Теперь нажмите «Ввод» на «Вырезать» или «Копировать» по вашему желанию. Поздравляем, вы успешно перенесли видео.
Заключение
В этой статье мы постарались изложить различные решения по переносу видео с SD карты на ноутбук, как перенести медиафайлы с Android на SD карту для вашего удобства. Мы знаем, как утомительно это может быть, если вы не следуете правильному процессу передачи файлов. Методы, приведенные в этой статье, легко выполнить, даже если вы не очень разбираетесь в технологиях. Что вы думаете о решениях? Разве не все они просты для вас?
СКАЧАТЬ БЕСПЛАТНО СКАЧАТЬ БЕСПЛАТНО
Как загрузить видео с YouTube на SD-карту?
По какой-то причине вы хотите загрузить видео с YouTube на SD-карту или перенести загруженные видео с YouTube между внутренней памятью телефона и SD-картой.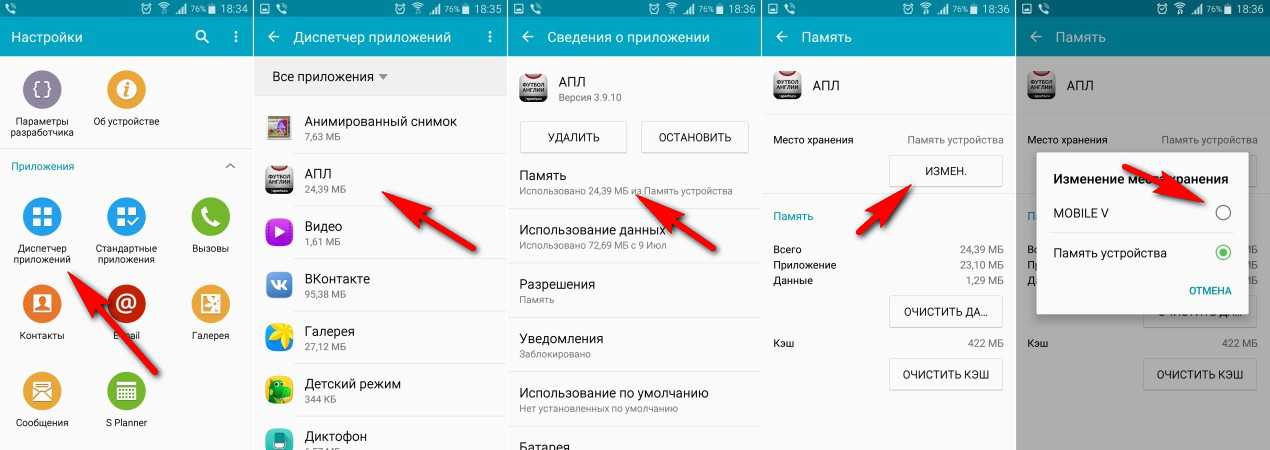 В этой статье MiniTool uTube Downloader покажет вам возможности и как это сделать, если это возможно.
В этой статье MiniTool uTube Downloader покажет вам возможности и как это сделать, если это возможно.
Могу ли я загружать видео с YouTube на SD-карту?
YouTube — это хорошая платформа для обмена и просмотра видео. Вы можете посетить сайт YouTube с помощью веб-браузера как на компьютере, так и на телефоне. Но лучший способ использовать YouTube на своем телефоне — установить приложение YouTube, а затем использовать его для просмотра видео на YouTube.
Если вы хотите посмотреть видео на YouTube с помощью приложения YouTube, вам необходимо убедиться, что сетевое соединение Wi-Fi или мобильные данные включены и работают правильно. Итак, вы можете спросить: могу ли я напрямую загружать видео с YouTube на свою SD-карту, а затем смотреть их в автономном режиме?
ДА, ВЫ МОЖЕТЕ!
Но сначала вам необходимо выполнить следующие требования:
- Вы являетесь подписчиком YouTube Premium.
- Вы должны находиться в выбранной стране/регионе, где разрешена загрузка видео с YouTube.

Кроме того, вы можете загружать видео с YouTube, которые вы загрузили, даже если вы не являетесь участником YouTube Premium.
Тогда давайте поговорим о том, как загружать видео с YouTube на SD-карту в следующей части.
Загрузка видео с YouTube на SD-карту
- Как загрузить видео с YouTube на SD-карту?
- Как переместить загруженные видео с YouTube из внутренней памяти телефона на SD-карту?
- Как переместить загруженные видео YouTube с SD-карты во внутреннюю память телефона?
- Как загрузить видео с YouTube на компьютер и переместить их на SD-карту?
Как загрузить видео с YouTube на SD-карту?
Если вы хотите загружать видео с YouTube на SD-карту, убедитесь, что SD-карта установлена в вашем телефоне.
Вот 3 шага для загрузки видео с YouTube на SD-карту и просмотра:
Совет: Следующие шаги основаны на версии Android. Если вы используете другие устройства, действия могут отличаться.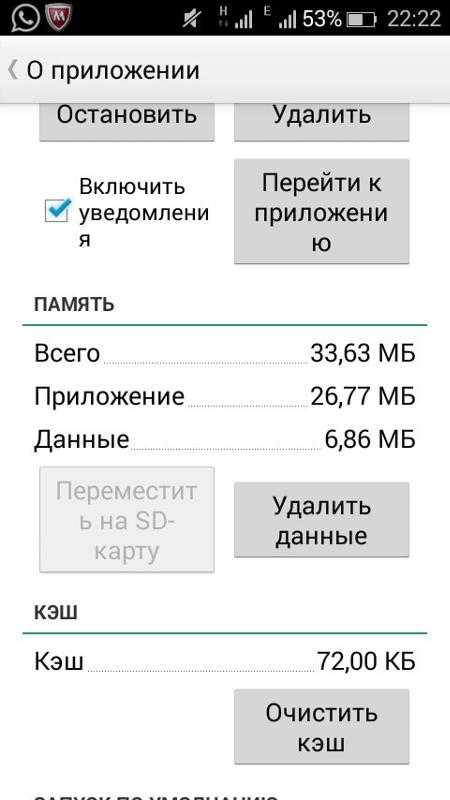
Шаг 1. Установите YouTube для загрузки видео на SD-карту по умолчанию
Где хранятся загруженные видео с YouTube? Это зависит от настроек в приложении YouTube. В приложении YouTube на телефоне вы можете настроить загрузку видео с YouTube на SD-карту по умолчанию. В противном случае загруженные видео с YouTube будут сохранены во внутренней памяти.
Вот как изменить настройки в приложении YouTube на телефоне:
- Откройте приложение YouTube.
- Коснитесь изображения своего профиля в верхней части экрана.
- Коснитесь Настройки в разделе Учетная запись .
- Нажмите Фон и загрузки .
- Включите кнопку для Использовать SD-карту (Загрузить видео на SD-карту) в Загрузить Если эта кнопка отключена, загруженные видео с YouTube будут сохранены во внутренней памяти вашего телефона.
Кроме того, вам также необходимо убедиться, что на SD-карте достаточно свободного места для сохранения видео.
Шаг 2. Загрузка видео с YouTube на SD-карту
- Откройте видео с YouTube, которое хотите загрузить на SD-карту, в приложении YouTube на телефоне.
- Нажмите кнопку Загрузить под видеоплеером. Вы также можете коснуться трехточечного меню, а затем коснуться параметра «Загрузить», чтобы начать процесс загрузки видео с YouTube.
- Когда процесс загрузки завершится, кнопка Download станет синей. Загруженные видео с YouTube будут автоматически сохранены на вашу SD-карту.
Если сетевое соединение вашего устройства прерывается во время загрузки видео с YouTube, вам не нужно начинать новую загрузку видео с YouTube на SD-карту. Когда ваше устройство повторно подключится к Интернету, процесс загрузки может возобновиться автоматически.
Шаг 3. Просмотр загруженных видео с YouTube
- Вернитесь на главный экран.
- Нажмите Библиотека в правом нижнем углу экрана.

- Tap Загрузки .
- Вы увидите все загруженные видео с YouTube. Вы можете просто выбрать один для просмотра.
Как переместить загруженные видео с YouTube из внутренней памяти телефона на SD-карту?
Если вы обнаружите, что внутренней памяти вашего Android-устройства недостаточно, и вы хотите освободить место для новых данных, вы можете переместить загруженные видео YouTube из внутренней памяти вашего телефона на SD-карту.
Здесь вам нужно знать, что невозможно напрямую выполнить такой перенос видео YouTube из одного места в другое. Вам необходимо удалить загруженные видео из внутренней памяти, а затем напрямую загрузить видео с YouTube на SD-карту.
Шаг 1. Удалите загруженные видео с YouTube из внутренней памяти телефона.
Вариант 1. Удаление одного видео YouTube за раз
- Откройте приложение YouTube на телефоне.
- Нажмите Библиотека в правом нижнем углу экрана.

- Нажмите Загрузки .
- Нажмите меню с тремя точками рядом с видео YouTube, которое вы хотите удалить.
- Нажмите Удалить из загрузок .
Вариант 2: удалить все загруженные видео с YouTube один раз
- Откройте приложение YouTube на телефоне.
- Нажмите на изображение своего профиля.
- Коснитесь Настройки .
- Нажмите Фон и загрузки .
- Нажмите Удалить все загрузки .
- Коснитесь Удалить в диалоговом окне.
Шаг 2. Измените место хранения загруженных видео на SD-карту
- Откройте приложение YouTube.
- Нажмите на изображение своего профиля.
- Коснитесь Настройки .
- Нажмите Фон и загрузки .
- Включите кнопку для Использовать SD-карту (Загрузить видео на SD-карту)

Шаг 3. Снова загрузите целевое видео с YouTube
Откройте видео с YouTube, которое вы хотите загрузить, на SD-карту, а затем используйте метод, который мы упомянули выше, чтобы загрузить его. На этот раз он будет сохранен на SD-карту.
Если вы являетесь подписчиком YouTube Premium, вы можете использовать метод, упомянутый в этом посте, для загрузки видео с YouTube на SD-карту с помощью приложения YouTube. Нажмите, чтобы твитнуть
Как переместить загруженные видео YouTube с SD-карты во внутреннюю память телефона?
Точно так же вам не разрешено перемещать загруженные видео YouTube с SD-карты во внутреннюю память телефона.
Вам по-прежнему необходимо удалить загруженные видео YouTube с SD-карты, изменить место хранения на внутреннюю память телефона, а затем снова загрузить видео YouTube. Процесс аналогичен предыдущей части. Мы не будем повторяться здесь.
Как загрузить видео с YouTube на компьютер и переместить их на SD-карту?
Если вы не являетесь подписчиком YouTube Premium, вы не сможете напрямую загружать видео с YouTube в приложение YouTube, не говоря уже о загрузке видео с YouTube на SD-карту.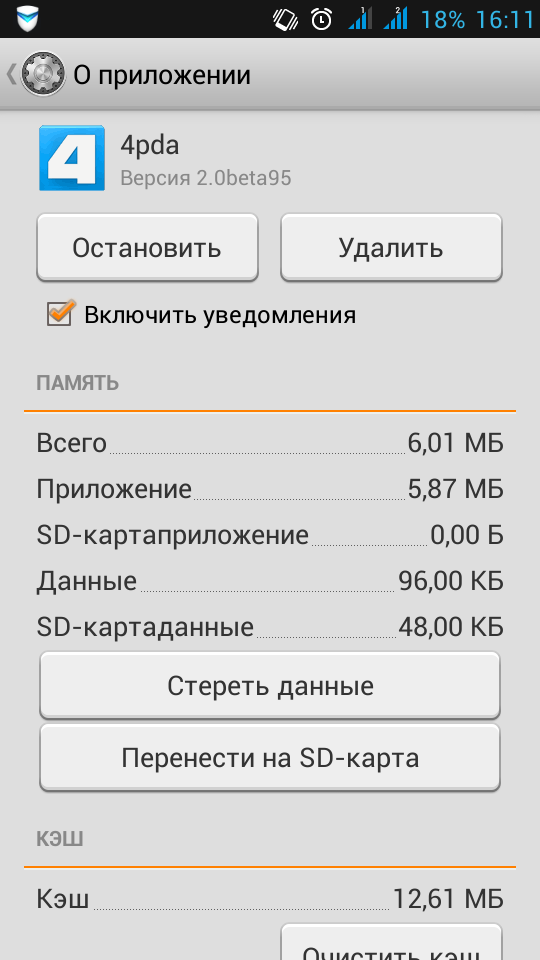
Но вы можете передумать. Например, вы можете загрузить нужные видео с YouTube на свой компьютер, а затем перенести их на SD-карту.
Шаг 1. Получите загрузчик видео с YouTube
Для загрузки видео с YouTube необходимо использовать сторонний загрузчик видео с YouTube. Вы можете попробовать MiniTool uTube Downloader.
Это программное обеспечение специально разработано для загрузки видео с YouTube на ПК, независимо от того, являетесь ли вы подписчиком YouTube Premium или нет. Он поддерживает 4 выходных формата, включая MP3, MP4, WAV и WebM, а также поддерживает высокие выходные разрешения видео, такие как 8K, 5K, 4K и 1080P. Вы также можете использовать его для загрузки субтитров к видео с YouTube.
Рекомендации:
- Преобразование YouTube в MP3 бесплатно в секундах
- Бесплатно конвертируйте YouTube в MP4 без потери качества
- YouTube в WAV: как конвертировать YouTube в WAV
- YouTube в WebM — Как конвертировать YouTube в WebM
Это бесплатное программное обеспечение. Вы можете нажать следующую кнопку, чтобы загрузить его, а затем установить на свой компьютер.
Вы можете нажать следующую кнопку, чтобы загрузить его, а затем установить на свой компьютер.
MiniTool Youtube DownloaderНажмите, чтобы скачать100%Бесплатно и чисто
Шаг 2. Загрузите видео с YouTube на компьютер
1. Откройте загрузчик MiniTool uTube.
2. Нажмите кнопку Гамбургер (в верхней правой части программы), а затем выберите Настройки .
3. Во всплывающем интерфейсе вы можете выбрать, где сохранять загруженные видео YouTube и максимальное количество текущих загрузок.
4. Нажмите OK , чтобы сохранить настройки.
5. С помощью этого программного обеспечения найдите видео, которое хотите загрузить, и откройте его. С другой стороны, вы также можете скопировать и вставить URL-адрес целевого видео YouTube в адресную строку этого программного обеспечения и нажать . Введите , чтобы напрямую открыть видео.
6. Нажмите кнопку Загрузить , чтобы продолжить.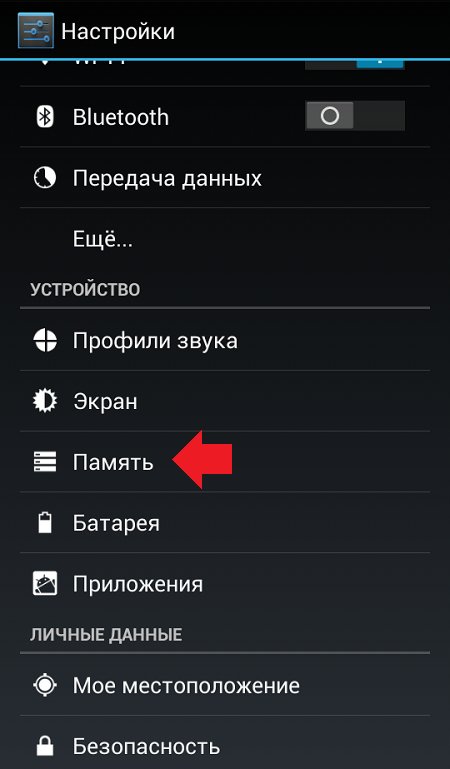
7. Вы увидите небольшой всплывающий интерфейс, в котором вы можете выбрать выходной формат видео/аудио и разрешение, которое вы хотите загрузить. Если вы хотите загрузить субтитры к видео, вам также необходимо выбрать один язык (иногда можно выбрать более одного языка) в соответствии с вашими требованиями.
8. Нажмите кнопку ЗАГРУЗИТЬ , чтобы начать процесс загрузки.
9. Вы можете видеть процесс загрузки видео в этой программе, и вам нужно дождаться окончания всего процесса.
10. После загрузки можно нажать кнопку Перейти к файлу , чтобы открыть папку хранилища и просмотреть файл. Вы также можете нажать кнопку Play , чтобы напрямую воспроизвести загруженное видео.
Совет: Вы также можете использовать это программное обеспечение для загрузки музыки с YouTube Music. Кроме того, если вы хотите загрузить плейлист YouTube, вы также можете попробовать этот инструмент.
Шаг 3. Перенесите загруженные видео на SD-карту
Теперь пришло время перенести загруженные видео с YouTube на SD-карту. Это легко сделать:
- Вставьте SD-карту в устройство чтения карт, а затем подключите устройство чтения карт к компьютеру.
- Откройте место хранения, где хранятся загруженные видео.
- Скопируйте видео, которые вы хотите переместить, на SD-карту.
- Откройте папку, в которую вы хотите сохранить видео на SD-карте.
- Вставьте видео в эту папку.
До сих пор вы должны были знать эти два метода загрузки видео с YouTube на SD-карту. Вы можете просто выбрать подходящий метод в соответствии с вашей ситуацией.
Если у вас возникнут какие-либо связанные с этим проблемы или вы столкнетесь с проблемами при использовании нашего программного обеспечения, вы можете сообщить нам об этом в комментарии. Вы также можете связаться с нами по su[email protected].
Загрузка видео с YouTube на SD-карту Часто задаваемые вопросы
Как перенести фотографии и видео на SD-карту?
Вы можете использовать различные методы для перемещения изображений и видео на SD-карту.
Почему я не могу переместить файлы на SD-карту?
- SD-карта заполнена.
- SD-карта повреждена или повреждена.
- SD-карта не читается.
- SD-карту необходимо отформатировать.
- И еще….
Как сделать SD-карту хранилищем по умолчанию?
Если вы хотите увеличить объем памяти на вашем Android-устройстве, вы можете сделать SD-карту хранилищем по умолчанию. Вы можете обратиться к этой статье, чтобы выполнить работу: Хорошо ли использовать хранилище по умолчанию на SD-карте | Как это сделать.
Как сделать резервную копию всего, что находится на SD-карте?
- Копирование и вставка файлов на компьютер
- Клон SD-карты
- Резервное копирование SD-карты на компьютер с помощью образа
- Резервное копирование SD-карты на Google Диск
В этой статье приведены дополнительные сведения: Резервное копирование SD-карты на компьютер для защиты данных.
- Твиттер
- Линкедин
- Реддит
Как переместить файлы на SD-карту в Galaxy Note 9
Mobile
Дипак Гупта2 сентября 2018 г.
3
Если вы когда-нибудь поймете, что память вашего телефона достигает предела, вы можете использовать SD-карту. С выходом Samsung Galaxy Note 9смартфон, мобильные технологии продвинулись на один шаг вперед. Этот смартфон поддерживает microSD объемом до 512 ГБ, а встроенная память составляет 128/512 ГБ. Несмотря на то, что внутренней памяти кажется достаточно, все же есть шансы, что вы будете использовать SD-карту. В этом руководстве мы поможем вам переместить все файлы, такие как фотографии, видео и т. д., на SD-карту в Samsung Galaxy Note 9. Это улучшит производительность, пока мы безопасно перемещаем файлы на внешний носитель.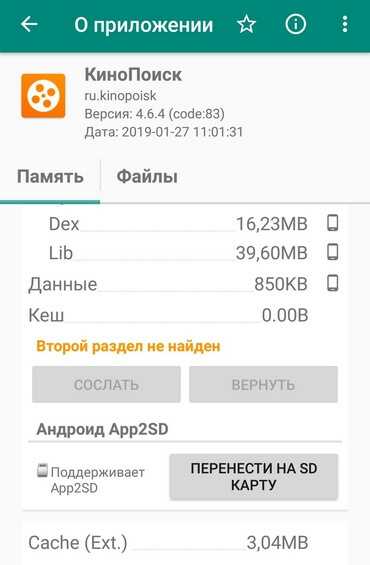
Перемещение файлов на SD-карту помогает во многих отношениях. Хотя он экономит внутреннее пространство для хранения, он также повышает производительность и поддерживает его стабильную работу. Многие пользователи сталкиваются с проблемами производительности и стабильности только потому, что им не хватает свободной внутренней памяти. В наши дни наши смартфоны оснащены мощной камерой, которая выводит более четкие изображения и видео с более высоким разрешением, и, конечно же, они занимают огромное количество места для хранения. Рано или поздно вам может понадобиться переместить файлы в более безопасное место, например, на компьютер, или загрузить их в онлайн-сервисы. Но это сделало бы эти файлы несколько недоступными.
Кроме того, вы можете переместить все свои файлы на SD-карту, это займет всего несколько минут, и вы сможете получить к ним доступ в любое время. Для выполнения этой задачи вам не требуется никаких внешних приложений или утилит. Мы можем легко сделать это с помощью предустановленного приложения файлового менеджера.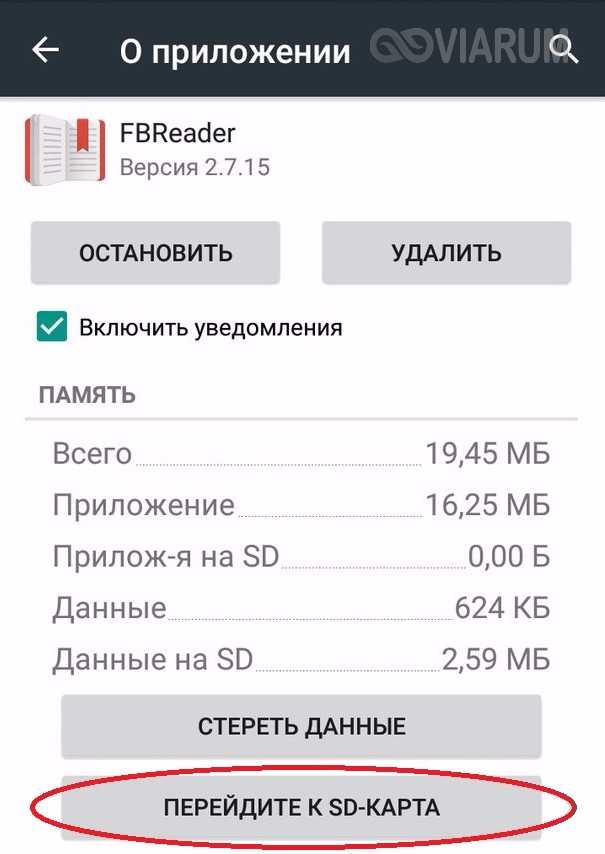 Samsung загружает множество приложений на свои смартфоны. Некоторые из них действительно полезны, и большинство из них остаются неиспользованными все время. В одном из наших руководств мы обнаружили, что существует около 120 приложений-раздутий (ненужных приложений), и если мы решим отключить эти приложения, это освободит около 1,5 ГБ ОЗУ. Этого достаточно, чтобы повысить общую производительность вашего телефона.
Samsung загружает множество приложений на свои смартфоны. Некоторые из них действительно полезны, и большинство из них остаются неиспользованными все время. В одном из наших руководств мы обнаружили, что существует около 120 приложений-раздутий (ненужных приложений), и если мы решим отключить эти приложения, это освободит около 1,5 ГБ ОЗУ. Этого достаточно, чтобы повысить общую производительность вашего телефона.
Судя по всему, наши медиафайлы занимают большую часть памяти. Пока мы используем наш телефон, он продолжает использовать внутреннюю память для сохранения файлов, которые мы загружаем, фото/видео, которые мы снимаем, файлов, которые мы получаем от других, и файлов кеша, созданных из приложений. Есть много приложений, которые генерируют огромное количество файлов кеша. Например, Facebook, Instagram, Reddit и другие социальные приложения могут создавать кэш-данные в ГБ всего за несколько недель. Поэтому мы рекомендуем вам следить за объемом памяти и регулярно очищать кэш-память на вашем Samsung Galaxy Note 9. .
.
Как переместить файлы на SD-карту на Samsung Galaxy Note 9
Шаг 1. Откройте приложение «Мои файлы».
Шаг 2. Выберите файлы/папки для перемещения
Шаг 3. Выберите SD-карту в качестве места назначения и переместите файлы
В этом уроке мы изучим самый простой и простой способ перемещения файлов на SD-карту в этом телефоне. Просто следуйте инструкциям ниже:
Шаг 1. Откройте приложение «Мои файлы».Samsung помещает собственное приложение файлового менеджера в папку Samsung, известную как «Мои файлы». Просто откройте это приложение, нажав Samsung -> Мои файлы.
Это приложение для управления файлами впечатляет, а материальный дизайн наверняка поразит вас. Он классифицирует каждый файл по некоторым тегам, таким как фотографии, видео, документы и т. д. Это упрощает просмотр файлов.
Шаг 2. Выберите файлы/папки для перемещения
Теперь просмотрите файлы и папки, которые вы хотите переместить. С помощью приложения «Мои файлы» вы можете легко просматривать определенные файлы и папки.
Например, вы можете выбрать всю папку с фотографиями/видео для перемещения на SD-карту. Просто просмотрите свои файлы и папки и выберите их, нажав и удерживая их.
Теперь вы готовы переместить эти выбранные файлы на SD-карту в Galaxy Note 9. Для этого нажмите кнопку с тремя точками в правом верхнем углу экрана.
Отобразятся следующие параметры:
- Переместить — навсегда переместить эти файлы в новое место.
- Копия — Создать копию этих файлов в другом месте
- Zip — сжать эти файлы/папки в zip-архив.
- Details — Узнайте подробности об этих файлах, такие как место для хранения, типы и т. д.,
Поскольку мы не собираемся копировать или архивировать эти файлы, мы нажмем кнопку «Переместить».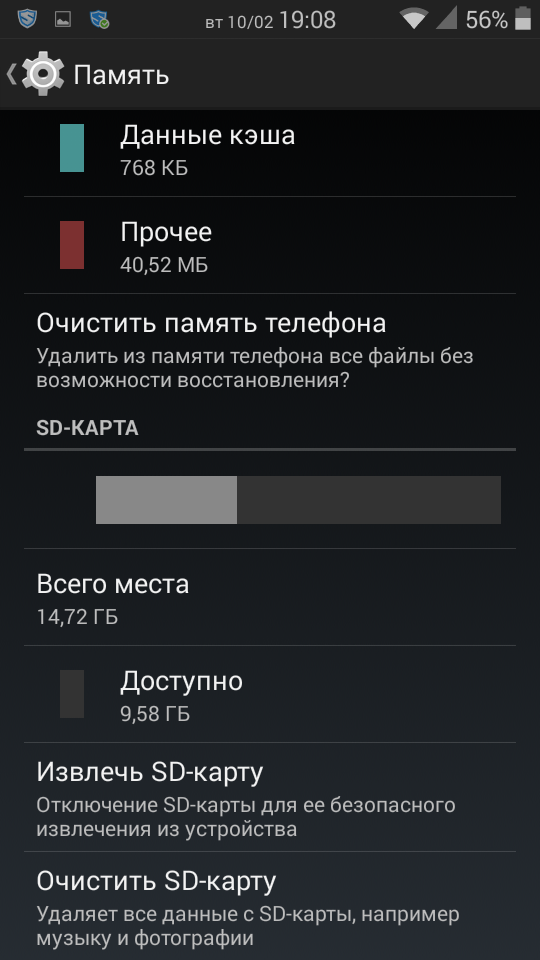


 (SD Card.)Коснитесь нужного места на SD-карте и выберите « (SD card and select)Переместить сюда»(Move Here) . Если вы не уверены, вы всегда можете нажать « Отмена(Cancel) » , чтобы начать сначала.
(SD Card.)Коснитесь нужного места на SD-карте и выберите « (SD card and select)Переместить сюда»(Move Here) . Если вы не уверены, вы всегда можете нажать « Отмена(Cancel) » , чтобы начать сначала.