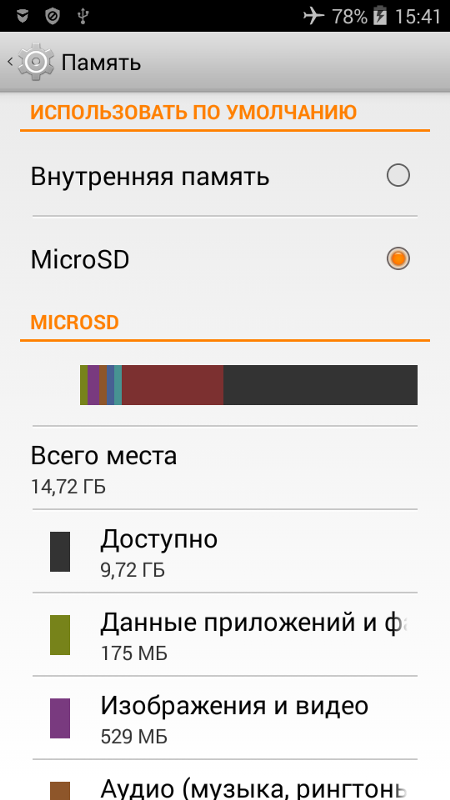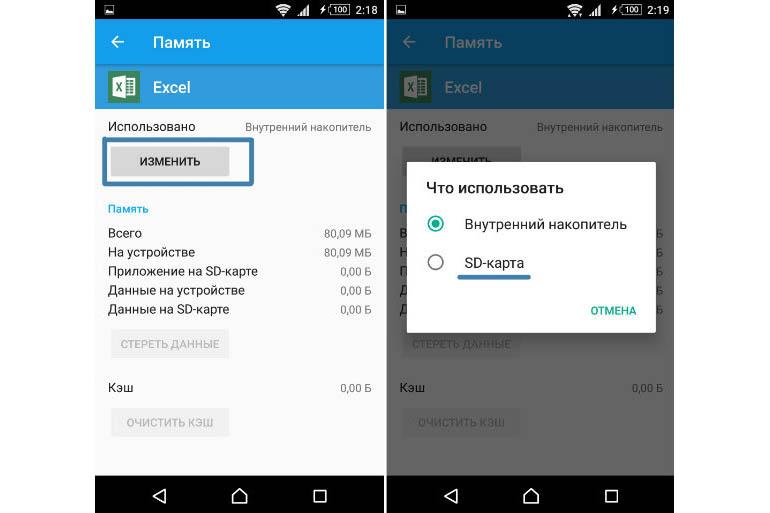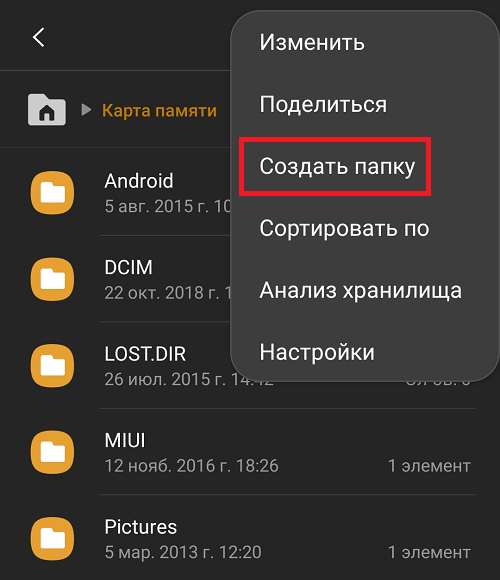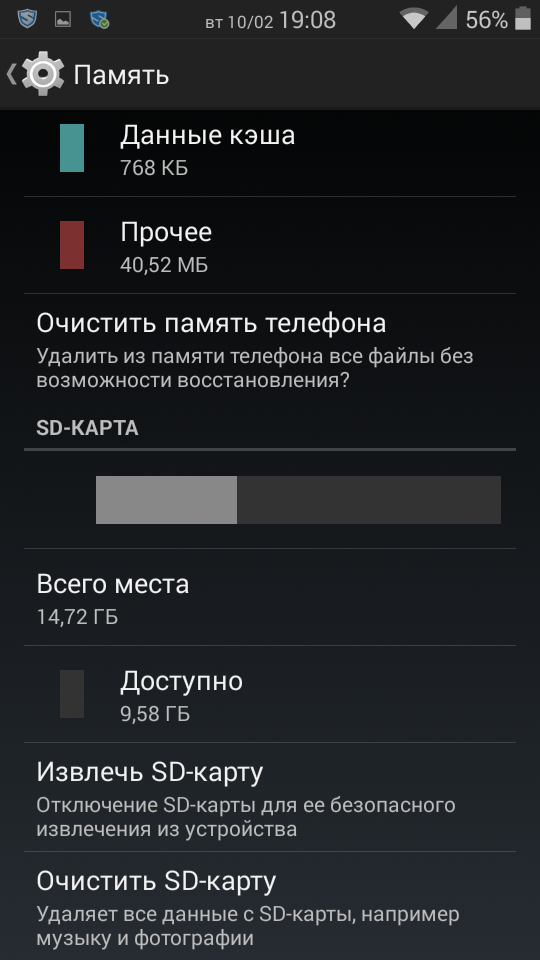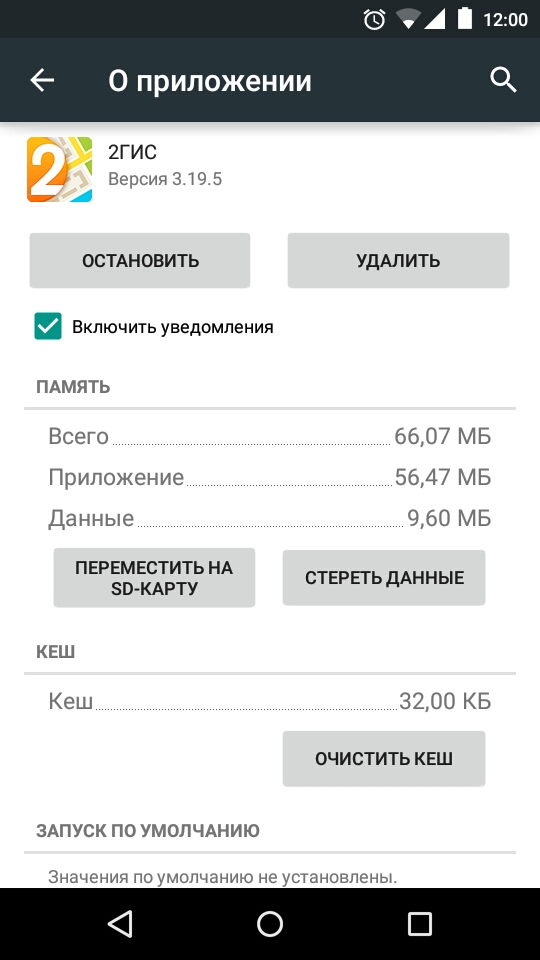Как переносить Андроид-приложения на карту памяти
Куда устанавливаются приложения по умолчанию
Большинство приложений, которые скачиваются из Play Маркет, устанавливаются в основную память устройства. Куда установится конкретное приложение, зависит от разработчика — он выбирает место установки, когда пишет приложение.
Какие приложения можно переносить на карту памяти
На карту можно перенести только некоторые загруженные приложения — те, которые вы скачали сами. Системные (предустановленные) приложения перенести не получится.
Чтобы загруженное приложение можно было перенести на карту памяти, его разработчик должен предусмотреть такую возможность.
Как перенести приложение
-
Откройте меню устройства.
-
Выберите пункт «Настройки».
-
Найдите пункт «Приложения» или «Диспетчер приложений».
-
Выберите пункт «Диспетчер приложений», если он есть на вашем устройстве. Если этого пункта нет — переходите к следующему шагу.
-
Найдите приложение, которое хотите перенести.
-
Выберите пункт «Память», если он есть на вашем устройстве,
и нажмите кнопку «Изменить». Если этого пункта нет — переходите к следующему шагу.
-
Нажмите кнопку «Перенести на карту памяти» или «Карта памяти».
-
Нажмите «Переместить» и следуйте подсказкам на экране.

-
Готово. Чтобы перенести приложение в память устройства, на шаге #7 выберите «Переместить в память устройства» или «Память устройства».
Приложение переносится не полностью, часть остается в памяти устройства. Размер оставшейся части зависит от приложения.
Если карту памяти вытащить, и вставить в другой смартфон, приложение работать не будет.
Нет кнопок «Перенести на карту памяти» или «Изменить»
Это приложения нельзя перенести на карту памяти, потому что разработчик приложения не предусмотрел такую возможность.
Проверить, поддерживает ли ваше устройство перенос приложений, можно следующим способом: скачайте в Play Маркет игру «Bejeweled Classic» от Electronic Arts, и попробуйте перенести ее на карту памяти.
Скриншот из Play Маркет: значок и название игры
Если получилось перенести игру «Bejeweled Classic»
Перенос приложений на карту памяти на вашем устройстве работает. Другие приложения не переносятся потому что их разработчики не предусмотрели такую возможность.
Если не получилось перенести игру «Bejeweled Classic»
На это могут быть две причины:
- Карта памяти не вставлена или повреждена — вставьте или замените карту памяти.
- На вашем устройстве Андроид ниже версии 4.2.2, в котором нет такой возможности.
Если остались вопросы
Свяжитесь любым удобным способом с бесплатной службой поддержки Samsung.
Как перенести приложения на карту памяти в Android
В наши дни лучшие флагманы на Android получают столько встроенной памяти, что уже нет нужды использовать для ее расширения карту памяти формата microSD. Однако для старых устройств и смартфонов среднего и низкого ценовых сегментов возможность расширения первоначальной небольшой емкости все ещё важна.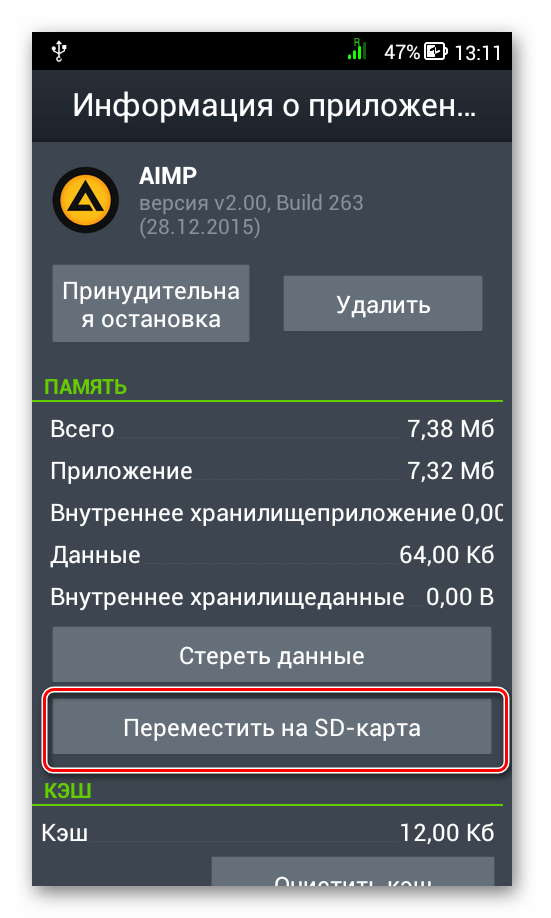 Большая часть памяти вашего смартфона уже занята операционной системой и предварительно загруженным программным обеспечением, а после того, как вы начнете добавлять к этому еще собственные приложения, а также снимать фото и видео, вы рискуете очень скоро исчерпать все доступное пространство.
Большая часть памяти вашего смартфона уже занята операционной системой и предварительно загруженным программным обеспечением, а после того, как вы начнете добавлять к этому еще собственные приложения, а также снимать фото и видео, вы рискуете очень скоро исчерпать все доступное пространство.
К счастью, на многих Android-устройствах есть слоты для карт памяти, поместив в которые карточку нужного объема можно значительно увеличить первоначальный объем памяти, на который поскупился сам производитель.
Ниже мы опишем процесс того, как переносить приложения на карту microSD с помощью встроенных в Android функций управления приложениями.
Что нужно знать о дополнительном хранилище
Вообще, надо понимать, не все Android-устройства позволяют перемещать части установленного приложения на карту памяти, но для тех, которые это умеют, процесс занимает всего несколько незамысловатых движений. Большинство флагманов отказались от поддержки этой функции, а поэтому она чаще встречается в устройствах среднего и низкого уровней, но чаще всего это устройства, в которых предусмотрена возможность использовать дополнительное хранилище.
К сожалению, даже если ваш смартфон поддерживает эту функцию, ее поддерживают не все приложения. Большие приложения, такие как игры, оставляют большую часть своих данных во внутренней памяти. Например, Asphalt 8 помещает только 64 Мб своих данных на карту памяти, оставляя аж 1,4 Гб для заполнения памяти мобильного устройства. Тем не менее, вы все равно можете сэкономить драгоценное место таким образом, особенно если у вас установлено много приложений, просто переместив как можно больше из них на карту памяти.
Переносим приложения на карту памяти
- Зайдите в приложение «Настройки», которое может находиться на рабочем столе или в меню с приложениями.
- Перейдите в раздел «Приложения».
- Выберите приложение, которое вы хотите переместить на карту памяти.
- Нажмите на пункт «Хранилище».

- Нажмите «Изменить», если такая опция имеется. Если вы не видите такой кнопки, тогда это приложение поместить нельзя. Если вы не можете найти ни одного приложения с такой возможностью, то, судя по всему, эту функцию не поддерживает ваш телефон.
- Нажмите «Переместить».
Если захотите переместить приложение обратно в основное хранилище вашего устройства, снова нажмите «Изменить», но на этот раз выберите внутреннее хранилище.
Использование карты памяти в качестве основного хранилища
Если ваше устройство не поддерживает перенос приложений на карту памяти, есть еще один вариант, впервые представленный в Android Marshmallow, который может вам помочь. Эта функция называется Adoptable или Flex Storage и позволяет форматировать карту памяти таким образом, чтобы она выступала в качестве основной памяти устройства. Опять же, не все устройства со слотом для карт памяти будут поддерживать эту функцию: Motorola, Huawei и Nvidia разрешили использовать Flex Storage в своих мобильных устройствах, в то время как в смартфонах Samsung и LG такой возможности нет.
Перед включением этой функции необходимо учитывать несколько факторов. Вам понадобится самая быстрая карта microSD, которую можно найти для обеспечения бесперебойной работы, по крайней мере, Class 10 или UHS-I и предпочтительно UHS-3. Любые данные, имеющиеся на карте памяти, будут стерты, когда вы отформатируете ее как внутреннее хранилище, и с этого момента она не сможет быть использована в других устройствах (если вы не переформатируете ее снова). Наконец, помните, что если вы извлечете эту карту памяти из телефона, вы нарушите функциональность всех приложений или контента, который вы переместили на нее.
- Зайдите в приложение «Настройки», которое может находиться на рабочем столе или в меню с приложениями.
- Перейдите в раздел «Хранилище».
- Выберите ваше карту памяти.
- Вызовите всплывающее меню, нажав на иконку из трех точек в правом верхнем углу.

- Выберите пункт «Настройки хранилища».
- Нажмите «Форматировать как внутреннее хранилище».
- Нажмите «Стереть и отформатировать». Если система определит, что ваша карта памяти работает слишком медленно, вы увидите предупреждение, что это приведет к снижению производительности.
- Нажмите «Переместить сейчас». После того, как вы сделаете выбор, нажмите «Далее» и начнётся перемещение данных на карту памяти. Система примерно укажет, сколько времени займет передача и сколько данных будет перенесено на вашу SD-карту.
- Нажмите «Готово».
Теперь ваша SD-карта является частью основного хранилища и система будет использовать ее в качестве дополнительного источника памяти в будущем.
Делитесь своим мнением в комментариях под этим материалом и в нашем Telegram-чате.
Перенос информации/приложений на карту памяти Huawei
Встроенная память смартфона ограничена определенным объемом. Более того, ее часть занимает система, благодаря которой смартфоном можно управлять. Поэтому пользователям часто недостает памяти на своих гаджетах. Чтобы избежать ситуации, когда внутренняя память смартфона Huawei переполнена, пользователи «расширяют» размер доступной памяти, использую карту формата microSD.
Но большая часть приложений, информации все равно сохраняется во внутренней памяти смартфона, в следствие чего в один момент оказывается, что пользователь не может установить игру/утилиту из-за недостатка памяти. Исправить это можно несколькими способами – перенести информацию с внутреннего накопителя на карту SD посредством использования возможностей самого смартфона или дополнительных утилит.
Перенос приложения на Huawei через настройки
Некоторые смартфоны до сих пор предлагают осуществить банальный перенос приложения на карту памяти, используя лишь настройки телефона. Для этого потребуется:
- Перейти в «Настройки», вкладка «Приложения».

- Выбрать нужную утилиту/игру (не системные) и нажать на них.
- Откроется вкладка приложения – там должен быть пункт «Перенести на карту SD».
К сожалению, не на всех смартфона от компании Huawei такой способ управления памятью актуален. Тем не менее, если телефон предлагает довольно простой способ переноса приложения на SD карту – им можно воспользоваться.
Карта памяти в качестве внутреннего хранилища
Практически все современные смартфоны от Huawei поддерживают функцию преобразования карты памяти в хранилище для информации на смартфоне на постоянной основе. Так, после этого SD карта будет распознаваться только смартфоном, ее нельзя будет использовать в отдельности от гаджета. Естественно, без повторного форматирования.
Чтобы преобразовать память на карте SD в системную, потребуется активировать функцию Adaptable Storage на своем смартфоне:
- Необходимо перейти в «Настройки» на телефоне, после чего открыть вкладку «Память».
- Пользователю будет предоставлена информация по внутреннему накопителю и карте памяти SD.
- После выбора пункта «SD карта», пользователь попадет в подменю.
- Далее нужно проследовать по пути: «Настройки» — «Форматировать как внутреннюю память» — «Стереть и форматировать». Будет предложено использовать телефон в качестве внутреннего хранилища.
- После нажатия на клавишу «Далее» и подтверждения всех действий, начнется процесс форматирования карты памяти SD.
Перед выполнением вышеуказанного действия, настоятельно рекомендуется убедиться, что вся важная информация на SD карте была перенесена на внутреннее/стороннее хранилище.
Так, после перезагрузки смартфона Huawei у пользователя появиться возможность переносить сторонние приложения на кату SD. Чтобы это сделать – перейдите по пути «Меню» — «Приложения», выберите то, которое нужно перенести и нажмите «Память». Внутреннее хранилище освободиться, в то же время программа или игра будут перенесены на SD карту.
Использование сторонних утилит
В официальном магазине приложений от Google – Play Market, пользователь смартфона Huawei имеет возможность выбрать и установить на свой гаджет утилиту для переноса приложений/информации на карту памяти.
К самым популярным приложениям для переноса информации на SD карту относятся:
- Переместить в SDCard;
- AppMgr III;
- Link2SD;
Принцип работы всех трех утилит схож, как и функционал – перенос установленных во внутренней памяти смартфона приложений на карту памяти.
Перенос информации на Huawei
Приложения – не единственный фактор, из-за которого внутренняя память смартфона может быть заполнена. Так, пользователи часто забывают, что скачанные из интернета на телефон Huawei файлы, сделанные фото и записанные видео также хранятся во внутренней памяти. Проблему с недостатком места на внутреннем накопителе решается переносом мультимедиа на SD карту.
Это делается посредством использования стандартного приложения «Проводник» на смартфоне или сторонних утилит в Play Market, таких, как Total Commander.
Поделиться ссылкой:Новости партнёров и реклама
Как перенести приложения с телефона Xiaomi на SD-карту
Фото: cnet.com
На большинстве флагманов Xiaomi объем встроенной памяти начинается от 64 Гб. Но на телефонах постарше, серий Mi, Note и Redmi он может быть и 16 Гб. Этого не всегда достаточно для всех приложений и файлов. Хорошо, что в смартфонах Xiaomi существует отдельный слот для карты памяти который бывает совмещен с лотком для второй сим-карты. Обычно на SD-накопителях хранят фото, видео и музыку, но иногда памяти не хватает и приходится переносить на внешний носитель и приложения.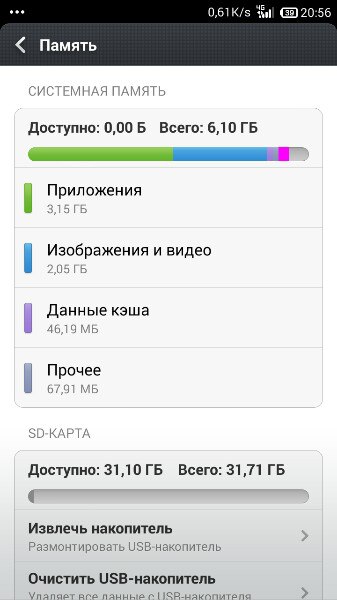 Рассказываем о том, как это сделать.
Рассказываем о том, как это сделать.
Зачем нужна SD-карта
SD-карта расширяет встроенную память смартфона. На ней можно хранить объемные файлы: видео, музыку или важные документы, которые критично потерять, если смартфон сломается. Также, если вы играете в «тяжелые» и требовательные по ресурсам игры, их удобно будет хранить на SD-карте, освободив встроенную память телефона. При выборе карты обратите внимание на объем памяти и то, поддерживается ли она телефоном.
-
В microSDHC-слот можно ставить карты microSD и microSDHC
-
Тип microSDXC поддерживает карты microSD, microSDHC и microSDXC
-
Слот microSDUC подходит для всех перечисленных типов карт и microSDUC
Скорость записи показывает, как карта считывает и записывает данные, от этого зависит быстрота ее работы. Измеряется скорость, как правило, в Мб/с. Карты могут быть обычными или с поддержкой UHS (высокой скорости). По быстроте накопители делятся на классы: 2, 4, 6 и 10 — это основные. У обычных карт цифра отображает количество Мб, которые можно записать на носитель за секунду, а у карт UHS — количество десятков мегабайт. Так, можно встретить SD-накопители класса 4C (Class 4) или 10С (Class 10). Карта 10С UHS лучше всего подходит для приложений, потому что ее скорость записи и считывания равна или более 100 Мб/с.
Перенос приложений с телефонов Xiaomi на SD-карту без компьютера
В большинстве случаев не нужно использовать компьютер, чтобы записать данные на карту памяти. Сделать это можно через приложение Activity Launcher, которое есть в магазине Google Play или GetApps. После скачивания необходимо запустить приложение и следовать инструкции.
Сначала потребуется отформатировать карту памяти:
-
Выберите на главной странице приложения пункт «Последние действия» > «Все действия» и дождитесь загрузки результатов.

-
Найдите пункт «Документы» > «Загрузки: com.android.documentsui.LauncherActivity» — это откроет новую страницу.
-
Выберите строку «SD-карта».
Форматирование SD-карты: шаги 1–3. Источник: v-androide.com
Форматирование SD-карты: шаги 4–6. Источник: v-androide.com
-
Под знаком «…» появится строка «Память».
-
Нажмите на нее и выберите «Внутренняя память».
-
Устройство предупредит вас, что карта будет отформатирована. Нажмите «Очистить и отформатировать».
Теперь можно установить приложение из памяти устройства на карту. Сам процесс переноса намного проще, чем форматирование:
-
Зайдите в раздел «Настройки» > «Приложения»
-
Откройте приложение, которое планируете перенести
-
Нажмите «Хранилище» > «Внешний накопитель»
-
Готово: вы перенесли приложение на карту памяти
Как перенести приложение на карту памяти через компьютер
Чтобы перенести приложение со встроенного накопителя телефона на карту памяти с использованием компьютера, нужны:
-
Карта памяти 10 класса или выше
-
Компьютер с драйверами определения устройства
-
Скрипт aftiss_b2, который можно скачать здесь или здесь
-
Приложение Activity Launcher на смартфоне
Сначала объедините внешнюю и внутреннюю память телефона. Для этого скачайте архив со скриптом на компьютер и «распакуйте» (с помощью WinRar или 7-Zip). Затем включите на телефоне «Отладку по USB»:
Для этого скачайте архив со скриптом на компьютер и «распакуйте» (с помощью WinRar или 7-Zip). Затем включите на телефоне «Отладку по USB»:
-
Перейдите в «Настройки»> «О телефоне» > «Версия MIUI».
-
Нажмите 5 раз подряд по пункту «Версия MIUI», чтобы активировать режим разработчика.
-
Вернитесь в «Настройки» и выберите «Расширенные настройки» > «Для разработчиков».
-
В открытом меню активируйте слайдер пункта «Отладка по USB».
Включение на телефоне «Отладки по USB»: шаги 1–2 (на примере Redmi Note 5). Скриншоты автора
Включение на телефоне «Отладки по USB»: шаги 3–4 (на примере Redmi Note 5). Скриншоты автора
-
Вернитесь в «Настройки» и выберите «Расширенные настройки» > «Для разработчиков»> «Разрешить сохранение на внешние накопители»
-
После этого вставьте карту памяти в слот телефона: она должна быть уже отформатирована, и лучше всего, если вы сделаете это через картридер
-
Проверьте, отображается ли карточка, и подключите смартфон к ПК через USB-провод
-
Измените «Режим работы USB» на «Передачу файлов»
-
После этого запустите разархивированный скрипт, и откроется консоль
Через скрипт artfiss_b2 можно качественно отформатировать SD-карту и объединить ее память с накопителем смартфона. Источник: teamandroid.com
-
В консоли нужно выбрать, сколько процентов памяти карты вы готовы выделить для телефона. Доступно несколько опций: 1 (25%), 2 (50%), 3 (75%) и 4 (свой процент)
-
После того как вы сделали выбор, запускается сценарий adb, который определит тип устройства и снова отформатирует карту.
 По окончании процесса появится надпись Done
По окончании процесса появится надпись Done
-
Теперь можно отключить телефон от компьютера и проверить в разделе «Хранилище» объем карты памяти
Если все предыдущие шаги выполнены верно, то в «Хранилище» будет показан остаток памяти на карте. Это значит, что вы можете переносить приложения на карту:
-
Выберите пункт «Настройки» > «Приложения»
-
Откройте приложение, которое планируете перенести
-
Нажмите «Хранилище» > «Внешний накопитель»
-
Готово: вы перенесли приложение на карту памяти
Перенос приложений на старых моделях смартфонов Xiaomi
На некоторых моделях телефонов Xiaomi имеется функция системного переноса приложений. Узнать, есть ли это на вашем смартфоне, можно таким способом:
-
Переходите в «Настройки» > «Приложения»
-
Ищете нужное приложение и нажимаете на него
-
Проверяете, есть ли опция «Перенести на SD»
В магазине Google Play много разных приложений для переноса данных на SD-карту, но они работают в основном только на старых моделях телефонов Xiaomi
Приложение Link2SD
Утилита Link2SD доступна в Google Play и GetApps и работает только при наличии у владельца телефона root-прав. Программа показывает все установленные приложения, нажав на название которых, можно посмотреть информацию о них и выбрать доступную внизу опцию «Перенести на SD-карту».
Приложение Clean Master
Еще одна утилита, которая служит для чистки кэш-памяти и накопителей телефона, снятия задач, перемещения или удаления приложений и бэкапа памяти. Clean Master можно найти только в магазине Xiaomi GetApps. На главной странице утилиты есть пункт «Менеджер приложений». В нем можно отметить все те, что вы хотите перекинуть на карту памяти, и нажать «Переместить».
Clean Master можно найти только в магазине Xiaomi GetApps. На главной странице утилиты есть пункт «Менеджер приложений». В нем можно отметить все те, что вы хотите перекинуть на карту памяти, и нажать «Переместить».
Приложение FolderMount
В Google Play или GetApps можно найти и FolderMount, оно может перенести и кэш игры на карту памяти. После скачивания откройте утилиту:
-
На главном экране появится надпись «Список пар пустует»
-
Свайп влево откроет меню, где есть несколько пунктов: «Список пар», «Размер раздела» и «Анализатор приложений»
-
Выбираем «Анализатор приложений»
-
Появится две вкладки — data и obb, одно из этого должно быть активно
-
Выберите и подтвердите действие «Создать пару»
-
Снова появится окно «Параметры папки», в котором указано название приложения и его локация сейчас, а также место, куда его перенесут: там выберите SD-карту и нажмите на галочку
-
После того как приложение перенесено, вернитесь в первое окно FolderMount и нажмите на бегунок между приложением и папкой, которую вы перенесли для того, чтобы кэш автоматически сохранялся в нее
Приложение AppMgr III (App 2 SD)
Утилита AppMgr III — одна из самых простых. После ее запуска вы сразу увидите список приложений на телефоне. Свайп вправо открывает меню, через которое нужно выбрать опцию «Переместить» > «OK».
Перенос приложений на SD-карту телефонов Xiaomi, Redmi: вопросы и ответы
Если на смартфоне не хватает памяти, с SD-карты можно запускать «требовательные» игры. Фото: gearbest.com
Как сразу устанавливать скачанные приложения на карту?
Если вы используете Activity Launcher или AppMgr III, то все новые приложения автоматически будут установлены SD-карту. В остальных случаях приложения нужно будет скачать на встроенную память телефона, а затем перенести на внешний накопитель.
В остальных случаях приложения нужно будет скачать на встроенную память телефона, а затем перенести на внешний накопитель.
Слетит ли объединение памяти, если поменять прошивку?
При автоматическом обновлении системы MIUI, настройки остаются нетронутыми. Но если менять прошивку телефона, то объединение памяти исчезнет вместе с остальными данными.
Можно ли перенести только кэш?
Приложение переносится только с кэшем, и наоборот. Они обязательно должны находиться на одном и том же накопителе. Исключение — при использовании утилиты FolderMount можно настроить связь между приложением и его кэшем.
Что делать, если после переноса приложений на SD-карту Xiaomi пропали иконки?
После перезагрузки смартфона иконки могут исчезнуть с привычного места. Чтобы этого избежать, в настройках рабочего стола телефона нужно включить пункт «Защитить от изменений».
Почему телефон неправильно показывает память?
После переноса приложений бывает, что смартфон Xiaomi начинает отображать остаток свободного места неверно. К сожалению, это ошибка разработчиков MIUI, и она не решается. Однако это исключительно визуальный дефект, который не сказывается на производительности.
Телефон не видит карту памяти — что делать?
И до и после того, как вы объединили внешнюю и внутреннюю память, смартфон может не распознать карту. Чтобы это исправить, нужно снова отформатировать SD-накопитель.
Как отменить объединение памяти SD-карты и самого телефона
Не на каждом смартфоне Xiaomi есть отдельный слот под SD-накопитель, во многих моделях он совмещен с лотком для второй сим-карты. Фото: c.mi.com
После объединения внешней памяти со встроенной можно отменить это действие и вернуть карту обратно.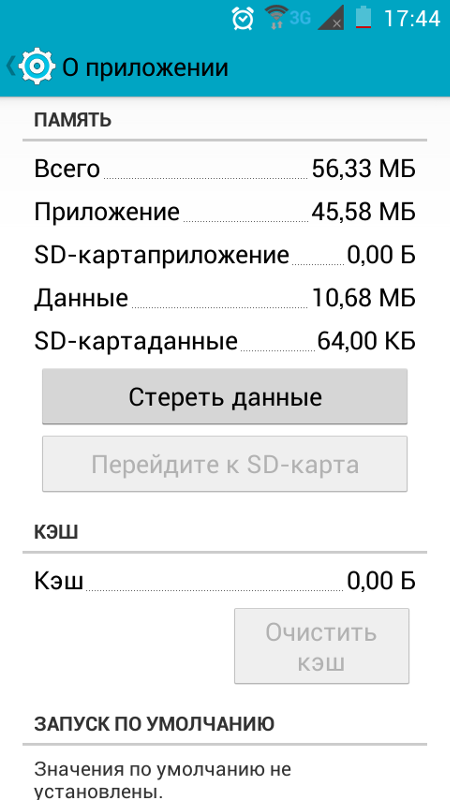 Для этого сначала нужно перенести все приложения, которые вы хотите оставить, на телефон и перезагрузить его. Далее такой алгоритм:
Для этого сначала нужно перенести все приложения, которые вы хотите оставить, на телефон и перезагрузить его. Далее такой алгоритм:
-
Перейдите в «Настройки» > «Хранилище»
-
Откроется меню карты памяти, выберите пункт «Очистить SD-карту» и подтвердите действие
-
Как закончится форматирование, карта будет снова пуста и не совмещена со встроенной памятью смартфона
-
После этого лучше еще раз перезагрузить телефон
Чтобы обезопасить свои данные и приложения в случае поломки смартфона или его отката до заводской прошивки, удобно использовать SD-карту памяти. Это недорогое и полезное решение для всех, кто беспокоится о хранении информации на смартфоне Xiaomi или кому не хватает памяти устройства.
Читайте другие новости
31 Марта 2021
Обзор смартфона Xiaomi Redmi Note 10 Pro — у конкурентов нет шансов
У красавчика Redmi Note 10 Pro есть всё, чтобы стать лидером доступных устройств среднего класса: OLED-экран с частотой 120 Гц, 108-мегапиксельная камера, защита от пыли и влаги, модуль NFC для бесконтактных платежей, стереодинамики, емкая батарея и быстрая зарядка. Единственный недочет по характеристикам — не топовый мобильный процессор среднего уровня. Однако это всё «на бумаге», что на самом деле представляет собой новый смартфон линейки Redmi Note, выясняем в обзоре.
29 Марта 2021
Honor vs Xiaomi — какие смартфоны лучше
Грядет великая азиатская битва! С недавних пор Honor отделился от бренда Huawei и теперь на равных может конкурировать с Xiaomi. Смартфоны этих китайских компаний, в целом развивающихся в схожих направлениях, аналогичны по многим критериям.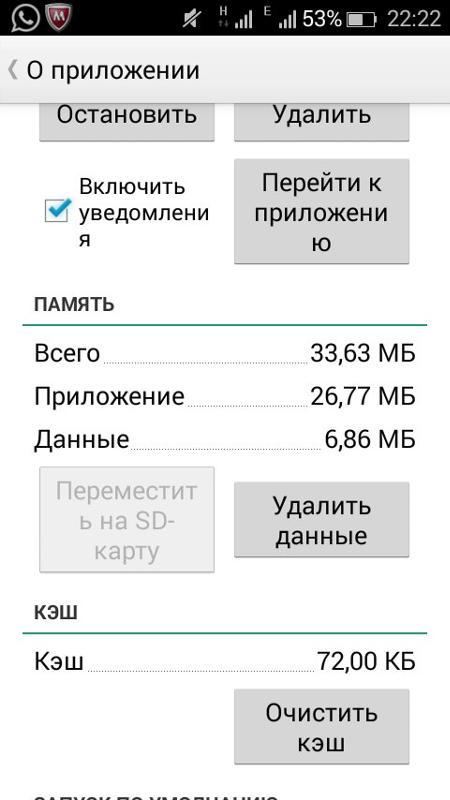 Но всё-таки есть различия, в конкретных ситуациях даже очень критичные. Какие — читайте в обзоре.
Но всё-таки есть различия, в конкретных ситуациях даже очень критичные. Какие — читайте в обзоре.
26 Марта 2021
Обзор смартфона Xiaomi Mi 11: новый Android-король или посредственный флагман
Есть 5 причин, почему невозможно не рассказать о новеньком Mi 11. Раз: Xiaomi оснастила его новым флагманским чипсетом Qualcomm на пару месяцев раньше конкурентов. Два: у смартфона обновленная стереоакустическая система, настроенная брендом Harman/Kardon. Три: топовый дисплей. Четыре: беспроводная быстрая зарядка мощностью 50 Вт. Пять: Mi 11 стоит примерно в 2 раза дешевле флагманов Samsung и Apple. Но так ли этот смартфон хорош на самом деле? Разбираемся в обзоре.
Возврат к списку
Как перекинуть файлы с телефона на карту памяти на андроиде. Как перенести приложения с внутренней памяти на SD-карту в Android. Как перенести приложение
Сегодня мы разберем ответ на вопрос о том, как переместить файлы на карту памяти. На самом деле, это очень простая задача, но не все пользователи сразу понимают, как ее выполнить.
1. Способ №1. Используем файловый менеджер
Важно! Для перемещения файлов на Андроид в любом случае потребуется файловый менеджер. Без него сделать это невозможно.
Эта аксиома актуальна для тех случаев, когда Вы хотите использовать только свой смартфон или планшет. Если же Вы допускаете возможность использования компьютера, тогда все намного проще и можно обойтись без дополнительных программ.
Но сейчас мы остановимся на использовании менеджеров, то есть о выполнении задачи непосредственно с телефона. Для начала мы разберем процедуру перемещения фото в файловом менеджере Samsung (скачать его можно — это чтобы Вы понимали, о чем речь).
В данной программе нужно сделать вот что:
- Зайдите в папку «Картинки».
 Она находится на главном экране приложения «Мои файлы».
Она находится на главном экране приложения «Мои файлы». - Выделите те фото, которые хотите переместить. Для этого зажмите палец на любом снимке. Появится возможность поставить галочки напротив нескольких фотографий. Сделайте это. Если нужно выделить все, что находится в памяти телефона/планшета, воспользуйтесь вариантом «Все», который находится в левом верхнем углу. Тогда галочки появятся везде.
- Нажмите «Опции» в правом верхнем углу.
Рис. №1. Выделение фото в менеджере файлов
- После того, как вы тапните по надписи «Своства», появится выпадающее меню. В нем будут варианты того, что можно сделать дальше. Выберете функцию «Переместить».
Рис. №2. Функция «Переместить» в выпадающем меню
- После этого вам предстоит выбрать, в какую именно папку попадет выбранная ранее информация. Для начала следует нажать «Карта памяти».
Рис. №3. Варианты путей перемещения
- Дальше просто зайдите в ту самую папку, где хотите видеть снимки. В правом верхнем углу будет находиться кнопка «Готово». Когда будете находиться в нужной папке, тапните по ней. Все выбранное Вами попадет в данное место.
Рис. №4. Кнопка «Готово» в папке
Вот и все! Выбранные фото попадут на SD карту.
Если Вы хотите сделать то же самое для других типов файлов, процедура будет выглядеть точно так же. Да и сам принцип остается неизменным для любых файловых менеджеров. То есть, какой программой Вы бы не пользовались, просто выполните три простых действия:
- выделите файлы;
- нажмите кнопку перемещения;
- выберете место, куда они попадут.
Если Вы установите Total Commander , ES Проводник или любой другой менеджер, действия будут теми же самыми. Более того, для выделения практически всегда используется длинное нажатие. После этого появляется возможность поставить галочки напротив того, что будете перемещать.
В некоторых менеджерах есть функция копирования, которой тоже можно с успехом пользоваться.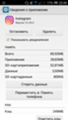 К примеру, если взять тот же ES Explorer, то там вышеописанная процедура может выполняться следующим образом:
К примеру, если взять тот же ES Explorer, то там вышеописанная процедура может выполняться следующим образом:
- Выделите нужный файл. Как и раньше, просто зажмите его и поставьте галочку.
- Если Вы повернете смартфон или планшет горизонтально, справа появятся кнопки различных функций. В остальных случаях они находятся внизу. Так вот, там есть кнопка «Копировать».
Рис. №5. Кнопка копирования в ES Explorer
- Не удивляйтесь тому, что дальше может ничего не произойти. Тогда Вам нужно самостоятельно вернуться в окно просмотра доступных хранилищ. Для этого просто сделайте свайп вправо. Выберете место, куда будет копироваться информация.
- Находясь в нужной папке, нажмите «Вставить». Эта функция появится там, где раньше была кнопка «Копировать», то есть справа или внизу. Просто кликните по ней и уже через мгновение данные появятся в новом расположении.
Рис. №6. Кнопка «Вставить» в ES Explorer
- Соответственно, теперь файлы нужно убрать из того места, где они были раньше. Для этого зайдите в папку, где они были изначально. В меню функций выберете «Вырезать» или «Удалить». После этого у Вас останется один файл в новой папке.
Как видите, все тоже достаточно просто.
2. Способ №2. Используем компьютер
Если по каким-то причинам выполнить поставленную задачу через сам телефон или планшет невозможно, придется прибегать к помощи компьютера. Для этого Вам понадобится USB кабель.
Если все готово, сделайте вот что:
- Подключите свой гаджет к ПК или ноутбуку через USB.
- В окне «Компьютер», «Этот компьютер» или «Мой компьютер» в зависимости от версии Windows откройте подключенное устройство. Вполне возможно, оно откроется само или же появится окно, в котором Вам нужно будет выбрать, что с ним делать дальше. В любом случае, нужно добиться того, чтобы Вы увидели содержимое памяти.
- Вы увидите два диска — «Card», то есть карта памяти и «Phone», то есть память устройства.
 Зайдите в «Phone».
Зайдите в «Phone».
Рис. №7. Карта памяти и телефон в компьютере
- Выберете файл который хотите копировать. Дальше возможно два варианта — перемещение или копирование. Если больше нравится первый, откройте в отдельном окне «Card», то есть еще раз запустите «Компьютер» и зайдите в память подключенного девайса. Дальше просто курсором мыши передвиньте файл из одного окна в другое. А если хотите копировать, нажмите на файле правой кнопкой мыши, в выпадающем меню выберете «Копировать», зайдите в папку, где он будет находиться, снова кликните правой кнопкой, выберете «Вставить». После всего тоже уберите его из папки, где он был изначально.
Рис. №8. Копирование и вставка в Windows
Все происходит практически так же, как при обычном перемещении из папки в папку на Виндовс. Успехов!
Перености приложения и игры Андроид с памяти устройства на внешнюю карточку можно двумя способами: внутренними средствами и программными.
Через ОС Android до версии 4.4, а также в некоторых новых прошивках перенести данные на SD карту можно следующим образом:
Настройки — Приложения. Выберите нужный софт или игру для переноса. Затем нажмите на пункт меню или сразу кнопку «Перенести на SD».
* способ, указанный выше, не сработает для системных приложений, а также после переноса не гарантируется их стабильная работа.
Как перенести приложения с памяти на внешнюю карту: системный способ №2
Для версия Android 6.0 появился новый способ переноса данных, а точнее соединения SD-карты с внутренним объёмам памяти устройства. Adoptable Storage объединяет память и делает её единой и шифрованной, т.е. если Вы попытаетесь вытащить флешку и скопировать какие-либо данные на компьютер — не получится!
* способ выше идеально подойдет тем, кто впервые или после форматирования начал использовать смартфон/планшет.
Чтобы использовать функцию Adoptable Storage — войдите в настройки телефона и выберите пункт «Память», затем SD-карта и «Настройки».
Нажмите «Форматировать как внутреннюю память», затем «Стереть и Отформатировать». Выберите «Использовать в качестве внутреннего хранилища», после «Далее». Не забудьте перезагрузить гаджет.
* Войдите в Меню — Приложения и вкладка Память. Тут появится действие переноса данных на карту.
Как перенести приложения на SD-карту сторонними программами
Отметим 3 самых популярных приложения для переноса данных на внешнюю карточку:
Благодаря любой программе выше, можно просто и быстро перенести установленные приложения Андроид с внутренней памяти устройства на внешнюю SD-карту.
Многие владельцы смартфонов регулярно сталкиваются с нехваткой памяти. Отчасти решить эту проблему способна установка карта памяти . Затем останется лишь перенести на неё все программы, после чего аппарат перестанет жаловаться на то, что ему не хватает места для совершения тех или иных операций. Но сделать это не так легко, как кажется.
Операционная система Android, как мы уже не раз писали, славится своей открытостью. Многим кажется, что в ней совсем нет ограничений. Но на самом деле это не так. Мобильная операционка, созданная компанией Google, не очень сильно любит карты памяти. Она с легкостью позволяет размещать на них видео и фотографии. С музыкой уже возникают определенные проблемы. А устанавливать приложения на SD карту порой вовсе не позволяется. Иногда такое строгое ограничение накладывает производитель смартфона, тогда как в других случаях это сделать не разрешают разработчики конкретной программы.
Все эти проблемы вызваны тем, что раньше карты памяти были чересчур медленными. В сравнении с встроенной памятью они безнадежно проигрывали. А производитель смартфона желает, чтобы покупатель получал лучшие впечатления. Если приложения с играми будут открываться чересчур долго — пользователь будет винить именно производителя, а не установленную ранее карту памяти. Никакой из крупных компаний этого не надо. К счастью, сейчас ситуация меняется, как меняют своё отношение к microSD и создатели смартфонов.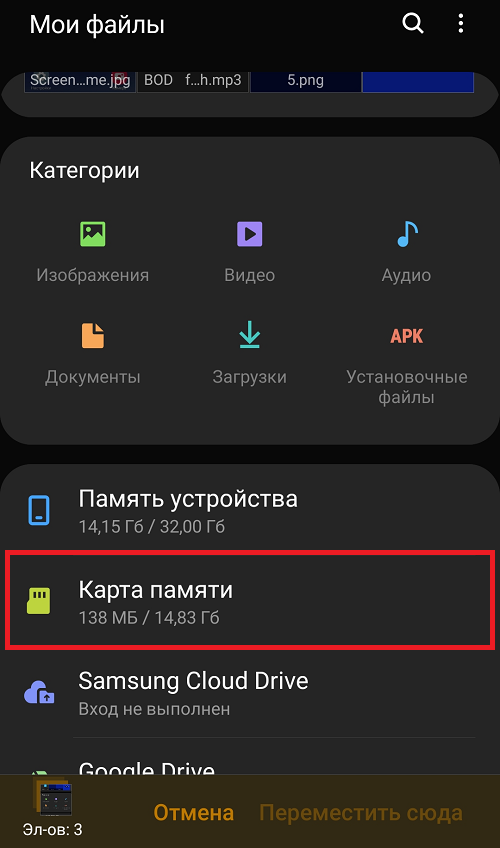
Перенос приложения встроенными средствами
Если вы думаете над тем, как перенести приложения на карту памяти Андроид, то спешим предоставить вам ответ на этот вопрос. Совершите следующие действия:
Шаг 1. Перейдите в раздел «Настройки ».
Шаг 2. Выберите пункт «Приложения ».
Шаг 3. Нажмите на ту программу или игру, которую вы желаете переместить на SD-карту. На смартфонах Samsung перед этим придется совершить промежуточный шаг в виде перехода в «Диспетчер приложений ».
Шаг 4. Если кнопка «Переместить на SD-карту » активна, то нажмите её. Если нет, то встроенными средствами Андроид осуществить перемещение данного приложения невозможно. В некоторых версиях операционной системы карточка может называться USB-накопителем.
Использование утилиты AppMgr III
Если вас операционная система разочаровала или же вы собираетесь перемещать большое количество приложений, то рекомендуем попробовать воспользоваться утилитой AppMgr III . В дополнение ко всему она умеет:
- Уведомлять об окончании установки приложения;
- Сортировать программы по их текущему расположению;
- Скрывать предустановленные приложения в меню;
- Очищать кэш по нажатию одной кнопки.
Также утилита автоматически определяет, поддерживает ли то или иное приложение перенос на карту памяти. Если этот процесс программой не поддерживается, то около неё будет стоять значок «Phone only ».
Переместить приложение Android на карту памяти при помощи AppMgr III не составляет большого труда. Инструкция для этих целей не требуется — утилита сама всё вам заботливо подскажет.
Перемещение кэша
Если вы желаете переместить игру, то готовьтесь к тому, что AppMgr III с этой задачей справится, но место во встроенной памяти при этом почти не освободится. Это связано с тем, что в играх зачастую используется кэш. Именно он занимает больше всего места, так как в нём содержатся графика и музыкальное сопровождение. А кэш вышеупомянутое приложение перемещать не умеет. Но зато на это способна утилита FolderMount . Её основная проблема заключается в том, что для её функционирования требуются root-права. Если у вас таковых нет, то перемещать кэш вы не сможете. Если же вы имеете права суперпользователя, то следуете нашей инструкции:
Именно он занимает больше всего места, так как в нём содержатся графика и музыкальное сопровождение. А кэш вышеупомянутое приложение перемещать не умеет. Но зато на это способна утилита FolderMount . Её основная проблема заключается в том, что для её функционирования требуются root-права. Если у вас таковых нет, то перемещать кэш вы не сможете. Если же вы имеете права суперпользователя, то следуете нашей инструкции:
Шаг 1. Установите и запустите FolderMount , после чего нажмите на значок «+ » в правом верхнем углу.
Шаг 2. Откроется меню, в котором необходимо указать название приложения, кэш которого необходимо перенести.
Шаг 3. В графе «Источник » следует указать путь к папке с кэшем. Чаще всего соответствующую папку можно найти в «Android/obb/ ».
Шаг 4. В графе «Назначение » необходимо выбрать папку на карте памяти, куда затем будет перемещен кэш.
Стоит ли осуществлять перенос?
Многие люди стараются устанавливать приложения на карту памяти, даже не думая о дальнейших последствиях. А ведь на самом деле эксперты не рекомендуют этого делать. Не исключено, что ваша карточка является медленной, а это делает функционирование и открытие программы не самым быстрым. Поэтому сохранять приложения на карту памяти следует только в том случае, если ваш накопитель принадлежит к стандарту Class 10 или, что гораздо лучше, UHS-I .
Также не забывайте о том, что любая карточка менее надежна, чем встроенная память. А если она выйдет из строя, то это повлечет за собой удаление всей информации, на ней записанной. В том числе удалятся и все приложения, на неё перемещённые. Поэтому самые важные программы оставляйте во встроенной памяти. Например, в ней следует хранить мессенджеры и утилиты, предназначенные для учета расходов и доходов.
У памяти есть одно свойство: её всегда не хватает. Только что свежекупленный смартфон радовал вас немереными гигабайтами внутри: а сейчас там – теснота, словно в троллейбусе в час пик.
А снаружи торчит, вся такая неприкаянная, карточка Micro SD, которую вам никак не удаётся заполнить!
Соблазнительная идея – перенести приложения с внутренней памяти на карту! Правда, её реализация порой требует тонкого подхода. Это и рассмотрим.
Перенос приложений на карту памяти штатными методами
Отметим сразу: такая возможность присутствует не во всех версиях Android. Впервые она появилась в версии 2.2 Froyo. А в 4.4 KitKat разработчики заблокировали установку приложений на карту памяти вообще. Поэтому всё написанное в этом разделе пригодится только владельцам смартфонов с Android не ниже 2.2 и не выше 4.3.
Любую ли программу или игру можно перенести на карту Micro SD? Нет, всё зависит от того, предусмотрел ли такую возможность разработчик. Чтобы перенести приложение на карту, в первую очередь убедитесь, что на ней достаточно свободного места.
Зайдите в меню «Настройки», откройте раздел «Приложения». Тапните на приложение, которое вы бы хотели перенести. В настройках будет показано, в какой раздел оно установлено. Если оно установлено в основную память и , вы можете перенести его одним тапом.
Этот способ заведомо работает. Но смотреть каждое приложение отдельно – довольно утомительно.
Удобные средства переноса приложений на карту памяти
К счастью, существуют и альтернативные средства переноса. Рассмотрим наиболее актуальное сейчас – программу FolderMount. C её помощью вы можете перенести на карту даже приложения, которые штатным способом перенести не удастся.
- Убедитесь, что на вашем смартфоне получен рут. Инструкцию .
- Установите FolderMount и предоставьте ему рут-доступ, когда оно об этом попросит.
- Посмотрите в Анализаторе приложений список всех приложений, которые можно перенести.
- Когда FolderMount предложит создать пару (папку на карте памяти, соответствующую папке в основной памяти), согласитесь.
- Приступите к переносу, который может занять долгое время, в зависимости от размера папки.

- Когда перенос закончен, нажмите на иконку иголки рядом с перенесённой папкой. Дождитесь, пока она позеленеет. Всё, папка на карте памяти примонтирована к основному диску.
Сила этого приложения – в том, что оно работает на версиях Android вплоть до 5.0, где штатный перенос уже не предусмотрен.
Впрочем, для полноценного использования программы придётся использовать платную версию, стоимостью эквивалент 1 доллара.
С другой стороны, разве это дорого для полноценного расширения памяти вашего смартфона?
Некоторые хитрости по освобождению основной памяти
- Телефон постоянно норовит переносить приложения на внутреннюю карту ограниченного размера, игнорируя внешнюю, куда большего объёма? В большинстве случаев внутреннюю память можно переразбить. Тогда почти вся память накопителя будет отведена под системный раздел, остаток внутренней карты можно будет сделать скрытым, и у системы не останется выбора: приложения будут ставиться на внешнюю Micro SD. Для переразбиения памяти существуют специальные утилиты, которые надо выбирать, исходя из модели смартфона и чипсета. Их обзор – тема для отдельного материала.
- Игры весят многие сотни мегабайт, а то и гигабайты? К счастью, медиа-данные принято выносить в так называемый кэш, который часто можно скачать отдельно и поместить в папку Android на карте. Основной файл приложения придётся всё-таки устанавливать в основную память. Но это не беда: кэш с карты отлично читается.
- Приобретайте карты не ниже 10 класса. Да, они заметно дороже, чем бюджетный класс 4, но и скорость считывания данных несравненно выше. Так вы не будете ругаться на свой телефон из-за невыносимого торможения.
- Не хотите связываться со всем вышеперечисленным? Тогда приобретайте телефон без карты памяти вообще. Это, в частности, все модели Nexus, некоторые популярные флагманы Samsung и LG, Xiaomi и Meizu. Правда, чтобы расширить память, вам придётся покупать OTG-флэшку со штекером Micro USB.
 Использовать её можно будет лишь для работы с видео, музыкой и другими данными, но не с приложениями. А обойдётся она дороже, чем SD-карта аналогичного объёма. Зато все ваши программы и игры поместятся в основном разделе.
Использовать её можно будет лишь для работы с видео, музыкой и другими данными, но не с приложениями. А обойдётся она дороже, чем SD-карта аналогичного объёма. Зато все ваши программы и игры поместятся в основном разделе.
03.07.2018 Frenk 2 комментария
Многие недорогие смартфоны и планшеты, работающие на Android, поставляются с внутренней памятью емкостью только 4 или 8 Гб.
К счастью, многие из них, в отличие от Apple, предлагает слот для карт памяти MicroSD, который обеспечивает дополнительное место для файлов.
Перед покупкой microSD помните о максимальной емкости, поддерживаемой вашим телефоном. Многие недорогие модели позволяют использовать карту с максимальной емкостью 32 ГБ, в то время как новейшие модели поддерживают емкость до 200 ГБ (в основном 128 ГБ).
В этом случае стоит отметить, что для большинства пользователей даже, указанных 32 ГБ должно быть достаточно.
Вы можете переместить существующие фотографии на SD карту и установить для камеры автоматическое сохранение новых фотографий на карте памяти.
Фото во внутренней памяти телефона могут быстро заполнить большую часть свободного места. Если у вас есть карта памяти, стоит сразу же перенести их на карту, а также установить приложение «Камера» таким способом, чтобы автоматически сохранять все новые фотографии.
Это очень удобное решение, потому что SD всегда можно быстро удалить с телефона и, например, вставить в кард-ридер ноутбука.
Затем получите доступ ко всем вашим фотографиям на вашем компьютере. Это также хороший вариант для будущего — когда решите поменять смартфон.
Тогда у вас уже будут фотографии или видео на SD карте, которые нужно просто перенести на новое устройство без необходимости делать специальную резервную копию.
ПРИМЕЧАНИЕ! Шаги описанные в этой записи могут не совпадать с вашим телефоном. Это зависит от производителя, модели и версии андроид. Например, опции андроид 7 (7.0, 7.1) или андроид 8 отличаются от андроид 5. 1, точно также как в самсунг могут не совпадать с леново.
1, точно также как в самсунг могут не совпадать с леново.
ВНИМАНИЕ: эти строки дописаны позже — теперь появился способ практически мгновенно посмотреть фотки телефона на компьютере и при желании сохранить — .
Перенос фото с памяти телефона андроид на карту памяти
Давайте позаботимся о перемещении существующих фотографий. Для этого запустите приложение «Галерея», а затем откройте альбом, из которого хотите перенести фото.
Если вы хотите перенести фотографии с камеры, перейдите в альбом камеры. На самом верху найдете название альбома (в данном случае «Камера»), а также информацию о местоположении фотографий (с телефона или с карты памяти).
Коснитесь имени альбома или нажмите на вертикальное троеточие справа вверху и выберите изменить.
Затем коснитесь требуемых картинок, чтобы на них появились метки и опять нажмите на троеточие и выберите переместить в альбом.
Если на карте имеется альбом, то просто нажмите на него, если его нет, то выберите «Создать альбом».
Вам откроется «Внутренняя память». Нажмите на нее и выберите «SD-карта» (можете назвать его как хотите) и нажмите создать.
Как только щелкните «Создать все выбранные вами картинки мгновенно переместятся на карту памяти в созданный альбом.
Так создадите новый альбом специально для фотографий, которые собираетесь перенести. Таким же способом можете переносить фотографии со всех других альбомов в «Галерее».
Настройте камеру для сохранения фото сразу на карте памяти
В дополнение к переносу существующих изображений, также стоит изменить параметры камеры, чтобы все новые изображения сохранялись сразу на SD.
Для этого запустите приложение «Камера», а затем на экране захвата изображения коснитесь значка с тремя кнопками в правом верхнем углу.
Появятся параметры камеры. Внизу вы найдете значок «Настройки» — коснитесь его, чтобы ввести настройки камеры.
В настройках найдете поле «Предпочтительное место сохранения».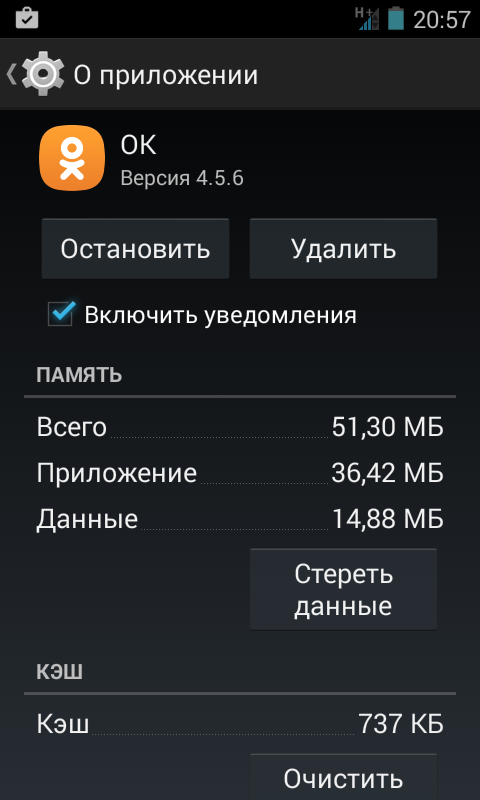 Установите здесь SD карту.
Установите здесь SD карту.
Можно ли кроме фото перенести и приложения на карту памяти телефона андроид
Не все приложения можно перенести, а некоторые смартфоны не позволят перемещать приложение вообще.
Это, в свою очередь, значит, что некоторые модели, оснащенные 4 / 8 ГБ встроенной памяти, несмотря на наличие слота для карт microSD, могут создавать проблемы, если вы хотите использовать множество приложений.
Возможность перенести приложения часто зависит от производителя смартфона. Кроме того, помните, что приложение перестанет работать, если карта памяти удалена из слота.
Откройте «Настройки» -> «Приложения» и окно, в котором представлены все приложения, загруженные на ваш телефон.
Выберите интересующее вас и проверьте, доступна ли опция «Перенос на карту памяти». Если так, нажмите кнопку, которая запустит процесс переноса.
Если кнопка «Переместить на SD-карту» не активна (имеет другой оттенок и не может быть активирована), это значит, что приложение не может быть перемещено.
В магазине плей маркет доступно множество приложений, которые автоматизируют перенос.
Как переносить медиафайлы и другие на карту microSD
Вариант, который позволяет быстро переносить музыку, видео и другие файлы на microSD, — это использовать компьютер, к которому вы подключаете смартфон с помощью USB-кабеля (и установите его как USB-накопитель).
При просмотре содержимого памяти смартфона вы можете увидеть два отдельных носителя: внутреннюю память и SD-карту.
В случае Mac вы можете использовать Android File Transfer, очень простой в использовании инструмент для обмена файлами между Mac и Android-устройством.
В случае Windows можете использовать программу Apowersoft Phone Manager (подробнее ниже – последний раздел), которая предоставить гораздо больше возможностей, но не забывайте избегать системных файлов при переносе.
Если у вас нет доступа к компьютеру, вы можете использовать приложение File Manager, приложение, которое предварительно установлено на многих телефонах андроид.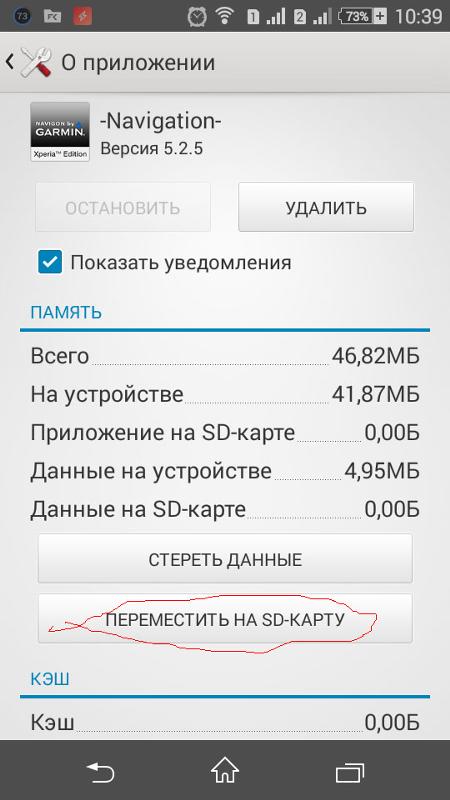 Если у вас его нет, не беспокойтесь.
Если у вас его нет, не беспокойтесь.
Легкий способ перенести фото на карту памяти SD
Шаги, связанные с перемещением фото на карту памяти могут немного отличаться для различных устройств, но следующие шаги покажут вам, как эффективно сохранить ценные фотографии
Apowersoft Phone Manager — чрезвычайно гибкая программа для управления контентом мобильных устройств.
Это один из самых популярных инструментов управления картой памяти и позволяет мгновенно передавать изображения на компьютерный диск или внешние носители.
Для этого запустите программу и подключите телефон Android к компьютеру с помощью USB-кабеля или Wi-Fi.
После подключения перейдите на вкладку «Файлы» и найдите карту памяти на левой панели. Перейдите в меню «Фотографии», а затем выберите «Импорт» на верхней панели инструментов. Таким способом выполните перенос всего за несколько минут.
Помимо возможности переносить изображения, программа также позволяет создавать новые папки на мобильных устройствах, чтобы эффективно каталогизировать ваши фотографии.
Если на карте недостаточно свободного места, можете перенести наиболее важные картинки на, выбрав опцию «Экспорт» в столбце «Изображения».
Этот диспетчер телефонов является чрезвычайно всеобъемлющим инструментом для удобного управления содержимым SD-карты.
Перенос фото на карту памяти — отличный способ сохранить внутреннюю память телефона, но в некоторых случаях вы также можете перенести их на свой компьютер.
Как перенести фотографии с телефона на SD-карту в Huawei и Honor
У вас есть смартфон или планшет Huawei или Honor, и вы хотите перенести фотографии с телефона на карту памяти? Вы можете перенести существующие фотографии на SD-карту и установить для камеры автоматическое сохранение новых фотографий на карте памяти.
Фотографии во внутренней памяти телефона могут быстро заполнить большую часть свободного места. Если у нас есть карта памяти, стоит сразу же перенести изображения на карту, а также установить приложение «Камера» таким образом, чтобы он автоматически сохранял все новые фотографии. В смартфонах Huawei вы можете сделать это довольно просто.
В смартфонах Huawei вы можете сделать это довольно просто.
Это очень удобное решение, потому что SD-карту всегда можно быстро удалить с телефона и, например, положить в кард-ридер в ноутбук. Затем мы получим доступ ко всем вашим фотографиям на вашем компьютере. Это также хороший вариант для будущего — когда мы решили изменить смартфон, у нас уже будут фотографии или видео на SD-карте, которые нужно просто перенести на новое устройство без необходимости делать специальную резервную копию.
1. Перенесите фотографии с телефона на карту памяти в Huawei
Во-первых, давайте позаботимся о перемещении существующих фотографий. Для этого запустите приложение «Галерея», а затем введите альбом, из которого вы хотите перенести фотографии. Если вы хотите перенести фотографии с камеры, перейдите в альбом камеры.
На самом верху вы найдете название альбома (в данном случае «Камера»), а также информацию о местоположении фотографий (с телефона или с карты памяти). Коснитесь имени альбома и выберите «Телефон» в меню, что будут отображаться только фотографии из внутренней памяти телефона.
Теперь вам нужно выбрать все фотографии. Для этого держите палец на одной из фотографий, чтобы выбрать его, затем выберите опцию на панели инструментов внизу «Выбрать все». Будут выбраны все фотографии в выбранном альбоме.
Выбор фото через проводник (файловый менеджер)
Заходим в стандартный проводник.
Выбираем SD карту в нашем случае.
Выбираем нужную папку или создаем новую и нажимаем вставить.
Выбрав все фотографии, выберите опцию в нижней панели «Переместить». Появится новый экран для выбора папки, в которую вы хотите перенести изображения. Если вы выбрали фотографии только из памяти телефона, папка должна появиться в списке «Камера (SD-карта)» или «Камера (SD-карта)». Это папка с фотографиями на карте памяти. Выберите его, чтобы подтвердить передачу фотографий.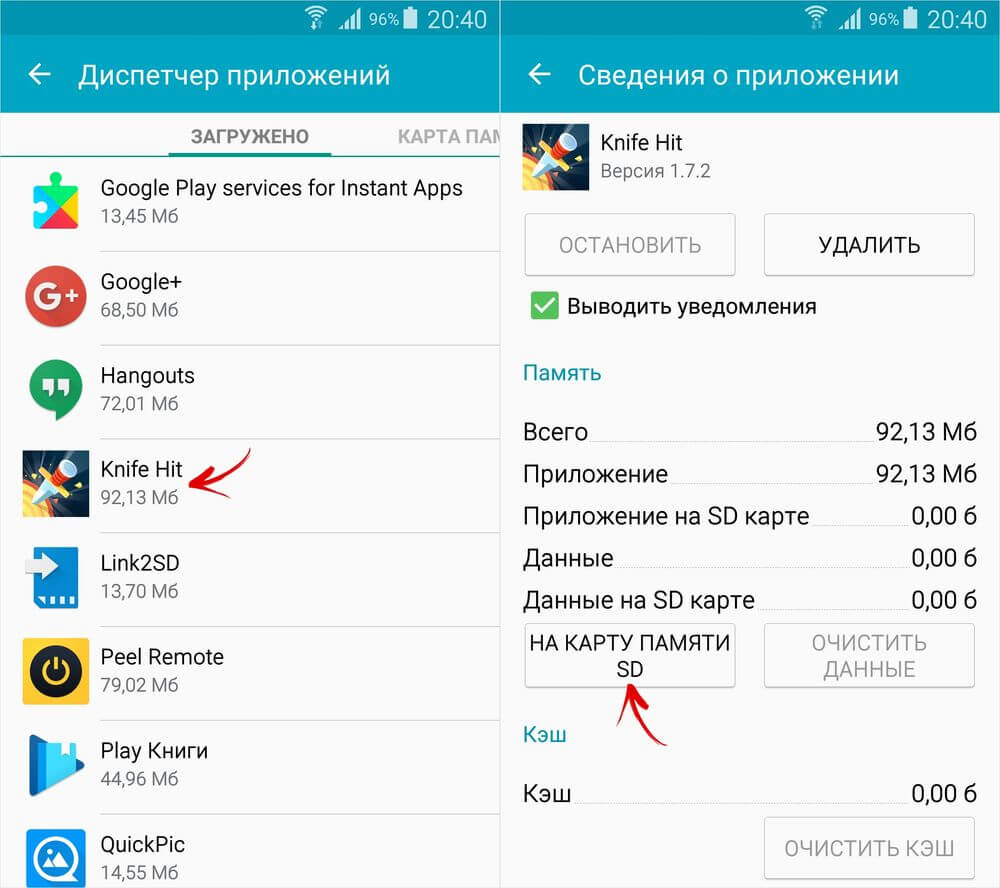
Конечно, нет ничего, что помешало бы вам выбрать другую папку — вы также можете использовать опцию «+ Новый альбом» в нижней части экрана, чтобы создать новый альбом специально для фотографий, которые вы передаете. Таким же образом вы можете передавать фотографии со всех других альбомов в Галерее.
2. Установите камеру для сохранения изображений сразу на карте памяти.
В дополнение к перемещению существующих изображений, также стоит перемещать параметры камеры, чтобы все новые фотографии сохранялись сразу на SD-карте. Для этого запустите приложение «Камера», а затем на экране захвата изображения коснитесь значка с тремя кнопками в правом верхнем углу.
Появятся параметры камеры. Внизу вы найдете значок «Настройки» — коснитесь его, чтобы ввести настройки камеры. В настройках вы найдете поле «Предпочтительное место сохранения». Установите здесь SD-карту.
Как перенести фото с телефона на карту памяти
Времяпровождение за телефоном – уже обыденное для современного поколения занятие. Однако оно рано или поздно приводит к недостаточности свободного места во внутренней памяти телефона. Как правило, больше всего с этим сталкиваются любители фотографировать пейзажи, людей и самих себя.
Зачем переносить фото с внутренней памяти телефона на SD-карту
Вот причины перекидывать фото с внутренней памяти телефона на SD-карту:
- Внутренняя память забита. Бывает так, что люди приобретают себе мобильные телефоны на 32 или 64 Гб внутренней памяти. И им этого не хватает. В таком случае нужно приобрести карту памяти microSD, благо слот для него есть во многих смартфонах. Нужно учесть, что у каждого телефона разное значение максимально допустимого объёма внешней памяти. Однако за аксиому точно можно считать одно – карты памяти должны быть 10 класса, если хотите быструю передачу данных.
- Приобретение нового смартфона. При его покупке в нем не будет ничего, что пользователю важно. А вот со старого телефона все можно выгрузить на карту памяти, поместить её в новый аппарат и загрузить в его внутреннюю память.
 Такой случай возникает, если у пользователя нет своей карты и ее пришлось одолжить.
Такой случай возникает, если у пользователя нет своей карты и ее пришлось одолжить.
Как перенести фото с телефона на карту памяти
Существует целый ряд способ переноса фотографий с внутренней памяти телефона на карту памяти. Каждый из них имеет свои преимущества, недостатки и нюансы, но все помогают выполнить поставленную задачу.
Лучшим из всех считается использование файловых менеджеров. Их преимущества и недостатки описаны ниже.
Есть встроенный Проводник, так что можно переносить фотографии с его помощью
Продвинутые файловые менеджеры по функциональности равны специальным приложениям наподобие Photo Transfer
Встроенный Проводник не слишком функционален
Такие менеджеры нужно скачивать в Google Play (Android), AppStore (iOS) или в других магазинах приложений
Как фото перенести на карту памяти на Андроид с помощью приложений
Файловый менеджер – лучший способ передачи данных в виде фотографий, видео, музыки и прочее. Он не требует особых знаний, доступ ему нужен только к основной части файловой системы.
Редактирование системных файлов требует ROOT-доступа. Чтобы получить его, нужно перепрошивать телефон. Если нужно переносить лишь фото, то в таком доступе нет нужды.
Ниже представлены наиболее популярные файловые менеджеры.
Files To SD Card
Один из популярных файловых менеджеров. Он достаточно прост с точки зрения дизайна, но его функционал богат. Приложение может быстро перенести все дорогие вашему сердцу фотографии. Кроме того, он способен перенести видео, музыку и прочие файлы и/или папки с внутренней памяти устройства на microSD карту.
Простоту и удобство программы оценили многие, раз на Google Play она имеет оценку 4.5 баллов из пяти.
С этим приложением перемещение файлов с внутренней карты на карту microSD станет делом простым и быстрым.
Есть одно «но»: и при первом использовании, и каждом перезапуске нужно будет давать приложению право доступа к карте памяти.
Что нужно делать, чтобы перенести фото с внутренней памяти на microSD:
- Скачать приложение через Google Play (разработчик – Michal Bukáček, иконка – телефон с картой памяти и синяя стрелка внизу).
- Зайти в приложение.
- Дать разрешение на доступ к файлам.
- Программа сразу заходит в раздел «Internal Memory», где можно выбрать нужные файлы.
- В верхнем правом углу выбрать копирование или перемещение файлов (первая из двух иконок).
- Выбрать место копирования/перемещения фотографий.
- Нажать на изображение телефона и карты в центре – так выполнена кнопка переноса данных.
Файлы с телефона перенесены на карту памяти.
Total Commander
Total Commander – это известный файловый менеджер с мощным инструментарием и большей функциональностью. С ним пользоваться смартфоном становится гораздо легче.
В сравнении с обычным менеджером файлов, который можно найти на любом Android в любом смартфоне, Total Commander предлагает больше, чем может любая другая программа.
Интересно, что вначале, когда приложение только открывается, пользователя может отпугнуть сложный дизайн программы. Да, Total Commander известен не только своей функциональностью, но и своим непритягательным внешним видом. Однако со временем к нему можно привыкнуть и успешно пользоваться программой.
Рассмотрим, как переносить фото с внутренней памяти на microSD с помощью Total Commander.
- Скачать приложение через Google Play (разработчик – C. Ghisler, иконка – синяя дискета).
- Зайти в приложение. Дать разрешение на доступ к файлам.
- Зайти в раздел «Корневая папка».
- Зажать палец на папке DCIM. Когда появляется меню, нужно нажать на пункт «Копировать/Переместить/Отправить».
- Выбрать место, куда надо переместить фотографии (SD-карта).
- Нажать «Переместить».
Фотографии при помощи приложения Total Commander были перенесены.
Как настроить сохранение фото и видео сразу в карту памяти
Чтобы сделанные фото сохранялись на карту, нужно изменить настройки приложения «Камера».
- Включить приложение «Камера». Внутри него нужно перейти в меню.
- В меню нужно зайти в раздел «Настройки» (иконка в виде шестеренки).
- В настройках камеры нужно найти пункт «Сохранять на SD карту» и поставить напротив него галочку.
После этого все фотографии и видео, в дальнейшем сделанные на камеру, устройство начнет сохранять на SD карте.
Как это проверить? Сфотографируйте что-нибудь или снимите видео. Если все сделано верно, то устройство автоматически создаст на карте памяти microSD необходимую папку и сохранит в ней фотографию или снятое видео.
Что еще можно перенести на карту памяти из памяти телефона
Если в смартфоне маленькая внутренняя память (меньше 32 гигабайт, например), стоит спасать положение и переносить медиафайлы на дополнительное устройство, поскольку места они «съедают» много. Можно использовать microSD или USB-флешку. Принцип действия для обоих накопителей практически одинаковый. Отличие лишь в том, что microSD вставляется в отдельный слот, а USB подключается через шнур-переходник.
Пошаговая инструкция на примере приложения «Проводник» на телефонах Xiaomi:
- Вставить microSD. Установленные дополнительные устройства автоматически обнаруживаются телефоном.
- Зайти в приложение, выбрать наверху раздел с изображением папки.
- Выделить папку или файл, которые необходимо перекинуть, путем зажатия на них пальцем.
- На нижней панели появятся значки – отправить, переместить, удалить и «Ещё».

- Нажимаем значок «Переместить» (обозначается как четыре стрелки, направленные во все стороны). Приложение перейдет к выбору мест, куда можно переместить выделенный файл/папку. В нашем случае – переместить надо в SD-карту.
- Выбрать SD-карту.
После произведенных манипуляций SD-карту можно подключить к любому другому гаджету, а затем просмотреть фотографии или перенести их в память уже другого телефона.
Самые частые вопросы
Вячеслав
Несколько лет работал в салонах сотовой связи двух крупных операторов. Хорошо разбираюсь в тарифах и вижу все подводные камни. Люблю гаджеты, особенно на Android.
Задать вопрос
Как перенести фотографии на iPhone?
Наилучшим способом переноса фотографий на iPhone является встроенная в телефон технология передачи данных AirDrop. С ней владельцы iOS устройств могут перекидывать друг другу мультимедийные файлы, причем скорость передачи достаточно высокая, сравнимая с передачей по Wi-Fi.
Какие файловые менеджеры на Android лучше всего подходят для передачи фотографий?
ES File Explorer, Solid Explorer File Manager, Total Commander for Android. Эти менеджеры удовлетворят все запросы рядового пользователя.
Какой способ передачи данных считается самым необычным?
Среди всех известных самым необычным считается отправка по электронной почте. Сейчас этот метод неудобен из-за невозможности пересылать файлы большого размера и необходимости регистрации в почтовых сервисах.
4.6 / 5 ( 28 голосов )
Как переместить приложения на SD-карту из внутренней памяти
В этом руководстве вы узнаете, как переместить приложения на SD-карту, чтобы освободить место для хранения и максимально эффективно использовать свое устройство Android.
В наши дни обладание телефоном с ничтожными 8 ГБ или 16 ГБ встроенной памяти является серьезным ограничением. Это лишь вопрос времени, когда вы обнаружите, что копаетесь в приложениях, которые нужно удалить, чтобы освободить место для своих фотографий; тем более, что фото и видео продолжают резко увеличиваться в размерах.И в наши дни нередко можно найти приложения и игры, которые занимают 3 ГБ и более!
К сожалению, объем внутренней памяти по-прежнему является одним из важнейших факторов, определяющих цену нового телефона. Поэтому многие пользователи предпочитают обходиться меньшим объемом хранилища, чтобы пользоваться другими, более современными функциями.
Хорошая новость заключается в том, что если ваше устройство оснащено расширяемым хранилищем, вы сможете переносить приложения на SD-карту и эффективно получать гигантский прирост всего за стоимость карты microSD.
См. Также: Лучшие карты памяти microSD
В то же время, когда речь идет о флагманах, производители понимают привлекательность поддержки огромных SD-карт емкостью 512 ГБ, чтобы удовлетворить потребности действительно продвинутых пользователей. Такие устройства, как Samsung Galaxy S10 и Note 9, способны предоставить в общей сложности 1 ТБ памяти, если вы объедините это с внутренней памятью!
Такие устройства, как Samsung Galaxy S10 и Note 9, способны предоставить в общей сложности 1 ТБ памяти, если вы объедините это с внутренней памятью!
Итак, хотите ли вы дать своему старому устройству новую жизнь или хотите в полной мере воспользоваться расширенными функциями своего флагмана высокого класса, давайте посмотрим, как переместить приложения на SD. открытка.
Как переместить приложения на SD-карту в Android
Хорошая новость в том, что на самом деле перенести приложения на SD-карту в Android очень просто.
Сначала найдите список всех установленных приложений в меню настроек. На устройстве Samsung или Android Marshmallow перейдите в «Настройки »> «Приложения », а затем нажмите на приложение, которое вы хотите переместить во внешнее хранилище. На стандартном Android, Android Nougat или Android Pie перейдите в Настройки > Приложения и уведомления> Информация о приложении .
Откроется отдельная страница для этого приложения, где вверху вы увидите «Используемое хранилище». Это может быть «память устройства». Теперь нажмите кнопку под надписью «Изменить». Выберите пункт назначения и нажмите «Переместить». Подождите, и ваше приложение переместится, это так просто!
Этот процесс обратим, поэтому, если вы решите, что хотите, чтобы приложение снова во внутренней памяти, вы можете переместить его снова в любое время.
Если вы обнаружите, что не можете переместить приложения на SD-карту, эта опция просто не будет доступна.К сожалению, нет быстрого списка, чтобы увидеть, какие приложения можно переместить на SD-карту, поэтому вам придется проверять каждое из них вручную. Как правило, вредоносное ПО и предустановленные приложения нельзя переместить на SD-карту.
Хотя процесс немного отличается от одного OEM-скина к другому, общие шаги при перемещении приложений из внутреннего хранилища в целом очень похожи. К сожалению, устройства Huawei и Honor являются исключением и не позволяют перемещать приложения в индивидуальном порядке. Однако вы сможете изменить место хранения приложений по умолчанию или воспользуйтесь описанным ниже способом.
Однако вы сможете изменить место хранения приложений по умолчанию или воспользуйтесь описанным ниже способом.
Для этого перейдите в «Настройки »> «Память и хранилище»> «Местоположение по умолчанию » и выберите «SD-карта». Телефон перезагрузится, и оттуда приложения будут храниться на внешнем хранилище.
Использовать SD-карту в качестве внутреннего хранилища
Другой вариант, который теперь встроен в Android (начиная с Android Marshmallow), — это указать Android, чтобы он обрабатывал вашу SD-карту как внутреннее хранилище. Это называется «адаптируемое хранилище».
Для этого выберите Storage в настройках, а затем выберите SD-карту.Теперь выберите Storage Settings и выберите Format как Internal . Как следует из названия, это приведет к удалению всех данных с вашей карты, поэтому убедитесь, что у нее есть резервная копия! В Android Pie вам будет предложено переместить контент, включая приложения и мультимедиа, на недавно отформатированную карту.
Имейте в виду, что опять же, не все OEM-производители поддерживают адаптируемые хранилища.
Заключительные мысли
Итак, вот как вы переносите свои приложения на SD-карту в Android.Это простой процесс, хотя в зависимости от вашего телефона есть одно или два досадных ограничения.
Итак, что насчет вас? Вам нравится переносить приложения на SD-карту на Android? Или вы используете внешнее хранилище в основном для носителей? Для вас важно внешнее хранилище? Отключите звук в комментариях ниже и счастливых переездов!
Как переместить файлы, изображения и приложения на SD-карту
Что нужно знать
- Перейти в Мои файлы > Внутреннее хранилище > папка с файлами для перемещения> Меню > Редактировать > выбрать файлы> Переместить > SD-карта > Создать папку > Готово .

- Чтобы переместить приложение, перейдите в Настройки > Приложения > выберите приложение> Хранилище > Изменить > SD-карта .
- Чтобы установить память камеры по умолчанию на SD-карту, перейдите в Настройки камеры > Место хранения > SD-карта .
В этой статье объясняется, как перенести данные на SD-карту в Android 7.0 и выше.
Что нужно сохранить на SD-карту на Android
Вы можете сохранять данные со своего смартфона или планшета Android на SD-карту, если он поддерживает версию ОС 4.0 или новее. SD-карты большой емкости от 4 ГБ до 512 ГБ не являются дорогими. Перед покупкой дважды проверьте максимальную емкость карты MicroSD, которую поддерживает ваше устройство.
Помимо очистки места для хранения, другим преимуществом сохранения файлов (особенно музыки, видео и фотографий) на SD-карту является то, что вы можете поменять файлы на другой смартфон или планшет.
Как переместить файлы с устройства Android на SD-карту
Накопление приложений, файлов, фотографий и обновлений на смартфонах и планшетах потребляет системные ресурсы, что приводит к замедлению работы.Один из способов освободить место и повысить производительность вашего устройства Android — это перенести файлы на SD-карту.
Если вы видите уведомление после того, как вставили карту microSD, коснитесь ее, чтобы начать передачу файлов. Иначе:
Откройте приложение Мои файлы . Возможно, вам придется его поискать.
Если вы не можете найти приложение для управления файлами на своем устройстве, загрузите его в магазине Google Play.
Коснитесь Внутреннее хранилище (или коснитесь одного из параметров, перечисленных в разделе Категории ) и перейдите к файлам или папкам, которые вы хотите переместить.

Оказавшись внутри папки, содержащей файлы, которые вы хотите передать, нажмите три точки в правом верхнем углу.
Коснитесь Изменить .
Выберите файлы, которые хотите передать, или нажмите Все в верхнем левом углу.
Снова коснитесь трех точек в правом верхнем углу и выберите Move .
Коснитесь SD-карта .
Выберите желаемую папку назначения или коснитесь Создать папку .
Нажмите Готово , чтобы завершить перенос.
Как переместить приложения на SD-карту
ОС Android позволяет перемещать приложения на SD-карту и с нее:
Некоторые приложения, такие как предварительно загруженные системные приложения, не могут быть сохранены извне.
Откройте на устройстве Настройки и нажмите Приложения (или Приложения и уведомления на Android 8.0 и 9.0).
Коснитесь приложения, которое хотите переместить.
Коснитесь Хранилище .
Нажмите Изменить .
Если вы не видите Изменить в списке как вариант, приложение не может быть перемещено.
Коснитесь SD-карта .
Как установить хранилище камеры по умолчанию на SD-карту
Вы можете изменить место хранения камеры по умолчанию, чтобы все снимаемые вами фото и видео сохранялись в папке DCIM на SD-карте:
Большинство стандартных приложений камеры предлагают эту опцию, но если у вас нет, загрузите другое приложение камеры, такое как Open Camera, Camera Zoom FX или Camera VF-5 из магазина Google Play.
Откройте приложение камеры и коснитесь шестеренки , чтобы открыть настройки камеры .

Коснитесь Место хранения .
Коснитесь SD-карта .
Как перенести файлы в долговременное хранилище
В конце концов, SD-карта заполнится, и на ней закончится место. Чтобы исправить это, переместите файлы с SD-карты на ноутбук или настольный компьютер с помощью устройства чтения карт памяти. Оттуда перенесите файлы на внешний жесткий диск большой емкости или загрузите их на сайт онлайн-хранилища, такой как Box, Dropbox или Google Drive.
Спасибо, что сообщили нам об этом!
Расскажите, почему!
Другой Недостаточно подробностей Трудно понятьКак переместить приложения на SD-карту на устройстве Android
Разве вы не ненавидите, когда вы пытаетесь установить новое приложение на свое устройство Android, и выскакивает предупреждение Not Enough Space ? Это означает, что все эти игры, фотографии и видео 4K, наконец, взяли свое.
Если в вашем телефоне есть слот для карты памяти, то решение простое.Карта microSD — это дешевый способ расширить память вашего телефона. Вы можете перемещать приложения на SD-карту, чтобы освободить место, а не удалять приложения на устройстве Android.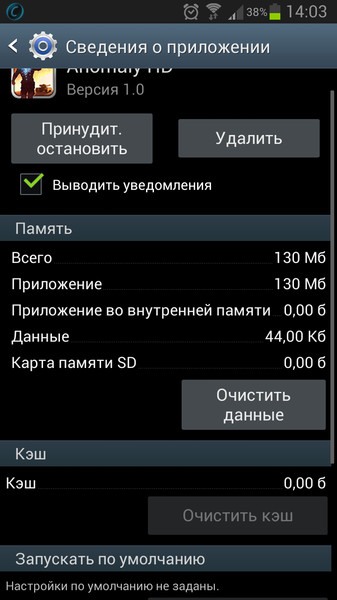
Как вы это делаете, зависит от того, какую версию Android вы используете.В этом руководстве мы рассмотрим все способы переноса приложений Android на SD-карту.
Использование SD-карты на Android: основы
Прежде чем начать, учтите несколько моментов.
Карты памяти работают медленнее, чем внутреннее хранилище, поэтому вы можете заметить немного худшую производительность для ресурсоемких приложений. Выбирая карту, выбирайте самую быструю и большую карту, которую может поддерживать ваш телефон — проверьте характеристики вашего телефона, чтобы узнать, с какими картами он совместим. (Убедитесь, что вы знаете, как обнаружить поддельную карту microSD, чтобы избежать мошенничества.)
Выбирая карту, выбирайте самую быструю и большую карту, которую может поддерживать ваш телефон — проверьте характеристики вашего телефона, чтобы узнать, с какими картами он совместим. (Убедитесь, что вы знаете, как обнаружить поддельную карту microSD, чтобы избежать мошенничества.)
Невозможно переместить предустановленные приложения без рутирования, и даже некоторые сторонние приложения могут не поддерживать его.Кроме того, в более старых версиях Android вы не сможете использовать виджеты, связанные с приложениями, которые вы переместили на карту памяти.
Имея все это в виду, давайте посмотрим, как переместить приложения на SD-карту.
Использовать SD-карту в качестве внутреннего хранилища
Android Marshmallow внес изменения в способ работы телефонов Android с картами памяти, и эти изменения продолжились и в более поздних версиях Android.
Теперь вы можете настроить карты microSD для работы в качестве внутреннего хранилища.Вместо того, чтобы иметь внутреннее и внешнее хранилище как отдельные пространства, Android рассматривает карту как расширение вашего встроенного пространства.
Данные и приложения могут писать в любой из них по мере необходимости, и все это происходит без проблем.В результате вам не нужно беспокоиться о том, где хранятся ваши приложения.
Сначала вы должны это настроить. Ваша карта будет стерта в процессе, поэтому убедитесь, что вы сделали резервную копию всех необходимых данных:
Ваша карта будет стерта в процессе, поэтому убедитесь, что вы сделали резервную копию всех необходимых данных:
- Вставьте карту в свой телефон.Когда появится уведомление Новая SD-карта , нажмите Настроить .
- Далее вам нужно выбрать, как ваш телефон должен использовать карту. Выберите Phone Storage в Android 9 или Use as Internal Storage в более старых версиях. Либо перейдите в «Настройки »> «Хранилище », выберите карту, нажмите кнопку меню и выберите « Настройки хранилища ». Коснитесь Форматировать как внутренний .
- На следующем экране нажмите Форматировать SD-карту или Стереть и отформатировать . Это сотрет вашу карту.
- На Android 9 и новее вам предлагается переместить свой контент, включая приложения, на карту. Он также показывает, сколько места вы сэкономите. Нажмите Переместить содержимое для завершения.
Изображение 1 из 3
Изображение 2 из 3
Изображение 3 из 3
Эта функция называется Adoptable Storage , и она требует, чтобы вы постоянно держали карту в телефоне.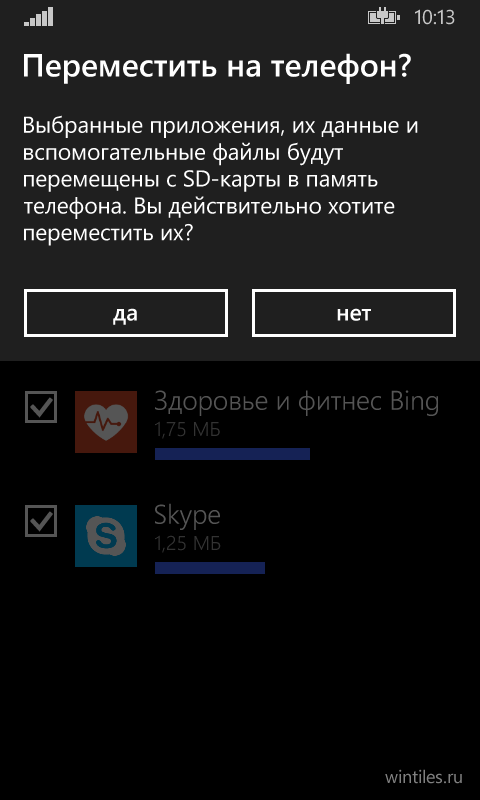 Карта также зашифрована, поэтому вы не можете вставить ее в другое устройство для копирования данных.
Карта также зашифрована, поэтому вы не можете вставить ее в другое устройство для копирования данных.
Большим недостатком адаптируемого хранилища является то, что все телефоны Android разные, поэтому некоторые производители предпочитают не предлагать его на своих устройствах.Если у вас его нет, вам придется вручную переместить свои приложения на SD-карту.
Как перенести приложения на SD-карту на Android 9 Pie и выше
Если ваш телефон не поддерживает доступное хранилище, вы все равно можете переносить приложения на SD-карту в Android 9 и более поздних версиях вручную.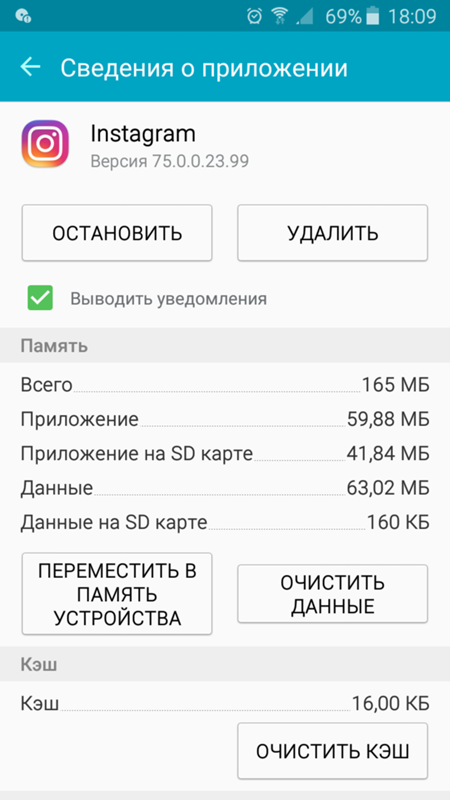 Просто помните, что вы не можете сделать это для каждого приложения, и совсем не для предустановленных приложений:
Просто помните, что вы не можете сделать это для каждого приложения, и совсем не для предустановленных приложений:
- Перейдите в Настройки > Приложения и уведомления> Информация о приложении .
- Найдите в списке приложение, которое хотите переместить, и коснитесь его.
- Выберите Хранилище . Если приложение поддерживает переход на карту, вы увидите здесь кнопку с надписью Изменить . Коснитесь этого.
- Выберите SD Card в диалоговом окне Изменить хранилище . Появится экран подтверждения.Нажмите Переместить , чтобы начать.
Изображение 1 из 3
Изображение 2 из 3
Изображение 3 из 3
Чтобы переместить приложение обратно во внутреннее хранилище, повторите описанные выше шаги, но выберите Внутреннее общее хранилище на последнем этапе.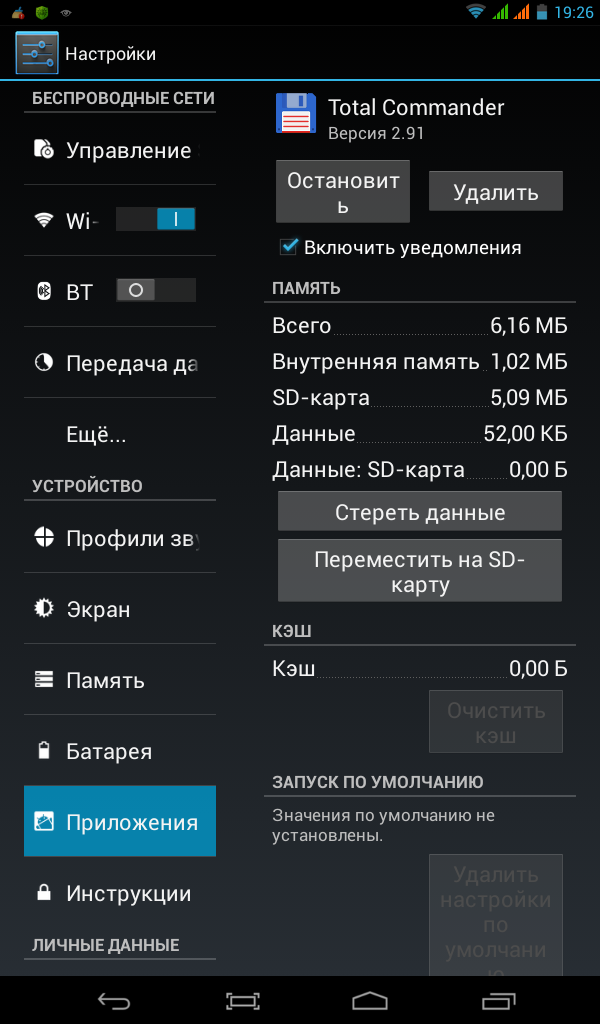 Вы всегда должны делать это, когда хотите заменить или удалить карту памяти.
Вы всегда должны делать это, когда хотите заменить или удалить карту памяти.
Как перенести приложения на SD-карту на Android 8 Oreo
Процесс перемещения приложения на SD-карту в Android 8 в основном такой же, как и в Android 9:
- Перейдите в Настройки > Приложения и уведомления> Информация о приложении .
- Прокрутите вниз, чтобы найти приложение, которое хотите переместить на карточку, и нажмите на него.

- Выберите Хранилище . Если приложение поддерживает перемещение на карту, вы увидите раздел Используемое хранилище . Нажмите кнопку с пометкой Изменить .
- Выберите карту, на которую хотите переместить приложение, а затем Move .
Как перенести приложения на SD-карту на Android 7 Nougat
Вы можете перемещать приложения на карту памяти на Android 7 Nougat через Настройки .Однако вы не можете переместить все приложения. Если они его не поддерживают, вы не увидите кнопку Изменить на шаге 3:
- Перейдите в Настройки > Приложения .

- Найдите приложение, которое хотите переместить на карту microSD, и нажмите на него.
- Перейдите в Хранилище> Изменить и выберите свою карту в открывшемся окне подсказки.
- Нажмите Переместить , чтобы завершить процесс.
Изображение 1 из 3
Изображение 2 из 3
Изображение 3 из 3
В зависимости от размера приложения это может занять некоторое время (особенно в случае больших игр), поэтому не прикасайтесь к телефону, пока это не будет сделано.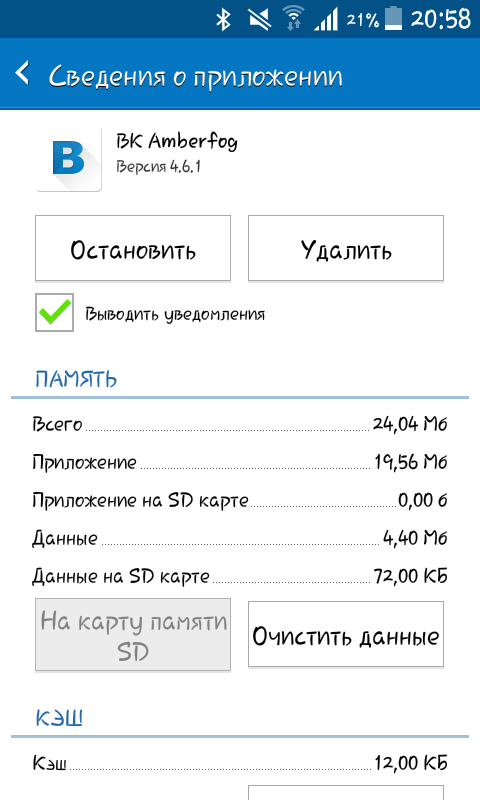 Чтобы переместить приложение назад, повторите эти шаги и выберите Внутреннее общее хранилище на шаге 3.
Чтобы переместить приложение назад, повторите эти шаги и выберите Внутреннее общее хранилище на шаге 3.
Как перенести приложения на SD-карту на Android 6 Marshmallow
Перемещение приложений на карту microSD в Marshmallow происходит так же, как и в Nougat:
- Перейдите в «Настройки »> «Приложения» , затем нажмите на выбранное вами приложение.
- Нажмите Хранилище> Изменить , затем выберите карту при появлении запроса.

- Нажмите Move , чтобы завершить процесс.
Как перенести приложения на SD-карту на Android 5 Lollipop
Lollipop имеет менее надежную поддержку карт памяти, чем более поздние версии Android, но вы все равно можете перемещать приложения из Настройки .
Вы ограничены в том, какие приложения вы можете разместить на внешнем хранилище; это зависит от разработчика, поддерживающего эту опцию.Кроме того, все приложение также не перемещается на карточку — перемещается только его часть.
Вы можете увидеть, какие приложения у вас есть на вашей карте, проведя пальцем до правой вкладки на экране App , помеченной как на SD-карте .Это позволяет легко идентифицировать тех, кого вы, возможно, захотите вернуться в будущем.
Чтобы переместить приложения:
- Перейдите в «Настройки »> «Приложения» и коснитесь приложения, которое хотите переместить на SD-карту.

- Затем в разделе Хранилище нажмите Переместить на SD-карту . Пока приложение перемещается, кнопка будет неактивна, поэтому не мешайте ей, пока это не будет сделано.
- Если нет опции Переместить на SD-карту , приложение не может быть перемещено.
Изображение 1 из 3
Изображение 2 из 3
Изображение 3 из 3
Как только это будет сделано, раздел Storage обновится, чтобы показать, какая часть приложения теперь хранится на карте (и какая часть все еще находится во внутренней памяти).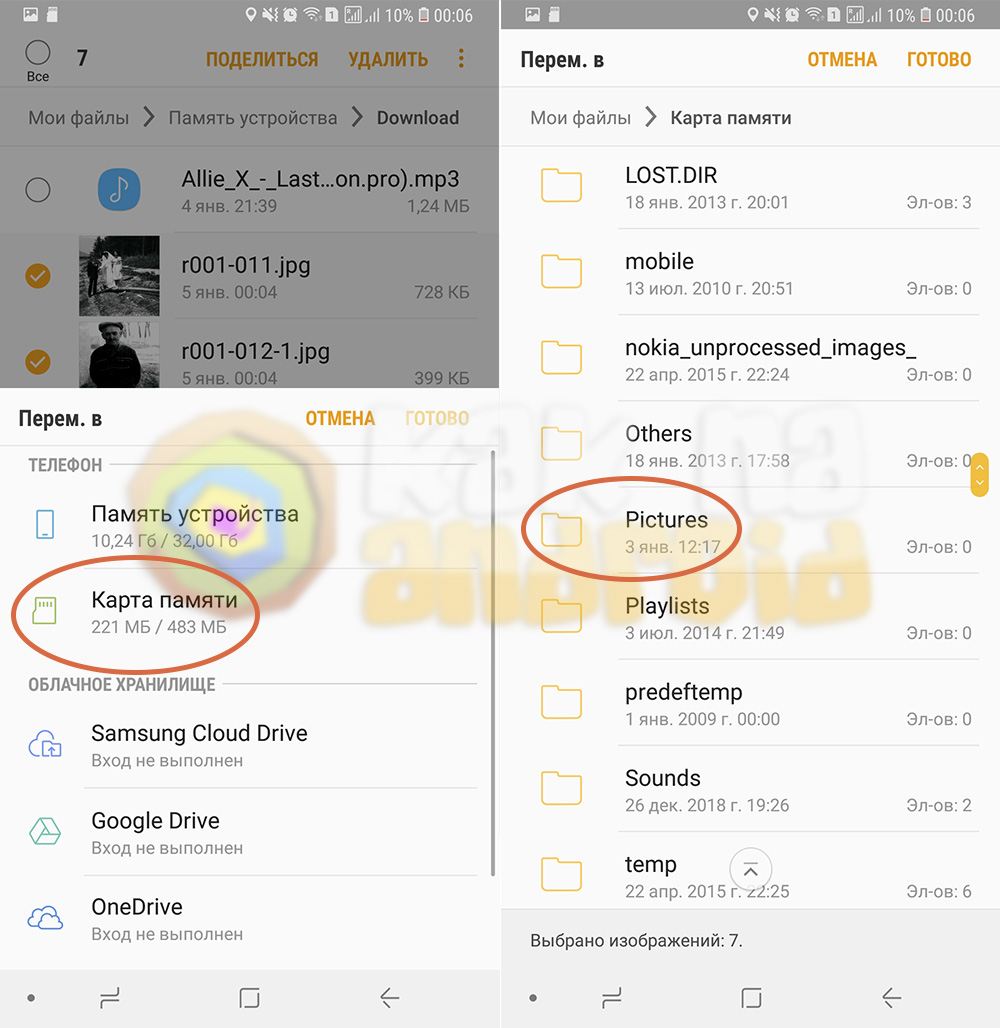 Кнопка Move теперь будет отображаться как Move to Phone или Move to Device Storage .
Кнопка Move теперь будет отображаться как Move to Phone или Move to Device Storage .
Нажатие на это позволяет удалить приложение с карты.
Как перенести приложения на SD-карту на Android 4.x и более ранние версии
Поддержка карт microSD была крайне ограничена во всех Android 4. x (включая KitKat, Jelly Bean и Ice Cream Sandwich). Стандартный Android вообще не поддерживал возможность перемещать приложения на внешнюю карту, поскольку Google, похоже, намеревался полностью отказаться от карт.
x (включая KitKat, Jelly Bean и Ice Cream Sandwich). Стандартный Android вообще не поддерживал возможность перемещать приложения на внешнюю карту, поскольку Google, похоже, намеревался полностью отказаться от карт.
Однако некоторые производители решили включить эту функцию в свои собственные версии операционной системы.Если ваше старое устройство поддерживает это, процесс прост:
- Перейдите в Настройки > Приложения .
- Затем найдите и коснитесь приложения, которое хотите переместить на карточку.
- Выберите Переместить на SD-карту . Если эта кнопка недоступна, вы не можете переместить приложение (или ваш телефон не поддерживает это).
Изображение 1 из 3
Изображение 2 из 3
Изображение 3 из 3
В том маловероятном случае, если вы все еще используете Android 2. x, эти шаги примерно такие же, с которыми вы столкнетесь. Виджеты на главном экране не поддерживаются в этих старых версиях — вам нужно держать приложение во внутренней памяти, если вы хотите использовать виджет.
x, эти шаги примерно такие же, с которыми вы столкнетесь. Виджеты на главном экране не поддерживаются в этих старых версиях — вам нужно держать приложение во внутренней памяти, если вы хотите использовать виджет.
Если у вас нет такой возможности на вашем телефоне, вам нужно поискать стороннее приложение.
Как перенести приложения на SD-карту с помощью Link2SD
Если ваш телефон не поддерживает перемещение приложений на SD-карту или если вы хотите переместить приложение, которое не поддерживает его по отдельности, есть несколько сторонних приложений, которые могут вам помочь. Apps2SD — популярный вариант, как и FolderMount. Оба требуют наличия рутированного телефона Android.
Apps2SD — популярный вариант, как и FolderMount. Оба требуют наличия рутированного телефона Android.
Мы собираемся рассмотреть другой вариант, Link2SD, который имеет как корневые, так и некорневые функции.Вы можете использовать его для массового перемещения приложений на карту, для «принудительного перемещения» приложений, которые обычно не позволяют этого, и для выгрузки папок с данными для более крупных приложений и игр на внешнее хранилище.
ЗакрыватьИзображение 1 из 3
Изображение 2 из 3
Изображение 3 из 3
Сначала запустите приложение и предоставьте права root, если ваш телефон рутирован. Затем коснитесь приложения, которое хотите переместить, и выберите один из вариантов:
Затем коснитесь приложения, которое хотите переместить, и выберите один из вариантов:
- Ссылка на SD-карту: Для этого требуется root-доступ, и все приложение и его данные перемещаются на вашу карту.
- Перенести на SD-карту: Не требует root-доступа и работает только в том случае, если ваш телефон поддерживает перемещение приложений на внешнее хранилище. Если у вас есть root, вы также можете принудительно переместить приложения, которые иначе не поддерживают его.
- Ссылка на SD-карту (данные и кэш): Перемещает файлы данных, требуется root.
Чтобы переместить более одного приложения за раз, нажмите кнопку меню в правом верхнем углу и выберите Множественный выбор .Теперь коснитесь всех приложений, которые хотите переместить, снова нажмите кнопку меню и выберите Ссылка на SD-карту или Переместить на SD-карту . Это те же варианты, что описаны выше.
Link2SD бесплатен с платным обновлением. Работает на Android 2.3 и выше.
Работает на Android 2.3 и выше.
Скачать: Link2SD (бесплатно) | Link2SD Plus (2 доллара США)
Лучший способ перенести приложения на SD-карту на Android
Лучший способ установки приложений на SD-карту зависит от того, какую версию Android вы используете, реализовал ли производитель вашего телефона все функции и какое приложение вы хотите переместить.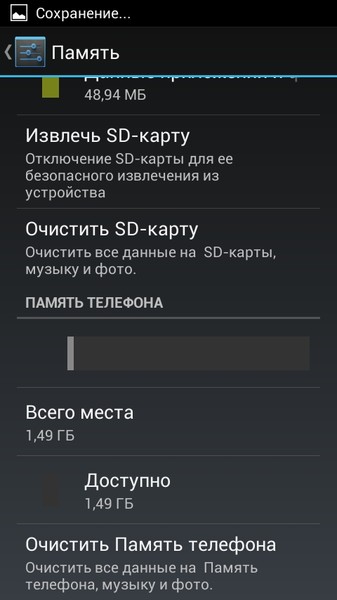
В итоге:
- На телефонах, поддерживающих удобное хранилище, это лучший выбор.Это избавляет от необходимости управлять своей картой вручную.
- Для телефонов, которые поддерживают только перенос приложений на карту вручную, этот метод является лучшим и самым чистым.
- Если ваш телефон не поддерживает ничего из этого или у вас есть особые требования, рассмотрите возможность рутирования и использования Link2SD.
- Не упускайте из виду случайные недостатки использования SD-карты на Android.
Если ваши приложения занимают слишком много места, другим хорошим решением будет использование ряда приложений Android Go. Они не только меньше и занимают меньше места, но и работают быстрее на старых или менее мощных телефонах.
7 легких приложений Android Go для экономии места на диске и памяти Новые приложения Google для Android Go предоставляют легкую альтернативу Картам, YouTube и многому другому. Вот что вам следует знать и как попробовать их сейчас.
Вот что вам следует знать и как попробовать их сейчас.
Читать далее
Об авторе Энди Беттс (Опубликовано 223 статей)Энди — бывший печатный журналист и редактор журнала, который пишет о технологиях уже 15 лет.За это время он внес вклад в бесчисленное количество публикаций и написал работы по копирайтингу для крупных технологических компаний. Он также предоставил экспертные комментарии для средств массовой информации и организовал панели на отраслевых мероприятиях.
Более От Энди БеттсаПодпишитесь на нашу рассылку новостей
Подпишитесь на нашу рассылку, чтобы получать технические советы, обзоры, бесплатные электронные книги и эксклюзивные предложения!
Еще один шаг…!
Подтвердите свой адрес электронной почты в только что отправленном вам электронном письме.
Вот как переместить приложения на SD-карту в Android
. Сегодня большинство смартфонов выпускаются с большим объемом памяти без возможности вставить карту microSD. Однако некоторые производители смартфонов позволяют пользователям расширять хранилище с помощью карты microSD, что часто необходимо в бюджетных устройствах с ограниченным объемом памяти.
Помимо файлов на SD-карте, вы также можете использовать карту для хранения приложений и данных приложений, а также для освобождения памяти на вашем телефоне.Следует отметить, что не все устройства Android позволяют переносить установленное приложение на SD-карту. Некоторые приложения также позволяют перемещать только небольшую часть на SD-карту, а остальное остается во внутренней памяти.
Как перенести приложения на SD-карту
Объявление
- Для начала перейдите в «Настройки» на своем телефоне либо в панели приложений, либо в раскрывающемся списке быстрых настроек.
- Теперь прокрутите вниз и нажмите «Приложения».
- Теперь найдите приложение, которое вы хотите переместить на SD-карту, и нажмите на него.
- Затем нажмите на опцию «Хранилище».
- Теперь найдите кнопку «Изменить». Если эта кнопка недоступна, либо ваш телефон не позволяет перемещать приложения на SD-карту, либо само приложение этого не делает. Проверьте это с помощью других приложений.
- Теперь нажмите кнопку «Изменить», а затем нажмите «Переместить».
- Вы можете отменить это, нажав кнопку «Изменить» и переместив приложения во внутреннюю память.
Как перенести приложения на SD-карту на смартфонах Huawei
- Зайдите в Настройки на телефоне.
- Нажмите «Память и хранилище», а затем нажмите «Хранилище по умолчанию».
- Теперь выберите SD-карту и позвольте телефону перезагрузиться.
- Теперь все приложения находятся на SD-карте.
Как использовать Google Maps офлайн и сохранять мобильные данные
Лучшие советы и хитрости Amazon Fire TV Stick: Получите максимальную отдачу от Fire TV Stick, используя эти советы
Как перенести приложения из внутренней памяти устройства на карту памяти?
Android 8.
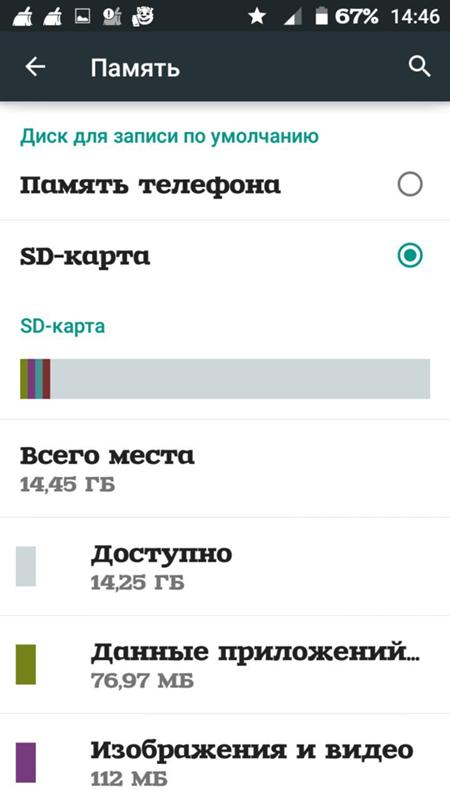 0
0Чтобы переместить приложения на карту памяти
- Убедитесь, что в ваше устройство вставлена SD-карта.
- Найдите и коснитесь Настройки > Приложения и уведомления> Информация о приложении .
- Коснитесь приложения, которое вы хотите переместить на карту памяти. Примечание! На карту памяти можно переместить только некоторые приложения.
- Кран Хранилище .
- Если приложение поддерживает изменение места хранения, появится кнопка ИЗМЕНИТЬ .Нажмите ИЗМЕНИТЬ .
- Нажмите SD-карта > MOVE .
Android 6.0, 7.0, 7.1 или 7.1.1
Чтобы переместить приложения на карту памяти
- Убедитесь, что в ваше устройство вставлена SD-карта.
- На главном экране коснитесь значка экрана приложений.
- Найдите и коснитесь Настройки > Приложения .
- Коснитесь приложения, которое вы хотите переместить на карту памяти. Примечание! На карту памяти можно переместить только некоторые приложения.
- Кран Хранилище .
- Если приложение поддерживает изменение места хранения, появится кнопка ИЗМЕНИТЬ . Нажмите ИЗМЕНИТЬ .
- Нажмите SD-карта > MOVE .
Android 4.4, 5.0 или 5.1
Перемещение приложений на карту памяти
- Убедитесь, что в ваше устройство вставлена SD-карта.
- На главном экране коснитесь значка экрана приложений.
- Найдите и коснитесь Настройки > Приложения .
- Коснитесь вкладки На SD-карте .
- Выберите приложение, затем нажмите Переместить на SD-карту .
Примечание! Некоторые приложения нельзя перенести на карту памяти.
Примечание! На устройствах серии Xperia Z, работающих под управлением Android 5.0 или более поздних версий, вы можете перемещать приложения на SD-карту. Если на вашем устройстве серии Xperia Z установлена более старая версия Android, попробуйте выполнить обновление до Android 5.0 или более поздней версии.
Как переместить изображения и другие файлы на SD-карту
SD-картыс их небольшим размером, но мощными возможностями хранения — отличный способ перемещать фотографии между устройствами и на новые устройства.
Вы можете легко переместить свои изображения и другие файлы на SD-карту с помощью ПК или Mac, и даже телефона Android.
Просто обратите внимание, что новые Mac и ПК, как правило, не поставляются с устройствами чтения SD-карт, поэтому вам, вероятно, потребуется подключить внешний SD-картридер. А телефонам Android понадобится карта microSD, которая меньше обычной карты.
Если эти методы не работают, и ваша SD-карта не принимает новые файлы, убедитесь, что ее язычок защиты от записи не перевернут — это переключатель на самой карте, который вы можете перемещать пальцем.Если проблема не в этом, попробуйте переформатировать карту.
Вот как вы можете начать организовывать и защищать свои файлы на SD-карте.
Как переместить изображения и файлы на SD-карту с Mac1. Вставьте SD-карту в слот вашего компьютера или подключите устройство чтения карт к вашему Mac и вставьте карту в устройство чтения карт.
2. Откройте окно Finder. Ваша SD-карта появится на боковой панели слева, вероятно, под заголовком «Местоположения».
Ваша SD-карта появится в поисковике Mac с именем, которое вы ей дали, или с заводским именем по умолчанию, например «Без имени». Эмма Уитман / Business Insider
Эмма Уитман / Business Insider
3. Найдите фотографии или файлы, которые хотите переместить.
4. Перетащите любые файлы, которые вы хотите, на SD-карту на боковой панели. Вы также можете перетащить файлы с SD-карты в любую другую папку, чтобы перенести их на свой компьютер. Для копирования больших файлов может потребоваться некоторое время.
5. После передачи файлов извлеките SD-карту, прежде чем извлекать ее из Mac, нажав кнопку извлечения рядом с названием карты.
Как переместить изображения и файлы на SD-карту с ПК1. Вставьте SD-карту в порт устройства чтения карт вашего ПК или подключите устройство чтения карт к компьютеру и вставьте карту в него.
2. Откройте любую папку, и вы должны увидеть свою SD-карту на боковой панели слева. Вероятно, он будет указан под заголовком «Этот компьютер».
Ваша SD-карта появится на боковой панели.Эмма Уитман / Business Insider
3. Найдите фотографии и файлы, которые хотите переместить, и перетащите их на SD-карту на боковой панели. Если вы перемещаете много файлов, это может занять некоторое время. Вы также можете перетащить файлы с SD-карты в любую другую папку, чтобы перенести их на свой компьютер.
Вы можете перетащить файлы прямо на SD-карту.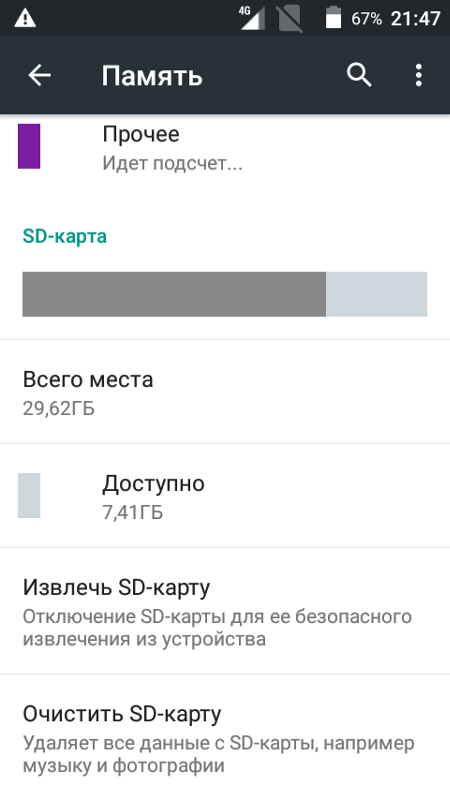 Эмма Уитман / Business Insider
Эмма Уитман / Business Insider
4. Когда вы закончите, щелкните правой кнопкой мыши SD-карту и выберите «Извлечь». Как только название карты исчезнет, вы можете удалить ее со своего компьютера или ридера.
Как переместить изображения на SD-карту с AndroidПомните, что телефоны Android не могут принимать обычные SD-карты.Вместо этого вам понадобится карта microSD, которая меньше по размеру, но обычно может содержать такой же объем данных.
Если вы не хотите покупать отдельную SD-карту и карту microSD, вы также можете купить адаптер для карты microSD, который позволит вам использовать карту microSD на вашем Mac или ПК.
1. Выключите телефон Android и вставьте SD-карту. Вам понадобится карта microSD, и обычно слот для карты находится рядом с слотом для SIM-карты.
2. Включите телефон и откройте приложение «Файлы».
3. В приложении «Файлы» выберите «Изображения» в разделе «Категории».
Откройте папку «Изображения», которая отличается от стандартной фотогалереи.Эмма Уитман / Business Insider
4. Нажмите и удерживайте, чтобы выбрать изображение или изображения, которые вы хотите перенести на SD-карту.
5. Коснитесь значка с многоточием в правом верхнем углу, чтобы открыть меню параметров, и выберите «Переместить в». Опция перехода на SD-карту должна появиться автоматически. Нажмите «Продолжить».
Нажмите «Продолжить».
Коснитесь эллипсов в углу.Эмма Уитман / Business Insider
6. Если вам будет предложено предоставить доступ к файлам на SD-карте, выберите «Разрешить».
7. Если вы хотите извлечь SD-карту, выключите телефон Android, а затем выньте его.
Все готово. Чтобы убедиться, что изображение сохранено на SD-карту, откройте его на телефоне и найдите небольшую метку в правом верхнем углу изображения.
[Руководство] Как перенести данные с SD-карты на телефон Android
Ищете способы переноса данных с SD-карты на телефон Android? Если ваш ответ утвердительный, то вы попали в нужное место.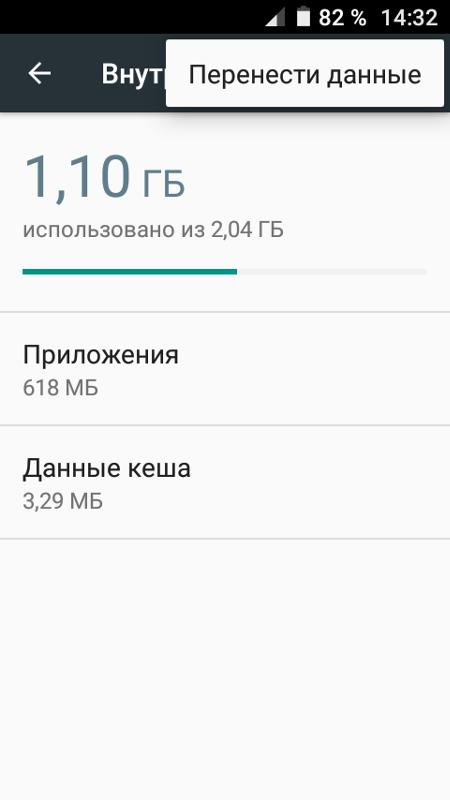 Здесь мы упомянули наиболее удобные способы переноса данных с SD-карты на телефон, которые вы можете попробовать.
Здесь мы упомянули наиболее удобные способы переноса данных с SD-карты на телефон, которые вы можете попробовать.
Советы по переносу Android
Данные Android в другое хранилище
Основное предназначение SD-карт — расширение памяти на устройствах Android. Удивительно, но помимо функции расширения памяти SD-карты, это также отличный способ передачи данных с одного телефона Android на другой. Итак, если у вас есть данные на SD-карте и вы хотите переместить их во внутреннюю память телефона, то вы попали на нужную страницу.Продолжайте читать этот пост, чтобы узнать, как легко и быстро передавать данные с SD-карты на телефон .
Перенос данных с SD-карты во внутреннее хранилище
Не хотите использовать какие-либо сторонние инструменты для переноса данных с SD-карты во внутреннюю память телефона? К счастью, вы можете передавать данные между SD-картой и внутренней памятью телефона в вашем телефоне. Ниже приведены инструкции, как это сделать:
Шаг 1.Для начала нажмите «Настройки» на своем телефоне, а затем нажмите «Хранилище». Затем нажмите «SD-карта».
Передача данных с SD-карты во внутреннее хранилище — Шаг 1
Шаг 2. Затем выберите папку или файл, который вы хотите переместить на SD-карту.
Убедитесь, что внутренняя память видна. Итак, нажмите кнопку «меню» или значок «трехточечный». А если отображается «Скрыть внутреннее хранилище», это означает, что внутреннее хранилище видно. Или нажмите «Показать внутреннюю память».
Шаг 3. Теперь снова нажмите кнопку «Меню» или значок «трехточечный», а затем выберите опцию «Переместить в… / Копировать в».
Шаг 4. Затем перетащите экран телефона влево или вправо и щелкните значок «Устройство».
Шаг 5. Наконец, выберите место назначения во внутренней памяти телефона и нажмите «Переместить / Копировать».
Процесс переноса данных с SD-карты на телефон Android зависит от модели / версии Android. Итак, вы можете проверить процесс для вашего устройства в Интернете, если описанные выше действия не применимы к вашему телефону.
Итак, вы можете проверить процесс для вашего устройства в Интернете, если описанные выше действия не применимы к вашему телефону.
Передача данных с SD-карты на телефон через AnyDroid
Как указано выше, метод поддерживает только управление или передачу данных по одному, поэтому, если вы хотите передать несколько данных одновременно, вы можете использовать сторонний инструмент для этого. К счастью, AnyDroid здесь для вас, который может помочь вам переместить несколько данных с SD-карты во внутреннюю память телефона в течение нескольких минут.
Вот его замечательные особенности:
- Он предоставляет пользователям полный доступ для управления как SD-картой, так и внутренними данными телефона, включая сообщения, контакты, фотографии, видео и многое другое.
- Это 100% безопасное и надежное программное обеспечение для загрузки на компьютер для передачи и управления данными на телефоне Android.
- В процессе передачи нет потери данных и качества.
- С AnyDroid вы можете перенести данные с SD-карты на телефон Android или наоборот за 3-5 минут.
Теперь у вас есть некоторое представление об AnyDroid, и давайте узнаем, как использовать его для передачи данных с SD-карты на телефон:
Шаг 1. Загрузите программное обеспечение, а затем установите и запустите его в своей системе.После успешной установки подключите свой телефон Android (в который вы вставили SD-карту) к компьютеру с помощью цифрового кабеля. Здесь настоятельно рекомендуется загрузить приложение AnyTrans на свой телефон Android и подключиться через Wi-Fi.
Передача данных с SD-карты на телефон через AnyDroid — Шаг 1
Шаг 2. Как только программное обеспечение обнаружит ваш подключенный телефон, вы перейдете на страницу категории файлов. Здесь выберите тип файла, который вы хотите переместить.
Передача данных с SD-карты на телефон через AnyDroid — Шаг 2
Шаг 3. Здесь щелкните значок «Добавить музыку с компьютера на устройство», а затем выберите данные из памяти SD-карты подключенного устройства.


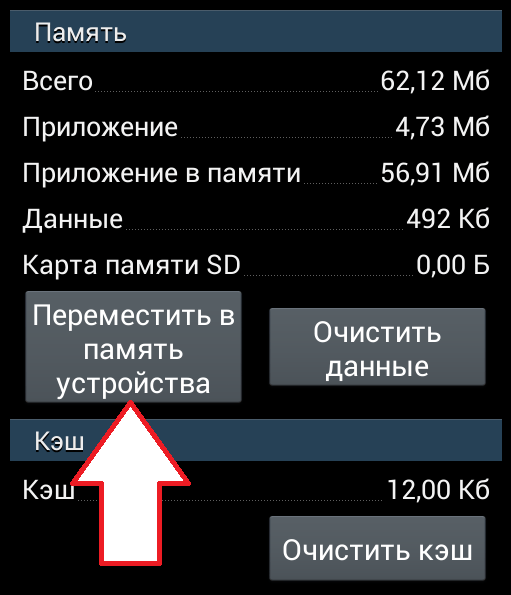


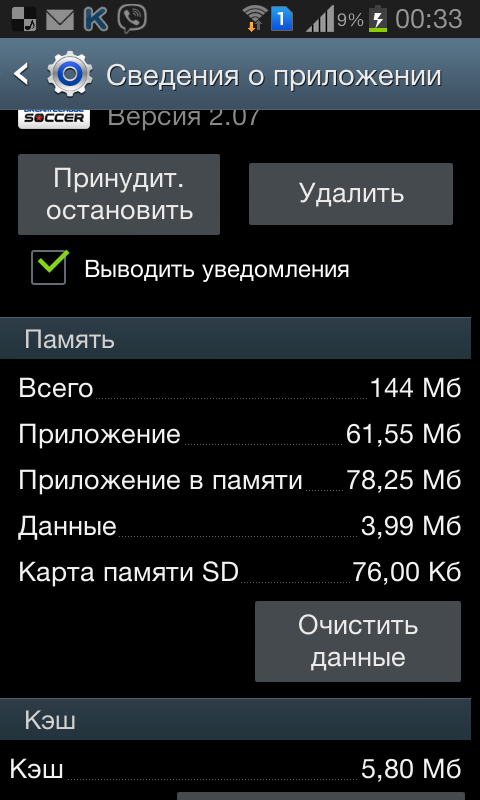
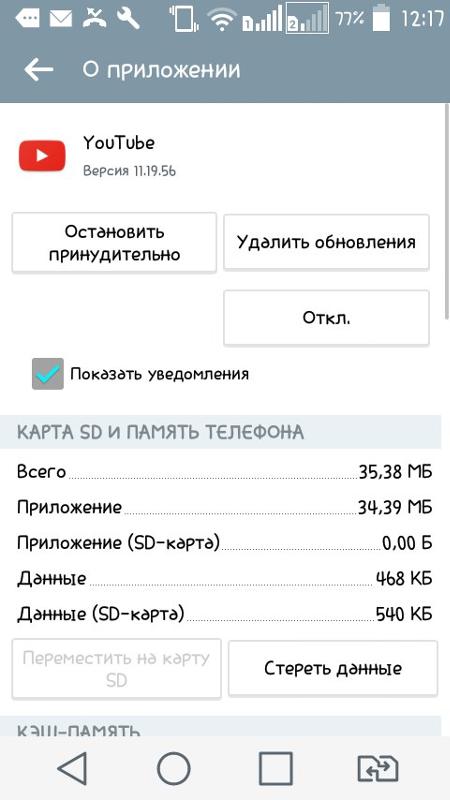
 По окончании процесса появится надпись Done
По окончании процесса появится надпись Done
 Она находится на главном экране приложения «Мои файлы».
Она находится на главном экране приложения «Мои файлы». Зайдите в «Phone».
Зайдите в «Phone».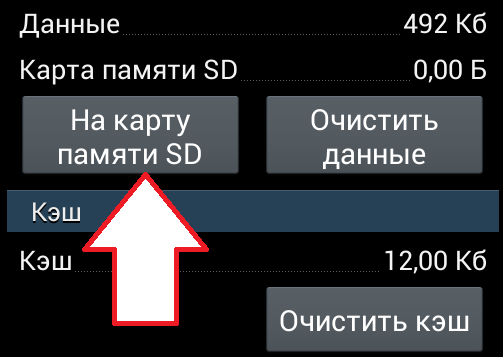 Нажмите «Форматировать как внутреннюю память», затем «Стереть и Отформатировать». Выберите «Использовать в качестве внутреннего хранилища», после «Далее». Не забудьте перезагрузить гаджет.
Нажмите «Форматировать как внутреннюю память», затем «Стереть и Отформатировать». Выберите «Использовать в качестве внутреннего хранилища», после «Далее». Не забудьте перезагрузить гаджет.
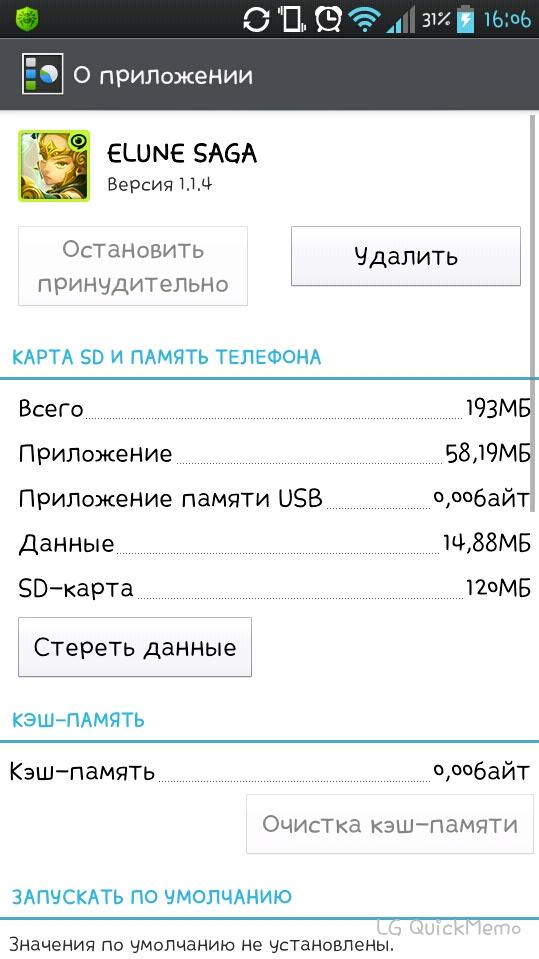 Использовать её можно будет лишь для работы с видео, музыкой и другими данными, но не с приложениями. А обойдётся она дороже, чем SD-карта аналогичного объёма. Зато все ваши программы и игры поместятся в основном разделе.
Использовать её можно будет лишь для работы с видео, музыкой и другими данными, но не с приложениями. А обойдётся она дороже, чем SD-карта аналогичного объёма. Зато все ваши программы и игры поместятся в основном разделе. Такой случай возникает, если у пользователя нет своей карты и ее пришлось одолжить.
Такой случай возникает, если у пользователя нет своей карты и ее пришлось одолжить.