Как перенести приложения из внутренней памяти на SD карту
Маленький объём внутренней памяти на устройстве, использующем Андроид не позволяет устанавливать приложения в достаточном количестве. Спустя небольшой период времени всё место становится заполненным и тогда возникает вопрос о том, что делать дальше.
Почему это важно
Смартфон представляет собой полноценный компьютер. Для его использования нужно устанавливать необходимые программы, хранить файлы с данными: видео, фотографию, музыку и другие. По мере использования на нём накапливаются нужные ролики, музыкальные произведения, устанавливаются программы. Когда практически не остаётся места, приходится решать, что оставить, а от чего нужно избавиться временно или насовсем.
Здесь могут быть использованы такие решения:
- Воспользоваться облачным хранилищем. Оно подходит для хранения файлов с данными, но не для установки программ. Удобство этого варианта в том, что воспользоваться такой информацией обычно можно в любой момент, поскольку в большинстве случаев смартфон подключён к интернету.
- Хранить информацию на компьютере или ноутбуке. Это удобно и надёжно, но воспользоваться её можно только, если закачать видео или музыку обратно. Таким образом можно хранить данные в качестве резервной копии.
- Наиболее удобным способом является использование SD карты для расширения объёма внутренней памяти. Этот способ позволит выделить больше места не только для используемых данных, но и для инсталляции нужных приложений.
Третий из предложенных вариантов даст возможность устанавливать программы, которым нужно особенно много места (например, некоторые игры).
Особенности различных способов решения проблемы
Существует два основных варианта для того, чтобы расширить внутреннюю память:
- воспользоваться встроенными системными возможностями;
- применить специализированные приложения.
В первом случае будет необходимо учитывать особенности различных версий Андроида.
При выполнении переноса надо позаботиться о том, чтобы у карты был не только достаточный объём памяти, но и класс. Намереваясь запускать программу с неё, нужно позаботиться о том, чтобы скорость работы была достаточно высокой.
Использование встроенных средств
Использование SD карты на смартфоне является стандартной возможностью. Существует опция, предусматривающая совместное использование карты и внутренней памяти. Далее будут рассказано как это сделать для различных версий операционной системы.
Если версия Андроида 6.0 или ниже
Следующие далее инструкции могут иметь незначительные отличия для различных устройств.
При просмотре списка приложений в настройках может присутствовать кнопка «Переместить на SD». Это свойство есть не у всех программ. Те, которые были предустановлены, перенесены быть не могут.
Чтобы выполнить эту процедуру, необходимо сделать следующее:
- Нажать на иконку «Диспетчер приложений».
- Выбрать программу, которую нужно перенести на карту.
- Нажать на «Память».
- Откроется экран, на котором будет кнопка «Изменить» После этого откроется окно выбора места расположения файлов. Надо выбрать карту.
После того, как ввод будет подтверждён, новым местом расположения программы станет SD-карта.

В версии 5.1 предусмотрено, что можно изменить, куда будет приложение устанавливаться по умолчанию. Для этого нужно выполнить такие действия:
- Перейти к настройкам.
- Далее необходимо выбрать раздел «Память».
- Среди имеющихся параметров нужно разыскать «Диск для записи по умолчанию». Здесь будет предоставлен выбор, который включает внутреннюю память и SD-карту. Необходимо отметить последний вариант.
Нужно учитывать, что не все разработчики программ предусмотрели при их создании возможность работы с карты. Поэтому в некоторых случаях в работе приложений, находящихся на ней, могут возникнуть проблемы.
Если на смартфоне установлена шестая версия, то действовать нужно по-другому. В этом случае уже при установке система задаст вопрос о том, в каком качестве использовать карту. На выбор будут предложены две возможности:
- носитель информации;
- внутренняя память.
Далее будет выведен экран, где содержится сообщение о предстоящем форматировании, и предложение позаботиться о сохранении уже имеющейся на карте информации.
Рекомендуется скопировать данные в облачное хранилище или на свой компьютер.
После этого произойдёт форматирование, в результате которого вся информация будет удалена.
Далее будет дана возможность перенести информацию из внутренней памяти на подготовленную карту.
Далее при инсталляции новых приложений каждый раз будет предоставляться выбор того, куда его устанавливать.
После использования такой возможности карту нельзя будет применять в качестве мобильного носителя информации.
Совет: также рекомендуется в параметрах видеокамеры указать необходимость сохранения на SD, а не во внутреннюю память.
Как переносить приложения на устройствах, с Андроид выше 6.0
В прежних операционных системах карта представляла дополнительную съёмную память. Её можно было извлечь и подключить, например, к компьютеру или ноутбуку. В более новых версиях имеется возможность выполнить её объединение с внутренней памятью.
Нужно учесть, что после выполнения такого изменения карта будет отформатирована и вся информация с неё будет удалена. Поэтому важно заранее сохранить её на ноутбуке или в облачном хранилище.

После расширения внутренней памяти системные настройки покажут общий объём памяти. Инсталляция новых приложений произойдёт на SD-карту.
Для того, чтобы произвести объединение, нужно зайти в настройки выбрать соответствующую опцию. После этого будет произведено форматирование, и операционная система будет готова к работе.
Применение сторонних программ
Существует большое количество программ, которые помогут осуществить перенос приложений. Однако большинству из них необходимо для работы обеспечить root-доступ. Но есть приложения, которым это не требуется. Они будут рассмотрены далее.
AppMgr III
Эта программа является наиболее популярным средством переноса. При её использовании root-доступ не нужен. Для установки нужно скачать из Play Market и запустить выполнение автоматической установки. Её длительность составляет от 2 до 5 минут.
Запустив программу, нужно подождать, пока она сформирует список всех приложений, имеющихся на смартфоне. Кликнув на нужной программе, необходимо выбрать строку меню «Переместить приложение».
При проведении этой процедуры необходимо быть внимательным. Не стоит перемещать те программы, о назначении которых неизвестно. Лучше ограничиться теми, которые устанавливали самостоятельно.
Link2SD
После запуска программы в течение нескольких минут она будет составлять список приложений на смартфоне. Нужно перелистать этот список и выбрать нужное приложение. После этого требуется нажать на кнопку «Перенести на карту».

Некоторые приложения после перемещения могут перестать работать или замедлиться. Это связано с тем, что при их разработке возможность перемещения на карту не рассматривалась.
Заключение
Если на устройстве с операционной системой Андроид не хватает памяти для установки программ, нужно тем или иным способом расширить внутреннюю память. При этом в неё будет включена SD-карта. Однако инсталляция на неё возможна не для всех приложений.
Как приложения переместить на карту памяти? 3 действенных способа :: SYL.ru
Многие владельцы современных гаджетов пытаются всеми силами расширить память в своем устройстве. К сожалению, 4-8 ГБ встроенной памяти не хватает пользователям для комфортной работы. SD-карта позволяет расширить эти границы. На нее можно перенести музыку, видео или текстовые документы. Но что можно сделать с играми? Как приложения переместить на карту памяти? Сейчас существует множество способов, которые помогут вам это сделать.

Стандартные средства
Как мы уже выяснили, встроенная память играет важную роль в использовании девайса. Как правило, около 1 гигабайта выделяется под операционную систему, 2 ГБ — под мультимедийный файлы. И что остается? Всего 1 гигабайт выделяется для различных приложений. Конечно, по современным меркам этого очень мало. Сейчас существуют Android-приложения, которые занимают более 2-х ГБ. Не суть важно, насколько мощный у вас мобильный телефон, ведь без памяти вы не сможете установить нормальные приложения. Именно из-за этого многие пользователи ищут выход из сложившейся ситуации. Давайте рассмотрим, как с помощью стандартных средств можно переместить приложения на карту памяти «Самсунг», «Асус» и других известных брендов. К сожалению, владельцам китайских телефонов этот способ не подойдет.
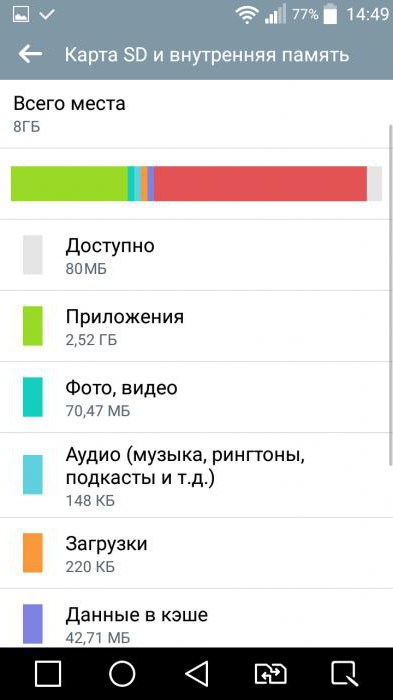
Дело в том, что в китайских моделях разработчики отделяют внутреннюю память для общего использования и память для мультимедиа. При переносе файлы просто переместятся на вторую половину.
На более дорогих моделях разработчики предусмотрели возможность переноса приложений на внешний накопитель. Этот способ не требует никаких сторонних утилит. Если ваш телефон поддерживает эту возможность, то вы легко переместите необходимые программы. Как переместить приложения на карту памяти «Андроид»?
• Сначала переходим к настройкам вашего девайса.
• Переходим к пункту «Приложения».
• Далее выбираем вкладку «SD-карта (USB-накопитель)».
• В списке находим приложение, которое необходимо переместить, и нажимаем на него.
• В новом окне нажмите на кнопку «Переместить на USB-накопитель».
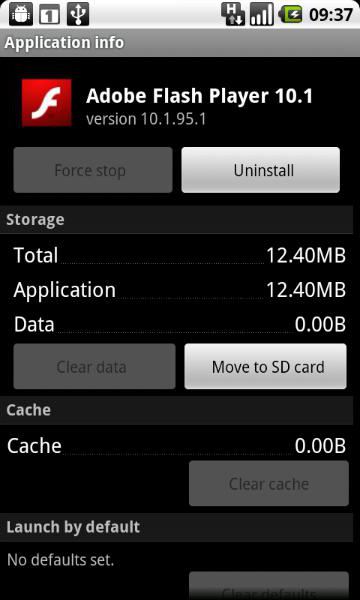
К сожалению, не все программы можно переместить. Если разработчики предусмотрели такую возможность, то вы за несколько минут переместите приложение. Также необходимо помнить, что не все файлы перемещаются на SD-карту. Переносятся только большие файлы, а другие, которые отвечают за запуск приложения, остаются на внутренней памяти.
Дополнительный софт
Как переместить приложение на карту памяти «Леново»? Это можно сделать автоматически с помощью дополнительных программ. Самая распространенная – App Mgr III. Эта утилита доступна каждому. Она бесплатна, и вы можете скачать ее в Google Play. Программа довольно простая, разобраться с функционалом сможет каждый. При установке новой программы она вам выдаст предупреждение, что можно установить игру на SD-карту. Согласитесь с ним и ожидайте, пока игра установится.
Использование программы Арр Mgr III
Как приложения переместить на карту памяти с помощью дополнительного софта? Если игра или программа уже установлена на девайсе, то следует придерживаться инструкции, чтобы перенести утилиту.
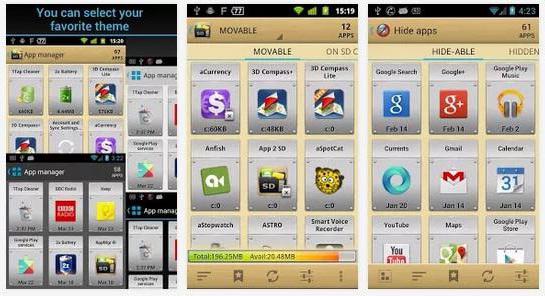
1. Открываем необходимое приложение и сверху выбираем пункт «Перемещаемые». Так вам отобразятся все игры, которые можно переместить на SD-карту. Также вы можете посмотреть уже перемещенные игры и программы, выбрав пункт «На SD-карте», и утилиты, которые нельзя перенести.
2. Далее нажимаем на игру и в новом окне нажимаем на кнопку «Перенести».
3. Подтвержаем выбранные действия и ожидаем выполнения поставленной цели.
С помощью FolderMount
FolderMount – особая программа, которая отлично выполняет свои функции. Она поможет вам переместить приложение. Карту памяти Android с помощью этой программы будет использовать как основную память, так как она позволяет переместить практически все файлы на внешний накопитель. К сожалению, FolderMount имеет существенный недостаток, она требует ROOT-права. Если вы получите права суперпользователя, то эта утилита сильно поможет вам. Она переносит не только файлы игр, но и их кэш. Это отлично подходит для игр. Также переносить приложения можно не только на SD-карту, но и на любой другой внешний накопитель.
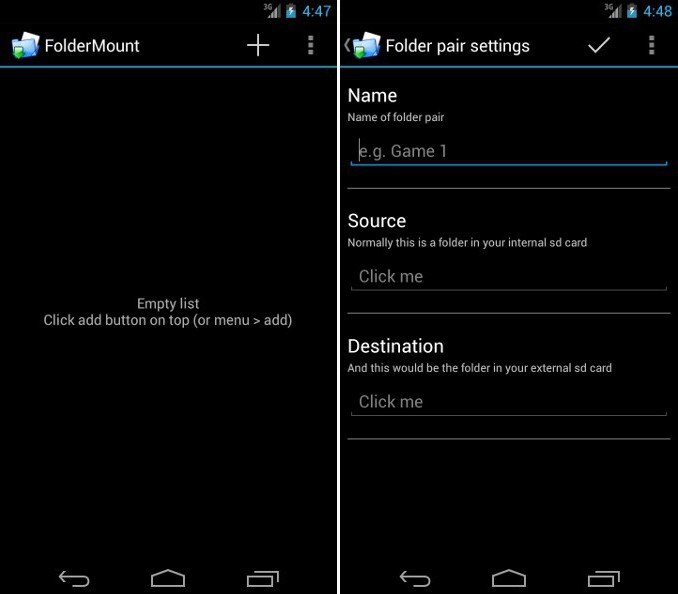
Работа FolderMount
Переносить файлы с помощью этой утилиты достаточно просто, но некоторые пользователи могут столкнуться с определенными проблемами. Как приложения переместить на карту памяти?
• Скачиваем программу из Google Play и устанавливаем ее.
• Нажимаем на кнопку в виде плюсика, которая находится в правом верхнем углу.
• В новом окне сначала выберите пункт «Имя» и напишите название игры, которую необходимо переместить.
• Далее переходим к пункту «Источник» и выбираем путь, где находится выбранное приложение.
• После это выбираем «Назначение», куда следует переместить игру.
• Подтверждаем действие, нажав на галочку в правом верхнем углу. Ожидаем, пока приложение переместится на карту памяти. Далее можно переходить к другим играм.
Вывод
Как приложения переместить на карту памяти? Как вы могли заметить, в этом ничего сложного нет. Если с помощью стандартных средств у вас не получилось переместить игру или программу, то стоит установить дополнительный софт. Конечно, эти программы смогут перенести на SD-карту не все приложения, но так вы все равно освободите память. Самая действенная утилита – FolderMount, но она требует ROOT-прав. При получении прав суперпользователя вы рискуете, но это сильно расширяет функционал телефона в целом, даем множество новых возможностей.
Как перенести Андроид приложение на карту памяти

Рано или поздно каждый пользователь Андроид устройств сталкивается с ситуацией, когда внутренняя память девайса вот-вот закончится. При попытке обновить уже существующие или инсталлировать новые приложения, в магазине Play Market всплывает уведомление о том, что недостаточно свободного места, для завершения операции нужно удалить медиа файлы или некоторые приложения.
Переносим Андроид приложения на карту памяти
Большинство приложений по умолчанию устанавливаются во внутреннюю память. Но все зависит от того, какое место для установки прописал разработчик программы. Он же определяет и то, можно ли будет в дальнейшем переносить данные приложения на внешнюю карту памяти или нет.
На карту памяти можно переносить не все приложения. Те, которые были предустановлены и являются системными приложениями, перемещать нельзя, по крайней мере, при отсутствии рут прав. А вот большинство загруженных приложений хорошо переносят «переезд».
Перед тем, как начать перенос, убедитесь, что на карте памяти достаточно свободного места. Если изъять карту памяти, то приложения, которые были перенесены на нее, не будут работать. Также не стоит рассчитывать, что приложения будут работать в другом устройстве, даже если вставить в него эту же карту памяти.
Стоит помнить, что программы не переносятся на карту памяти полностью, какая-то их часть остается во внутренней памяти. Но основной объем перемещается, освобождая необходимые мегабайты. Размер переносимой части приложения в каждом случае разный.
Способ 1: AppMgr III
Бесплатное приложение AppMgr III (App 2 SD) зарекомендовало себя как лучший инструмент для перемещения и удаления программ. Само приложение также можно переместить на карту. Освоить его очень просто. На экране отображаются всего три вкладки: «Перемещаемые», «На карте SD», «В телефоне».
Скачать AppMgr III в Google Play
После скачивания сделайте следующее:
- Запустите программу. Она автоматически подготовит список приложений.
- Во вкладке «Перемещаемые» выберете приложение для переноса.
- В меню выберите пункт «Переместить приложение».
- Открывается экран, на котором описано, какие функции могут не работать после проведения операции. Если Вы хотите продолжить, нажмите соответствующую кнопку. Далее выберете
- Для того, чтобы перенести сразу все приложения необходимо выбрать пункт под таким же названием, нажав на значок в правом верхнем углу экрана.

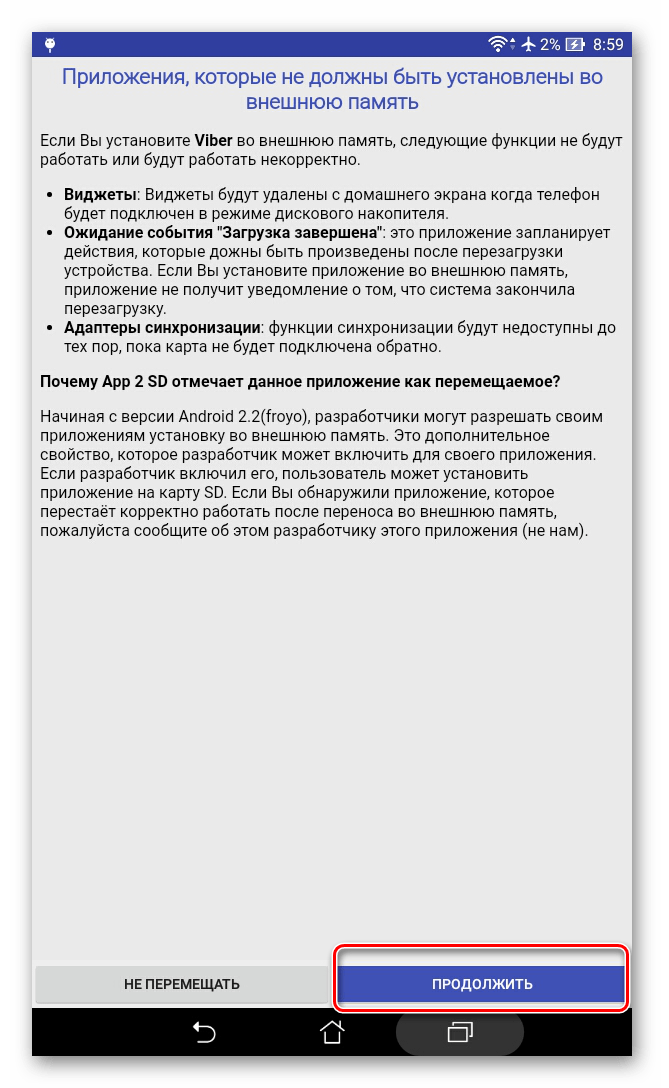

Еще одна полезная функция — автоматическая очистка кэша приложений. Этот прием также помогает освободить место.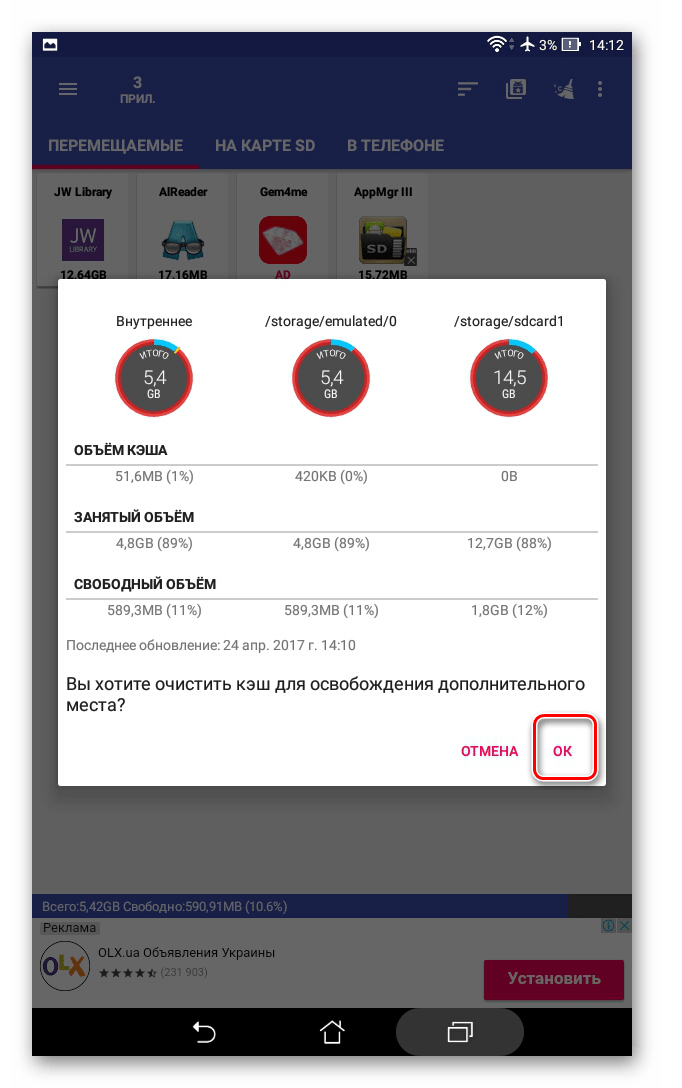
Способ 2: FolderMount
FolderMount — программа, созданная для полного переноса приложений вместе с кэшем. Для работы с ней понадобятся ROOT права. При наличии таковых можно работать даже с системными приложениями, поэтому нужно очень внимательно выбирать папки.
Скачать FolderMount на Google Play
А чтобы воспользоваться приложением, следуйте таким инструкциям:
- После запуска программа сначала проверит наличие рут прав.
- Нажмите на значок «+» в верхнем углу экрана.
- В поле «Имя» пропишите название приложения, которое нужно перенести.
- В строке «Источник» введите адрес папки с кэшем приложения. Как правило, она находится по адресу:
SD/Android/obb/ - «Назначение» — папка, куда нужно перенести кэш. Установите данное значение.
- После того, как указаны все параметры, нажмите галочку вверху экрана.


Способ 3: Переместить в SDCard
Самый простой способ — воспользоваться программой Переместить в SDCard. Она очень простая в использовании и занимает всего 2,68 Мб. Значок приложения на телефоне может называться «Удалить».
Скачать Переместить в SDCard на Google Play
Использование программы выглядит следующим образом:
- Откройте меню слева и выберите «Переместить на карту».
- Поставьте галочку напротив приложения и запустите процесс, нажав «Переместить» внизу экрана.
- Откроется информационное окно, показывающее процесс перемещения.
- Провести обратную процедуру можно, выбрав пункт «Переместить во внутреннюю память».

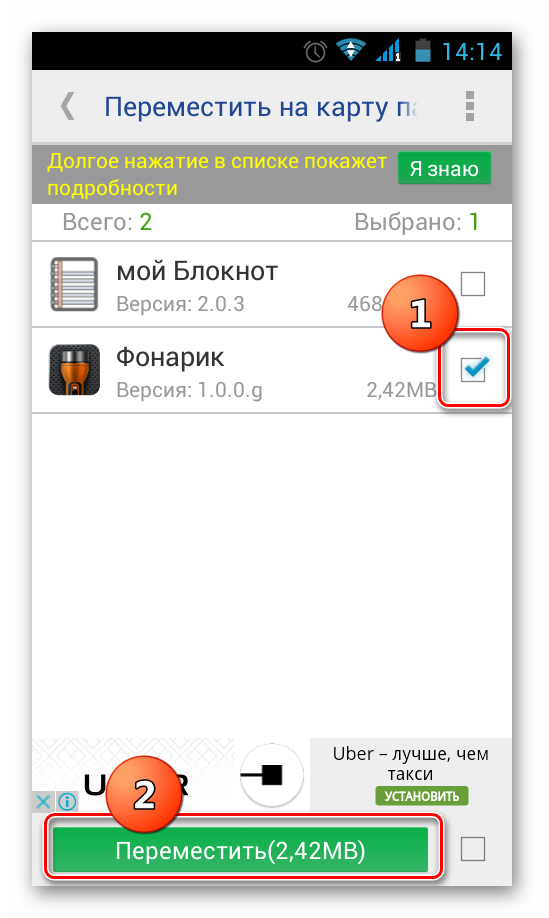

Способ 4: Штатные средства
Кроме всего вышеперечисленного, попробуйте осуществить перенос встроенными средствами операционной системы. Такая возможность предусмотрена только для устройств, на которых установлена версия Андроид 2.2 и выше. В данном случае нужно сделать следующее:
- Зайдите в «Настройки», выберете раздел «Приложения» или «Диспетчер приложений».
- Нажав на соответствующее приложение, можно увидеть, активна ли кнопка «Перенести на SD карту».
- После нажатия на нее начинается процесс перемещения. Если кнопка не активна, значит, эта функция недоступна для данного приложения.
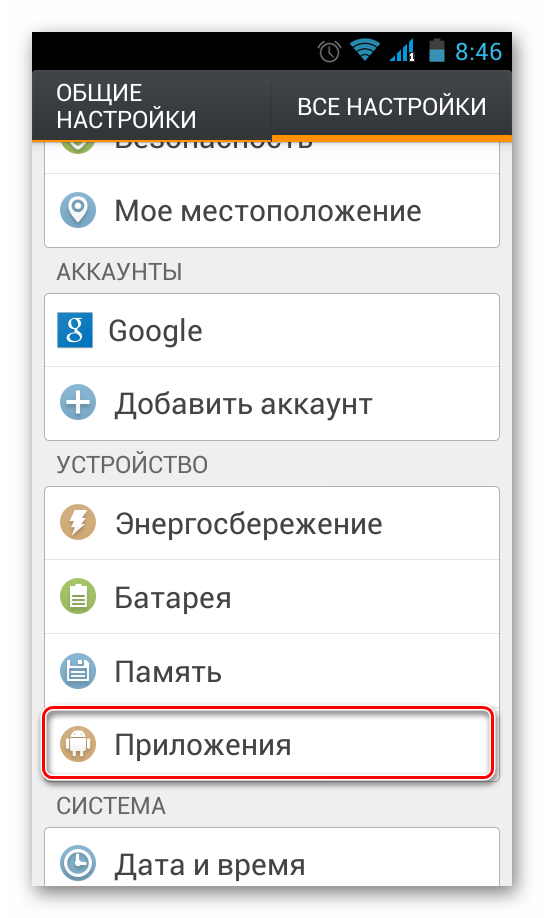
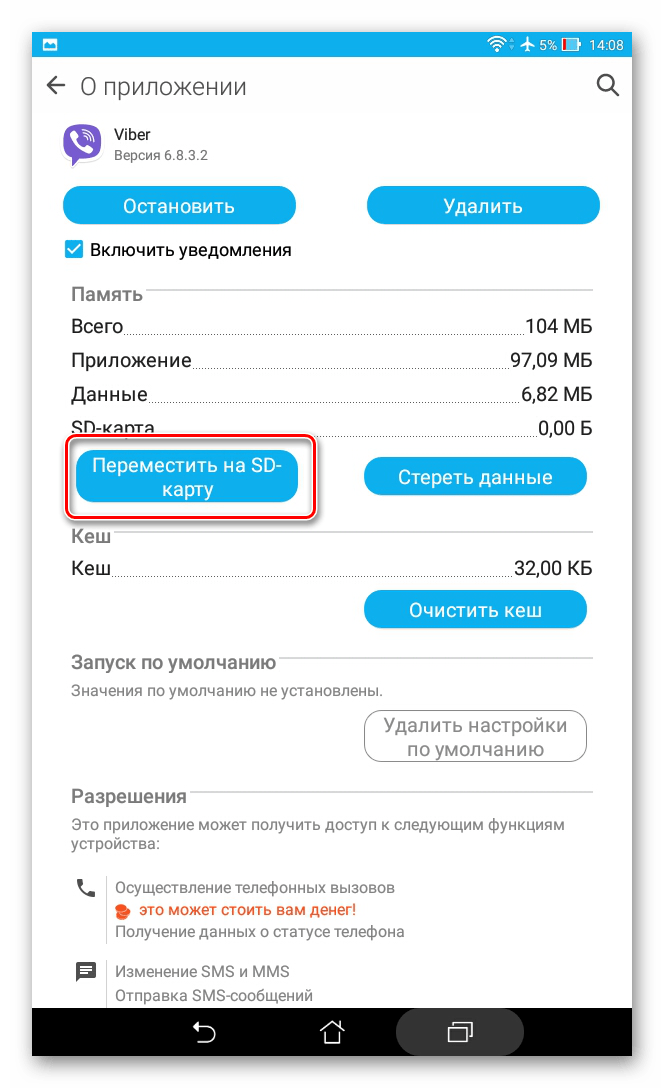
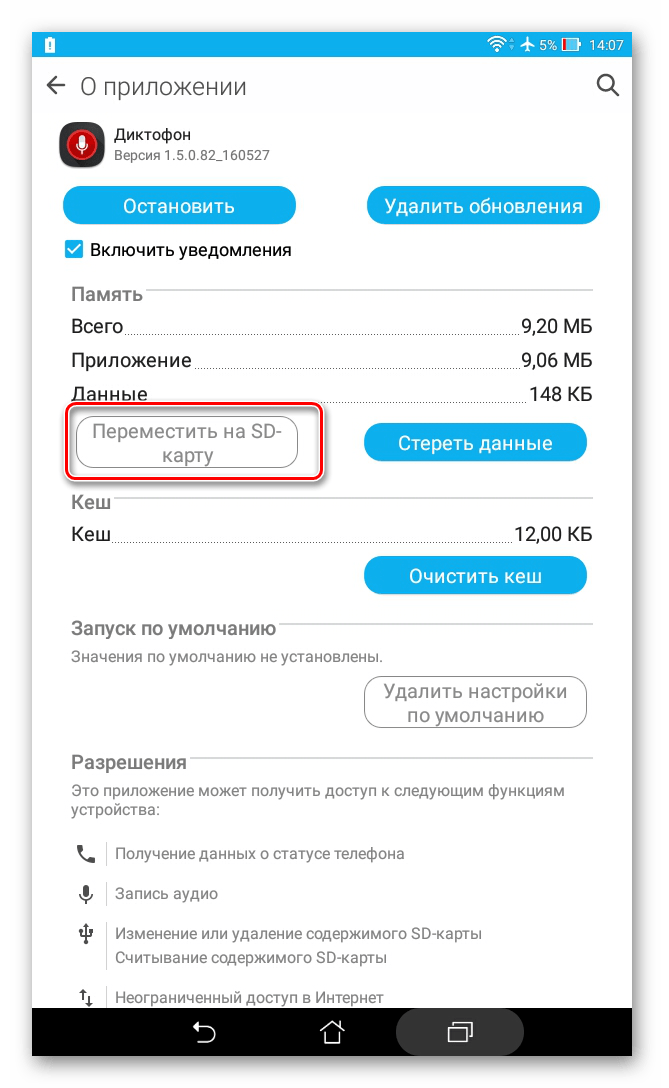
Но что делать если версия Андроид ниже чем 2.2 или разработчик не предусмотрел возможность перемещения? В таких случаях может помочь сторонний софт, о котором мы говорили ранее.
С помощью инструкций из этой статьи можно легко переместить приложения на карту памяти и обратно. А наличие ROOT-прав предоставляет еще больше возможностей.
Читайте также: Инструкция по переключению памяти смартфона на карту памяти
 Мы рады, что смогли помочь Вам в решении проблемы.
Мы рады, что смогли помочь Вам в решении проблемы. Опишите, что у вас не получилось.
Наши специалисты постараются ответить максимально быстро.
Опишите, что у вас не получилось.
Наши специалисты постараются ответить максимально быстро.Помогла ли вам эта статья?
ДА НЕТКак перенести приложения на SD-карту?

Перенос приложений с внутренней памяти телефона или планшета Android устройства на карту памяти крайне прост, но доступен далеко не для всех приложений. Поэтому, я покажу все на конкретном примере.
- Пошаговая инструкция по переносу приложений на карту памяти
- Хранение данных приложений на карте памяти
- Перенос кэша практически любого приложения на карту памяти
- Перенос приложений и других файлов без root-доступа
- Зачем перемещать файлы и приложения на SD карту?
- Невозможно перенести приложения на карту памяти в смартфоне
- Эмулированние дополнительной внутренней памяти на SD карте
- Поменять каталоги внутренней и внешней памяти в режиме root-доступа
- Итоги
«Мое устройство: Samsung J5 2016 года + карта памяти на 32Гб. Тема отдельно приобретенная, официальная и на положение элементов интерфейса не влияющая. Версия Android 6.0.1.»
Пошаговая инструкция по переносу приложений на карту памяти
- Первый делом нужно зайти в настройки смартфона или планшета. В данном случае я буду переносить приложений Uber и Telegram на карту памяти.

- В настройках необходимо найти пункт “Приложения” и в нем сразу перейти в “Диспетчер приложений”. Тогда вы увидите весь список установленных на устройстве программ, а также краткую информацию о том, сколько пространства они используют.

- В списке приложений я первым делом нажал на Telegram. Оно занимает 72,82 Мб памяти устройства. Мало, но в любом случае лучше освобождать на устройстве как можно больше места.

- Для того, чтобы перенести приложение, нужно нажать на вкладку память. На данный момент под ней написано, что используется 72,82 Мб из памяти устройства. После нажатия на “Память” открывается детальная информация про использование памяти приложением. Нажимает на “Изменить”. Сразу после нажатия появляется окно, в котором предлагается два варианта: “Память устройства” и “Карта памяти”. Нажимаем на “Карта памяти”.

- Сразу после нажатия откроется мастер переноса приложения на карту памяти. Для экспорта приложения просто нажмите “Переместить”. Перемещение начнется сразу же. Процесс может занимать до 1 минуты в зависимости от размера приложения. В моем случае, прогресс замирал в районе 40-60% на 10-20 секунд и потом приложение уже оказывалось на карте памяти.

- После переноса приложения вверху будет написано, что она использует “Внешний носитель”, что означает использование SD-карты памяти. Приложение уже перенесено, и больше не занимает места на памяти устройства.

- Теперь попробуем переместить второе приложение UBER. Для этого я вышел в диспетчер приложений и выбрал UBER из списка. Все так же нажал на вкладку “Память”. Но, приложение не поддерживало работу со внешнего носителя и могло быть установлено только на память смартфона. Поэтому, опции “Изменить” просто нет. Поэтому перенести UBER, а также многие другие приложения на карту памяти является невозможным.

Хранение данных приложений на карте памяти
Некоторые приложения, такие как Google Play Music или игры с “тяжелым” клиентом, позволяют хранить свои данные на карте памяти. К примеру, приложение для прослушивания музыки Google Play Music, установленное у меня на смартфоне, находится на самом устройстве, в то время как музыка храниться на карте памяти, и уже занимает больше пространства, чем вообще есть у меня на смартфоне.
Хранение данных на карте памяти настраивается в самих приложениях в настройках. Поэтому, при установке игр вы можете сэкономить немало места на самом смартфоне или планшете просто выбрав карту памяти для хранения кэша и других данных. Внутренняя память должна быть максимально свободной.
Перенос кэша практически любого приложения на карту памяти
В данном случае нам нужны будут root права. Как получить root-доступ или права суперпользователя, читайте в этой статье.
Если у вас уже есть root права на Android, то можете переносить не сами приложения на sd карту, а их кэш, который зачастую занимает больше места. Особенно это характерно для новых приложений и соцсетей.
В переносе поможет приложение Foldermount. Оно уже есть в Google Play Market и абсолютно бесплатное. Оно позволяет смонтировать папку так, чтобы при переносе приложений на sd карту, они продолжали работать будто находятся в памяти самого смартфона или планшета.

Работать с приложение Foldermount сложно, но все же оно не требует особых навыков. Поэтому, просто следуйте пошаговой инструкции.
- После того, как вы открыли приложение Foldermount, нажмите на “+” в верхнем правом углу. Это откроет меню создания папки для хранения кэш-памяти приложения на SD card.
- После, укажите название или “имя” приложения, которое вы собираетесь перенести.
- Теперь необходимо указать где сейчас храниться кэш память приложения. Обычно адрес выглядит примерно так: /Android/obb/папка приложения.
- Далее выберите на карте памяти папку, в которой будет храниться кэш приложения.
- После выбора папки, заполните все остальные дополнительные пункты и нажмите на галочку в углу окна программы и булавку напротив названия приложения.
- Приложение начнет перенос кэш памяти со смартфона на карту памяти. Когда процесс будет завершен, булавка станет зеленой.
Перенос приложений и других файлов без root-доступа
Наиболее простым и универсальным способом является приложение AppMgr III. Оно бесплатное, имеет простой и интуитивно понятный интерфейс, быстро работает, не имеет назойливой рекламы и включает все необходимые функции, вплоть до очистки кэша и отключения изначально вшитых в Android приложений.

AppMgr 3 можно скачать в Google Play Market. Сразу после открытия приложение просканирует ваш смартфон или планшет и определить какие приложения на смартфоне, а какие находятся на карте. А главное — сразу укажет, какие из них можно свободно перемещать на карту, а какие не поддерживают такой функции.

Приложение AppMgr 3 (App 2 SD, Hide and Freeze apps) разделяет установленные приложения на три папки. Перемещаемые, на карте SD и в телефоне. При этом каждая из папок имеет подпись, которая поясняет какие приложения в ней хранятся.

Перемещение приложения выполняется крайне просто. Достаточно просто нажать на одно из приложений которое вы желаете переместить со смартфона на карту памяти. После этого откроется окно, в котором просто нужно выбрать нужную вам опцию.
После нажатия на “Переместить приложение” программа предупреждает вас в случае, если перемещение может повлиять на работу приложения. Таким образом, при перемещении ankidroid я получил предупреждение о том, что виджеты с главного экрана будут удалены.
Важно отметить, что приложение позволяет легко перемещать программы с карты на смартфон, правда использует для этого стандартные системные инструменты из настроек.
Таким образом, при перемещении Telegram назад на смартфон, приложение AppMgr 3 перебросило меня в настройки указав, что я просто должен поменять место хранения на обратное, согласно инструкции указанной в начале статьи.
Дополнительные функции AppMgr 3
Приложение указывает сколько свободного места имеется на внутреннем носителе и внешней SD карте и позволяет очищать кэш. В Google Play Market также есть другие схожие по функционалу приложения, но на данный момент именно AppMgr 3 (App 2 SD, Hide and Freeze apps) имеет наиболее простой и интуитивно-понятный интерфейс. Также само приложение имеет встроенное обучение, которое на начальном этапе использования указывает, как использовать все его возможности.
Зачем перемещать файлы и приложения на SD карту?
Пространство для новых приложений — главная причина переноса приложений на карту памяти. Особенно это критично если на смартфоне объем внутренней памяти ограничен 8 Гб или меньше. В таком случае, операционная система Android и вшитые приложения будут занимать практически всю память. Поэтому, останется место всего на несколько программ или других файлов.
Перемещение кэша или полностью приложения на SD карту памяти не влияет на производительность и не лишает вас необходимого функционала.
Невозможно перенести приложения на карту памяти в смартфоне
Если вы можете перемещать музыку, фото, видео и другие файлы, но не можете перемещать приложения, то на это могут быть две причины. Имея более новую чем 4.4 версию Android вы точно получите возможность перемещать приложения на карту памяти и запускать их с карты память.
Другие дело, что разработчики далеко не всех приложений позаботились о том, чтобы их шедевр можно было хранить на SD карте памяти. Очень много приложений просто не имеют такой возможности.
Переместить невозможно и “вшитые” в Android приложения. Таким образом, я не могу переместить Gmail, YouTube, Google+ и целую вереницу программ от Microsoft, которые бы просто прекрасно смотрелись на карте памяти.
Вторая проблема — версия Android 4.4. В этой и более ранних версиях отсутствует возможность вообще перемещать приложения на SD карту. При этом, такая возможность есть на версии Android 2.2.
Поэтому, необходимо уточнять у какой версии операционной системы такая возможность есть, а у какой она полностью отсутствует. При необходимости лучше перепрошить смартфон. Также можно эмулировать место на карте памяти, чтобы система воспринимала его как место на смартфоне.
Эмулированние дополнительной внутренней памяти на SD карте
Чтобы избежать проблем с переполнением внутренней памяти её можно просто увеличить. Достаточно использовать режим Recovery и через него создать скрытую область на карте, которую операционная система Android будет считать частью внутренней памяти смартфона.
Для этого сначала необходимо зайти в режим Recovery. Поэтому, просто зажимаем кнопки громкости и включения до перехода смартфона в режим “восстановления”. Но, на устройствах от разных производителей комбинация клавиш может быть разной. Её легко узнать в сети.
Режим Recovery полностью безопасен и не снимает гарантию на смартфон. Интерфейс и управление смартфоном в данном режиме может отличаться. Зачастую оно производится клавишами громкости и кнопкой включения. Иногда поддерживается управление с помощью сенсора.

В режиме recovery выберите пункт Advanced.

После этого перейдите в пункт меню Partition SD Card
Как перенести приложения на карту памяти Андроид через ПК (2019)
По умолчанию все загруженные на смартфон приложения устанавливаются во внутреннюю память. У каждого устройства объем хранилища ограничен, что приводит к нехватке свободного места для скачивания новой игры или программы. По этой причине практически каждый пользователь пробовал переместить софт на карту памяти. Как показывает практика, сделать это на современных телефонах практически невозможно. В Интернете имеется множество статей описывающих данную процедуры, но зачастую речь в них идет о способе с root-правами. Предлагаем рассмотреть, как перенести приложения на карту памяти Андроид через компьютер, причем полностью без прав суперпользователя.
Навигация на странице:
Что нужно для успешного переноса
Для правильного переноса приложения с внутренней памяти на SD-карту нужно знать некоторые особенности. Если проигнорировать написанные ниже требования, то есть риск превратить смартфон в «кирпич».
Версия Android 6+


На телефоне должен быть установлен Андроид версией выше 6.0. Узнать имеющуюся на смартфоне операционную систему можно через настройки:
- Перейдите в раздел «О телефоне» или «Об устройстве».
- Пролистайте вниз до пункта «Версия Android».
- Для проверки актуальности можно несколько раз кликнуть по данной строке.
На экране появится анимация, соответствующая версии операционной системы.
Для данного метода подойдет Андроид 6, 7, 8, 9 и выше.
Приложение Activity Launcher


Перед началом процедуры желательно установить на телефон приложение «Activity Launcher». Найти софт можно в Google Play, для этого:
- Откройте Play Market.
- В поиске введите запрос «Activity Launcher».
- Перейдите на страницу с официальной утилитой.
- Кликните по кнопке «Установить» и дождитесь окончания загрузки.
Скачанная утилита должна появиться на рабочем столе с названием «Активация приложения».
SD-карта 10 класса и выше
Для корректной работы способа рекомендуется приобрести новую карту памяти, причем она должна быть 10 класса и выше. Подойдут любые версии внешнего накопителя, будь то 8, 16, 32 или 64 гигабайта. Узнать класс SD-карты можно на ее упаковке, который зачастую обозначается как «class 10».
Архив aftiss
На компьютер необходимо загрузить архив aftiss_b2.rar. Именно с его помощью будет происходить превращения карты памяти во внутреннее хранилище устройства. Скачать архив можно на Windows XP, 7, 8, Vista и 10.
Инструкция по переносу приложений на SD-карту на телефоне Android
Разобравшись со всеми тонкостями перейдем непосредственно к самой инструкции. Рекомендуем внимательно выполнять каждый этап, чтобы избежать сбоев и непредвиденных ошибок.
Включить отладку по USB


Для включения отладки по USB нужно выполнить следующее:
- Откройте настройки смартфона.
- Перейдите во вкладку «О телефоне» или «Об устройстве».
- Несколько раз быстро кликните по пункту «Версия прошивки». Система будет оповещать сколько нажатий осталось для получения прав разработчика.
- Затем зайдите в раздел «Дополнительные функции» или «Расширенные настройки».
- Здесь перейдите во вкладку «Для разработчиков».
- Среди множества пунктов найдите строку «Откладка по USB» и активируйте функцию переводом ползунка вправо.
Теперь откладка по USB включена, о чем свидетельствует цветовой индикатор ползунка.
Подключить телефон к компьютеру


Для подсоединения смартфона к ПК подойдет обычный USB-кабель, использующийся для зарядки аппарата. После подключения откройте шторку уведомлений и кликните по строке «Зарядка через USB». Измените данный параметр на «Передача файлов» или другой аналогичный режим.
На компьютер необходимо установить драйвера для конкретной модели устройства. Если ПК работает на Windows 10, то они загрузятся автоматически. Для более ранних версий возможно потребуется ручная установка. Найти драйвера не составляет проблем – достаточно в браузере указать точную модель смартфона.
Запустить сценарий aftiss
В загруженном архиве нужно найти, и запустить сценарий «aftiss.cmd».


После запуска на экране появится командная строка с некоторым текстом.
Выбрать какой объем карты памяти станет внутренним накопителем
Теперь нужно определиться с тем, какой объем карты памяти станет внутренним накопителем. Давайте рассмотрим все возможные варианты:
- 1 – 20% объема SD-накопителя становится памятью телефона;
- 2 – 50% объема SD становится памятью устройства;
- 3 – 85% объема SD становится памятью аппарата;
- 4 – свой процент;


Определиться с типом переноса нужно самостоятельно, но рекомендуем отталкиваться от объема карты памяти. То есть, если она будет на 32 гигабайта, то разумным будет выбрать второй вариант переноса (50:50). После этого вводим нужную команду в соответствующее поле.


Проверяем правильность введенных данных и нажимаем «Enter».


Система запустит ряд процессов, при успешном выполнении которых на дисплее появится надпись «Done».
Проверить правильность действий


После окончания процедуры желательно убедиться в правильности перераспределения памяти. Для этого откройте настройки на телефоне, затем:
- Перейдите в раздел «Память» или «Хранилище». Названия зависят от модели смартфона и установленной на нем прошивки.
- Пролистайте вниз до подпункта «SD-карта».
В зависимости от используемого варианта доступный объем будет отличаться. Например, если флешка была на 32 гигабайта, то при использовании второго варианта доступно будет около 15 гигабайт. Также стоит отметить, что после данной процедуры все программы будут по умолчанию устанавливаться на SD.
Запустить Activity Launcher на Андроиде


Теперь открываем недавно загруженную программу «Activity Launcher». При первом запуске на экране появится окно «Отказ от ответственности», в котором нужно нажать «Ок». Далее кликаем по верхнему меню «Последние действия» и выбираем «Все действия».


После окончания загрузки выполним следующее:
- Листаем вниз до пункта «Настройки».
- Здесь кликаем по строке «Все приложения». Обратите внимание, что нужная вкладка расположена над пунктом без иконки.
После нажатия должен произойти автоматический переход на страницу со всем установленным софтом.
Выбрать приложения для переноса с внутренней памяти на SD-карту


Перенести некоторое приложение на СД-карту теперь не сложно. Для этого:
- Находим его в открывшемся списке.
- Переходим на страницу с утилитой.
- Нажимаем по строке «Хранилище».
- Далее кликаем «Изменить».
- Из открывшегося списка выбираем «SD-карта».
Как вернуть карту памяти в начальное состояние


Вернуть карту памяти в прежний вид намного проще, чем превратить ее во внутреннюю память смартфона. Первым делом перенесите приложения с флешки обратно в хранилище устройства. Если этого не сделать, то после форматирования программы не запустятся. После перезагружаем аппарат, затем:
- Перезагружаем смартфон.
- Переходим в раздел «Хранилище».
- Нажимаем по пункту «Очистить SD-карту» или «Очистить USB-накопитель».
- Подтверждаем процедуру кнопкой «Очистить и отформатировать».
Скорость форматирования напрямую зависит от объема и класса карты памяти.
Видео-инструкция
Ответы на популярные вопросы
На каких моделях телефонов эта инструкция работает?
Инструкция работает почти на всех современных смартфонах, но проверенна на: Meizu, Huawei, Xiaomi и Samsung.
Сработает ли эта инструкция на планшете?
Да, если планшет соответствует всем требованиям, указанным выше.
Нужны ли root-права для этого способа?
Нет, данный метод работает без рут-прав.
Как перенести приложение на SD-карту при отсутствии кнопки «Переместить»?
Если через настройки перенос выполнить нельзя, то для этого и создана данная инструкция.
Как видите, осуществить перенос приложения на карту памяти Андроид можно полностью без root-прав. Конечно, для этого потребуется компьютер, но он есть практически у каждого современного пользователя.
Понравилась статья? Поделитесь с друзьями:
Как перенести приложения с внутренней памяти на SD-карту на Андроид-устройстве
 У памяти есть одно свойство: её всегда не хватает. Только что свежекупленный смартфон радовал вас немереными гигабайтами внутри: а сейчас там – теснота, словно в троллейбусе в час пик.
У памяти есть одно свойство: её всегда не хватает. Только что свежекупленный смартфон радовал вас немереными гигабайтами внутри: а сейчас там – теснота, словно в троллейбусе в час пик.
А снаружи торчит, вся такая неприкаянная, карточка Micro SD, которую вам никак не удаётся заполнить!
Соблазнительная идея – перенести приложения с внутренней памяти на карту! Правда, её реализация порой требует тонкого подхода. Это и рассмотрим.
Перенос приложений на карту памяти штатными методами
Отметим сразу: такая возможность присутствует не во всех версиях Android. Впервые она появилась в версии 2.2 Froyo. А в 4.4 KitKat разработчики заблокировали установку приложений на карту памяти вообще. Поэтому всё написанное в этом разделе пригодится только владельцам смартфонов с Android не ниже 2.2 и не выше 4.3.
Любую ли программу или игру можно перенести на карту Micro SD? Нет, всё зависит от того, предусмотрел ли такую возможность разработчик. Чтобы перенести приложение на карту, в первую очередь убедитесь, что на ней достаточно свободного места.
Зайдите в меню «Настройки», откройте раздел «Приложения». Тапните на приложение, которое вы бы хотели перенести. В настройках будет показано, в какой раздел оно установлено. Если оно установлено в основную память и работает с карты SD, вы можете перенести его одним тапом.
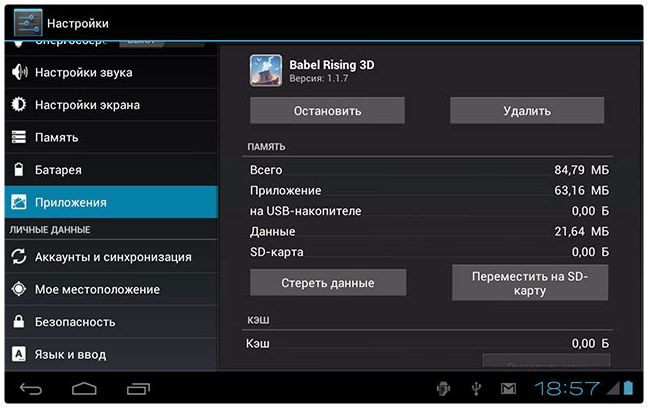
Этот способ заведомо работает. Но смотреть каждое приложение отдельно – довольно утомительно.
Удобные средства переноса приложений на карту памяти
К счастью, существуют и альтернативные средства переноса. Рассмотрим наиболее актуальное сейчас – программу FolderMount. C её помощью вы можете перенести на карту даже приложения, которые штатным способом перенести не удастся.
- Убедитесь, что на вашем смартфоне получен рут. Инструкцию вы можете прочесть в этой статье.
- Установите FolderMount и предоставьте ему рут-доступ, когда оно об этом попросит.
- Посмотрите в Анализаторе приложений список всех приложений, которые можно перенести.
- Когда FolderMount предложит создать пару (папку на карте памяти, соответствующую папке в основной памяти), согласитесь.
- Приступите к переносу, который может занять долгое время, в зависимости от размера папки.
- Когда перенос закончен, нажмите на иконку иголки рядом с перенесённой папкой. Дождитесь, пока она позеленеет. Всё, папка на карте памяти примонтирована к основному диску.
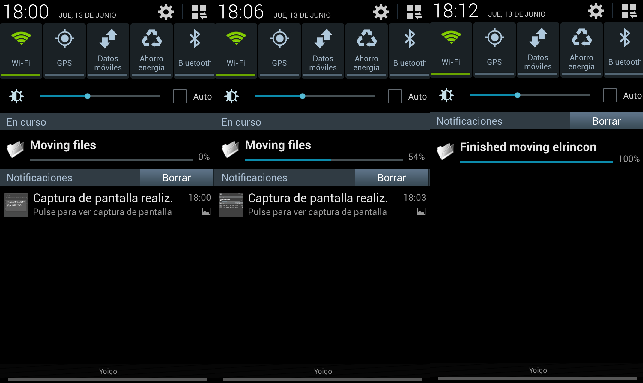
Сила этого приложения – в том, что оно работает на версиях Android вплоть до 5.0, где штатный перенос уже не предусмотрен.
Впрочем, для полноценного использования программы придётся использовать платную версию, стоимостью эквивалент 1 доллара.
С другой стороны, разве это дорого для полноценного расширения памяти вашего смартфона?
Некоторые хитрости по освобождению основной памяти
- Телефон постоянно норовит переносить приложения на внутреннюю карту ограниченного размера, игнорируя внешнюю, куда большего объёма? В большинстве случаев внутреннюю память можно переразбить. Тогда почти вся память накопителя будет отведена под системный раздел, остаток внутренней карты можно будет сделать скрытым, и у системы не останется выбора: приложения будут ставиться на внешнюю Micro SD. Для переразбиения памяти существуют специальные утилиты, которые надо выбирать, исходя из модели смартфона и чипсета. Их обзор – тема для отдельного материала.
- Игры весят многие сотни мегабайт, а то и гигабайты? К счастью, медиа-данные принято выносить в так называемый кэш, который часто можно скачать отдельно и поместить в папку Android на карте. Основной файл приложения придётся всё-таки устанавливать в основную память. Но это не беда: кэш с карты отлично читается.
- Приобретайте карты не ниже 10 класса. Да, они заметно дороже, чем бюджетный класс 4, но и скорость считывания данных несравненно выше. Так вы не будете ругаться на свой телефон из-за невыносимого торможения.
- Не хотите связываться со всем вышеперечисленным? Тогда приобретайте телефон без карты памяти вообще. Это, в частности, все модели Nexus, некоторые популярные флагманы Samsung и LG, Xiaomi и Meizu. Правда, чтобы расширить память, вам придётся покупать OTG-флэшку со штекером Micro USB. Использовать её можно будет лишь для работы с видео, музыкой и другими данными, но не с приложениями. А обойдётся она дороже, чем SD-карта аналогичного объёма. Зато все ваши программы и игры поместятся в основном разделе.
Перенос фотографий с внутренней памяти на SD-карту на любом устройстве Samsung
В настоящее время появляется все больше и больше смартфонов высокой четкости. Вам не нужно навести и стрелять. На самом деле, вы можете использовать телефонные камеры, чтобы делать фотографии и делать отличные селфи. Huawei P30 Pro — один из самых популярных камерофонов, который может снимать с очень большого расстояния с помощью гибридного зума 10x. Что ж, Samsung также анонсировала новый 108-мегапиксельный сенсор камеры.
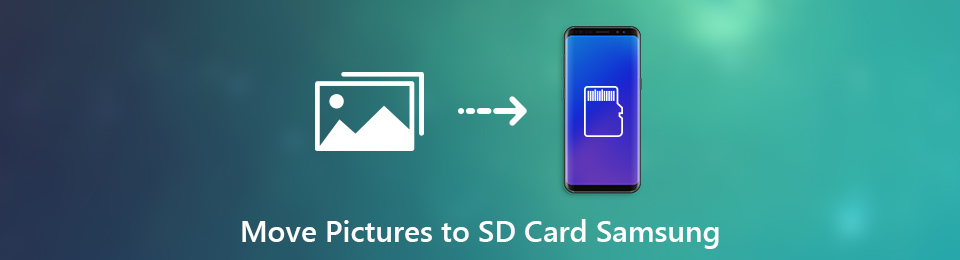
Снимки в высоком разрешении всегда занимают много места. Таким образом, вам лучше перенести фотографии на SD-карту на Samsung Galaxy S7 и других устройствах Android. Если у вас закончилась внутренняя память телефона, вы можете двигать картинки, видео, песни и другие большие файлы на SD-карту тоже.
Часть 1: Как переместить фотографии на SD-карту с помощью приложения «Мои файлы» в Samsung Galaxy
Перемещая изображения на SD-карту, вы можете сэкономить место для хранения и эффективно повысить скорость работы телефона. Вот учебник для передачи фотографий из внутренней памяти на SD-карту. Проверьте, вставлена ли ваша SD-карта в слот для SD на Samsung или нет перед процессом.
Открыть My Files приложение. Нажмите Фотографии под Категория.
Выберите альбом в зависимости от ваших потребностей. Если вы хотите переместить все изображения на SD-карту, вы можете перейти к камера.
Нажмите на фотографию, которую вы хотите переместить. Там будет галочка в левом нижнем углу.
Выберите три точки Еще значок в правом верхнем углу.
Выбрать перемещение из выпадающего списка. Если вы хотите сохранить оригинальные фотографии, вы можете нажать копировать вместо.
Выбирайте SD Card и установите папку назначения. Наконец, нажмите Двигайтесь сюда/ Готово перенести фотографии на SD-карту на телефоне Samsung.
Вы можете также научиться как перенести данные с одной карты micro SD на другую Android.
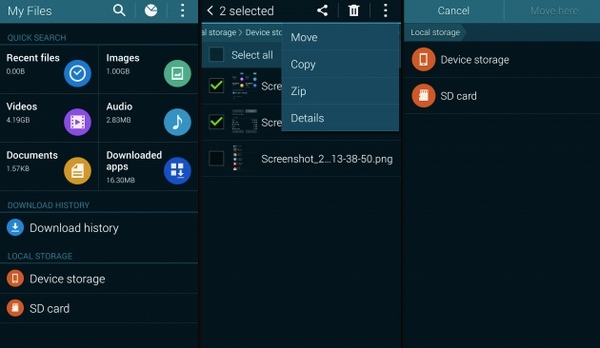
Часть 2. Как переместить выбранные изображения и папки из внутреннего хранилища на SD-карту на Samsung
Вот еще один способ перенести картинки из Галереи на SD-карту на Samsung напрямую. Просто извлеките все изображения, хранящиеся на вашем телефоне Android в разделе хранения устройства. Кроме того, вы также можете использовать сторонний файловый менеджер Android для перемещения файлов из внутреннего хранилища на SD-карту, например ES File Manager и другие.
Открыть Настройки приложение. Прокрутите вниз и выберите Хранение и USB.
Вы можете получить список всех мест хранения на вашем телефоне Android. Нажмите Внутренние хранения под Устройство хранения.
Выбирайте Фотографии чтобы получить все фотографии Samsung. Вы также можете проверить размер файла фотографии.
Выберите альбом или изображение, которое вы хотите перенести на SD-карту.
Нажмите на три точки Еще значок в правом верхнем углу. выберите Переместить в / Копировать в во всплывающем меню.
Выберите имя вашей SD-карты. Установите выходной путь для сохранения перемещенных изображений. Нажмите перемещение/копировать перемещать фотографии на SD-карту от Samsung Galaxy S10 и многое другое.
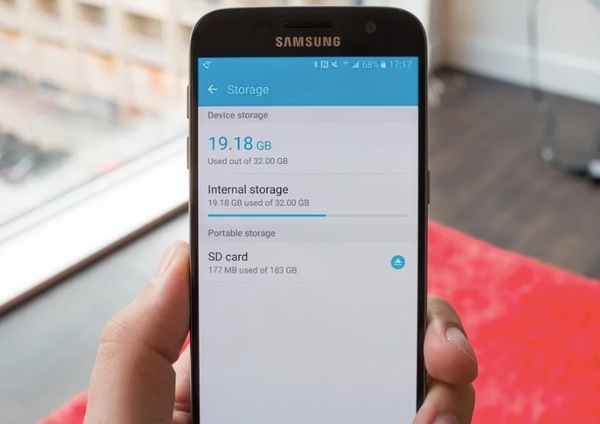
Часть 3. Как переместить фотографии с Samsung на другой телефон или компьютер
FoneLab HyperTrans способен передавать любые данные с Android на iOS, Windows или Mac. Если на SD-карте уже хранится много файлов, вы можете перенести фотографии с Samsung на компьютер освободить место. Кстати, вы можете напрямую передавать файлы со старого Samsung на новый телефон.
- Перемещайте изображения из внутреннего хранилища Samsung или SD-карты на любой Android, iOS, Windows и Mac.
- Передача фотографий, видео, сообщений, контактов, мелодий звонков, документов Microsoft и т. Д.
- Управление, редактирование, резервное копирование и восстановление файлов между мобильными телефонами.
- Полностью поддерживает Samsung Galaxy S10 / S9 / S8 / S7 / S6 / S5 / S4 и другие телефоны Samsung.
Бесплатно скачать, установить и запустить Android-программа для передачи файлов, Подключите Samsung к компьютеру через USB-кабель. Следуйте инструкциям на экране, чтобы включить отладку по USB.
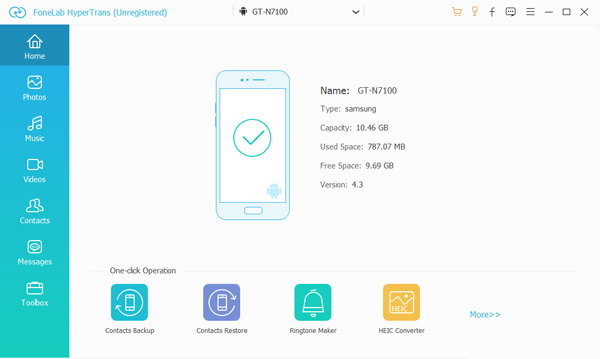
щелчок Фото в левой панели, чтобы получить все альбомы, хранящиеся в Samsung. Откройте одну папку, чтобы найти, какой файл вы хотите переместить. Более того, вы можете создать новый альбом, чтобы собрать любимые картинки вместе.
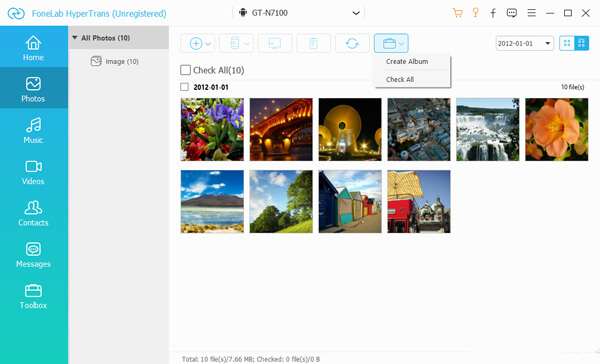
После выбора картинок нажмите экспорт на верхней панели инструментов. Вы можете быстро переносить изображения и альбомы на компьютер или подключенный iDevice.
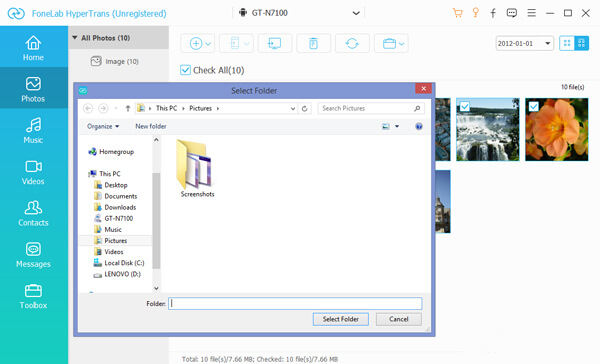
Это все о том, как перенести фотографии на SD-карту на телефонах и планшетах Samsung. Вы можете выполнить описанные выше шаги для перемещения других файлов из внутреннего хранилища на SD-карту. Кроме того, вы можете передавать файлы с Samsung на компьютер для резервного копирования через FoneLab HyperTrans.
Кстати, вы можете установить SD-карту в качестве хранилища по умолчанию для хранения других файлов Android.








