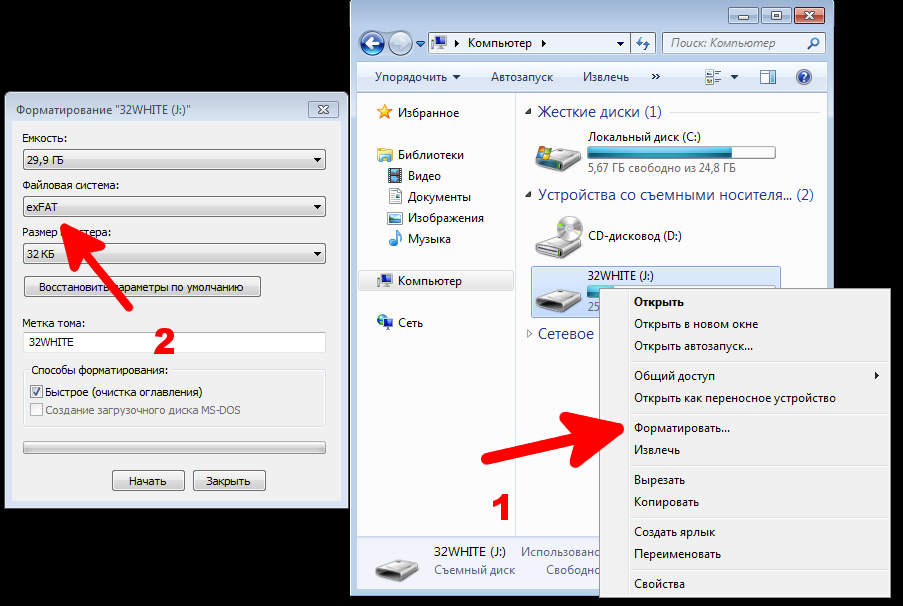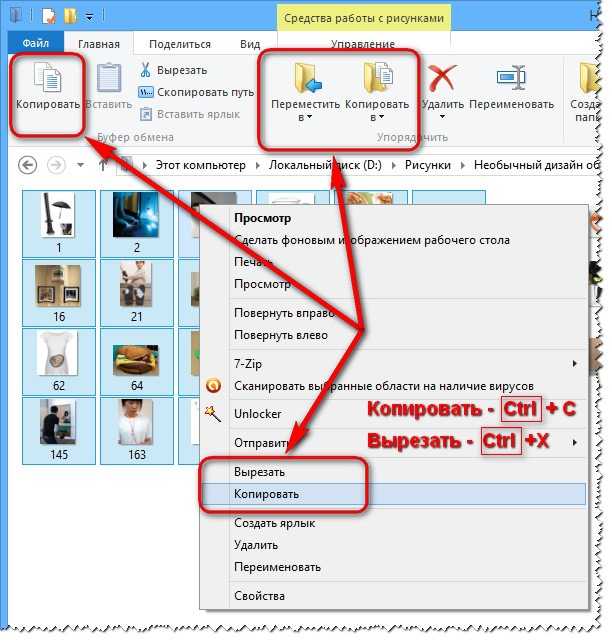Как перекинуть папку с компьютера, ноутбука на флешку?
Работая за компьютером, пользователям часто приходится перекидывать файлы на электронный носитель – это могут быть как отдельные документы, так и целые папки. Проведение таких операций довольно простое и необходимо знать алгоритм: он поможет в перекидывании видео, фото и музыкальных треков. Если знать, как скачать музыку на флешку, можно самостоятельно составлять плейлист на плеере, колонке или на целой музыкальной системе. Для этого не потребуется особых знаний, достаточно базовых навыков для ПК.
Перекинуть целую папку с ноутбука или с компьютера можно несколькими способами, выбор которого зависит от объема информации и целей ее дальнейшего использования. В этой статье мы разберем эти методы: от популярных и простых до тех, которыми пользуются профессионалы.
Это классический вариант, которым пользуются многие – для этого достаточно доступа в меню самой карты, которая уже вставлена в гнездо системного блока. Если работаете на ноутбуке, то лучше подключить мышь, просто так будет гораздо удобнее выполнять все действия. Не забывайте, что потребуется свободный вход USB для того, чтобы подключить флешку, поэтому при необходимости следует воспользоваться специальным адаптером на несколько входов.
Если работаете на ноутбуке, то лучше подключить мышь, просто так будет гораздо удобнее выполнять все действия. Не забывайте, что потребуется свободный вход USB для того, чтобы подключить флешку, поэтому при необходимости следует воспользоваться специальным адаптером на несколько входов.
Пошаговая инструкция по перебросу папки с компьютера или ноутбука на флешку:
- вставьте карту в свободный вход USB;
- подождите немного, чтобы ПК ее распознал;
- затем найдите папку, которую нужно переместить;
- кликните по ней правой кнопкой мыши и нажмите «Копировать»;
- затем откройте флешку во вкладке «Мой компьютер»;
- найдите место без файлов и кликните по нему правой кнопкой;
- нажмите «Вставить».
После выполненных действий появится окошко копирования, запустится сама процедура. На нее потребуется от нескольких секунд до минут в зависимости от объема информации и индивидуальных особенностей устройства.
Еще один момент – таким способом можно переместить данные не только на флешку, но и в определенную папку на ней. Для этого в меню карты выбираем подходящую иконку, заходим кликом и нажимаем «Вставить». После окончания копирования папка появится в списке меню.
Второй способ
Иногда переместить папку с ПК или ноутбука нужно быстро и нет времени, чтобы открывать окошки и искать места с хранением документов. В таких случаях пользуются штатным перемещением, работая исключительно в меню, которое открывается на самой иконке папки. Такой способ подходит для более простых операций.
Для этого просто выполните следующие действия:
- вставляем карту в гнездо устройства;
- ожидаем, когда все прогрузится;
- находим документ, который нужно переместить;
- кликаем по нему правой кнопкой мыши;
- выбираем «Отправить»;
- затем в новом меню выбираем саму флешку.

После выполненных действий будет проведено перемещение папки на цифровой носитель. Такой способ очень удобный, но его недостатком является то, что нельзя выбрать дополнительную папку, если необходимо переместить информацию именно в нее. В данном случае лучше воспользоваться предыдущим вариантом.
Третий способ – копирование больших объемов
Для этого потребуется архиватор, а содержимое нужно предварительно запаковать. Для этого необходимо кликнуть по папке и выбрать «Добавить в архив», в конце будет аналогичное название, как и у оригинала. Как только будет сформирована сжатая копия, ее можно переместить на карту одним из способов, перечисленных выше. Чтобы воспользоваться содержимым на карте, необходимо заново распаковать всю информацию через архиватор.
Как перекинуть данные с флешки на флешку
Для обмена информацией пользователи постоянно перемещают файлы между разными дисками компьютера, в частности им необходимо знать о том, как перекинуть данные флешки на флешку.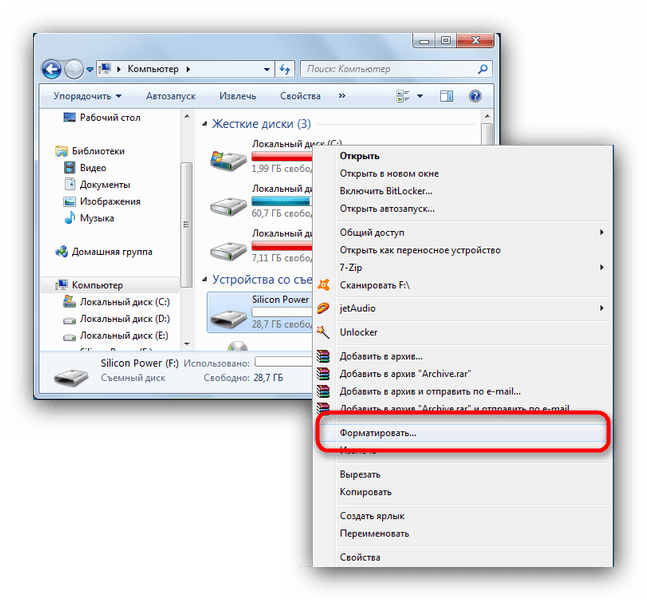 При выполнении этой операции файлы и папки перемещаются с одного USB-флэш накопителя на другой внешний USB-диск.
При выполнении этой операции файлы и папки перемещаются с одного USB-флэш накопителя на другой внешний USB-диск.
В этом случае, методика перемещения файлов не отличается от обычного «копирования» или «вырезания» системным способом, применяемым на жестком диске компьютера. Разница лишь в том, что процесс копирования или перемещения информации с одного накопителя на другой может занять больше времени.
Содержание:
- Как перенести информацию с флешки на флешку средствами Windows
- Как перенести данные с флешки на флешку в Total Commander
- Как перекинуть файлы с флешки на флешку через Интернет
- Выводы статьи
В зависимости от ситуации, для выполнения этой операции используется различное программное обеспечение: системные инструменты операционной системы Windows или сторонние приложения. Во время выполнения подобных действий, пользователь может столкнуться с некоторыми нюансами, например, когда нужно перенести данные с одной флешки на другую на разных компьютерах.
В инструкциях этой статьи мы разберем несколько типичных способов передачи информации между USB-накопителями, применяемых в разных условиях:
- на одном компьютере, к которому имеется физический доступ;
- между флешками, подключенными к разным ПК.
Практически все современные компьютеры оборудованы как минимум двумя USB-разъемами, к которым подключаются съемные накопители. Перенос данных происходит на одном ПК, для этого используются различные инструменты. Часто, в качестве посредника используется жесткий диск компьютера (HDD или SSD).
В некоторых случаях необходимо перекинуть файлы и папки с одного накопителя, вставленного в соответствующий порт ноутбука или стационарного ПК, на другое USB-устройство, подключенное к другому компьютеру. При этом методе, передача информации происходит посредством Интернета или по внутренней сети.
Подробнее: Как отформатировать флешку в NTFS в Windows
В этой статье мы рассмотрим способы скопировать файлы и папки с флешки на флешку, а также расскажем о том, как переместить информацию с флешки на флешку несколькими способами, в зависимости от текущей ситуации.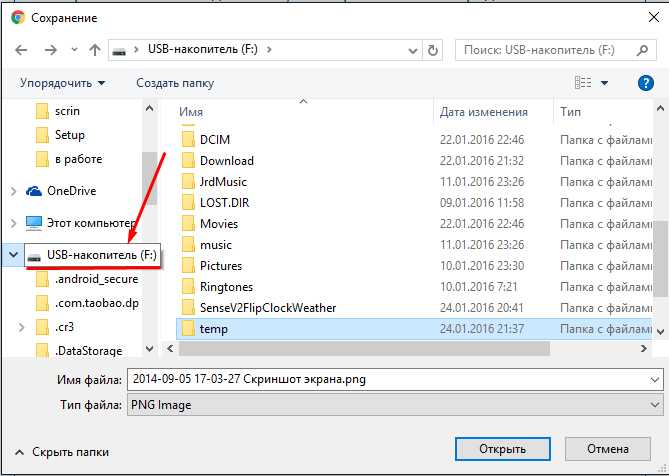
Как перенести информацию с флешки на флешку средствами Windows
Сначала мы рассмотрим самый простой случай — как скинуть данные с флешки на флешку, которые подключены к одному компьютеру, встроенными средствами операционной системы Windows.
Выполните следующие действия:
- Вставьте оба USB-устройства в соответствующие разъемы своего компьютера.
- Откройте Проводник Windows.
- В окне системного файлового менеджера вы увидите, что к ПК подключилось два новых внешних диска.
- Откройте диск флешки, с которой необходимо скопировать файлы или папки.
- Выделите необходимые объекты.
- Щелкните правой кнопкой мыши, а в контекстном меню выберите один из двух вариантов действий:
- Вырезать — полное перемещение элементов с одной флешки на другую, с удалением этих данных с носителя-источника.
- Копировать — создание копии объектов на другом носителе.
Можно использовать альтернативный вариант с применением клавиш клавиатуры. В этом случае, для копирования выделенных файлов нажмите на «Ctrl» + «C», а для вырезания — на «Ctrl» + «X».
В этом случае, для копирования выделенных файлов нажмите на «Ctrl» + «C», а для вырезания — на «Ctrl» + «X».
- Откройте целевой USB-флэш накопитель.
- Кликните внутри по пустому месту, а в контекстном меню выберите «Вставить», или нажмите на клавиши «Ctrl» + «V».
- Через некоторое время, затраченное на копирование или перемещение файлов и папок с флешки на флешку, все выбранные данные окажутся на нужном USB-накопителе.
После завершения операции, вы можете извлечь обе флешки из разъемов компьютера.
Использование встроенного системного инструмента — Проводника для операций копирования или перемещения информации не требует установки дополнительного стороннего программного обеспечения. Это плюс данного метода.
В случае, если на ПК имеется только один USB-порт, то аналогичные действия совершаются с использованием жесткого диска компьютера в качестве посредника:
- Сначала к устройству подключается одна флешка.

- Оттуда копируются или перемещаются данные на жесткий диск.
- Исходная флешка отключается, а потом в этот разъем вставляется флешка, предназначенная для приема информации.
- Затем файлы и папки перемещаются или копируются на другую флешку.
В случае наличия одного USB разъема на компьютере можно использовать разветвитель или хаб, вставленный в этот разъем, на котором имеется несколько USB-портов.
Как перенести данные с флешки на флешку в Total Commander
Часть пользователей использует в своей работе в среде Windows сторонние файловые менеджеры, в частности — Total Commander. Это одно из самых мощных и популярных альтернативных решений с расширенными возможностями, предназначенных для замены Проводника Windows.
Проделайте следующее:
- Откройте окно программы Total Commander.
- Выберите диски, указав соответствующую букву на панели справа и слева.
Будет удобнее флешку с данными открыть слева, а принимающий носитель — справа.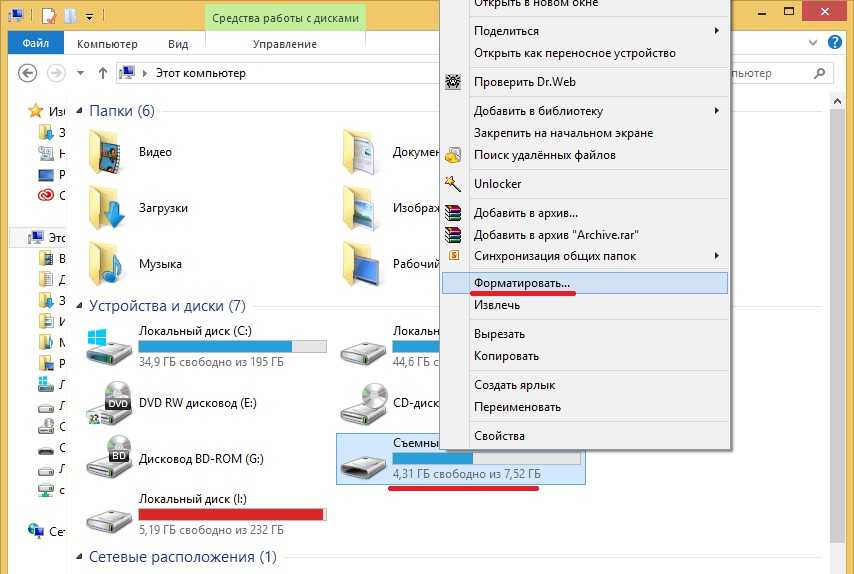
- Выделите нужные файлы и папки.
Щелкните по первому файлу, зажмите клавишу «Shift», а потом кликните по последнему объекту. В итоге, все файлы станут выделенными. Чтобы выделить отдельные файлы, нажмите на клавишу «Ctrl», а потом щелкайте по нужным элементам.
- Нажмите на клавишу «F5» для копирования файлов, или на клавишу «F6» для перемещения выделенных данных на другой USB-накопитель. Можно использовать другой способ — для выполнения этих операций подходят соответствующие кнопки, размещенные на нижней панели программы Total Commander.
- В окне копирования (перемещения) нажмите на кнопку «ОК» или измените опции этой операции по своему усмотрению.
После этого происходит копирование или перемещение данных с флешки на флешку, а по завершению процесса вся эта информация окажется на другом диске — USB-накопителе.
Как перекинуть файлы с флешки на флешку через Интернет
В некоторых случаях, пользователю необходимо передать данные с одной флешки на флэш-накопитель другого пользователя. При этом, пользователи находятся в разных местах. Процесс передачи нужно провести без физического контакта с исходным компьютером.
При этом, пользователи находятся в разных местах. Процесс передачи нужно провести без физического контакта с исходным компьютером.
Необходим посредник, который поможет нам переместить информацию через Интернет.
Вы можете воспользоваться несколькими доступными вариантами, позволяющими выполнить эту операцию:
- обмен файлами между компьютерами, находящимися в одной сети.
- облачное файловое хранилище, например, Яндекс Диск, Google Drive и так далее;
- специализированный сервис для обмена данными, например, DropMeFiles;
- передача файлов по пиринговой (P2P) сети при помощи торрент-файла.
Операция по передаче данных, при использовании сервисов в интернете, проходит в следующем порядке:
- Файлы и папки нужно загрузить с вашей флешки на сервис для обмена файлами или в облачное хранилище.
- Вы получите ссылку, которую необходимо передать ссылку другому пользователю любым удобным способом.
- Ваш партнер скачивает эти данные на свой ПК, сохраняя их на своей флешке.

Перемещение файлов с использованием торрентов происходит по похожей схеме, только без загрузки файлов на сервис-посредник, обмен данными происходит напрямую между пользователями без помощи торрент-трекера. Прочитайте о том, как переместить данные с помощью торрент-клиента в статье на моем сайте.
Подробнее: Как передать файл через торрент без трекера
Выводы статьи
Многим пользователям приходится копировать или перемещать данные с флешки на флешку. Сделать это можно с помощью стандартных средств операционной системы Windows или стороннего программного обеспечения. В некоторых ситуациях требуется перенос информации на флешку, подключенную к другому компьютеру, находящемуся вдалеке от исходного ПК. Передача файлов осуществляется по сети, с помощью сервиса для обмена файлами, или с использованием торрент-файла.
Нажимая на кнопку, я даю согласие на обработку персональных данных и принимаю политику конфиденциальности
Как перенести фотографии на USB-накопитель?
Выделите фотографии, которые вы хотите передать, затем щелкните правой кнопкой мыши и выберите «Копировать» в меню. Выделите букву диска, соответствующую флешке, щелкните правой кнопкой мыши и выберите в меню «Вставить». Подождите несколько минут, пока файлы будут переданы. Теперь ваши фотографии доступны на вашем флеш-накопителе.
Выделите букву диска, соответствующую флешке, щелкните правой кнопкой мыши и выберите в меню «Вставить». Подождите несколько минут, пока файлы будут переданы. Теперь ваши фотографии доступны на вашем флеш-накопителе.
Таким образом, как мне записать свои фотографии на USB-накопитель?
Как записать фотографии на карту памяти
- Вставьте карту памяти в USB-порт вашего компьютера. Обратите внимание, какой это порт. …
- Найдите фотографии, которые вы хотите сохранить на карту памяти.
- Щелкните правой кнопкой мыши на фотографии и выберите «копировать в». Выберите флешку из списка опций и нажмите «Сохранить».
Соответственно Как перекинуть файлы с ноута на флешку?
Вставьте USB-накопитель или флэш-накопитель в порт USB на компьютере. На своем компьютере выберите папку, которую хотите передать. Если вы хотите выбрать несколько папок, удерживайте нажатой клавишу «Control» или «Command», когда вы выбираете элементы.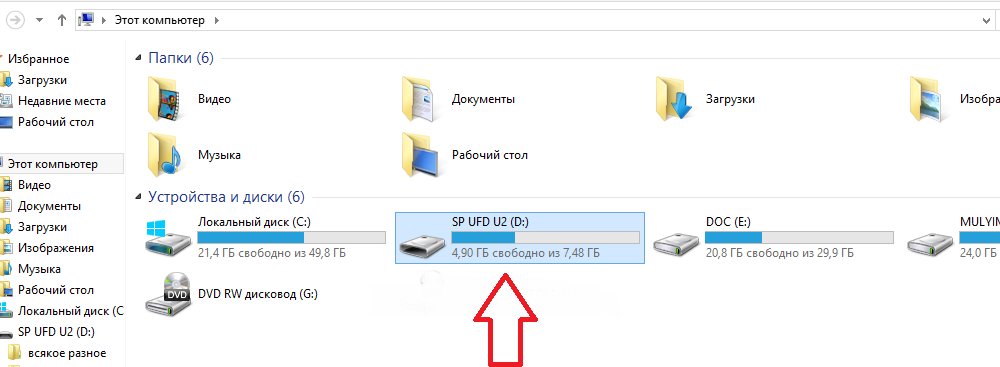
Как скачать напрямую на флешку? Подключите флэш-накопитель USB напрямую к свободному порту USB . Перейдите к папкам на вашем компьютере, содержащим файлы, которые вы хотите передать. Щелкните правой кнопкой мыши файл, который вы хотите перенести на съемный диск. Нажмите «Отправить» и выберите съемный диск, связанный с флэш-накопителем USB.
Также знаю Могу ли я записать все свои фотографии на флешку?
Вы можете поместить на флешку столько фотографий, сколько позволит флешка . Например, на флешке объемом 64 гигабайта можно хранить примерно 64 гигабайта фотографий.
В чем разница между флешкой и фотокартой? В фотостике тоже есть флешка для хранения данных, но главное отличие этих двух устройств в том, что фотостик имеет несколько портов . Один используется для подключения фотостиков к компьютерам, а у другого есть разнообразие. Это может быть тип -B или тип-C для разных типов мобильных телефонов.
Лучшая карта памяти для хранения фотографий — 5 лучших вариантов
- Карта памяти Samsung Duo Plus для хранения фотографий — лучший результат.
- SanDisk Ultra Dual Flash Drive для хранения изображений — красивый дизайн.
- Карта памяти JDTDC для хранения фотографий — совместима с iPhone.
- TCell 4K Fire Memory Stick для хранения изображений — лучшая производительность.
Как правило, USB-накопитель не отображается в основном означает, что накопитель исчез из проводника . Возможно, диск виден в инструменте управления дисками. Чтобы убедиться в этом, перейдите в раздел «Этот компьютер» > «Управление» > «Управление дисками» и проверьте, отображается ли там ваш USB-накопитель.
Как перенести файлы с ноутбука HP на флэш-накопитель?О HP Easy USB Transfer
Просто подключите жесткий диск USB или флэш-накопитель напрямую к HP MediaSmart или HP Data Vault, щелкните приложение Easy USB Transfer, расположенное в консоли, и перетащите содержимое в или из него.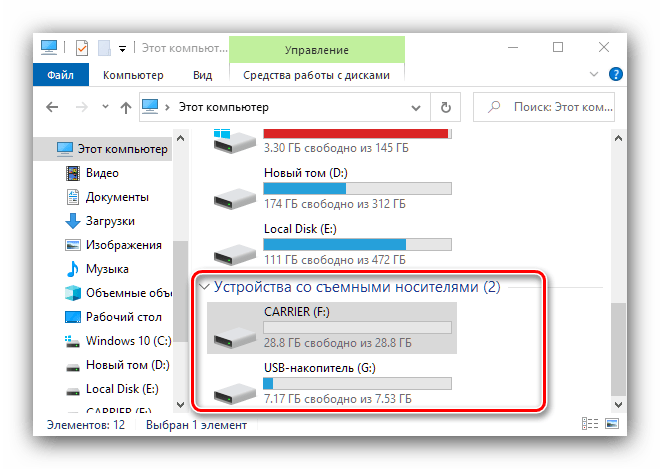 общую папку на сервере, чтобы инициировать копирование/перемещение.
общую папку на сервере, чтобы инициировать копирование/перемещение.
Сделать загрузочную флешку с Windows очень просто:
- Отформатируйте флэш-накопитель USB емкостью 16 ГБ (или больше).
- Загрузите инструмент для создания носителя Windows 10 от Microsoft.
- Запустите мастер создания носителя, чтобы загрузить установочные файлы Windows 10.
- Создайте установочный носитель.
- Извлеките флэш-устройство USB.
USB-накопитель, также называемый флэш-накопителем или картой памяти, представляет собой небольшое портативное устройство, которое подключается к USB-порту вашего компьютера. USB-накопители обычно используется для хранения, резервного копирования данных и передачи файлов между устройствами .
Где я могу сохранить свои фотографии навсегда?
Каков ваш выбор?
- Фотографии Амазонки.
 Плюсы: Неограниченное хранилище, автоматическая загрузка фото, сервис фотопечати. …
Плюсы: Неограниченное хранилище, автоматическая загрузка фото, сервис фотопечати. … - Apple iCloud. Плюсы: бесплатное, но ограниченное хранилище, автоматическая загрузка фотографий. …
- Дропбокс. Плюсы: бесплатное, но ограниченное хранилище. …
- Google Фото. …
- Майкрософт OneDrive. …
- Пространство изображений Nikon. …
- Шатерфляй. …
- Sony PlayMemories онлайн.
Флэш-накопители USB
Флэш-накопители менее долговечны, чем компакт-диски и DVD-диски , поскольку они больше похожи на жесткие диски. Самое приятное в них — это их портативность. Подумайте о том, чтобы использовать его для переноса фотографий в дом друга вместо постоянного устройства резервного копирования.
Сколько фотографий помещается на USB-накопитель емкостью 32 ГБ? При среднем размере файла изображения 4 МБ вы получите от 7500 до 8000 изображений на флэш-накопителе емкостью 32 ГБ.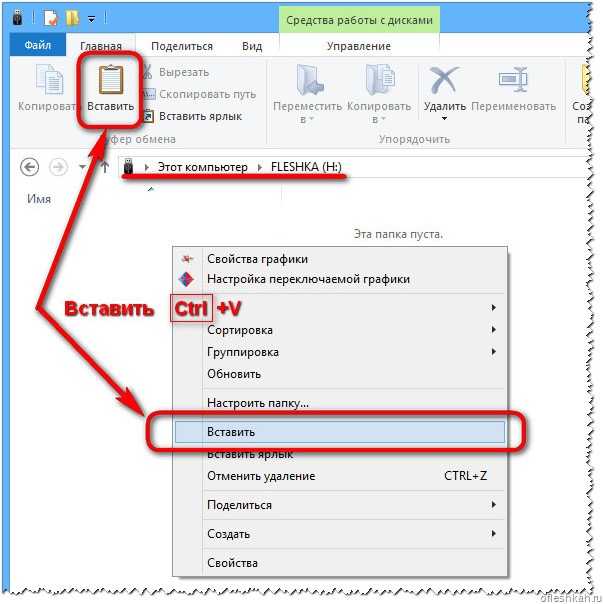
Импорт фото и видео с телефона Android на ПК
- Включите телефон и разблокируйте его. Ваш компьютер не может найти устройство, если оно заблокировано.
- На ПК нажмите кнопку «Пуск», а затем выберите «Фотографии», чтобы открыть приложение «Фотографии».
- Выберите «Импорт» > «С устройства USB» и следуйте инструкциям.
Лучшие способы резервного копирования фотографий в 2021 году
- Используйте записываемые носители. …
- Используйте внешний диск. …
- Используйте несколько программных библиотек. …
- Сохраняйте фотографии в облаке. …
- Используйте бесплатные облачные фотосервисы. …
- Распечатайте их (на всякий случай)…
- Резервное копирование, полоскание, повтор.

Photo Stick — это надежное устройство, которое удовлетворит потребности в хранении практически любого человека. Потребители любят его за безопасность, удобство и эффективность. Photo Stick определенно стоит попробовать всем, кто заинтересован в хранении своих файлов вне своих устройств .
Каковы недостатки USB-накопителя?
Недостатки USB-накопителя
- Срок жизни. USB-накопители не имеют неограниченного срока службы. …
- Угрозы безопасности. Некоторые из USB-накопителей содержат уязвимость в виде шифрования. …
- Риск проиграть. …
- Вещание. …
- Качество изготовления. …
- Механические повреждения.
Внешний диск — это также отличный способ защитить ваши фотографии, особенно если вы храните его где-нибудь подальше от компьютера.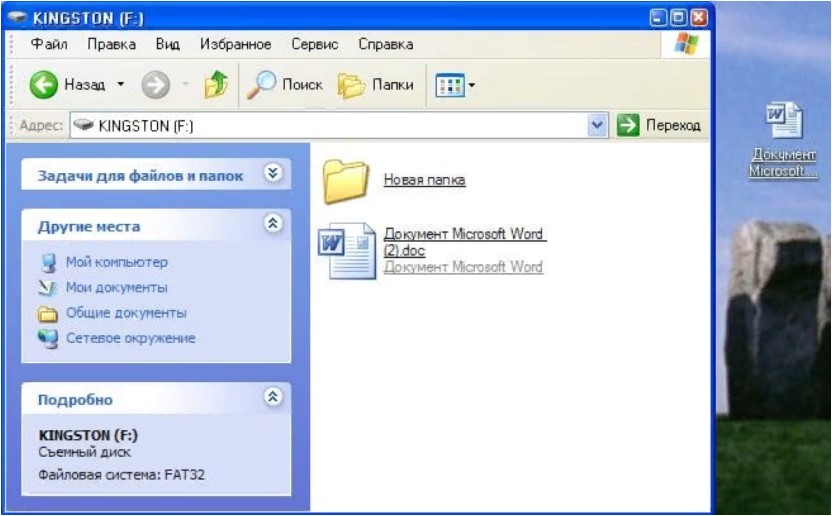 Вы, наверное, видели USB-накопитель (справа), даже если у вас его нет. … Это отличный и недорогой способ сохранить выбранную группу фотографий и взять их с собой.
Вы, наверное, видели USB-накопитель (справа), даже если у вас его нет. … Это отличный и недорогой способ сохранить выбранную группу фотографий и взять их с собой.
Лучшие способы резервного копирования фотографий в 2021 году
- Используйте записываемые носители. …
- Используйте внешний диск. …
- Используйте несколько программных библиотек. …
- Сохраняйте фотографии в облаке. …
- Используйте бесплатные облачные фотосервисы. …
- Распечатайте их (на всякий случай)…
- Резервное копирование, полоскание, повтор.
Включить порты USB через Диспетчер устройств
- Нажмите кнопку «Пуск» и введите «диспетчер устройств» или «devmgmt. …
- Нажмите «Контроллеры универсальной последовательной шины», чтобы увидеть список портов USB на компьютере.

- Щелкните правой кнопкой мыши каждый USB-порт, затем нажмите «Включить». Если это не приводит к повторному включению USB-портов, снова щелкните каждый из них правой кнопкой мыши и выберите «Удалить».
Вы должны найти порт USB на передней, задней или боковой панели вашего компьютера (расположение может различаться в зависимости от того, какой у вас настольный компьютер или ноутбук). Если вы используете Windows, может появиться диалоговое окно. Если это так, выберите Открыть папку для просмотра файлов. На Mac значок флешки обычно появляется на рабочем столе.
Почему мой USB не подключается? Попробуйте подключить кабель USB к разным портам USB на компьютере. … Если это работает, обратитесь за помощью к производителю компьютера. Если не работает на другом компьютере, выполнить общий сброс . Если проблемы сохраняются после общего сброса, обратитесь к производителю устройства.
Не забудьте поделиться этим постом!
Было ли это полезно?
Как использовать флэш-накопитель
( Пропустить вступление)
Хотя флэш-накопитель может звучать как какая-то экзотическая научно-фантастическая технология («приготовь флэш-накопитель, капитан!»), на самом деле это одна из самые удобные и повсеместно распространенные в мире устройства хранения данных. Наши нестандартные USB-накопители — это всего лишь крошечные жесткие диски, которые достаточно малы, чтобы поместиться на связке ключей, и как только вы освоите их использование, у вас появится невероятно простой способ хранения и передачи файлов, мультимедиа и многого другого.
Не знаете, как пользоваться флешкой? Хотите знать, как работает флэш-накопитель и как вы можете использовать флэш-диски для повседневных задач по передаче и хранению файлов? Вы удивитесь, насколько это просто! Следуйте нашему руководству, чтобы узнать все о том, как использовать эти удобные небольшие устройства хранения данных.
Что такое флешка?
Флэш-накопитель USB — это тип цифрового запоминающего устройства, предназначенного для хранения файлов, которые могут быть любыми: от текстовых документов до мультимедийных файлов и программного обеспечения. Это небольшой кусок твердотельной памяти, который вы можете подключить непосредственно к USB-порту вашего устройства для доступа к файлам, содержащимся на флэш-накопителе. Это делает его полезным для всех видов приложений — от установки новых программ до обмена файлами и запуска всей автономной операционной системы.
Большинство людей используют USB-накопители с ноутбуками или настольными компьютерами, хотя их также можно использовать с мобильными устройствами, такими как планшеты или даже смартфоны, при наличии USB-портов или адаптеров. Здесь мы рассмотрим, как использовать флешку в одном из самых распространенных приложений: копировании файлов на жесткий диск компьютера или с него.
USB-карты: разумный способ продвижения вашего бизнеса!
Как пользоваться флешкой за 6 шагов
Пора приступать к делу! Мы собираемся показать вам простой шестиэтапный процесс использования USB-накопителя, в том числе способы переноса файлов на него или с него.
1. Найдите USB-порт вашего устройства.
На портативном компьютере порты USB должны находиться где-то сзади или сбоку компьютера. Если у вас есть рабочий стол, они будут расположены где-то рядом с процессором, который может быть на мониторе (если у вас есть универсальный рабочий стол) или на системном блоке (если у вас есть отдельный).
Наиболее распространенный тип порта USB, порт USB-A, выглядит следующим образом:
2. Вставьте флэш-накопитель в порт USB.
Снимите крышку флэш-накопителя или поверните его, чтобы открыть разъем USB. Убедитесь, что разъем правильно совмещен с портом компьютера, и вставьте его. Если вы чувствуете сопротивление, не применяйте силу. (Выравнивание USB-разъема может оказаться более сложной задачей, чем вы могли ожидать, поэтому не отчаивайтесь, если вы ошибетесь с первой попытки.)
3. Откройте флешку на компьютере.
Когда накопитель будет подключен к порту USB, подождите, пока ваше хост-устройство (компьютер) распознает его.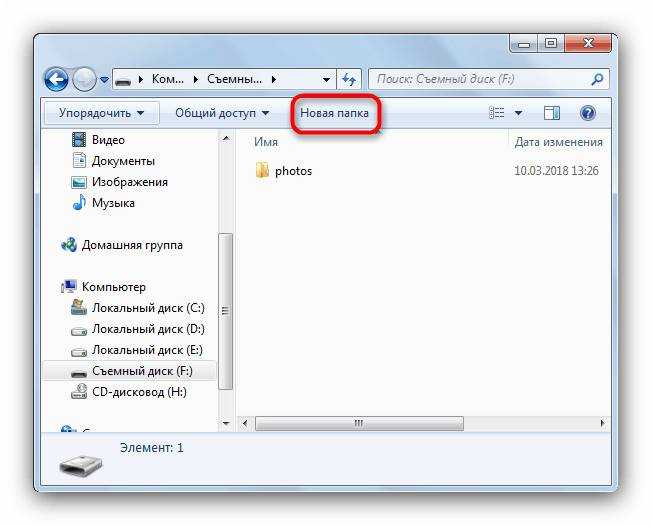 В большинстве случаев на рабочем столе появляется всплывающее окно с сообщением о том, что компьютер обнаружил новое USB-устройство, поэтому щелкните всплывающее окно, чтобы просмотреть устройство и его файлы. Если вы его не видите, вы сможете найти устройство в разделе «Этот Mac» на Mac или «Этот компьютер» на ПК. В конце этого шага вы должны увидеть список файлов, хранящихся на флэш-накопителе.
В большинстве случаев на рабочем столе появляется всплывающее окно с сообщением о том, что компьютер обнаружил новое USB-устройство, поэтому щелкните всплывающее окно, чтобы просмотреть устройство и его файлы. Если вы его не видите, вы сможете найти устройство в разделе «Этот Mac» на Mac или «Этот компьютер» на ПК. В конце этого шага вы должны увидеть список файлов, хранящихся на флэш-накопителе.
4. Найдите нужный файл и переместите его.
После того, как вы перешли к нужным файлам, пришло время переместить эти файлы либо на диск, либо на ваш компьютер. Выберите файлы, которые вы хотите удалить или добавить на USB-накопитель. Вы можете:
- Использовать функцию «Вырезать» или «Копировать», чтобы получить файлы в буфер обмена, а затем использовать функцию «Вставить», чтобы вставить их в нужное место, или
- Щелкните левой кнопкой мыши файлы, удерживая нажатой кнопку мыши, и перетащите их в нужную папку.
5. Закройте все файлы и извлеките диск.
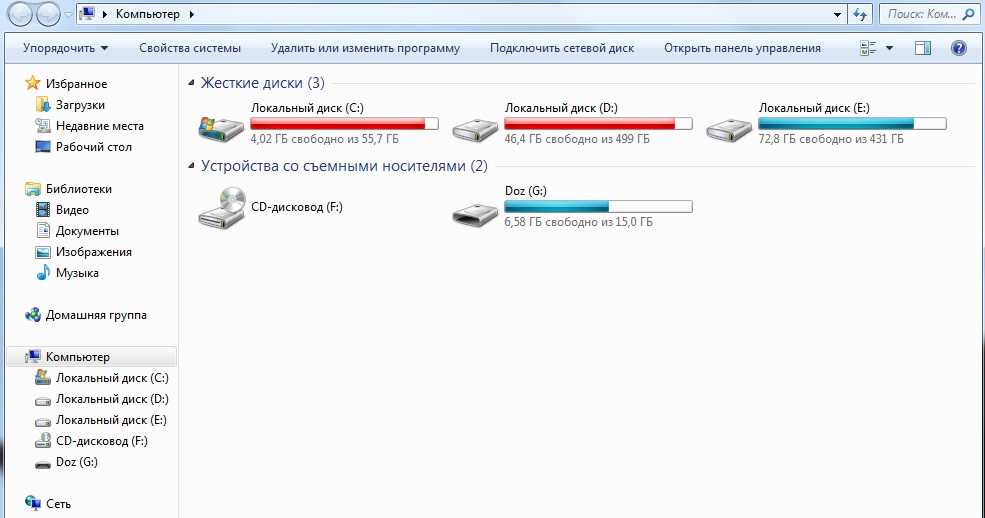


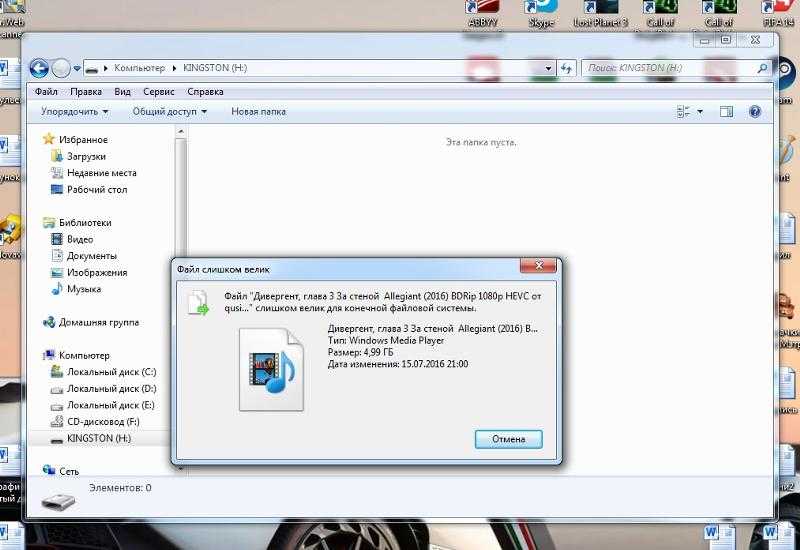
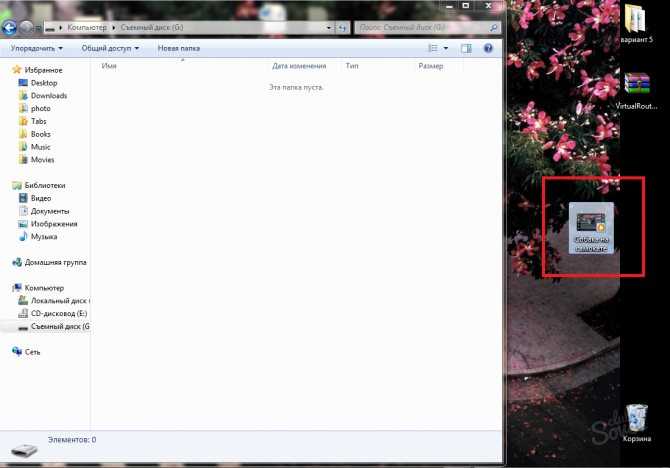
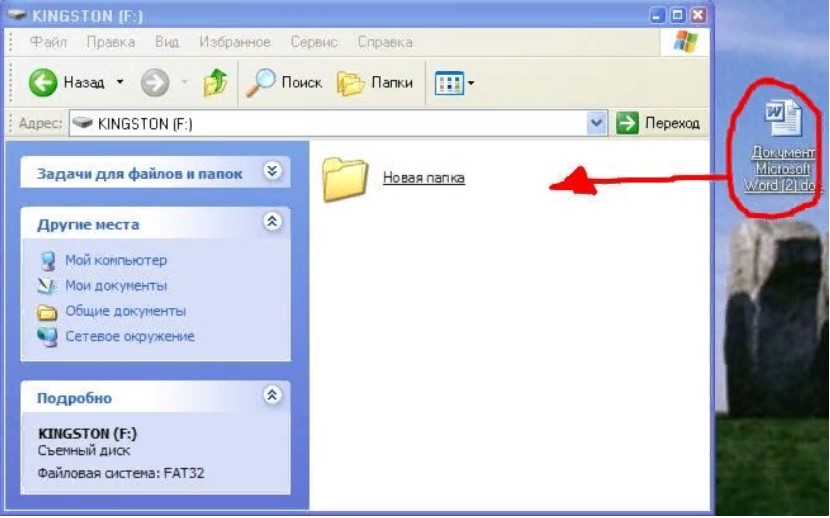
 Плюсы: Неограниченное хранилище, автоматическая загрузка фото, сервис фотопечати. …
Плюсы: Неограниченное хранилище, автоматическая загрузка фото, сервис фотопечати. …