Как сфоткаться на ноуте что надо нажать. Как сфотографировать себя на ноутбуке или на компьютере
На сегодняшний день все компании-производители ноутбуков оснащают выпускаемые модели встроенными веб-камерами. Это значительно облегчает жизнь простому пользователю — ведь можно не только снимать видео, но и делать фотоснимки. И потому каждого рано или поздно заинтересует, как сфотографироваться на веб-камеру?
Как фотографировать с ноутбука встроенным ПО
Разработка уникального программного обеспечения для модельного ряда выпускаемых ноутбуков стала визитной карточкой любой компании-производителя. Программы для удобного пользования камерой входят в их число.
Например, у ноутбуков «Hewlett-Packard» это приложение «HP Camera». Нажмите «Пуск», далее кликните пункт «Все программы», а там найдите строку «НР», где и будет находиться искомое ПО. Также можно выставить определённые параметры снимка: размеры фотографии и параметры автоспуска. В нижней части окна расположена кнопка «Свойства драйвера», где можно выставить цветовую насыщенность, контраст и другие уникальные настройки. Используйте значок фотоаппарата из меню выбора режима съёмки для того, чтобы сделать снимок. Если вам не требуется автоспуск, то найдите в нижней части окна программы круглую кнопку и нажмите её кликом левой кнопки мыши. Ну вот и всё, вы сделали фото с камеры ноутбука. Оно будет сохранено системой Windows (начиная с версии «7») в библиотеке «Изображения».
В случае с Windows XP нажмите меню «Пуск», выберите «Панель управления», где кликните пункт «Сканеры и камеры». Выберите нужно устройство двойным кликом левой кнопки мыши или тачпада. В появившемся окне нажмите кнопку «Снять» — вы сможете сохранить получившийся снимок в любую удобную для вас папку.
Не стоит забывать о стандартном редакторе изображений Paint. Выберите в меню «Файл» в левом верхнем углу пункт «Со сканера или камеры» и повторите шаги, описанные чуть выше. Заодно изображение можно и отредактировать.
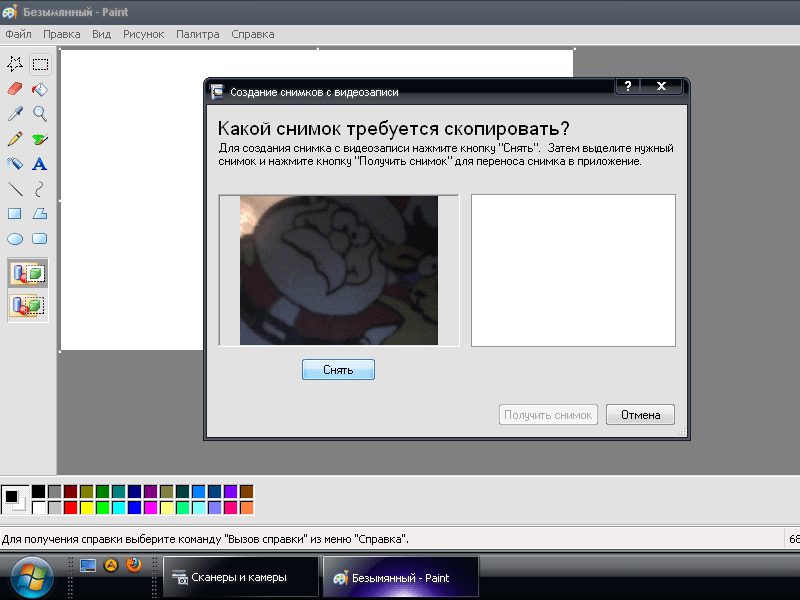
Как сфотографироваться на веб-камеру на ноутбуке с помощью стороннего ПО
Здесь представлено огромное множество различных программ и утилит, которые способны сделать фото и при этом имеют различные настраиваемые параметры. Рассмотрим несколько самых распространённых.
Live Web Cam
Её можно скачать с официального сайта разработчика, тем более она бесплатна. Установите и запустите программу. Справа располагается кнопка «Сделать снимок», с её помощью можно сделать фото. Также можно в меню «Настройки» выставить путь сохранения сделанных изображений.
Skype
Выберите в открытом приложении на панели «Инструменты» пункт меню «Настройки». Во вкладке «Настройки видео» активизируйте опцию «Включить Skype видео». В правом верхнем углу экрана должно появиться изображение, подтверждающее исправность камеры.
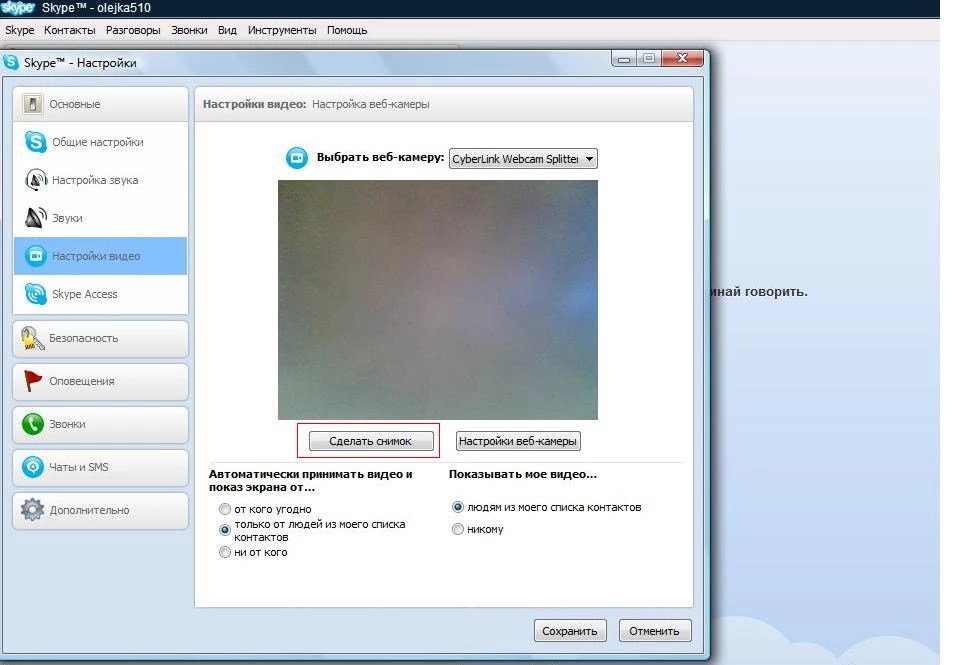
Нажмите кнопку «Видео стоп-кадр», после чего сможете сфотографироваться на веб-камеру, просто нажав «Сделать снимок». Можно выделить нужную область снимка и сохранить отдельно. Изменить контрастность и уровень яркости можно с помощью меню «Настройки веб-камеры».
Ресурс «Вконтакте»
Откройте личную страничку в этой социальной сети, наведите курсор мыши на свой аватар и выберите пункт «Загрузить новую фотографию». Во всплывающем окне можно выбрать вид загрузки — фото, сохранённое на лэптопе, или пункт «сделать моментальную фотографию», которое позволит сделать быстрый снимок. Его также можно отредактировать с помощью различных встроенных инструментов социальной сети.
Радуйте своих близких внезапными фотографиями, которые сделали во время общения с ними по Skype или с помощью других приложений. Прочитав эту статью, вы не только узнали, как фотографировать на веб-камеру на ноутбуке, но и как сохранить эту фотографию себе на память.

Наш компьютерный век развивается стремительно. Практически в каждой семье есть компьютер или ноутбук. Многие продвинутые пользователи с техникой на «ты». Однако есть те, кто не всегда может разобрать, что и как включать. В большинстве случаев возникает вопрос, как включить камеру на Не стоит входить в ступор. Нужно просто следовать нижеприведенным советам.
Что такое веб-камера и где она находится?
Большинство современных ноутбуков предусмотрительно оснащены встроенной веб-камерой. Это очень удобно, так как не нужно дополнительно искать подходящий девайс и устанавливать его на ноутбук.
Камера находится прямо над экраном. Внешне она похожа на небольшой кружок, схожий с камерой мобильного телефона. Это приспособление предоставляет массу преимуществ. Оно поможет обеспечить видеосвязь с любым человеком вне зависимости от его местонахождения. Если при телефонном разговоре слышен только голос, то здесь собеседники видят друг друга.
Современные модели ноутбуков имеют камеры со встроенными индикаторами. Они загораются при включении. Это обеспечивает дополнительную безопасность. Такие же функции имеет ноутбук «Леново». Как включить камеру, если ты не продвинутый пользователь?
Как найти камеру в программном обеспечении
Lenovo? В программном обеспечении ее можно найти двумя способами. Один из них непременно откроет веб-камеру для дальнейшей настройки.

- Открываем меню «Пуск». Выбираем строку «Поиск». Здесь следует ввести слово «камера». После проведенной операции необходимо выбрать подходящий вариант.
- Нажимаем на меню «Пуск», где выбираем пункт «Панель управления». Далее выбираем подпункт «Оборудование и звук». Затем в разделе «Устройства и принтеры» кликаем по «Диспетчер устройств». В строчке «Устройства для обработки изображений» будет отображена веб-камера.
- Наиболее легкий способ — это загрузить программу, для которой необходима камера, и непосредственно в ней проводить настройку.
- Ищем на клавиатуре кнопку с изображением камеры. На некоторых моделях ноутбуков предусмотрена эта горячая клавиша. Одновременно нажимаем на кнопку и Fn.
- Просто пригласить знающего человека, чтобы он все подключил и настроил. Все же рано или поздно придется научиться делать это самостоятельно.
Выполнив один из пунктов, вопрос о том, как включить камеру на ноутбуке Lenovo, не возникнет.
Установка отдельной камеры
В случаях, когда на ноутбуке отсутствует встроенная камера, а пообщаться в скайпе хочется, вполне можно прибегнуть к использованию отдельного устройства. Большинство веб-камер имеют в комплекте драйвера для установки. Именно наличие драйвера поможет включить камеру на ноутбуке Lenovo. Если ноутбук не может обнаружить драйвер, то камера не будет работать.

Что такое драйвер
Правильная настройка камеры на ноутбуке Lenovo зависит от имеющегося драйвера. Зачем нужен драйвер ноутбуку и камере?
Это необходимое связующее между ноутбуком и устройствами, которые к нему подключены. Большинство стандартных устройств компьютер распознает автоматически и не требует установки драйвера. Однако для других, не предусмотренных производителем оборудований, необходимо установить специальную программу, которая позволит обнаружить тип объекта и правильно его установить. Проще говоря, ноутбук при помощи этой программы получает доступ к управлению устройствами.
Драйвера для камеры ноутбука Lenovo — это диски со специальной программой. Обычно их загрузка и установка происходит на полуавтоматическом режиме. Все, что необходимо делать пользователю — это нажимать на необходимые кнопки и ждать установки.
Здесь стоит оговориться, что к стандартным устройствам, таким как
Как сфотографировать камерой ноутбука. Как сфотографировать себя на ноутбуке или на компьютере
Практически все современные модели ноутбуков оснащаются встроенными web-камерами. Их можно использовать не только для осуществления видеосвязи в режиме онлайн, но и для создания селфи. При этом сделать автопортрет можно с помощью как стандартных инструментов Windows, так и посредством стороннего ПО. Рассмотрим, как сфотографировать себя через камеру переносного компьютера.
Как сделать селфи камерой ноутбука стандартными средствами
Перед тем как начать фотографировать камерой ноутбука, необходимо посмотреть, включена ли она. У некоторых ПК возле глазка webcam может находиться рычажок, управляющий ее состоянием. Его следует перетянуть в положение On. Об активном состоянии устройства свидетельствует светодиод.
Web-камера может быть отключена и на программном уровне. Для ее включения нужно перейти в раздел «Устройства обработки изображения», находящийся в «Диспетчере устройств», кликнуть ПКМ по требуемому инструменту и нажать «Задействовать».
Чтобы сфотографировать себя заводской камерой ноутбука, можно воспользоваться софтом, идущим в комплекте к переносному компьютеру. Например, у ПК фирмы HP данная утилита называется HP Camera, а у Toshiba — Toshiba Web Camera. Чтобы сделать снимок посредством этой программы, необходимо:

Еще одним стандартным средством для создания фото через камеру ноутбука является графический редактор Paint, находящийся в разделе «Стандартные программы» меню «Пуск». Чтобы сфотографировать себя, нужно открыть данную программу и во вкладке «Файл» выбрать «Со сканера или камеры». В этом же редакторе вы можете сразу же отредактировать фотку по своему усмотрению.
Сделать селфи на ноутбуке также можно через вкладку «Камеры и сканеры». Она находится по пути «Пуск» — «Панель управления». В списке будут видны все графические устройства, подключенные к ПК. Выберите вашу фотокамеру, сядьте поудобнее возле монитора и кликните мышкой «Снять». Полученный снимок сразу же отобразиться в правой части экрана. Нажмите «Далее», а затем задайте имя файла и укажите место его хранения.
Создание фотографий камерой ноутбука с помощью стороннего ПО
Очень интересным и простым в использовании инструментом, позволяющим фотографировать встроенной камерой ноутбука, является бесплатная программа Live WebCam. Чтобы сделать с ее помощью селфи, требуется:

Сфотографировать себя можно и через всеми любимый онлайн-мессенджер Skype. Для этого нужно открыть программу и во вкладке «Личные данные» нажать «Сменить аватар». Сделанный снимок будет находиться на системном диске ноутбука в папке Skype\Pictures.
Главная функция web-камеры это передача оцифрованных фото и видео данных через интернет. Но на этом ее функционал не заканчивается, с помощью web-камеры можно делать и обычные фотографии. Раньше этой функцией мало кто пользовался из-за плохих по качеству снимков. Однако современные камеры решают эту проблему.
Новые технологии положительно повлияли на качество видеокадра. Теперь фотографии сделанные web-камерой набирают масштабную популярность. Тем более фотографировать с помощью «вебки» очень просто, с этим легко может справиться встроенные программы операционной системы.
Инструкция — Как фотографировать с веб камеры
Первым делом подключите к вашему ПК саму web-камеру. для нормальной работы установите ее драйвера. Они, как правило, идут на диске в одной коробочке с веб-камерой.
Два раза кликните на ярлык «Мой компьютер».
Далее появится новое окно, в котором расположено область с видео вашей снимающей веб камеры. В левом меню окна находиться кнопка — «Задания камеры». С помощью этой управляющей панели можно создавать моментальные фотоснимки на текущий момент.
Создайте фото изображения которое видно в окне веб камеры. для этого просто кликните на кнопку в управляющей панели — «Сделать новый снимок». После этого система сделает снимок и поместит его в том же окне.
Надеемся что эта статья помогла вам решить проблему и полной мере ответила на вопрос — «Как фотографировать с веб камеры».
Вы не знаете, как сфотографировать себя на ноутбуке или на компьютере? Для этого существует полезный онлайн сервис, который позволит вам сделать столько фотографий себя любимого, сколько пожелается. Наконец-то можно поэкспериментировать со своей внешностью и запечатлеть себя в наиболее выгодном ракурсе. Ну и вообще, это отличный способ сфотографироваться без фотоап
Как делать фотографии на веб камеру ноутбука. Как сфотографировать камерой ноутбука. Как сфотографировать себя на ноутбуке, используем стандартные инструменты
48 57 437 0Если у вас есть веб камера, так почему бы не использовать её не только для видеосвязи. Как? Например, пофотографировать себя любимого или любимую. Несмотря на то, что фотографии будут не самого лучшего качества, использовать их можно в электронной открытке, отправить близкому человеку, или просто сохранить на компьютере. К тому же, сфотографировать с веб камеры очень просто, и сделать это можно при помощи одного из нескольких способов.
Вам понадобятся:
Стандартные средства Windows
Сразу оговоримся, что сделать фотку с вебки этим способом можно только в том случае, если у вас на ПК установлена операционная система Windows XP (другие версии, даже самая новая – Windows 8, увы, не имеют такого функционала). Подключите веб камеру к компьютеру и можете делать снимки. Для того, чтобы фотографировать с веб камеры на ноутбуке, открываем «Мой компьютер», и видим там ярлык веб-камеры. Двойной щелчок по нему активизирует камеру, и вы увидите изображение с неё.
Для того, чтобы сфотографировать себя на веб камеру нажмите на кнопку «Сделать новый снимок». Вы можете настроить веб камеру на компьютере и изменить ее параметры.
Программа Live Web Cam
Для начала, понадобится скачать её с официального сайта разработчика по этой ссылке http://iddd.ru/programs/livewebcam (там же есть и подробнейшая инструкция по работе с этой программой). Установив, и запустив её, в главном окне вы увидите изображение с веб-камеры.
Для того, чтобы фотографировать веб камерой достаточно будет просто нажать кнопку «Сделать снимок», которая расположена справа, от главного окно программы. Для того, чтобы просмотреть сделанные вами снимки, воспользуйтесь кнопкой «Просмотр архива». Открыв меню «Настройки», можно установить место для сохранения фотоснимков по умолчанию и пользоваться веб камерой на компьютере для того, чтобы делать снимки.
Сервис «picachoo»
Для самых ленивых, которые не хотят возится с загрузкой и установкой дополнительного программного обеспечения, есть способ, который отымет у вас меньше всего усилий. Для этого мы воспользуемся вышеупомянутым сервисом http://www.picachoo.ru/main/newpic.
Инструкция
Установите в меню настроек программы HP Camera (кнопка с нарисованной шестеренкой) размер фотографии, параметры автоспуска. Для более тонких настроек качества изображения – яркость, контраст, насыщенность и т.д. — используйте кнопку «Свойства драйвера».
Выберите значок фотоаппарата в меню выбора режимов съемки справа (значок видеокамеры включает режим видеосъемки). Чтобы сделать фото без автоспуска, нажмите на круглую кнопку в правом нижнем углу окна программы. Получившийся фотоснимок в ОС Windows 7 сохранится в библиотеке «Изображения».
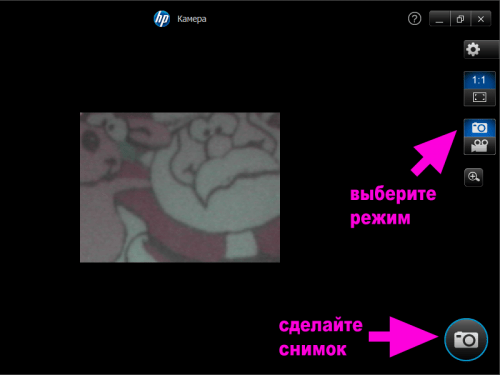
Используйте для получения фотоснимка стандартные средства операционной системы Windows (в примере использовалась Windows XP). Сделайте переход: меню «Пуск» — «Панель управления» – «Сканеры и камеры». Выберите в списке доступных устройств встроенную камеру. Система может опознать ее как устройство USB, не пугайтесь этого.

В открывшемся окошке нажмите на кнопку «Снять», расположенную под видоискателем камеры. Полученный фотоснимок отобразится в окне справа от видоискателя. Выделите его и нажмите на кнопку «Далее».
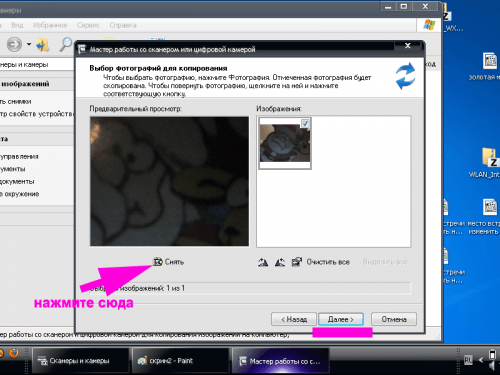
Введите в открывшемся окне имя снимка и выберите путь для его сохранения – фото готово. Аналогичным образом можно сделать фотографию через интерфейс папки «Мои рисунки» и меню стандартного графического редактора Paint.

Откройте папку «Мои рисунки» или редактор Paint (меню «Пуск» — «Все программы» — «Стандартные» — Paint). Выберите в меню пункт «Получить от камеры или ». Далее действуете в соответствии с инструкциями, описанными выше. Фотографию, сделанную через иструментарий Paint, вы сможете сразу же отредактировать.
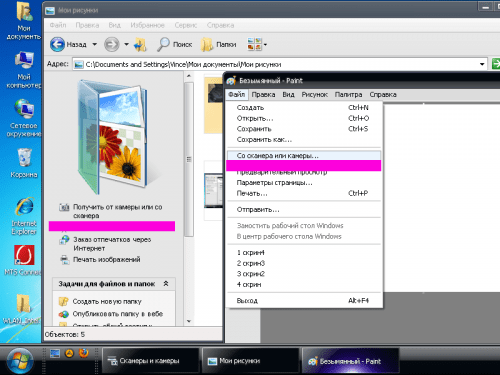
Используйте для получения фотоснимков программы для сторонних разработчиков, которые в большом количестве распространяются в интернете на платной и бесплатной основе. Например, бесплатную программу Live WebCam http://www.ddd-soft.net.ru/programs/livewebcam.
Запустите программу Live WebCam и сделайте фотографию, нажав на кнопку «Сделать снимок», либо установите параметры для автоматической съемки. Подробное руководство по настройке и работе с программой читайте на сайте программы (ссылка указана выше).
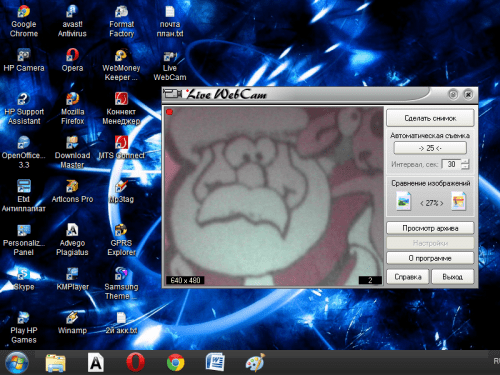
Видео по теме
Полезный совет
Если после покупки ноутбука вы переустанавливали ОС и встроенная вебкамера не распознается операционной системой, установите драйверы камеры. Если у вас не сохранилось диска с драйверами, скачайте их с сайта производителя вашего ноутбука.
Связанная статья
Источники:
- как сделать фото с ноута
Активным пользователям интернета и людям, чья работа так или иначе с ним связана, иногда требуется « » страницу в интернете. Способов существует несколько, рассмотрим один из них.
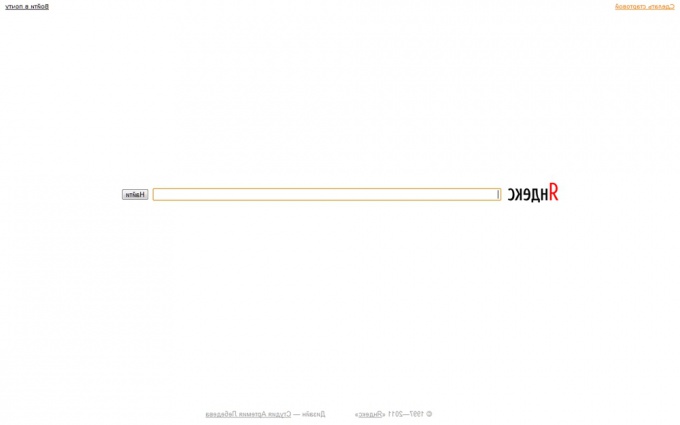
Вам понадобится
- — компьютер
- — доступ в интернет
- — любой графический редактор
Инструкция
Откройте интересующий вас сайт в отдельном окне вашего любимого . Большинство сайтов обычно не помещаются в «один », то есть страницу целиком не всегда получается. Если дело обстоит именно так, прокрутите страницу до фрагмента, который вам необходим.
Окно браузера с сайтом должно располагаться поверх всех остальных окон и быть активным, чтобы следующий шаг получился . Зажмите клавишу Alt и, не отпуская ее, один раз нажмите найденную ранее клавишу PrtScrn. Фотография страницы в сделана и скопирована в . Теперь необходимо вставить ее в графический редактор. Для вставки изображения из вы можете использовать базовый редактор Paint, который поставляется вместе с операционной системой Windows, либо любой другой редактор, который позволяет работать с буфером обмена.
Откройте Paint, будет создан новый . Затем нажмите сочетание клавиш Ctrl + V, и картинка из буфера обмена вставится в редактор. Теперь нужно сохранить файл. В меню выберите Файл -> Сохранить как…, задайте имя для созданного снимка, а тип файла выберите «Формат JPEG». Готово!
Видео по теме
Полезный совет
Аналогичным способом вы можете «сфотографировать» любое открытое окно. Кроме того, если вы хотите сделать полный снимок экрана, а не отдельного окна, нажимайте клавишу Prt Scrn без предварительного удерживания кнопки Alt.
Источники:
- как сфотографировать рабочий в 2018
Веб-камера – весьма удобное современное устройство для коммуникации. «Вебками» разного качества оснащены все ноутбуки. С их помощью можно совершать видеозвонки, транслировать видео в сеть и делать селфи. Сегодня поговорим о том, как сфотографировать себя или окружающую обстановку на встроенную камеру лэптопа.
Сделать селфи на «вебку» ноутбука можно разными способами.
- Стандартная программа от производителя, поставляемая в комплекте с девайсом.
- Сторонний софт, позволяющий в некоторых случаях расширить возможности камеры и добавлять различные эффекты.
Можно ли фотографировать с ноутбука. Как сфотографировать себя на ноутбуке или на компьютере
Многие пользователи задаются вопросом, как сфотографироваться на вебкамеру на ноутбуке. Поэтому основные типы вебкамер и способы фотографирования при их помощи, мы рассмотрим в данной статье ниже.
Современные компьютерные технологии позволяют в случае необходимости, быстро и относительно качественно сделать фото не покидая даже собственный персональный компьютер либо ноутбук.
Существует широкий выбор внешних и встроенных вебкамер, которые позволяют быстро и без затруднений сделать фотоснимки достаточно хорошего качества.
Производить снимки через внешнюю вебкамеру можно, прежде всего путем нажатия на специальную кнопку размещенную на вебкамере. Однако же со встроенными вебкамерами дело обстоит более сложно, поскольку известно, что подобные камеры встраиваются непосредственно в корпус ноутбука.
Для каждой операционной системы способы фотографирования будут различными, а потому рассмотрим их ниже отдельно. Также существуют варианты использования специализированных сайтов и программного обеспечения.
Как сфотографироваться на веб камеру на ноутбуке
В любой операционной системе предусмотрены собственные системные функции для фотографирования при помощи вебки. Рассмотрим несколько основных операционнок и способов фотографирования в них.
Для Windows 7/8 потребуется зайти в меню Пуск, а далее в раздел Все программы и отыскать там пункт камера . В подменю настроек камеры можно выбрать желаемые параметры.
Когда будут заданы настройки и выбран необходимый ракурс следует нажать на иконку фотоаппарата, которая отвечает за функцию сфотографировать . В библиотеке на жестком диске появится папка под названием Изображения, в которой будут храниться все новые снимки.
Сейчас рассмотрим, порядок фотографирования на ноутбуке используя стандартные функции Windows XP.
Для этого выполним ряд следующих действий:
- В меню Пуск открыть панель управления.
- Перейти в папку сканеры и камеры, а затем открыть искомую вмонтированную камеру.
- Настроив ракурс, следует кликнуть на кнопку снять.
- Далее полученному снимку надо присвоить имя и указать путь для сохранения.
Для более современной операционной системы Windows 10 предусмотрен встроенный инструмент работы с камерой, который можно запустить через Мой компьютер. Следует отметить, что помимо фотографирования он позволяет также записывать видео.
Порядок действий для создания фотографии практически идентичен рассмотренным выше способам.
Достаточно любопытным вариантом является произведение фотографий с вебкамеры путём использования стандартной программы Paint. Для многих пользователей достаточно неожиданно, что такой привычный и примитивный графический редактор может иметь подобную функцию. 
Итак, запустив программу Paint, следует перейти в меню редакторования, которое находится непосредственно в панели быстрого доступа. Здесь следует выбрать функцию – Получить от камеры или со сканера, а затем указать искомую камеру.
В появившемся окне нажимаем на кнопку Снять, а полученная фотография сразу экспортируется в Paint, где может быть отдельно пересохранена или отредактирована, что достаточно удобно.
Это были способы, которые наиболее очевидны и задействуют стандартные функции операционных систем, однако это ещё не все возможные варианты ответа на вопрос, как сфотографироваться на вебкамеру на ноутбуке.
Фотографирование на встроенную камеру ноутбука через интернет
Если ноутбук подключен к интернету, то можно фотографии делать с вебкамеры при помощи специальных сайтов, среди которых наиболее популярным является picachoo точка ru.
На примере упомянутого сайта и рассмотрим общий порядок действий, связанный с произведением фотографий с вебкамеры путем использования специализированных сайтов.
Зайдя на официальный ресурс Picachoo необходимо кликнуть на кнопку — Сделать фото. После этого, появится всплывающее окно, где будет запрашиваться доступ к использованию аппаратуры, в частности вебкамеры.
При получении подобного уведомления следует дать разрешение и полный доступ. Непосредственно саму съёмку можно осуществить путем использования таймера либо же нескольких предусмотренных режимов съёмки. Когда же все будет подготовлено необходимо использовать кнопку cделать снимок.
На данном сайте предусмотрен целый ряд эффектов и множество иных функций, которые позволят редактировать полученные снимки.
После окончательный обработки, понравившуюся фотографию можно скачать, сохранив себе на компьютер либо ноутбук, а также получить её электронный адрес, для публикации на сайтах.
Как сделать фото с вебки при помощи программ
В случае необходимости желающие могут использовать не только рассмотренные способы, но также делать фото с вебки при помощи специальных программ, которые необходимо скачать и установить на компьютер.
Одной из таких программ является, например, liveWebCam . Она обладает простым набором функций, а также понятным интерфейсом. В случае, если вебка уже правильно подключена к компьютеру, то программа при запуске автоматически её определить и активирует.
Здесь же будет сразу доступно окно предосмотра, настроив которое можно тут же осуществить снимок при помощи соответствующей кнопки сделать снимок.

Все снимки сохраняются в папку с программой, которая указывалась при установке. Программа также имеет широкий перечень настроек, которые позволят лучше работать с камерой либо уже полученными снимками.
Ещё одной программой, на которую можно обратить внимание является MyCam . По своему функционалу она очень напоминает предыдущий вариант, однако помимо фотографирования имеет также функцию записи видео непосредственно с вебки.
Разумеется, что это далеко не полный перечень всех программ, которые имеют подобный функционал. Существуют и ресурсоёмкое программное обеспечение, которое имеет множество детальных функций и тонких настроек, что больше подходит для продвинутых пользователей.
В данной статье был рассмотрен ряд наиболее простых, быстрых и доступных способов фотографирования с вебки, однако здесь представлены не все варианты.
Говорят, история автофото начиналась с незабвенного «Ну, погоди!» Помните, там волк, отобрав фотоаппарат у безобидного зверушки, щелкает им так и сяк, позируя и кривляясь, совсем как современные девушки перед объективами веб-камер. Кстати, а как они на веб-камеру на ноутбуке или ином каком компьютере?
Что касается обычного ПК…
Тут, в принципе, все просто. Ибо используется, как правило, внешнее устройство, называемое в народе «вебка». Означенный девайс поставляется пользователям в комплекте со всеми необходимыми драйверами. Поэтому воспользоваться им не составит труда при условии адекватного подключения софта.
Часто внешние камеры снабжены кнопочкой, как обычные цифровые фотоаппараты. Нажимаешь — и снимок готов. Но даже если этой кнопки нет, то сделать фото несложно.
Чтобы сфотографироваться на вебку:
- подключаем камеру и устанавливаем драйвера;
- заходим в «Мой компьютер»;
- находим во вкладке «Сканеры и камеры» свою вебку и запускаем ее двойным щелчком мыши;
- в появившемся окне делаем снимок, щелкнув опцию «Сделать новый снимок» на панели управления;
- готовое фото сохраняем обычным образом.
Совсем другое дело — встроенные камеры на ноутбуке или нетбуке

По, казалось бы, странной прихоти производителей снимать-то они снимают, но только видео и только в режиме онлайн. А сделать фото с их помощью не так-то просто. На самом деле ничего в этом странного нет. Первые камеры были предназначены строго для передачи цифрового видео в сети, и снимки, сделанные с их помощью, были весьма невысокого качества.
Ныне технологии шагнули вперед, видеокадр приобрел достойную четкость изображения, но вопрос о том, как сфотографироваться на веб-камеру на ноутбуке, не потерял своей актуальности. Ибо, в отличие от внешней камеры, устройство ноутбука элементарно не располагает даже кнопкой, на которую можно нажать, чтобы получить фотоснимок. И для удовлетворения этого своего желания надо
Как сфотографировать себя на ноутбуке или на компьютере? Как сфотографировать камерой ноутбука
Современные компьютерные технологии с каждым годом все прочнее входят в жизнь людей. Всего десять лет назад телефон со встроенной фотокамерой считался роскошью. Сегодня нам уже трудно представить себе портативный компьютер без данного устройства.
Если вы являетесь счастливым обладателем ноутбука, который позволяет делать фотоснимки, то вам наверняка хотелось бы знать, как можно использовать данную функцию.
Веб-камера: для чего она нужна
Встроенная камера на портативном ноутбуке предназначена для того, чтобы фотографировать себя и совершать видео звонки. Это достаточно удобно. Моментальный вывод изображения на экран дает вам возможность изменить выражение лица или принять соответствующую позу. Веб-камера незаменима в том случае, если вам необходимо переслать собственное фото в переписке или загрузить на сайт. Все что нужно для того, чтобы научиться самого себя при помощи ноутбука, это рабочая веб-камера.
Как сделать снимок при помощи веб-камеры: инструкция для новичков
Существует всего несколько способов сделать снимок. Рассмотрим каждый из них подробнее.
1. Использование специализированных сайтов
Сегодня в сети существует множество интернет-порталов, предназначенных для создания фотоснимков. Чтобы в этом убедиться, достаточно ввести в любом поисковике фразу: «Как сделать фотографию на ноутбуке?». Для использования некоторых специализированных сайтов может потребоваться регистрация. Избегайте сайтов, в которых за использование сервиса взимают дополнительную плату.
После того, как вы определитесь с используемым сайтом, достаточно будет просто выбрать режим фотосъемки и разрешить доступ к камере. Некоторые сайты позволяют делать съемку в различных режимах, например, с использованием анимации или с таймером. В сети также имеется множество онлайн-редакторов фотографий. Вы можете скачать понравившееся вам изображение в нужном вам формате и качестве.
Сделать собственное фото можно и при помощи различных приложений, доступных к популярных соцсетях. Это достаточно удобный, а самое главное бесплатный сервис. Обратите внимание: при создании фотографий с помощью специализированных сайтов может появиться запрос на доступ к созданным вами файлам. Лучше запретить данное действие, иначе доступ к вашим изображениям смогут получить посторонние люди.
2. ПО для веб-камер
Любители делать фотографии наверняка уже знают о существовании специальных программ, которые необходимо предварительно устанавливать на компьютер. В большинстве случаев подобное программное обеспечение распространяется со статусом Free, т.е. для его использования не требуется дополнительная плата. Подобные приложения отличаются между собой только интерфейсом и некоторыми особенностями.
После установки необходимо настроить «клиент». Также программа предложит вам выбрать параметры камеры и директорию, в которой будут сохраняться сделанные вами фотографии. Также уделите некоторое внимание дополнительным настройкам программы. Здесь можно настроить звуковые уведомления, добавить программу в панель быстрого доступа и т.д. После завершения работы с настройками можно приступать непосредственно к фотосъемке.
Процесс работы с программой аналогичен использованию онлайн-сервисов: все, что вам нужно сделать – это поймать нужный кадр и нажать на кнопку «Сделать снимок». Во всех современных программах для фото имеется функция таймера, возможность сохранения серии из нескольких снимков и другие возможности.
Теперь вам известно, как правильно сделать фото, используя ноутбук. Посмотреть сделанные изображения вы можете в директории, которая была выбрана вами для сохранения результатов, или же в истории самой программы.
Стандартное программное обеспечение
Если вы приобрели ноутбук с уже установленной ОС, приготовьтесь к тому, что вам придется познакомиться с рядом стандартных приложений и программ. Сегодня практически на любом устройстве со встроенной веб-камерой уже установлена специальная программа-клиент. Многие версии подобного ПО рассчитаны только на создание видеозаписей и поддержку общения в режиме реального времени.
Для примера рассмотрим, как можно сделать фотографию на ноутбуке Lenovo, если в стандартной программе отсутствует кнопка сохранения фотографии. Прежде всего включите веб-камеру и зайдите в меню стандартной программы. Используя функционал программы, разверните изображение на весь экран. Чтобы сохранить изображение, нажмите кнопку Print Screen, затем откройте любой графический редактор, создайте в нем новый файл и нажмите «Вставить».
В результате сделанный вами снимок отобразиться в окне используемого графического редактора. Неоспоримым преимуществом данного способа является возможность создания фотоснимков без использования сторонних программ.
Веб-камера – весьма удобное современное устройство для коммуникации. «Вебками» разного качества оснащены все ноутбуки. С их помощью можно совершать видеозвонки, транслировать видео в сеть и делать селфи. Сегодня поговорим о том, как сфотографировать себя или окружающую обстановку на встроенную камеру лэптопа.
Сделать селфи на «вебку» ноутбука можно разными способами.
- Стандартная программа от производителя, поставляемая в комплекте с девайсом.
- Сторонний софт, позволяющий в некоторых случаях расширить возможности камеры и добавлять различные эффекты.
- Онлайн-сервисы, работающие на базе .
- Встроенный в Windows графический редактор Paint.
Существует и еще один не очевидный, но вместе с тем надежный способ, о котором поговорим в самом конце.
Способ 1: Сторонний софт
Программ, способных заменить собой стандартное ПО, разработано великое множество. Далее рассмотрим двух представителей этого сегмента.
ManyCam представляет собой программу, способную расширить возможности вашей «вебки» путем добавления эффектов, текстов, рисунков и других элементов на экран. При этом собеседник или зритель также сможет их видеть. Кроме того, софт позволяет транслировать изображение и звук, добавлять в рабочее пространство несколько камер и даже ролики с . Нас же, в контексте данной статьи, интересует только то, как «сфоткаться» с ее помощью, что достаточно просто.
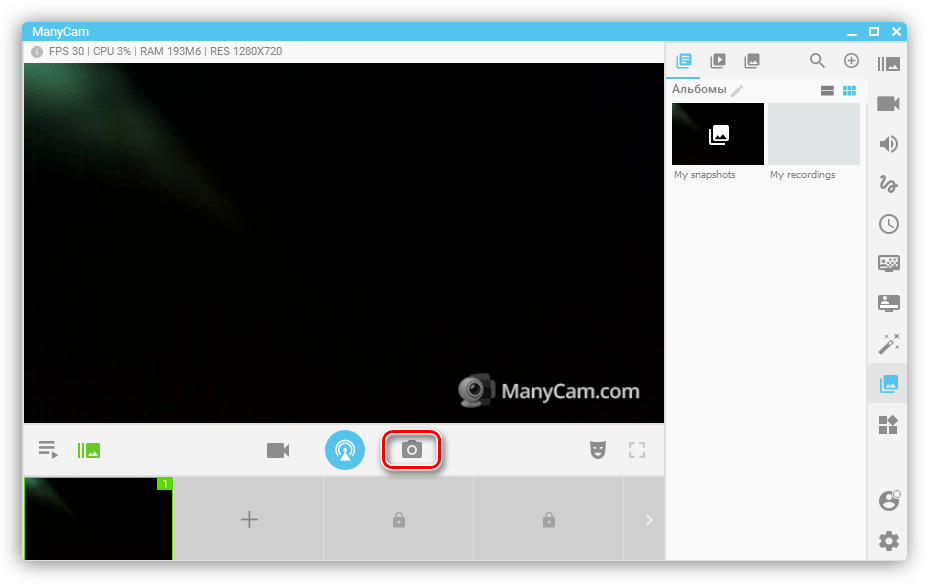

WebcamMax
Эта программа похожа по функционалу на предыдущую. Она также умеет накладывать эффекты, воспроизводить видео из разных источников, позволяет рисовать на экране и имеет функцию «картинка в картинке».
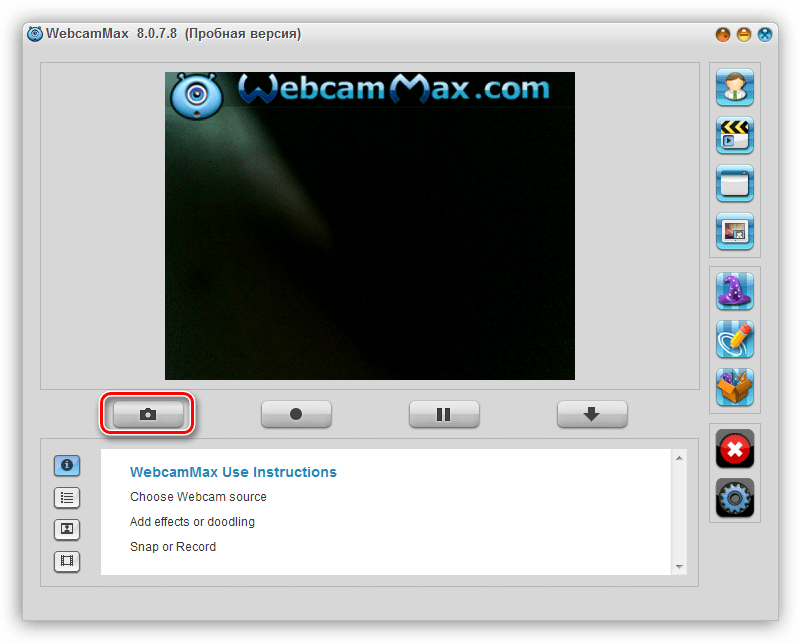
Способ 2: Стандартная программа
Большинство производителей ноутбуков вместе с устройством поставляют фирменное ПО для управления веб-камерой. Рассмотрим пример с программой от HP. Найти ее можно в списке «Все программы» или на рабочем столе (ярлык).
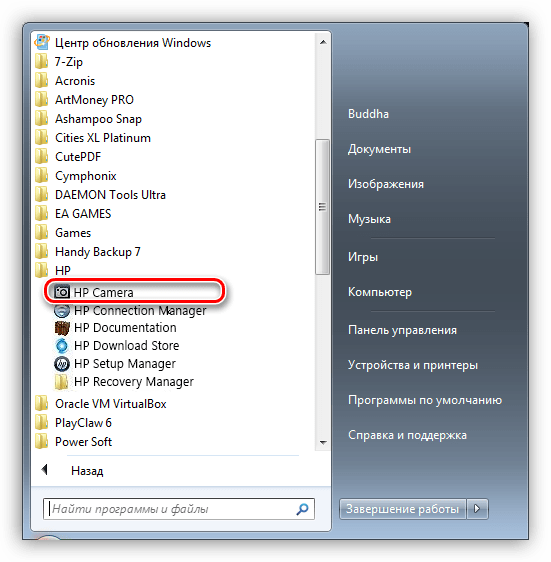
Снимок делается с помощью соответствующей кнопки на интерфейсе и сохраняется в папке «Изображения»
с чего начать и как настроить камеру
Приветствую вас читатели моего блога. С вами на связи, Тимур Мустаев. Как вы думайте, можно ли фотографировать на камеру с экрана ноутбука? А снимать видео? Правильно, вы правы, можно. Многие задаются вопросом, вроде, говорят, у меня есть встроенная камера, а зачем она нужна и можно ли на нее фотографировать.
Действительно, на сегодняшний день, на современных ноутбуках, уже стоят хорошие, навороченные и даже HD видеокамеры. И почему бы не сделать несколько хороших фотографий для социальных сетей, например, или просто красиво себя фотографировать.
Но возникает на сущий вопрос, — Как фотографировать? Где найти ту заветную иконку для съемки? Какие настройки выставлять и где они находятся?
В данной статье вы узнаете все, что хотите знать, а именно, как фотографировать на ноутбуке. И прочитав ее до конца, у вас отпадут все вопросы, это я вам гарантирую.
С чего начать?
Основной вопрос который возникает с самого начала – С чего начать? А начать необходимо с поиска той заветной кнопки, которая включает видеокамеру. Так где же ее искать?
Все примеры, я буду показывать используя свою камеру, встроенную в ноутбук Samsung R510 с операционной системой Виндовс 7. Это старенький аппарат, который выручат меня уже 7 год.
Кнопки включения видеокамеры располагаются в нескольких местах.
1 вариант
Пуск – Программы – Samsung – Play Camera (Это в моем случае). В вашем случае, будет примерно так, Пуск – Программы – (Например, Lenovo, HP, Acer и так далее) – (Либо как в моем случае, Play Camera либо, Camera, Камера или что-то в этом роде).
После чего, кликаем на эту иконку, левой клавишей мышки. Появляется видеокамера.
Теперь давайте разберемся, что означают имеющиеся кнопки.
- Кнопка под номером 1 означает место сохранения фотографий и видео записей, сделанных вами на вашу камеру.
- Кнопка под номером 2 означает видеозапись. После нажатие на нее, начнется запись видео.
- Кнопка под номер 3, говорит нам о том, что после нажатие на ее мы сфотографируем себя или любой предмет камерой.
- Кнопка 4, справочная информация или справка.
2 вариант
Обычно кнопочка с камерой также располагается в открывшемся окне «Мой Компьютер». Но в моем случае ее нет.
Настройки
Давайте с вами перейдем к детальным настройкам. И так, как настраивать? Для начала, необходимо открыть настройки. Где их взять? Обычно кнопка настроек выглядит в виде «шестерёнки» располагается в окне открытой камеры.
Но в моем случае настройки спрятаны внутри. Что бы до них добраться, необходимо щелкнуть правой клавишей мыши по окну камеры и откроется меню с настройками.
Свойства камеры – здесь располагаются настройки поворот по вертикали и горизонтали и настройки усилителя видеопроцессора.
Нас здесь ничего не интересует. Хотя можете покрутить бегунки настроек, и в случае чего, всегда можно нажать кнопку «По умолчанию».
Переходим к параметрам – Видеоэффекты.
Что нас здесь ожидает. Здесь можно повернуть изображение, кликая на галочки, а также изменить режим цвета, можно поставить чтобы видео снималось черно-белое, либо сепия.
Двигаемся далее. Вот это уже более интересно для нас – Разрешение и параметры устройства.
Здесь есть важный параметр, который нас интересует – Разрешение. Что это такое? Это качество, при котором камера будет фотографировать и снимать видео. Ставим максимальное качество, чтобы получить лучший результат.
И последний пункт – Выбрать путь для сохранения. Это папка, куда будут сохранятся сделанные фотографии и видеозаписи.
Приблизительно тоже самое вы найдете и в своей камере, может названия будут немного иначе, но суть останется прежней.
Что нас интересует в первую очередь, это разрешение. Ставьте на максимальное качество, если вы решили фотографировать себя, и все у вас будет в ажуре.
И еще один совет напоследок. Помните, фотографии получаются хуже ночью, при искусственном освещении, то есть при свете лампочки. Поэтому старайтесь фоткаться днем, и вы заметите ощутимый результат!
На этом у меня все. Теперь вы знаете как сфотографировать камерой ноутбука. Желаю вам хороших снимков и положительного настроения. Делитесь с друзьями статьей в социальных сетях, это лучшая ваша благодарность за мои труды.
Всех вам благ, Тимур Мустаев.
Как сфотографировать себя на ноутбуке?

Все современные модели ноутбуков оснащены встроенными камерами. Как известно, их зачастую используют для видеосвязи. Но ее возможности шире: вы можете делать и фотографии.
Как сфотографировать себя с ноутбука?
Наверняка с вами такое бывало: когда нужно сделать фото, но под рукой нет ни фотокамеры, ни планшета, ни телефона, а только ноутбук. Технически сделать такой снимок не составит труда. Для этого имеется специальная кнопка или устанавливается специальная программа. Можно сфотографировать себя через сервис Skype, зайдя в программу и выбрав: Меню — Инструменты- Настройки- Настройки видео-нажав кнопку PrintScreen и сохранив в точечный рисунок. Но как сфотографировать себя ноутбуком красиво?! Это очень просто, и зависит от того, где именно вы находитесь.
Если вы дома, тогда перед тем, как фотографироваться, проследите, чтобы в кадр не попали ненужные вещи с заднего плана. Постарайтесь выбрать оптимальный план: выгодный свет, красивый фон. Эти рекомендации особенно актуальны, если вы собрались устроить мини-фотосессию, а не просто сделать пару снимков.
Плюсы «компьютерной» съемкиНесмотря на не очень высокое качество веб-камеры, хотя все зависит от модели вашего компьютера, фотографии получатся атмосферными. Обыграть изъяны получившихся фото можно с помощью специальных программ-редакторов. Добавьте оригинальную рамку, надпись, или поиграйте с яркостью, контрастом и цветными акцентами.
Большим плюсом такого фотосета является то, что вы заранее видите, каким получится изображение, и сразу можете скорректировать свою позу, мимику. Вы можете включить музыку и получить еще большее удовольствие от происходящего. Смените пару нарядов, или даже покривляйтесь. Вам никого не нужно просить, чтобы вас сфотографировали, а значит, вы не привязаны ко времени и можете не бояться, что «замучаете» фотографа своими капризами.
Если вы находитесь не дома, а где-нибудь на природе, ничто не мешает сделать парочку групповых фото или просто сфотографировать с ноутбука красивый пейзаж.
Теперь вы знаете, как сфотографировать камерой ноутбука так, чтобы изображения получились действительно удачными.

