Как сфотографировать себя на ноутбуке? | A0X.RU
Утилитарны все современные ноутбуки обладают встроенной камерой. Соответственно логично предположить, что такая камера позволяет не лишь передавать видеоизображение, но и делать качественные фотоснимки. Вот только у внешних камер присутствует особая клавиша, а вот на ноутбуке такая клавиша отсутствует. Поэтому возникает резонный проблема как сфотографировать себя на ноутбуке. Сейчас владельцам ноутбуков доступно масса способов, позволяющих получить желанный снимок.
Содержание
Как сфотографировать себя на ноутбуке, используем типовые инструменты
Прежде чем приступить к фотографированию, требуется проверить, включена ли она. Отдельный модели ноутбуков обладают специальным рычажком, позволяющим в нужные момент включить или выключить камеру.
Однако в кое-каких моделях камера может быть отключена на программном уровне. Для ее запуска потребуется отворить раздел «Устройства обработки изображения». Отыскать данный пункт можно в «Диспетчере конструкций». Далее потребуется кликнуть по нужному инструменту правой кнопкой мыши и нажать «Задействовать».
Отыскать данный пункт можно в «Диспетчере конструкций». Далее потребуется кликнуть по нужному инструменту правой кнопкой мыши и нажать «Задействовать».
В любой операционной системе присутствует свои методы как сфотографировать себя на ноутбуке acer. Так, в Windows 7/8 через меню «Пуск» направляемся в категорию «Все программы» и уже там пользуемся особой категорией «камера». Также предусмотрены дополнительные настройки, позволяющие получить желаемый итог. Завершив, все настройки жмем на иконку фотоаппарат. На устройстве появится новоиспеченная папка с изображениями.
Если установлена Windows XP, тогда действуем вытекающим образом:
- через «Пуск» запускаем панель управления,
- переходим в разоблачил камеры и сканеры, а далее выбираем требуемую камеру,
- выбрав спрашиваемый ракурс – жмем на клавишу снять.
Как сфотографировать себя на ноутбуке lenovo сейчас понятно каждому, остается только указать путь для сохранения снимков.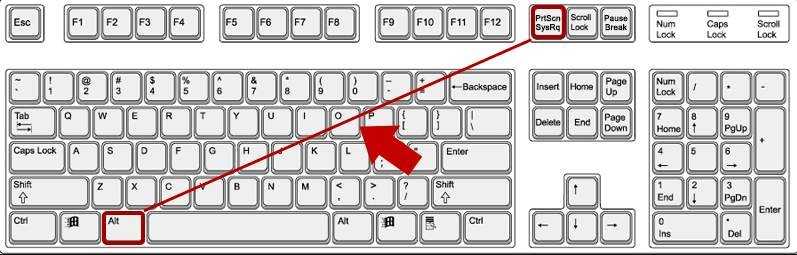
Самая прогрессивная операционная система Windows 10 располагает собственным инструментом. Кроме снимков, он позволяет даже вписывать различные видеоролики. Запускается необходимый функционал через мой компьютер, распорядок действий ничем не отличается от представленных выше вариантов.
Еще один увлекательный вариант – это применение стандартного приложения Paint. Причем подобная возможность становится целой неожиданностью для многих пользователей. Активировав представленное приложение, направляемся в меню редактирование, отыскать его можно в панели скорого доступа. Далее выбираем пункт – получить с камеры и выбираем спрашиваемую камеру. Остается только нажать на клавишу снять и отредактировать снимок. Уместно, данное приложение будет полезно тем кому любопытно как сфотографировать страницу на ноутбуке.
Как сфотографировать на веб камеру ноутбука, используем интернет
Если конструкция подсоединено к интернету, тогда можно воспользоваться специальными ресурсами, каких сейчас в интернете огромное множество. Лучшим считается picachoo.ru. Этот ресурс предлагает пользователям множество интересных решений. Загрузив сайт необходимо нажать на разоблачил — Сделать фото. Отобразится всплывающие окно, где потребуется дать позволение на полный доступ. Перед тем как сфотографировать на веб камеру ноутбука остается лишь выбрать необходимый режим съемки и нажать на соответствующую клавишу.
Лучшим считается picachoo.ru. Этот ресурс предлагает пользователям множество интересных решений. Загрузив сайт необходимо нажать на разоблачил — Сделать фото. Отобразится всплывающие окно, где потребуется дать позволение на полный доступ. Перед тем как сфотографировать на веб камеру ноутбука остается лишь выбрать необходимый режим съемки и нажать на соответствующую клавишу.
На этом ресурсе доступно множество интересных эффектов, позволяющих значительно преобразить любой кадр. По завершении обработки, приглянувшуюся снимку доступно скачать и сохранить ее на своем устройстве. Кроме того, доступен электронный адрес, позволяющий публиковать снимки на различных интернет-ресурсах. С этим сайтом даже обыкновенный пользователь разберется как сфотографировать экран монитора на ноутбуке.
Как сфотографировать себя на ноутбуке asus, используем различное программное обеспечение
Если представленные рослее варианты каким-либо образом вас не устраивают, тогда можно воспользоваться особыми программами, которые потребуется установить на ноутбук.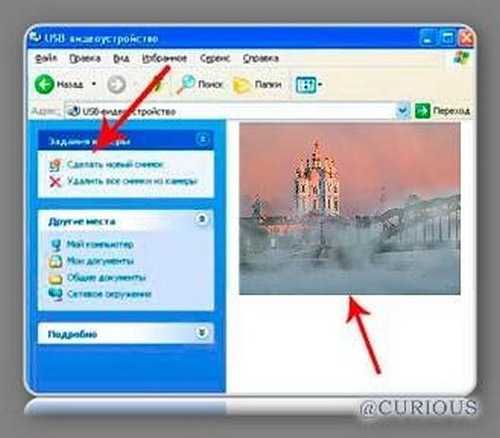
Следует сказать, что подобных программ будет немало, но особенно пользователям приглянулось приложение liveWebCam. Она обладает лишь требуемыми функциями и необычайно доступным интерфейсом. Поэтому не составит труда разобраться как на ноутбуке сфотографировать пролетарий стол.
Если камера уже корректно функционирует, то программа ее мгновенно установит и запустит. Пользователю доступен режим предпросмотра, произведя необходимые добавочные настройки, остается только нажать кнопку сделать снимок.
Все осуществленные снимки можно отыскать в папке с программой, какую указывали при инсталляции программы.
Также пользователям, которым необходимо как сфотографировать экран на ноутбуке поможет программа MyCam. Это приложение практически ничем не уступает предыдущему варианту, а даже в кой-каких аспектах превосходит.
Конечно, существуют и другие программы, обладающие пространным функционалом, что дает возможность проводить тонкую настройку. Однако подобные варианты придутся опытным пользователям.
Однако подобные варианты придутся опытным пользователям.
Как видим существует множество способов, позволяющих разобраться с тем как сфотографировать себя на ноутбуке asus. Все они позволяют получить желаемый фотоснимок, его отредактировать и сохранить на компьютере. Потому выбирайте подходящий способ и фотографируйте на свой ноутбук в любом спокойном месте.
Что делать, если ВКонтакте не принимает фото на фоне заявки на восстановление
Вместе с заявкой на восстановление страницы ВКонтакте требует отправить твое фото на фоне страницы с заявкой или с кодом на листе бумаги. Бывает, что ВКонтакте это фото не принимает. Как сделать фото, чтобы его приняли?
Что требуется? Какое должно быть фото?
Нужно сделать достаточно качественное фото, где видно твое лицо рядом с экраном и заявку на экране, которую ты оформляешь, или твое лицо и бумажку с кодом в руке (в зависимости от того, что конкретно просит ВК). Служба поддержки сравнит твое лицо с лицом на фотографиях на странице, которую ты хочешь восстановить (если фотографии на странице есть, хотя бы одна!), и убедится, что с просьбой о восстановлении обращается именно настоящий владелец страницы, а не злоумышленник. А заявка на фоне или код на бумаге нужны, чтобы злоумышленник не мог взять любое твое фото и отправить от твоего имени. Теперь ты понимаешь, что такие требования нужны для безопасности твоей же страницы.
А заявка на фоне или код на бумаге нужны, чтобы злоумышленник не мог взять любое твое фото и отправить от твоего имени. Теперь ты понимаешь, что такие требования нужны для безопасности твоей же страницы.
Как правильно сделать фото?
Если ВК требует фото на фоне заявки
Нужно сделать свой фотопортрет на фоне монитора (экрана), чтобы было хорошо видно твое лицо и заявку на экране. Фотография должна быть четкая (в фокусе), освещение должно быть хорошее (лицо не должно быть в тени). Советуем использовать горизонтальный формат фото (альбомную ориентацию). Удобнее будет, если ты попросишь кого-нибудь тебе помочь. Если ты пользуешься ВК только с телефона и у тебя нет компьютера, ноутбука или планшета, придется найти что-нибудь из этого. К тому же отправлять заявку рекомендуется именно с компьютера. С телефона у многих возникают проблемы.
Некоторые думают, что надо сфотографироваться на фоне своей страницы в ВК, которую требуется восстановить. Это неверно. Надо сфотографироваться именно на фоне страницы с заявкой, которую ты заполняешь и куда собираешься прикрепить это фото.
Если ВК требует фото с кодом на бумаге
Если требуется написать на бумаге «Для ВК» и секретный код, то возьми толстый маркер и сделай надпись достаточно крупно. Фотография должна быть четкой и сделанной при хорошем освещении. Должно быть видно, что ты именно держишь лист бумаги с надписью в руке. Иногда подносят бумагу близко к камере, а лицо при этом находится дальше — это неправильно. На фото должны быть твое лицо, твоя рука, которая держит бумагу, и надпись на этой бумаге. Все это лучше расположить примерно в одной плоскости, то есть на одинаковом расстоянии от камеры.
Почему ВКонтакте не принимает фото?
ВКонтакте проверяют качество твоего фото и не одобряют заявку, если фото недостаточно качественное. Либо заявка просто не отправляется, если фото плохое. Проблему можно решить. Тебе нужно только понять, что сделать хорошее фото — это твоя личная забота. Свою проблему ты должен решить сам. Придется сделать фото заново и отправить еще раз. Если заявка на восстановление отклонена, то придется подавать ее снова.
Совет: не спорь со службой поддержки о качестве твоего фото. Не тебе решать, какое качество является достаточным, а какое — не является. Ты сам попал в такую ситуацию, что приходится отправлять фото для восстановления доступа к странице, поэтому выполняй требования.
Теперь конкретные решения для разных ситуаций:
Фотография на фоне заявки слишком темная
Слишком темное фото
ВК пишет: «Фотография на фоне заявки слишком темная, попробуйте сфотографироваться в хорошо освещенном помещении, использовать вспышку или уменьшить яркость экрана». Как исправить?
- Сделай свет в комнате поярче, включи еще один источник света, направь свет на лицо (настольная лампа, торшер и т.п.) и сделай фото еще раз.
- Если фотографируешься вечером, попробуй лучше сделать это утром или днем, когда в комнате светло.
- Попробуй сделать экран более темным (убавить яркость).
- Нельзя фотографироваться напротив окна, напротив светильника.
 Источники света должны быть позади фотокамеры или сбоку, но никак не в кадре.
Источники света должны быть позади фотокамеры или сбоку, но никак не в кадре. - Если телефон автоматически регулирует яркость так, что экран очень светлый, а лицо очень темное, попробуй настроить яркость. Можно нажать на экране на темное место — например, лицо, стену, тень, чтобы баланс яркости отрегулировался.
- Попробуй включить вспышку на телефоне (фотоаппарате). Но если она отразится в экране, будет хуже.
- Если есть планшет, попробуй открыть на нем создание заявки и выйти с ним на улицу днем, чтобы сделать фото.
Главный секрет: сделай в комнате как можно светлее. Фотографируйся днем. Добавь еще больше света. Включи люстру. Принеси светильники и направь на себя. Но в кадре источников света не должно быть (кроме экрана с заявкой).
Изображение слишком низкого качества
ВК пишет: «Вы пытаетесь загрузить изображение слишком низкого качества. Пожалуйста, приложите фотографию в большем разрешении» или «Вы загружаете изображение, не соответствующее нашим требованиям». Что делать? Есть требование: фото должно быть размером
Что делать? Есть требование: фото должно быть размером
Возможно, дело в настройках камеры, если по какой-то причине она делает фото низкого разрешения. У тебя последний Айфон, фото отличные, чё, ВК не устраивают, ёпта? А может, когда-то ты выбрал в настройках камеры низкое качество, как на самом дешманском телефоне. Если смотришь фото только на маленьком экране, то для тебя и разницы нет. Настрой камеру на самое высокое качество или попроси кого-нибудь разобраться. Кроме того, даже дорогому телефону иногда сложно сделать хорошее фото, на котором одновременно и твое лицо, и светящийся экран. Если ничего не получается, попроси знакомого, который понимает в технике, сфотографировать тебя.
Как узнать размеры фото на компьютере?
- Открой папку, где хранится фото.
- Нажми на фото левой кнопкой мышки один раз (выдели это фото).
- Внизу окна будет показан размер. Например, 960×720 — это мало, а 1300×1000 — уже достаточно.
Совет: если ничего не получается, пригласи в гости кого-нибудь из друзей, чтобы помогли сделать фото. На самом деле это несложно. Хорошее фото можно сделать почти любым телефоном при достаточном освещении.
Фото нечеткое (не в фокусе)
Если резкость фото недостаточная (лицо или экран с заявкой получились нечеткие, не в фокусе или смазались), то его не примут. На телефоне можно сфокусировать изображение, нажав пальцем на экране на то место, куда нужно навести резкость — на лицо или на экран. Расстояние от головы до экрана должно быть небольшое. На фотоаппарате фокус наводится, когда ты нажимаешь кнопку спуска не до конца (наполовину). А если фокусировка не автоматическая, а ручная, то нужно крутить кольцо на объективе.
А если фото смазывается и не получается сделать четкое, значит, в комнате слишком темно. Сделай так, чтобы освещение было хорошее.
Фото зернистое, некачественное
Чаще всего фото получается зернистым, когда недостаточно светло. Чтобы это исправить, воспользуйся теми же советами, которые мы уже дали: сделай свет в комнате поярче, принеси еще одну лампу, направь свет на лицо. Если фотографируешься в темное время суток, подожди до утра или до полудня, когда в комнате будет более светло.
Фото зеркально перевернуто
Если делать фото на фронтальную камеру телефона (селфи-камеру), то изображение может оказаться зеркально перевернутым по горизонтали. Либо отключи эту функцию, либо используй основную камеру телефона.
Фото не загружается или не отправляется, выходит ошибка
Значит, у тебя проблемы с твоим браузером (программой, через которую ты заходишь на сайт ВКонтакте) или компьютером, подключением к интернету и тому подобное. Попробуй очистить временные файлы (кэш и куки) или установить другой браузер и отправить заявку с фото через него. Если ничего не получается, файл с фото не добавляется, найди другой компьютер (ноутбук) или пригласи компьютерного мастера.
Если ничего не получается, файл с фото не добавляется, найди другой компьютер (ноутбук) или пригласи компьютерного мастера.
Если ты пытаешься загрузить фото для заявки с телефона, то не пытайся. У многих с этим проблемы. Например, ты нажимаешь на кнопку «Выбрать файл» и ничего не происходит. Решение проблемы только одно: найди компьютер или ноутбук и создавай заявку с него, через полную версию сайта ВКонтакте.
На странице, которую хочу восстановить, нет моих фотографий
Тогда и смысла нет отправлять свое фото на фоне заявки — твоя заявка будет отклонена. Почему? Объяснение здесь: Заявка на восстановление страницы ВКонтакте отклонена. Что делать? Единственное исключение — если фотографии на странице были, но удалены человеком, который взломал ее (читай там же).
Подумай: может быть, первый способ восстановления для тебя более реален?
Как больше не попадать в подобную ситуацию?
Прочитай, что нужно делать, чтобы твоя страница ВКонтакте всегда была в безопасности: Безопасность ВКонтакте.
Еще по теме
- Восстановление пароля, доступа ВКонтакте
- Заблокировали (заморозили) страницу ВКонтакте. Что делать? Решение
- Моя страница ВКонтакте
- ВКонтакте: быстрое восстановление пароля недоступно. Почему? Что делать?
- Что делать, если нет паспорта, а ВКонтакте требует его для восстановления доступа?
- Заявка на восстановление страницы ВКонтакте отклонена. Что делать?
В начало: Что делать, если ВКонтакте не принимает фото на фоне заявки на восстановление
Вход.ру
Как делать снимки с помощью ноутбука Acer – что такое Mark Down
Большинство ноутбуков Acer имеют встроенную веб-камеру, которую можно использовать для съемки себя или чего-либо еще в поле зрения. Чтобы сделать снимок на ноутбуке Acer, просто откройте приложение «Камера» в меню «Пуск». Затем наведите камеру на объект, который хотите сфотографировать, и нажмите большую круглую кнопку в центре экрана. Изображение будет автоматически сохранено на вашем компьютере.
Изображение будет автоматически сохранено на вашем компьютере.
Как сделать снимок экрана на ноутбуке Acer?
Изображение сделано: blogspotЧтобы сделать снимок экрана на ноутбуке Acer, нажмите клавишу «Print Screen» на клавиатуре. Это скопирует изображение вашего текущего экрана в буфер обмена. Затем вы можете вставить это изображение в редактор изображений или документ.
Используя ноутбук Acer, я покажу вам, как сделать снимок экрана. Используя Print Screen, вы можете сохранить снимок экрана в буфер обмена Windows. Если вы хотите сохранить файл, а не помещать его в буфер обмена, нажмите Windows Print Screen . Если вам нужна только часть экрана, используйте Snipping Tool. Кнопку Print Screen или Snipping Tool можно использовать для сохранения снимка экрана в буфер обмена Windows. Когда вы сохраняете снимок экрана в изображение, вы не можете сохранить его в файл, поэтому вы должны вставить его в приложение для редактирования изображений. Пользователи OneDrive от Microsoft могут использовать функцию Print Screen для сохранения снимков экрана, сделанных с помощью приложения.
Пользователи OneDrive от Microsoft могут использовать функцию Print Screen для сохранения снимков экрана, сделанных с помощью приложения.
Как сделать снимок экрана в блокноте ноутбука?
Изображение сделано: googleusercontentНа ноутбуке или настольном компьютере с Windows клавиша Print Screen (сокращение от Prt Scn или аналогичная) используется для создания снимка экрана. Нажмите одновременно клавиши Alt и Print Screen, чтобы сделать скриншот активного окна.
Windows можно использовать для выполнения этой задачи различными способами. Каждый из этих методов отлично работает в Windows 11, как и в Windows 10. Использование Snipping Tool в качестве собственного метода — лучший выбор. Чтобы использовать сочетание клавиш Microsoft, используйте Snip или Shift S. Инструмент для обрезки Microsoft, Snip. Чтобы получить доступ к этому инструменту, откройте его в меню «Пуск» или нажмите клавишу Win Shift S на клавиатуре. С помощью этого инструмента вы можете сохранить свои снимки экрана в виде файла, но они не отображаются в списке сохраненных снимков экрана. На ноутбуках вы можете включить команду Print Screen и другую функцию на той же клавише.
На ноутбуках вы можете включить команду Print Screen и другую функцию на той же клавише.
Этот метод не сохраняет ваше изображение в виде файла, а отправляет его в буфер обмена Windows по умолчанию. Когда вы используете облачный сервис, такой как Microsoft OneDrive, снимки экрана можно сохранять в облаке и получать к ним доступ с любого устройства. Если вы ищете простой способ сделать снимок экрана на Mac, а не на ПК с Windows, вы попали по адресу. Существует множество способов выполнения задания, но наиболее удобным является использование сочетаний клавиш. Тот же метод используется для создания Surface 2-в-1, а также Chromebook и планшетов Chrome.
Если с вашим телефоном возникли проблемы, вы можете сделать несколько вещей, прежде чем звонить производителю. Чтобы разобраться в проблеме, выключите и снова включите телефон, одновременно нажмите и удерживайте кнопки питания и уменьшения громкости и сделайте снимок экрана. Если вы не получили известие от производителя вашего телефона, вы можете позвонить по номеру службы поддержки клиентов.
Как сделать снимок экрана на планшете Acer?
Изображение сделано: googleusercontentПросто дважды нажмите кнопку «Power Volume down» на планшете с Windows, чтобы сделать скриншот устройства, или одновременно на Планшет Acer .
Как найти снимки экрана на планшете?
Если вы хотите посмотреть скриншот, нажмите здесь. Вы можете просмотреть сделанные скриншоты, перетащив вниз меню «Уведомления» в верхней части экрана. Чтобы просмотреть фотографии Галереи, откройте приложение Галерея фотографий , выберите вкладку АЛЬБОМЫ, коснитесь альбома Скриншоты, а затем коснитесь снимка экрана.
Как сделать снимок на компьютере?
Изображение сделано: blogspotПри использовании Windows вы можете сделать снимок экрана всех своих экранов, нажав кнопки PrtScn/ или Print Scrn: При использовании Windows вы можете сделать снимок экрана всех своих экранов, нажав кнопку Print Screen (расположенную в правый верхний угол клавиатуры Нажав на эту кнопку, вы можете сохранить изображение экрана в буфер обмена
С помощью компьютера можно делать снимки различными способами. сфотографируйте экран. В некоторые компьютеры даже встроены задние камеры. Это может позволить вам фотографировать заметки инструктора во время занятий. Фотографировать документы на камеру вашего ноутбука — хороший способ использовать ее. Делать снимки экрана так же просто, как выбрав один из встроенных снимков экрана в Windows 10 или MacOS.Windows 10 включает функцию, известную как Snip and Sketch, тогда как MacOS включает Панель инструментов для снимков экрана . После того, как вы выбрали область для своего снимка экрана, пустая версия будет автоматически сохранена в вашем буфере обмена. Его можно вставить в текстовое поле или использовать для общения с другом с помощью этой функции.
сфотографируйте экран. В некоторые компьютеры даже встроены задние камеры. Это может позволить вам фотографировать заметки инструктора во время занятий. Фотографировать документы на камеру вашего ноутбука — хороший способ использовать ее. Делать снимки экрана так же просто, как выбрав один из встроенных снимков экрана в Windows 10 или MacOS.Windows 10 включает функцию, известную как Snip and Sketch, тогда как MacOS включает Панель инструментов для снимков экрана . После того, как вы выбрали область для своего снимка экрана, пустая версия будет автоматически сохранена в вашем буфере обмена. Его можно вставить в текстовое поле или использовать для общения с другом с помощью этой функции.
Как сделать снимок экрана на ноутбуке Acer
Чтобы сделать снимок всего экрана, запустите ноутбук Acer, выбрав комбинации клавиш, показанные ниже: Откройте экран, который вы хотите сделать. Клавиша должна быть нажата одновременно с клавишей PrtSc. Как только вы отправите скриншот текущего экрана, программа сохранит его на вашем ноутбуке.
Скриншоты — самое важное для владельцев ноутбуков Acer. Вы можете сделать снимок экрана на своем ноутбуке Acer, используя различные методы. Инструкции для каждого шага перечислены ниже в пошаговом формате. Кроме того, вы получите другие преимущества, такие как изображения снимков экрана, включенные в отчет о документе, и изображения снимков экрана, которые вы сохраните позже. Описанный выше метод позволит вам сделать снимок экрана на ноутбуке Acer за считанные секунды. Клавиши PrntSc (Print Screen) на клавиатуре достаточно, чтобы сделать снимок экрана всего окна, если вы не хотите использовать какую-либо утилиту. Если вам нужны расширенные функции, лучшим вариантом будет приложение LightShot на вашем ноутбуке Acer.
Скриншот Acer Tablet
Не существует однозначного способа сделать снимок экрана на планшете Acer. Один из способов сделать это — одновременно удерживать кнопку питания и кнопку уменьшения громкости в течение нескольких секунд. Это должно сделать снимок экрана, который будет сохранен в приложении «Фотографии».
Метод печати экрана
Существует несколько различных способов сделать снимок экрана на компьютере с Windows 10. Метод печати экрана , вероятно, самый быстрый и простой. Чтобы сделать снимок экрана с помощью метода печати экрана, просто нажмите клавишу «Print Screen» на клавиатуре. Это сделает снимок всего экрана и скопирует его в буфер обмена. Оттуда вы можете вставить его в документ или редактор изображений, чтобы сохранить или отредактировать его по своему усмотрению.
Из этой статьи вы узнаете, как быстро сделать снимок экрана на ПК с ОС Windows с помощью функции Print Screen Capture на клавиатуре. Существуют различные способы произнесения ключа, такие как prt sc, prnt scrn или любые другие имена, перечисленные ниже. Эта клавиша используется вместе с клавишей Windows для захвата всего содержимого на экране и сохранения его в виде изображения. Нажмите клавишу PrtSc, чтобы получить доступ к программе Windows. Вы автоматически сохраните свой скриншот в папке Скриншоты в ваших Фото. Если на вашем компьютере не установлена программа Paint, вы можете получить бесплатную программу для рисования, например NETPaint. Это позволяет редактировать скриншоты на следующем шаге.
Если на вашем компьютере не установлена программа Paint, вы можете получить бесплатную программу для рисования, например NETPaint. Это позволяет редактировать скриншоты на следующем шаге.
Как сделать снимок экрана на устройстве с сенсорным экраном
Скриншот также можно сделать, сведя пять пальцев на устройстве с сенсорным экраном.
Приложение Daily Selfie Glance Back научило меня о себе
Снято Джессикой Гарсия.
Когда я впервые увидел TikTok о Glance Back, расширении Chrome, которое работает как своего рода фотодневник, я знал, что скачаю его. Раз в день в случайное время Glance Back делает снимок вашего лица, когда вы открываете новую вкладку. Хотя вы могли подумать, что в эту эпоху видеозвонков мне надоело смотреть на себя, я был заинтригован. Я провожу так много времени, сидя за своим компьютером каждый день, но я понятия не имею, как я выгляжу, когда работаю.
Я загрузил его 7 января, и где-то в тот же день я открыл новую вкладку и увидел изображение моего собственного лица с фронтальной камеры.
Реклама
Но все быстро развалилось.
На каждой фотографии, сделанной Glance Back, я был в одной и той же комнате, в почти идентичной толстовке, с очень похожим выражением лица: напряженная концентрация, с оттенком волнения из-за того, что моя работа была прервана переключением добавочного номера. на. Каждая фотография раздражала меня сильнее, чем предыдущая. Я так выглядел? Почему я всегда хмурился? Я ненавидел свою работу? Это то, на что мои коллеги смотрели каждый день в реальной жизни — сжатый, свирепый взгляд?
Затем был вопрос о моих бровях. Расширение Glance Back не отражает фотографии, которые оно делает, поэтому эффект похож на то, как будто вы видите себя через перевернутый фильтр TikTok, который я — и тысячи других пользователей приложения — страстно ненавижу.
К этому моменту пандемии мы знаем, что слишком долгое смотрение на себя может нанести вред психике. «Каждый раз, когда человек смотрит на себя слишком пристально или слишком долго, он может начать замечать вещи, которых раньше не замечал, и вещи могут начать выглядеть искаженными», — Дженнифер Л. Гринберг, психолог, директор по трансляционным исследованиям в Центр ОКР и связанных с ним расстройств, сообщает Refinery29. «Чем больше вы сосредотачиваетесь на вещах, которые вам не нравятся в зеркале/камере, тем хуже вы себя чувствуете».
Реклама
Не помогает то, что фронтальные камеры могут искажать отражения и что мы часто сравниваем себя с отфильтрованными изображениями.
Доктор Гринберг предложил здоровые механизмы выживания, такие как попытка взглянуть на себя целиком, а не на конкретные черты, а также распознать нереалистичные идеалы красоты, которыми нас бомбардируют, и повысить свое сострадание к себе. Я справился со своим беспокойством, отправив худшие фотографии «Взгляд назад» своим коллегам, которые ответили смайликами в виде черепов и смехом, написанным заглавными буквами.
Я справился со своим беспокойством, отправив худшие фотографии «Взгляд назад» своим коллегам, которые ответили смайликами в виде черепов и смехом, написанным заглавными буквами.
Когда я связался с создательницей Glance Back, Maya Man, чтобы спросить, почему она создала расширение, я не мог не рассказать ей о своем трудном начале. Она сочувственно рассмеялась. Человек описывает опыт его использования как аналогичный осознанному сновидению, когда вы внезапно осознаете, что находитесь во сне: «Всякий раз, когда я просматриваю сайт, я в глубоком трансе. Затем на секунду он сталкивает меня с самим собой, и это похоже на:
О да, вот как я выгляжу, сижу здесь !» Мужчина также является художником, программистом и танцором, и эта идея пришла ему в голову после окончания колледжа и получения первой работы на полную ставку. Впервые она проводила за компьютером восемь часов в день. «Знаешь это чувство, когда кто-то долго смотрит на тебя, а ты не смотришь в ответ?» она спрашивает. «Я подумал: «Вау, вот что чувствует мой компьютер». Расширение было игривым способом персонифицировать ее компьютер: теперь он мог смотреть ей в глаза.
«Я подумал: «Вау, вот что чувствует мой компьютер». Расширение было игривым способом персонифицировать ее компьютер: теперь он мог смотреть ей в глаза.
Реклама
Это нашло во мне отклик. Работаю дома два года. Мне это не нравится, но меня часто беспокоят клаустрофобные отношения, которые у меня сложились с моим компьютером. Удаленная работа означает, что я полагаюсь на свой ноутбук для социальных задач — собраний, мозговых штурмов, один на один, неформальной болтовни — в дополнение к индивидуальным задачам. Бывают моменты, когда я взаимодействую с ним так интенсивно, что чувствую, будто ныряю в экран, как в бассейн; весь мой мир и все, что мне нужно, существует в пределах его 13 дюймов. Когда я прохожу мимо ноутбука, закрыв его на ночь, мне часто кажется, что он смотрит на меня.
Мэн также рассказала, что всегда интересовалась «самодокументированием», и создала Glance Back как своего рода альтернативу практике ведения дневника, которой ей никогда не удавалось придерживаться. «Я уверенно сижу в Интернете каждый день в своем браузере. Таким образом, я стала документировать небольшие моменты, которые иначе никогда бы не сделала», — говорит она. В 2019 году она сделала Glance Back общедоступным (бесплатно; она никогда не получала от этого денег). Ну, это по замыслу, добавляет она. «Я вижу [расширение] как своего рода противоядие от обычных способов, которыми я — и все мы — изображаем наших персонажей в Интернете. Все это в некотором роде кураторское», — говорит Мэн. «Замечательно иметь метод документирования, который действительно контрастирует с типом кураторских надуманных изображений, которые вы не можете не создавать, когда фотографируете себя, потому что при этом происходит своего рода освобождение от контроля. ».
«Я уверенно сижу в Интернете каждый день в своем браузере. Таким образом, я стала документировать небольшие моменты, которые иначе никогда бы не сделала», — говорит она. В 2019 году она сделала Glance Back общедоступным (бесплатно; она никогда не получала от этого денег). Ну, это по замыслу, добавляет она. «Я вижу [расширение] как своего рода противоядие от обычных способов, которыми я — и все мы — изображаем наших персонажей в Интернете. Все это в некотором роде кураторское», — говорит Мэн. «Замечательно иметь метод документирования, который действительно контрастирует с типом кураторских надуманных изображений, которые вы не можете не создавать, когда фотографируете себя, потому что при этом происходит своего рода освобождение от контроля. ».
Advertisement
Я думал, что хочу откровенные обещания Glance Back. Но я привыкла позировать даже для селфи, которыми никогда не собираюсь делиться ни с кем другим. Неспособность представить себя с лучшей стороны или переснять «плохую» фотографию заставила меня почувствовать себя на удивление уязвимой.
На самом деле, я был на грани полного удаления расширения, когда неожиданно влюбился в него. Сначала я подумал, что только что сделал серию «хороших» фотографий: челка скрывает брови, лицо все еще напряженное, но еще не полностью скривленное в гримасу. Но что изменило мое мнение, так это не одна или две отдельные фотографии; это были все они. В какой-то момент в течение месяца накопление глупых, обыденных, монотонных снимков стало казаться мне реальным изображением меня, и милым — частным взглядом на мои тихие моменты, которые иначе остались бы незамеченными. Возможно, я научился, как и предполагал доктор Гринберг, уменьшать масштаб.
Полученный в результате цифровой альбом откровенных фотографий мало чем отличается от Spotify Wrapped в том смысле, что он дает, как ранее написала писательница Оливия Харрисон для Refinery29, «честную картину того, кто я есть на самом деле». Глядя на мои фотографии, невозможно отрицать, какую толстовку я предпочитаю, как я выгляжу, когда концентрируюсь, где я предпочитаю работать — или даже, черт возьми, какие черты лица у меня неровные.


 Источники света должны быть позади фотокамеры или сбоку, но никак не в кадре.
Источники света должны быть позади фотокамеры или сбоку, но никак не в кадре.