Как перенести файлы с ноутбука на компьютер
Главная » ПО » Как перенести файлы с ноутбука на компьютерКак перенести файлы из компьютера на ноутбук
Времена, когда один ПК делили между собой все члены семьи, а то и большее количество народу, давно прошли. При нынешней относительной дешевизне и разнообразии компьютерной техники иметь домашний стационарный компьютер, а также портативный ноутбук или нетбук — обычное дело. Потому актуальна как никогда возможность быстрого переноса файлов с компьютера на портативное устройство.
1
Перенести нужные файлы с компьютера на ноутбук можно несколькими способами. С помощью флешки есть смысл переносить информацию в тех случаях, когда объемы сравнительно невелики — до 20 гигабайт. Однако способ этот не быстрый и требует постоянного контроля со стороны пользователя. Как вариант, можно использовать USB-накопитель большого объема, но такие устройства недешевые.2
Приверженцы «старых традиций» могут использовать в качестве «посредника» CD/DVD диски. Вот только переносить информацию таким способом многократной перезаписи крайне неудобно, да и есть шанс, что каждая следующая запись может оказаться нечитаемой, а соответственно последней.3
Способ подключения винчестера со старого устройства к новому, в качестве второго жесткого диска, может быть рекомендован только в том случае, если ноутбук не находится на гарантии. В противном случае вскрывать устройство и нарушать его целостность не стоит.4
Довольно удобный способ переноса информации с помощью внешнего USB диска. Объем такого накопителя может достигать нескольких терабайт. Правда, и стоимость таких устройств высока.5
И наиболее дешевый и быстрый вариант — создание локальной сети из двух компьютеров. Чтобы снизить затраты и не приобретать Wi-Fi адаптер, используйте сетевой кабель. Это позволит создать высокую скорость передачи данных. Соединяем концы кабеля с сетевыми адаптерами обоих устройств.6
После загрузки обоих компьютеров найдите в «Центре управления сетями» раздел «Изменение параметров адаптера» на компьютере. После чего откройте свойства сетевой карты на ноутбуке. Далее войдите в настройки протокола интернета TCP/IPv4. Поставьте статический IP-адрес.7
Такие же манипуляции проведите с компьютером. А также настройте параметры общего доступа в ноутбуке. В «Центре управления сетями и общим доступом» отметьте пункт «Изменение параметров общего доступа». Развернув ваш профиль, вам нужно активировать сетевое обнаружение. После этого разрешите доступ к общим папкам и сохраните изменения.8
В ноутбуке создайте папку, в которую будете переносить файлы с компьютера. Откройте общий доступ к ней. На компьютере нажмите «Win» и «R». В открывшееся поле введите «\\100.100.100.2». Эти цифры — IP-адрес ноутбука. После этого откройте ранее созданную общедоступную папку и копируйте в нее файлы.Кроме всех перечисленных способов копирования информации, можно также использовать USB 2.0-адаптер. К этому устройству можно подключать любые модели винчестеров. Также этот адаптер выполняет и много других полезных функций.
SovetClub.ru
Как перенести файлы с компьютера на компьютер? Как передавать файлы с компьютера?
При покупке нового персонального ноутбука или стационарного ПК пользователи задаются вопросом: «Как перенести файлы с компьютера на компьютер?» Ведь на старой «машине» остались любимые фильмы и музыкальные треки, важные документы и фотографии, множество полезных программ и интересных игр и прочее, и прочее, и прочее. Итак, если вы не представляете, с чего начинать в подобной ситуации, то данная статья как раз для вас. Во-первых, вы узнаете, как перенести файлы с компьютера на компьютер. Кроме того, мы расскажем, как удалить информацию с жестких дисков, причем так, чтобы можно было избавиться от прежнего ПК, не опасаясь, что кто-нибудь сможет узнать ваши пароли, конфиденциальные данные о банковских счетах и прочую важную информацию. Ведь, согласитесь, обнаружить свое домашнее видео на YouTube было бы, как минимум, неприятно.
Средство для переноса данных в операционной системе Windows
Для проведения данной процедуры рекомендуют использовать стандартную утилит-программу. Если на вашем компьютере установлена операционная система WindowsVista или Windows 7, значит, полдела уже сделано, так как упомянутая функция входит в их состав. Если у вас на ПК стоит Windows XP, то потребуется установить сервис «Средство для переноса информации», предварительно скачав ее с официального сайта Microsoft. Итак, программа скачана и установлена. Заходим в меню «Пуск», выбираем вкладку «Все программы», затем «Стандартные и «Служебные», после чего запускаем нашу утилиту. Программа открывается, и на главной странице отображается информация, которую может передать этот функционал. Далее необходимо определиться, каким методом вы будете осуществлять перенос. Существует много способов передачи информации с одного компьютера на другой. Рассмотрим некоторые из них.
Способ первый
Данный метод подразумевает соединение двух ПК с помощью сетевого кабеля, например, витой пары. Давайте рассмотрим, как перенести файлы с компьютера на компьютер подобным образом. Для начала необходимо убедиться, что у обоих ПК есть сетевые порты. У всех современных компьютеров данный интерфейс встроен в материнскую плату. Сам разъем располагается на задней панели системного блока. А вот у старых устройств NIC-интерфейс не входил в базовую комплектацию, а выполнялся в виде отдельной сетевой платы, которую нужно вставлять в разъем материнской. Далее соединяем сетевые порты кабелем. Распиновка витой пары должна быть перекрестной. После этого следует убедиться, что сетевые интерфейсы на обоих компьютерах включены. Для этого заходим через меню «Пуск» в «Панель управления». Выбираем «Сетевые подключения» и щелкаем мышкой по функции «Подключение по локальной сети». Далее необходимо назначить статический (постоянный) IP-адрес.
Пошаговая инструкция для установки IP и других настроек сети
1. Зайти через меню «Пуск» в «Панель управления».
2. Выбрать функцию «Сетевые подключения».
3. Нажать правой кнопкой манипулятора на ярлык подсоединение по локальной сети. На экране появится всплывающее окошко. Выбрать «Свойства».
4. В новом окне активировать «Протокол Интернета (ТСР/ІР)» и кликнуть на «Свойства».
5. Выбрать «Использовать следующий IP-адрес». Далее необходимо ввести данные, которые указаны ниже, и нажать кнопку «ОК».
Для первого компьютера:
— IP-адрес: 192.168.100.1;
— Маска подсети: 255.255.255.0;
— Gateway: данное поле необходимо оставить пустым;
— DNS-серверы: также остается пустым.
Для второго компьютера: IP-адрес — 192.168.100.2. Остальные поля идентичны первой «машине».
6. Проверить сетевое соединение между двумя персональными компьютерами. Для этого необходимо нажать кнопку «Пуск» и выбрать Cmd. В строку ввести пинг 192.168.100.2 на первой «машине» и проверить, поступает ответ либо нет («Ответ от 192.168.100.2: число байт = 32 время
После того как сеть настроена, можно приступать непосредственно к передаче файлов на новую «машину». Как найти файлы на компьютере, которые необходимо перенести, знает каждый пользователь. Можно воспользоваться стандартным менеджером работы с папками операционной системы либо любой другой программой подобного типа. После этого выделяем нужные нам папки, нажимаем правую кнопку мышки и выбираем «Общий доступ» к данным файлам. Под папкой должна появиться рука, если это произошло, значит, вы все сделали правильно. Если файлы не копируются на компьютере, тогда следует запустить «Мастер настройки сетей». Для этого заходим в меню «Пуск», выбираем «Панель управления» и нажимаем на Network Setup Wizard. Запускаем «Мастер общего доступа» к
Как перенести информацию с компьютера на компьютер, как перекинуть файлы с ноута на комп?
Передача файлов с компьютера на компьютер
Существует большое количество методов переноса данных с одного ПК на другой. В этой статье будут рассмотрены 3 категории. Первую составляют способы с использованием интернет-сервисов. Вторая группа основывается на применении стандартных физических носителей (например, портативных жестких дисков). Последним средством в нашем списке будет технология домашних сетей Виндовс.
Способ 1: uTorrent
Можно достаточно просто передавать данные любого размера, используя популярный торрент-клиент uTorrent.
- Запустите приложение.
- Откройте папку с нужным файлом в «Проводнике» Windows.
- Щелкните левой кнопкой мыши на нужном объекте и, зажав кнопку, перетащите его прямо в торрент-клиент.
- Возникнет окно создание ссылки.
- Нажимаем кнопку «Get Link» («Создать ссылку»).
- Через некоторое время раздача будет готова. Появится сообщение об успешном завершении операции.
- Закрываем это окно, щелкнув по крестику в правом верхнем углу.
- Переходим в uTorrеnt. Напротив созданной нами раздачи будет написано «Seeding» («Раздается»).
- Кликаем правой кнопкой мыши по нашей раздаче и выбираем «Копировать Магнет-URI».
- Теперь магнет-ссылка будет в буфере обмена, откуда ее можно вставить куда угодно: в сообщение в мессенджере, email и др.
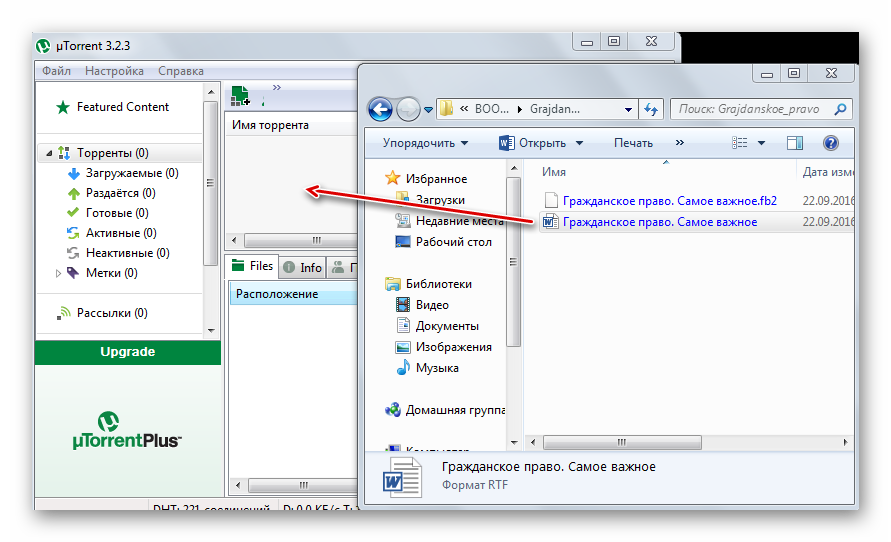


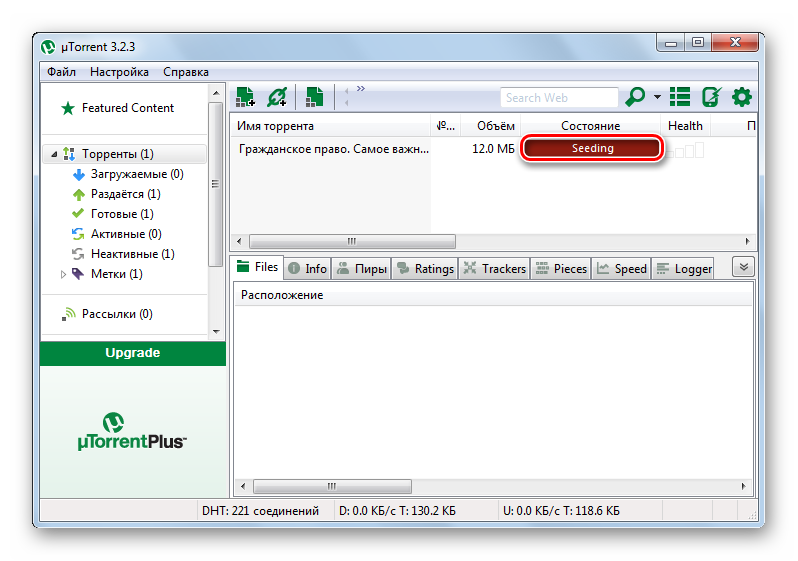
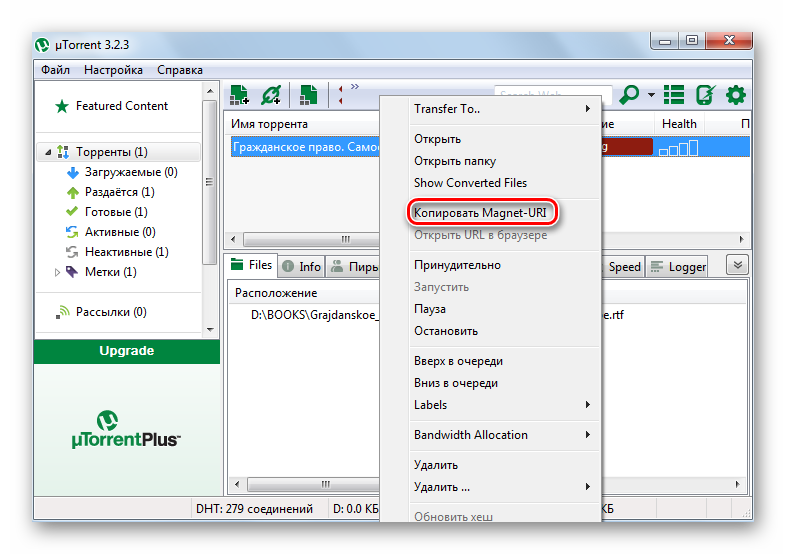
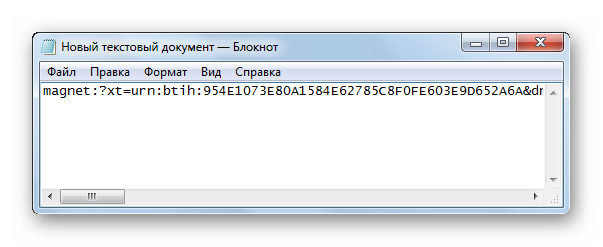
Человек, которому вы передали торрент-адрес, должен будет выполнить следующее:
- В запущенном приложении мюТоррент выбрать «Файл» – «Добавить по URL…»
- В появившемся диалоговом окне ввести переданный URL (например, нажав «Ctrl» + «V»).
- Кликнув мышью на «OK» (или «Открыть»), запустить скачивание.
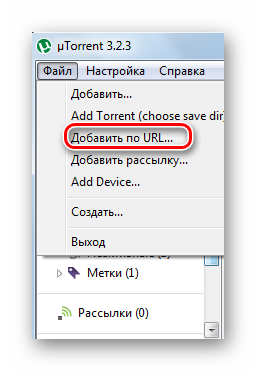
Подробнее: Как пользоваться программой для скачивания торрентов uTorrent
Способ 2: Облачные сервисы
На сегодняшний день существует множество облачных сервисов с простым использованием: Яндекс Диск, MEGA, Google Диск, Dropbox, Cloud Mail.ru. Все они используют в своей работе одинаковый принцип.
Подробнее:
Как пользоваться Google Диском
Как пользоваться облачным хранилищем Dropbox
Yandex Disk
Лимит на максимальный размер файла для загрузки по веб-интерфейсу составляет 2 ГБ. Но, используя приложение, можно отправлять данные большего размера. Объем бесплатного доступного пространства не превышает 10 ГБ.
- По ссылке выше переходим на Yandex Диск.
- Зайдя на облачный сервис, щелкаем мышью «Загрузить».
- В стандартном окне «Проводника» Windows выбираем нужный файл для загрузки.
- После успешного добавления данных на облачный сервис появится панель, где нужно нажать на переключатель (перевести его в положение «Вкл»). Это откроет публичный доступ к загруженному на ресурс файлу.
- Полученную ссылку можно скопировать в буфер обмена (1), отправить в социальные сети или посредством Email (2).
Подробнее: Как загрузить файл на Яндекс Диск
Другой довольно удобный облачный сервис – Мега. В бесплатном режиме пользователю предоставляется 15 ГБ дискового пространства.
- Заходим на сайт по указанной ссылке.
- В самом верху на панели выбираем «File Upload» (Загрузить файл) или «Folder Upload» (Загрузить папку).
- В «Проводнике» Виндовс указываем то, что нужно загрузить, затем нажимаем «ОК».
- После завершения операции в списке доступных объектов отобразится новый элемент.
- Для создания ссылки подведите указатель мыши в самый конец строки и щелкните на появившейся кнопке.
- Выберите «Get link».
- Внизу предупреждающего сообщения нажмите «I agree».
- В панели создания URL щелкните «Copy». Теперь его можно передать любым способом, вставив из буфера обмена.
Способ 3: Электронная почта
Практический все сервисы электронной почты позволяют передавать файлы вместе с сообщением. Недостатком является то, что прикрепленные к письму вложения не могут быть большого размера. Зачастую максимально допустимый лимит — 25 Мбайт. Покажем на примере Яндекс Почты процедуру отправки вложенных данных посредством Email.
- Зайдя по ссылке выше в почтовый сервис Яндекса, нажимаем на «Написать».
- Вводим все данные адресата и щелкаем мышкой по иконке скрепки.
- Откроется стандартное окно «Проводника».
- Находим нужный файл и кликаем «Открыть».
- Нажимаем кнопку «Отправить».
- Адресат в полученном письме должен будет кликнуть мышью по направленной вниз стрелке для скачивания вложения. Следует отметить, что если размер файла превышает допустимый, то в окне сообщения пользователь увидит ссылку на Яндекс Диск.
Подробнее:
Как зарегистрироваться на Яндекс.Почте
Как отправить письмо по электронной почте
Как отправить файл или папку по электронной почте
Как отправить изображение в Яндекс.Почте
Способ 4: TeamViewer
TeamViewer — средство удаленного управления, применяемое главным образом для оказания помощи другому пользователю на его ПК. Программа имеет широкий функционал, включающий удобные возможности по передаче документов с компьютера на компьютер.
- Запустите приложение.
- Введите ID партнера (1).
- Установите переключатель на «Передача файлов» (2).
- Нажмите «Подключиться» (3).
- В следующем поле вводим пароль партнера и кликаем на «Вход в систему».
- Появится двухпанельное окно, в котором слева выбираем данные для копирования, а справа – целевую директорию (или наоборот).
Подробнее: Как пользоваться TeamViewer
Способ 5: Bluetooth
C помощью беспроводной технологии Блютуз можно копировать файлы с одного ПК на другой. Многие компьютеры (включая большинство современных ноутбуков) уже имеют встроенный адаптер Bluetooth. Передача данных между машинами таким способом требует включения самой функции на обеих сторонах.
Подробнее:
Устанавливаем Bluetooth на компьютер
Включение Bluetooth на ноутбуке Windows 8
Включение функции Bluetooth на ОС Windows 10
- На втором компьютере (целевом) щелкаем мышью по значку Блютуз в трее правой кнопкой мыши.
- Выбираем пункт «Открыть параметры».
- Ставим галочки в разделе «Обнаружение» и «Подключения».
- На первой машине щелкаем на иконке Блутуз в трее, затем – «Отправить файл».
- Указываем нужное устройство и то, что хотим передать.
- На втором ПК проделываем аналогичную пункту 4 операцию, выбрав «Принять файл».
Более простой вариант отправки данных таким способом заключается в следующем:
- В «Проводнике» выделяете правой кнопкой мыши нужный объект.
- Далее – «Отправить» – «Устройство Bluetooth».
- Указываете устройство и целевой файл в диалоговом окне.
- Недостатком такого метода является то, что Блютуз не позволяет передавать папки. Решением может быть помещение всех нужных документов в один архив.
Подробнее:
Программы для сжатия файлов
Сжатие файлов в программе WinRAR
Создание ZIP-архивов
Способ 6: Внешний накопитель
Одним из самых простых и популярных способов передачи файлов между компьютерами является использование внешних накопителей. Для этого чаще всего применяют флешки, DVD-диски и портативные жесткие диски.
Перенос данных на флеш-накопители и внешние хард-диски происходит стандартным способом с использованием «Проводника» или сторонних файловых менеджеров. DVD-диски требуют специальной процедуры и ПО для своей записи. После завершения операции носитель передается другому пользователю.
Подробнее: Программы для записи дисков
Следует остановиться на особенностях файловых систем при использовании флеш-накопителей.
Максимальный размер отдельного файла в системе FAT32 составляет приблизительно 4 ГБ. NTFS теоретически не имеет ограничений. Это значит, что для передачи достаточно больших единичных данных (например, дистрибутивов современных игр) следует задать соответствующую разметку флешки. Информацию о текущих параметрах форматирования накопителя можно получить, щелкнув в контекстном меню «Свойства» в окне «Мой компьютер».
Для использования NTFS на флешках следует:
- В окне «Мой компьютер» щелкнуть правой кнопкой мыши на флеш-накопителе и выбрать «Форматировать…».
- Далее необходимо указать нужную файловую систему (в нашем случае это NTFS) и нажать «Начать».
Подробнее: Инструкция по изменению файловой системы на флешке
Способ 7: «Домашняя группа»
«Домашней группой» называют совокупность компьютеров под управлением Виндовс, которые предоставляют ресурсы для совместного использования.
- В строке поиска набираем «Домашняя группа».
- Далее кликаем на кнопке «Создать домашнюю группу».
- В следующем информационном окне просто нажимаем «Далее».
- Отмечаем (или оставляем как есть) те элементы, которые будут доступны участникам «Домашней группы», и щелкаем мышью «Далее».
- Дожидаемся окончания процесса получения разрешений.
- В следующем окне отобразится пароль для доступа к общим ресурсам. Его можно распечатать.
- Нажимаем «Готово».
- Запускаем «Проводник» и кликаем внизу по ярлыку «Домашняя группа».
- Для предоставления доступа к определенным ресурсам на локальном ПК кликаем по нему правой кнопкой мыши и выбираем любую из опций. Вы можете открыть или закрыть доступ к любому элементу из выбранных папок для «Домашней группы».
Подробнее:
Создание «Домашней группы» в Windows 7
Создание «Домашней группы» в Windows 10
Существует множество самых разнообразных способов передачи файлов с компьютера на компьютер. Часть из них требует доступа к интернету, например, копирование файлов с помощью торрент-клиента. Главное достоинство таких способов – возможность перекинуть данные на неограниченные расстояния. Напротив, при использовании внешних носителей, как правило, перенос файлов происходит путем передачи самого девайса из рук в руки. Самый популярный из таких методов – использование флешек. Такие носители дешевы, компактны и механически устойчивы. Организация общего доступа для компьютеров в сети используется чаще всего, если требуется многократный обмен файлами.
Мы рады, что смогли помочь Вам в решении проблемы.
Отблагодарите автора, поделитесь статьей в социальных сетях.
Опишите, что у вас не получилось. Наши специалисты постараются ответить максимально быстро.
Зачем вам это вздумалось, обсуждать не будем и так понятно, что на это есть свои причины (покупка нового ПК, апгрейд старого и т.д.). Главное, что теперь перед нами стоит задача: как передать файлы с компьютера на компьютер. В этой небольшой статье, я умещу всевозможные способы, как синхронизировать информацию между двумя устройствами. Поехали.
Через сетевой кабель и wifi

На мой взгляд, это самый адекватный, быстрый и простой способ передачи с одного ПК на другой. Все что вам требуется, это соединить между собой 2 компьютера при помощи сетевого кабеля (он же витая пара) или подключить оба устройства к одному Wi-Fi роутеру.
Как подключить и настроить
- Подключите кабель к компьютерам.
- Нужно занести оба ПК в одну рабочую группу, и дать им разные имена. Для этого открываем пуск, на ссылке «компьютер» мышкой нажимаем правую кнопку и жмем «свойства».
- В левом меню – «Дополнительные параметры системы».
- На ссылке «имя компьютера» нажмите изменить.
- Даем компьютеру уникальное имя (пример: комп1), а группу оставляем «WORKGROUP». Жмем ОК, и закрываем.
- В панели задач, возле времени (правый нижний угол), жмём правой кнопкой мышки по значку состояния сети и выбираем «Центр управления сетями и общим доступом» и Нажимаем слева «Изменить дополнительные параметры общего доступа». На всех трех рычажках включаем «общий доступ» и «сетевое обнаружение». И еще в самом низу, необходимо отключить «общий доступ с парольной защитой».
- Ещё разок зайдите в «Центр управления сетями и общим доступом» (правый нижний угол, клик по «состояние сети») и жмём с права по ссылке «Изменение параметров адаптера». Далее выбираем наше подключение к роутеру. Это может быть либо подключение по локальной сети через кабель, либо беспроводное сетевое соединение. Кликаем по нему правой кнопкой мыши и выбираем пункт «Свойства». Находим компонент «Протокол Интернета версии 4», выделяем его и нажимаем на кнопку «Свойства». Ставим переключатель в положение «Получить IP-адрес автоматически». Жмем «ОК».
Готово. Теперь эту же небольшую процедуру повторите на втором компьютере. Но скопировать всё, что вам нужно так просто не получиться. Теперь необходимо открыть доступ к нужным вам файлам, которые Вы будете копировать. Чтоб открыть доступ, на необходимой папке кликните правой кнопкой «общий доступ» и выберите «Домашняя группа (чтение и запись)».
Всё готово и настроено, можете приступить к копированию информации с ПК на ПК. Для этого откройте «компьютер» и в левом меню (в низу) будет второй компьютер, открывайте его и работайте.
Если вам было не понятно, как создать сеть из пары компьютеров, предлагаю посмотреть видео:
Настройка компьютера-сервера
Термины «компьютер-сервер» и «компьютер-клиент» здесь введены только для лучшего понимания. На самом деле любой компьютер сети может выступать как «компьютер-сервер», так и «компьютер-клиент».
Базовая настройка
В центре управления сетями и общим доступом нажмите на пункт «Изменить дополнительные параметры общего доступа». Убедитесь, что возле имени сетевого профиля «Частная» присутствует надпись «(текущий профиль)». Установите переключатель в положение «Включить общий доступ к файлам и принтерам».

В сетевом профиле «Все сети», установите переключатель в положение «Отключить общий доступ с парольной защитой».
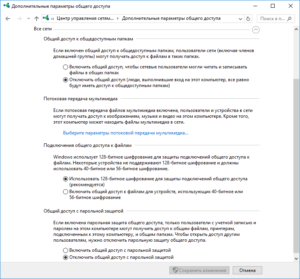
Настройка доступа к папке
Выберите или создайте папку на компьютере-сервере, к которой хотите предоставить доступ. Нажмите на нее правой кнопкой мыши и выберите пункт «Свойства». На вкладке «Доступ» нажмите на кнопку «Расширенная настройка».

Поставьте галочку рядом с пунктом «Открыть общий доступ к этой папке».
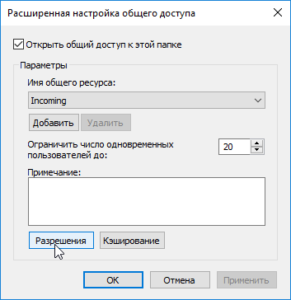
Нажмите на кнопку «Разрешения» и в открывшемся диалоге установите галочки напротив нужных разрешений: полный доступ, изменение или только чтение, чтобы подключенным компьютерам-клиентам разрешить/запретить выбранные действия в папке с общим доступом. В примере открыт доступ только на чтение, т.е. с общедоступной папки можно копировать/скачивать файлы, но записывать нельзя. Нажмите кнопки «Применить» и «ОК» в этом и предыдущем диалогах, чтобы сохранить настройки.
На вкладке «Безопасность» окна свойств папки нажмите на пункт «Изменить…».
В открывшемся диалоге нажмите на кнопку «Добавить».
В следующем открывшемся окне, в нижнем поле наберите на русском слово «Все» и нажмите на кнопку «ОК», чтобы создать группу «Все».
Разрешения для созданной группы должны соответствовать разрешениям, выставленным на этапе предоставления общего доступа к папке. Сохраните изменения, нажав «Применить» и «ОК».
Таким образом Вы можете настроить и другие общедоступные папки на компьютере-сервере, если нужно.
Настройка клиента на Android
Вы также можете зайти на компьютер-сервер с телефона или планшета на Android. Для этого Вам нужно воспользоваться популярным менеджером файлов «ES Проводник».
QR-Code Developer: ES Global Price: Free
Подключитесь к сети, где находится компьютер-сервер. Откройте меню приложения «ES Проводник» и в разделе «Сеть» коснитесь пункта «LAN», затем нажмите большую кнопку «Сканировать».
Произойдет сканирование и будут отображены компьютеры в локальной сети. В списке компьютеров нажмите на имя компьютера-сервера с общедоступной папкой, чтобы просмотреть и скачать ее содержимое себе на устройство.
Следует отметить, что при работе Android-устройства в сети наблюдаются интересные особенности. Кроме папки с общим доступом можно увидеть папки с буквами дисков компьютера-сервера и системные папки, но они будут недоступны. Войти можно только в папку с настроенным общим доступом. Также при просмотре сети в проводнике Windows на любом компьютере Вы не увидите подключенный телефон или планшет.
Перенос данных и программ.
Перенос данных и программ осуществить не просто. Попросили перенести данные с одного компьютера на другой вместе с программами. Чисто теоретически это возможно. И как всегда здесь есть свои подводные камни.
Есть свои плюсы и минусы в том или ином способе переноса данных и программ.
У клиента возникло желание перенести все программы и данные с одного ноутбука на другой.
Ноутбуки разные по модели. Операционные системы тоже разные.
Перенос данных, один из способов это — можно сделать образ жесткого диска и восстановить его на другом ноутбуке, компьютере.
Но это в теории.
Железо на ноутбуках, компьютерах разное и вряд ли все будет работать так как работало, если вообще запустится операционная система.
Переносить каждую программу со всеми настройками и данными — это возможно но займет очень много времени и могут возникнуть трудности из за разных операционных систем.
Разные операционные системы это разные драйвера.
Существуют специальные программы которые переносят программы с одного компьютера на другой, но они не гарантируют стабильную работу программы в последствии.
Для более стабильной работы программы советую установить ее на новом компьютере заново и настроить в соответствии с вашими требованиями, а потом перенести все данные.
Самый простой, менее затратный по времени и проверенный не одним пользователем, способ переноса программ и данных заключается в следующем:
Устанавливаете на новом ноутбуке, компьютере операционную систему, все программы.
С нуля все устанавливаете, то что вам необходимо, программы и приложения и т.д.
Настраиваете в соответствии с вашими требованиями или требованиями клиента, будущего пользователя.
Путем копирования данных осуществляете перенос данных, переносите все данные с одного компьютера, ноутбука на другой.
При копировании данных можно воспользоваться переносными жесткими дисками, если объем данных большой, или просто отправить все в облачное хранилище, а затем на новом компьютере скачать из интернета или с переносного диска обратно.
3. Используйте специальный кабель для передачи файлов
Если вы не хотите копировать данные на внешний накопитель, после чего переносить их на другой компьютер, тогда используйте специальные кабели для передачи файлов. Такие специальные кабели, например Belkin Easy Transfer (F5U279), позволяют вам подключать два компьютера через USB порты, чтобы вы могли легко обмениваться файлами и папками между ними. Кабель для передачи файлов особенно полезен, когда у вас ноутбук и настольный компьютер.
Итак, вот как это работает. Вставьте оба конца кабеля в USB порты на компьютерах (поддерживается только Windows). Откройте проводник (Win + E), и там вы увидите новое программное обеспечение рядом с USB или CD-диском. Запустите это программное обеспечение на обоих компьютерах. Вы увидите окно с разделенным экраном. Верхняя половина окна содержит файлы одного компьютера, а нижняя половина – другого. Теперь, скопируйте файлы с одного окна на другое, чтобы перенести их между компьютера.
Это, конечно, быстрый и удобный способ перенести данные с компьютера на компьютер, но такие кабели стоят достаточно дорого. Дальше вы узнаете несколько бесплатных способов, как передать файлы между компьютерам.
Как передать файлы с компьютера на ноутбук?
1. Использовать какой-либо носитель инфы. Флешку, компакт-диск и т. п. 2. Использовать блютуз, ИК-порт и т. п. девайсы. 3. Соединить ноут с компом в сеть, например витой парой. 4. Соединить компы кабелем USB и использовать спец проги (Total Commander вроде бы умеет, но я не пробовал) 5. Выложить файлы в интернет (например, в файлообменник) и скачать их с ноута. 6. Соединить компы через инет например TeamViewer-ом (каждый комп должен иметь выход в инет) и передать файлы. Еще с десяток способов можно придумать. Вплоть до отправки e-mail с одного компа и получения его на другом.
с помощью флешки, сд или двд диска, через сеть, можно по блютуз
У меня так: Компутер и бук соединены витой парой (шнур так называется) , т. е. создана сеть «Домашняя группа». Для этого нужно чтоб в обеих машинах стояли сетевые карты. А по простому, можно использовать флешку или съемный жесткий диск. <img src=»//otvet.imgsmail.ru/download/e68487c2117fe1ff9aecebfc55185b4e_i-293.jpg» >Как по Wi-Fi передать файлы с компьютера на компьютер
Сегодня мы поговорим о важном навыке, которым необходимо владеть каждому пользователю ПК, или ноутбука. Как часто Вы сталкиваетесь с необходимостью перекинуть какой-либо файл (книгу, видео, фильм) с одного ПК на другой? У Вас есть файл, который нужно открыть на другом ноутбуке. Есть только WI-FI. Все. Ни шнуров, ни USB флешек. В нашем продвинутом мире, когда в доме 2 и более компьютера, очень часто возникает необходимость соединить устройства в одну сеть. Возможно ли соединить два компьютера через WI-FI сеть? И как это сделать просто, быстро и безопасно?
Вам может пригодится статья: передаем большой файл через интернет. Простые способы
Каждый уверенный юзер прочтет Вам целую лекцию о множестве вариантов передачи файлов. Только это не для этой статьи. Давайте вкратце рассмотрим, какие доступные способы для неискушенного пользователя существуют. Как быстро, не заморачиваясь продвинутыми методами, имея в распоряжении только интернет и два ноутбука, перекинуть любой вид и формат файла. И какой из них прост и доступен для каждого. Итак, перечислю самые известные способы:
- Домашняя сеть из 2 и более компьютеров. Этот способ мы рассмотрим в первую очередь и более подробно.
- Электронная почта.
- Торрент.
- Облачные хранилища.
Так как у нас статья о передаче файлов между компьютерами по Wi-Fi, то рассмотрим этот способ подробно и в первую очередь.
Локальная сеть между двумя компьютерами по Wi-Fi
На тему настройки локальной сети я уже написал две инструкции:
Штука полезная. Один раз настроив, Вы больше не будете заморачиваться другими способами. Это позволит Вам беспрепятственно передавать файлы с одного компьютера на другой.

Если у Вас есть обжатый патчкорд (по схеме «кроссовый», для соединения компьютеров напрямую) или в комнате установлен роутер, то сделать это проще простого. Достаточно, чтобы компьютеры были подключены к одному роутеру. Не важно, по кабелю, или по Wi-Fi. Либо протянуть кабель от одного компьютера к другому. Но если нет возможности сделать и то, и другое, есть еще одно решение. Создать беспроводную сеть между компьютерами. Она называется сеть компьютер-компьютер. Локальная сеть – вещь очень полезная. Позволяет обмениваться файлами, в игры играть.
Так как я уже писал подробные инструкции на тему настройки локальной сети (по ссылкам выше), то не вижу смысла дублировать здесь эту информацию. Переходите и настраивайте.
Электронная почта
Самый, пожалуй, древний и до сих пор многими используемый способ передачи файлов. У всех из нас есть электронная почта. У многих — и не одна. Заходите в свой мейл, нажимайте — написать письмо, крепите к новому письму файл, отсылаете другу.
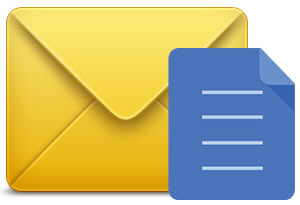
Или сохраняете для себя как черновик. Открыть можно на любом устройстве, просто зайдя в свою почту. Одно НО. Есть ограничения для прикрепляемых файлов. Несколько фоток или реферат Вы сможете отправить. А вот о видео или больших форматах текста не может быть и речи.
Торрент
Малоиспользуемый, но очень эффективный метод для передачи громоздких файлов(фильмов, например). Многие используют эту программу для скачивания файлов из Интернета. Но можно закачивать и свои файлы с компьютера. Для этого необходимо иметь установленный Торрент на обоих устройствах ПК. Закачиваете свой файл на раздачу. Ваш друг скачивает.
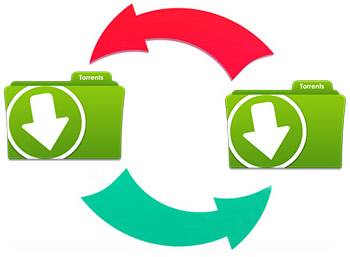
Из плюсов: отсутствие очередей на закачку, высокая скорость, возможность останавливать загрузку, а потом продолжать. Из минусов: у программы есть доступ ко всем Вашим программам, зависимость скорости загрузки от количества раздатчиков. И не все хотят морочить себе голову, скачивая сомнительную прогу, и рискуя мимоходом подхватить всякую нечисть типа Amigo, mail.ru, одноклассники. Так что, выбор за Вами.
Облачные хранилища
Самый пожалуй простой и безопасный способ хранения информации с возможностью иметь доступ к ней с любого устройства, у которого есть выход в Сеть. Собственно для этого и были созданы эти приложения. Для того, чтобы нам не приходилось бегать из дома в офис и назад с флешкой на перевес. Для того, чтобы защитить нас от неожиданной потери сохраненной информации (из-за вируса или сгоревшего винчестера).

С созданием этих сервисов у нас есть теперь возможность хранить фото, документы и другие файлы, не захламляя мегабайтами свой компьютер. Иметь 24-часовый доступ к ним с любого гаджета. И передавать файлы другим пользователям Сети. Это удобный и оптимальный вариант, потому что он обеспечивает надежную защиту Ваших файлов.
Как перенести файлы и настройки с одного компьютера на другой
Необходимо быстро и безопасно перенести данные и настройки системы с одного компьютера на другой? Читайте про самые легкие и эффективные способы переноса информации, подходящие для новичков и опытных пользователей.

Содержание:
- Перенос информации и настроек встроенными средствами Windows.
- Перенос информации и настроек при помощи средств переноса данных Windows.
- Перенос информации копированием.
Перенос данных с одного компьютера на другой может показаться достаточно длинным и сложным процессом, во время которого все данные будут переноситься через сторонний носитель. Такой способ действительно возможен, но он имеет множество недостатков и рисков, которым подвергаются данные в процессе транспортировки. Помимо этого, простое копирование не позволяет перенести настройки браузеров, параметры системы и другие важные настройки.
Перенос информации и настроек встроенными средствами Windows
Резервное копирование информации – полезная функция Windows 10, позволяющая создавать образ текущей системы. С её помощью можно вернуть ОС до предыдущего состояния или перенести данные и настройки с одного компьютера на другой.
Чтобы воспользоваться резервным копированием необходимо:
Шаг 1. Нажимаем правой кнопкой мыши по кнопке «Пуск», выбираем пункт «Панель управления». Также открыть панель управления можно при помощи строки поиска. В открывшемся окне выбираем пункт «Архивация и восстановление».

Шаг 2. Выбираем пункт «Создание образа системы».

Шаг 3. В открывшемся окне необходимо выбрать место, куда будет сохранен образ. Важно! Образ системы может занимать достаточно много дискового пространства (в зависимости от объема копируемых данных с текущей ОС), поэтому самым лучшим выбором станет сохранение образа на внешний жесткий диск или объемную флешку.

После переноса образа системы на другой компьютер, его достаточно открыть. В итоге пользователь сможет получить
Перенос информации и настроек при помощи средств переноса данных Windows
В данный момент для переноса настроек и файлов компьютера можно воспользоваться большим набором средств, которые рекомендованы Microsoft, либо выпускаются сторонними производителями жестких дисков и специализированного программного обеспечения.
Среди них можно выделить:
- Laplink PCmover Professional
- Seagate DiscWizard (для винчестеров от Seagate)
- Samsung Data Migration (носители Samsung)
- Acronis True Image (принцип работы схож с резервным копированием)
Многие из программ для переноса могут быть платными и комплектоваться высокоскоростными кабелями подключения, позволяющими выполнить перенос в кратчайшие сроки. Как правило, такие программы применяются для корпоративного использования, когда одна версия ОС с настроенным для работы видом и установленным пакетом ПО, распространяется на все корпоративные машины.
Тем не менее, все они имеют общий принцип работы, позволяющий переносить данные через сеть интернет, специальный высокоскоростной кабель, а также создавать образ системы на стороннем жестком диске либо компьютере.
Стоит отметить, что многие программы подходят индивидуально к HDD или SSD, поэтому перед использованием рекомендуется внимательно ознакомиться с возможностями и совместимостью утилит с разными типами носителей.
Мы настоятельно не рекомендуем пользоваться пиратскими или взломанными утилитами для переноса данных. В подобное ПО могут быть «вшиты» вирусы, которые дадут доступ третьим лицам ко всей информации, данным и паролям на компьютере пользователя!
Перенос информации копированием
Если вышеуказанные способы невозможно выполнить по различным причинам, можно воспользоваться простым переносом информации копированием. Для этого понадобиться компьютер, отдающий файлы, ПК, принимающий данные, а также любой внешний накопитель. Перенос можно осуществить практически любой флешкой или портативным жестким диском – все зависит от скорости и объема накопителя, поскольку для переноса большого количества данных может понадобиться слишком много времени.
При наличии быстрого интернет соединения можно воспользоваться облачными сервисами вроде Google Drive и совершить перенос через них. К сожалению многие сервисы дают бесплатно лишь ограниченное пространство, но этот способ также имеет право на жизнь.
Если пользователь решил пойти по пути переноса копированием, в данный момент существует множество специальных высокоскоростных кабелей вроде Belkin Easy Transfer. Такие продукты имеют доступную цену и достаточно высокую эффективность, что позволяет быстро переносить данные между различными компьютерами, не беспокоясь о сохранности и безопасности информации.
Передача файлов по Wi-Fi между ноутбуками для Windows и Android
При наличии беспроводного роутера, к которому подключены компьютеры и мобильные устройства, между ними можно организовать передачу файлов через Вай-Фай. Больше не нужны ни сетевые кабели, ни USB-переходники, ни съёмные накопители. Рассмотрим, какие есть варианты обмена данными между двумя компьютерами под управлением операционной системы Windows 7 – 10.
Домашняя группа
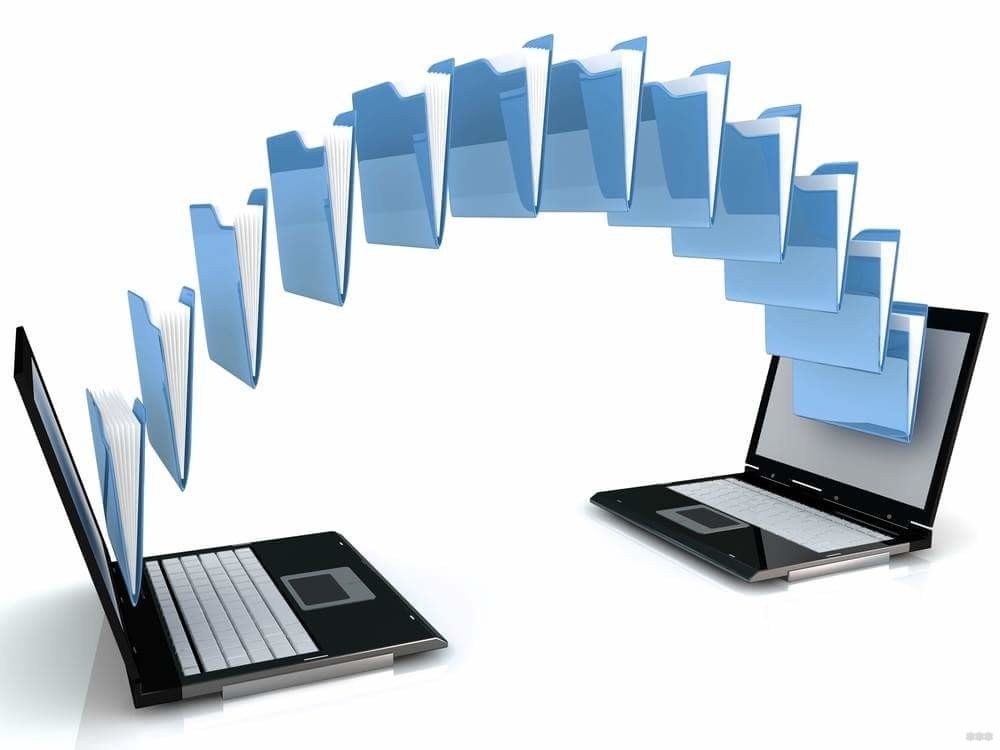
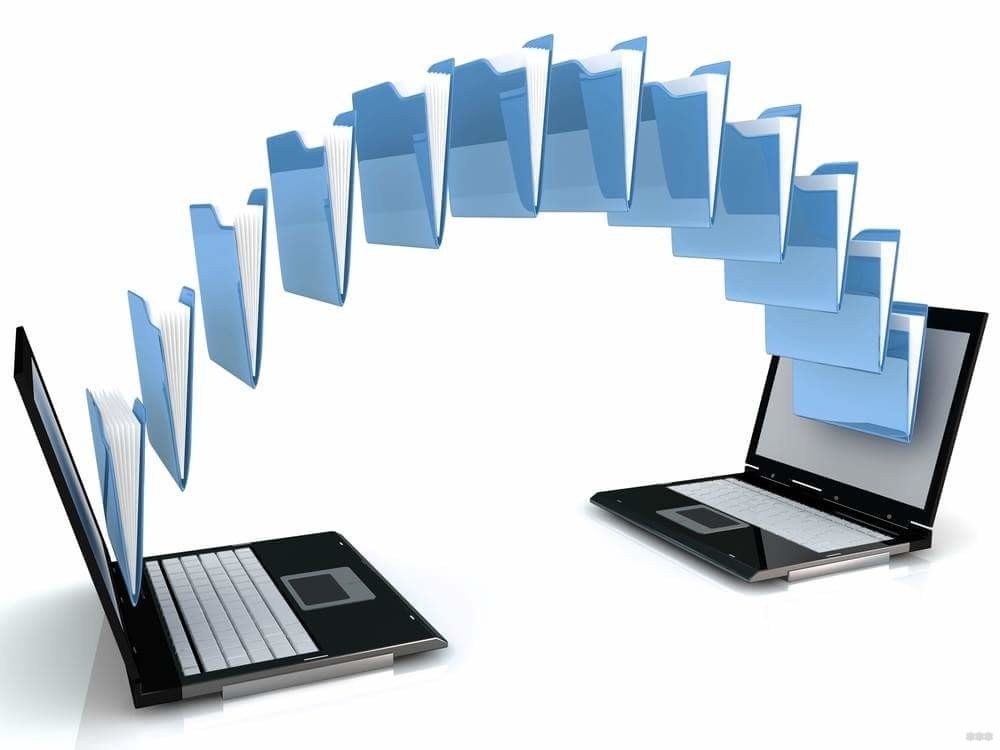
Ноутбуки и ПК, работающие в одной беспроводной сети, целесообразно объединить в так называемую домашнюю сеть. Она позволит быстро и удобно обмениваться информацией между любыми её клиентами через Wi-Fi. Чаще всего способ применяется для обмена данными дома и в небольших офисах.
Преимущество метода – не нужен выход в Интернет, а значит, ширина пропускного канала не ограничена скоростью интернета. Отлично подходит для копирования значительных объемов данных между компьютерами.
Как организовать домашнюю группу для переноса файлов между ПК и ноутбуками:
- Откройте «Панель управления», переключите вид её иконок на значки, перейдите в подраздел «Домашняя группа».
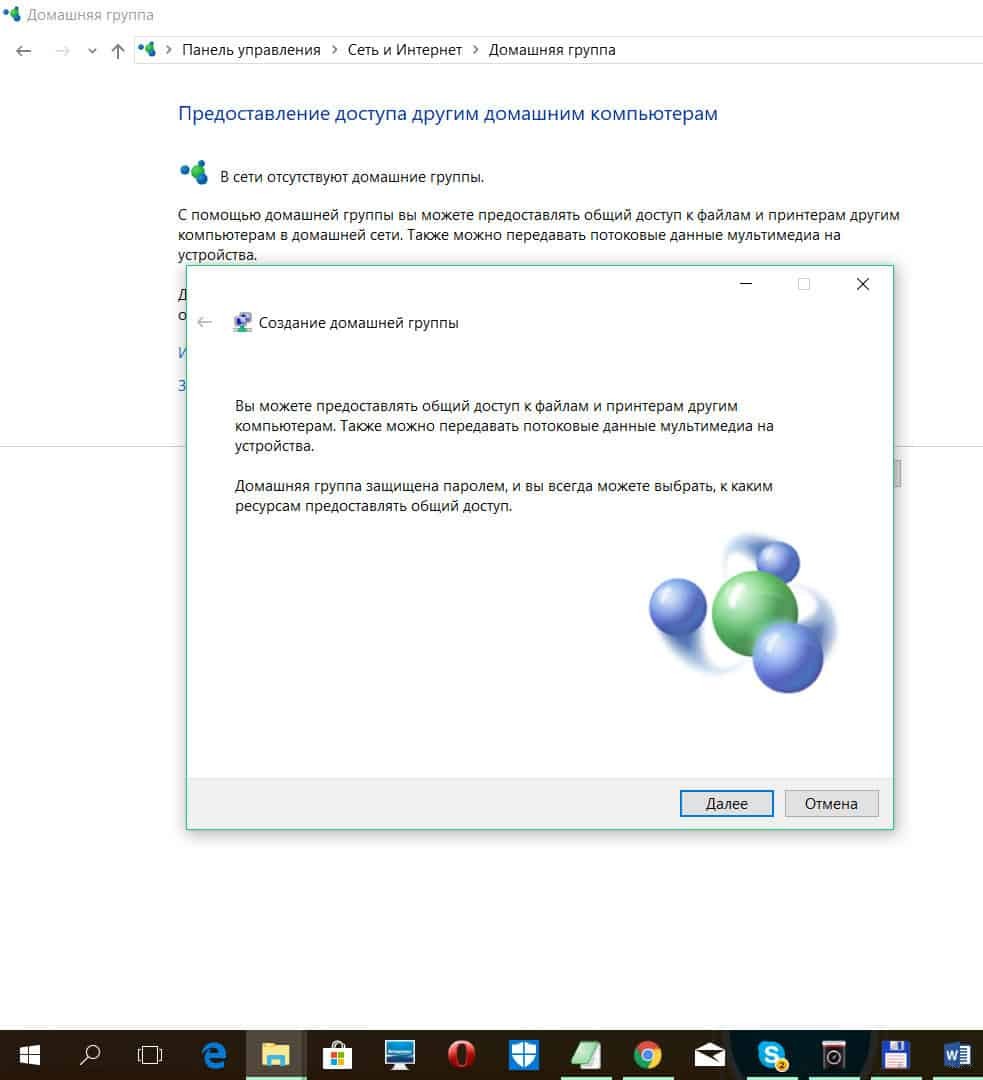
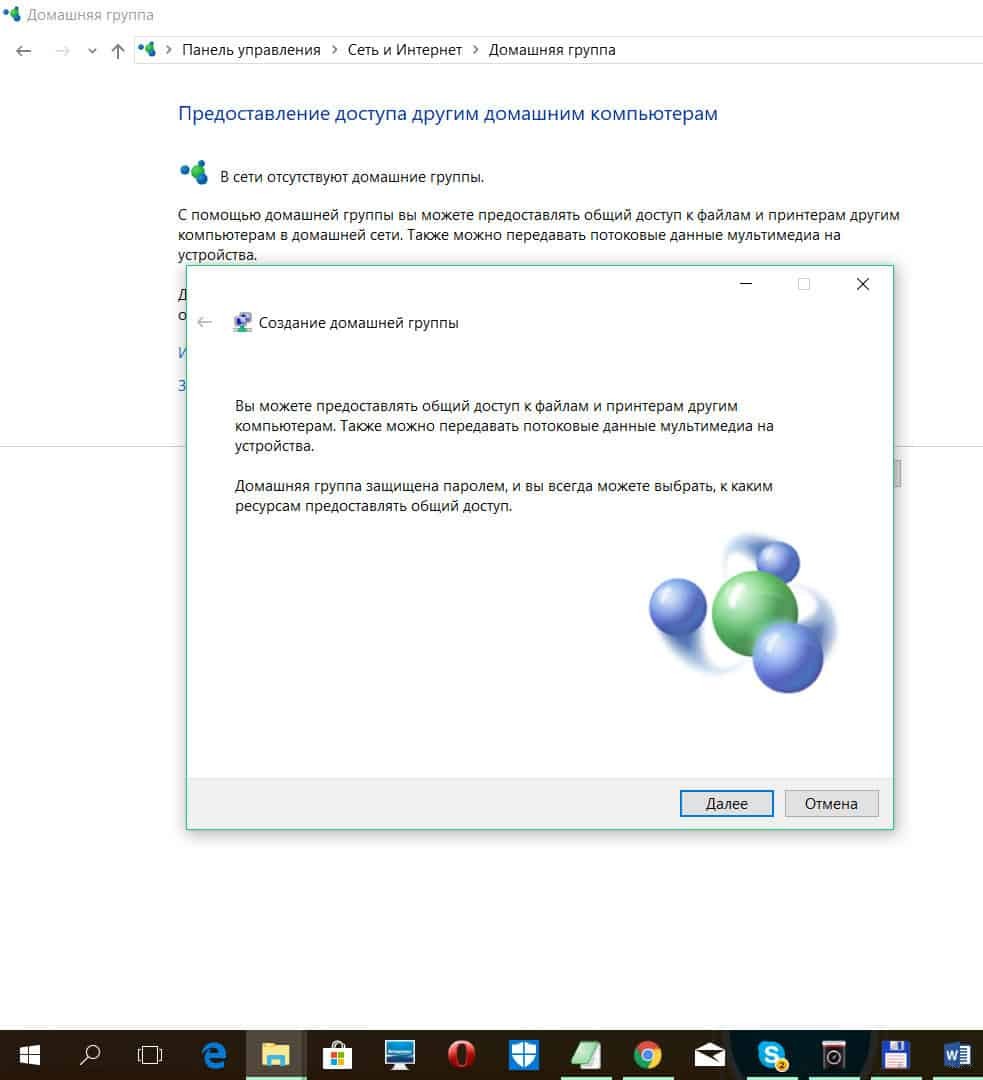
- Кликайте «Далее», а в следующем диалоге укажите директории, к которым нужно открыть общий доступ иным клиентам текущей домашней группы.
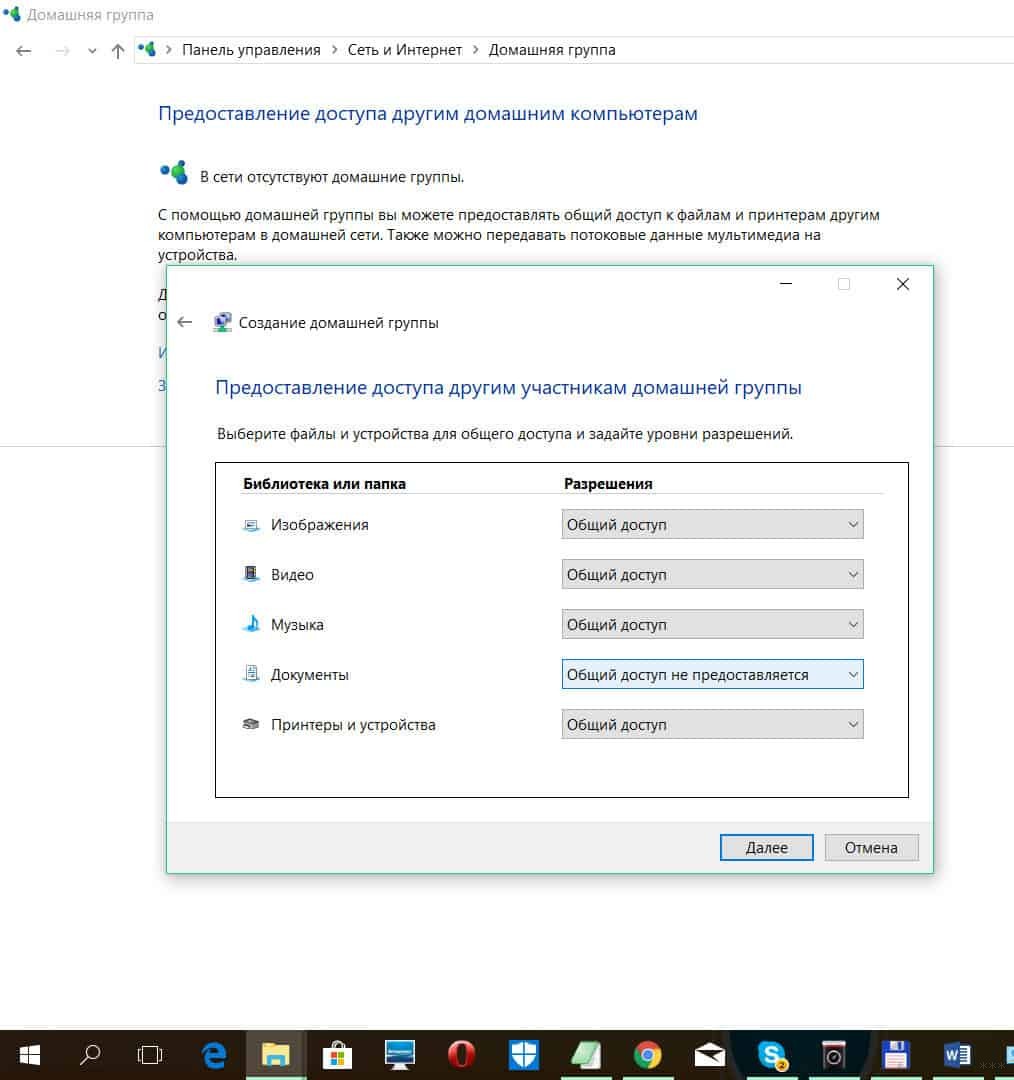
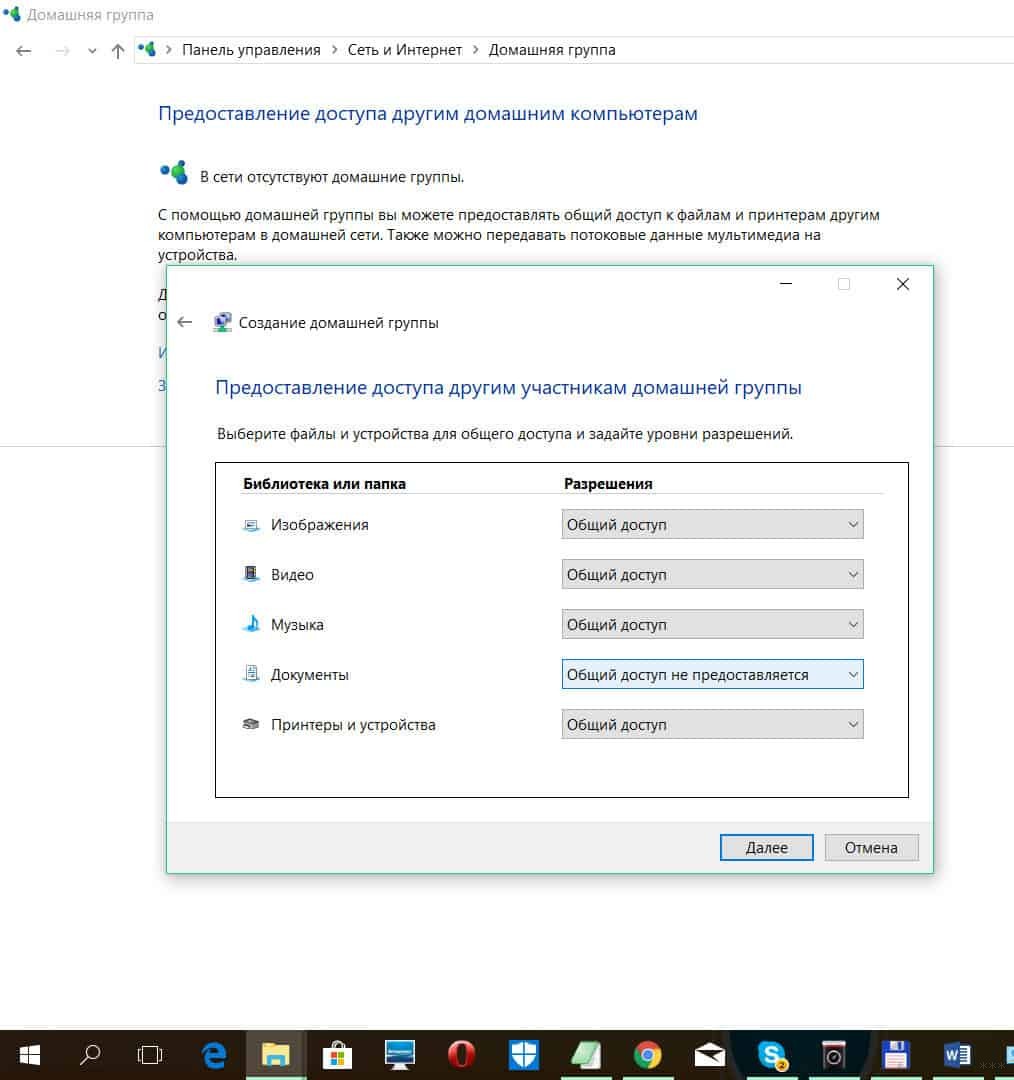
- Запишите отобразившийся пароль, закройте окно.
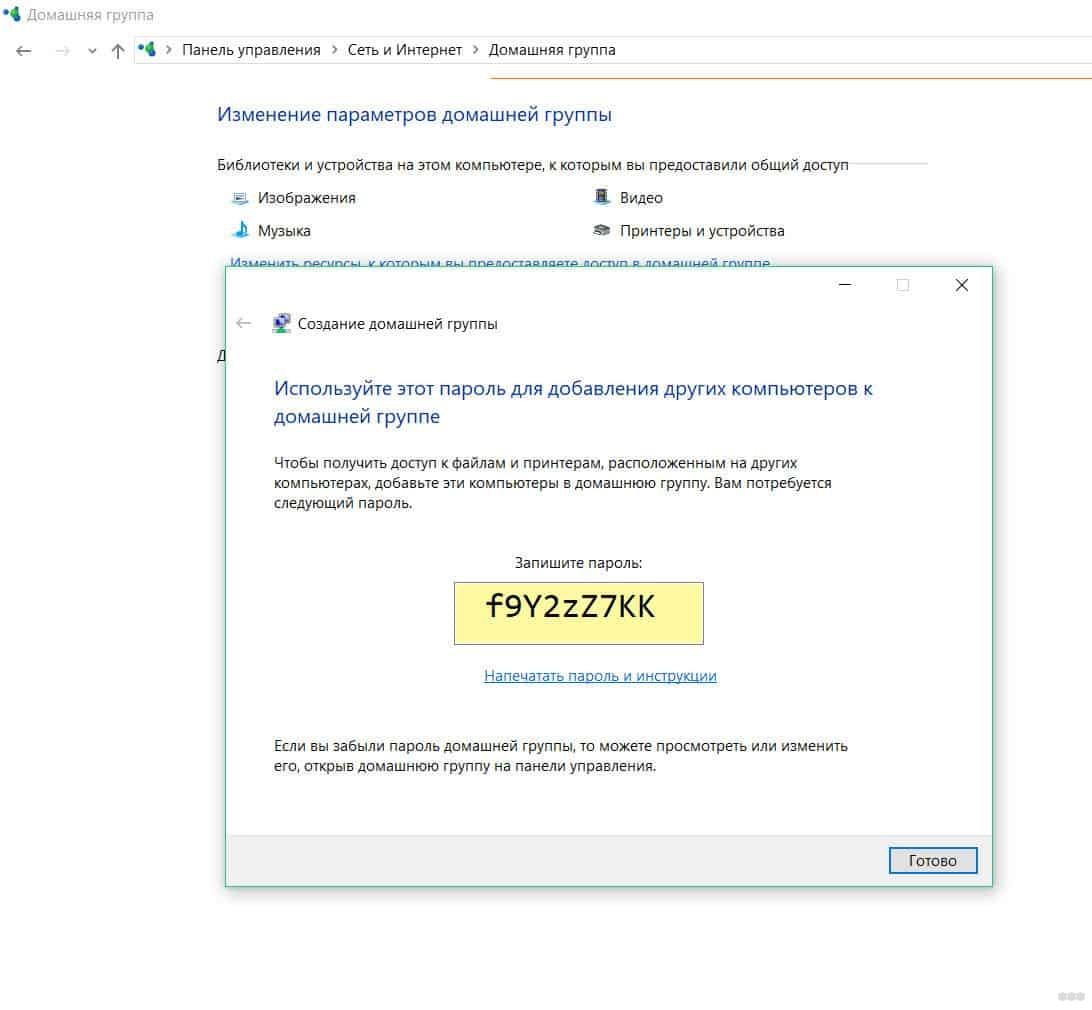
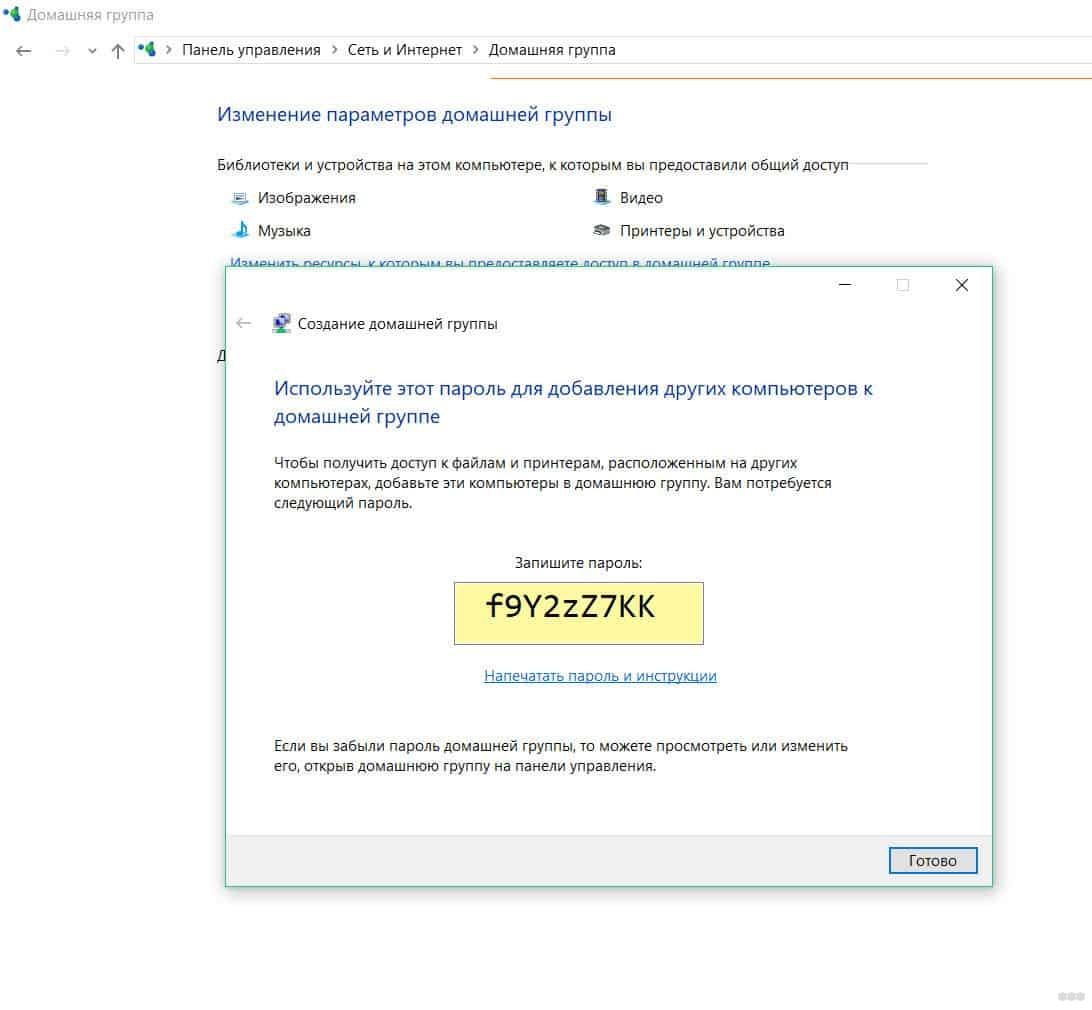
Для правильной работы необходимо обязательно активировать сетевое обнаружение в настройках!
При необходимости присоединиться к готовой группе выполните следующие процедуры:
- Зайдите в раздел «Панели управления» «Домашняя группа», кликните «Присоединиться».
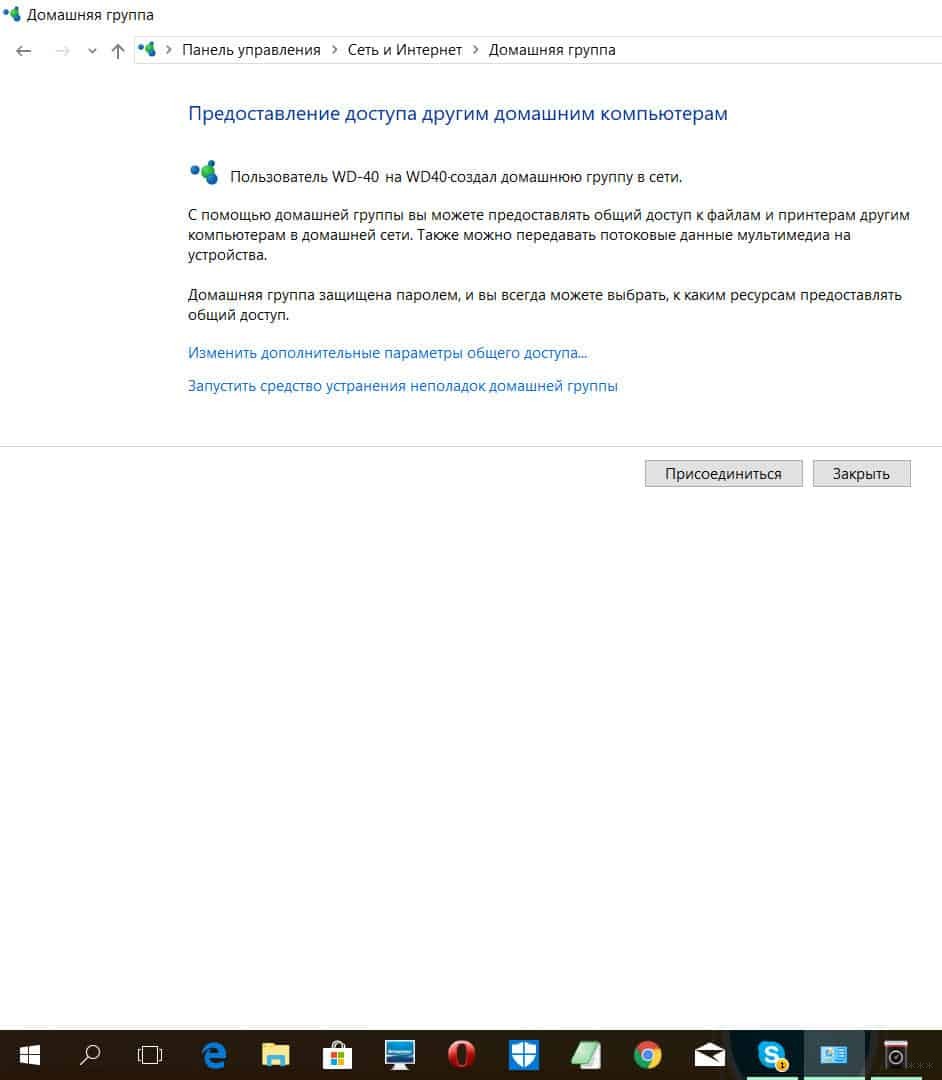
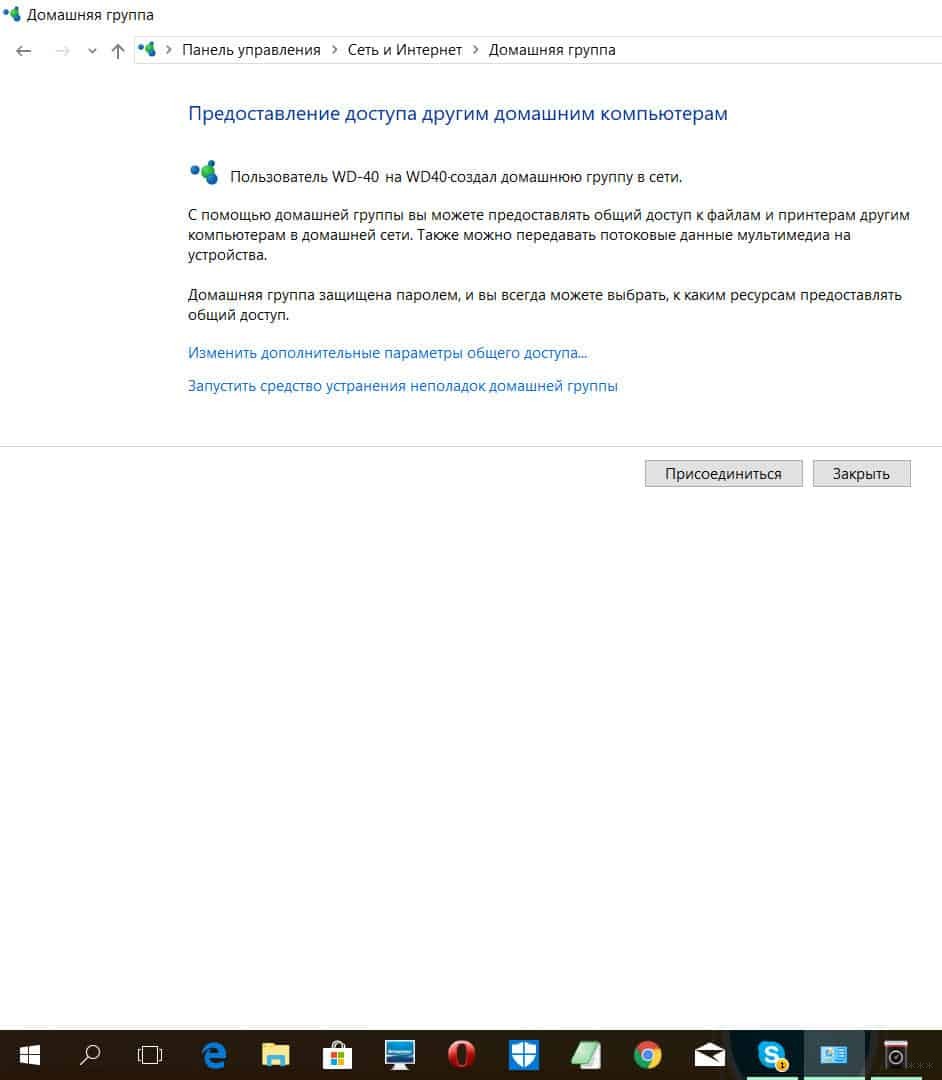
- Введите сохранённый при её создании пароль.
Как организовать обмен данными, если нет роутера, смотрите в следующем видео:
Облачные хранилища и файлообменники
Не совсем то, что нужно большинству пользователей, особенно с медленным интернетом или при необходимости обменяться десятками гигабайт мультимедиа. Преимущество решения: круглосуточный доступ к личным данным с любых устройств. Недостатки: конфиденциальность ставится под сомнение и скорость обмена зависит от пропускной способности интернет-канала.
Облачных сервисов и файлообменников очень много. Среди вторых выделим Megaupload, а из сервисов для хранения – Яндекс.Диск, Google.Disk, Dropbox, OneDrive.
Передачу файлов с ПК на ПК рассмотрим на примере «облака» от Microsoft:
- Зайдите в каталог «OneDrive» через Проводник (открывается Win + E).
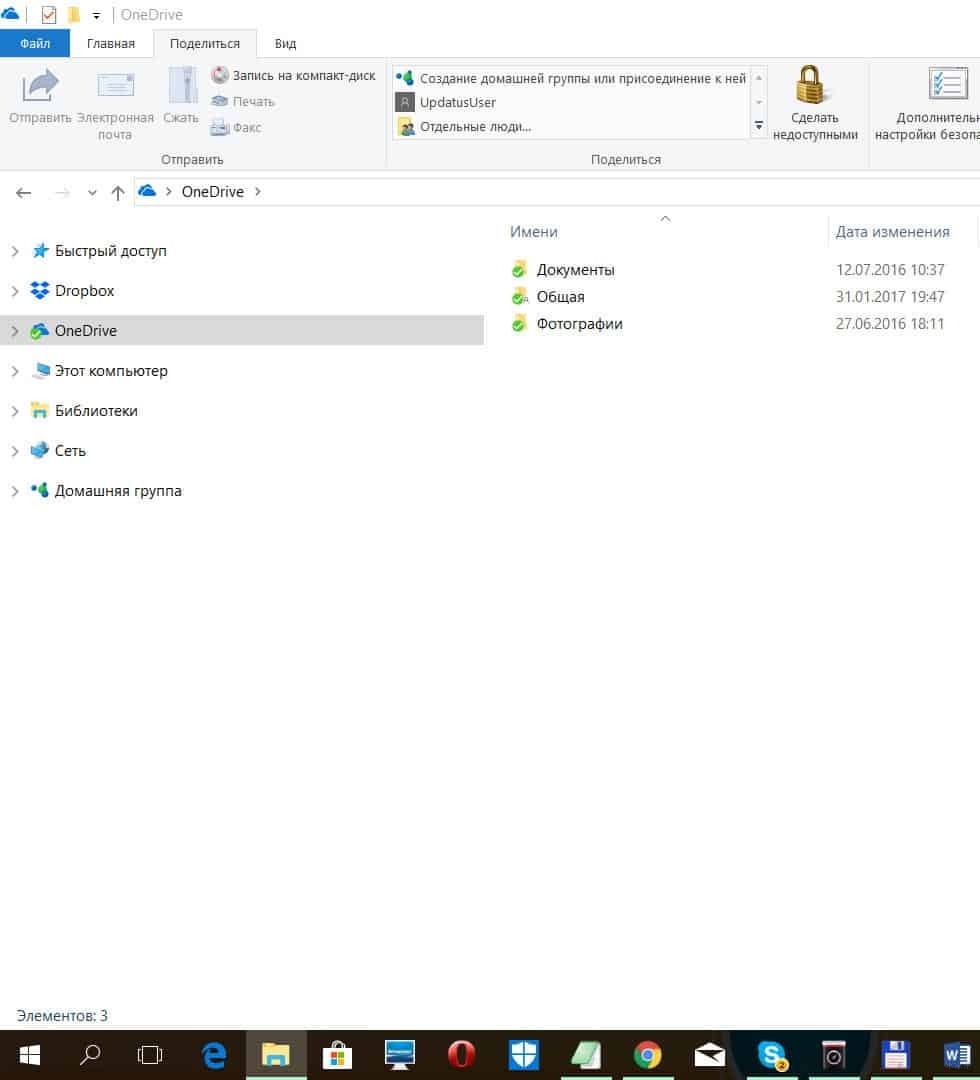
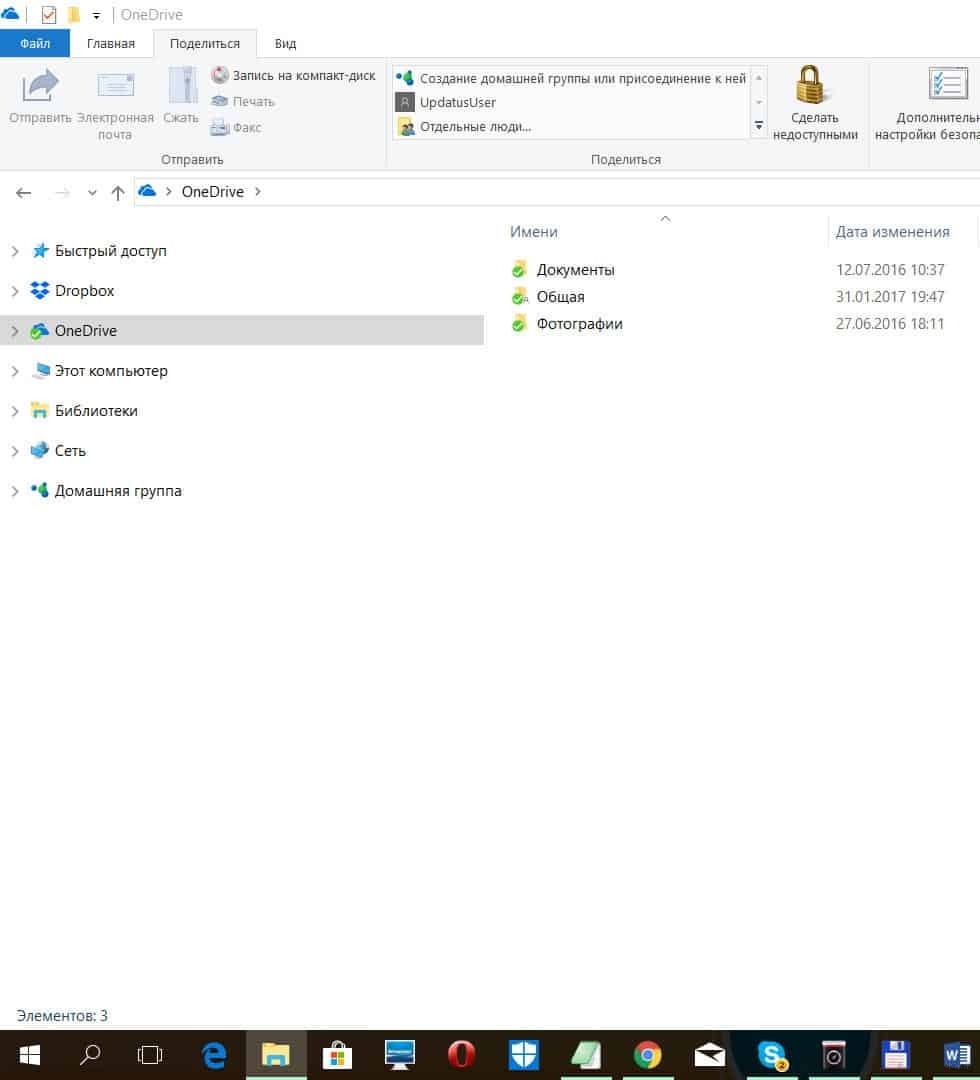
- Скопируйте в каталог или подкаталог нужные объекты.
- Авторизуйтесь на сайте через фирменное приложение для мобильных устройств или через интернет-обозреватель для получения доступа к личным данным и документам.
Работа со всеми остальными ресурсами отличается мало.
SHAREit
Бесплатный клиент, который позволит организовать передачу файлов по Wi-Fi между компьютерами на платформе Windows и устройствами Android без ограничений по размеру. Скорость копирования при этом ограничена только пропускной способностью вашей беспроводной сети (100, 200, 600 Мбит), и не зависит от скорости интернета.
Описание способа передачи:
- Чтобы перекинуть файлы с ноутбука на ноутбук или между компьютерами с Wi-Fi модулем, запустите приложение на обоих устройствах.
- На одном кликните «Принять», на втором – «Отправить».
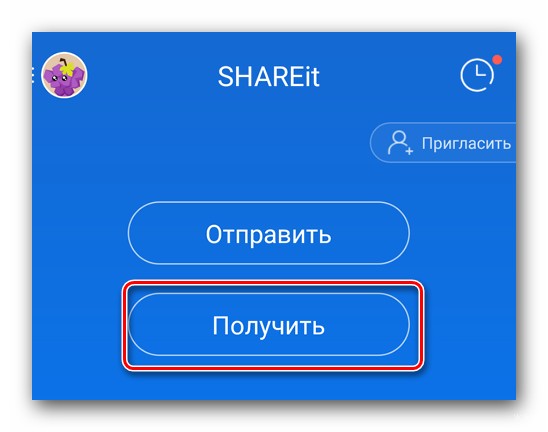
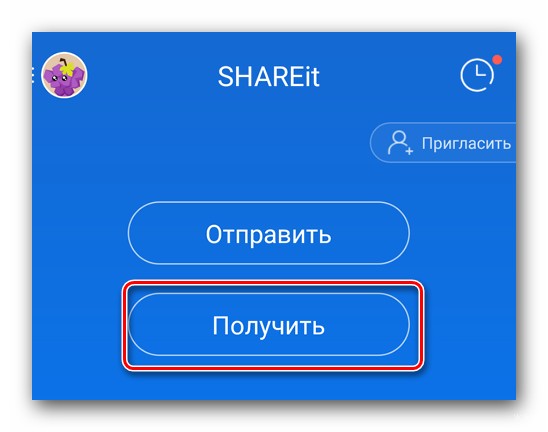
- Выберите вариант подключения (к ПК).
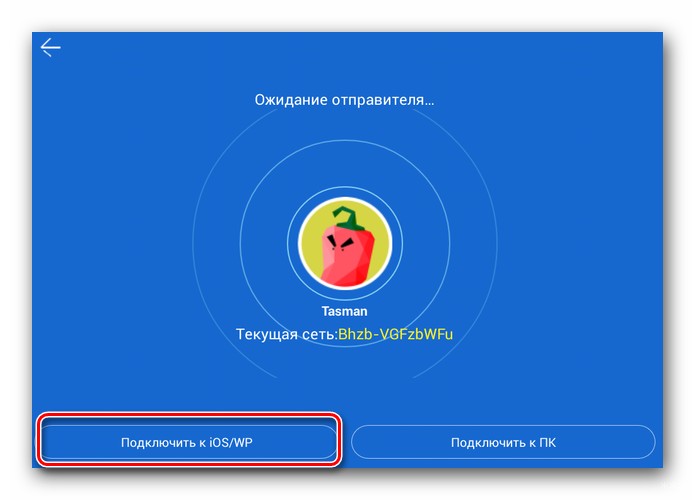
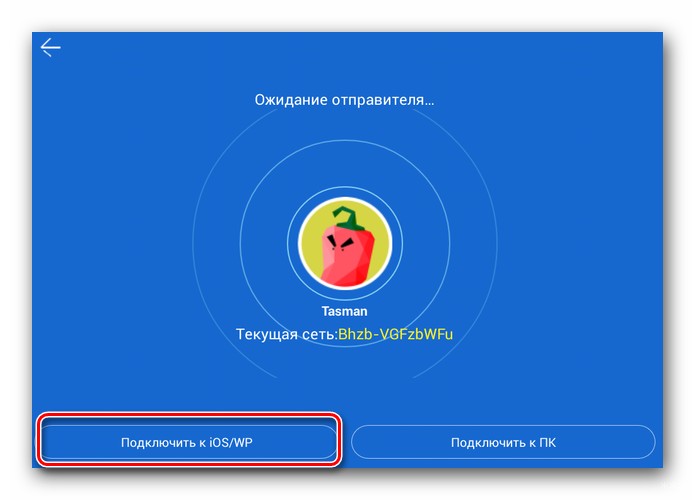
- Выберите целевые устройства на обеих машинах.
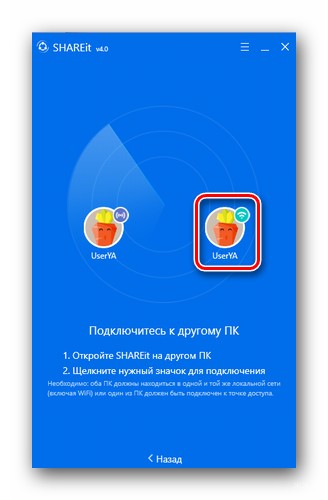
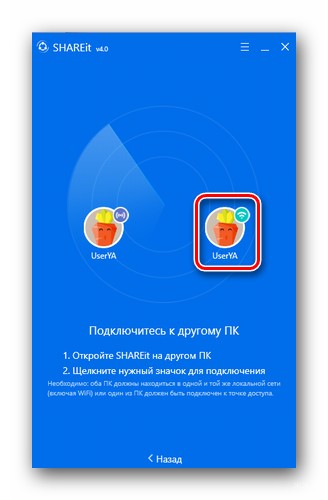
- Подтвердите запрос на сопряжение устройств.
- Выбирайте файлы, отмечая их флажками в окне обозревателя. Для отправки кликните «Открыть».
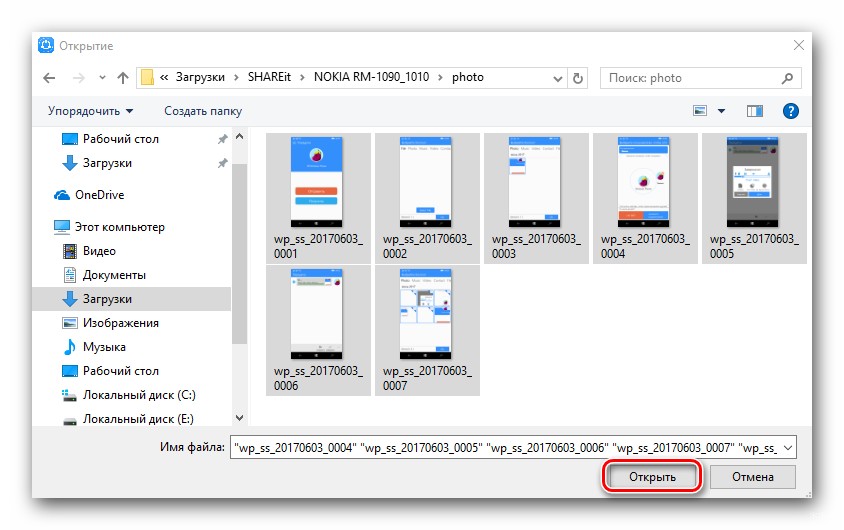
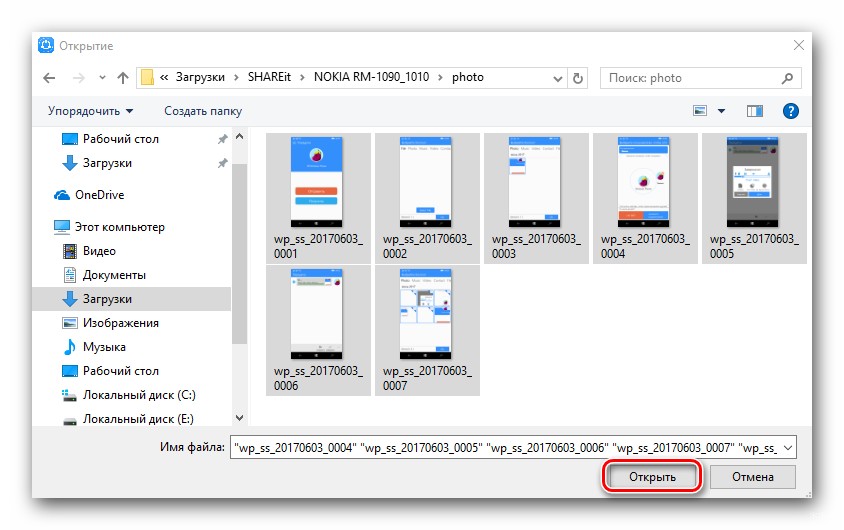
В первый раз придётся подтвердить установку соединения. Если активировать опцию «Всегда принимать…», запросы с подтверждением больше появляться не будут.
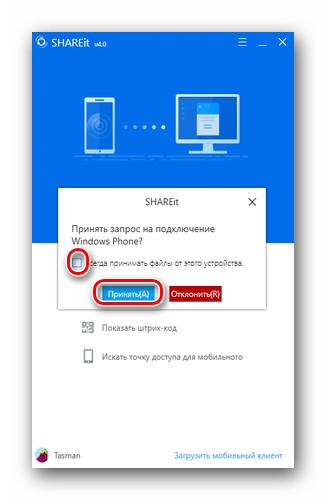
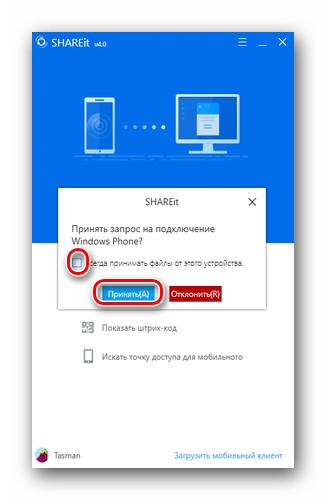
- Дождитесь завершения передачи (она не возобновляется) и закройте приложения.
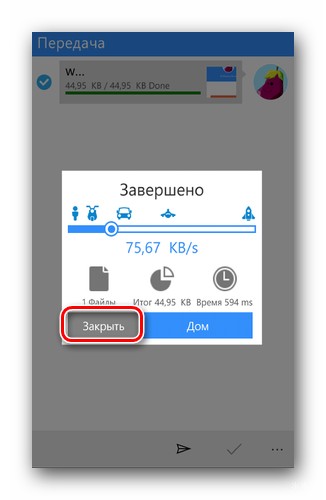
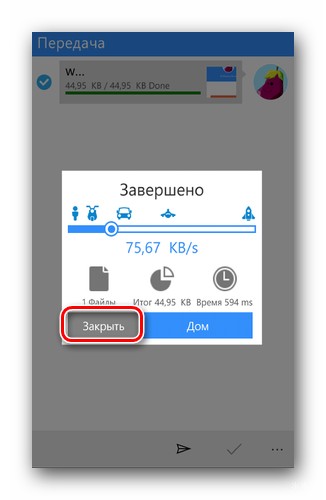
- В случае, если нужно ещё передавать файлы с/на ПК, с телефона или планшета через Wi-Fi, кликните «Отправить».


- Выберите документы и запустите процесс их копирования. Для прерывания связи нажимайте «Отсоединиться».
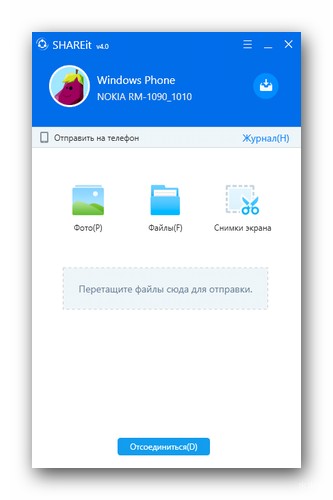
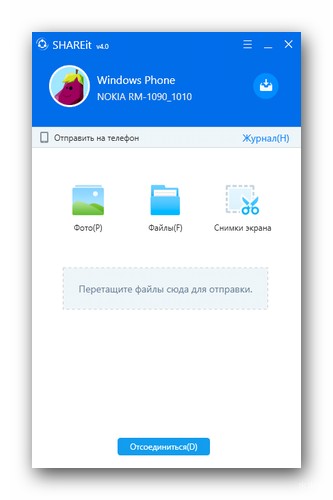
- При необходимости можете изменить каталог для получения файлов в настройках приложения. По умолчанию это папка «Download». Историю обмена можете увидеть в журнале.
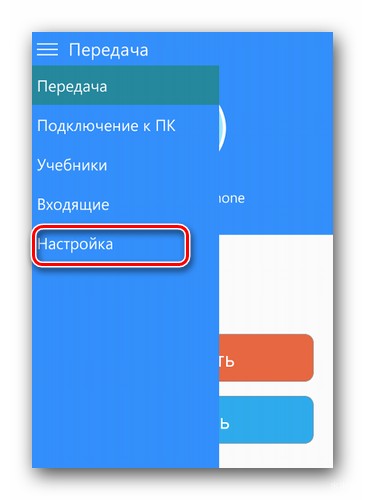
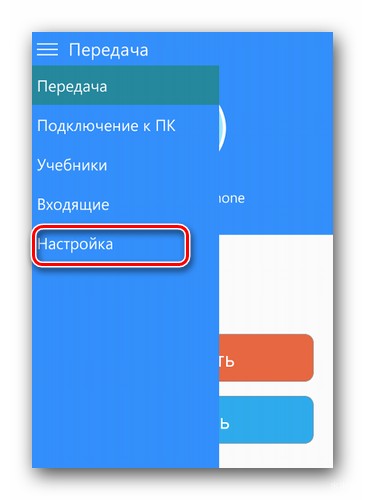
Аналогичным образом осуществляется обмен информацией между мобильными устройствами, либо гаджетом и компьютером, которые подключены к одной беспроводной точке доступа.
Перекинуть данные c ноутбука на ноутбук через Wi-Fi можно с помощью менее популярной утилиты Connect2, в которую со временем превратилась программа SHAREit.
AirDrop
Кроме SHAREit отправлять файлы по Wi-Fi между Android и компьютерами под Windows можно через файловый менеджер с поддержкой сетевых протоколов: X-Plore или ES Проводник.
Как передать файлы с компьютера на компьютер, рассмотрим на примере X-Plore:
- Откройте настройки и активируйте опцию «Показать локальную сеть».
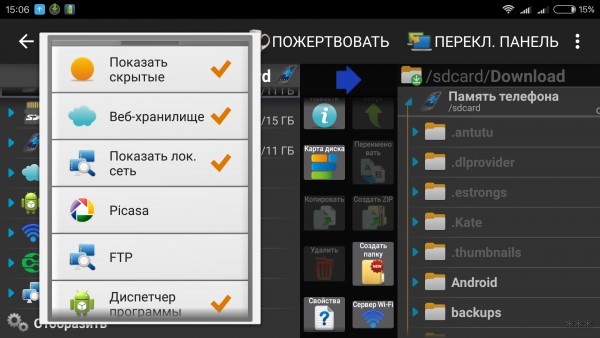
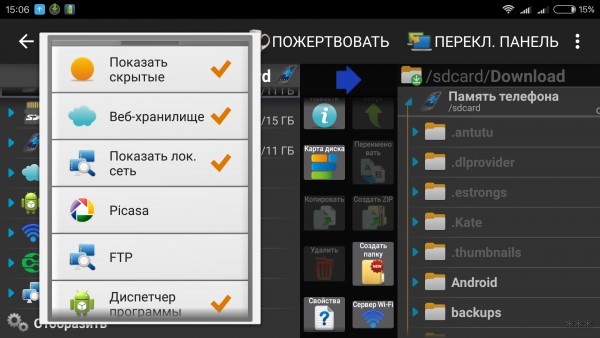
- Перейдите в раздел «LAN» и тапните «Добавить сервер».
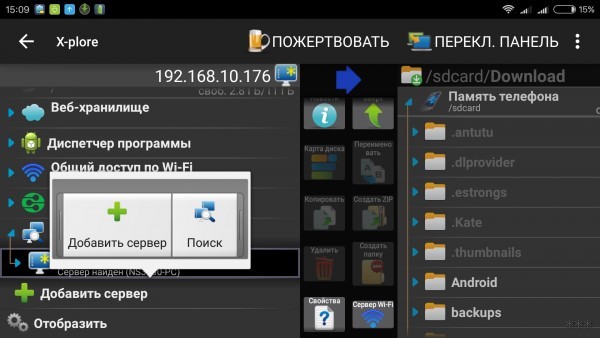
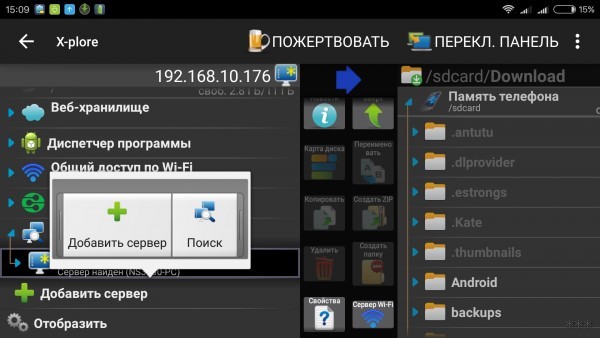
- Тапните по его названию (устройства, к которому подключаетесь), введите имя учётной записи компьютера и пароль к ней, если тот установлен.
Обмен данными между смартфонами через ES Проводник описан тут:
Перенос данных между ноутбуками, ПК и гаджетами через Wi-Fi возможен при подключении девайсов к одной беспроводной точке доступа при помощи сторонних решений – SHAREit и AirDrop. Передавать документы между компьютерами позволяет функционал самой операционной системы.


После в окне файлового менеджера отобразится файловая система ПК с возможностью копировать любую информацию на смартфон либо планшет.
Как видите, вариантов передачи файлов несколько. Можно выбрать наиболее подходящий для себя. Если нужна помощь, напишите в комментарии или онлайн-чат. Пока!
Как скопировать файлы из нерабочего ноутбука?
- Подробности
- Опубликовано 27 Январь 2014
- Автор: Роман
Ваш ноутбук внезапно вышел из строя? Вы не можете загрузить Windows, или даже запустить систему восстановления с компакт-диска. Вполне возможно ноутбук поврежден настолько, что невозможно загрузить Windows. Что делать в такой ситуации, чтобы восстановить необходимые файлы?
Есть два возможных решения этой проблемы, и мы рассмотрим оба. Первое, что Вам нужно сделать — это вынуть жесткий диск из ноутбука. Хотя это может показаться сложной задачей, на самом деле это довольно простой процесс. В нижней части вашего ноутбука Вы можете увидеть пластиковый корпус, который закрывает Ваш жесткий диск и оперативную память. Некоторые модели ноутбуков имеют пиктограммы показывающие, где расположены жесткий диск и крышка слота памяти. Жесткий диск, как правило, расположен под большой прямоугольной крышкой.
Откройте крышку с помощью крестовой отвертки. Обычно крышку удерживают 1-2 винта. После того как вы поднимите крышку вы увидите 2.5 дюймовый портативный жесткий диск. Жесткий диск подключен к материнской плате через 2,5 IDE или SATA интерфейс. Откройте все крепежные винты, которые держат винчестер и просто вытащите его из разъемов.
Следующее, что нужно сделать, это определить тип жесткого диска. Это можно сделать с помощью изображения ниже, там показано различие между IDE и SATA дисками.
HDD 2.5″ IDE (PATA) интерфейс | HDD 2.5″ SATA интерфейс |
После того как вы определили тип Вашего жесткого диска, Вы можете восстановить данные с помощью одного из двух методов:
1. Вы можете подключить жесткий диск ноутбука во внешний корпус USB «карман», как показано ниже. Эти адаптеры доступны как для IDE, так и для SATA интерфейсов. Стоят они около 80-100 грн. Это самый простой способ восстановления данных как ноутбук жесткий диск будет работать, как внешний usb накопитель. Просто вставьте винчестер в корпус адаптера и подключите его к любому порту USB на другом компьютере. Привод будет обнаружен как обычный накопитель. Откройте «Мой компьютер» в Windows и Вы увидите знакомые разделы на диске, какие у вас были в ноутбуке. Просто скопируйте необходимые файлы или папки с жесткого диска ноутбука на винчестер компьютера. На этом восстановление Ваших данных будет завершена.
Адаптер USB to SATA 2.5
2. Этот метод предполагает, что вы имеете доступ к настольному ПК, который имеет IDE или SATA интерфейс. Если ваш ноутбук имеет жесткий диск с SATA интерфейсом, то его можно подключить непосредственно к SATA разъему компьютера. SATA разъем для передачи данных и разъем питания, точно такой же как на ноутбуке и системном блоке.
Восстановление данных с портативного накопителя очень простая процедура как подключение флешки к компьютеру.
Восстановление файлов с HDD IDE 2.5
Если ваш ноутбук имеет винчестер 2.5 с IDE интерфейсом, Вам понадобится специальный кабель, для преобразования 2.5 «IDE в 3,5» подключение.
Переходник ide 2.5 к 3,5
Подключите 2.5 IDE сторону кабеля к винчестеру от ноутбука и 3.5 стороной к свободному разъему IDE на компьютере. После того как жесткий диск от ноутбука подключен к материнской плате компьютера, Вы можете включить ПК, и вы увидите, что был обнаружен новый жесткий диск. После этого этот диск можно просмотреть и перенести все данные на другой раздел.

