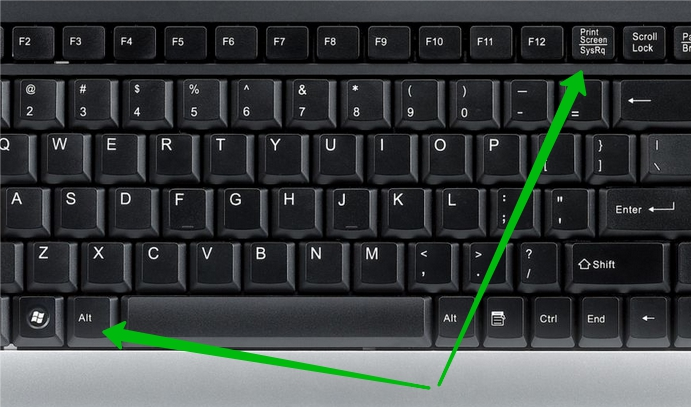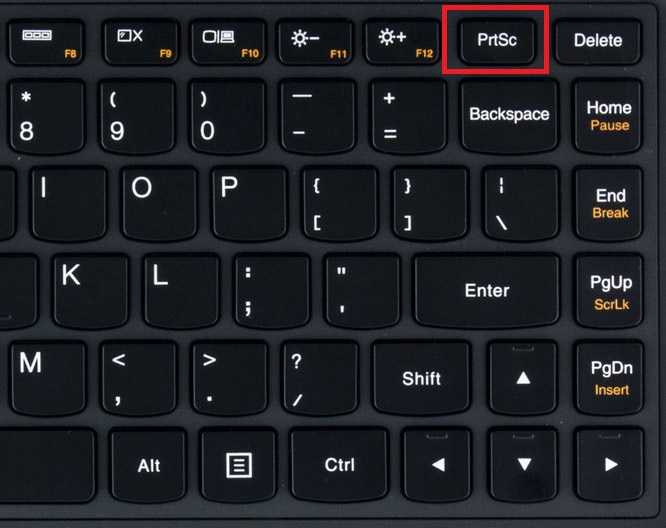Как сделать фото на ноутбуке асус
Как сделать фото на ноутбуке? Инструкция по использованию веб-камеры на ноутбуках Lenovo и Asus
Современные компьютерные технологии с каждым годом все прочнее входят в жизнь людей. Всего десять лет назад телефон со встроенной фотокамерой считался роскошью. Сегодня нам уже трудно представить себе портативный компьютер без данного устройства.
Если вы являетесь счастливым обладателем ноутбука, который позволяет делать фотоснимки, то вам наверняка хотелось бы знать, как можно использовать данную функцию.
Веб-камера: для чего она нужна
Встроенная камера на портативном ноутбуке предназначена для того, чтобы фотографировать себя и совершать видео звонки. Это достаточно удобно. Моментальный вывод изображения на экран дает вам возможность изменить выражение лица или принять соответствующую позу. Веб-камера незаменима в том случае, если вам необходимо переслать собственное фото в переписке или загрузить на сайт. Все что нужно для того, чтобы научиться самого себя при помощи ноутбука, это рабочая веб-камера.
Все что нужно для того, чтобы научиться самого себя при помощи ноутбука, это рабочая веб-камера.
Как сделать снимок при помощи веб-камеры: инструкция для новичков
Существует всего несколько способов сделать снимок. Рассмотрим каждый из них подробнее.
1. Использование специализированных сайтов
Сегодня в сети существует множество интернет-порталов, предназначенных для создания фотоснимков. Чтобы в этом убедиться, достаточно ввести в любом поисковике фразу: «Как сделать фотографию на ноутбуке?». Для использования некоторых специализированных сайтов может потребоваться регистрация. Избегайте сайтов, в которых за использование сервиса взимают дополнительную плату.
После того, как вы определитесь с используемым сайтом, достаточно будет просто выбрать режим фотосъемки и разрешить доступ к камере. Некоторые сайты позволяют делать съемку в различных режимах, например, с использованием анимации или с таймером. В сети также имеется множество онлайн-редакторов фотографий. Вы можете скачать понравившееся вам изображение в нужном вам формате и качестве.
Вы можете скачать понравившееся вам изображение в нужном вам формате и качестве.
Сделать собственное фото можно и при помощи различных приложений, доступных к популярных соцсетях. Это достаточно удобный, а самое главное бесплатный сервис. Обратите внимание: при создании фотографий с помощью специализированных сайтов может появиться запрос на доступ к созданным вами файлам. Лучше запретить данное действие, иначе доступ к вашим изображениям смогут получить посторонние люди.
2. ПО для веб-камер
Любители делать фотографии наверняка уже знают о существовании специальных программ, которые необходимо предварительно устанавливать на компьютер. В большинстве случаев подобное программное обеспечение распространяется со статусом Free, т.е. для его использования не требуется дополнительная плата. Подобные приложения отличаются между собой только интерфейсом и некоторыми особенностями.
После установки необходимо настроить «клиент». Также программа предложит вам выбрать параметры камеры и директорию, в которой будут сохраняться сделанные вами фотографии. Также уделите некоторое внимание дополнительным настройкам программы. Здесь можно настроить звуковые уведомления, добавить программу в панель быстрого доступа и т.д. После завершения работы с настройками можно приступать непосредственно к фотосъемке.
Также уделите некоторое внимание дополнительным настройкам программы. Здесь можно настроить звуковые уведомления, добавить программу в панель быстрого доступа и т.д. После завершения работы с настройками можно приступать непосредственно к фотосъемке.
Процесс работы с программой аналогичен использованию онлайн-сервисов: все, что вам нужно сделать – это поймать нужный кадр и нажать на кнопку «Сделать снимок». Во всех современных программах для фото имеется функция таймера, возможность сохранения серии из нескольких снимков и другие возможности.
Теперь вам известно, как правильно сделать фото, используя ноутбук. Посмотреть сделанные изображения вы можете в директории, которая была выбрана вами для сохранения результатов, или же в истории самой программы.
Стандартное программное обеспечение
Если вы приобрели ноутбук с уже установленной ОС, приготовьтесь к тому, что вам придется познакомиться с рядом стандартных приложений и программ. Сегодня практически на любом устройстве со встроенной веб-камерой уже установлена специальная программа-клиент. Многие версии подобного ПО рассчитаны только на создание видеозаписей и поддержку общения в режиме реального времени.
Многие версии подобного ПО рассчитаны только на создание видеозаписей и поддержку общения в режиме реального времени.
Для примера рассмотрим, как можно сделать фотографию на ноутбуке Lenovo, если в стандартной программе отсутствует кнопка сохранения фотографии. Прежде всего включите веб-камеру и зайдите в меню стандартной программы. Используя функционал программы, разверните изображение на весь экран. Чтобы сохранить изображение, нажмите кнопку Print Screen, затем откройте любой графический редактор, создайте в нем новый файл и нажмите «Вставить».
В результате сделанный вами снимок отобразиться в окне используемого графического редактора. Неоспоримым преимуществом данного способа является возможность создания фотоснимков без использования сторонних программ.
Запись опубликована 23.07.2015 автором katrinas11 в рубрике Ноутбуки. Отблагодари меня, поделись ссылкой с друзьями в социальных сетях:
Как сделать фото на ноутбуке: способы сфотографироваться
Почти все современные модели ноутбуков оснащены встроенной камерой. Нередко случается так, что пользователь хочет запечатлеть себя на снимке через ноутбук. В случае с внешней камерой, сложностей не возникает, так как на устройстве имеется специально предназначенная для этого кнопка. Но что делать, если необходимо сфотографироваться с помощью камеры ноутбука?
Нередко случается так, что пользователь хочет запечатлеть себя на снимке через ноутбук. В случае с внешней камерой, сложностей не возникает, так как на устройстве имеется специально предназначенная для этого кнопка. Но что делать, если необходимо сфотографироваться с помощью камеры ноутбука?
Существует множество различных способов:
- Встроенные утилиты.
- Skype.
- Paint.
- Интернет-сайты.
- Сторонние программы.
Не все эти способы универсальны, поэтому рассмотрим каждый из них по отдельности, чтобы было легче разобраться и выбрать наиболее подходящий вариант.
Фотографируемся с помощью встроенных утилит Windows
Очень часто в базовой комплектации Windows поставляется специальная программа Camera. Через нее можно не только сфотографироваться, но и произвести видеосъемку. Она доступна не на всех ноутбуках, но проверить ее наличие очень легко.
Для этого совершаем следующие действия:
- Открываем меню Пуск — Все программы.

- Находим приложение Camera.
- В открывшемся окне задаем необходимые настройки, такие как размер фотографии, качество и т. д.
- При желании переходим в меню «Свойства драйвера» и настраиваем насыщенность, яркость и прочее.
- Справой стороны окна выбираем значок камеры и нажимаем на затвор.
- Все фото по умолчанию сохраняются в папке «Изображения».
Если этой программы не оказалось в Пуске, можно открыть камеру через панель уведомления:
- Пуск — Панель управления.
- Просмотр сканеров и камер.
- Выбрать камеру ноутбука (она может иметь в названии usb).
- Сделать снимок и задать путь сохранения файла.
На заметку! Полученные снимки можно открыть через любой графический редактор и отредактировать (к примеру, убрать лишние края).
Skype как способ сделать снимок
Чаще всего Skype используется для видеочата, но немногие знают, что с помощью него можно и сфоткаться. Плюсы этой программы в том, что она полностью бесплатная, имеет русский язык и поддерживает почти все камеры. Этой программой пользуются большинство интернет-пользователей, поэтому стоит рассмотреть вариант поподробнее.
Плюсы этой программы в том, что она полностью бесплатная, имеет русский язык и поддерживает почти все камеры. Этой программой пользуются большинство интернет-пользователей, поэтому стоит рассмотреть вариант поподробнее.
В Skype можно настроить камеру до мелочей, для этого:
- Открываем Skype и переходим в «Инструменты» — «Настройки».
- Выбираем «Настройки видео» и открываем «Настройки веб-камеры».
- Регулируем параметры на свое усмотрение, улыбаемся и делаем скриншот (кнопка PrtSc на клавиатуре).
- Переходим в любой графический редактор, тот же Paint. Нажимаем на функцию «Вставить», обрезаем ненужное и сохраняем фото.
Вышеописанный способ требует некоторых действий, которых можно избежать в других специальных программах, но камера Skype имеет много настроек и способна сделать довольно качественный фотоснимок.
Графический редактор Paint
С графическим редактором Paint знакомы абсолютно все пользователи Windows. Программа поставляется в комплекте с системой и служит стандартным редактором. Меню в Paint очень упрощенно, благодаря чему даже начинающий пользователь ПК сможет с ним разобраться.
Программа поставляется в комплекте с системой и служит стандартным редактором. Меню в Paint очень упрощенно, благодаря чему даже начинающий пользователь ПК сможет с ним разобраться.
Для осуществления фотосъемки в Paint имеется специальная функция:
- Открываем графический редактор.
- В меню выбираем пункт «Со сканера или камеры».
- Нажимаем на свою камеру.
- Производим снимок, который автоматически попадает в окно редактора.
- Редактируем и сохраняем в необходимую папку.
К сожалению, в Paint нельзя произвести видеосъемку, как это можно сделать во встроенной программе Windows, но для обычного фото полностью подойдет.
Интернет-сайты
Этот способ требует наличие интернет-соединения, поэтому если с этим нет никаких проблем, можно воспользоваться специальными сайтами. Таких на просторах интернета множество. В каждом из них имеются различные функции для настройки снимка. Некоторые даже производят вспышку при съемке, благодаря подсвечиванию экрана белым цветом.
Кроме того, на таких ресурсах можно выбрать уже готовые цветовые или искажающие спецэффекты. Для поиска такого сайта, можно воспользоваться любой поисковой системой. Интернет выдаст вам множество вариантов, которые бесплатно произведут фотосъемку и сохранят файлы на вашем ноутбуке.
Скачиваем сторонние программы
Если фотографироваться онлайн вам не хочется, а стандартные возможности Windows не соответствуют вашим желаниям, можно воспользоваться сторонней программой. Каждая из них имеет в себе различные настройки, предназначенные для улучшения вашего фотоснимка.
К таким программам можно отнести:
- Live WebCam.
- MyCam.
- WebCam Max.
- Webcam Surveyor.
Это далеко не все программы, с помощью которых можно сфотографироваться. Список можно продолжить, но выбор индивидуален и зависит от предпочтений пользователя. На данный момент, Live WebCam является самой популярной программой для фотосъемки, так как имеет легкий и интуитивно понятный интерфейс.
Как сделать фото с веб-камеры?
В теории известно даже начинающим юзерам, что при помощи компьютера или ноутбука можно сделать фото через встроенную или внешнюю веб-камеру. Однако не все догадываются о различных способах получения качественных снимков. Для этого используются как стандартные средства системы Windows, так и сторонние приложения, обладающие дополнительными функциями. Выбор зависит от личных предпочтений и поставленных задач.
Использование приложения Windows
Самый простой вариант – сделать фото, воспользовавшись стандартными средствами операционной системы Windows. В ней имеется специальное приложение, позволяющее быстро получать простые снимки. Есть даже дополнительные настройки режима съемки.
Чтобы сфотографироваться, необходимо открыть программу и нажать соответствующие кнопки. Порядок действий:
- Нажимаем кнопку вызова стандартного меню «Пуск» в левом нижнем углу и выбираем в списке программу «Камера».
- Чтобы проверить настройки, кликаем по значку шестеренки, находящемуся в правом верхнем углу.

- Заменяем при необходимости параметры, установленные по умолчанию, на те, которые будут приемлемы в данном случае.
- Вернувшись к основному экрану, делаем фото, для чего кликаем по самой большой кнопке с изображением фотоаппарата.
- Если установлен режим видео, то нажимаем небольшую клавишу, которая располагается рядом.
- В правом нижнем углу появится альбом, куда переходим для дальнейшего переноса фотографии на компьютер.
- Кликаем по кнопке с тремя горизонтальными точками, которые располагаются в верхнем правом углу окна.
- В появившемся меню выбираем пункт «Сохранить как» и указываем, куда будет перемещен файл.
Интересно: не стоит забывать о функции HDR в камере мобильных устройств. С помощью высокого динамического диапазона создаются более четкие изображения при съемке в разных условиях.
При помощи сторонних программ
Фотографироваться на компьютере и ноутбуке позволяют сторонние приложения. Их достаточно много, все они обладают разным интерфейсом и набором функций. Предлагаем рассмотреть несколько бесплатных программ, которые помогут сделать фотоснимок.
Их достаточно много, все они обладают разным интерфейсом и набором функций. Предлагаем рассмотреть несколько бесплатных программ, которые помогут сделать фотоснимок.
MyCam
Один из простых вариантов – использование приложения MyCam для создания фото с веб-камеры. Программа обладает простым и понятным интерфейсом. Что касается основных настроек, то изменить можно лишь расширение получаемых файлов. Доступны форматы BMP и JPG. Существенным недостатком является отсутствие полноценного русскоязычного меню.
Внимание: если предполагается делать снимки регулярно, то лучше приобрести недорогой смартфон с хорошей камерой, после чего загружать фото на компьютер или ноутбук.
Live WebCam
Программа дает возможность не только делать фото с камеры вручную, но и автоматизировать процесс. Опция сравнения снимков позволяет избежать появления дублей в архиве. Модуль сделан так, чтобы устранить шум веб-камеры при недостаточном освещении.
Easy WebCam
Приложение представляет собой многофункциональную программу для работы с камерой ноутбуков и компьютеров. Файлы допускается сохранять не только на жестком диске, но и автоматически переносить по протоколу FTP непосредственно на сервер. При необходимости можно установить возможность отображения времени и даты в нижней части снимка.
Интересно: есть пути решения, если не работает камера в Скайпе. Изначально нужно попробовать самому устранить проблему, воспользовавшись рекомендациями опытных пользователей.
Посредством онлайн-сервисов
Существует немало сервисов в Интернете, позволяющих сделать фото с веб-камеры. Достаточно зайти на определенный сайт, предоставляющий подобные услуги, и следовать инструкциям.
На наглядном примере:
- Заходим на сайт по адресу — picachoo.ru, после чего нажимаем кнопку «Сделать снимок», расположенную справа.
- Ставим галочку, чтобы разрешить доступ к камере, после чего нажимаем клавишу «Закрыть».

- Далее появится окно с подтверждением доступа. Кликаем один раз по кнопке с надписью «Разрешить».
- После этого отобразится изображение в окне. Делаем фото при помощи клавиши «Сделать снимок», расположенной под активным экраном.
- Затем кликаем по кнопке «Сохранить».
- Появится окно с сообщением, что снимок сохранен на сайте. Загрузить его можно будет в течение 48 часов, кликнув по кнопке «Скачать фото».
Полезное: если есть финансовые возможности, то всегда можно купить телефон с лучшей камерой и делать качественные снимки не только дома, но и на улице, используя самые современные технологии обработки.
Подводим итоги
Представленные выше способы помогут сфоткаться через веб-камеру компьютера или ноутбука. Для себя стоит выбирать наиболее удобный вариант. Используя сторонние программы и сервисы, необходимо убедиться, что они являются лицензированными.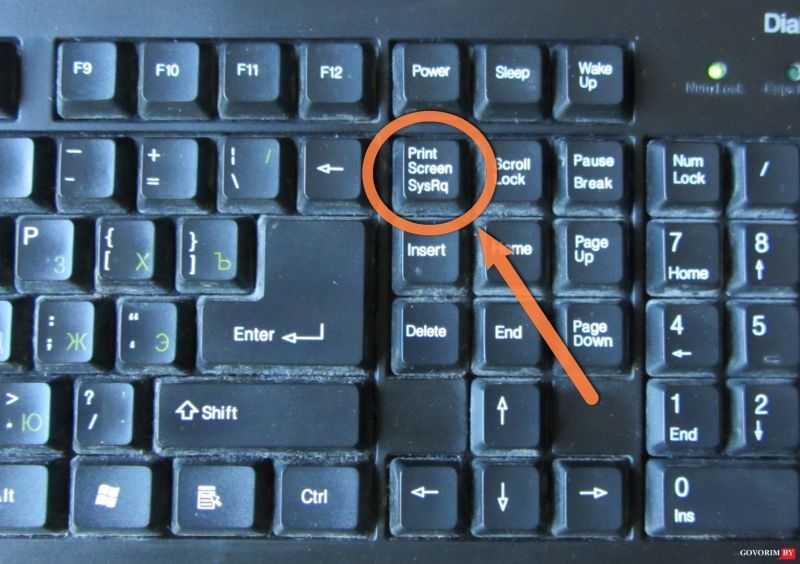
Как сделать фотографию на ноутбуке
Практически все современные модели ноутбуков оснащаются встроенными web-камерами. Их можно использовать не только для осуществления видеосвязи в режиме онлайн, но и для создания селфи. При этом сделать автопортрет можно с помощью как стандартных инструментов Windows, так и посредством стороннего ПО. Рассмотрим, как сфотографировать себя через камеру переносного компьютера.
Как сделать селфи камерой ноутбука стандартными средствами
Перед тем как начать фотографировать камерой ноутбука, необходимо посмотреть, включена ли она. У некоторых ПК возле глазка webcam может находиться рычажок, управляющий ее состоянием. Его следует перетянуть в положение On. Об активном состоянии устройства свидетельствует светодиод.
Web-камера может быть отключена и на программном уровне. Для ее включения нужно перейти в раздел «Устройства обработки изображения», находящийся в «Диспетчере устройств», кликнуть ПКМ по требуемому инструменту и нажать «Задействовать».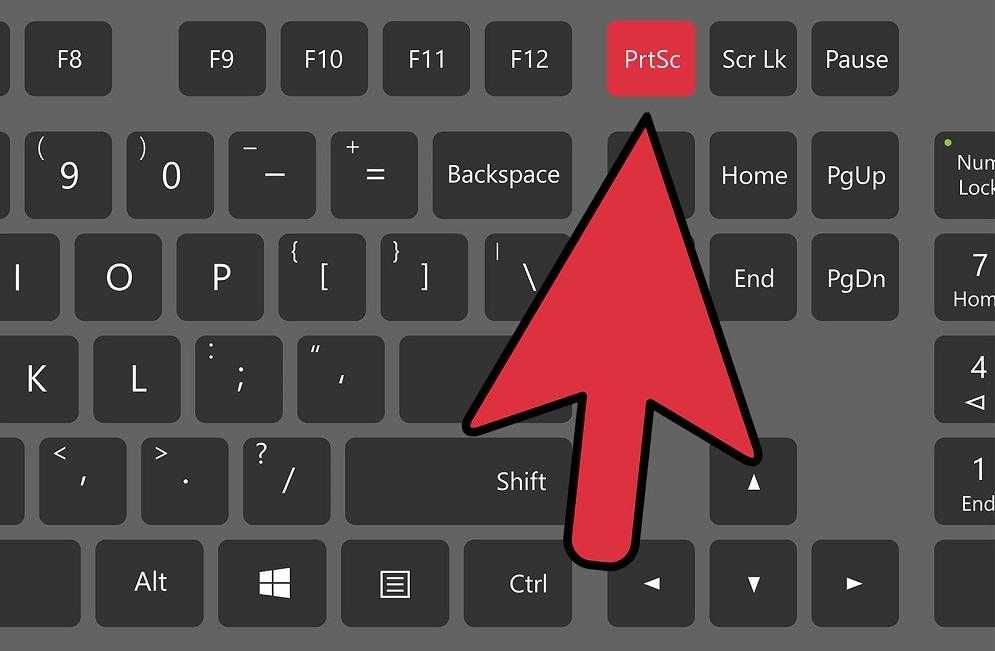
Чтобы сфотографировать себя заводской камерой ноутбука, можно воспользоваться софтом, идущим в комплекте к переносному компьютеру. Например, у ПК фирмы HP данная утилита называется HP Camera, а у Toshiba – Toshiba Web Camera. Чтобы сделать снимок посредством этой программы, необходимо:
- Войти в «Пуск» – «Все программы» и выбрать требуемое приложение.
- Перед тем как сфотографироваться, в настройках камеры можно задать размер фото и активировать автозапуск. Эта функция позволяет фотографировать в автоматическом режиме с указанной задержкой. Чтобы сделать более точные настройки, следует перейти во вкладку «Свойства драйвера».
- Для создания селфи без применения автофокуса кликните по кнопке в правом нижнем углу приложения. Чтобы сделать фото с установленными настройками, нажмите на иконку с фотоаппаратом на боковой панели.
Еще одним стандартным средством для создания фото через камеру ноутбука является графический редактор Paint, находящийся в разделе «Стандартные программы» меню «Пуск». Чтобы сфотографировать себя, нужно открыть данную программу и во вкладке «Файл» выбрать «Со сканера или камеры». В этом же редакторе вы можете сразу же отредактировать фотку по своему усмотрению.
Чтобы сфотографировать себя, нужно открыть данную программу и во вкладке «Файл» выбрать «Со сканера или камеры». В этом же редакторе вы можете сразу же отредактировать фотку по своему усмотрению.
Сделать селфи на ноутбуке также можно через вкладку «Камеры и сканеры». Она находится по пути «Пуск» – «Панель управления». В списке будут видны все графические устройства, подключенные к ПК. Выберите вашу фотокамеру, сядьте поудобнее возле монитора и кликните мышкой «Снять». Полученный снимок сразу же отобразиться в правой части экрана. Нажмите «Далее», а затем задайте имя файла и укажите место его хранения.
Создание фотографий камерой ноутбука с помощью стороннего ПО
Очень интересным и простым в использовании инструментом, позволяющим фотографировать встроенной камерой ноутбука, является бесплатная программа Live WebCam. Чтобы сделать с ее помощью селфи, требуется:
- Скачать и установить утилиту на ноутбук.
- В главном меню Live WebCam перейти в «Настройки» и задать качество и размер снимков.

- Если нужно сделать фото с интервалом, укажите задержку, а затем нажмите «Старт». По истечению заданного времени программа автоматически сделает снимок.
- Чтобы получить фотографию мгновенно, нажмите «Сделать снимок».
- Для просмотра ранее созданных фоток следует кликнуть по «Просмотр архива».
Сфотографировать себя можно и через всеми любимый онлайн-мессенджер Skype. Для этого нужно открыть программу и во вкладке «Личные данные» нажать «Сменить аватар». Сделанный снимок будет находиться на системном диске ноутбука в папке Skype\Pictures.
Фотографировать камерой ПК можно и без скачивания стороннего софта, так как в сети существуют онлайн-сервисы, позволяющие несколькими кликами сделать селфи. Одним из таких инструментов является браузерная утилита Webcamtoy.com. Для ее использования нужно:
- В строке браузера вписать Webcamtoy.com.
- После загрузки приложения нажать на красную кнопку.
- Выбрать «Использовать мою камеру» и разрешить доступ к ней сторонним приложениям.

- Чтобы сделать фото, нажмите на соответствующую иконку.
Как делать привлекательные фотографии товаров
В данной статье я постараюсь рассказать как правильно фотографировть товар, при этом акцентируя внимание у читателей на стандартных ошибках, допускаемых при создании снимка, который нужно разместить на сайте. В качестве примера я создам фотографию ноутбука, но на его месте спокойно может оказаться телефон, сумка, аквариум и другие предметы. Надеюсь после прочтения статьи, ваши фотографии станут еще на один шаг ближе к совершенству, а товар еще на один шаг ближе к покупателю.
- Ошибка №1. Фотография не в резкости
- Ошибка №2. Блик от вспышки
- Ошибка №3. В кадре много посторонних предметов
- Ошибка №4 Отражения в товаре
- Ошибка №6 Не выкладывайте снимки большого размера
Если вы думаете, что плохие снимки товара — это большая редкость — в интернете много примеров, смотря на которые можно убедиться, что неумение фотографировать свой товар это скорее правило, чем исключение.
Итак, имеется ноутбук, который нужно продать. Как и любому товару, продаваемому через интернет, этому ноутбуку нужна фотография. Имеется два варианта:
- Искать в интернете уже готовую фотографию. Фотография будет одной из тысяч клонов, которые уже и до нас разкопированы по многим сайтам безкрайних просторов интернет, или, если получится, найти уникальную фотографию. Встанет вопрос этики: эта фотография — чужой труд, нельзя просто так брать и пользоваться чужой работой.
- Провести для своего товара (ноутбука) фотосессию. А вот с проведением фотосессии для своего товара, дела обстоят намного интересней. Здесь можно реализовать свою творческую искорку, попробовать товар в различных ракурсах и с различным освещением.
Итак, приступим. Возьмем фотоаппарат, поставим на стол ноутбук и сделаем фотографию.
Back to top
Если продавец не может сделать качественный, в данном случае резкий снимок, то может он и продает некачественный товар?
Back to top
Вспышка светит прямо в экран и создает неприятный блик, портящий всю картину. При съемке нужно выбрать угол сьемки относительно отражающих частей товара, при котором блик не будет проявляться. Еще лучше, если потолок белый, направить вспышку в потолок (это возможно только владельцам внешких вспышек с вращающейся головкой), а если фотографирование производится «мылницей» — скотчем приклеить перед вспышкой бумажку.
При съемке нужно выбрать угол сьемки относительно отражающих частей товара, при котором блик не будет проявляться. Еще лучше, если потолок белый, направить вспышку в потолок (это возможно только владельцам внешких вспышек с вращающейся головкой), а если фотографирование производится «мылницей» — скотчем приклеить перед вспышкой бумажку.
Back to top
Как видно на снимке, здесь много всего лишнего в кадре, и сама фотография страшная как смерть. Я бы и сам посмотрев такую фотографию ужаснулся и убежал с данного сайта ничего не купив.
Back to top
Самый лучший вариант — поместить товар на белую бумагу (белый фон) и тогда уж в кадре не будет ничего лишнего. В качестве фона я использовал то что было под рукой — бумагу для флипчарта. Она по размеру не закрывает кадр, но для данной статьи сойдет. Если часто заниматься фотографированием товара, следует подумать о покупке фотобокса, или большого рулона бумаги для фона.
Так, это уже получше. Теперь остается закрасить небелые участки снимка белым цветом, и снимок можно выкладывать в интернет. На этом снимке осталось одно упущение — это отражение в экране ноутбука. Так как я снимал у себя на компьютерном столе — в нем видно часть окна, расположенного справа. Для того, чтоб избежать такого рода ошибок, при проведении фотосессии товара, следует внимательно выбирать положение товара и свое размещение относительно него. Самый лучший вариант — это использование фотобокса, что упростит процесс съемки, повысит качество снимка и избавит от необходимости в дополнительной обработке снимка в графическом редакторе (данная процедура отнимает больше всего времени).
На этом снимке осталось одно упущение — это отражение в экране ноутбука. Так как я снимал у себя на компьютерном столе — в нем видно часть окна, расположенного справа. Для того, чтоб избежать такого рода ошибок, при проведении фотосессии товара, следует внимательно выбирать положение товара и свое размещение относительно него. Самый лучший вариант — это использование фотобокса, что упростит процесс съемки, повысит качество снимка и избавит от необходимости в дополнительной обработке снимка в графическом редакторе (данная процедура отнимает больше всего времени).
Back to top
Следите за размером размещаемых на сайте снимков. Никому снимок размером в пять мегабайт не нужен. Он будеть загружаться гораздо дольше, а если у посетителя медленный интернет — он может не дождаться загрузки файла и закрыть страницу. Для ознакомления с товаром достаточно снимка размером 1024х768 пикселей. При этом его размер будет порядка 60-100 килобайт. Если уж так необходимо выложить снимок товара в большом разрешении, выгрузите два снимка — маленький, а для открытия большого сделайте отдельную ссылку.
Конечный результат
Итак, конечный результат выглядит вполне привлекательно. Это конечно не снимок сделанный в профессиональной студии, но если вы выложите такую фотографию, то вероятности продать товар будет больше, нежели с теми снимками, что были приведены в начале статьи.
Надеюсь, данная статья помогла вам понять основы предметной сьемки. Но конечно-же без личного опыта невозможно добиться хороших результатов, поэтому пробуйте, экспериментируйте и наблюдайте. Удачи!
Back to top
Тэги:
Фотография
Как фотографировать на MacBook?
Совместимость с Apple6 месяцев назад
от Aaliyan Javaid
Обе операционные системы Windows и macOS имеют разные приложения, функции и разные способы работы. Фотосъемка на MacBook — это совершенно другой процесс по сравнению с методом фотосъемки на ноутбуке с Windows. Итак, мы привели некоторые варианты, которые вы можете использовать для фотосъемки на своем MacBook.
Фотосъемка на MacBook
Есть несколько способов, с помощью которых вы можете делать снимки на свой MacBook и делиться ими по электронной почте с друзьями или в любой социальной сети. Существуют следующие способы фотографирования на MacBook:
- Фотосъемка с помощью приложения PhotoBooth
- Фотосъемка с помощью веб-приложения camoid
- Снимок экрана камеры с помощью горячих клавиш
Фотосъемка с помощью приложения PhotoBooth
Каждый MacBook имеет встроенное приложение Photo Booth, которое вы можете использовать, чтобы сфотографировать себя, поэтому, чтобы открыть это приложение, откройте Launchpad, а затем найдите Photo Booth, вы также можете выполнить поиск. увидите, что ваша камера включится, и загорится ее зеленый свет, и это показывает, что ваша камера готова.
Чтобы сделать снимок, вам просто нужно нажать на красный значок с белым символом камеры, и как только вы нажмете на значок, запустится таймер обратного отсчета, чтобы вы могли настроить себя.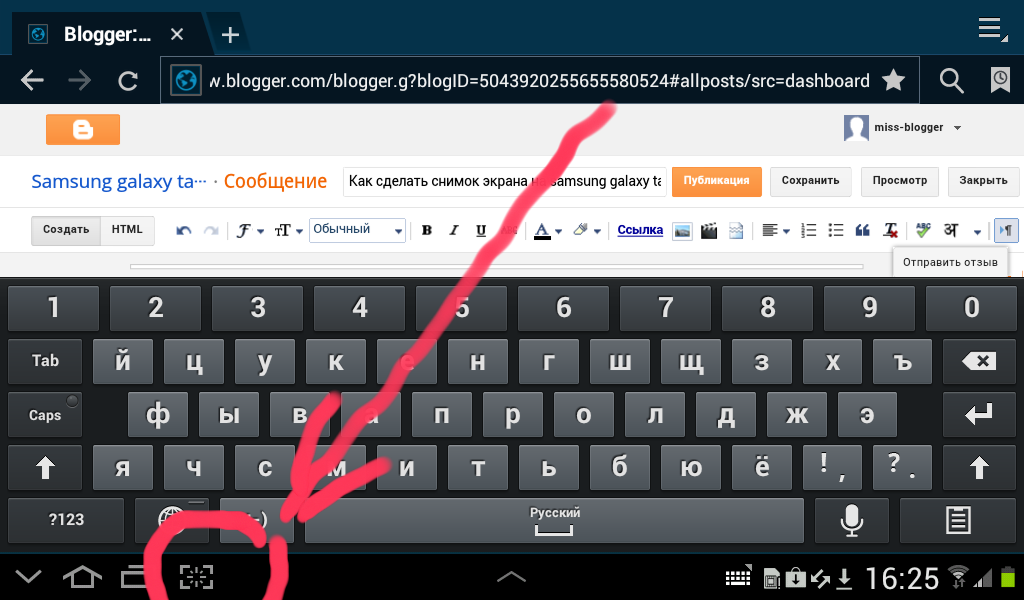 Как только таймер выйдет, он сделает снимок и покажет захваченное изображение вместе с предыдущими изображениями или изображениями.
Как только таймер выйдет, он сделает снимок и покажет захваченное изображение вместе с предыдущими изображениями или изображениями.
Это приложение предоставляет вам различные возможности, одна из них — делать несколько снимков одновременно, и для этого вам нужно щелкнуть самый нижний левый значок. Использование этой функции позволяет выбрать лучшее из всех четырех изображений.
Еще одно преимущество использования этого приложения для фотосъемки заключается в том, что вы можете добавлять эффекты либо после, либо до фотосъемки.
Вы можете поделиться захваченным изображением, щелкнув значок общего доступа в правом нижнем углу приложения фотобудки.
Фотосъемка с помощью приложения Webcamoid
Другое приложение, которое можно использовать для фотосъемки или записи видео, — это приложение webcamoid, поскольку оно предоставляет больше возможностей для эффектов по сравнению со встроенным приложением Photo Booth. Чтобы загрузить это приложение, нажмите здесь и выберите операционную систему macOS, так как это приложение также можно использовать на платформе Windows.
После установки запустите приложение и выберите встроенную камеру в списке в левой части интерфейса. Далее вы можете увидеть внизу прозрачную панель с некоторыми параметрами, такими как запуск камеры для видео или изображений. Кроме того, для добавления эффектов в конце прозрачной панели есть значок, с помощью которого вы можете настроить свои изображения по своему желанию.
Снимок экрана камеры с помощью клавиш быстрого доступа
Есть еще один способ сделать снимок — сделать снимок экрана рабочего стола MacBook. Теперь для этого есть две команды. Если вы хотите сделать скриншот всего рабочего стола, нажмите « Shift+cmd/⌘+3 », и он будет сохранен на вашем рабочем столе.
Точно так же, если вы каким-либо образом хотите сфотографировать себя и не хотите снимать боковые области, вы открываете приложение для фотобудки, чтобы включить камеру, затем нажмите « Shift+cmd/⌘+4 ». Затем выберите единственную область, которую вы хотите захватить, и удерживайте мышь.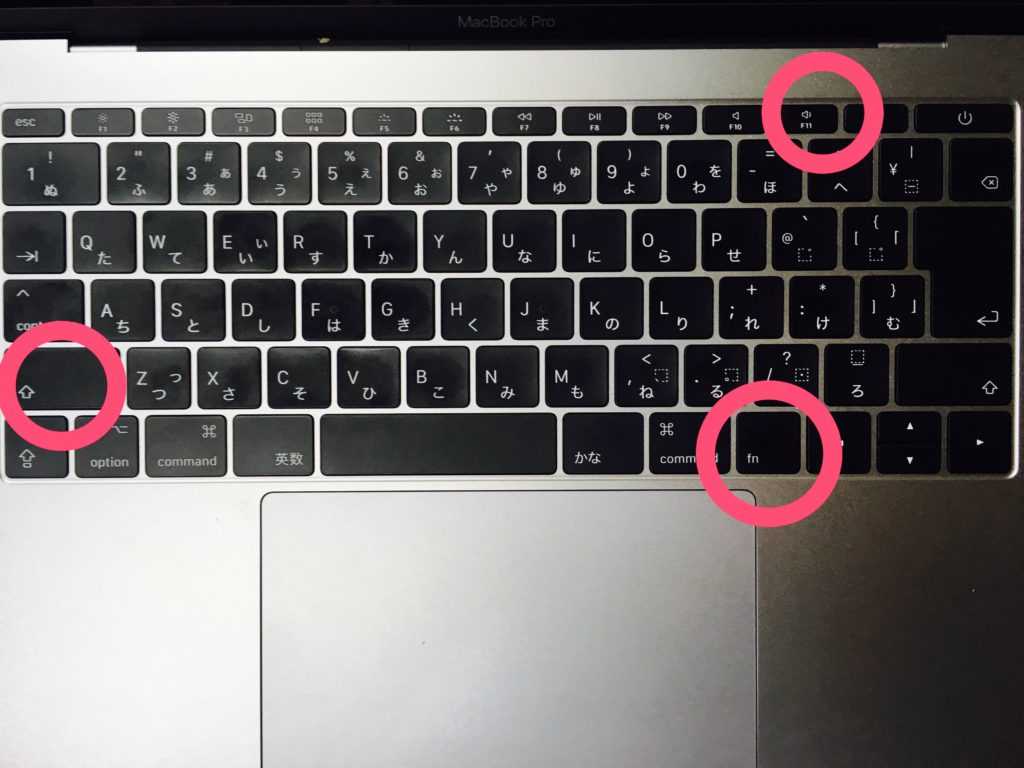 После того, как вы выбрали его, отпустите кнопку мыши, и он автоматически сохранит снимок экрана. Кроме того, вы также можете использовать эту процедуру для выборочных снимков экрана вашего рабочего стола.
После того, как вы выбрали его, отпустите кнопку мыши, и он автоматически сохранит снимок экрана. Кроме того, вы также можете использовать эту процедуру для выборочных снимков экрана вашего рабочего стола.
Заключение
Съемка фотографий с MacBook может отличаться, но это несложно сделать, поскольку существуют разные приложения и методы, которые можно использовать. Чтобы устранить трудности с поиском простых и быстрых способов фотографирования на MacBook, мы предоставили некоторые из лучших способов. Используя такие методы, вы можете очень легко делать снимки и добавлять к ним крутые эффекты.
Об авторе
Аалиян Джаваид
Я инженер-электрик и технический блоггер. Мой большой интерес к встраиваемым системам побудил меня написать и поделиться своими знаниями о них.
Посмотреть все сообщения
Как делать снимки на моем ноутбуке Dell?
5 ответов
Джеймс Фитцджеральд ответил
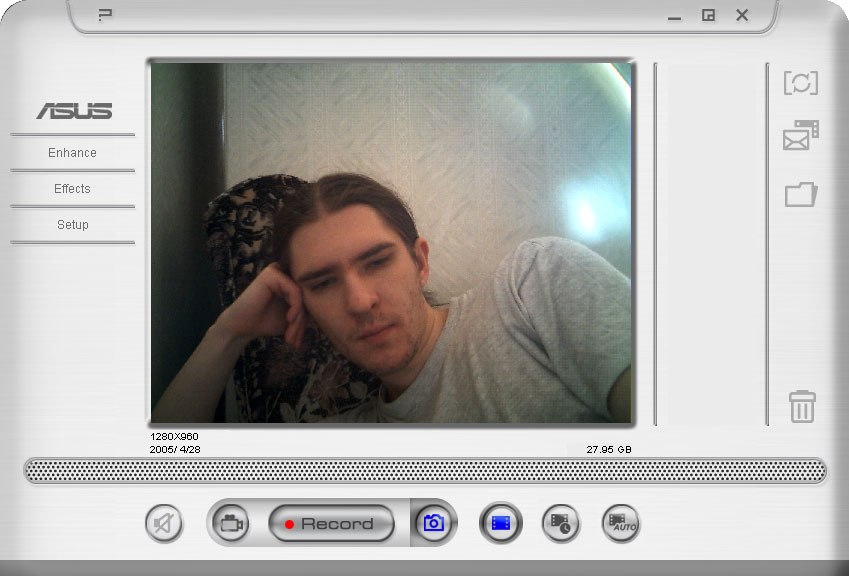 Это можно использовать на большинстве ноутбуков Dell и особенно на серии Inspiron, которые оснащены встроенной веб-камерой, и у вас также будет возможность транслировать видео в течение многих часов.
Это можно использовать на большинстве ноутбуков Dell и особенно на серии Inspiron, которые оснащены встроенной веб-камерой, и у вас также будет возможность транслировать видео в течение многих часов. Вам также следует ознакомиться с руководством и узнать у службы поддержки клиентов Dell, как вы можете делать снимки на своем ноутбуке. Дружелюбное обслуживание клиентов позволит вам работать с веб-камерой и делать фотографии.
Вы можете делать гораздо больше, чем просто фотографировать на своем ноутбуке. Теперь, с появлением Skype, у вас есть возможность проводить ряд видеоконференций и звонить людям со всего мира с помощью веб-камеры. Вы также можете воспользоваться возможностью, чтобы узнать в руководстве Dell, как делать фотографии, или раздел часто задаваемых вопросов может быть не только в руководстве, но и на сайте Dell.com.
Значение часто задаваемых вопросов означает часто задаваемые вопросы, и они помогут вам решить распространенные проблемы или проблемы, с которыми вы можете столкнуться при съемке изображений на своем ноутбуке Dell.
 Если вы все еще пытаетесь найти решение, как управлять режимом камеры на вашем Dell, вы всегда можете перейти на рабочий стол, нажав кнопку «Пуск», а затем перейти на панель управления и найти раздел «Оборудование». После этого вы сможете найти значок программного обеспечения камеры Dell. Веб-камера является жизненно важной частью конструкции современных ноутбуков благодаря появлению видеозвонков с помощью программного обеспечения, такого как Skype.
Если вы все еще пытаетесь найти решение, как управлять режимом камеры на вашем Dell, вы всегда можете перейти на рабочий стол, нажав кнопку «Пуск», а затем перейти на панель управления и найти раздел «Оборудование». После этого вы сможете найти значок программного обеспечения камеры Dell. Веб-камера является жизненно важной частью конструкции современных ноутбуков благодаря появлению видеозвонков с помощью программного обеспечения, такого как Skype.поблагодарил автора.
брякнул это.
Kelly Bell , Компьютерные услуги , ответил
Просим вас выполнить следующие действия:
(1) Нажмите на значок камеры, доступный на главном экране, или переместите
указатель в верхний правый угол и нажмите поиск.
(2) Введите webcam и нажмите Enter.
(3) С левой стороны будет доступно приложение веб-камеры, выберите
это.
Надеюсь, ваша проблема разрешится.
поблагодарил автора.
брякнул это.
Анонимный ответил
для этого вы можете посетить наш сайт для достижения наилучших результатов fixtechsupport.com
поблагодарил автора.
брякнул это.
Джулия Робертс , Какой номер телефона службы поддержки принтеров Dell в Австралии?, ответил
Принтер Dell
производится корпорацией Dell. Делл предлагал много принтеров по
разным ценам. Dell всегда выпускает инновационный продукт для
своих клиентов. Dell также производит такой же продукт и сталкивается с той же проблемой
, что и другие. Но Dell оказывает наилучшую поддержку через наш технический персонал.
Зачем обращаться в службу поддержки принтеров Dell в Австралии?
1.
Замятие бумаги
2.
Проблема со сканированием
3.
Качество печати неудовлетворительное
4.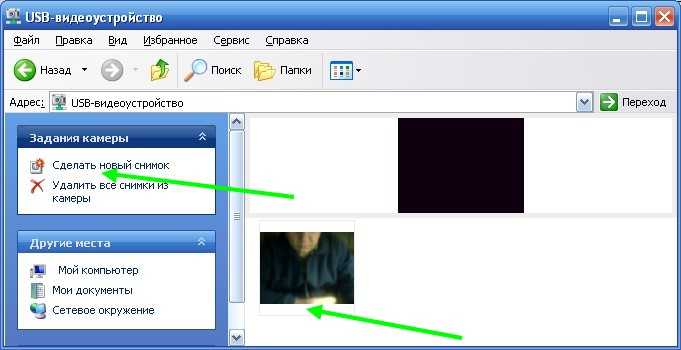 Принтер
Принтер
работает неправильно
5.
Другие виды проблем
Dell
Сотрудники службы поддержки принтеров предложили пользователям наилучшие услуги. Они всегда сосредоточены на том, чтобы удовлетворить Потребителей. Наш технический персонал способен
в Австралии для получения немедленной поддержки.
Номер службы поддержки принтеров Dell Австралия
1-800-383-368
Позвоните нам по телефону
как можно скорее
поблагодарил автора.
брякнул это.
Анонимный ответил
Перейти в меню «Пуск». Выберите Веб-камера Dell. Выберите Dell Webcam Central. Оттуда вы можете делать фотографии и видео.
1 Человек поблагодарил автора.
брякнул это.