Где хранятся временные файлы интернета в windows 7. Как удалить временные файлы?
Во время своей работы многие программы создают временные файлы, которые хранятся в специальных папках. При различных сбоях и ошибках некоторые приложения не подчищают за собой «мусор» в виде этих временных файлов. Остаться они могут также и при неправильном удалении приложения. В этой статье мы найдём нужные папки и разберёмся, как удалить временные файлы в Windows. Чистить мы научимся двумя способами: самостоятельно (вручную) и с помощью встроенных функций Windows.
Временное хранение файлов — необходимая практика в любой Windows, но удалять эти файлы необходимо регулярно, иначе высока вероятность засорить свой винчестер, эта проблема особенно актуальна для владельцев жёстких дисков с небольшими запасами памяти. Бывают случаи, когда у пользователей скапливается 50, 70 и более гигабайтов временных файлов, возможно и вы — один из таких пользователей.
Что такое временные файлы и для чего они нужны?
Это данные, которые создает операционная система и программы во время работы. Чтобы не хранить всю текущую информацию в оперативной памяти, приложения сохраняют документы в отдельных папках, откуда подгружают их по мере необходимости. Это могут быть файлы браузера, дистрибутивы и резервные копии документов. Например, если вы не сохраните текст в Word и случайно закроете программу, она предложит восстановить данные, используя временные файлы.
Чтобы не хранить всю текущую информацию в оперативной памяти, приложения сохраняют документы в отдельных папках, откуда подгружают их по мере необходимости. Это могут быть файлы браузера, дистрибутивы и резервные копии документов. Например, если вы не сохраните текст в Word и случайно закроете программу, она предложит восстановить данные, используя временные файлы.
Некоторые приложения сами очищают временные файлы, но обычно это возможно сделать только вручную или с помощью специальных утилит. Когда в памяти скапливается слишком много данных, компьютер может начать тормозить. И неудивительно, порой программный мусор занимает десятки и сотни гигабайт.
Очистка с помощью встроенных функций Windows
В интерфейсе нашей операционной системы есть функция очистки диска, она нам и нужна. Итак, займёмся удалением временных файлов в Windows 7. Кликаем правой кнопкой мыши по нашему системному диску, появляется контекстное меню где нам нужно выбрать пункт «Свойства». Появится новое окошко, где мы должны найти кнопку «Очистка диска».
Некоторые бояться этой кнопки, якобы она удаляет всё содержимое диска, это совсем не так, удаляются как раз мусорные папки с временным содержимым, в том числе и корзина, нужные файлы ни в коем случае не будут затронуты. Просто жмём на эту кнопку, и начинается оценка объёма места, которое можно освободить. После этого появляется новое окно, где нам предлагают выбрать конкретные сектора для зачистки. В сам общем случае можно проставлять галочки на каждом пункте, но, если, например, вам необходимо оставить корзину нетронутой, то не ставьте галочку в соответствующем чекбоксе. Если ранее вы такой процедуры не проводили, то она может затянуться на некоторое количество времени, зато освободиться может не один десяток гигабайт места.
После окончания очистки можно выйти (статья о временных файлах же), но мы пользователи продвинутые, поэтому сразу нажмём и на кнопку «Очистить системные файлы», это позволит нам избавиться от установочных файлов обновлений, старых обновлений и другого мусора. Лишнего места ведь не бывает? После очистки неплохо было бы сделать дефрагментацию, она перераспределит данные по секторам, после этого система будет работать быстрее из-за более быстрого получения и обработки данных.
Лишнего места ведь не бывает? После очистки неплохо было бы сделать дефрагментацию, она перераспределит данные по секторам, после этого система будет работать быстрее из-за более быстрого получения и обработки данных.
Зачем удалять временные файлы?
Как вы уже поняли, удалять временные файлы нужно, и вот почему. Они замедляют работу ПК, симптомы выглядят так:
- запуск Windows происходит дольше обычного;
- программы открываются медленнее;
- на системном диске не хватает места для установки новых программ.
Это ваша нагруженная система
Удалять временные файлы можно и нужно, и хуже от этого не будет — работа системы не нарушится, а программы будут запускаться быстрее.
Очистка системы
Есть всего 2 места, где скапливаются временные файлы, поэтому удалить их в Windows не составит труда.
Удалить файлы из папки Windows можно следующим способом:
Но если удалить временные файлы описанным выше способом в Windows достаточно просто , то есть еще одно место, чистка которого немного сложнее. Вам нужно воспользоваться программой Total Commander, либо ввести вручную полный адрес интересующей вас папки C:\Users\***\AppData\ Local \Temp
Вам нужно воспользоваться программой Total Commander, либо ввести вручную полный адрес интересующей вас папки C:\Users\***\AppData\ Local \Temp
(вместо *** используется имя пользователя).
Причиной такого осложнения служит тот факт, что данные временные файлы Windows скрыты от общих глаз. Чтобы их удалить, нужно использовать описанную выше схему с полным выделением и удалением. А вот использование специализированных программ допустимо далеко не всегда, ибо они могут ненароком вычистить и нужные файлы.
Следует помнить, программа – это робот, а роботу абсолютно все равно что именно он удаляет. Таким образом, он может безвозвратно удалить как совершенно ненужный файл, так и очень важный.
Как удалить временные файлы?
Удалить временные файлы можно двумя способами: вручную, используя встроенные инструменты Windows, или с помощью специальных программ.
Программа «Очистка диска» в Windows
С помощью этого инструмента вы можете удалить все ненужные файлы, не скачивая дополнительные приложение.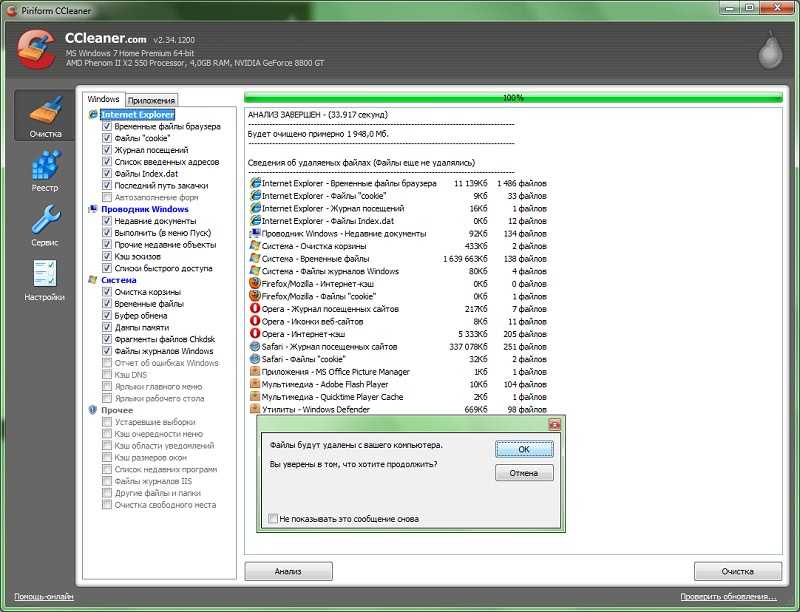 Откройте «Панель управления» через меню «Пуск» — «Стандартные» — «Служебные». Найдите раздел «Система и безопасность» — «Освобождение места на диске» («Очистка диска»).
Откройте «Панель управления» через меню «Пуск» — «Стандартные» — «Служебные». Найдите раздел «Система и безопасность» — «Освобождение места на диске» («Очистка диска»).
Откроется программа для удаления временных файлов. Чтобы удалить мусор, созданный приложениями, поставьте галочки напротив соответствующих разделов и кликните «ОК». Чтобы удалить временные файлы системы, откройте меню «Очистить системные файлы», выберите диск, на котором установлена система, и также нажмите «ОК».
Очитка памяти через «Параметры Windows»
В Windows 10 есть еще один удобный инструмент для очистки системы от лишнего мусора. Его можно найти в разделе «Параметры», нажав на шестеренку в меню «Пуск».
- Откройте блок «Система» — «Хранилище».
- Выберите системный диск и дождитесь завершения анализа. Утилита покажет, сколько места занимают временные и другие файлы.
- Зайдите в обзор временных файлов, поставьте галочки напротив всех элементов и нажмите «Удалить файлы».
Временные файлы хранятся в папке Temp на системном диске компьютера.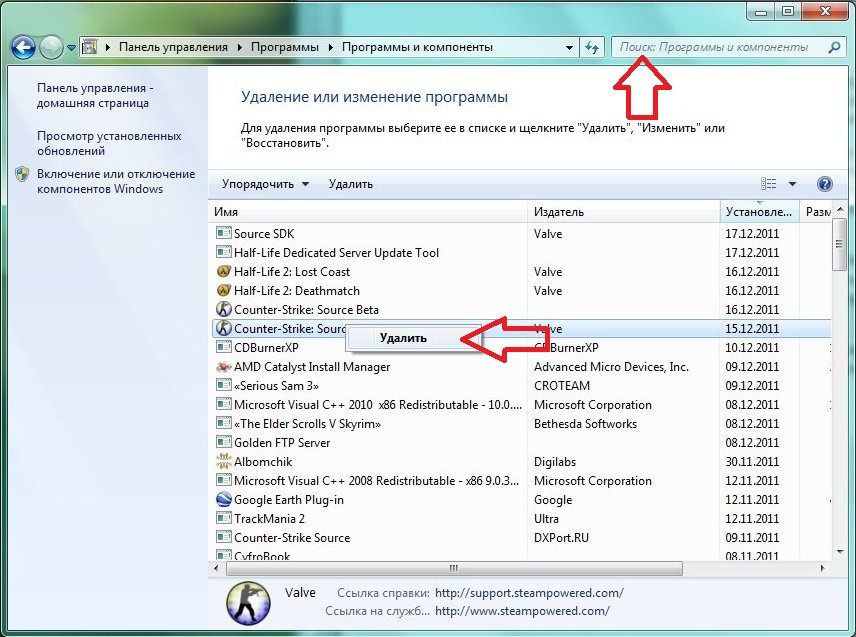 Саму папку удалять не следуют, но вы можете вручную очистить ее содержимое. Однако такой метод не всегда срабатывает, так как данные, которые используются системой или программами в текущий момент, нельзя удалить. Поэтому мы советуем применить инструменты Windows, как описано выше, или одну из программ для освобождения памяти компьютера.
Саму папку удалять не следуют, но вы можете вручную очистить ее содержимое. Однако такой метод не всегда срабатывает, так как данные, которые используются системой или программами в текущий момент, нельзя удалить. Поэтому мы советуем применить инструменты Windows, как описано выше, или одну из программ для освобождения памяти компьютера.
Очистка с помощью сторонних приложений
Чтобы удалить программный и системный мусор можно использовать множество программ. Например Wise Disk Cleaner, Uninstaller или Advanced Systemcare от IObit. Одним из самых популярных приложений для очистки временных файлов Windows остается CCleaner — поэтому расскажем, как он работает.
- Скачайте программу с сайта производителя и установите ее.
- Выберите блок «Очистка» (Cleaner) и разделы, временные файлы которых вы хотите удалить.
- Нажмите «Анализ» (Analyze) и дождитесь его завершения.
- Удалите найденные файлы.
Ручной способ очистить нужные папки
В первую очередь нас интересуют две одноимённые папки «Temp», которые находятся в разных каталогах и добраться до них можно разными способами. Поехали!
Поехали!
C:/Windows/Temp
Итак, где хранятся временные файлы в Windows 7? С первой папкой особых проблем у нас появиться не должно, открываем «Мой компьютер» («Этот компьютер» для удаления временных файлов Windows 10), заходим в системных диск, обычно это диск (С:). Открываем «Windows» и ищем «Temp». Прежде чем удалять содержимое, можно проверить, сколько же мусора вы здесь накопили. Кликаем правой кнопкой на папке и выбираем пункт «Свойства», в одном из пунктов будет указан объём содержимого. Удивляемся засорённостью, если такая есть, и удаляем всё что есть внутри. Некоторые файлы не захотят удаляться, потому что они используются прямо сейчас для работы одной из программ, такие файлы не трогайте. По пути к папке у вас могут спросить административные права, чтобы их получить зайдите в учётную запись администратора, если вы уже в ней, то просто жмите «Продолжить» или «Разрешить».
C:/Пользователи/Наш пользователь/AppData/Local/Temp
С первой папкой разобрались, время приступать ко второй, которая скрыта.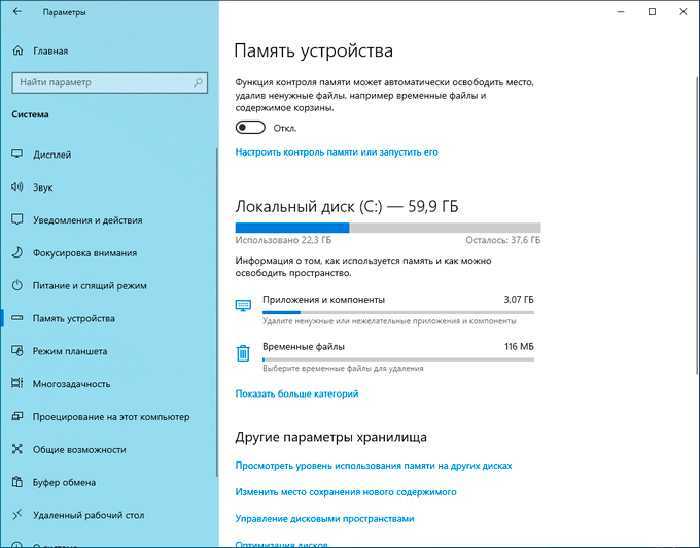 Что значит скрыта? А вот так, это скрытый элемент, просто так до него не добраться. У нас два варианта: войти в папку через «Выполнить» или включить обнаружение скрытых папок. Рассмотрим оба способа.
Что значит скрыта? А вот так, это скрытый элемент, просто так до него не добраться. У нас два варианта: войти в папку через «Выполнить» или включить обнаружение скрытых папок. Рассмотрим оба способа.
Открываем «Пуск» и в строке поиска забиваем «Выполнить», в результатах появится одно единственное приложение, запускаем его. Вызвать его можно также сочетанием клавиш Win+R. Кнопка Win обычно находится между левыми Ctrl и Alt и выглядит как четыре окна, отсюда и название Windows. В появившемся окне пишем фразу «%TEMP%» без кавычек. Жмём «Ok» и нас переносит в нужную папку, мы внутри. Можно также замерить объём содержимого, поднявшись на уровень вверх и вызвав контекстное меню кликом правой кнопкой мыши по нашей папке, выбираем «Свойства» и наблюдаем степень засорённости. Поступаем с внутренностями точно так же, как и в прошлый раз, удаляем всё, что можно.
Теперь рассмотрим второй вариант попасть в папку, он немного мудрёнее. Нам нужно включить отображение скрытых папок и файлов. Следуем по такому пути Пуск/Панель управления/Оформление и персонализация/Параметры папок. В открывшемся окне нам нужно перейти на вкладку «Вид» и прокрутить ползунок в самый низ, где переставить радиопереключатель в состояние «Показывать скрытые файлы, папки и диски». Теперь мы видим все скрытые объекты и можем отправляться в путь. Открываем наш системный диск, далее «Пользователи», «Наш пользователь» (это имя пользователя этой учётной записи), «AppData», «Local», до того, как мы не включили обнаружение скрытых объектов, мы просто не могли зайти в эти дебри, теперь нам это доступно. Ищем заветную папку «Temp» и привычными движениями очищаем её от мусора.
Следуем по такому пути Пуск/Панель управления/Оформление и персонализация/Параметры папок. В открывшемся окне нам нужно перейти на вкладку «Вид» и прокрутить ползунок в самый низ, где переставить радиопереключатель в состояние «Показывать скрытые файлы, папки и диски». Теперь мы видим все скрытые объекты и можем отправляться в путь. Открываем наш системный диск, далее «Пользователи», «Наш пользователь» (это имя пользователя этой учётной записи), «AppData», «Local», до того, как мы не включили обнаружение скрытых объектов, мы просто не могли зайти в эти дебри, теперь нам это доступно. Ищем заветную папку «Temp» и привычными движениями очищаем её от мусора.
Мы произвели очистку временных файлов Windows 7 в «ручном» режиме, но это не всё, что можно сделать. В Windows предусмотрены специальные инструменты, которые более эффективно справятся с нашей задачей, давайте разбираться.
Вывод: надо ли удалять временные файлы?
Временные файлы надо удалить, если вы заметили, что система стала тормозить, а программы и сайты открываются дольше, чем вы готовы терпеть. Лучше всего для этой цели использовать утилиты Windows или программы вроде CCleaner.
Лучше всего для этой цели использовать утилиты Windows или программы вроде CCleaner.
Кстати, у нас есть целая серия статей по очистке Windows:
- Удаляем ненужные программы и остаточные файлы
- Удаляем интернет-мусор
- Избавляемся от системного мусора
Отдельные аспекты
Каждый человек самостоятельно решает, каким именно способом он чистит свою систему. Для одних удобно использовать программы, другие делают все вручную, но результат у всех почти всегда одинаковый.
Делайте чистку как можно чаще, чтобы компьютер не засорялся и быстрее работал. Чем больше в системе информационного мусора, тем больше информации нужно ей перерабатывать на постоянной основе.
В процессе работы операционной системы Windows 7 или Windows 10 неизбежно накапливаются временные файлы. И если их время от времени не удалять, то они будут занимать достаточно ощутимый объем свободного места на диске.
В данном материале мы рассмотрим сразу три способа, как удалить временные файлы в Windows 7 или Windows 10. Первые два способа будут основаны на использовании инструментов, встроенных в Windows, а третий на использовании сторонних программ.
Первые два способа будут основаны на использовании инструментов, встроенных в Windows, а третий на использовании сторонних программ.
Как очистить ОЗУ в Виндовс 10
В интернете представлено множество приложений, которые предназначены для оптимизации работы компьютера. С их помощью можно очистить ОЗУ, но при этом необходимо быть крайне внимательными, так как можно случайно отключить какую-либо важную утилиту.
Способ 1: KCleaner
Эта программа достаточно популярна у юзеров и позволяет не только очистить память от ненужных процессов, а и оптимизировать работу компьютера еще десятками других методов. Работа с ОЗУ выполняется таким образом:
- Инсталлируйте утилиту с официального ресурса разработчиков приложения и запустите программу.
- В открывшемся окне кликните на пункт «Очистить».
Дальнейшая работа ПО выполняется в автоматическом режиме.
Способ 2: Mz RAM Booster
С помощью этого софта можно существенно увеличить скорость работы устройства и очистить RAM. Для того чтобы оптимизировать ОЗУ, проделайте такие шаги:
Для того чтобы оптимизировать ОЗУ, проделайте такие шаги:
- Активируйте приложение и нажмите на пункт «Recover RAM».
Просто дождитесь, пока утилита проделает необходимые манипуляции, и закройте софт.
Способ 3: Wise Memory Optimizer
Эта утилита помогает отслеживать состояние ОЗУ и просматривать другие параметры устройства. Процедура оптимизации оперативной памяти выполняется буквально за несколько шагов:
- Запустите софт и кликните на пункт «Оптимизация».
Через несколько секунд утилита очистит RAM. При желании вы можете ознакомиться с информацией об объеме памяти на своем компьютере.
Способ 4: Специальные скрипты
Вы можете не скачивать на ПК никаких дополнительных утилит, а просто воспользоваться встроенным инструментом системы. Для этого выполните следующие действия:
- Нажмите ПКМ по любому свободному месту на рабочем столе.
- В отобразившемся списке выберите вариант «Создать», после чего кликните на пункт «Текстовый документ».

- Дайте название новому документу и откройте его содержимое.
- Пропишите в пустом поле следующий скрипт:
«MsgBox «Очистить оперативную память?»,0,»Очистка ОЗУ» FreeMem=Space(3200000) Msgbox»Очистка завершена»,0,»Очистка ОЗУ»». - Первая строка команды необязательна. С ее помощью обеспечивается создание окошка, в котором будет расположен пункт «ОК». Текст в кавычках можно указывать произвольно. Вторая строка скрипта показывает количество памяти, которое необходимо очистить. В данном случае это 32 МБ. Обычно именно этот объем считается безопасным для очистки на большинстве устройств. Существует специальная формула, по которой рассчитывается размер оперативной памяти для удаления: «N*1024+00000». «N» — желаемый объем ОЗУ, который необходимо очистить.
- Перейдите в блок «Файл» и кликните на пункт «Сохранить как…».
- В открывшемся окне поменяйте расширение файла на «VBS», а напротив пункта «Тип…» поставьте значение «Все файлы».
- Теперь вы сможете в любой момент оптимизировать ОЗУ, запустив скрипт, расположенный на рабочем столе.

Расположение папки временных файлов Интернета в Windows 7/8/10
Те, кто перешел с Windows XP на Windows Vista, были озадачены тем, где находятся временные файлы Интернета в этой операционной системе.
Где находится папка временных интернет-файлов
Начиная с Windows Vista и далее в Windows 7 , папка временных файлов Интернета находится по адресу:
C: \ Users \ имя пользователя \ AppData \ Local \ Microsoft \ Windows \ Temporary Internet Files
В Windows 8 и Windows 8.1 интернет-кэш или временные интернет-файлы хранятся в этой папке:
C: \ Users \ имя пользователя \ AppData \ Local \ Microsoft \ Windows \ INetCache
Предполагая, что ваша Windows установлена на диске C. Чтобы увидеть это, вам нужно не только установить флажок Показать скрытые файлы и папки в параметрах папки, но и снять флажок Скрыть защищенные файлы/папки операционной системы .
Где находится файл index.dat
А затем, где находится файл index.dat , расположенный в Windows 7 | 8? Index.dat — это файлы, скрытые на вашем компьютере, которые содержат все веб-сайты, которые вы когда-либо посещали. Каждый URL и каждая веб-страница указаны там. Чтобы получить к нему доступ, вам нужно будет ввести в адресной строке Explorers следующее местоположение и нажать кнопку «Перейти»:
C: \ Users \ имя пользователя \ AppData \ Local \ Microsoft \ Windows \ Временные файлы Интернета \ Content.IE5
Только тогда вы сможете увидеть файл index.dat. Заключение ? Папка Content.IE5 очень скрыта !
Теперь возникает естественный вопрос: почему Microsoft решила присвоить ей статус Защищенных системных файлов/папок?
В конце концов, папка «Temporary Internet Files» (Cache) является рассадником и источником распространения вирусов, троянских загрузчиков и других вредоносных программ, загружаемых из Интернета.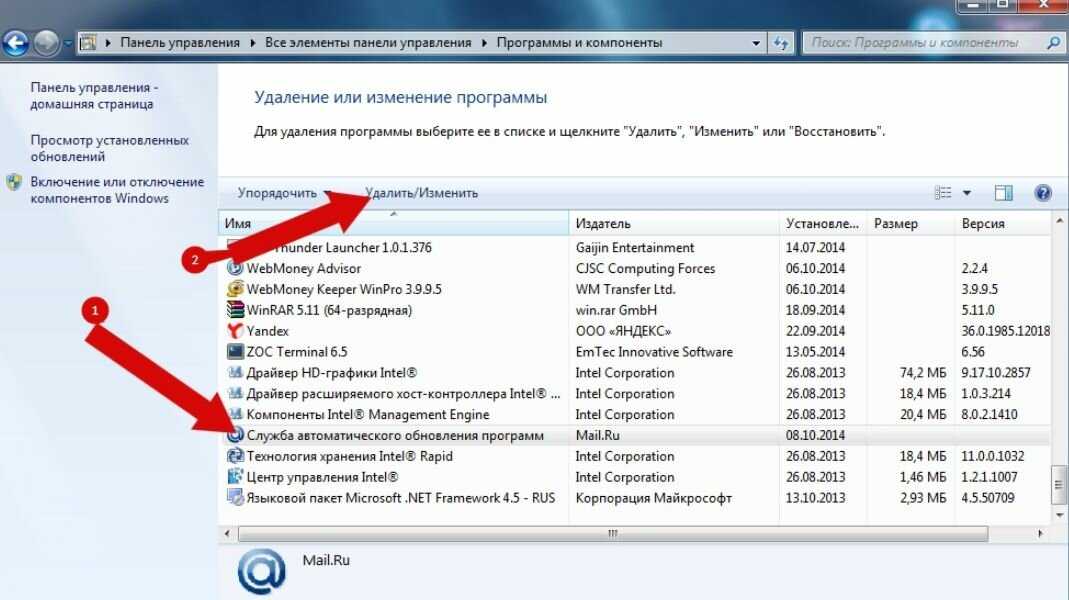 Помимо вашей папки «Windows», это одна из папок, в которой можно найти большинство таких вредоносных файлов. Так почему же такой «очаг» получает такую защиту, когда даже некоторым Windows dll не предоставляются такие привилегии?
Помимо вашей папки «Windows», это одна из папок, в которой можно найти большинство таких вредоносных файлов. Так почему же такой «очаг» получает такую защиту, когда даже некоторым Windows dll не предоставляются такие привилегии?
Когда и в каких случаях нужно следить за состоянием временной папки WIndows?
В первую очередь это нужно делать если под системный диск, а именно диск С у вас отведено мало места. Например если у вас установлена Windows 10 и размер диска С всего 50 Гб, то нужно почаще очищать временную папку Windows. Если размер системного диска достаточно большой, то можно не сильно беспокоиться, об этой проблеме, однако за год работы системы там может накопиться приличное количество файлов.
В других случаях нужно очистить временную папку, тогда когда диск C будет заполнен, и система сама предложит очистить его.
Вирусы. Да именно они, достаточно часто вирусы любят хранить свои файлы во временной папке, ведь туда не заглядывает большинство пользователей ПК.
И так вам нужно очистить временные файлы Windows, но как это сделать?
Рассмотрим несколько вариантов.
Как удалить временные файлы в Windows
Во время своей работы многие программы создают временные файлы, которые хранятся в специальных папках. При различных сбоях и ошибках некоторые приложения не подчищают за собой «мусор» в виде этих временных файлов. Остаться они могут также и при неправильном удалении приложения. В этой статье мы найдём нужные папки и разберёмся, как удалить временные файлы в Windows. Чистить мы научимся двумя способами: самостоятельно (вручную) и с помощью встроенных функций Windows.
Временное хранение файлов — необходимая практика в любой Windows, но удалять эти файлы необходимо регулярно, иначе высока вероятность засорить свой винчестер, эта проблема особенно актуальна для владельцев жёстких дисков с небольшими запасами памяти. Бывают случаи, когда у пользователей скапливается 50, 70 и более гигабайтов временных файлов, возможно и вы — один из таких пользователей.
Ручной способ очистить нужные папки
В первую очередь нас интересуют две одноимённые папки «Temp», которые находятся в разных каталогах и добраться до них можно разными способами. Поехали!
C:/Windows/Temp
Итак, где хранятся временные файлы в Windows 7? С первой папкой особых проблем у нас появиться не должно, открываем «Мой компьютер» («Этот компьютер» для удаления временных файлов Windows 10), заходим в системных диск, обычно это диск (С:). Открываем «Windows» и ищем «Temp». Прежде чем удалять содержимое, можно проверить, сколько же мусора вы здесь накопили. Кликаем правой кнопкой на папке и выбираем пункт «Свойства», в одном из пунктов будет указан объём содержимого. Удивляемся засорённостью, если такая есть, и удаляем всё что есть внутри. Некоторые файлы не захотят удаляться, потому что они используются прямо сейчас для работы одной из программ, такие файлы не трогайте. По пути к папке у вас могут спросить административные права, чтобы их получить зайдите в учётную запись администратора, если вы уже в ней, то просто жмите «Продолжить» или «Разрешить».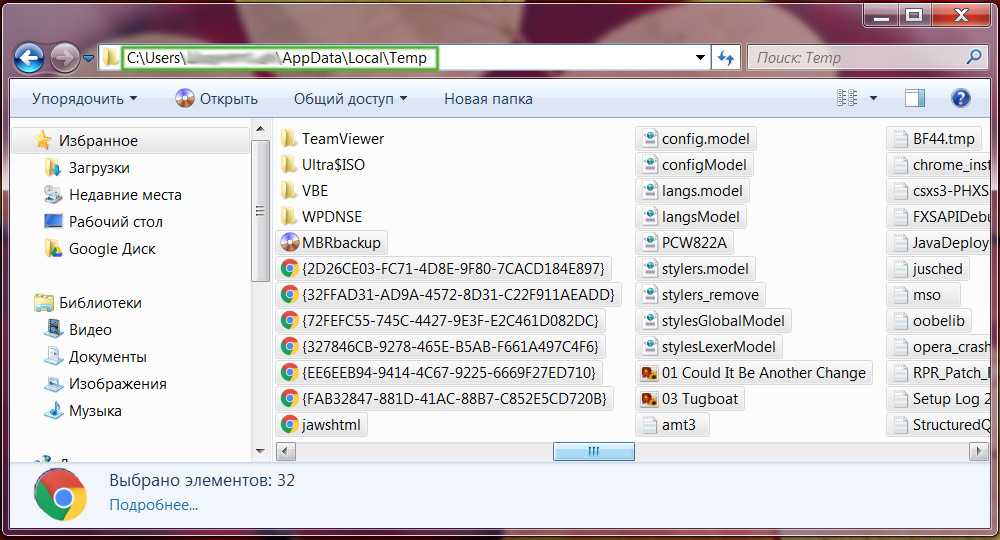
C:/Пользователи/Наш пользователь/AppData/Local/Temp
С первой папкой разобрались, время приступать ко второй, которая скрыта. Что значит скрыта? А вот так, это скрытый элемент, просто так до него не добраться. У нас два варианта: войти в папку через «Выполнить» или включить обнаружение скрытых папок. Рассмотрим оба способа.
Открываем «Пуск» и в строке поиска забиваем «Выполнить», в результатах появится одно единственное приложение, запускаем его. Вызвать его можно также сочетанием клавиш Win+R. Кнопка Win обычно находится между левыми Ctrl и Alt и выглядит как четыре окна, отсюда и название Windows. В появившемся окне пишем фразу «%TEMP%» без кавычек. Жмём «Ok» и нас переносит в нужную папку, мы внутри. Можно также замерить объём содержимого, поднявшись на уровень вверх и вызвав контекстное меню кликом правой кнопкой мыши по нашей папке, выбираем «Свойства» и наблюдаем степень засорённости. Поступаем с внутренностями точно так же, как и в прошлый раз, удаляем всё, что можно.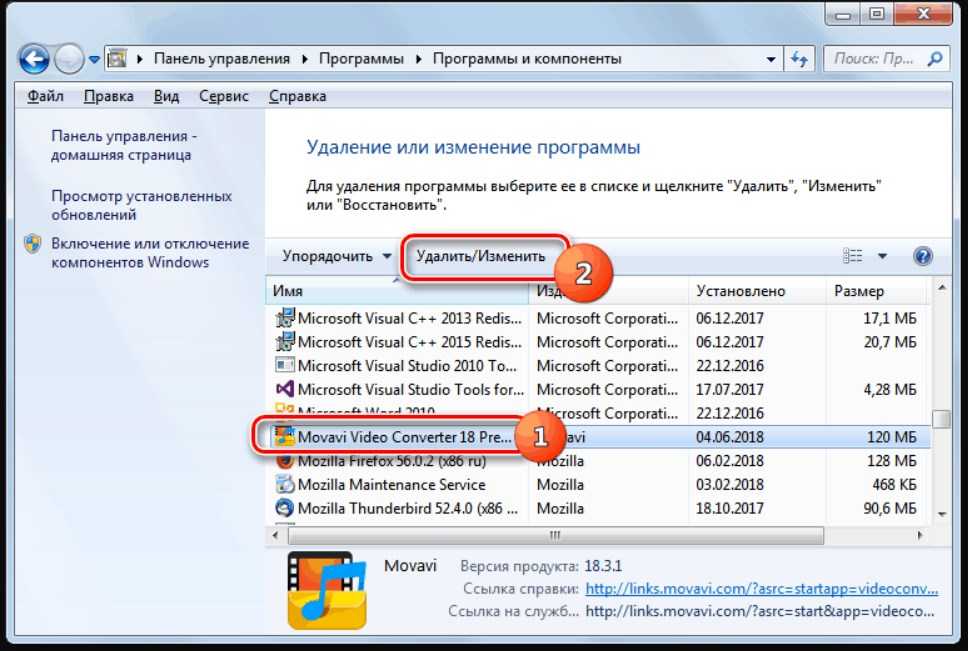
Теперь рассмотрим второй вариант попасть в папку, он немного мудрёнее. Нам нужно включить отображение скрытых папок и файлов. Следуем по такому пути Пуск/Панель управления/Оформление и персонализация/Параметры папок. В открывшемся окне нам нужно перейти на вкладку «Вид» и прокрутить ползунок в самый низ, где переставить радиопереключатель в состояние «Показывать скрытые файлы, папки и диски». Теперь мы видим все скрытые объекты и можем отправляться в путь. Открываем наш системный диск, далее «Пользователи», «Наш пользователь» (это имя пользователя этой учётной записи), «AppData», «Local», до того, как мы не включили обнаружение скрытых объектов, мы просто не могли зайти в эти дебри, теперь нам это доступно. Ищем заветную папку «Temp» и привычными движениями очищаем её от мусора.
Мы произвели очистку временных файлов Windows 7 в «ручном» режиме, но это не всё, что можно сделать. В Windows предусмотрены специальные инструменты, которые более эффективно справятся с нашей задачей, давайте разбираться.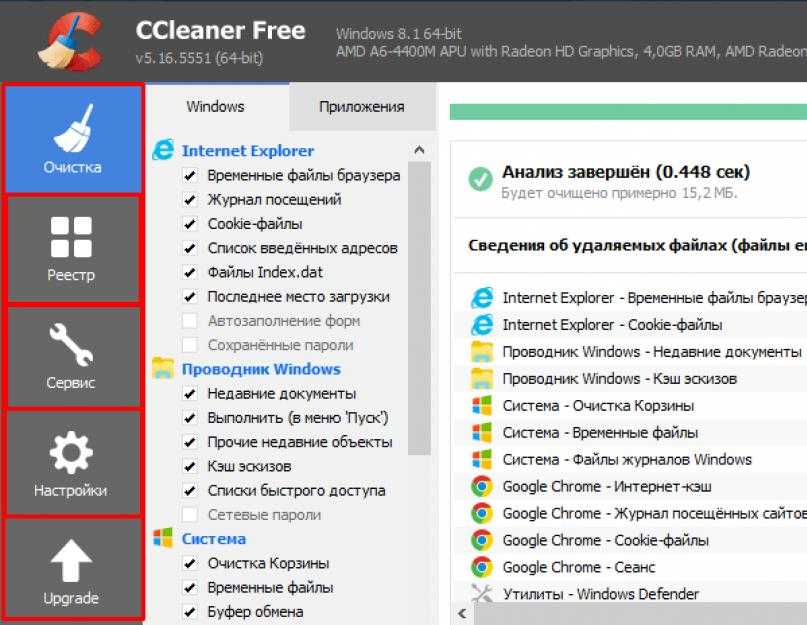
Очистка с помощью встроенных функций Windows
В интерфейсе нашей операционной системы есть функция очистки диска, она нам и нужна. Итак, займёмся удалением временных файлов в Windows 7. Кликаем правой кнопкой мыши по нашему системному диску, появляется контекстное меню где нам нужно выбрать пункт «Свойства». Появится новое окошко, где мы должны найти кнопку «Очистка диска».
Некоторые бояться этой кнопки, якобы она удаляет всё содержимое диска, это совсем не так, удаляются как раз мусорные папки с временным содержимым, в том числе и корзина, нужные файлы ни в коем случае не будут затронуты. Просто жмём на эту кнопку, и начинается оценка объёма места, которое можно освободить. После этого появляется новое окно, где нам предлагают выбрать конкретные сектора для зачистки. В сам общем случае можно проставлять галочки на каждом пункте, но, если, например, вам необходимо оставить корзину нетронутой, то не ставьте галочку в соответствующем чекбоксе. Если ранее вы такой процедуры не проводили, то она может затянуться на некоторое количество времени, зато освободиться может не один десяток гигабайт места.
После окончания очистки можно выйти (статья о временных файлах же), но мы пользователи продвинутые, поэтому сразу нажмём и на кнопку «Очистить системные файлы», это позволит нам избавиться от установочных файлов обновлений, старых обновлений и другого мусора. Лишнего места ведь не бывает? После очистки неплохо было бы сделать дефрагментацию, она перераспределит данные по секторам, после этого система будет работать быстрее из-за более быстрого получения и обработки данных.
Способы удаления на Windows 10
Как и в случае с другими операционными системами, при работе с Windows 10 при запуске программ, компьютерных игр, обновлении ОС, на компьютере создаётся большое количество временных файлов. Но только некоторые из них удаляются автоматически.
Потому каждый пользователь, кто хочет поддерживать высокую скорость работы ПК или ноутбука, а также сохранять достаточно свободного места на жёстком диске, обязан знать об особенностях процедуры удаления временных файлов.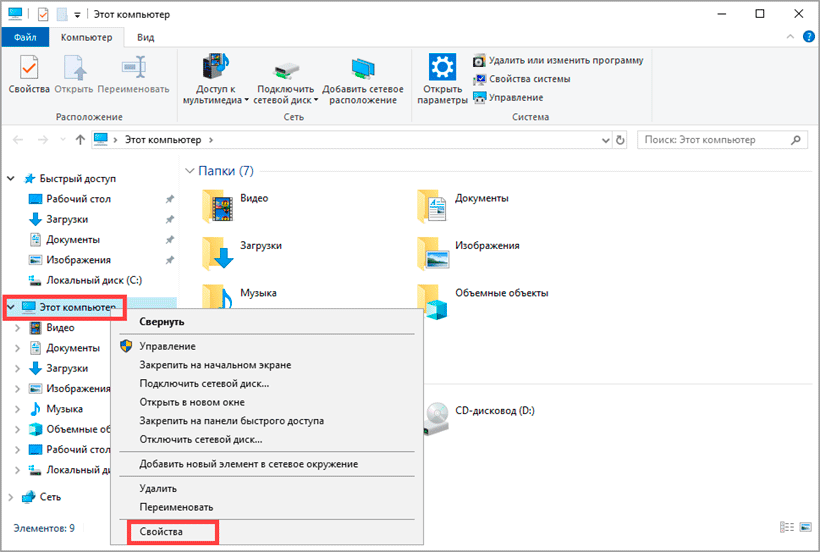
Сразу важно акцентировать внимание на том, что удаляются именно временные файлы. На ПК также могут собираться ненужные данные, но тут уже применяются другие методы очистки.
Представленные далее способы безопасные для операционной системы. Потому применять их можно безо всяких опасений. Главное тут — действовать по инструкции.
Через Параметры
В операционной системе Windows 10 разработчики добавили новый специальный инструмент. Он анализирует содержимое жёстких дисков на компьютерах и ноутбуках, плюс помогает в очистке от мусора.
Чтобы найти этот инструмент, необходимо открыть меню Пуск, либо нажать кнопки Win и I, тем самым попав в «Параметры». Далее выберите пункт «Система», и из неё перейдите в «Хранилище».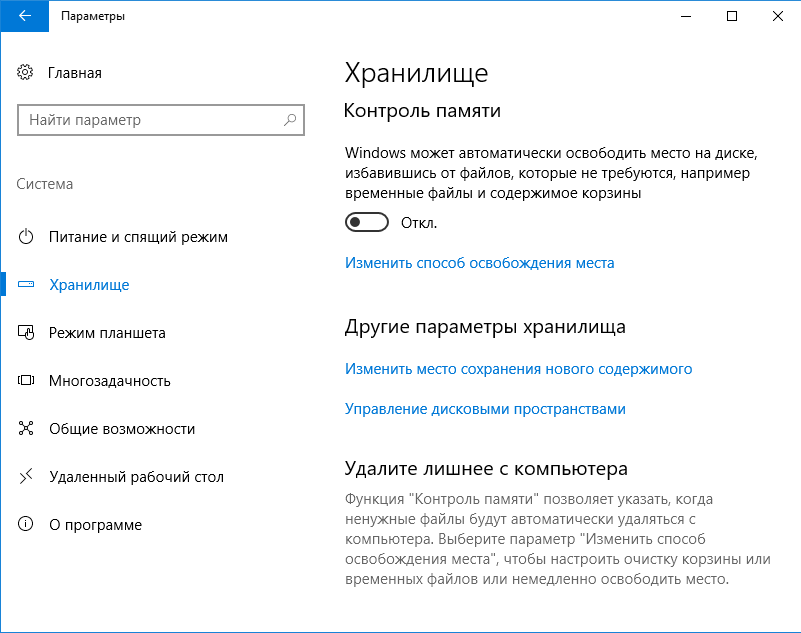
Тут отображаются все жёсткие диски и твердотельные накопители, которые подключены к компьютерному устройству. А если быть точнее, то их разделы.
Выбирая любой из дисков, вы можете проверить, что именно там хранится и на какие файлы уходит свободное пространство.
Поскольку большая часть временных файлов находится именно на системном диске C, работать в основном приходится с ним. Нажмите на системный диск, и пролистайте меню вниз. Тут вы увидите пункт «Временные файлы» с указанием того, сколько места на жёстком диске они занимают. Кликните по этому разделу, после чего откроется следующее окно. Здесь уже отдельно прописаны временные файлы, файлы загрузки, а также корзина. Инструмент позволяет подробно узнать про каждый из пунктов, изучить, что же занимает место и где эти файлы находятся.
Кликнув по кнопке «Очистить», запустится процедура удаления. Поскольку это временные файлы, никакой ценности для операционной системы они не представляют. Можно смело удалять. После этого точно ничего не произойдёт. Компьютер продолжить работать в штатном режиме. А если этого мусора было много, то работа ОС станет быстрее.
Можно смело удалять. После этого точно ничего не произойдёт. Компьютер продолжить работать в штатном режиме. А если этого мусора было много, то работа ОС станет быстрее.
Когда процедура завершится, зайдите в «Хранилище» ещё раз и проверьте, действительно ли там теперь пусто. Отдельно откройте системный диск и посмотрите, сколько места осталось после проведённой операции.
Встроенная утилита
Ещё Windows 10 предлагает функциональный инструмент в виде встроенной утилиты, которая так и называется «Очистка диска». На предшествующих версиях Windows она также присутствует. Хотя некоторые утверждают, что на десятке приложение работает эффективнее.
Преимущество такого способа в том, что с его помощью удаляются все имеющиеся файлы, которые отображаются в «Хранилище», плюс дополнительно очищаются другие данные. То есть этот метод действительно лучше. Их можно применять в комплексе.
Чтобы запустить и воспользоваться встроенной утилитой, ничего сложного делать не придётся. Инструкцию можно представить в таком виде:
Инструкцию можно представить в таком виде:
- нажмите сочетание кнопок Win и R, и в открывшемся окне пропишите команду cleanmgr;
- либо просто откройте поисковую строку, и начинайте вводить «Очистка диска»;
- запустите соответствующее встроенное приложение;
- выберите диск, на котором нужно провести проверку и освободить от всего лишнего;
- далее потребуется галочками отметить те пункты, которые хотите очистить;
- пройдитесь по всем пунктам и посмотрите, что занимает больше всего места;
- там, где стоит значение 0 байт, можно галочкой не отмечать;
- подтвердите свои намерения кнопкой «ОК».
Процесс запустится. Сколько времени уйдёт на полную очистку Windows 10 от временных файлов, зависит от нескольких факторов. Это количество удаляемых данных, скорость работы ПК и пр.
Ручное удаление
Альтернативным решением будет ручное вмешательство в происходящее. Чтобы так удалить эти файлы, которые не нужны системе и самому пользователю, нужно знать, где они располагаются.
Обычно есть 2 каталога, где они могут находиться:
- системный диск, далее папка Windows, и потом в каталог Temp;
- системный диск, затем в папку Users, Имя Пользователя, потом папка AppData/Local/Temp.
Только учтите, что по умолчанию папка AppData находится в скрытом состоянии. Её придётся сначала отобразить.
Это пошаговая, но удобная инструкция для начинающих. Никакие сверхъестественные усилия, направленные на удаление временных файлов, не нужны.
Тут есть свои нюансы. Но даже новичок может прекрасно со всем этим справиться.
В случае со временными файлами использовать стороннее программное обеспечение вовсе не обязательно.
Заключение
Мы разобрались, как удалить временные файлы на компьютере с Windows 7 или 10. Действия вроде бы не сложные, но мало кто из рядовых пользователей их производит, тем более, мало кто делает это регулярно. Но очищать диски от мусора просто необходимо, возьмите это за правило. Мы не затронули очистку с помощью специализированных программ, но это тема отдельной статьи.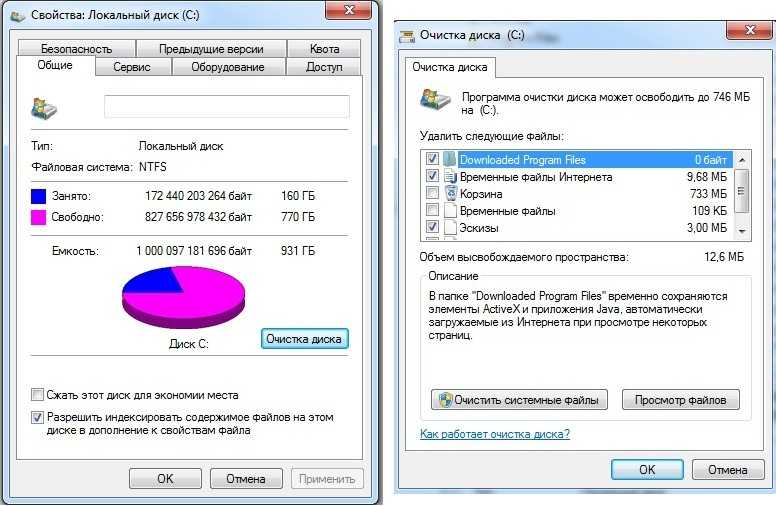
Если у вас появились вопросы, задайте их в комментариях!
Где в виндовс 7 хранятся временные файлы. Как удалить временные файлы?
Здравствуйте, вы открыли блог .
Меня заинтересовал вопрос «Сколько пользователей компьютеров использует операционную систему Windows?» Немного поиска и ответ найден, за первое полугодие 2013 г.:
Из линейки Windows за тот же промежуток времени:
Windows 8 – 7%
Windows 7 – 57%
Windows XP – 16%
Восьмая и седьмая версии Windows набираю пользователей, а от XP и Vista уходят.
Это немного статистики для информации. А теперь переходим непосредственно к теме.
Удаляем временные файлы в Windows 7При работе с ОС Windows хотим мы этого или нет, постоянно накапливаются временные файлы.
Операционная система не всегда способна удалить их. В результате ошибок или сбоев программ временные файлы остаются в папке «Temp ». Соответственно они занимают свободное место на жестком диске и влияют на производительность работы системы. Приходим к простому выводу – их необходимо удалять.
Находим папку Temp. С:\ Windows\Temp .
Открываем и видим не нужные нам файлы.
Сейчас у меня их немного. Я только вчера очистил папку. Она занимала почти 300 Мб. Я подзабыл про них и давно не чистил. А если вы не знали об этом, то я думаю, у вас объем приличный набрался всякого мусора.
Выделяем все фалы, нажав сочетание клавиш Ctrl + A . Клик правой мышкой, выбираем «Удалить ».
Переходим к следующей папке C:\Users\Имя пользователя\App Data\Local\Temp .
Папка «App Data
» является скрытой, и просто так вы ее не найдете. А если использовать Total Commander
(я использую только эту версию, для меня наиболее удобна), у него есть функция, показывающая скрытые файлы, все получится быстро и просто.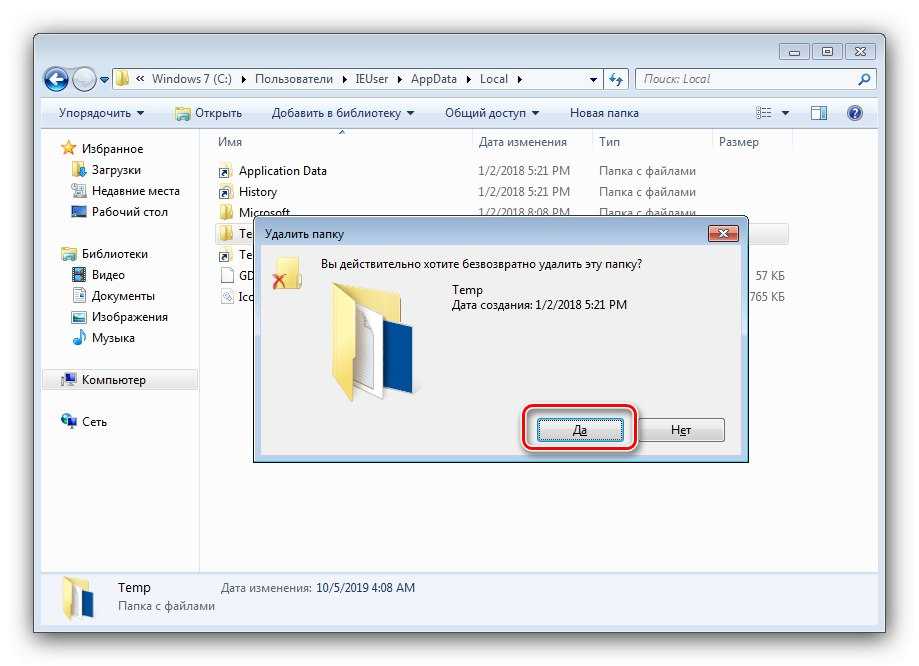 Как работать с файловым менеджером Total Commander можно ознакомиться в .
Как работать с файловым менеджером Total Commander можно ознакомиться в .
Что бы включить показ скрытых фалов достаточно нажать кнопку со звездочкой.
Открываем папку» Temp» и чистим так же.
Среди всех ОС уже несколько лет лидирует Windows 7, но в процессе ее эксплуатации могут возникать определенные неудобства. Чаще всего это связано с захламлением «диска С» ненужными файлами, занимающими весьма немалый объем .
Временные файлы – это документы, которые скапливаются в процессе эксплуатации компьютера для различных целей. Часть из них благополучно очищается системой, но часть сохраняется и накапливается. В последнем случае при достаточно долгом пользовании без чисток может быть замусорен любой объем жесткого диска .
Очистка системы
Есть всего 2 места, где скапливаются временные файлы, поэтому удалить их в Windows не составит труда.
Удалить файлы из папки Windows можно следующим способом:
Но если удалить временные файлы описанным выше способом в Windows достаточно просто
, то есть еще
одно место, чистка которого немного сложнее. Вам нужно воспользоваться программой Total Commander, либо
ввести вручную полный адрес интересующей вас папки C:\Users\***\AppData\
Local
\Temp (вместо *** используется имя пользователя).
Вам нужно воспользоваться программой Total Commander, либо
ввести вручную полный адрес интересующей вас папки C:\Users\***\AppData\
Local
\Temp (вместо *** используется имя пользователя).
Причиной такого осложнения служит тот факт, что данные временные файлы Windows скрыты от общих глаз. Чтобы их удалить, нужно использовать описанную выше схему с полным выделением и удалением.
Следует помнить, программа – это робот, а роботу абсолютно все равно что именно он удаляет. Таким образом, он может безвозвратно удалить как совершенно ненужный файл, так и очень важный.
Отдельные аспекты
Каждый человек самостоятельно решает, каким именно способом он чистит свою систему. Для одних удобно использовать программы, другие делают все вручную, но результат у всех почти всегда одинаковый.
Делайте чистку как можно чаще, чтобы компьютер не засорялся и быстрее работал.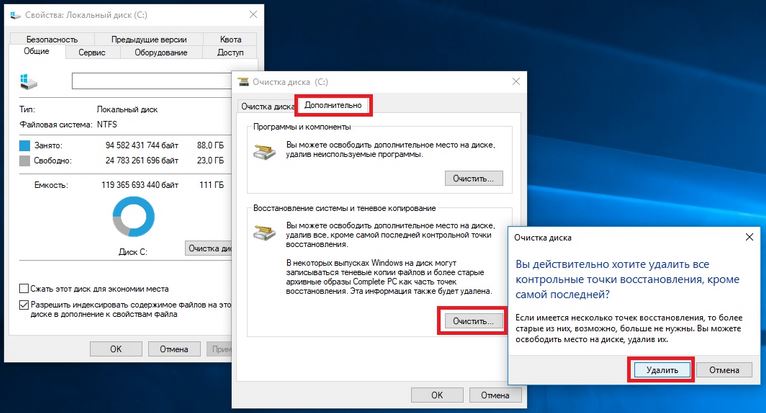 Чем больше в системе информационного мусора, тем больше информации нужно ей перерабатывать на постоянной основе.
Чем больше в системе информационного мусора, тем больше информации нужно ей перерабатывать на постоянной основе.
В процессе работы в операционной системе Windows, на компьютере скапливается большое количество временных файлов. Не всегда временные файлы автоматически удаляются с компьютера приложениями, использующими временные файлы.
В этой статье мы рассмотрим вопрос о том, как удалить временные файлы в Windows, для освобождения дополнительного свободного места на диске компьютера. Временные файлы создаются при работе на компьютере: во время установки или работы программ, установки обновлений операционной системы и т. д. После завершения работы приложения, эти файлы больше не нужны. В большинстве случаев, временные файлы автоматически удаляются с компьютера.
Часть временных файлов не удаляется, такие файлы бесполезно занимают место на диске, поэтому их лучше удалить встроенным средством операционной системы, или программой для чистки и оптимизации компьютера, например, с помощью программы , и т. д. После удаления временных файлов, на компьютере появится дополнительное свободное место, которое ранее занимали временными данные.
д. После удаления временных файлов, на компьютере появится дополнительное свободное место, которое ранее занимали временными данные.
Сейчас мы посмотрим, как можно удалить временные файлы в Windows 10 тремя способами: вручную, с помощью встроенного средства операционной системы, с помощью утилиты Очистка диска.
Очистка временных файлов в Windows вручную
Где хранятся временные файлы? Временные файлы хранятся на компьютере в специальной папке операционной системы и в соответствующей папке в профиле пользователя.
Для того, чтобы очистить временные файлы, нужно войти в данные папки, а затем вручную удалить содержимое этих папок:
C:\Windows\Temp С:\Users\имя_пользователя\AppData\Local\Temp
Этот способ работает в операционных системах Windows 7, Windows 8, Windows 10.
Как очистить временные файлы в Windows 10
Удаление временных файлов в Windows 10 производится с помощью инструмента для анализа содержимого диска.
Войдите в меню «Пуск», войдите последовательно в «Параметры», «Система». Далее войдите в раздел «Хранилище».
Далее войдите в раздел «Хранилище».Затем кликните по диску «С» для получения информации о том, сколько места дискового пространства занимают разделы жесткого диска (или нескольких жестких дисков).
В окне «Этот компьютер (C:)» с помощью прокрутки переместитесь в нижнюю часть окна. Здесь вы увидите раздел «Временные файлы» и размер места, который они занимают на диске компьютера.
У пользователя есть возможность выбора элементов для удаления:
- Временные файлы — файлы, оставшиеся от работы приложений в определенных папках
- Папка «Загрузки» — здесь содержаться файлы, загруженные из интернета
- Очистка корзины — удаление безвозвратно файлов, предварительно удаленных в Корзину
Выберите нужные пункты для того чтобы очистить временные файлы, затем нажмите на кнопку «Удалить файлы».
После этого, временные файлы Windows 10 будут удалены с компьютера.
Очистка временных файлов с помощью утилиты Очистка диска
С помощью встроенной утилиты Очистка диска можно удалить временные файлы во всех версиях операционной системы Windows.
Для запуска средства, нажмите на клавиши клавиатуры «Windows» + «R», а затем введите команду: cleanmgr.
В открывшемся окне выберите диск, который вы хотите очистить (диск «С»). Далее в окне «Очистка диска» выберите элементы, которые необходимо удалить с диска, а затем нажмите на кнопку «ОК».
Подтвердите удаление. После завершения процесса очистки, временные файлы Виндовс будут удалены с компьютера.
Заключение
Для освобождения места на жестком диске компьютера, пользователь может удалить временные файлы в Windows разными способами: вручную очистить папки, с помощью встроенного средства Windows 10, с помощью утилиты Очистка диска.
Как удалить временные файлы в Windows 10 (видео)
— файлы, образующиеся в результате сохранения промежуточных данных при работе программ и операционной системы. Большая часть такой информации удаляется процессом, создавшим ее. Но часть остается, загромождая и замедляя работу Виндовс. Поэтому рекомендуем периодически проводить сканирование и удалять ненужные файлы.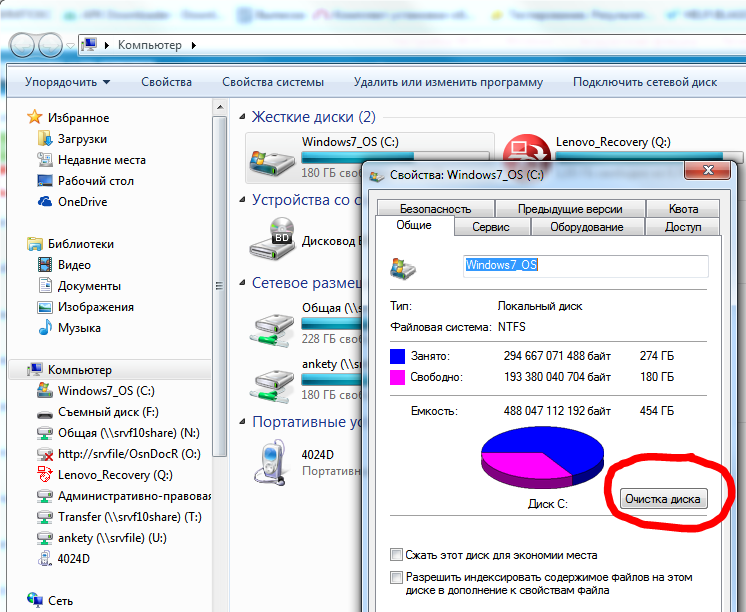
Рассмотрим несколько программ для очистки и оптимизации работы ПК, а также посмотрим на штатные средства самой ОС Виндовс 7.
Способ 1: CCleaner
— широко распространенная программа для оптимизации ПК. Одна из ее многочисленных функций — удаление Temp файлов.
Способ 2: Advanced SystemCare
— еще одна мощная программа для очистки ПК. Достаточно проста в работе, однако часто предлагает перейти на PRO версию.
Способ 3: AusLogics BoostSpeed
— целая сборка утилит для оптимизации работы ПК. Подходит для продвинутых пользователей. Есть существенный недостаток: обилие рекламы и навязчивое предложение купить полную версию.
Способ 4: «Очистка диска»
Перейдем к штатным средствам Windows 7, одно из которых — «Очистка диска» .
Способ 5: Ручная очистка папки Temp
Временные файлы хранятся в двух директориях:
С:\Windows\Temp
C:\Users\Имя_пользователя\AppData\Local\Temp
Чтобы вручную очистить содержимое директории Temp, откройте «Проводник» и скопируйте путь к нему в адресную строку.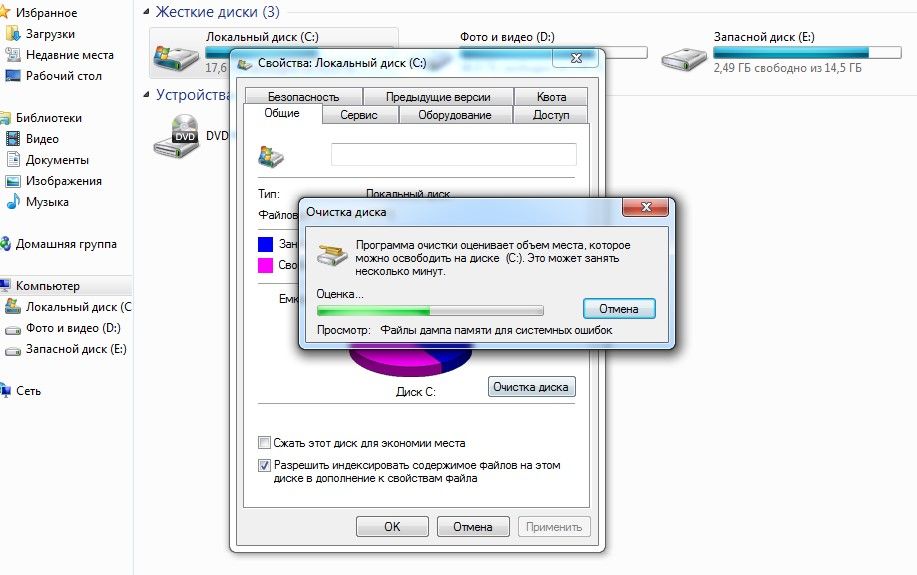
Вторая папка является по умолчанию скрытой. Чтобы зайти в нее, в адресной строке введите
%AppData%
Затем перейдите в корневую папку AppData и зайдите в папку Local. В ней удалите папку Temp.
Не забывайте удалять временные файлы. Это поможет вам сэкономить место и держать компьютер в чистоте. Рекомендуем использовать сторонние программы для оптимизации работы, так как они помогут восстановить данные из резервной копии, если что-то пойдет не так.
Любая операционная система (ОС) задействует во время своей работы временные файлы, которые впоследствии сохраняются на жестком диске. Так вот, если вы всегда задаётесь вопросом, почему у меня так мало свободного места на жестком диске, хотя там вообще почти пуста, так во всём этом виноваты временные файлы. Данная статья нацелена дать ответ на вопрос: “Как удалить временные файлы windows 7”. Поэтому, если у вас полный жесткий диск, то первое что надо сделать, так это на очистку диска от временных файлов.
Методы очистки жесткого диска
Очистка временных файлов по средствам стандартной очистки Windows 7
Данный метод является самым широко используемым на сегодняшний день. Для него не нужно никакое постороннее программное обеспечение. Для того, чтобы запустить данную очистку от временный файлов необходимо выполнить несколько несложных шагов: “Пуск” – “Все программы” – “Стандартные” – “Служебные” – “Очистка диска”. После чего перед вами выскочит окошко, в котором нужно выбрать диск, на котором будет происходить сама очистка. Далее помечаете файлы, которые подлежат удалению, нажимаете «Удалить файлы» и всё.
Очистка временных файлов по средствам Disk Cleanup
Обычно данная программа входит со стандартный пакет “Windows”, поэтому проблем с её установкой нет, но всё же, если у вас её нет, то скачать можно с официального сайта. Далее открываете программу и выбираете локальный диск, который вам нужно почистить.
Далее открываете программу и выбираете локальный диск, который вам нужно почистить.
Вот где находиться данная программа:
После выполнения проверки на наличие временных файлов вам нужно выбрать те файлы, которые вы хотите удалить, далее нажать кнопку “ОК” и ваши успешно удалятся.
Как удалить временные файлы в Windows 7/10 на свободное место
Удаление временных файлов с вашего устройства обычно не влияет на ваше устройство. Эти файлы обычно содержат крошечные различные конфигурации или настройки, которые, скорее всего, использовались программным обеспечением, создавшим их в первую очередь. Временные файлы не могут быть удалены сразу после использования создавшим их программным обеспечением, что приведет к созданию большого количества мусора. Очистка этих файлов обычно является лучшим вариантом.
- Часть 1. Что такое временные файлы?
- Часть 2.
 Где хранятся временные файлы?
Где хранятся временные файлы? - Часть 3. Почему следует удалять временные файлы?
- Часть 4. Как очистить временные файлы путем удаления временной папки Windows
- Часть 5. Как очистить временные файлы с помощью командной строки
- Часть 6. Как очистить временные файлы с помощью программы очистки диска Windows
- Часть 7. Как очистить временные файлы в настройках Windows 10 версии 1903 или более поздней версии
- Часть 8. Как очистить временные файлы с помощью поиска файлов .tmp
- Часть 9: Как очистить временные файлы одним щелчком мыши с помощью Stellar
Часть 1. Что такое временные файлы?
На всякий случай, если вам интересно, что это такое. Как следует из названия, временные файлы, также известные как временные файлы, — это файлы, к которым часто обращаются, читают, редактируют или перезаписывают.
Эти файлы создаются программным обеспечением или приложениями, установленными на вашем устройстве. Временные файлы содержат крошечную информацию, такую как быстрые настройки или очень большие кеши, используемые программным обеспечением, которое их создало.
Временные файлы содержат крошечную информацию, такую как быстрые настройки или очень большие кеши, используемые программным обеспечением, которое их создало.
Часть 2. Где хранятся временные файлы?
Временные файлы могут храниться в разных местах. По умолчанию в Windows эти файлы можно найти в папке Temp внутри каталога C:\Windows\.
Это расположение может зависеть от вашей версии Windows. В Windows Vista, 7 и 8 Windows может хранить свои временные файлы в папке %USERPROFILE%\AppData\Local\, тогда как в более старых версиях, таких как Windows XP или более ранние версии, Windows может хранить эти файлы в папке %USERPROFILE%\Local Settings\9.0005
Однако вы можете получить доступ к любой из упомянутых выше папок, щелкнув сочетание клавиш [Windows] + [R], чтобы открыть диалоговое окно «Выполнить». Для платформы Windows 7 и предыдущих версий Windows вы можете просто добавить команду «Выполнить» в список в меню «Пуск». После запуска программы «Выполнить» введите TEMP или %TEMP%, чтобы открыть папки соответственно.
Часть 3. Почему следует удалять временные файлы?
Объем временных файлов может варьироваться от нескольких мегабайт до многих гигабайт… Скажем, более ста гигабайт. Когда временные файлы становятся слишком большими, они забивают память вашего компьютера. Это снижает производительность вашего компьютера и потребляет память вашего устройства. Постепенно у вас закончится место на диске. Чтобы этого не произошло, время от времени необходимо очищать временные или временные файлы.
Часть 4. Как очистить временные файлы путем удаления временной папки Windows
Один из способов сделать это — перейти (в Windows Vista, 7 и 8) %USERPROFILE%\AppData\Local\ или (в Windows XP или более ранние версии) %USERPROFILE%\Local Settings\ и выберите все или определенные временные файлы приложения, которые вы хотите очистить и удалить. Однако есть более простой способ сделать это. Просто следуйте инструкциям ниже, чтобы найти временную папку и удалить ее содержимое на вашем компьютере с Windows.
Шаг 1: Запустите программу «Выполнить».
На клавиатуре нажмите кнопку Windows + клавишу R. Появится программа, подобная той, что изображена ниже на картинке. Далее выполните процедуру на следующем шаге.
Шаг 2: Автоматический поиск временной папки.
Чтобы автоматически открыть временную папку, введите %temp%, как показано на изображении выше, и папка с временными файлами будет открыта.
Шаг 3: Удалите временные файлы.
Здесь вы найдете все приложения на вашем устройстве, которые используют временные файлы.
У вас есть два варианта:
- Выборочное удаление файлов
- Удалить все временные файлы
Вариант 1. Выборочное удаление файлов.
Чтобы выборочно удалить временные файлы, просто удалите папку. Большинство приложений хранят свои временные файлы в папках, названных в честь приложения. Кроме того, вы можете дважды щелкнуть папку, чтобы открыть ее и удалить найденные в ней файлы.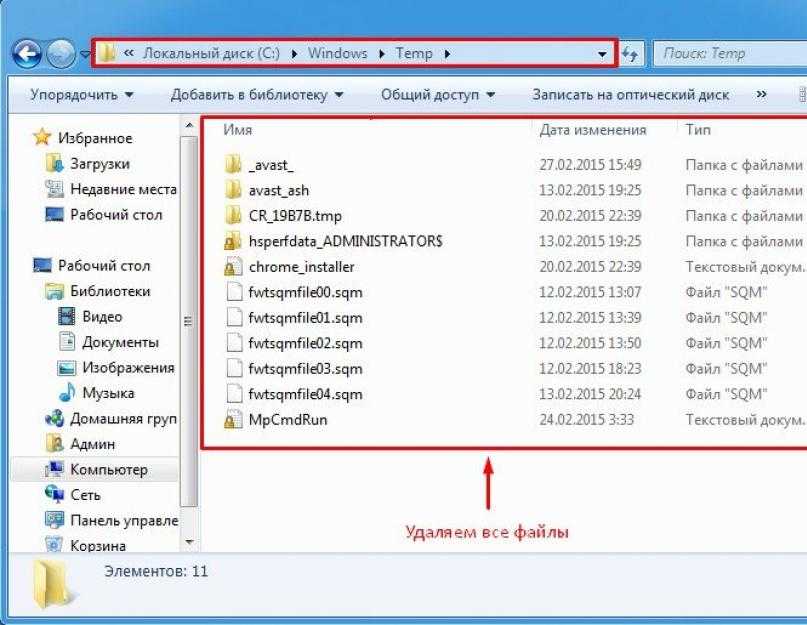
Вариант 2. Удалить все временные файлы.
Для этого просто выделите все папки и удалите их или используйте сочетания клавиш: на клавиатуре нажмите Ctrl + A, чтобы выбрать все папки, затем нажмите клавишу Backspace, чтобы удалить все, или щелкните правой кнопкой мыши любой из выбранных файлов. , прокрутите, чтобы удалить и подтвердить свое действие.
ПРИМЕЧАНИЕ. В случае ошибки, говорящей о том, что некоторые файлы не найдены, просто установите флажок «сделать это для всех текущих элементов» под диалоговым окном и нажмите «Пропустить».
Вот и все! Если ваши файлы были успешно удалены, поздравляем с легкомысленным компьютером!
Часть 5. Как очистить временные файлы с помощью командной строки
Вы можете очистить временные файлы вашего компьютера с помощью командной строки двумя способами. Вы можете сделать это прямо из программы cmd или сохранить команду в формате .bat и запустить ее. Преимущество использования пакетного файла (.bat) заключается в том, что вы всегда можете просто щелкнуть его, чтобы очистить свое устройство на основе сохраненной в нем команды. Метод 2 ниже объясняет это. Читайте дальше, чтобы увидеть команды, используемые для удаления файлов.
Преимущество использования пакетного файла (.bat) заключается в том, что вы всегда можете просто щелкнуть его, чтобы очистить свое устройство на основе сохраненной в нем команды. Метод 2 ниже объясняет это. Читайте дальше, чтобы увидеть команды, используемые для удаления файлов.
Способ 1. Работа напрямую из командной строки.
Сначала вам нужно открыть программу cmd:
- Щелкните значок Windows в нижней части экрана.
- Введите «cmd» в поле поиска
После выполнения вышеуказанных процедур должен отображаться результат поиска, содержащий «cmd» или «командная строка». Нажмите на любую из программ, чтобы запустить командную строку Windows.
Далее в окне командной строки введите команду:
rd %temp% /s /q
Обратите внимание, что при этом будут удалены все каталоги временных файлов. Чтобы продолжить, нажмите клавишу ввода.
В качестве альтернативы, чтобы уточнить папки программ, которые вы хотите очистить, используйте следующую команду:
rd C:\Path\to\tmp\folder /s /q
Замените «Путь\к\tmp\folder» с реальным путем к временной папке, которую вы хотите очистить.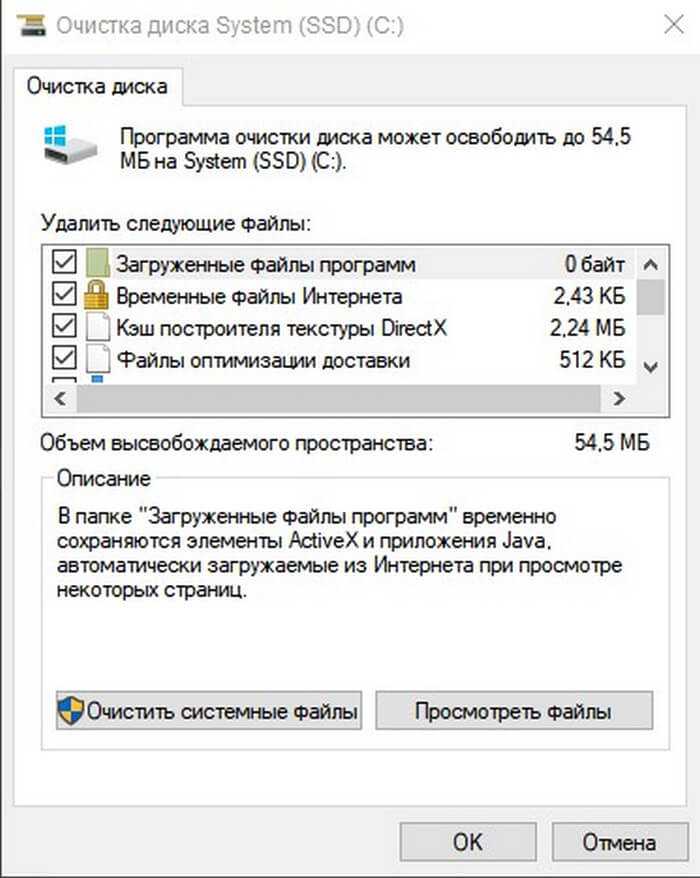
Способ 2. Использование пакетного (.bat) файла.
Этот способ проще и удобнее. Он также многоразовый и более быстрый.
Шаг 1: Откройте блокнот или любой другой текстовый редактор.
Шаг 2: Введите любую из команд, описанных в методе 1.
Шаг 3: Сохраните текстовый файл с расширением .bat вместо расширения .txt.
Шаг 4: Выполните двойной щелчок по файлу, чтобы запустить только что созданную программу.
Когда в следующий раз вы захотите очистить временные файлы, просто дважды щелкните пакетный файл, чтобы повторить автоматический процесс.
Часть 6. Как очистить временные файлы с помощью программы очистки диска Windows
Хотя временные файлы могут храниться в хорошо известных общих папках, некоторые приложения хранят свои временные файлы в незнакомых папках, такие приложения чрезвычайно затрудняют поиск всех временных файлов. В такой ситуации просто используйте средство очистки диска Windows для обработки скрытых временных файлов.
Утилита очистки диска Windows — это инструмент, который можно найти во всех версиях Windows. Это очень полезно в тех случаях, когда приложения хранят свои временные файлы в каталогах или папках, отличных от известных временных папок. Этот инструмент находит и очищает скрытые временные файлы.
Чтобы открыть средство очистки диска Windows в Windows 7, выполните следующие действия.
Использование командной строки:
Чтобы использовать командную строку для открытия утилиты очистки диска (простой способ), запустите командную строку, щелкнув значок Windows и выполнив поиск по ключевому слову «cmd».
Чтобы запустить очистку диска с помощью программы командной строки в Windows 7:
После открытия командной строки
- Введите cleanmgr в окна.
- Нажмите клавишу Enter на клавиатуре.
Долгий путь:
- Нажмите «Пуск» в нижнем углу экрана или нажмите клавишу Windows на клавиатуре.

- На вашем устройстве перейдите в раздел «Все программы», перейдите в «Стандартные», рядом с «Системные инструменты»
Найдите Очистку диска в системных инструментах.
Процесс очистки временных файлов:
К настоящему моменту вы должны были успешно открыть утилиту очистки диска. Следуйте простому процессу ниже, чтобы очистить:
- Выберите типы файлов и папок, которые вы хотите удалить, на вкладке Файлы для удаления.
- Нажмите OK.
Кроме того, чтобы очистить системные файлы, которые больше не нужны Windows, нажмите «Очистить системные файлы». Если UAC или контроль учетных записей попросят подтвердить ваши действия, просто нажмите «Удалить файлы».
Советы:
- Вкладка «Дополнительные параметры» содержит параметры для освобождения дополнительного места. Перейдите туда, чтобы освободить больше места в Windows 7.
- Выберите «Очистить» на вкладке «Программы и компоненты», чтобы удалить программные файлы, которые больше не нужны вашему устройству.

Чтобы открыть и использовать средство очистки диска Windows на устройстве с Windows 10, выполните следующие действия:
- В строке поиска Windows введите «Очистка диска».
- Нажмите Enter на клавиатуре
В списке дисков на вашем устройстве выберите диск, который вы хотите очистить, или запустите программу очистки диска на
- Выберите файлы, которые вы хотите очистить или удалить
- Нажмите OK
- Нажмите Удалить файлы
Часть 7. Как очистить временные файлы в настройках Windows 10 версии 1903 или более поздней
Вот оно! Временные файлы, занимающие много места, удалены.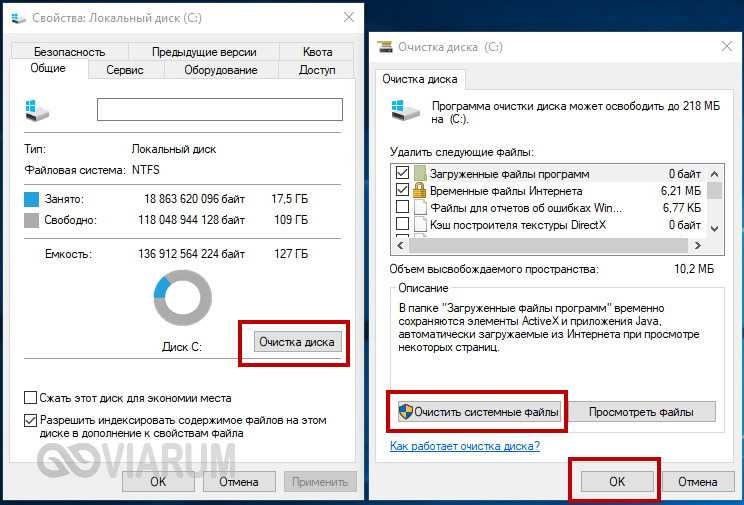
Часть 8. Как очистить временные файлы с помощью поиска файлов .tmp
Известно, что большинство временных файлов имеют расширение .tmp.
Можно искать любой файл, оканчивающийся на .tmp.
Windows Vista и более поздние версии поддерживают AQS — расширенный синтаксис запросов. Эта функция позволяет искать все файлы по их расширениям. Эта функция может быть очень полезна, когда вы пытаетесь найти временные файлы в вашей системе.
Узнайте, как использовать расширенный синтаксис запроса в Windows ниже:
Используйте синтаксис:
ext: <имя расширения>
<имя расширения> должны быть заменены типами файлов ищу. Например, если вы ищете файлы .docx, вы будете использовать ext:.docx в качестве поискового запроса.
Чтобы найти файлы .tmp, просто откройте поиск Windows, введите ext:.tmp и выполните поиск. После этого отобразится список всех временных файлов с расширением .tmp, и они будут в вашем распоряжении.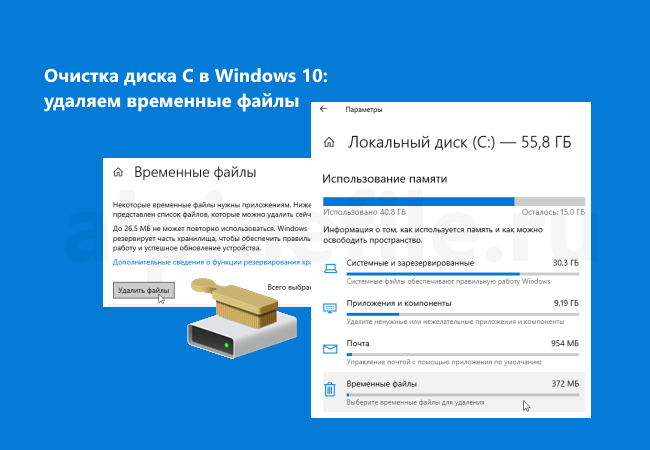
Совет:
- Вместо этого вы можете просто ввести *.tmp.
- Если поиск по расширению у вас не работает, попробуйте заключить расширение в кавычки. например ext:.tmp» и выполнить поиск.
Часть 9. Как очистить временные файлы одним щелчком мыши с помощью Stellar Biteraser
Вы когда-нибудь задумывались, как можно восстановить удаленные файлы даже после того, как они были удалены из корзины? Ну, это потому, что удаление файлов на самом деле не приводит к удалению файлов, иногда их копии делаются глубоко в файловых разделах. Безвозвратное удаление временных файлов может быть просто вариантом для вас. Stellar Biteraser — это программа, способная безвозвратно удалять файлы.
17 Признанные во всем мире алгоритмы стирания предоставлены Stellar Biteraser. Эти алгоритмы безвозвратно стирают данные, хранящиеся в каталогах, а также предотвращают неправомерное использование ваших личных данных, тем самым защищая вашу конфиденциальность.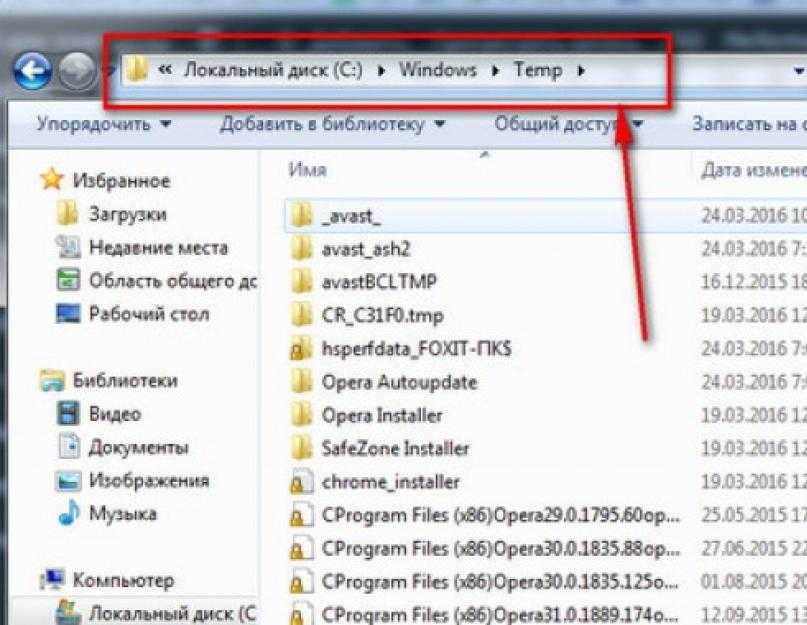 Узнайте, как использовать это программное обеспечение на ноутбуках или настольных компьютерах с ОС Windows — О! До этого знали ли вы, что с помощью Stellar Biteraser можно планировать задачи по удалению временных файлов?
Узнайте, как использовать это программное обеспечение на ноутбуках или настольных компьютерах с ОС Windows — О! До этого знали ли вы, что с помощью Stellar Biteraser можно планировать задачи по удалению временных файлов?
Загрузить | Win
Stellar Biteraser позволяет автоматически удалять ненужные файлы. Параметры включают (но не ограничиваются) ежедневное расписание, еженедельное или ежемесячное расписание. Как это круто?
Выполните шаги, описанные ниже, чтобы удалить временные файлы Windows с помощью Bitraser.
Шаг 1: Загрузите программное обеспечение BitRaser.
Если у вас еще нет этого программного обеспечения, вам необходимо загрузить и установить его, прежде чем продолжить.
Шаг 2: Запустите программу.
После успешной установки программного обеспечения запустите его. У вас должен получиться экран, как на изображении ниже.
Шаг 3: Перейдите на вкладку инструментов.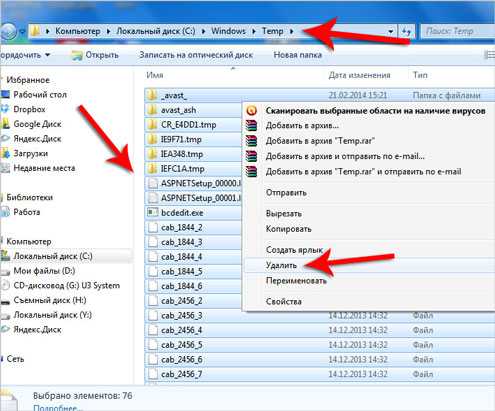
Проверьте список вкладок в верхней части экрана, нажмите «Инструменты».
Шаг 4: Далее найдите и щелкните «Алгоритм стирания» на вкладке «Инструменты».
Шаг 5: Выберите любой из 17 алгоритмов, представленных в раскрывающемся меню, и перейдите на вкладку «Главная».
Шаг 6: Нажмите «Удалить сейчас» и просмотрите расположение временных файлов. Обратитесь к части 2 этой статьи, если вы не знаете, где хранится большинство ваших временных файлов. Кроме того, с BitRaser вы можете искать файлы — даже скрытые файлы.
Шаг 7: Выбрав папку на шаге 5 выше, отметьте определенные временные файлы или папки в списке, отображаемом на экране.
Шаг 8: Нажмите кнопку «Ластик сейчас».
После завершения процесса вам может быть предложено перезагрузить систему. Разрешите перезагрузку, нажав «Да».
Вот именно! Ваш компьютер будет перезагружен без ненужных файлов, занимающих много места.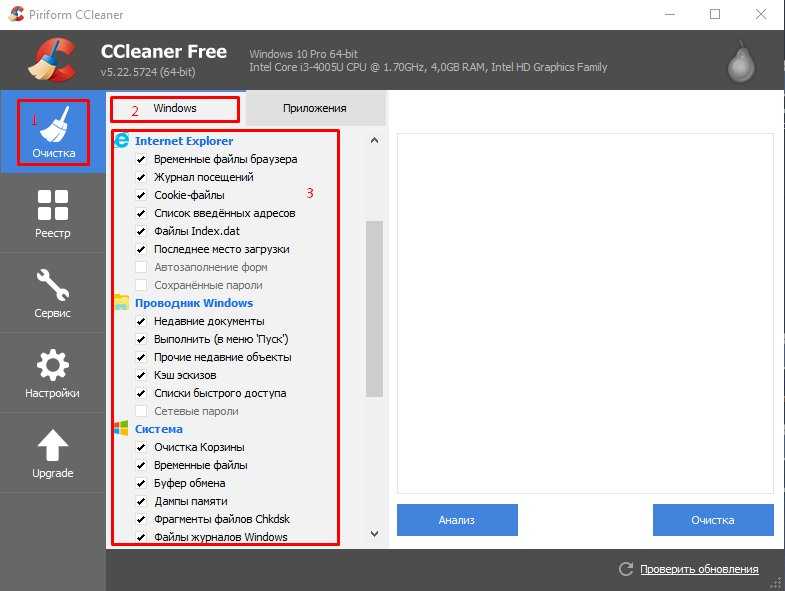
Заключение
Приложения на вашем устройстве могут использовать временные файлы для быстрой работы, но многие приложения забывают очистить эти временные файлы сразу после их завершения, что приводит к огромному потреблению дискового пространства. В этом посте описано множество способов, которыми вы можете легко избавиться от этих файлов.
Загрузить | Win
Как удалить временные файлы на ПК с Windows
Временные файлы часто имеют расширение .TMP и хранятся в папке C:\Users\AppData\Local\Temp .
Если вы работаете над документом, ваше приложение для обработки текстов может создать временный файл для отслеживания вашего прогресса. В случае сбоя приложения вы сможете восстановить данные из временного файла. Программное обеспечение, создавшее временный файл, также должно автоматически удалять временные файлы из Windows 10, когда они больше не нужны.
Но когда автоматическое удаление не происходит, временные файлы становятся ненужными, которые накапливаются, занимают место на диске и засоряют ваш компьютер.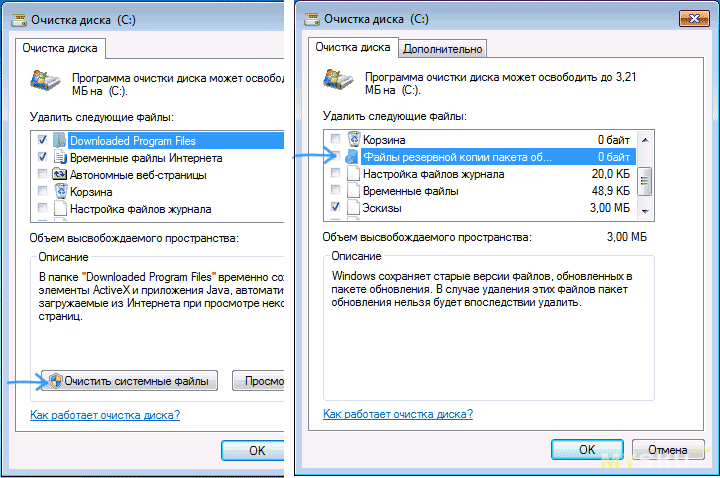 Это когда пришло время навсегда удалить эти файлы с вашего ПК с Windows.
Это когда пришло время навсегда удалить эти файлы с вашего ПК с Windows.
Как удалить временные файлы в Windows
Вручную удалить временные файлы в Windows 10, 8 и 7 можно тремя способами:
Очистить временные файлы с помощью очистки диска.
Удалите временные файлы, очистив браузер.
Удалить временные файлы, найдя огромные файлы.
Каждый из этих методов поможет вам определить папки и места, где хранятся временные файлы. Мы позаботимся о том, чтобы вы знали, какие из них безопасно удалить, прежде чем очищать какие-либо местоположения. Пройдите каждый метод один за другим, чтобы удалить как можно больше временных файлов с вашего компьютера.
Удаление временных файлов в Windows 10, 8 и 7 с помощью программы «Очистка диска»
«Очистка диска» — это встроенная утилита Windows, которая удаляет временные файлы в Windows путем сканирования диска. Он найдет вашу временную папку Windows 10, 8 или 7 и другие места хранения, а затем удалит некоторые временные файлы и другой мусор, занимающий место.
Он найдет вашу временную папку Windows 10, 8 или 7 и другие места хранения, а затем удалит некоторые временные файлы и другой мусор, занимающий место.
Настройте ярлык для очистки временных файлов с помощью очистки диска в любое время:
В Windows 10, 8, 7 и XP щелкните правой кнопкой мыши рабочий стол и выберите Новый ярлык .
Введите следующий текст:
%SystemRoot%\System32\Cmd.exe /c Cleanmgr /sageset:65535 &Cleanmgr /sagerun:6553
Нажмите Далее и назовите новый ярлык. Щелкните правой кнопкой мыши на рабочем столе и выберите Запуск от имени администратора .
Выберите все типы файлов для удаления, включая несколько типов временных файлов. Если вы не уверены, что это такое, выделите это и прочитайте описание.
Нажмите OK , чтобы удалить выбранные типы файлов.

Программа очистки диска находит файлы tmp в нескольких местах и может удалить:
Временные файлы установки и программы, а также другие файлы .TMP.
Старые файлы CHKDSK.
Журналы установки.
Центр обновления Windows и оставшиеся файлы обновления Windows.
Остатки Защитника Windows.
Временные интернет-файлы и автономные веб-страницы.
Системная ошибка, файлы дампа памяти.
Файлы отчетов об ошибках Windows.
Миниатюры и история пользовательских файлов.
Удаление вышеуказанных типов файлов вряд ли освободит максимум несколько сотен мегабайт. Для более тщательной очистки воспользуйтесь специализированными приложениями, такими как AVG TuneUp. Он предназначен для того, чтобы обыскать каждый уголок вашего ПК, чтобы найти скрытые папки с временными файлами и удалить другие бесполезные вредоносные программы.
Он предназначен для того, чтобы обыскать каждый уголок вашего ПК, чтобы найти скрытые папки с временными файлами и удалить другие бесполезные вредоносные программы.
Попробуйте AVG TuneUp сейчас, выполнив бесплатное сканирование, чтобы узнать, сколько мусора засоряет ваш компьютер.
Получите это за андроид, Мак
Получите это за андроид, Мак
Получите это за Мак, Андроид
Получите это за Мак, Андроид
Удалите временные файлы в Windows 10, 8 и 7, очистив браузер.
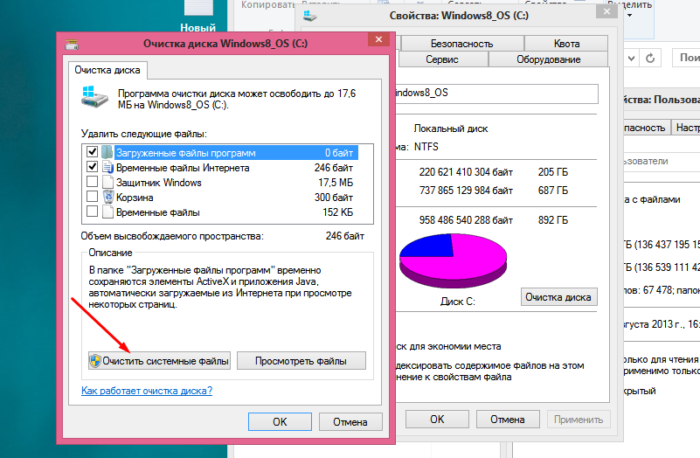
Браузеры оставляют много временных файлов и других данных, таких как кешированные веб-сайты, файлы cookie и история просмотров. Вы можете очистить свой браузер и удалить эти временные файлы в Windows 10, 8 и 7.
Вот как удалить данные просмотра в Google Chrome для Windows 10:
Откройте Chrome и нажмите на три точки в правом верхнем углу.
Выберите История , затем снова История .
Выберите Очистить данные браузера в меню слева на новой вкладке.
Выберите типы данных браузера для удаления, выберите временной диапазон в раскрывающемся меню и нажмите Очистить данные .
Общие типы данных просмотра включают:
Кэш: Ваш браузер кэширует или сохраняет данные с веб-сайтов, которые вы посещаете, чтобы в следующий раз он мог быстрее загружать эти веб-сайты.
 Но если ваш кеш становится слишком большим, это может замедлить работу вашего браузера.
Но если ваш кеш становится слишком большим, это может замедлить работу вашего браузера.Файлы cookie: Веб-сайты используют файлы cookie, чтобы запоминать информацию о вас. Некоторые файлы cookie полезны, но многие веб-сайты используют сторонние файлы cookie, чтобы отслеживать вас в Интернете и собирать ваши данные. Интернет-рекламодатели используют файлы cookie, чтобы показывать вам «персонализированные» объявления. Удалите файлы cookie, чтобы освободить место и защитить свои данные.
История: Ваша история посещенных страниц — это запись о каждом посещенном вами сайте, а ваша история поиска содержит все, что вы искали. Очистите историю посещенных страниц и поиска, чтобы ваша онлайн-активность оставалась конфиденциальной, когда другие пользователи могут использовать ваш компьютер.
Сохраненные пароли: Вы можете хранить пароли в своем браузере для автоматического заполнения в будущем, но обычно более безопасно использовать менеджер паролей.

Если вы используете несколько браузеров, вам нужно будет повторить этот процесс в каждом из них. Экономьте время с помощью AVG TuneUp — помимо удаления временных файлов, созданных Windows и другими программами, он также очистит данные просмотра в каждом браузере на вашем устройстве.
Получите это за андроид, Мак
Получите это за андроид, Мак
Получите это за Мак, Андроид
Получите это за Мак, Андроид
Удаляйте временные файлы в Windows, находя огромные файлы
Легко забыть о больших файлах, таких как фильмы, телепередачи, старые дизайнерские проекты, видеоигры, в которые вы больше не играете, и так далее.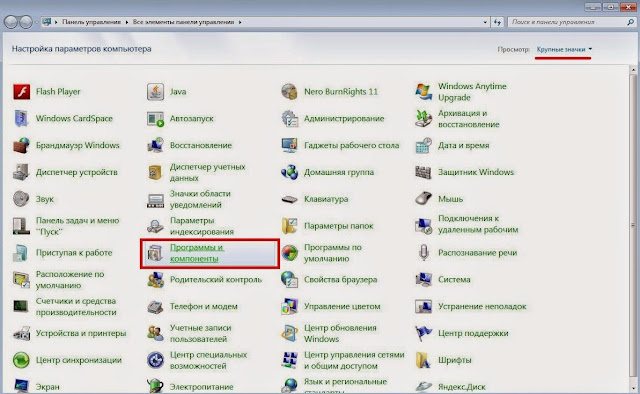 Эти файлы являются «временными», потому что, хотя они могли вам понадобиться раньше, сейчас они вам не нужны. Удаляйте эти временные файлы в Windows 10, 8 и 7 не реже одного раза в месяц, чтобы за один раз освободить гигабайты места.
Эти файлы являются «временными», потому что, хотя они могли вам понадобиться раньше, сейчас они вам не нужны. Удаляйте эти временные файлы в Windows 10, 8 и 7 не реже одного раза в месяц, чтобы за один раз освободить гигабайты места.
Удаление временных файлов путем поиска больших файлов в Windows 10 и 8
Процесс поиска и удаления больших файлов в Windows 10 и Windows 8 одинаков. Вот как:
Откройте проводник Windows, щелкнув значок файла на панели задач. Если вы его не видите, введите Windows Explorer в меню «Пуск», чтобы открыть его.
Нажмите Этот компьютер и введите размер в поле поиска.
Нажмите Size на верхней панели навигации и выберите Gigantic .
Удалите некоторые или все найденные временные файлы. Некоторые большие файлы могут быть системными файлами, которые важны для правильной работы вашего ПК, поэтому будьте осторожны при очистке папок.

Удаление временных файлов путем поиска огромных файлов в Windows 7
Откройте проводник Windows, щелкнув значок файла на панели задач или введя Windows Explorer в меню «Пуск» и выберите его из результатов.
Введите размер:гигантский в поле поиска, затем нажмите Введите .
Удалите все файлы, которые вам не нужны. Будьте осторожны, чтобы не удалить важные системные файлы.
Если вы не уверены, что представляет собой конкретный большой файл или что он делает, найдите его в Интернете, прежде чем удалять. Вы же не хотите случайно удалить все, что нужно вашему компьютеру.
Зачем мне удалять временные файлы?
Необходимо регулярно удалять временные файлы, чтобы освободить место, ускорить работу компьютера и снизить риск возникновения ошибок, багов и сбоев.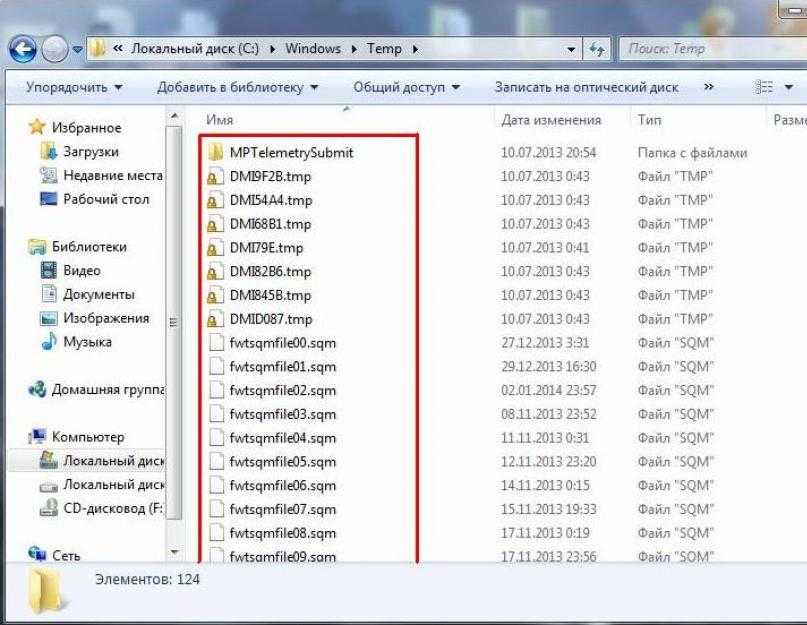 Когда ваш диск переполняется, он может замедляться — и у вас не будет места для сохранения новых файлов.
Когда ваш диск переполняется, он может замедляться — и у вас не будет места для сохранения новых файлов.
Недостаток места на диске снижает производительность компьютера. Недостаток места приведет к замедлению работы программ, увеличению времени загрузки, риску 100% использования диска и запуску бесконечной серии сообщений об ошибках и предупреждений.
Например, когда на вашем компьютере недостаточно ОЗУ (оперативной памяти), Windows создает на вашем диске «файл подкачки», который работает как дополнительная оперативная память. Но если на вашем жестком диске недостаточно места, Windows не сможет создать больше — и производительность вашего компьютера будет страдать до тех пор, пока вы не освободите место или не обновите оперативную память.
Чрезмерный беспорядок также вызывает ошибки и сбои . Когда Windows и приложениям на вашем компьютере не хватает места для создания своих файлов, они перестают работать должным образом.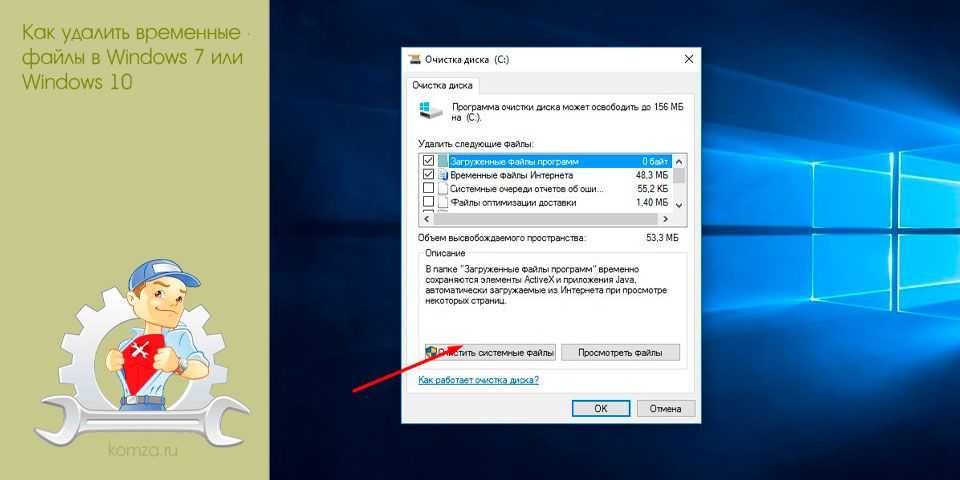
Безопасно ли удалять временные файлы?
Да, удалять временные файлы из Windows безопасно. В большинстве случаев они будут удалены автоматически — если это не так, вы можете войти и удалить их самостоятельно, не беспокоясь.
Большинство программ создают временные файлы в папке с именем C:\Users\AppData\Local\Temp — вероятно, именно там на вашем компьютере хранится большинство ваших временных файлов. Можно безопасно очистить папку AppData\Local\Temp и удалить найденные там временные файлы.
Если вы не уверены в файле перед его удалением, выполните быстрый поиск в Интернете, чтобы узнать больше.
Очистите временные файлы на вашем ПК с Windows с помощью AVG TuneUp
Автоматически находя на вашем ПК каждый бит, занимающий много места, включая временные файлы и многое другое, AVG TuneUp избавит ваш компьютер от нежелательного раздувания . AVG TuneUp — это автоматический инструмент обслуживания, который регулярно удаляет временные файлы, вредоносные программы, данные браузера и все остальное, что не должно быть на вашем компьютере.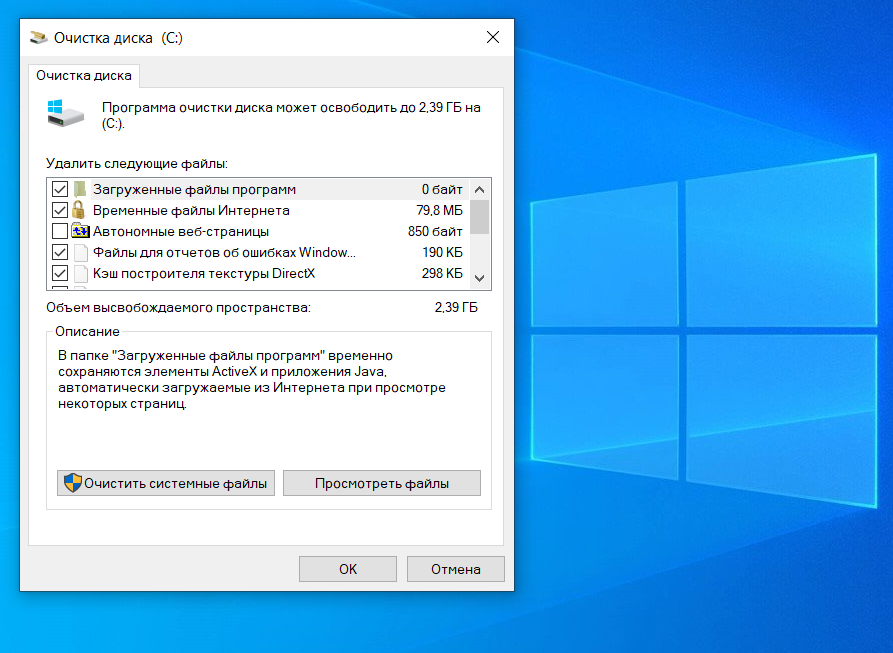
Тогда все, что вам нужно сделать, это наслаждаться новым оптимизированным ПК , который работает быстрее и имеет все необходимое пространство для хранения.
Получите это за андроид, Мак
Получите это за андроид, Мак
Получите это за Мак, Андроид
Получите это за Мак, Андроид
[Обновлено 2021 г.
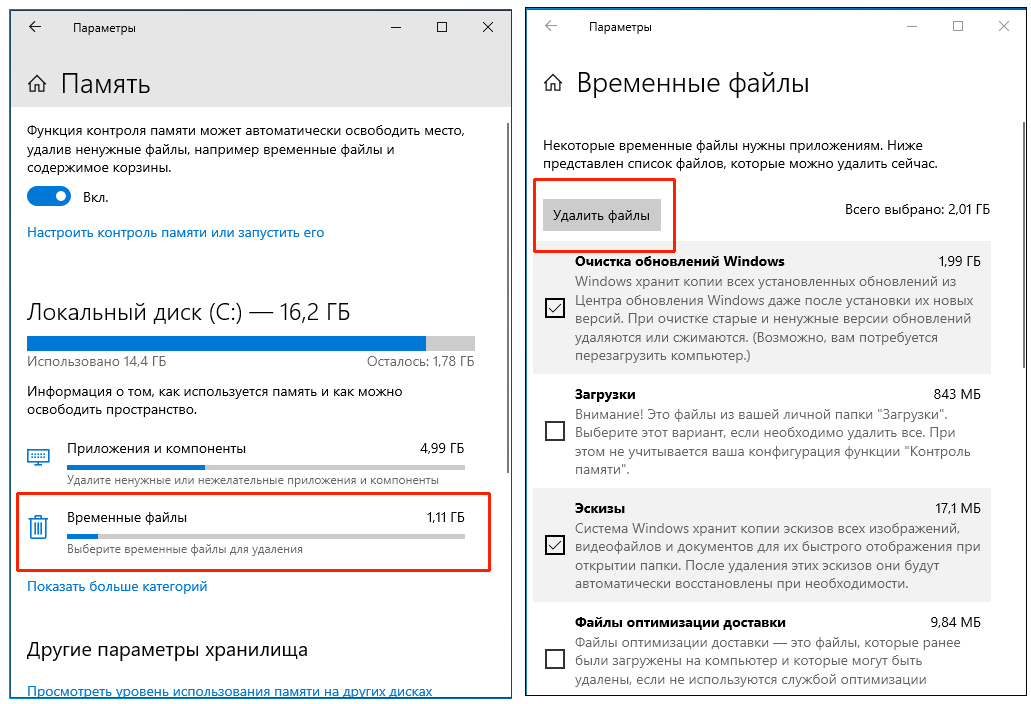 ] Как удалить временные файлы в Windows
] Как удалить временные файлы в WindowsХотите освободить место на ПК с Windows? Удаление временных файлов — хороший выбор. Временные файлы занимают много места на жестком диске, если их регулярно не очищать. Есть много способов удалить временные файлы. Читайте дальше, чтобы узнать, как это сделать.
Часть 1. Что нужно знать перед удалением временных файлов
Часть 2. Как удалить временные файлы в Windows 11/10/8/7?
Бонус: что делать, если вы безвозвратно удалили некоторые важные файлы?
1. Удалить временные файлы с помощью CMD
2. Вручную удалить временные файлы из настроек
3. Автоматически удалить временные файлы с помощью Storage Sense
4. Очистить временные файлы в Windows 11/10 с помощью очистки диска
Удаление временных файлов в проводнике Windows
Часть 1. Что нужно знать перед удалением временных файлов
Временные файлы также называются временными файлами. Как пользователь Windows, вы могли найти временный файл на своем компьютере раньше. Ты знаешь, что это такое? Можете ли вы удалить временный файл? В этом разделе вы найдете ответы.
Как пользователь Windows, вы могли найти временный файл на своем компьютере раньше. Ты знаешь, что это такое? Можете ли вы удалить временный файл? В этом разделе вы найдете ответы.
1.1 Что такое временные файлы?
Временные файлы создаются операционной системой Windows или программами, работающими на вашем компьютере. В зависимости от разных операционных систем или программ Windows временные файлы имеют разные имена или расширения. Например, некоторые программы Windows или веб-браузеры всегда создают временные файлы с расширением .tmp. Некоторые программы, такие как Microsoft Excel, могут создать временный файл с исходным расширением, но вы увидите в имени тильду и знак доллара (например, ~$example.xlsx).
Существует ряд обстоятельств, при которых создаются эти файлы:
Когда вы отменяете изменения, сделанные в таких приложениях, как Excel или Word.
Когда физической памяти недостаточно, а приложениям требуется больше памяти.

При печати документа или файла.
Когда программа внезапно дала сбой.
Когда вы просматриваете Интернет, ваш веб-браузер кэширует веб-страницы и сохраняет историю просмотров.
1.2 Зачем удалять временные файлы на ПК с Windows?
По умолчанию временные файлы хранятся на том разделе жесткого диска, на котором установлена Windows. В большинстве случаев они автоматически удаляются, когда они больше не нужны. Однако могут возникнуть обстоятельства, при которых временные файлы не будут удалены автоматически. Это может произойти, если программа дала сбой или разработчик программы не добавил код для автоматического удаления. Когда они больше не нужны, эти файлы просто остаются на вашем жестком диске, занимая много места. Есть несколько причин, по которым вам следует удалить эти временные файлы:
Скорость доступа. При удалении временных файлов, связанных с определенным приложением, скорость доступа к этому приложению значительно увеличивается.

Временные файлы занимают много места. Очистка этих файлов не только освобождает место, но и увеличивает скорость/производительность жесткого диска.
Некоторые временные файлы содержат ценную информацию. Их удаление рекомендуется для защиты вашей конфиденциальности.
1.3 Безопасно ли удалять временные файлы?
Да.
Как следует из названия, временные файлы содержат только информацию, которая временно используется. Если вы закрыли программу, а временный файл все еще существует, вы можете удалить его, и исходный файл не пострадает.
Часть 2: Как удалить временные файлы в Windows 11/10/8/7?
Существует несколько способов удаления временных файлов в Windows 11/10/8/7. Теперь давайте приступим.
1. Удаление временных файлов в Windows 11/10 с помощью CMD
Одним из самых быстрых способов удаления временных файлов в Windows является использование специальной команды в командной строке: del /q/f/s %TEMP%\*
Вы можете сохранить эту команду в файле . BAT, чтобы что вам не нужно вводить его каждый раз, когда вам нужно удалить временные файлы. Следуйте этим инструкциям:
BAT, чтобы что вам не нужно вводить его каждый раз, когда вам нужно удалить временные файлы. Следуйте этим инструкциям:
1. Запустите Блокнот, создайте новый файл .txt и введите следующую команду: del /q/f/s %TEMP%\*
2. Сохраните этот документ .txt и измените его расширение с .txt на .BAT.
3. Теперь вам просто нужно дважды щелкнуть файл .BAT, и временные файлы будут удалены через командную строку.
Примечание
Временные файлы, удаленные с помощью командной строки, не будут перемещены в корзину. Другими словами, эти временные файлы невозможно восстановить. Поэтому будьте осторожны, если хотите удалить какие-либо файлы с помощью CMD. Если, к сожалению, вы навсегда удалили некоторые важные файлы с помощью CMD, вы можете восстановить их с помощью инструмента восстановления данных.
2. Вручную удалить временные файлы из настроек в Windows 11/10
В Windows 11/10 можно удалить временные файлы вручную или автоматически через настройки. Следуйте этим инструкциям, чтобы вручную удалить временные файлы в Windows 11/10 через Настройки:
Следуйте этим инструкциям, чтобы вручную удалить временные файлы в Windows 11/10 через Настройки:
1. Запустите Настройки и перейдите в Система > Хранилище.
2. Теперь найдите и нажмите «Освободить место сейчас».
3. На следующем экране выберите файлы, которые вы хотите удалить, например. Файлы журнала обновления Windows, временные файлы, эскизы, корзина, файлы оптимизации доставки и т. д. После выбора нужных файлов нажмите кнопку «Удалить файлы», чтобы удалить эти файлы.
3. Автоматическое удаление временных файлов с помощью контроля памяти
Контроль памяти — это отличная функция Windows 11/10/8/7, которая позволяет автоматически освобождать место путем удаления временных файлов. Следуйте этим инструкциям, чтобы автоматически удалить временные файлы с помощью Storage sense:
1. Запустите Настройки на своем компьютере.
2. Выберите Система > Хранилище.

3. Теперь найдите и включите параметр «Контроль памяти». Windows 11/10 теперь будет автоматически удалять временные файлы. Если вы хотите запланировать автоматическую очистку, используйте параметр «Изменить способ автоматического освобождения места».
4. Удаление временных файлов в Windows 11/10 с помощью очистки диска
Другой способ удаления временных файлов в Windows — использование утилиты очистки диска. Он был специально разработан для освобождения места на диске, когда это необходимо. Следуйте этим инструкциям, чтобы удалить временные файлы с помощью очистки диска:
1. Откройте проводник, дважды щелкнув «Этот компьютер».
2. Теперь щелкните правой кнопкой мыши диск, на котором установлена Windows, и выберите «Свойства» > «Очистка диска».
3. Затем нажмите кнопку Очистить системные файлы и выберите элементы, которые вы хотите удалить. После этого нажмите OK > Удалить файлы, чтобы начать процесс очистки.

Вы также можете ввести «Очистка диска» в поле поиска. Выберите диск, который хотите очистить, и нажмите «ОК». Это также поможет вам удалить временные файлы.
Некоторые пользователи могут задаться вопросом, безопасно ли выполнять очистку диска. Ответ положительный. Утилита очистки диска удалит только временные файлы, кэши и файлы журналов, созданные вашими операционными системами. Он не удалит ваши личные документы или программы.
5. Удалить временные файлы в проводнике Windows
Существует еще один способ удалить временные файлы вручную. Удаленные файлы будут отправлены в корзину, чтобы при необходимости их можно было восстановить. Вот как это сделать:
1. Одновременно нажмите кнопку Windows и клавишу R.
2. Введите %temp% в диалоговом окне «Выполнить» и нажмите «ОК».
3. Откроется папка, в которой хранятся временные файлы.
 Вы можете выборочно удалить временные файлы или нажать Ctrl+A, чтобы удалить все временные файлы.
Вы можете выборочно удалить временные файлы или нажать Ctrl+A, чтобы удалить все временные файлы.
Бонус: что делать, если вы навсегда удалили некоторые важные файлы?
Если вы случайно удалили какие-то важные файлы навсегда и теперь хотите их восстановить, мы рекомендуем вам профессиональную программу восстановления данных, а именно AnyRecover . AnyRecover — это суббренд компании iMyFone, которая является разработчиком D-Back, комплексного инструмента восстановления данных для iOS и Android.
Теперь пришло время поделиться с вами некоторыми основными функциями AnyRecover.
Он одновременно использует глубокое и всестороннее сканирование, что сокращает время сканирования и обеспечивает высокий уровень восстановления до 98%.
Поддерживает более 1000 типов файлов, включая документы, фотографии, видео, аудио и т. д.
Вы можете восстанавливать данные с любых носителей или ПК, таких как цифровые камеры, жесткие диски, карты XD/CF/SD, видеоплееры , USB-накопитель, SSD и многое другое.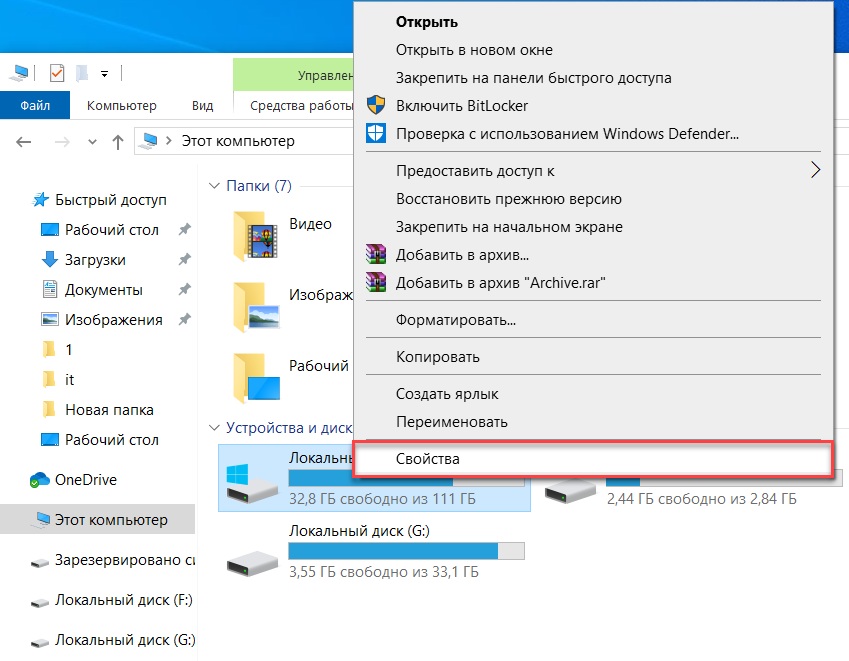




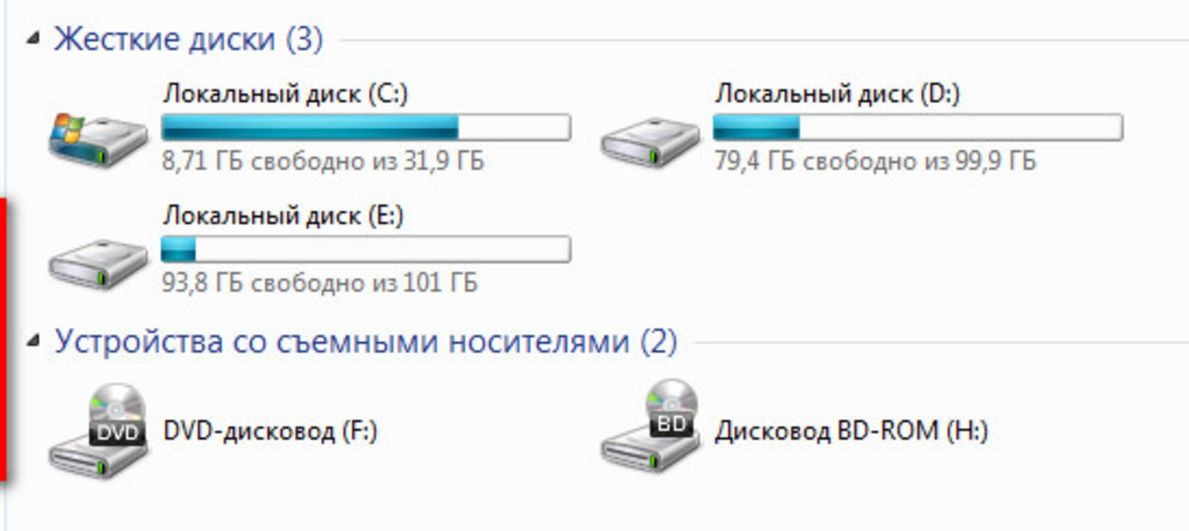 Где хранятся временные файлы?
Где хранятся временные файлы?
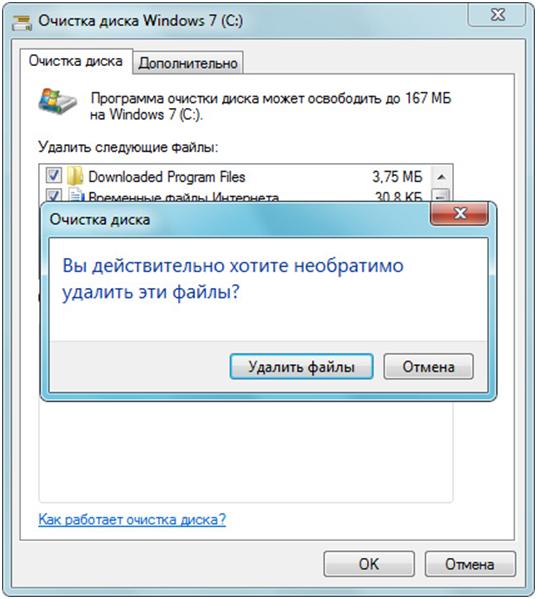
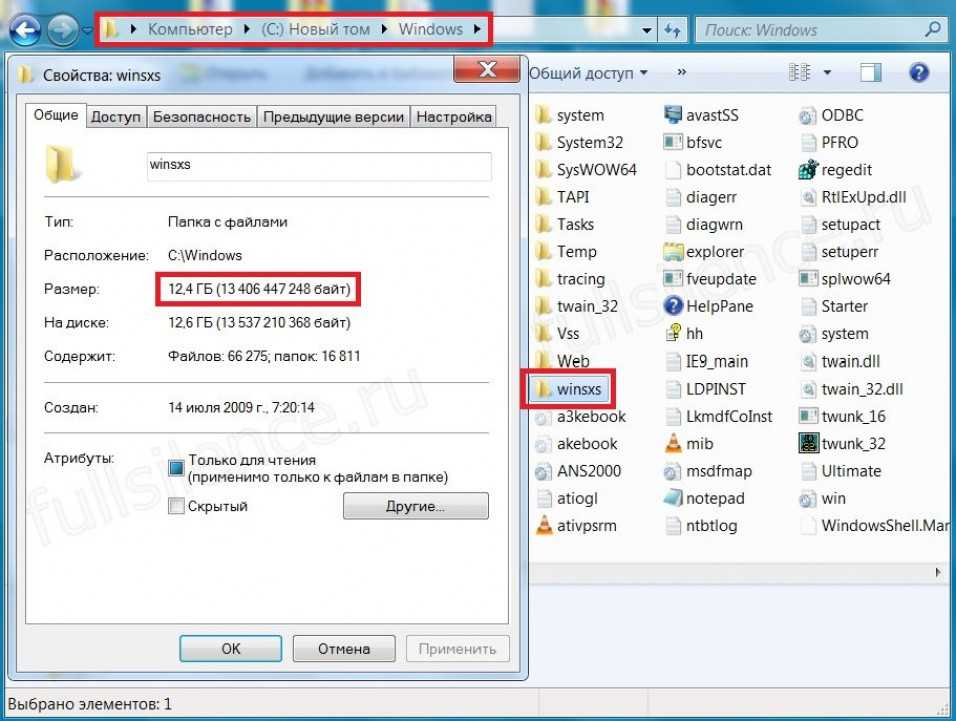
 Но если ваш кеш становится слишком большим, это может замедлить работу вашего браузера.
Но если ваш кеш становится слишком большим, это может замедлить работу вашего браузера.

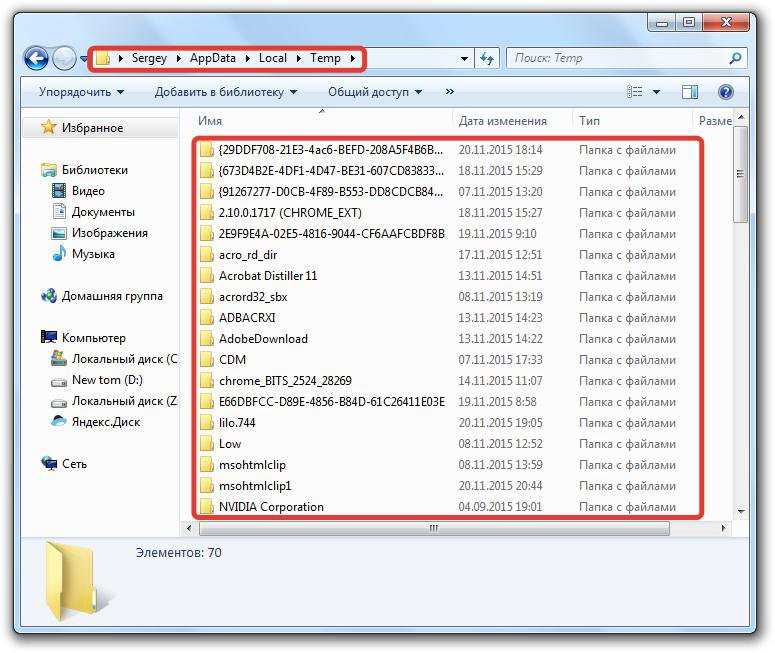

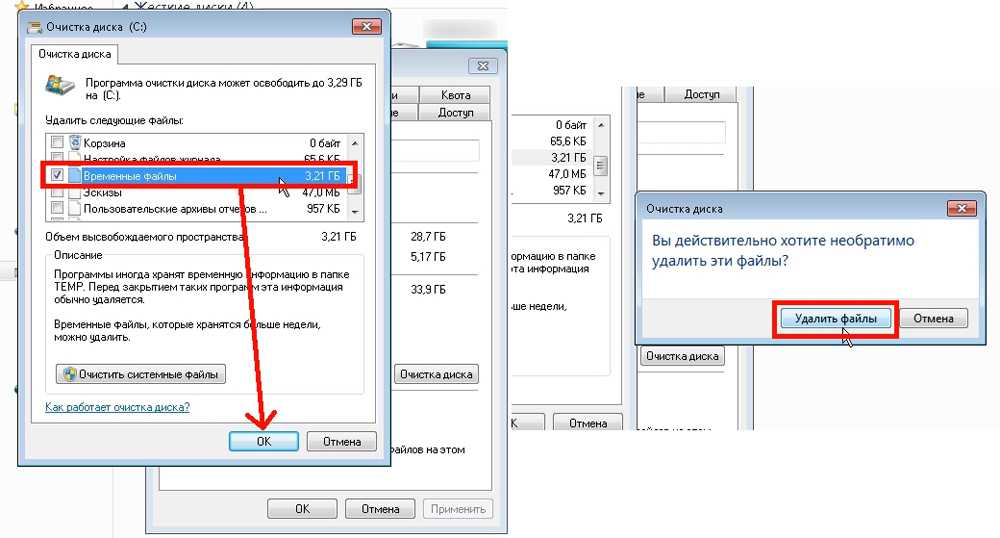
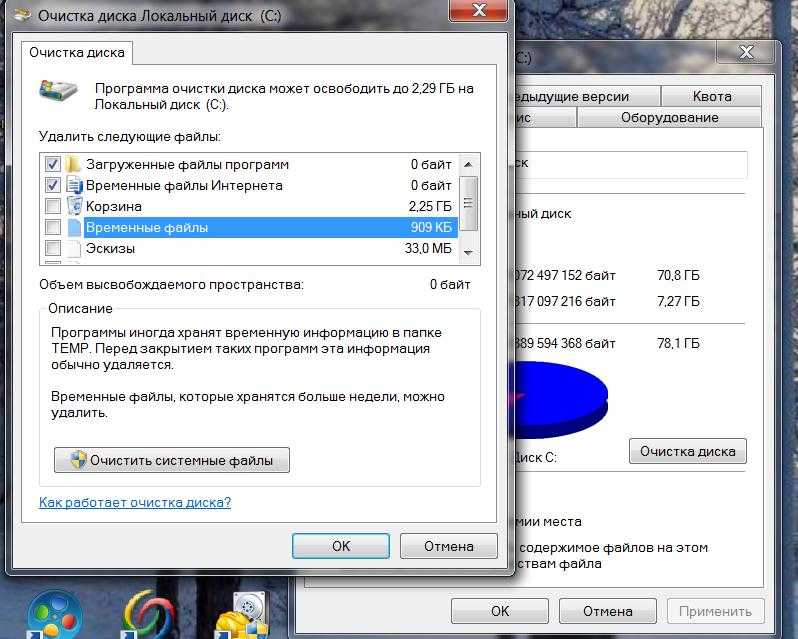
 Вы можете выборочно удалить временные файлы или нажать Ctrl+A, чтобы удалить все временные файлы.
Вы можете выборочно удалить временные файлы или нажать Ctrl+A, чтобы удалить все временные файлы.