Как перенести контакты с Андроид на iOS?
Самый простой способ перенести контакты с Android на iOS [инструкция]
Содержание
- 1 Самый простой способ перенести контакты с Android на iOS [инструкция]
- 2 Как перенести контакты с Android на iPhone
- 2.0.1 Самый легкий способ перенести контакты с Android на iPhone через Google
- 2.0.2 Для переноса контактов с Андроида на Айфон используем компьютер
- 3 Перенос контактов, фотографий и других данных с Андроида на Айфон
- 3.1 Приложение «Move to iOS» — наиболее простой и универсальный способ
- 3.2 Переброс данных с Андроида на Айфон вручную
- 3.2.1 Мультимедийные данные
- 3.2.2 Электронные книги в форматах PDF и ePub
- 3.
 2.3 Документы
2.3 Документы - 3.2.4 Контакты из других почтовых аккаунтов
- 4 Как перенести контакты с Android на iPhone
- 4.1 Синхронизация с учетной записью Google
- 4.2 Способы переноса контактов
Перемещение телефонных контактов с Android-устройства на iPhone может показаться нетривиальной задачей. Однако всё намного проще, чем кажется. Сначала вам нужно синхронизировать ваш Android с облачным сервисом Google Contacts, а затем точно также синхронизировать свой iPhone с этой же службой. В результате вы получите на вашем «яблочном» смартфоне точно такой же список контактов, как и на Android. Это может быть полезно как при полноценной миграции с одной платформы на другую, так и при временной смене телефонов.
Необходимые требования для выполнения данных манипуляций просты: вам потребуются рабочий «гуглофон» и iPhone. Также понадобится аккаунт Google, однако, если у вас есть Android-трубка, то, скорее всего, у вас уже есть логин и пароль в системе поисковика. Если же аккаунта нет – не беда, его можно создать во время подготовки к синхронизации. Мы сосредоточимся непосредственно на телефонах Google и Apple, однако описанная ниже инструкция подойдет и для планшетов/плееров.
Если же аккаунта нет – не беда, его можно создать во время подготовки к синхронизации. Мы сосредоточимся непосредственно на телефонах Google и Apple, однако описанная ниже инструкция подойдет и для планшетов/плееров.
Шаг 1: Синхронизация контактов Android с контактами Google.
На этом шаге мы перенесем все контакты с Android-телефона в облачный сервис Google.
Откройте Настройки, затем Учетные записи, далее выберите Google. Теперь укажите свой аккаунт и нажмите кнопку Синхронизировать Контакты и подождите. Процесс может затянуться в случае, если у вас большая телефонная книга.
Теперь, когда контакты с вашего Android-девайса есть на серверах Google, вы можете произвести обратную операцию с участием iPhone.
Шаг 2: Синхронизация контактов Google и iPhone.
Все действия будут производиться на iPhone. В результате на смартфоне появится список контактов, хранимых на Android.
Откройте Настройки, далее проследуйте в пункт меню Почта, адреса, календари.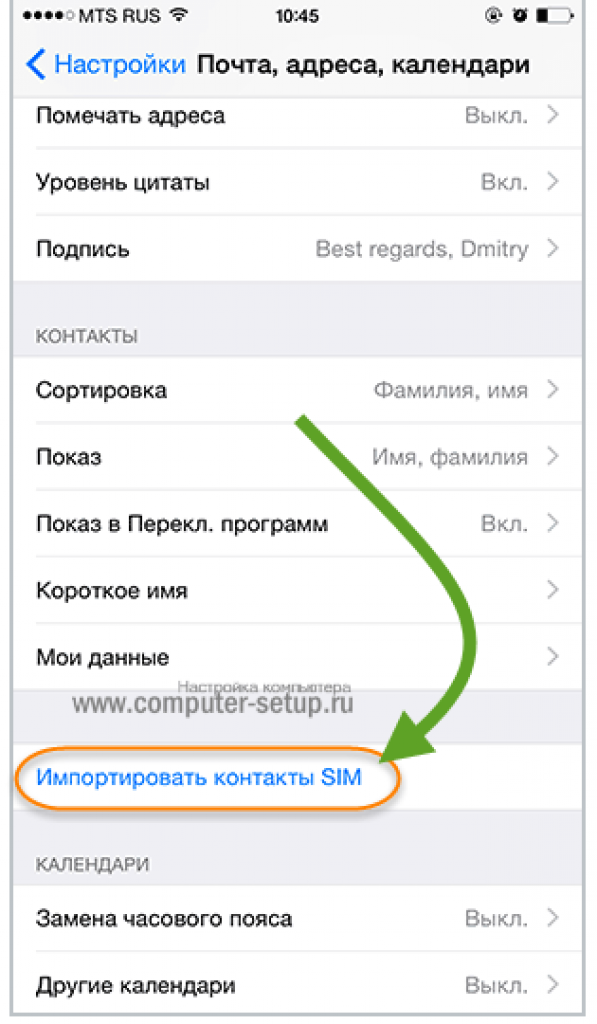 Здесь нажмите Добавить учетную запись, затем Другое, и Учетная запись CardDAV для контактов. Введите следующие данные:
Здесь нажмите Добавить учетную запись, затем Другое, и Учетная запись CardDAV для контактов. Введите следующие данные:
- Сервер: google.com
- Пользователь: ваш_адрес_в[email protected]
- Пароль: ваш пароль
Синхронизация начнется сразу после нажатия кнопки Вперед. Закройте приложение Настройки и откройте Контакты. Это может занять время, если у вас большая телефонная книга. На этом всё. Теперь все ваши контакты с Android-телефона есть и на iPhone. Данный мануал применим к любой версии iOS, включая последнюю седьмую.
Если у вас возникли какие-либо проблемы с синхронизацией, вернитесь обратно в Настройки в меню Почта, адреса, календари и убедитесь, что передача данных настроена по протоколу SSL через порт 443. Обычно эти значения выставляются по умолчанию, однако это происходит не всегда.
Так как теперь оба устройства (и Android и iPhone) настроены на постоянную синхронизацию с серверами Google, любое изменение контактов на одном из телефонов мгновенно отразится на другом.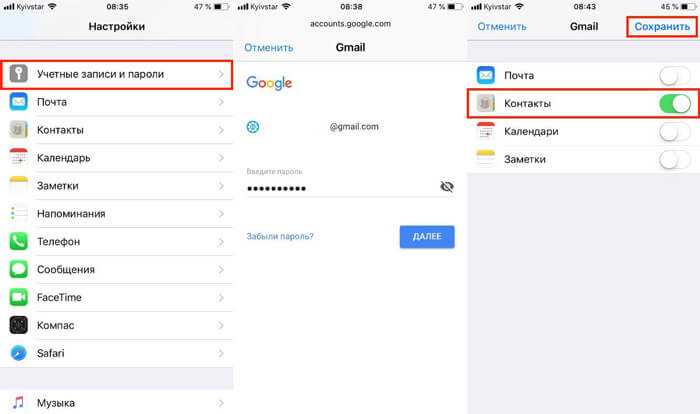 И вам не нужно постоянно запускать процесс синхронизации.
И вам не нужно постоянно запускать процесс синхронизации.
www.macdigger.ru
Как перенести контакты с Android на iPhone
Сервис Apple → Ремонт iPhone
Смена операционной системы – шаг, требующий решительности. Даже один вопрос, как перенести контакты с Android на iPhone, может поставить в тупик.
На деле же выходит, что ничего сложного тут нет. Решив сменить «робота» на «яблоко», последнее, о чем нужно беспокоиться – это перенос информации. Способ проделать эту операцию несколько, и ни один нельзя назвать сложным.
Мы предлагаем своим клиентам:
| Ремонт iPhone | Ремонт iPad | Ремонт iPod | Ремонт MacBook |
Гарантия! Оригинальные комплектующие! Низкие цены!
Самый легкий способ перенести контакты с Android на iPhone через Google
Требуется:
- Аккаунт Google
- Android-смартфон
- iPhone любой версии
Перекинуть контакты с Андроида на Айфон можно в два шага.
Шаг первый – синхронизация контактов с сервисом Google Contacts. Для этого в Учетных записях в меню Настройки нужно выбрать Google, указать свой аккаунт и нажать кнопку Синхронизировать. Длительность процесса зависит от объема телефонной книги.
Шаг второй — перекинуть телефонную книгу из Google Contacts на iPhone. Для этого на «яблокофоне» необходимо также найти в настройках меню Почта. Там нужно выбрать пункт Добавить учетную запись, потом Другое и нажать Учетная запись CardDAV. Вводим адрес сервера (google.com), адрес почты и пароль.
Затем необходимо нажать кнопку Вперед, после чего начинается процесс синхронизации. Этот способ применим абсолютно к любой версии iOS.
Для переноса контактов с Андроида на Айфон используем компьютер
Понадобится:
- Компьютер, к которому можно подключить SD card
- Аккаунт Google
- Android-смартфон
- iPhone
Можно перенести контакты с помощью SD card, если они хранятся на смартфоне локально.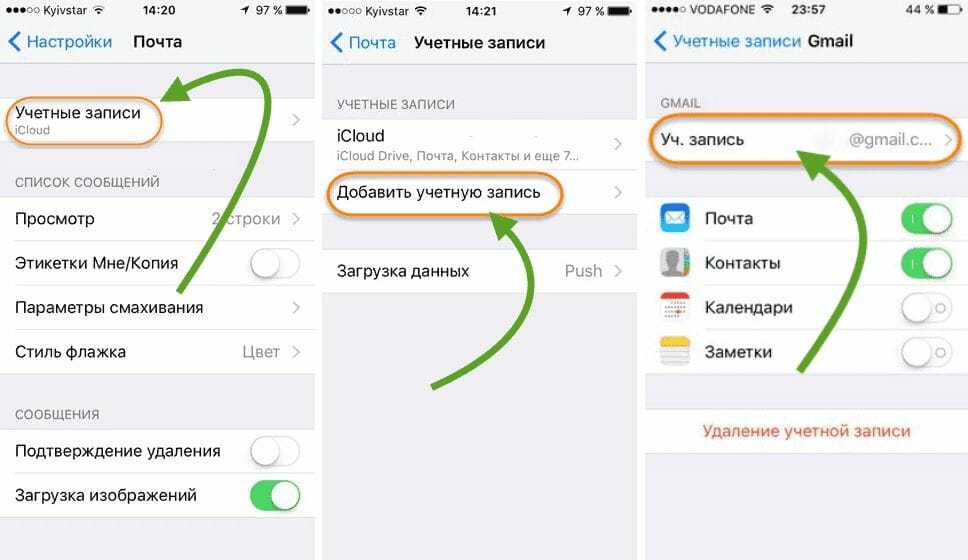 Для этого необходимо зайти в телефонную книгу, найти в меню функцию Import/Export, и выбрать пункт Export to SD Card. Контакты сохранятся на карту памяти как .vcf файл.
Для этого необходимо зайти в телефонную книгу, найти в меню функцию Import/Export, и выбрать пункт Export to SD Card. Контакты сохранятся на карту памяти как .vcf файл.
Полученный файл необходимо перенести на компьютер. Там потребуется зайти в свой аккаунт на Gmail, выбрать раздел контактов и с помощью кнопки Дополнительно указать путь к файлу с телефонной книгой.
Для синхронизации с iOS необходимо повторить последовательно действия второго шага предыдущего способа.
Эти два варианта позволяют корректно и достаточно быстро перенести информацию из телефонной книги. Переход с Android на iOS становится проще и безопаснее, а нужные номера остаются в памяти нового устройства.
Назад
appcenter.spb.ru
Перенос контактов, фотографий и других данных с Андроида на Айфон
Из предыдущей статьи вы узнали о способах переноса контактов и других данных с iOS на Android. Сегодня в продолжение темы рассмотрим обратную ситуацию — как перенести контакты с Андроида на Айфон, а также с помощью каких приложений и сервисов Appe удобнее всего это делать.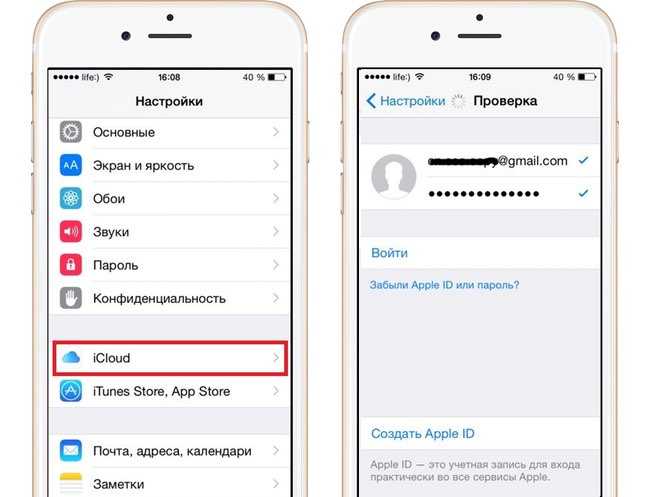
Приложение «Move to iOS» — наиболее простой и универсальный способ
Как вы уже знаете, для переброса контактов и прочей информации с Айфона на смартфон или планшет под Андроид применяется множество способов и фишек: одни — для контактов, другие — для файлов и т. д. В обратной ситуации всё значительно проще: большинство пользователей предпочитают обходиться одним-единственным приложением, которое дает возможность переносить сразу всё. Ну, или почти всё, а именно:
- телефонную и адресную книгу;
- историю сообщений;
- закладки веб-браузера Chrome;
- фотоснимки и видеозаписи с камеры;
- учетные записи на почтовых сервисах;
- заметки и календарь.
Приложение называется «Move to iOS«. Скачайте его из Google Play и установите на Android-гаджет, в котором хранится информация, предназначенная для переноса на iOS. Но перед этим удостоверьтесь, что оба устройства поддерживают его работу.
Итак, для корректной работы Move to iOS должны выполняться следующие условия:
- Носитель данных — смартфон или планшет, должен иметь версию Android не старше 4.
 0.
0. - Приемник — Айфон или Айпэд, должен принадлежать к новому поколению. Поддерживаемые модели iPhone: 5, 5s, 6, 6s и 7. Поддерживаемые модели iPad: 4, iPad Air, iPad Air 2. Поддерживаемые модели iPad mini: 2, 3 и 4.
- Устройство Apple должно работать на базе iOS 9 или 10.
- Если вы собираетесь переносить закладки из браузера Google Chrome, он тоже должен быть обновлен до актуальной версии.
Во время переноса оба устройства (отдающее и принимающее) должны быть подключены к источнику питания (во избежание повреждения контента из-за нежданно-негаданно севшей батареи) и к приватной сети Wi-Fi. Кроме того, на принимающем гаджете должно быть достаточно свободного места.
Порядок переноса:
- На устройстве Apple: зайдите в раздел «Программы и данные» и выберите «Перенести данные с Андроид».
- На устройстве Android: запустите «Move to iOS», коснитесь кнопки «Continue» (Продолжить) и примите лицензионное соглашение.
- Когда на экране появится сообщение «Find your code» (Найти код), нажмите «Next» (Далее) и возьмите в руки iPhone.

- Находясь в разделе «Перенос данных с Андроид», коснитесь кнопки «Продолжить». После этого на устройстве сгенерируется код, который вы должны ввести в приложение на Android.
- После проверки правильности кода и синхронизации устройств вы увидите на экране Андроид-гаджета сообщение «Transfer Data» (Перенос данных). Отметьте в списке то, что собираетесь перебросить на Айфон: camera roll (фото- и видеозаписи), messages — сообщения, Google Account — данные аккаунта Gmail (календарь и заметки), Google contacts — телефонные и почтовые контакты и bookmarks — закладки браузера Google Chrome.
- Когда все данные будут успешно перенесены, на дисплее Андроида появится сообщение «Transfer Complete». Для выхода из программы нажмите «Done».
- Далее снова возьмите в руки Айфон или Айпэд и завершите настройку, следуя инструкциям на экране. На этом всё и заканчивается.
Переброс данных с Андроида на Айфон вручную
Move to iOS помогает перенести с Андроида на iOS основную массу необходимого, но, к сожалению, не всё. Так, с его помощью невозможно произвести перенос музыкальных записей, пользовательских файлов, электронных книг, документов, контактов других учетных записей (например, Яндекс) и приложений. Все это, за исключением последнего, можно перебросить вручную, используя возможности iTunes и сервис iCloud.
Так, с его помощью невозможно произвести перенос музыкальных записей, пользовательских файлов, электронных книг, документов, контактов других учетных записей (например, Яндекс) и приложений. Все это, за исключением последнего, можно перебросить вручную, используя возможности iTunes и сервис iCloud.
Мультимедийные данные
Для переноса мультимедийных файлов (музыки, видео и фото) любым доступным способом подключите Андроид-гаджет к ПК и скопируйте нужную информацию на жесткий диск компьютера. Далее подсоедините к тому же компьютеру Айфон и авторизуйте его в iTunes.После соединения выполните в iTunes синхронизацию графического контента и музыки:
- Откройте раздел «Photos». Вверху правой части окна отметьте флажком «Synk Photos». Из списка «Copy photos from» выберите папку, в которой сохранены фотографии, перенесенные с Андроида. Ниже укажите контент, который хотите синхронизировать: все снимки и альбомы или только выбранные. Из них — только избранные, только содержащие видео и т.
 д. Закончив выбор, нажмите кнопку «Synk» внизу окна.
д. Закончив выбор, нажмите кнопку «Synk» внизу окна.
- Находясь в iTunes, зайдите в раздел медиатеки «Music». Откройте папку, в которой вы сохранили музыку с Android, выберите нужные аудиотреки и перетащите их в окно программы. Затем откройте раздел «Music» вашего устройства и повторите вышеописанную операцию синхронизации.
Электронные книги в форматах PDF и ePub
Снова подключите к ПК Андроид-устройство и скопируйте электронные книги на жесткий диск. Дальнейшие действия выполняем в iTunes.
- Авторизуйте Айфон в приложении.
- Откройте в iTunes вкладку «iBooks» — «List» (в Windows-версии — раздел «Книги») и с помощью мыши перетяните на нее выбранные книги.
- Перейдите в раздел настроек подключенного iOS-устройства и раскройте раздел «iBooks». Синхронизируйте книги по инструкции выше.
Документы
Для синхронизации документов используется еще один сервис Apple — облако iCloud Drive. Для синхронизации файлов с устройством откройте на последнем настройки iCloud и в разделе «iCloud Drive» передвиньте ползунок активации в положение «On».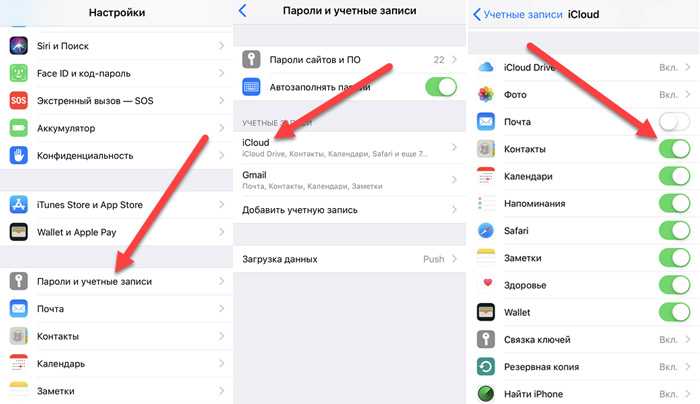
Далее откройте любой веб-браузер, авторизуйтесь на сервисе и войдите в раздел iCloud Drive.
Перенесите в хранилище iCloud Drive нужные файлы и папки с документами. После этого вы сможете просматривать их на Айфоне и Айпэде.
Доступность документов еще не гарантирует, что они будут открываться на вашем Apple-девайсе, ведь многим из них для этого необходимы специальные программы. Переносить приложения с Андроида смысла нет, поскольку iOS их не поддерживает, но, к счастью, в абсолютном большинстве случаев вы найдете аналог таких программ на App Store.
Контакты из других почтовых аккаунтов
В статье про перенос информации с Айфона на Андроид мы рассказывали, как экспортировать телефонные и адресные книги из iCloud в формате vCard. Однако файлы vCard можно не только экспортировать, но и импортировать в iCloud из любого почтового аккаунта, например, Яндекса, Mail или Gmail.
Чтобы это сделать, авторизуйтесь на сервисе-источнике, перейдите в раздел хранения контактов и сохраните их в виде файла vCard.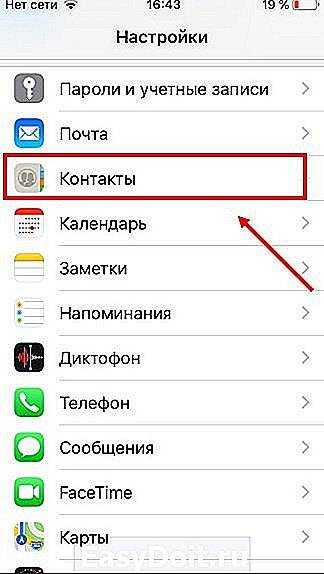
Осталось указать путь к файлу, который вы только что сохранили. После этого адресная книга с другого устройства будет открываться на Айфоне.
compconfig.ru
Как перенести контакты с Android на iPhone
Работа с контактами, после появления смартфонов, стала более простой и прозрачной – при покупке нового смартфона можно перенести в него свои контакты буквально в считанные минуты. Но это касается тех случаев, когда старые и новые устройства работают на одинаковой платформе. Как перенести контакты с Андроида на Айфон? Несмотря на то что эти устройства работают на разных платформах, перенос записей из телефонной книги не отнимет чересчур много времени.
Синхронизация с учетной записью Google
Отдельные пользователи до сих пор хранят свои контакты не в учетной записи Google, а на SIM-карте или в памяти телефона. Это не совсем правильно, так как при смене смартфона контакты придется переносить вручную. Поэтому мы рекомендуем вам хранить телефонные номера в учетной записи Google. Для этого нужно скопировать в нее хранящиеся на SIM-карте или в памяти устройства контакты – это делается с помощью стандартных программ по работе с контактами.
Поэтому мы рекомендуем вам хранить телефонные номера в учетной записи Google. Для этого нужно скопировать в нее хранящиеся на SIM-карте или в памяти устройства контакты – это делается с помощью стандартных программ по работе с контактами.
После копирования нужно убедиться, что у вас включена синхронизация. Заходим в главное меню, выбираем «Настройки – Учетные записи – Google». В открывшемся меню мы увидим все, что настроено на синхронизацию с серверами Google – удостоверяемся в активности синхронизации контактов или включаем синхронизацию, если она была отключена.
Убедитесь в том, что ваше устройство периодически синхронизирует свое содержимое с серверами Google – на это укажет дата последней синхронизации, которая будет указана в вышеупомянутом меню.
Подготовительный этап включает в себя три основных шага:
- Копирование контактов в Google;
- Включение синхронизации;
- Ожидание синхронизации контактов с серверами Google.
После этого мы можем приступать к переносу контактов.
Способы переноса контактов
Перенести контакты с Android на iPhone помогут специальные программы, которые можно найти в магазине приложений Playmarket. Они позволяют переносить не только контакты, но и многие другие данные – записи в календаре, фотографии, видеоролики и многое другое. Одно из таких приложений выпустил разработчик смартфонов iPhone – компания Apple. Называется оно «Move to iOS» и доступно для скачивания в магазине Playmarket. Если вам нужно просто перенести контакты на iPhone с Android, не трогая остальные данные, достаточно воспользоваться базовыми возможностями, без использования стороннего софта.
Нам понадобятся:
- Смартфон Google с настроенной синхронизацией;
- Логин и пароль от аккаунта Google;
- Подключенный к интернету Apple iPhone.
Синхронизация у нас уже настроена, поэтому переходим к переносу данных на наш iPhone. Для этого проходим в настройки и находим там пункт «Почта, адреса, календари». Здесь нам нужно добавить учетную запись Google с помощью соответствующего пункта меню.
Обратите внимание, что здесь могут синхронизироваться не только контакты, но и почта, пользовательские заметки и данные из календаря.
На следующем этапе нам нужно выбрать, что именно мы хотим синхронизировать. Далее вводим логин и пароль от аккаунта Google и дожидаемся, пока выбранные данные загрузятся в наш iPhone. Как только синхронизация будет завершена, вы сможете увидеть в телефонной книге своего смартфона все контакты, которые имелись в смартфоне на Android OS.
Перекинуть контакты с Андроида на Айфон можно и другим способом – посредством экспорта необходимых записей в файлы vCard. Делается это через телефонную книгу Android-смартфона, после чего полученные файлы загружаются в iPhone через электронную почту или iTunes. Этот способ более трудоемкий, зато он позволяет осуществить выборочный перенос контактов. Впрочем, контакты легче всего почистить через web-интерфейс Google, после чего перенести их в iPhone через учетную запись Google.
tarifkin.ru
Поделиться:
- Предыдущая записьКак перенести контакты с кнопочного телефона на Андроид?
- Следующая записьКак перекинуть контакты с Андроида на Андроид?
×
Рекомендуем посмотреть
Adblock
detector
Как просто перенести контакты с Android на iPhone?
Время на чтение: 7 мин
Бюджетные Android устройства со временем порядком надоедают и многие переходят с Xiaomi или недорогого Samsung сразу на iPhone.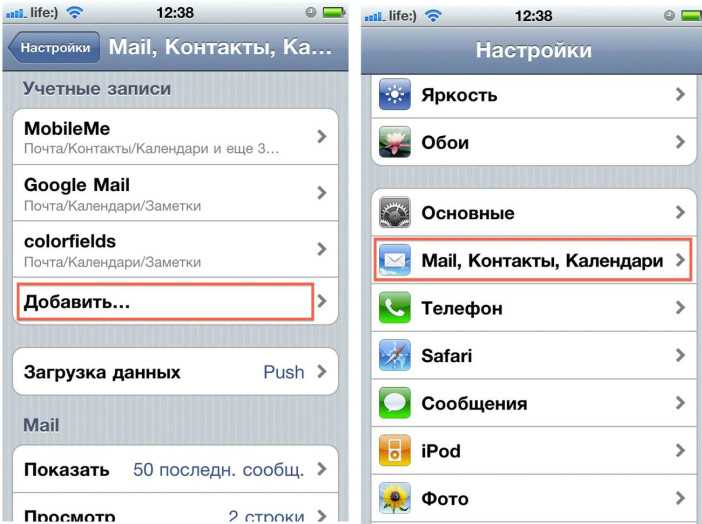 Один из связанных с этим процессом вопросов: «как перенести контакты с Android на iPhone». Естественно, что нажитые годами контакты терять недопустимо. Если между Android устройствами перенос происходит практически автоматически, то синхронизация между смартфонами на разных операционных системах может вызвать сложности. И все же существует достаточное количество способов достижения поставленной цели, о которых мы сейчас расскажем.
Один из связанных с этим процессом вопросов: «как перенести контакты с Android на iPhone». Естественно, что нажитые годами контакты терять недопустимо. Если между Android устройствами перенос происходит практически автоматически, то синхронизация между смартфонами на разных операционных системах может вызвать сложности. И все же существует достаточное количество способов достижения поставленной цели, о которых мы сейчас расскажем.
Существуют способы переноса контактов на новый телефон поштучно или определенными блоками, но также есть варианты и полной передачи всего списка сохраненных абонентов. Ниже перечислены лучшие из них.
Читайте также: 3 способа перенести любые данные с Android на iPhone
Используя Move to iOS
Речь о специальном сервисе от Apple для переноса данных с Android на iPhone. Процедура довольно простая и позволяет передавать различные типы данных, не только контакты. Важные условия: версия iOS 9.0 и новее, Android 4.0+, доступ к Wi-Fi сети и нахождение смартфона на этапе первоначальной настройки.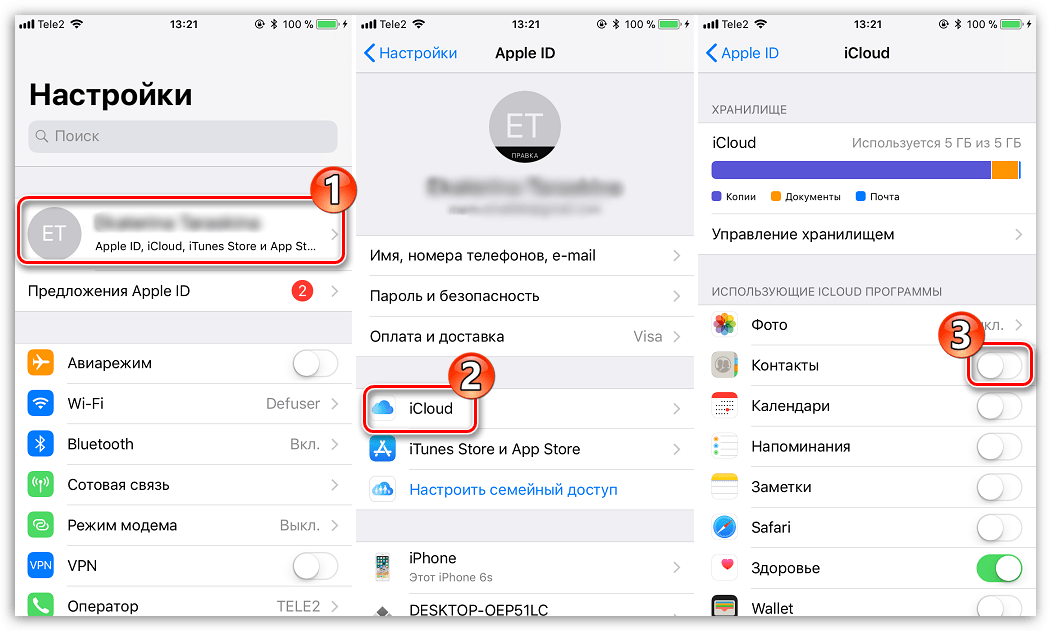
Как передать контакты с Android на iPhone:
- Устанавливаем на Android смартфон приложение Move to iOS.
- Запускаем приложение, соглашаемся с условия и выдаем необходимые разрешения. В конечном счете должны упереться в экран с требованием ввести код.
- Берем iPhone в состоянии первичной настройки и выбираем вариант «Перенести данные с Android» на одном из первых экранов.
- Вводим код в приложение для Android.
- Выбираем, что нам нужно перенести именно контакты и запускаем процедуру. Также здесь можно синхронизировать и другие данные.
Через Google Контакты
Самый удобный способ, так как позволяет передать сразу все контакты со старого смартфона на новый. По сути это тот же самый вариант, как при автоматической передаче между Andorid-устройствами. Он же работает и при синхронизации информации между разными системами.
Как перекинуть контакты с Android на iPhone:
- Проверяем, что у вас активна синхронизация данных с Google.
 Это можно сделать в настройках «Аккаунты» — «Синхронизация». Важно, чтобы именно контакты были активны. Более подробно читайте, как синхронизировать контакты Android.
Это можно сделать в настройках «Аккаунты» — «Синхронизация». Важно, чтобы именно контакты были активны. Более подробно читайте, как синхронизировать контакты Android. - На iPhone идем в раздел «Пароли и Учетные записи».
- Добавляем аккаунт Google и в настройках активируем синхронизацию с помощью «Контакты».
Данные из вашей учетной записи можно извлечь как на iPhone, так и на iPad.
С помощью SIM-карты
Этот способ применим не ко всем устройствам, например, на свежих версиях Xiaomi он не применим. Однако многие могут экспортировать контакты на SIM-карту, а затем извлечь их на iPhone. Правда, есть ограничение на количество записей – 255. Если их больше, лучше выбрать другой способ или повторить процедуру несколько раз.
Как переместить контакты через SIM-карту:
- Открываем «Контакты» (часто совмещены с приложение «Звонки»).
- В правом верхнем углу нажимаем «Настройки» и выбираем «Импорт/Экспорт контактов».
- Из доступных вариантов жмем на «Экспорт на накопитель: SIM».

- Выбираем, откуда будем экспортировать данные. Скорее всего нужно выбрать из «Телефонной книги» или из «Google».
- После подключения карты к iPhone, все номера отобразятся в телефонной книге. Возможно, их еще нужно будет экспортировать в память устройства.
Пересылать по одному
Практически все мессенджеры поддерживают отправку контактов. Это часто можно сделать прямо из телефонной книги, если зажать пальцем по контакту и выбрать «Отправить». Однако метод имеет смысл использовать только в том случае, если нужно передать всего несколько контактов.
Посредством приложений
Есть ряд приложений, которые позволяют выполнить аналогичную процедуру по передаче контактов с Android на iPhone, а часто и наоборот.
Приложения, которые позволяют перенести контакты:
- InTouch и для iPhone умеет быстро переносить контакты между устройствами. Программа безопасная и удобная в использовании.
- Smart Transfer и для iPhone – простое приложение для трансфера файлов между устройствами Android в iOS.
 Не накладывает ограничений на количество переданных данных. Свою работу выполняет за пару минут. Может передавать не только контакты, но и видео, аудио. Однако бывают проблемы с подключением.
Не накладывает ограничений на количество переданных данных. Свою работу выполняет за пару минут. Может передавать не только контакты, но и видео, аудио. Однако бывают проблемы с подключением. - Immediate Contact Transfer и для iPhone – умеет передавать контакты с приложения в приложения или в качестве файла через электронные почты. Правда, в приложении есть реклама.
Читайте также: Где посмотреть пароль от Wi-Fi на Android или iPhone?
Любым из перечисленных способов можно перенести контакты с Android на iPhone. Все зависит от поставленных задач, но арсенал позволяет подобрать инструмент под любую ситуацию.
Насколько публикация полезна?
Нажмите на звезду, чтобы оценить!
Средняя оценка / 5. Количество оценок:
Оценок пока нет. Поставьте оценку первым.
Как перенести контакты с Android на iPhone
4 минуты чтения
| Советы
Для тех, кто переходит с Android на iPhone, существует несколько различных способов переноса контактов. В то время как переход с iPhone на другой iPhone (или с Android на Android), как правило, представляет собой плавный процесс, переход с Android на iPhone может быть немного более сложным процессом. Однако для тех, кто хочет перенести свои контакты, это может быть довольно просто. Я собираюсь рассмотреть несколько различных вариантов, которые есть у пользователя для передачи своих контактов.
Когда дело доходит до переноса контактов с Android на iPhone, процесс может быть довольно простым. Тем не менее, вы можете рассмотреть одну вещь: связаны ли ваши контакты с вашей учетной записью Gmail. Если вы настроили свой телефон Android и использовали его в обычном режиме, то весьма вероятно, что большинство ваших контактов привязаны к вашей учетной записи Google (вам нужно отключить настройку, чтобы они не ассоциировались). Имея это в виду, первые два предложения предназначены для тех, у кого есть контакты в учетной записи Google, а вторые два варианта помогут тем, кто этого не делает.
Один из самых простых способов перенести контакты Android на iPhone — войти в учетную запись Google на устройстве Apple. Что делает этот вариант замечательным, так это то, что он может работать как с совершенно новым iPhone, так и с тем, который уже прошел настройку. По сути, все, что вам нужно сделать, это добавить учетную запись Google на свой iPhone.
Просто выполните следующие шаги:
- На вашем iPhone перейдите в «Настройки».
- Прокрутите вниз и выберите «Почта», а затем «Учетные записи».
- Выберите Добавить учетную запись.
- Выберите Google.
- Продолжайте следовать инструкциям, в том числе укажите имя учетной записи и пароль. В конце ваши контакты будут импортированы на ваш телефон.
Другой способ импорта контактов с Android на iPhone — через приложение Move to iOS. Доступный от Apple, это способ компании помочь пользователям Android перейти на новый iPhone. Используя это приложение, вы можете не только важные ваши контакты, но и другую важную информацию, включая фотографии, электронную почту и календари.
Чтобы перенести контакты с помощью этого метода, выполните следующие действия. Обратите внимание, что ваш iPhone не может быть настроен для использования этого метода.
- Во-первых, вам необходимо установить приложение Move to iOS на Android-устройство.
- На своем iPhone продолжайте процесс настройки, пока не дойдете до экрана «Приложения и данные».
- На iPhone выберите «Переместить данные с Android».
- Теперь вы можете открыть приложение Move to iOS на своем устройстве Android.
- Затем вы выберете «Продолжить» на обоих ваших устройствах. В разделе «Перенос на iOS» согласитесь с условиями и положениями, а затем нажмите «Далее».
- Ваш iPhone получит код. Введите этот код в Move to iOS.
- Перемещение с iOS позволит завершить процесс.
Также есть способ перенести ваши контакты, создав файл VCF. Этот путь — отличный вариант для пользователей Android, у которых есть контакты, не привязанные к учетной записи Google. Это также может быть полезно, если вы хотите перенести только пару избранных контактов.
Это также может быть полезно, если вы хотите перенести только пару избранных контактов.
- На телефоне Android перейдите в приложение «Контакты».
- Коснитесь трех точек в правом верхнем углу экрана и выберите «Поделиться».
- Выберите контакты, которые вы хотите передать, или выберите Все, чтобы выбрать их все.
- Сделав свой выбор, нажмите «Поделиться».
- Для тех, кто выбрал только один контакт, обязательно выберите файл VCF. Для тех, кто выбрал несколько контактов, единственным выбором будет VCF. Затем вы можете отправить файл по электронной почте или в текстовом сообщении.
- Отсюда вы можете открыть файл VCF на своем iPhone и выбрать, какие контакты вы хотите перенести.
Последний вариант — перенести контакты, заменив SIM-карту. Хотя это полезный вариант для тех, кому нужно перенести контакты, не привязанные к учетной записи Google, он наименее практичен из всех решений. Однако единственная причина, по которой это наименее удобный вариант, заключается в том, что он влечет за собой замену SIM-карт из устройств.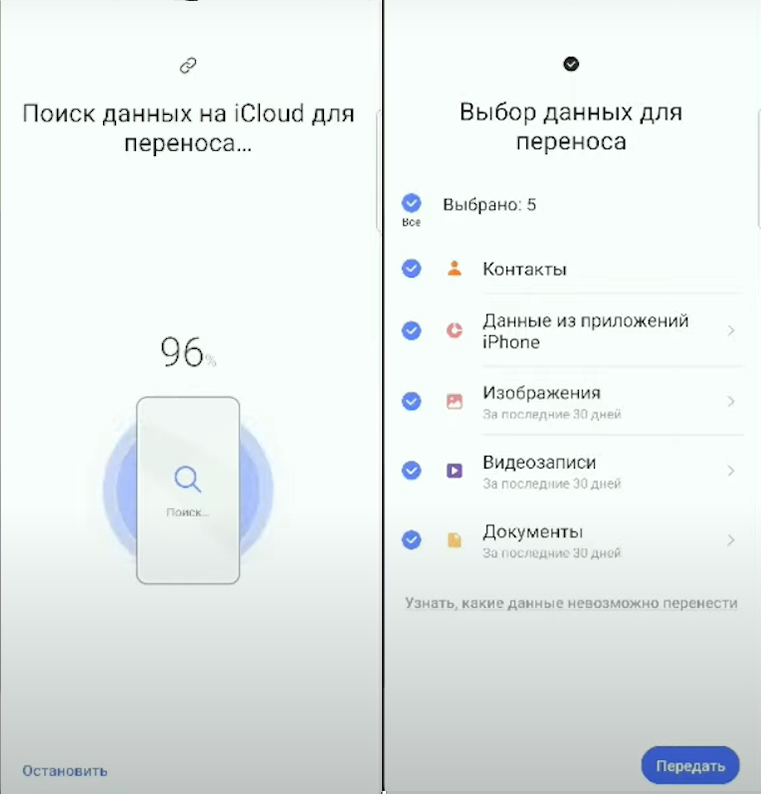 К счастью, если вы переходите на новый iPhone, инструмент для извлечения SIM-карты поставляется с вашим новым устройством Apple.
К счастью, если вы переходите на новый iPhone, инструмент для извлечения SIM-карты поставляется с вашим новым устройством Apple.
Чтобы перенести контакты с помощью этого метода, выполните следующие действия:
Необходимое время: 5 минут.
Перенос контактов с Android на iPhone через SIM-карту.
- Перейдите в приложение «Контакты» на своем телефоне Android.
- Коснитесь трех горизонтальных линий.
- Выберите Управление контактами.
- На странице «Управление контактами» выберите «Импорт/экспорт контактов».
- Выберите Экспорт.
- Затем вы выберете, куда вы хотите экспортировать свои контакты, выберите свою SIM-карту.
- Отсюда вы можете либо переместить все свои контакты, выбрав Все, либо выбрать контакты вручную.
- Затем вы выберете Экспорт и, возможно, подтвердите свой выбор.

- После этого вы удалите SIM-карту из телефона Android и переместите ее на iPhone.
- Теперь со своего iPhone перейдите в приложение «Настройки».
- Выберите Контакты.
- Выберите Импорт контактов с SIM-карты.
- Затем вы выберете, в какой учетной записи будут храниться контакты.
Переключение
Хотя первые два варианта, вероятно, самые простые, они могут быть не самыми простыми, если ваши контакты не привязаны к вашей учетной записи Google. Однако, как уже упоминалось, если вы обычно использовали свое устройство, ваши контакты, вероятно, привязаны к вашей учетной записи Google. Однако, если вы обнаружите, что вам не хватает некоторых контактов после того, как вы попробовали первые два варианта, помните, что вторые два варианта позволяют вам вручную выбрать, какие контакты будут перенесены. Лучшее из обоих миров может быть лучшим, чтобы гарантировать, что все ваши контакты увидят передачу.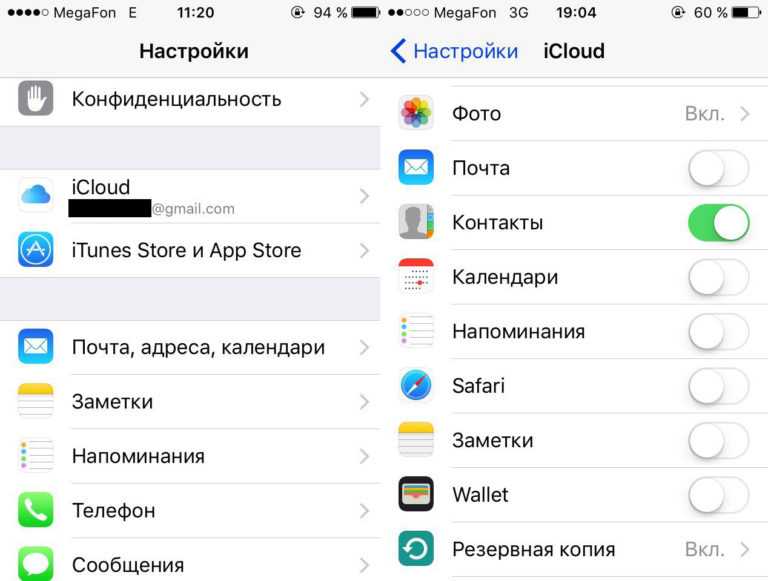
Переход с Android на iPhone не всегда прост, хотя обычно это может быть отличным решением (в конце концов, вы читаете веб-сайт Apple). Лично я знаю, что это может быть проблемой с тех пор, как много лет назад перешел на Android. Хотя переключение может быть головной болью, как только вы закончите, вы сможете полностью погрузиться в мир iPhone.
Android Apple iPhone
Как перенести контакты с iPhone на Android на Mac/Windows 7,8
Мой текущий iPhone немного устарел 4S и не очень хорошо работает при обновлении до последней версии iOS 7.1.2. Я планирую купить новый iPhone в этом году, чтобы заменить старый, но до выпуска iPhone 6 Apple еще несколько месяцев. Некоторые из моих друзей предложили мне попробовать смартфон на базе Android, который занимает самую большую долю рынка в мобильной индустрии. И из того, что я узнал в ходе собственного исследования, сейчас самое подходящее время, чтобы начать новое путешествие с устройством Android, поскольку за последние два года оно быстро улучшилось.
Я наконец-то использую Samsung Galaxy S9 в качестве рабочего телефона всего через месяц после его публичного выпуска. Честно говоря, начать работу с новым устройством довольно просто, даже у меня раньше не было опыта работы с Android-телефоном. Все идет гладко, но одно меня раздражает, как перенести контакты со старого iPhone на Galaxy S5. На моем iPhone около 300 контактов, и у меня раньше не было учетной записи Google, поэтому я не могу их важно синхронизировать с Gmail. Я могу себе представить, что это будет трудоемкая задача с большой болью, если я буду вводить их один за другим вручную на новое устройство Android.
К счастью, я нашел гораздо более простое решение, которое поможет мне перенести контакты с iPhone на Android без каких-либо дополнительных усилий. Весь процесс выполняется в фоновом режиме автоматически. Все, что вам нужно сделать, это всего лишь один щелчок мыши. Любой, у кого нет опыта, может быстро справиться с работой. Единственная цена — заплатить несколько долларов за доступ к приложению Mac.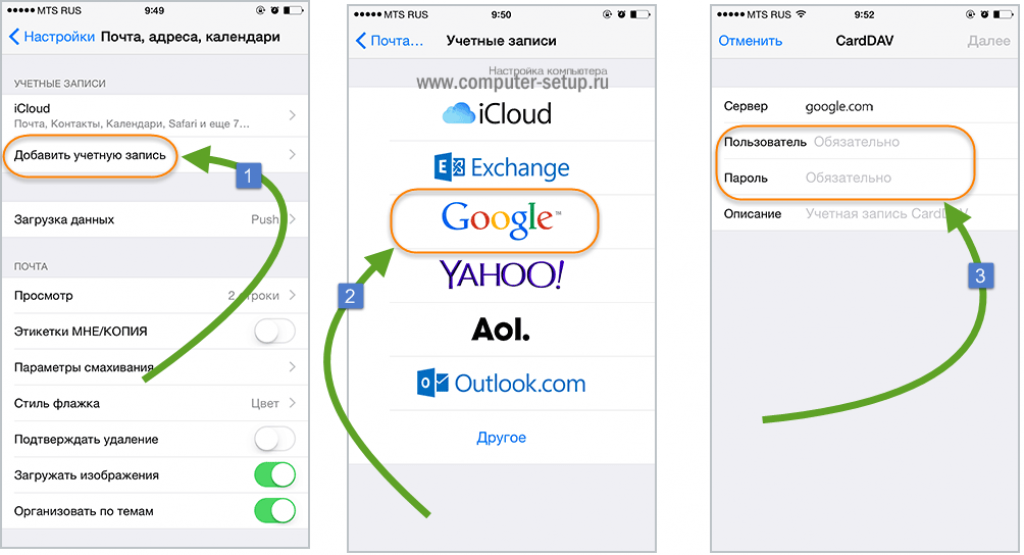 Более того, функция «Передача с телефона на телефон» позволяет копировать не только контакты с iPhone на телефон Android, но и фотографии и текстовые сообщения. Помимо телефонов iPhone и Android, также поддерживаются смартфоны Nokia и Blackberry. Это идеальное решение для задач передачи данных с телефона на телефон.
Более того, функция «Передача с телефона на телефон» позволяет копировать не только контакты с iPhone на телефон Android, но и фотографии и текстовые сообщения. Помимо телефонов iPhone и Android, также поддерживаются смартфоны Nokia и Blackberry. Это идеальное решение для задач передачи данных с телефона на телефон.
Шаг 1. Установите перенос с iPhone на Android на ПК
Загрузите файл .exe по ссылке выше и установите приложение на Windows или Mac. Обязательно добавьте его в папку «Приложение», и тогда вы сможете легко открыть приложение из Launchpad. После открытия программы нажмите кнопку Switch .
Шаг 2. Подключите iPhone и телефон Android к одному ПК
Подключите iPhone и телефон Android к одному компьютеру с помощью USB-кабеля. Убедитесь, что драйвер Android USB предварительно установлен, чтобы устройство распознавалось компьютером. Когда они хорошо подключены к компьютеру, iPhone to Android Transfer автоматически обнаружит оба смартфона и выведет их список на главный экран. Как вы можете видеть ниже, iPhone находится слева от исходного телефона; в то время как Samsung находится справа от телефона назначения.
Как вы можете видеть ниже, iPhone находится слева от исходного телефона; в то время как Samsung находится справа от телефона назначения.
Примечание. Убедитесь, что ваш iPhone является «исходным телефоном», или вы можете нажать кнопку «Перевернуть», чтобы поменять их местами.
Шаг 3. Начните перенос контактов с iPhone на Android
Снимите флажок «Фото и текстовые сообщения» в списке и оставьте отмеченными только «Контакты», чтобы убедиться, что на этом этапе передаются только контакты. Нажмите кнопку Start Transfer , расположенную в нижней части приложения, и через несколько минут все контакты вашего iPhone будут скопированы на телефон Android. Этот шаг довольно легко выполнить, но, пожалуйста, убедитесь, что два телефона хорошо подключены во время процесса.
Перенос контактов — это только часть всех функций, предоставляемых программой. Помимо этого, вы также можете передавать другие элементы, такие как смс, фото, мультимедийные файлы и другие документы.


 2.3 Документы
2.3 Документы 0.
0.
 д. Закончив выбор, нажмите кнопку «Synk» внизу окна.
д. Закончив выбор, нажмите кнопку «Synk» внизу окна. Это можно сделать в настройках «Аккаунты» — «Синхронизация». Важно, чтобы именно контакты были активны. Более подробно читайте, как синхронизировать контакты Android.
Это можно сделать в настройках «Аккаунты» — «Синхронизация». Важно, чтобы именно контакты были активны. Более подробно читайте, как синхронизировать контакты Android.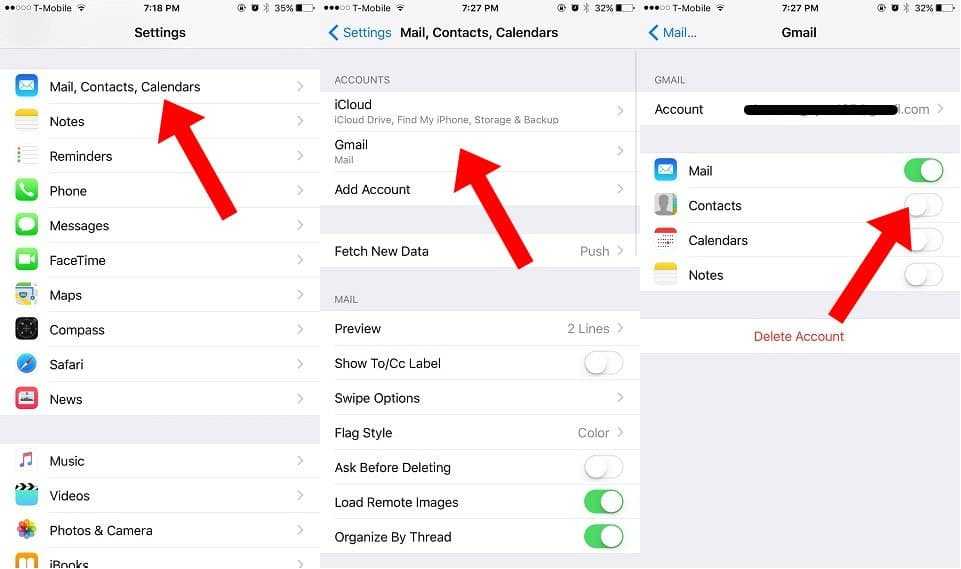
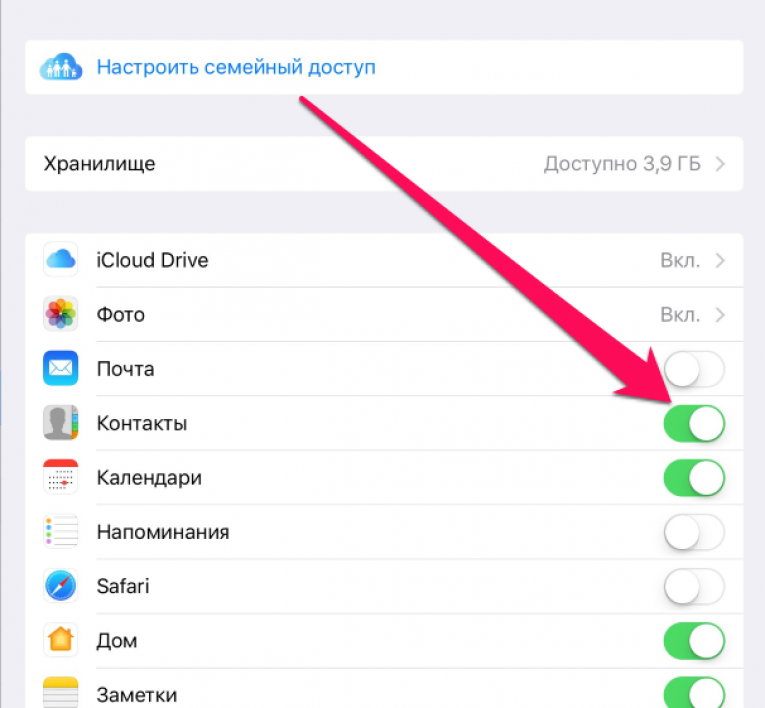 Не накладывает ограничений на количество переданных данных. Свою работу выполняет за пару минут. Может передавать не только контакты, но и видео, аудио. Однако бывают проблемы с подключением.
Не накладывает ограничений на количество переданных данных. Свою работу выполняет за пару минут. Может передавать не только контакты, но и видео, аудио. Однако бывают проблемы с подключением.