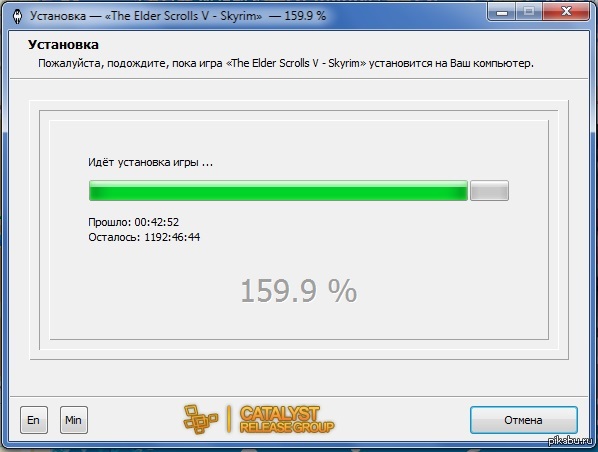Сообщение об ошибке при установке игру или программу сопоставления
Эта статья на английском языке:
This article may contain a link to the Windows Installer Cleanup utility (MSICUU2.exe). If you were directed to this article to solve a problem by using the Windows Installer Cleanup utility, please contact your software manufacturer for installation support on the product, or see the following Microsoft Knowledge Base article for steps to troubleshoot uninstallation issues with products that use Windows Installer:
How to troubleshoot problems that may occur when you install, uninstall, or upgrade a program on a Windows-based computer
Эта статья предназначена для начинающих пользователей и пользователей среднего уровня.
Дальнейшие действия можно упростить, предварительно распечатав статью.
Проблема
Предположим, thatyou, попробуйте установить одно из следующих:
В этом случае может возникнуть одна из следующих проблем:
-
Программа установки завершает работу.

-
Появляется сообщение об ошибке установщика Windows, который содержит один из следующих кодов ошибки:
-
1305
-
1603
-
1335
-
1935
-
кодом 1308
-
2263
-
-
Появляется сообщение об ошибке, подобное одному из следующих:
Сообщение об ошибке 1
-
Программа установки обнаружила ошибку при чтении файла
Сообщение об ошибке 2Программе установки не удалось найти или прочитать файл DLL ресурсов определенного языка
Сообщение об ошибке 3Неправильный том на диске
Сообщение об ошибке 4Setup.
 exe не является приложением win32
exe не является приложением win32
Сообщение об ошибке 5Вставьте в дисковод диск 2
Сообщение об ошибке 6Программе установки не удалось извлечь файлы из
-
:\
-
.cab. Причина этого, скорее всего недостаточно памяти (места на диске для файла подкачки) или CAB-файл поврежден. Перезагрузите компьютер и снова запустите программу установки.
Как скинуть игру с флешки на компьютер
Современный компьютер представляет собой устройство для выполнения разнообразных задач – как рабочих, так и развлекательных. Одним из популярнейших видов развлечений являются видеоигры. Игровое ПО в наше время занимает большие объемы – как в установленном виде, так и будучи запакованным в инсталлятор. По этой причине не всегда удобно загружать их заново при, допустим, смене компьютера. Для облегчения и ускорения процесса файлы игры можно записать на флешку и уже с её помощью перенести на другую машину.
Для облегчения и ускорения процесса файлы игры можно записать на флешку и уже с её помощью перенести на другую машину.
Особенности копирования игр на флешки
Прежде чем мы приступим к описанию методов перемещения игр с USB-накопителя на ПК, отметим несколько важных нюансов.
- Основную сложность при перемещении игр на флешку и с неё на другой компьютер представляют объемы. Современная видеоигра в установленном виде занимает в среднем от 30 до 100 (!) Гб, поэтому мы рекомендуем вам запастись ёмким накопителем не менее чем на 64 Гб, отформатированным в файловую систему exFAT или NTFS. Читайте также: Сравнение FAT32, NTFS и exFAT
- Второй нюанс – сохранение прогресса и достижений в игре. При условии использования сервисов вроде Steam или Origin этим можно пренебречь, так как в данных сервисах имеется функция резервного копирования в облако и она активна по умолчанию. Если же игра приобретена на диске, то файлы сохранений придется переносить вручную.

Оригинальное местоположение каталога сохранений и папки, куда они будут скопированы, должны совпадать, иначе игра, скорее всего, их не распознает. По этому поводу есть один маленький лайфхак. Находясь в папке с сохранениями, переведите курсор мыши на пустое место в адресной строке и щелкните левой кнопкой – адрес будет выделен.
Скопируйте его, нажав правую кнопку и выбрав соответствующий пункт контекстного меню.
Создайте в любом месте (можно на рабочем столе) текстовый документ, в который вставьте полученный адрес
Переместите документ на флешку и используйте полученный адрес, чтобы быстро найти директорию, в которую нужно закинуть сохранения. - В некоторых случаях имеет смысл запаковать составляющие игры в архив, для ускорения процесса копирования: один крупный файл, вследствие особенностей эксФАТ, будет копироваться быстрее пары сотен мелких.
Читайте также: Создание ZIP-архивов
Перемещение игр со съемного накопителя на ПК
Процесс переноса игры с флешки на компьютер ничем не отличается от копирования других типов файлов.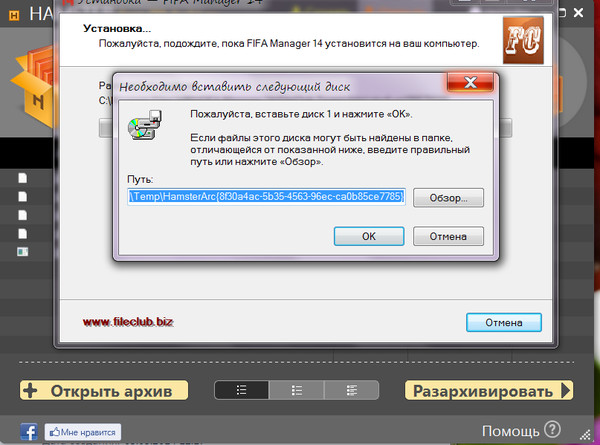 Следовательно, мы можем воспользоваться сторонними решениями или обойтись системными средствами.
Следовательно, мы можем воспользоваться сторонними решениями или обойтись системными средствами.
Способ 1: Total Commander
Сторонний файловый менеджер Тотал Коммандер позволяет значительно упростить процесс перемещения игр с компьютеров на флешки и наоборот.Скачать Тотал Коммандер
- Открываем Total Commander. Используем левую панель, чтобы перейти к папке, в которой должны размещаться ресурсы игры.
- В правой панели переходим на флешку. Выделяем нужные файлы, проще всего левой кнопкой мышки с зажатой клавишей Ctrl.
Выделенные файлы подсвечены, а их имена меняют цвет на розовый. - Нажмите кнопку «F5 – Копирование» (или клавишу F5 на клавиатуре) для копирования файлов в выбранную в левой панели папку. Появится вот такое окошко.
Проверьте, соответствует ли местоположение нужному, и приступайте нажатием на «ОК». Таким же образом скопируйте папку с сохранениями, если требуется.
- Готово – файлы находятся на своем месте.
Проверьте работоспособность игры, запустив её исполняемый файл. Если все в порядке – флешку можно отключать от компьютера.
Способ 2: FAR Manager
Еще одна альтернатива «Проводнику», ФАР Менеджер, также прекрасно справится с поставленной задачей.
Скачать ФАР Менеджер
- Открываем приложение. Как и в способе с Тотал Коммандер, в левой панели выбираем конечное местоположение папки с копируемой игрой. Для этого нажмите Alt+F1, чтобы перейти к выбору дисков.
Выбрав нужный, переходим к папке, в которую будет помещена директория с игрой. - В правой панели переходим на подключенную к ПК флешку. Нажимаем Alt+F2 и выбираем диск с меткой «сменный».
Выделяем папку с игрой одиночным щелчком правой кнопки мыши и выбираем в контекстном меню «Копировать». - Переходим в левую панель с открытой папкой назначения. Нажимаем правую кнопку мышки, а затем «Вставить» .

- По окончании процесса папка с игрой будет находиться в нужном месте.
Способ 3: Системные средства Windows
Старый добрый «Explorer», файловый менеджер Виндовс по умолчанию, тоже способен справиться с задачей переноса игры с флешки на ПК.
- Подключив накопитель к компьютеру, открывайте «Пуск» и выбирайте в нем пункт «Компьютер».
В открывшемся окне с доступными устройствами хранения информации выберите внешний flash-накопитель (они обозначаются специальным значком) и дважды щелкните по нему мышью, чтобы открыть.Если в вашей системе разрешен автозапуск, то просто кликните по пункту «Открыть папку для просмотра файлов» в окошке, которое появится при подключении флешки.
- Все так же, через пункт «Компьютер», перейдите к директории, в которую нужно закинуть файлы игры и/или сохранений. Перенесите туда нужное любым доступным способом, подойдет и простейшее перетаскивание.

Читайте также: Что делать, если файлы с компьютера не копируются на флешку
- Проверьте работоспособность перенесенной игры и её сохранений.
Такой способ пригодится пользователям, которые не имеют возможности пользоваться сторонними средствами или попросту не хотят этого делать.
Подводя итоги всему вышесказанному, напомним еще один важный факт — обычным перемещением или копированием не получится перенести лицензионные игры на другой компьютер. Исключение составляют приобретенные в Стиме — чтобы их запускать, понадобится войти в свой аккаунт на этом компьютере и произвести верификацию игровых файлов.
Мы рады, что смогли помочь Вам в решении проблемы.Опишите, что у вас не получилось. Наши специалисты постараются ответить максимально быстро.
Помогла ли вам эта статья?
ДА НЕТКак с диска установить игру на компьютер
Большинство школьников, после покупки компьютера, сазы хотят развлечься, а как установить игру на компьютер: sims (симс, симс 3), gta, minecraft (майнкрафт), сталкер, танки, warfare, человек паук, мафия, battlefield, гта 4, battlefield 3, мир танков, star wars, фермер, трансформеры.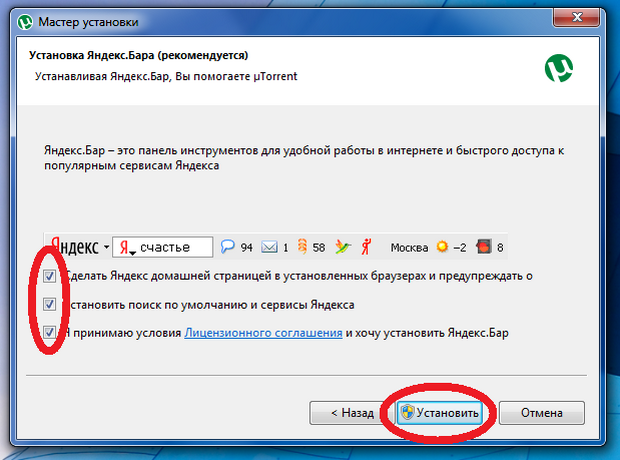
А также зов припяти, дальнобойщики, мафия 2, counter strike (контр страйк), гарри поттер, warface, как достать соседа, аватар, казаки, властелин колец, fifa 12, ведьмак, бэтмен, сибирь, overgrowth, черепашки ниндзя или diablo 3 обычно не знают. Попробую помочь и приведу универсальную инструкцию, как установить скачанную игру.
Только сначала несколько особенностей. Скачать с интернета на комп (ПК), можно разные варианты: iso, мод на игру, патч, repack, winrar, русификатор. Часто случается, что скачал образ игры, как установить, потом молодой игроман не знает.
Первым делом (прежде чем установить) нужно определить, что за формат скачан. Это написано в самом конце названия (обычно три буквы iso – образ игры, rar — архив).
Если в названии встретиться слово repack, то это то же самое, что и обычная, только очень сильно сжата, чтобы уменьшить размер. А вот патч или мод, это дополнения которые устанавливаются обычным способом.
Теперь подробнее: скачал игру с интернета как быстро установить на windows 7 с образа (daemon tools, через алкоголь, ultraiso), на компьютер ноутбук или нетбук.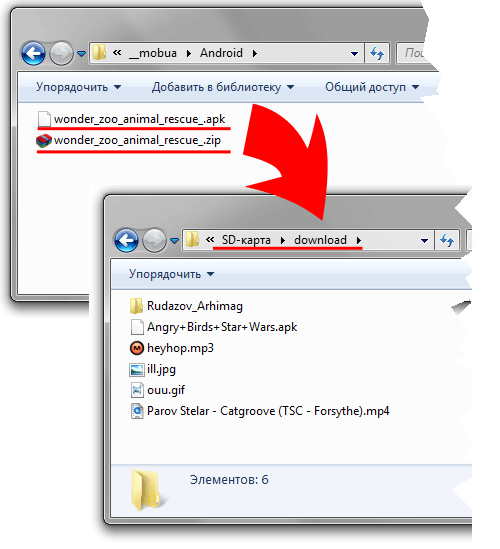 Независимо от того скачали вы лицензионную, без диска, или архива.
Независимо от того скачали вы лицензионную, без диска, или архива.
Как установить игру, на компьютер скачанную с интернета
Чтобы установить игру, почти во всех случаях вам потребуется архиватор, лучше всего, если это будет winrar, хотя есть много других и бесплатных. Если игра в формате ISO, ничего страшного.
Создайте например на рабочем столе папку (новая папка) откройте образ игры архиватором, будем считать, что у вас есть winrar и распакуйте ее в эту папку (новая папка). Вытащить ее из образа, можно и другими программами, например винайсо.
Далее независимо от того будет это sims (симс, симс 3), gta, minecraft (майнкрафт), сталкер, танки, warfare, человек паук, мафия, battlefield, гта 4, battlefield 3, мир танков, star wars, фермер, трансформеры, зов припяти, дальнобойщики, мафия 2,
counter strike (контр страйк), гарри поттер, warface, как достать соседа, аватар, казаки, властелин колец, fifa 12, ведьмак, бэтмен, сибирь, overgrowth, черепашки ниндзя, diablo 3 или какая-то другая, в папку (куда извлекли), найдите файл «setup. exe», запустите игру и выполните все, что будет предлагаться.
exe», запустите игру и выполните все, что будет предлагаться.
Я в этой статье предоставил такую общую инструкцию, как установить игру: скачанную с интернета (через торент) или имеющуюся на диске.
В последнем случае (с диска), извлекать обычно не нужно, сразу ищите файл «setup» (это установщик) и приступайте к установке.
Конечно, могут в процессе установки на компьютер могут возникать неувязки, только это уже индивидуальные проблемы компьютеров и операционных систем.
Как установить игру скаченную из интернета через торрент на компьютер
У новых пользователей, которые ранее не сталкивались с закачкой разнообразных игр и программ, часто возникают проблемы с их установкой. В этой статье будут рассмотрены основные варианты того, как можно установить игру и какие проблемы могут возникнуть в процессе.
Скаченные файлы могут быть представлены в разном виде: различные образы (ISO, MDF), архивы или набор папок и файлов.
Установка из образа диска
Очень часто в интернете игры выкладываются в виде различных образов.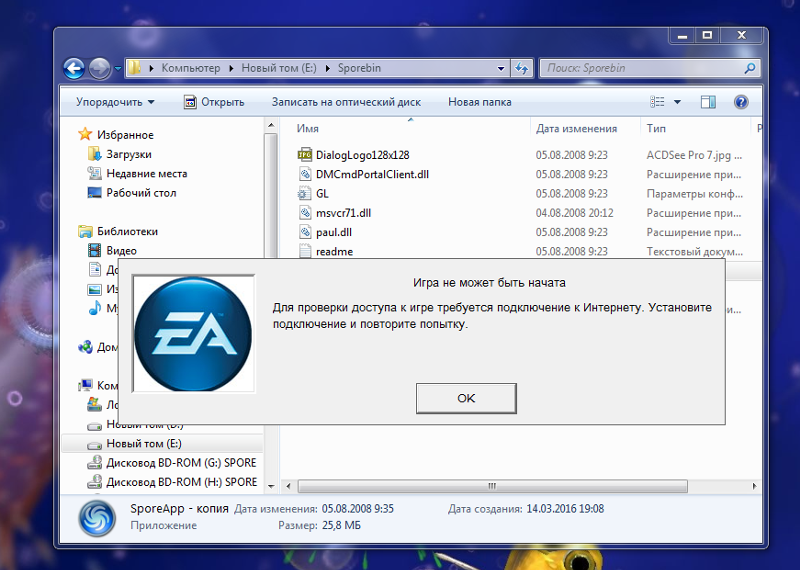 Для их инсталляции, потребуется смонтировать файл в виртуальный привод, который будет имитировать реальный дисковод. В Win 8 и старше, образы в формате ISO можно смонтировать, просто нажав по ним ПКМ и выбрав пункт «Подключить».
Для их инсталляции, потребуется смонтировать файл в виртуальный привод, который будет имитировать реальный дисковод. В Win 8 и старше, образы в формате ISO можно смонтировать, просто нажав по ним ПКМ и выбрав пункт «Подключить».
Игры в другом формате или на другой ОС так смонтировать не получится, поэтому придется пользоваться сторонней программой. Обычно, для этих целей используют
После установки, утилита некоторое время будет создавать виртуальные приводы. После этого надо будет добавить образ в программу, просто перетащив его на окно, или зайдя в «Добавить образ» и указав путь. После этого двойным щелчком или нажатием пкм и выбором «Смонтировать образ» можно будет поместить игру в привод.
Затем, в зависимости от настроек, пиложение может самостоятельно запустить установку, либо надо будет зайти в привод и выбрать сам файл в формате . exe, а дальше следовать инструкциям.
exe, а дальше следовать инструкциям.
Как установить игры с расширением exe или из архива
Возможен вариант, что игра скачана в виде нескольких папок, архива или единственного файла *.exe. В варианте с архивом, его сначала надо будет распаковать в отдельную папку, лучше не на системном диске. Для этого надо кликнуть по архиву и выбрать «извлечь в». В случае отсутствия архиватора, его можно загрузить из глобальной сети, большая часть из них доступна бесплатно.
После извлечения или, в случае, когда необходимая программа была скачана сразу в виде нескольких папок или одного файла, надо найти файлик с расширением .exe и запустить его. Обычно, утилиты, запускающие установку называются setup или autorun. После запуска остается лишь следовать инструкциям, выбрать место будущего расположения приложения и дождаться окончания процесса.
Возможные ошибки при установке
Главные ошибками при установке и после нее могут быть вызваны повреждением скачанного файла или несоответствием устройства системным требованиям. Так же часто бывают не установлены драйвера на видеокарту и компоненты, необходимые для запуска, такие как DirectX и PhysX.
Так же часто бывают не установлены драйвера на видеокарту и компоненты, необходимые для запуска, такие как DirectX и PhysX.
Читайте также:
Как перенести игры на другой компьютер?
Мы уже писали на страницах нашего сайта о том, как можно перенести программы на другой компьютер. Сегодня пришло время рассказать о переносе игр на другой ПК, ведь помимо работы за компьютером, многие из нас еще и заядлые геймеры.
Любители компьютерных игр на самом деле могут бесконечно откладывать переезд на новую машину и все из-за того, что бояться потерять все пройденные уровни в игре, звания, трофеи, героев (кто, что). Однако зря они так считают. Разработчики при создании игр учитывают то, что возможно их клиент захочет сменить машину, например на геймерскую, и всегда охотно помогают при переносе “сейвов”. Кроме того, практически в 100% случаев, геймерские настройки и сохраненные игровые сессии всегда записываются и бережно храниться в специальных папках, например, в System (C) – Пользователи – Сергей – Сохраненные игры.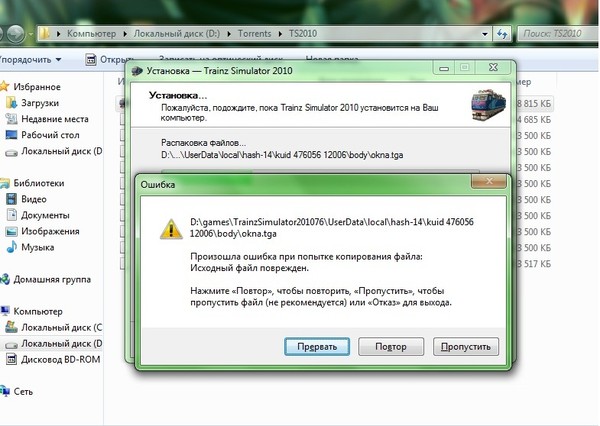
На вопрос как перенести игру на другой компьютер, мы ответим, что все очень и очень просто, гораздо проще, чем перенос программ. Для этого понадобиться:
- новый компьютер
- любимая игры или несколько игр
- флэшка
- дистрибутив с игрой
- решительность
Итак, скачайте необходимые папки с “сейвами” игры на флэшку. Обычно эти папки находятся в директории ProgramData, и носят название самой игры или разработчика. Если вы не можете обнаружить необходимые папки, то проверьте, включена ли у вас функция отображения в проводнике скрытых и системных папок и файлов. Если нет, обязательно включите ее. Делается это следующим образом: откройте Проводник, затем щелкните по “Вид”, затем по “Параметры”, перейдите в новом диалоговом окне “Параметры папок” во вкладку “Вид” и активируйте радиокнопку “Показывать скрытые папки, файлы и диски” (см. рисунок ниже).
В нашем примере путь до папки с сохраненными уровнями игры Far Cry 3: Blood Dragon был такой: C:\\ProgramData\Ubisoft\ FarCry3.
Затем установить игру на новом компьютере и перенесите загруженные на флэшку файлы в соответствующие папки нового ПК.
Если вы не можете определиться с папками, какие нужно перенести на другой компьютер, чтобы не начинать игру заново после переустановки, то рекомендуем вам поискать необходимую информацию на многочисленных форумах, посвященных той или иной игре, кроме того, вы всегда можете обратиться за помощью в службу технической поддержки разработчиков игры, как мы уже говорили выше, они всегда помогают своим клиентам.
Вот и все. К чему мы в общем писали о том, как перенести игры на другой компьютер, да к тому, чтобы вы не переживали при переезде, а смело меняли старый ПК на новый без потерь.
Как перенести Steam на другой компьютер, не загружая его снова из Интернета
У вас есть новый компьютер дома и хотите перенести на него несколько игр Steam, которые вы установили на своем старом ПК? Это можно сделать без необходимости повторной загрузки игры.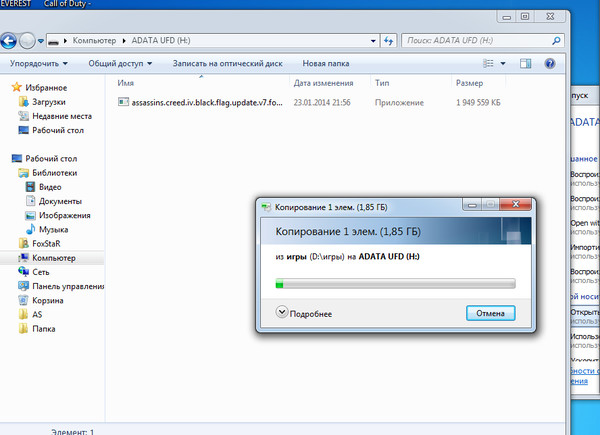 Просто скопируйте папку с игрой с одного компьютера на другой. Как это сделать?
Просто скопируйте папку с игрой с одного компьютера на другой. Как это сделать?
Если у нас есть несколько компьютеров дома, загрузка игр по каждому из них может быть утомительной. Особенно, когда у нас есть игра для скачивания, которая занимает десятки гигабайт. Если мы скачали его один раз на одном компьютере, стоит знать, что нам не нужно его снова загружать на следующий компьютер. Мы можем просто скопировать его с одного компьютера на другой.
Это особенно полезно, когда вы купили новый компьютер и хотите перенести свои игры со старого ПК на него, не загружая их снова. Это также удобный вариант, когда у нас есть несколько компьютеров дома — тогда достаточно, чтобы один из членов семьи загрузил игру, а затем разрешил ей копировать остальную часть человека.
Разумеется, помните, что на целевом компьютере мы также должны установить Steam и войти в учетную запись, на которой была скопирована копия игры. В случае переключения игр с старого компьютера на новый, нет проблем, потому что мы используем то же самое, ваш аккаунт Steam. Однако, если вы намерены копировать игры для других членов семьи, у которых есть свои собственные учетные записи, вы должны помнить, что они должны иметь эту игру, также купленную в вашей учетной записи Steam.
Однако, если вы намерены копировать игры для других членов семьи, у которых есть свои собственные учетные записи, вы должны помнить, что они должны иметь эту игру, также купленную в вашей учетной записи Steam.
Как скопировать Steam с одного компьютера на другой?
Прежде всего, нам нужно решить, как мы хотим перенести файлы из игры на один компьютер. Определенно, самым легким решением является использование внешнего диска на USB-накопителе или из большого pendrive.
Подключите USB-накопитель или флэш-накопитель к компьютеру, на котором установлена игра, которую вы хотите перенести. Если USB-диск или USB-накопитель поддерживают стандарт USB 3.0, подключите его к синему USB-порту вашего компьютера.
Затем перейдите в папку, в которой установлена игра Steam. Если мы ничего не изменили и не создали новые библиотеки Steam, все игры будут установлены в той же папке, где установлен сам Steam. По умолчанию Steam устанавливается по следующему пути:
C: / Program Files (x86) / Steam /
После входа в папку Steam вы должны найти подпапку, в которой находятся все установленные игры. В папке с Steam перейдите в следующий подкаталог:
В папке с Steam перейдите в следующий подкаталог:
/ SteamApps / общие /
В папке «Общие» вы найдете все игры, которые установлены в Steam. Щелкните правой кнопкой мыши игру, которую вы хотите переместить, и выберите команду «CopJ «. Затем перейдите на ваш pendrive или USB-накопитель, щелкните его содержимое правой кнопкой мыши и выберите «Вставить». Кроме того, вы также можете просто перетащить папку на USB-накопитель.
После копирования всей папки игры подключите USB-накопитель или флэш-накопитель к новому / второму компьютеру. На втором компьютере перейдите в папку с Steam, а затем перейдите в подпапку «/ steamapps / common /». По умолчанию полный путь:
C: / Program Files (x86) / Steam / steamapps / common /
Вставьте в эту папку все игры, которые вы скопировали с вашего предыдущего компьютера на USB-накопитель или флешку. Вы можете сделать это с помощью «Копировать» и «Вставить» или просто перетащив игры с USB-накопителя в «общую» папку в каталоге Steam.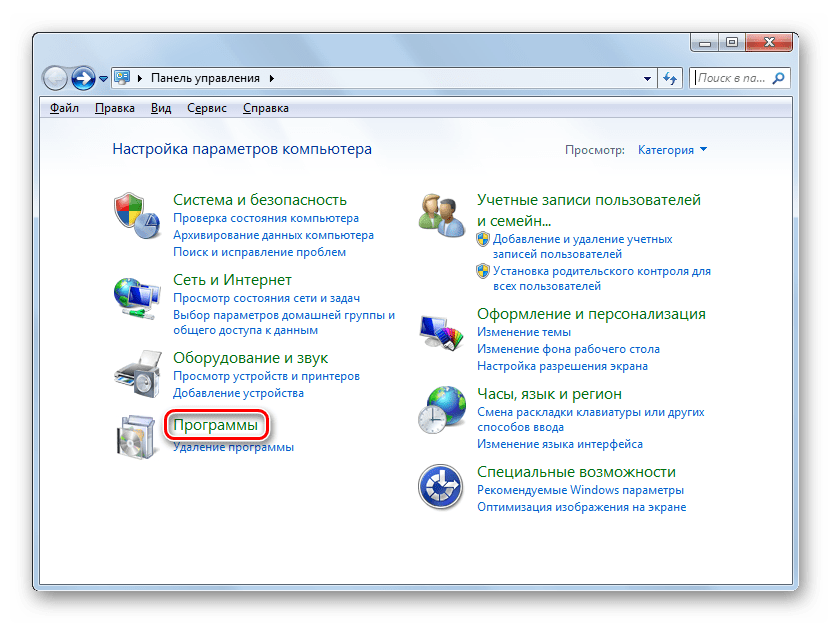
Конечно, каждая игра должна быть в отдельной подпапке. Храните ту же структуру каталогов, которая была первоначально на предыдущем компьютере. После копирования всех игр запустите Steam и войдите в свою учетную запись или другую учетную запись, которая имеет доступ к скопированным играм.
Перейдите в библиотеку игр и проверьте, отображаются ли скопированные игры как установленные. Если нет, щелкните правой кнопкой мыши по игре и выберите «Установите игру».
Подтвердите желание загрузить и установить игру. Steam обнаружит, что игра уже загружена на диск и запустит процесс проверки файлов, а не загрузит его снова. Отобразится сообщение «Поиск существующих файлов».
После того, как файлы будут проверены, игра будет готова к запуску без необходимости загрузки десятков гигабайт. Просто дважды щелкните по списку игр, чтобы включить его. Таким образом, вы можете передавать любые игры Steam с одного компьютера на другой.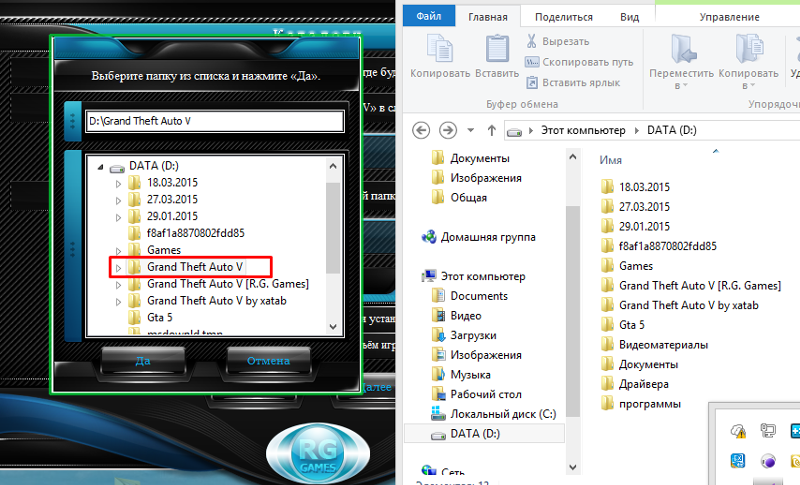 Просто помните, что на целевом компьютере вы должны войти в свою учетную запись Steam в приобретенную игру или на другую учетную запись Steam, которая также приобрела доступ к игре, которую вы копируете.
Просто помните, что на целевом компьютере вы должны войти в свою учетную запись Steam в приобретенную игру или на другую учетную запись Steam, которая также приобрела доступ к игре, которую вы копируете.
Как уменьшить лаги в играх на Windows 10: 7 простых шагов
Проиграть матч в мультиплеере только из-за того, что ваш компьютер вдруг подвис на 50 миллисекунд — максимально обидно. Но у нас для вас хорошие новости: таких неприятностей чаще всего можно избежать. В этой статье мы поговорим о тех проблемах, которые связаны с программами (а не «железом»), и о том, как их решают современные геймеры. Наши семь советов помогут вам гораздо реже проигрывать из-за провалов в быстродействии.
1. Убедитесь, что нет проблем с Интернетом
Первым делом стоит проверить подключение к Интернету: скорость и задержки сигнала (они же латентность, от англ. latency, или пинг) должны быть стабильными. Чтобы посмотреть ваши показатели, откройте браузер и перейдите на какой-нибудь сайт для тестирования скорости подключения, например speedtest.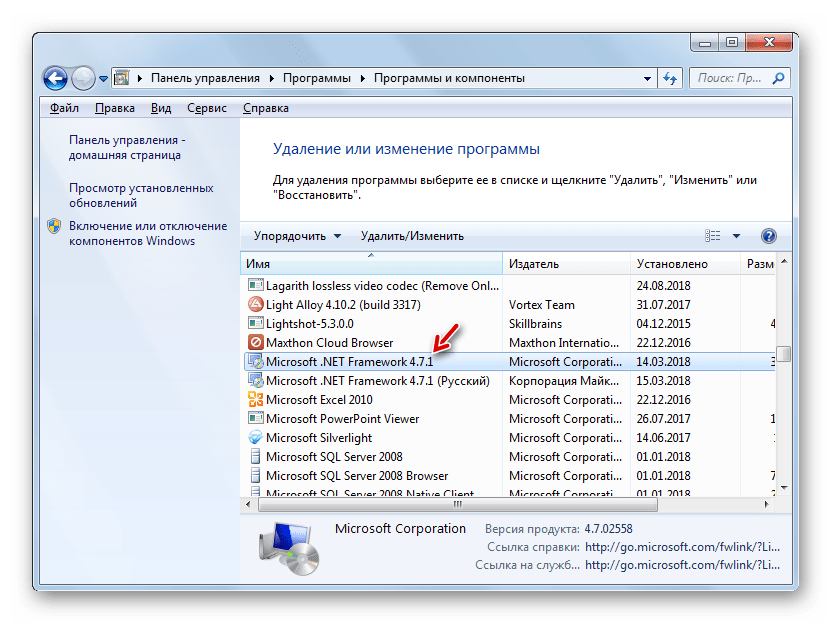 net или dslreports.com.
net или dslreports.com.
Убедитесь, что вашей скорости подключения хватит для игры (чаще всего вполне достаточно 10 Мбит/с, но если вы ведете видеотрансляцию, может понадобиться уже 50–100 Мбит/с), а латентность невелика. Современные оптоволоконные каналы обычно обеспечивают пинг в районе 5–50 мс — для большинства игр это хороший показатель. Если же задержки достигают сотен миллисекунд, они могут серьезно уменьшить ваши шансы на победу «королевской битве».
Чтобы решить проблемы с подключением, придется поэкспериментировать с настройками вашего Wi-Fi-роутера, переставить его поближе к игровому компьютеру, а лучше вообще перейти на проводное подключение: профессиональные игроки всегда играют только через провод. Если ничего не помогает, то, возможно, придется сменить интернет-провайдера. Когда-нибудь мы напишем об этом отдельную статью, а пока перейдем к возможным проблемам с софтом и их решениям.
2. Оптимизируйте настройки графики в игре
Если у игры высокие требования к графике, а видеокарта недостаточно мощная, вас ждет сущий кошмар.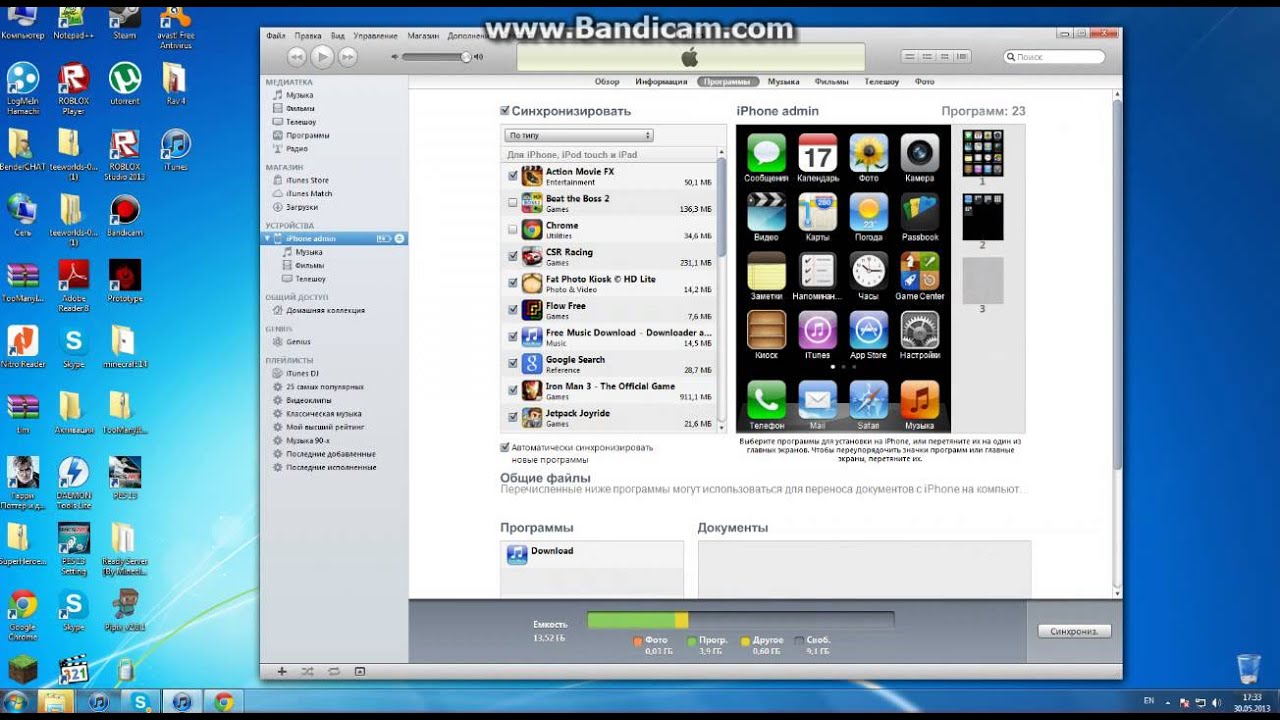 Чтобы его избежать, попробуйте уменьшить уровень детализации или понизить разрешение — зачастую это сильно улучшает ситуацию. Откажитесь от всего, что красиво, но бесполезно, и сделайте ставку на то, что поможет вам победить. Скажем, качество текстур и сглаживание обычно не так важны, а вот дальность обзора может здорово помочь.
Чтобы его избежать, попробуйте уменьшить уровень детализации или понизить разрешение — зачастую это сильно улучшает ситуацию. Откажитесь от всего, что красиво, но бесполезно, и сделайте ставку на то, что поможет вам победить. Скажем, качество текстур и сглаживание обычно не так важны, а вот дальность обзора может здорово помочь.
Если игра поддерживает счетчик кадров, включите его и экспериментируйте с параметрами, пока не добьетесь стабильных 30–60 кадров в секунду. Лучше больше, тогда у вас останется запас на графику покруче. Меньше в динамичных играх типа шутеров считается неприемлемым: играть на победу будет практически невозможно. Для онлайн-игр рекомендуется частота выше 60 кадров в секунду.
3. Оптимизируйте настройки питания
Это особенно важно, если вы играете на ноутбуке, но и для других устройств может быть актуально. Обязательно включите компьютер в розетку и выберите схему питания, при которой его производительность не ограничивается. Проще всего сделать это, нажав на значок батарейки на панели задач и передвинув ползунок вправо до упора, туда, где указана «Максимальная производительность».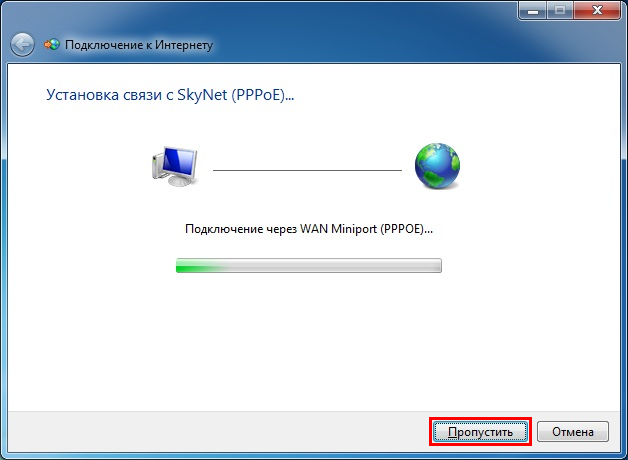
4. Закройте ненужные приложения
Любое приложение, конкурирующее с игрой за ресурсы компьютера, может вызывать подвисания. На всякий случай закройте все окна браузера, все мессенджеры, которые вам не нужны прямо сейчас, и все остальные приложения, некритичные для работы системы и не связанные с вашей игрой. Уже одно это может избавить вас от лагов.
Чтобы выяснить, какие приложения потребляют больше всего памяти и мощности процессора, воспользуйтесь диспетчером задач Windows. В его правом нижнем углу нажмите кнопку «Подробнее», и вы увидите информацию обо всех запущенных процессах. Отсортируйте их по колонкам «Память» и «ЦП» и попробуйте закрыть самые прожорливые процессы. Возможно, вы обнаружите, что у вас в фоновом режиме работает какой-нибудь мессенджер, о котором вы забыли, или другое неприметное приложение.
5. Правильно настройте антивирус
Многие геймеры считают, что среди прочих приложений стоит закрыть на время игры защитное решение или антивирус.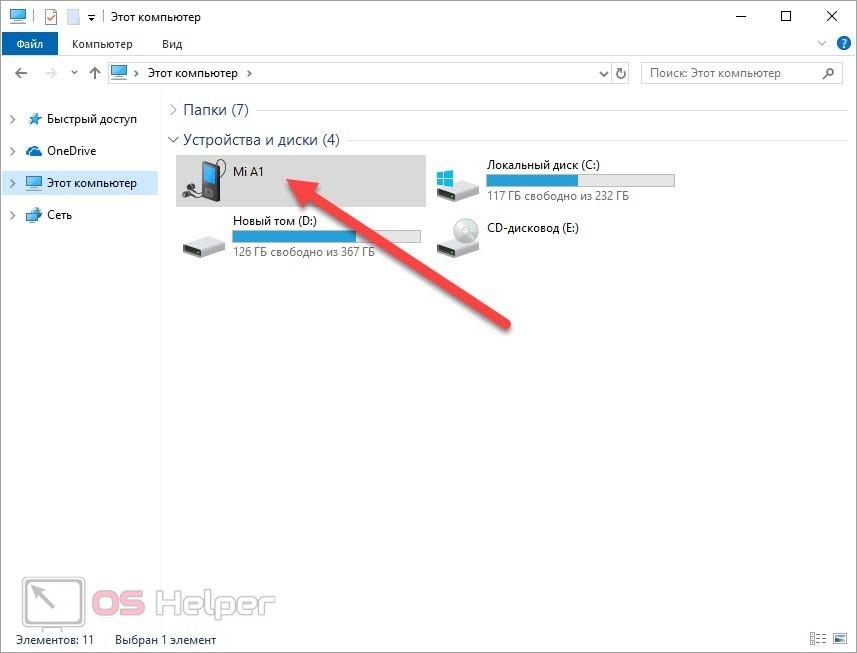 Некоторые так и вообще удаляют их с компьютера. Такой подход давно устарел и не приносит практической пользы; более того, игры могут даже начать тормозить сильнее!
Некоторые так и вообще удаляют их с компьютера. Такой подход давно устарел и не приносит практической пользы; более того, игры могут даже начать тормозить сильнее!
Тут есть два важных момента. Во-первых, в Windows 10 у вас просто не получится не использовать вообще никакого антивируса — если вы отключите стороннее решение, тут же включится Защитник Windows. Во-вторых, антивирусы бывают разные. Некоторые защитные решения поддерживают специальный игровой режим, в котором практически не влияют на производительность системы. А вот Защитник Windows, увы, этим порадовать не может.
Кстати, у вас скорее всего есть еще один, «бонусный» антивирус, о существовании которого вы даже не догадываетесь. И спрятан он… в браузере Google Chrome! Настроек у него немного, и ничего полезного для геймеров среди них точно нет. Это еще одна причина, почему стоит закрыть окна браузера, когда вам нужна максимальная производительность.
Таким образом, самый правильный подход к антивирусной защите — установить одно из решений, которые не сильно влияют на производительность и поддерживают специальный игровой режим для минимизации лагов, без всплывающих окон, дополнительных проверок и тому подобного. Из наших решений вам прекрасно подойдут Kaspersky Internet Security и Kaspersky Security Cloud: у обоих стабильно самые высокие оценки за производительность и эффективность на протяжении уже многих лет.
Из наших решений вам прекрасно подойдут Kaspersky Internet Security и Kaspersky Security Cloud: у обоих стабильно самые высокие оценки за производительность и эффективность на протяжении уже многих лет.
Выбранный антивирус нужно правильно настроить. Это несложно и не займет много времени.
- Убедитесь, что на время игры не запланированы проверки или обновления.
- Включите использование игрового режима (он активируется автоматически при запуске приложения в полноэкранном режиме). В нем защитное решение не проводит полную проверку и не обновляет базы данных, чтобы не мешать вам.
6. Правильно настройте центр обновления Windows
Причиной неожиданных лагов также могут быть фоновые операции некоторых подсистем Windows 10. В частности, когда Центр обновления Windows загружает и устанавливает обновления, производительность может упасть очень заметно.
Если не хотите получить такой сюрприз в критический момент игры, лучше заранее настроить расписание обновлений так, чтобы они точно не помешали.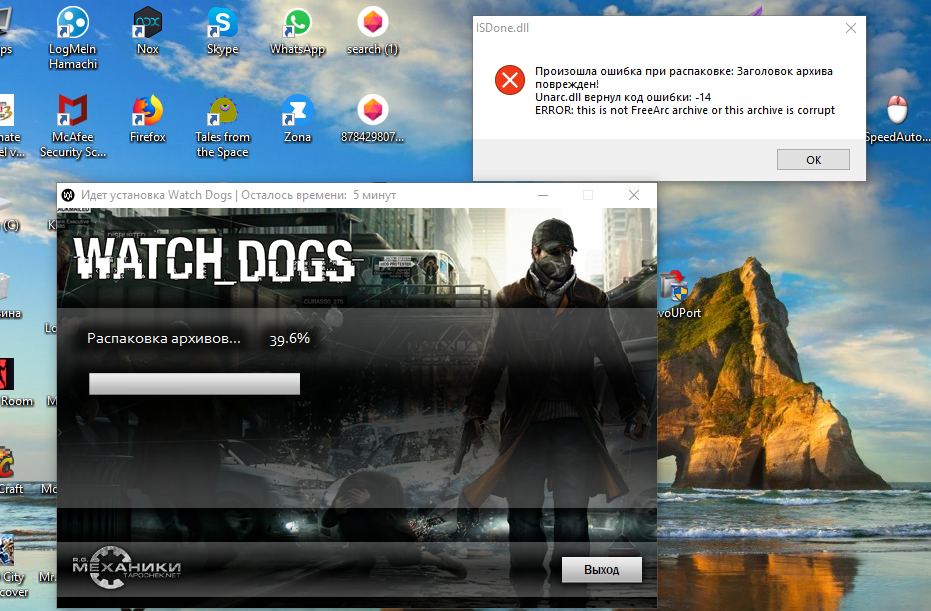 Для этого откройте настройки Windows 10, перейдите в Центр обновления Windows и выберите пункт «Изменить период активности». В описании говорится, что в заданные часы компьютер не будет перезагружаться, но на самом деле ограничиваются и другие задачи обновления.
Для этого откройте настройки Windows 10, перейдите в Центр обновления Windows и выберите пункт «Изменить период активности». В описании говорится, что в заданные часы компьютер не будет перезагружаться, но на самом деле ограничиваются и другие задачи обновления.
7. Периодически проводите на компьютере уборку
Со временем быстродействие практически любого компьютера снижается. В основном это происходит из-за того, что на устройстве накапливаются мусорные файлы и приложения. Чтобы компьютер работал быстрее, нужно регулярно удалять временные файлы, архивировать или удалять ненужные документы, а также деинсталлировать игры, в которые вы больше не играете. Есть много приложений, которые готовы делать это за вас. Kaspersky Total Security и Kaspersky Security Cloud тоже могут помочь с уборкой.
Следуя этим советам, вы превратите свой компьютер в безотказную игровую машину. И результаты матчей будет зависеть только от тактики, опыта и слаженности командных действий!
Как загрузить Steam на свой ПК или Mac за 6 шагов
В 2003 году вашингтонская игровая студия Valve запустила Steam, службу цифрового распространения, предназначенную для предоставления обновлений для своих собственных игр.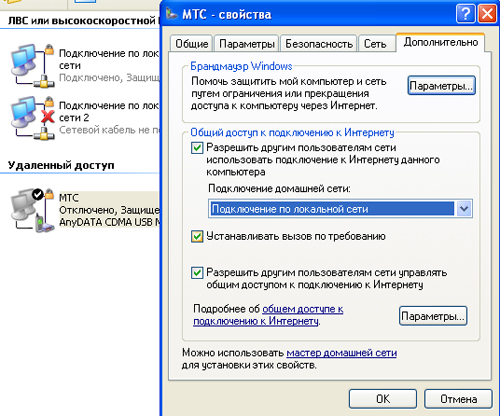 С тех пор Steam стал ведущей платформой для игрового сообщества ПК и, в меньшей степени, Mac.
С тех пор Steam стал ведущей платформой для игрового сообщества ПК и, в меньшей степени, Mac.
Steam является одним из самых популярных способов для геймеров испытать свои любимые игры, поскольку доступно множество игр от собственных и сторонних разработчиков.Кроме того, большая часть успеха Steam связана с тем, что платформа часто предлагает различные продажи старых и новых игр, позволяя пользователям покупать свои любимые игры по сниженной цене.
Сам Steam можно использовать и бесплатно загружать. Вот как получить Steam и начать находить свои любимые игры.
Ознакомьтесь с продуктами, упомянутыми в этой статье:Подарочная карта Steam (от 20 долларов США при лучшей покупке)
Lenovo IdeaPad 130 (от 299 долларов США.99 в Best Buy)
MacBook Pro (от 1299,99 долларов США в Best Buy)
Как загрузить и установить Steam на ПК и Mac 1.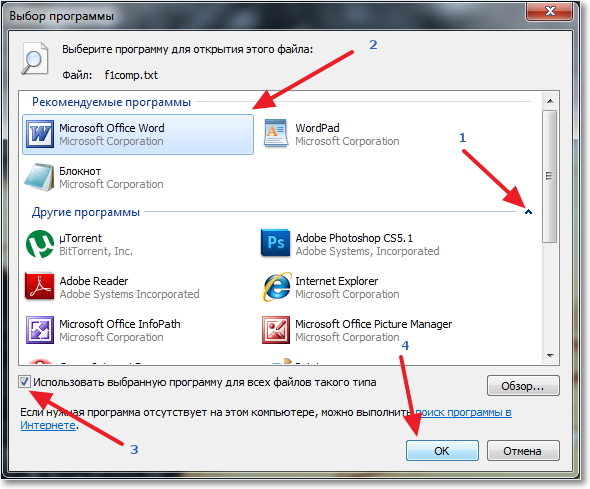 Откройте веб-браузер и перейдите на https://store.steampowered.com.
Откройте веб-браузер и перейдите на https://store.steampowered.com.
2. В правом верхнем углу экрана нажмите зеленую кнопку с надписью «Установить Steam».
Вы также можете войти в свою учетную запись Steam в своем веб-браузере, но если вы хотите играть в игры в Steam, вам необходимо загрузить приложение Steam.Тейлор Лайлс / Business Insider 3. После того, как вы нажмете «Установить Steam», вы попадете на новую страницу, где сможете скачать Steam. Нажмите «Установить Steam», и начнется загрузка файла с именем «SteamSetup.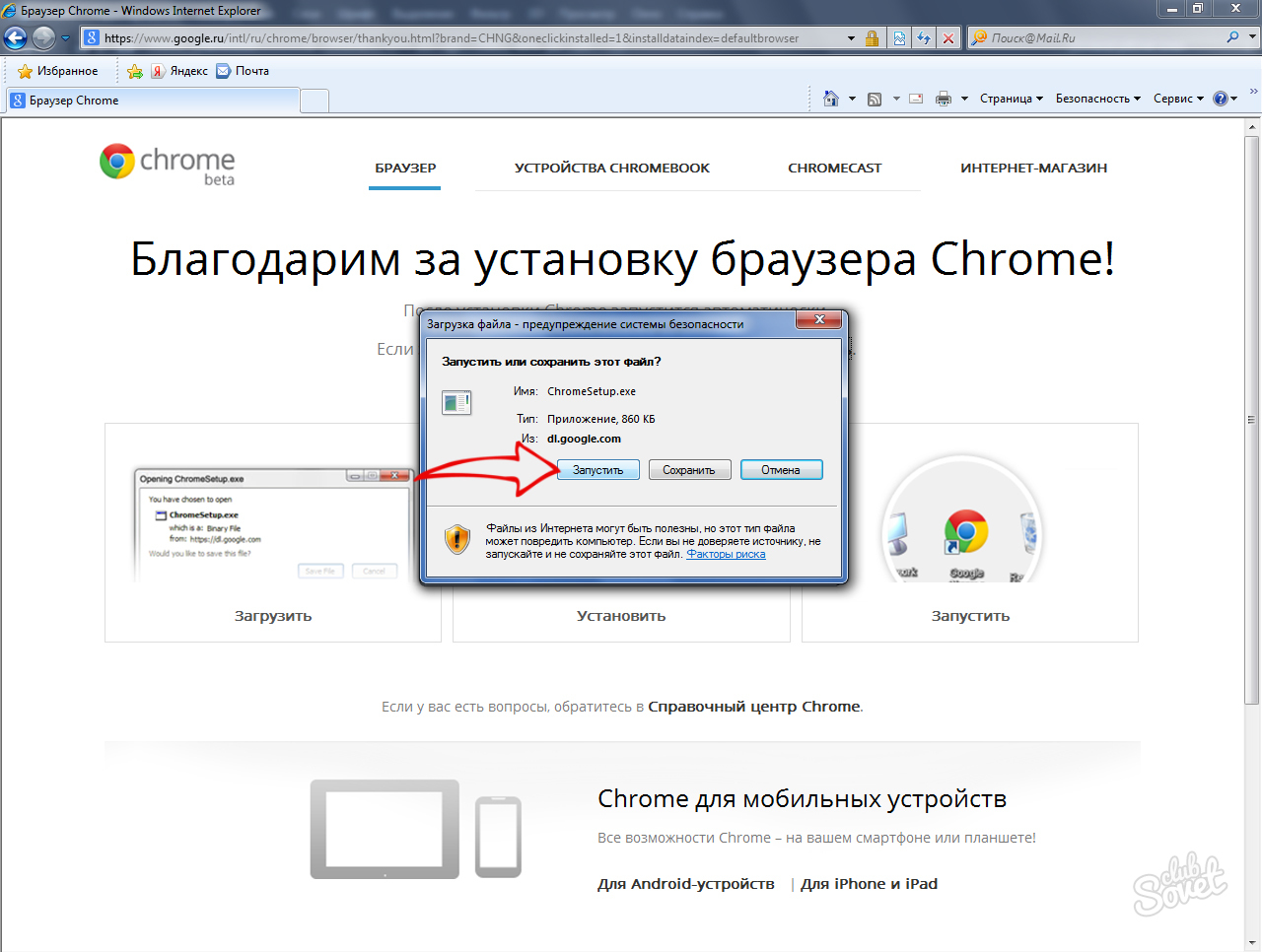 exe» или «steam.dmg» (в зависимости от того, используете ли вы ПК или Mac соответственно).
exe» или «steam.dmg» (в зависимости от того, используете ли вы ПК или Mac соответственно).
4. Когда загрузка файла завершится, щелкните файл, и он запустит приложение Steam Setup. Нажмите «Далее» и выберите язык, который будет использовать Steam.
5. Выберите место, где вы хотите разместить файлы Steam.
Внимательно прочтите каждый шаг и убедитесь, что на жестком диске есть место для сохранения приложения. Тейлор Лайлс / Business Insider
Тейлор Лайлс / Business Insider6. После того, как приложение будет установлено на ваш компьютер, нажмите «Готово».
После завершения начальной настройки вы готовы к использованию Steam. Он должен запуститься автоматически после выхода из программы установки, но если этого не произошло, просто найдите «Steam» на своем компьютере и откройте первый результат.
Теперь вы можете приобретать игры для игры на компьютере, дарить игры друзьям, присоединяться к новым группам и участвовать в сообществе Steam.
Как транслировать компьютерные игры на Android и iOS
В мобильных играх нет ничего на ПК — сложно превзойти обширную библиотеку подробных игр, доступных для настольных компьютеров. Однако в конце долгого дня трудно сидеть за столом, когда диван так привлекателен.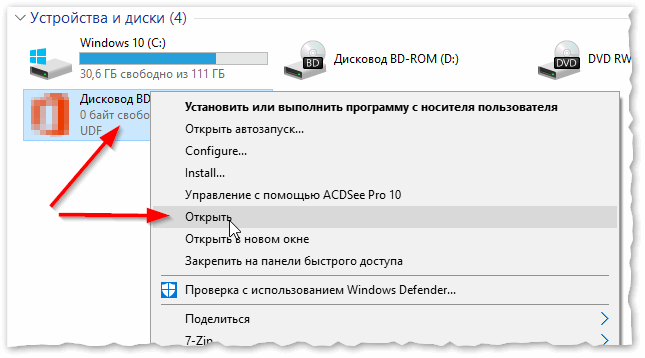 С правильным приложением вы можете играть в компьютерные игры на телевизоре. А как насчет мобильного устройства? Вот тут-то и пригодятся такие приложения, как Steam Link, Moonlight и AMD Link.
С правильным приложением вы можете играть в компьютерные игры на телевизоре. А как насчет мобильного устройства? Вот тут-то и пригодятся такие приложения, как Steam Link, Moonlight и AMD Link.
Объявление
Steam Link против Moonlight против AMD Link
Приложение Steam Link, давно доступное для Android, пережило много драмы, прежде чем, наконец, было допущено в App Store, и теперь оно работает для iPhone, iPad и Apple TV.
Moonlight — это приложение с открытым исходным кодом для iOS, Android и Chrome, в котором реализована обратная разработка функции Nvidia GameStream, позволяющая транслировать игры практически на любое устройство (вместо только официально поддерживаемого Nvidia Shield).Для этого требуется карта Nvidia на вашем ПК. У AMD есть официальное приложение для пользователей Radeon под названием AMD Link.
При наличии всех этих опций у вас есть выбор. Steam Link работает хорошо и не зависит от платформы, в то время как Moonlight имеет несколько дополнительных настроек, особенно когда речь идет об элементах управления. (Тем не менее, он не поддерживает функцию вибрации, как Steam Link.) AMD Link имеет несколько дополнительных настроек качества, но, по моему опыту, он немного более резкий.
(Тем не менее, он не поддерживает функцию вибрации, как Steam Link.) AMD Link имеет несколько дополнительных настроек качества, но, по моему опыту, он немного более резкий.
Я рекомендую начать со Steam Link.В моем тестировании большинство игр прошло гладко, хотя в некоторых из них были особенности (например, черный экран). Если вы столкнетесь с какими-либо проблемами или отсутствующими функциями, попробуйте Moonlight или AMD Link. Графика и потоковая передача в моих тестах были сопоставимы, но это будет сильно зависеть от вашего устройства и качества сети.
Помните, даже если ваша сеть относительно быстрая, производительность потоковой передачи может быть нестабильной или полностью непригодной для использования. Надежность сети является таким же важным фактором, как и скорость, и наличие проводного соединения на вашем ПК часто может иметь большое значение.
Подключите геймпад к вашему устройству
Эти приложения позволяют играть с сенсорным управлением на экране, но, как может сказать вам любой мобильный геймер, сенсорное управление редко бывает идеальным. У вас будет гораздо больше впечатлений, если вы будете играть с помощью специального геймпада.
У вас будет гораздо больше впечатлений, если вы будете играть с помощью специального геймпада.
Если вы хотите использовать беспроводное соединение, контроллер Bluetooth PlayStation 4 должен работать нормально. Просто подключите его к устройству в настройках Bluetooth, как и любой другой беспроводной аксессуар. Этот метод должен работать независимо от того, есть ли у вас устройство iOS или Android.
В противном случае вы можете использовать одобренный Apple контроллер MFi для iPhone для iPhone или iPad. Пользователи Android могут даже использовать проводной контроллер, например старую модель Xbox 360, подключив его к кабелю USB OTG (Micro USB или USB-C) и подключив его к своему устройству.
Лично я очень рекомендую контроллер Gamevice. Он подключается непосредственно к вашему устройству и превращает его в игровую консоль, подобную Nintendo Switch. Независимо от того, есть ли у вас iPhone, iPad, Pixel или Galaxy, проверьте на сайте Gamevice контроллер, который подходит вашему устройству.
Настроить Steam Link
Приложение Steam Link (iOS, Android) очень легко настроить, если ваше мобильное устройство подключено к той же сети, что и ваш компьютер. Когда вы запускаете его в первый раз, он просканирует вашу сеть на предмет компьютеров, на которых запущен Steam, и представит их список.
Коснитесь своего компьютера, и вы получите 4-значный PIN-код на вашем телефоне. Введите этот PIN-код во всплывающем окне Steam на вашем ПК, чтобы установить соединение. Он проверит сеть, чтобы убедиться, что она достаточно быстрая, а затем перенаправит вас на домашнюю страницу.Оттуда нажмите «Начать игру».
Режим большого изображения
Он начнет потоковую передачу Steam Big Picture Mode с вашего ПК, и вы сможете выбрать свою игру и начать потоковую передачу.
Настроить настройки Steam Link
Если вы хотите перейти к настройкам, вы можете сделать это с домашней страницы Steam Link. Я рекомендую покопаться в разделе Streaming, где вы можете изменить качество видео на «Fast», если ваша сеть немного нестабильно, или «Beautiful», если у вас есть пропускная способность для лучшей графики, а также настроить некоторые дополнительные параметры. Если вы нажмете кнопку «Еще» внизу, вы получите другие настройки, например, какой экран будет отображаться при запуске Steam, в каком разрешении вы хотите играть и многое другое.
Если вы нажмете кнопку «Еще» внизу, вы получите другие настройки, например, какой экран будет отображаться при запуске Steam, в каком разрешении вы хотите играть и многое другое.
Обратите пристальное внимание на всплывающие окна, которые предлагает Steam об элементах управления — например, многие контроллеры iOS обычно не имеют интерактивных джойстиков, поэтому вам нужно нажимать Menu + X и Menu + Y. Это немного неуклюже, но работает.
Настроить лунный свет
Если вы решили использовать Moonlight, убедитесь, что на вашем компьютере установлена последняя версия Nvidia GeForce Experience.Откройте окно GeForce Experience, щелкните шестеренку «Настройки» и перейдите на вкладку «Щит». Включите переключатель GameStream.
Затем перейдите на свой телефон или планшет и загрузите Moonlight (iOS, Android). Когда вы запустите приложение, оно должно отобразить список ваших компьютеров с поддержкой GameStream в сети. Нажмите на тот, который вы хотите, или нажмите «Добавить хост» и введите IP-адрес вашего ПК, если он не отображается автоматически. Moonlight предоставит вам PIN-код, который вам нужно будет ввести во всплывающем окне, которое появится на вашем компьютере.
Moonlight предоставит вам PIN-код, который вам нужно будет ввести во всплывающем окне, которое появится на вашем компьютере.
Игры для потоковой передачи
Когда вы нажмете «Подключиться», ваш телефон или планшет представит вам список игр, готовых к потоковой передаче. Если вы нажмете один, он должен начать играть прямо на вашем устройстве — с полной поддержкой геймпада, если у вас есть совместимый, подключенный или сопряженный.
Если вы не видите нужную игру, откройте GeForce Experience на своем ПК, щелкните значок настроек в правом верхнем углу и щелкните вкладку «Щит» на боковой панели. Нажмите кнопку «Добавить», чтобы вручную добавить игру в GeForce Experience, и она должна появиться в Moonlight при перезапуске.Вы даже можете настроить имя и рисунок, нажав «Изменить» в GeForce Experience, если хотите, чтобы все выглядело красиво.
Настроить настройки Moonlight
Это все, что обычно требуется, чтобы начать работу, но если вы хотите получить наилучшие впечатления, вы, вероятно, захотите настроить несколько параметров.
На главном экране Moonlight нажмите ссылку «Настройки» слева (для iOS) или значок шестеренки вверху (для Android). Moonlight имеет гораздо больше настроек на Android, чем iOS, но большинству пользователей следует, по крайней мере, настроить свое разрешение и целевые значения частоты кадров: 1080p при 60 Гц идеально подходит для лучшей графики и плавного воспроизведения, но если поток прерывистый, снижение его до 720p или 30 Гц может помощь.
Я также рекомендую настроить элементы управления на экране, которые вы видите. Не все геймпады будут иметь кнопки L3 и R3, поэтому установка экранных элементов управления на «Авто» (на iOS) или «Показывать только L3 и R3» (на Android) даст вам сенсорные кнопки только для этих функций.
Стоит отметить, что потоковая технология все еще довольно нова и не будет идеальной. Вы можете добиться лучших результатов, ограничив перегрузку сети, поэтому скажите своему соседу по комнате, чтобы он прекратил смотреть Netflix, пока вы пытаетесь транслировать игры.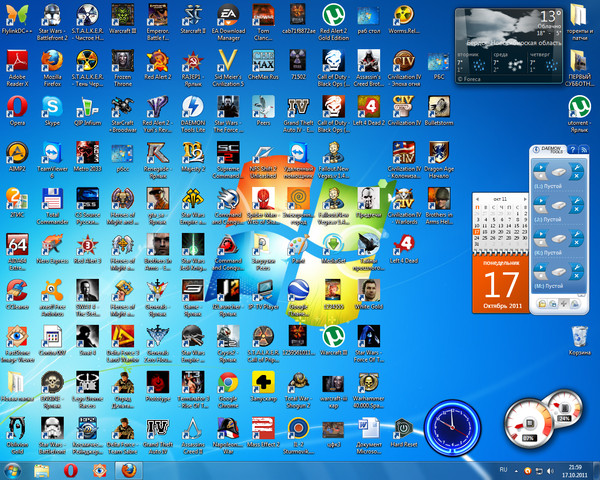
Вы можете услышать всплывающий звук здесь и там, и ваша графика будет немного более размытой, чем если бы вы играли на самом ПК. Но трудно победить, играя в Shadow of the Tomb Raider с дивана, не сражаясь за телевизор.
Если у вас возникнут какие-либо другие проблемы во время потоковой передачи, возможно, есть решение — например, отключить брандмауэр или настроить некоторые другие параметры Android. Ознакомьтесь с руководством по установке Moonlight и на странице устранения неполадок. На странице настройки даже есть инструкции по потоковой передаче через Интернет, хотя ваш пробег может варьироваться в зависимости от скорости вашего интернета.Сетевой стриминг определенно даст наилучшие результаты.
Apple Fan?
Подпишитесь на наш еженедельный обзор Apple , чтобы получать последние новости, обзоры, советы и многое другое прямо на ваш почтовый ящик.
Этот информационный бюллетень может содержать рекламу, предложения или партнерские ссылки. Подписка на информационный бюллетень означает ваше согласие с нашими Условиями использования и Политикой конфиденциальности. Вы можете отказаться от подписки на информационные бюллетени в любое время.
Подписка на информационный бюллетень означает ваше согласие с нашими Условиями использования и Политикой конфиденциальности. Вы можете отказаться от подписки на информационные бюллетени в любое время.
Как играть в игры для Android на вашем компьютере
Об эффективности мобильных игр идет много споров.И не зря. Во-первых, не всегда легко играть на таком маленьком экране. Во-вторых, телефон может не всегда быть с вами. Именно по этим причинам многие люди предпочитают играть в игры на своем ПК.
К сожалению, не все игры для Android доступны на ПК. Но вам не совсем повезло. В этой статье мы покажем вам, как играть в ваши любимые игры для Android на компьютере.
Может ли мой компьютер запускать игры для Android?
Чтобы запускать Android-игры на вашем компьютере, мы будем использовать испытанную тактику эмуляции на вашем компьютере, а это значит, что нам нужно будет убедиться, что ваш компьютер достаточно мощный, чтобы запускать программное обеспечение, необходимое для эмуляции программного обеспечения и игр Android.
Эмуляторы когда-то были популярной функцией, которую многие пользователи использовали для запуска двух операционных систем на одном устройстве. Сегодня они не так широко используются благодаря кроссплатформенной функциональности. Тем не менее, они являются идеальным решением, чтобы играть в любимые игры для Android на компьютере в подобных ситуациях.
Прежде чем мы начнем, важно знать, что вам понадобится установка, которая может работать как с собственной ОС (Windows), так и с эмулируемой ОС Android. Тем не менее, у базовых приложений, таких как Candy Crush Saga или Clash of Clans, не должно возникнуть особых проблем при работе на обычном оборудовании.По сути, вот что вам понадобится для использования программного обеспечения эмуляции Android:
- Как минимум Windows 7
- Процессор Intel Core i5-680 или выше
- Интегрированная графика Intel 5200HD или выше (идеально подходит выделенная графика!)
- Встроенный- в SSD, хотя традиционный жесткий диск также будет работать с 40 ГБ или более свободного места
- Широкополосный доступ в Интернет
- Схема управления питанием вашего компьютера установлена на «Высокая производительность».

Эти спецификации несложны для выполнения, поэтому, если у вас достаточно современный компьютер, у вас не должно возникнуть проблем с запуском игр для Android на вашем компьютере.Есть также эмуляторы для MacOS, но они не так надежны, как программное обеспечение, созданное для Windows. В рамках этой статьи мы сосредоточимся в первую очередь на ПК с Windows, где игры обычно являются основным направлением работы платформы.
Какое программное обеспечение мне следует использовать?
Сегодня на рынке представлено несколько эмуляторов Android для Windows, в том числе эмулятор Android, созданный Google, чтобы помочь разработчикам создавать и публиковать свои приложения. В этой статье мы будем использовать проверенный и проверенный эмулятор BlueStacks.Но если у вас есть другой, который вы предпочитаете использовать, дерзайте!
Самым важным аспектом BlueStacks (и одной из причин, по которым мы часто его используем) является наличие Play Store. В отличие от базовых эмуляторов Android, наличие как Play Store, так и Google Play Games означает, что вы можете без ограничений установить любую Android-игру, которую вы скачали и купили в свою учетную запись Google с помощью программного обеспечения BlueStacks.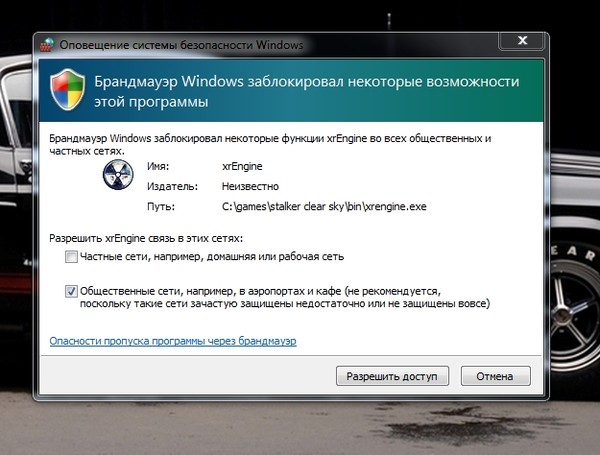 Если вы приобрели для Android обширную библиотеку игр, но у вас нет времени поиграть в них, BlueStacks — лучший способ загрузить их на свой компьютер для более серьезных игр.Это действительно впечатляющее программное обеспечение.
Если вы приобрели для Android обширную библиотеку игр, но у вас нет времени поиграть в них, BlueStacks — лучший способ загрузить их на свой компьютер для более серьезных игр.Это действительно впечатляющее программное обеспечение.
Как вкратце упоминалось выше, вы можете найти другие эмуляторы на большинстве платформ, включая Andy, близкого конкурента BlueStacks. Энди работает на Windows и Mac и идеально подходит как для игр, так и для приложений для повышения производительности. Интерфейс не совсем соответствует тому, что вы найдете на BlueStacks, но если вы не хотите иметь дело с некоторыми социальными аспектами BlueStacks, возможно, стоит поменять его.
MEmu — еще один надежный вариант, особенно для тех, кто хочет запускать программное обеспечение, созданное только для Android 5.0 или выше. Droid4X — это более старый эмулятор, который долгое время обходился без обновлений, но, возможно, стоит изучить его, если вам не интересны другие варианты в этом списке. Наконец, KoPlayer — это игровой эмулятор для Windows, который позволяет сопоставить клавиатуру с определенными элементами управления, аналогично параметрам сопоставления в BlueStacks.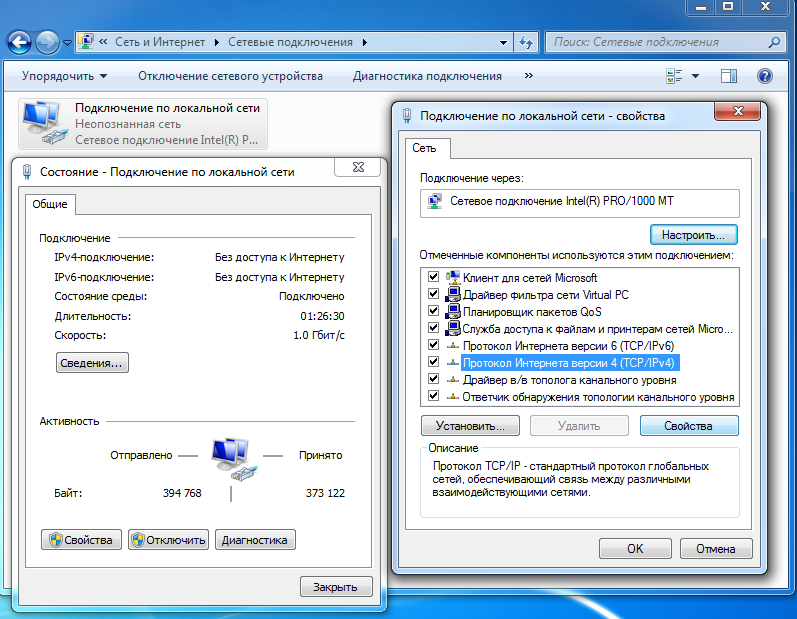 Любой из этих вариантов хорош для игр и обеспечит вам довольно приличный опыт на вашем настольном или портативном ПК, хотя мы по-прежнему считаем, что BlueStacks — это тот, на котором вам следует сосредоточиться.
Любой из этих вариантов хорош для игр и обеспечит вам довольно приличный опыт на вашем настольном или портативном ПК, хотя мы по-прежнему считаем, что BlueStacks — это тот, на котором вам следует сосредоточиться.
Установка и настройка BlueStacks
Установка и настройка BlueStacks может занять несколько минут. Если вы новичок в этих шагах, это может показаться утомительным. Но на самом деле все не так уж и плохо. Просто следуйте инструкциям, которые мы описали ниже, чтобы играть в игры для Android на своем компьютере.
Как установить BlueStacks на свой компьютер
Чтобы начать использовать BlueStacks, вам необходимо загрузить установщик с их веб-сайта здесь.
Установка BlueStacks аналогична загрузке любого стороннего программного обеспечения на свой компьютер.Установка может занять несколько минут. Вот как загрузить эмулятор BlueStacks:
- На веб-сайте BlueStacks нажмите «Установить сейчас».
- В нижней части браузера, в левом нижнем углу, вы увидите загруженный файл.
 Нажмите на нее, а затем нажмите «Да», когда Windows спросит, хотите ли вы разрешить программе вносить изменения в ваш компьютер. Примечание. В загружаемом файле должно быть написано «BlueStacks».
Нажмите на нее, а затем нажмите «Да», когда Windows спросит, хотите ли вы разрешить программе вносить изменения в ваш компьютер. Примечание. В загружаемом файле должно быть написано «BlueStacks». - После того, как вы выполните инструкции по установке, BlueStacks должен автоматически открыться.Если программа не открывается, вы можете ввести «BlueStacks» в строку поиска в нижней части компьютера и открыть ее.
Как настроить BlueStacks
После сохранения установщика на компьютер откройте файл из папки «Загрузки» на компьютере и следуйте стандартным инструкциям по установке. Когда приложение будет установлено на ваш компьютер, вам будет предложено запустить его в первый раз; выберите «Да» и завершите установку.
После установки вы перейдете к процессу установки.Выполните следующие действия:
- Откройте BlueStacks на своем компьютере.
- Щелкните значок Google Play в правом верхнем углу. Примечание: Появление этого значка может занять несколько секунд.

- Войдите в Google Play Store. Это поможет вам быстро получить доступ к играм, уже установленным на вашем устройстве Android.
- Войдите в систему, используя тот же адрес электронной почты и пароль, которые вы используете на своем устройстве Android, и выполните все шаги безопасности, которые запрашивает эмулятор. Затем нажмите «Разрешить» для резервного копирования любого прогресса игры или информации о приложении.
- Теперь экран будет выглядеть так же, как в Google Play Store на вашем устройстве Android. Нажмите, чтобы ввести название игры, в которую вы хотите играть, в строке поиска. Или прокрутите список игр и нажмите на ту, которая вас интересует.
- После выбора игры нажмите «Установить». Установка игры может занять несколько минут. Просто будьте терпеливы; ваша система технически работает под управлением двух операционных систем.
- После установки игра появится в интерфейсе BlueStacks.
Настройка приложения на вашем устройстве займет несколько минут. Продолжительность установки и подготовки будет зависеть от скорости вашего жесткого диска; Если у вас есть SSD или гибридный диск, вы, вероятно, обнаружите, что время установки намного быстрее, чем если бы у вас был базовый жесткий диск на основе диска.
Теперь, когда мы все настроили, пора играть!
Как играть в игры для Android на ПК
Играть в игры для Android на ПК не так просто, как открыть игру с рабочего стола и начать играть.Ваша игра и весь ее прогресс хранятся в эмуляторе BlueStacks. Это означает, что для игры осталось всего несколько дополнительных шагов.
- Откройте BlueStacks со своего рабочего стола или найдите его, набрав «BlueStacks» в строке поиска вашего ПК.
- Подождите, пока загрузится BlueStacks, и игра появится в интерфейсе BlueStacks.
- Дважды щелкните по нему, чтобы открыть игру. Примечание: Может быть хорошей идеей следить за своим графическим процессором при первом запуске программного обеспечения.
- Теперь вы можете играть в свою игру для Android на своем компьютере.
В большинстве загружаемых вами игр есть своего рода преобразование клавиатуры для управления. Это еще одно преимущество эмулятора BlueStacks по сравнению с другими доступными опциями.
Использование сторонних эмуляторов
Если вы решите использовать другой эмулятор, процесс установки будет таким же, как мы описали выше. Но интерфейс и элементы управления могут сильно отличаться. К счастью, нет недостатка в опциях, если вы выполните быстрый поиск в Google эмуляторов Android для ПК.
Кроме того, рекомендуется изучить программное обеспечение перед его установкой. Помните шаг выше, когда вы позволяете новой программе вносить изменения в ваш компьютер? Это может открыть вашу систему для вирусов и вредоносных программ, если вы не будете осторожны.
Восстановите свои приложения
Чтобы установить приложения Android из предустановленной библиотеки, вам нужно нажать «Мои приложения и игры» вверху списка. Войдите в список, затем нажмите «Библиотека» в верхней части этой страницы, чтобы перейти от разреженной страницы «Обновления».На странице вашей библиотеки показаны все отдельные приложения или игры, которые вы когда-либо устанавливали или покупали на своем устройстве, и вы можете установить каждое из них, нажав кнопку «Установить» рядом с каждым приложением.
Купили ли вы определенное приложение для Android пять лет назад или только что купили приложение пару недель назад, оно появится в вашей библиотеке. Вы также можете найти приложение, чтобы автоматически переустановить его из магазина, и вы можете использовать браузер Play Store в Chrome или других подобных браузерах, чтобы отправить установку прямо на ваше устройство.
Если вы хотите приобрести или установить новые приложения, это делается так же, как и на любом другом устройстве Android. Найдите приложение, используя значок поиска в правом верхнем углу экрана, и выберите приложение из списка результатов поиска. Затем просто нажмите кнопку «Установить» для бесплатных приложений или кнопку «Купить» для платных приложений, чтобы установить приложение на свое устройство. Если вы покупаете приложение, имейте в виду, что всегда существует вероятность несовместимости между вашим приложением и BlueStacks.В Google Play есть возможность возврата средств за большинство платных приложений, которые вы можете использовать, если ваше приложение не запускается должным образом.
Установка приложений вне Google Play
BlueStacks имеет полный доступ к Play Store, что является одной из причин, по которой это наш лучший выбор для использования на вашем ПК. Однако это не означает, что вы должны быть привязаны к Play Store. Вместо этого у вас есть два других варианта установки приложений за пределами Google Play, и оба работают так же хорошо, как и использование одобренного Google магазина приложений, поставляемого с BlueStacks.
Первый метод использует магазин приложений, ориентированный на BlueStacks, предоставляемый в самом приложении, к которому вы можете получить доступ, выбрав вкладку «Центр приложений» в верхней части приложения. В Центре приложений есть практически все варианты, которые вы могли бы пожелать в замене Google Play Store. Тем не менее, мы также должны отметить, что многие, если не большинство из этих игр загружаются из Google Play, поэтому для их загрузки вам все равно потребуется учетная запись Play Store. При нажатии на приложение просто загружается интерфейс Play Store для его установки.
Он немного плавнее и быстрее, чем эмулированный Play Store, и его легче просматривать с помощью мыши и клавиатуры. Существуют отдельные топ-таблицы, ориентированные на игры, включая списки самых популярных, прибыльных и популярных игр, основанные на примерах использования игроков BlueStacks. При наведении курсора на любое приложение вы узнаете, откуда оно установлено, будь то Google Play или другой внешний источник.
Вы можете искать приложения с помощью App Center, хотя он не загружает все возможные игры в магазине.Поиск «Final Fantasy» выдаст четыре различных результата, но для просмотра остальных приложений вам нужно будет щелкнуть значок «Посетить Google Play», после чего появится всплывающее окно с вашими результатами. Это не лучший способ поиска приложений, но Центр приложений — надежный способ узнать, во что другие пользователи BlueStacks играют в свободное время.
Другой вариант установки приложений вне Play Store, встроенных в BlueStacks, — это использование простых APK, доступных в Интернете из таких источников, как APKMirror.APKMirror содержит бесплатные пакеты приложений или APK, которые любой может загрузить для установки на Android. BlueStacks может устанавливать приложения из этих пакетов, и вы найдете эту опцию прямо на своем домашнем экране в разделе «Мои приложения».
Внизу страницы нажмите на опцию «Установить APK», чтобы открыть окно проводника на вашем компьютере. Выберите APK из папки «Загрузки» или из того места, где вы сохраняете контент, затем нажмите «Ввод». Вы увидите, как начнется установка приложения на вашем домашнем экране, и вы сможете использовать его, как и любое другое.В наших тестах установка из APK-файла вместо установки из Play Store не оказала существенного влияния на взаимодействие с пользователем.
Что еще может делать BlueStacks?
BlueStacks не ограничивается только играми для Android. По сути, BlueStacks может загружать практически любое приложение Android в цифровом виде на ваш компьютер без особых проблем, поскольку он просто запускает эмулятор. Очевидно, что не все работает идеально, но в целом, если вы хотите использовать приложение Android на своем компьютере, BlueStacks сможет сделать это без особых проблем.
Тем не менее, практически во всем, что мы тестировали, это был отличный способ сохранить приложения, которые могут вам понадобиться, на рабочем столе прямо на вашем ноутбуке или настольном ПК. Например, мы установили Weather Timeline на свое устройство и без проблем использовали одно из наших любимых погодных приложений прямо на настольном ПК. Возможность использовать одни из лучших мобильных приложений, не вынимая телефоны во время работы, — это невероятно, и хотя BlueStack нацелен на геймеров, здорово, что приложение работает так же хорошо со всеми вашими любимыми приложениями.
Должен ли я платить за BlueStacks?
Короткий ответ — нет; вы этого не сделаете. BlueStacks в основном бесплатен для большинства пользователей, если вы готовы мириться с рекламой. Мы не столкнулись с какими-либо серьезными проблемами при использовании приложения во время тестирования, и все, казалось, устанавливалось и запускалось без ограничений, проблем или чего-либо еще, что мешало нам запустить приложение. Если вы нажмете значок профиля в правом верхнем углу BlueStacks, вы загрузите информацию о своей учетной записи, которая дает вам возможность перейти на премиум-аккаунт.Для вашего обновления вы получаете доступ к трем довольно простым изменениям:
- Без рекламы: значки приложений, о которых мы упоминали ранее, время от времени добавляются обратно на ваш экран «Мои приложения» в BlueStacks, если вы не платите за обновление своей учетной записи до премиум-статуса. , независимо от того, сколько раз вы их удаляете. Однако их довольно легко игнорировать, и в приложении не так много другой рекламы.
- Персонализация фона. Если вы хотите изменить фон на главном экране BlueStacks, вам необходимо обновить свою учетную запись.Тем не менее, обои по умолчанию, вероятно, приемлемы для большинства периодических использований BlueStacks, и если они вас не беспокоят, нет причин для обновления.
- Премиум-поддержка: в приложении не совсем понятно, что делает их канал поддержки таким премиальным, но если вы беспокоитесь о том, что не получите быстрых ответов от команды BlueStacks, вы захотите перейти на статус премиум-аккаунта. чтобы гарантировать быстрые ответы на любые ваши вопросы.
Если вы все же решите перейти на премиум-версию BlueStacks, вам придется заплатить 3 доллара.33 в месяц в год (всего 40 долларов в год авансом) или 4 доллара при ежемесячной оплате, итого 48 долларов в год. Это действительно личное решение, но мы будем откровенны и честны: бесплатная версия BlueStacks отлично работала с нами, без ограничений и проблем. Хотя мы не возражали бы против оплаты услуги, если бы были добавлены новые функции, такие как установка обновлений программного обеспечения в BlueStacks для запуска новых приложений, на данный момент BlueStacks отлично работает как бесплатное приложение.
10+ лучших веб-сайтов для загрузки игр [2021]
5 ноября 2021 г. • Проверенные решения
Игрывсегда были захватывающим и захватывающим способом расслабиться и получить удовольствие.Это была неотъемлемая часть каждой культуры, и во многих странах также есть свои национальные игры. Игры расширяют не только наши физические, но и умственные способности, поскольку мы должны использовать воображение и мозг, чтобы выбирать каждый следующий ход. Игры — это форма социальных связей; с течением времени наши игры развивались вместе с остальными вещами. Игровой мир для людей начался с «Knucklebones» и игр в кости, а теперь мы достигли эры видеоигр с различными типами, такими как экшн-игры, автомобильные игры, аркадные игры и т. Д.Вы можете получить игры с компакт-дисков, в магазинах приложений Apple или в GooglePlay или загрузить их с различных веб-сайтов. В этой статье я расскажу вам о лучших веб-сайтах для загрузки игр на ПК или Mac, а также о сайтах загрузки игр для устройств Android.
Вам также может понравиться:
Бонус: Лучшая программа для редактирования игрового видео
Для тех, кто заинтересован в том, чтобы поделиться игровым процессом на YouTube или других платформах для обмена видео, редактирование игрового видео с помощью надежного программного обеспечения для редактирования видео является одной из самых важных вещей.Помимо обычной обрезки и обрезки, вам также могут понадобиться классные визуальные эффекты, фильтры, наложения и заголовки. Здесь мы рекомендуем вам попробовать Wondershare Filmora для редактирования игровых видео. Не забудьте присоединиться к сообществу Wondershare Video, чтобы смотреть больше вдохновляющих видео.
Часть 1: Лучшие сайты для загрузки компьютерных игр [обновления 2021 года]
Вот список из 8 лучших веб-сайтов для загрузки игр на ваш компьютер.
1 Steam
Этот веб-сайт для загрузки игр разработан корпорацией Valve и функционирует последние тринадцать лет.Steam считается крупнейшей на сегодняшний день платформой цифровой дистрибуции видеоигр. У них более тысячи игр, от инди-игр до экшн-игр, у них есть все, что доступно их игрокам. Кроме того, Steam работает на 28 языках.
Одиночная и многопользовательская игры
Games в Steam позволяют играть как в одиночную, так и в многопользовательскую игру. Вы можете весело провести время с друзьями, бросив им вызов в игре, и одновременно развлечься, расслабляясь.Вы можете бросить вызов локальному многопользовательскому режиму, а также бросить вызов кому-нибудь в сети.
Потоковое видео
Эта игровая платформа позволяет игрокам транслировать видео из игр в виде фильмов, демонстраций, обучающих программ или эпизодов. Категории включают аниме, комедию, драму, ужасы, боевик и научную фантастику.
Социальные сети
Платформа предлагает игрокам общаться в социальных сетях, знакомиться с миллионами новых людей, создавать кланы и общаться во время игры через свое сообщество.
Наличие
Steam доступен для Windows, Linux и Mac. Это дает игрокам свободу купить игру один раз и играть в любом месте и в любое время.
Создать и поделиться
Эта цифровая платформа позволяет создавать новые игры через «Мастерскую Steam». Он позволяет анимировать и моделировать игру, создавать звук, редактировать фотографии, разрабатывать игры и другие различные функции. Вы также можете дарить подарки своим друзьям и обменивать предметы.
Плюсы:
- Он содержит множество игр и позволяет ранний доступ к некоторым играм в течение ограниченного времени.
- Вы можете играть с автоматическим игроком, со своим другом или с незнакомцем в сети, что увеличивает удовольствие.
- Он доступен на 28 языках благодаря встроенному переводчику, поэтому его легче использовать и понимать людям во всем мире.
- Легко доступен и легко загружается.
Минусы:
- Некоторые игры довольно дорогие.
- Бесплатные игры не отличаются разнообразием и имеют очень мало функций, способных вызвать у игрока азарт.
2 GOG
GOG.com находится под управлением GOG Limited. Ранее он назывался «Старые добрые игры». GOG.com — это кипрская цифровая платформа для видеоигр и фильмов. Эти фильмы и игры можно загрузить и купить в Интернете.
Установка и автоматическое обновление
Вы можете установить игру одним щелчком мыши, и вам не нужно устанавливать специальный клиент для запуска игр или загрузки.Игра всегда будет автоматически обновляться новыми функциями, но если вы не хотите обновлять игру, вы можете остановить автоматическое обновление.
Сохранение в облаке
Вы никогда не потеряете свой игровой прогресс, потому что игра будет автоматически сохранена в облаке и будет синхронизироваться со всеми вашими устройствами.
Автономный режим
Играм, установленным с этой платформы, не требуется подключение к Интернету для запуска. Вы даже можете играть в автономном режиме, и игра все равно будет сохранена.
Откатить обновления
Если вам не нравится новое обновление игры, вы можете восстановить предыдущее обновление.
Плюсы:
- Его легко использовать, загружать и получать к нему доступ.
- Игры недороги, и GOG.com также предлагает много игр для периодических распродаж и также принимает подарочные карты.
- Он имеет большое количество игр с отличными функциями.
- Он совместим с Mac, Windows и Linux.
Минусы:
- Игры старые, и не так много новых игр представлено.
- Не имеет функций многопользовательской игры.
3 G2A
G2A.com считается самым быстрорастущим глобальным цифровым рынком. У него более 12 миллионов клиентов и 2 миллиона продавцов по всему миру. G2A.com действует как посредник и связывает покупателя и продавца. Он не продает и не покупает игры, а только предоставляет другие платформы для продажи и покупки цифровых продуктов.
Разнообразие платформ
G2A предоставляет своим клиентам всевозможные платформы, такие как Xbox, Steam, PSN, Origin, Apple, Gameforge, Battlenet, Uplay, GOG и т. Д.
Разнообразие по жанрам
Эта цифровая торговая площадка содержит различные жанры, такие как боевики, аркады, игры для детей, головоломки, симуляторы, песенные игры, гонки, спорт и т. Д.
Подарочные карты
Также здесь продаются подарочные карты для разных платформ.
G2A 3D +
Эта функция позволяет покупателю выбрать своего любимого героя или легендарное оружие из любимой игры, а затем G2A распечатает его, раскрасит и доставит к вашему порогу.
G2A Goldmine
Эта функция позволяет вам зарабатывать реальные деньги на продвижении продуктов G2A.com среди других игроков по всему миру. Никаких регистрационных сборов или вложений не требуется, и вы можете сделать это не выходя из дома.
Плюсы:
- G2A.com предлагает работу на дому с конкурентоспособной зарплатой, так что геймеры могут зарабатывать и играть бок о бок.
- Вводится много новых проектов, так что азарт никогда не утихает.
- Сайт доступен на более чем 20 языках.
Минусы:
- Сайт не очень хорошо защищен и подвержен мошенничеству.
4 Происхождение
Origin — это программное обеспечение для цифрового распространения, которое продвигает онлайн-игры. Он был разработан Electronic Arts, компанией, которая стоит за многими всемирно успешными играми.Вы можете покупать игры как на компьютере, так и на мобильном телефоне.
Социальные функции
Origin предоставляет своим пользователям множество социальных функций, таких как управление профилями, общение с друзьями в чате и потоковая передача видео через TwitchTV. Вы также можете поделиться своей игровой библиотекой и интеграцией в сообщество через социальные сети и сетевые сайты, такие как Facebook, Xbox Live, PlayStation Network и Nintendo Network.
Разнообразие в играх
Он предоставляет широкий выбор игр, от компьютерных игр до Fifa, и даже классических игр, таких как Plant Vs.Также доступны зомби.
Сделки
Он предлагает лучшие и самые дешевые предложения, а также время от времени выставляет на продажу несколько игр.
Плюсы:
- Обеспечивает отличные функции потоковой передачи игр.
- Он разработан известной и успешной компанией, поэтому ему можно доверять.
- Многие игроки ценят «специальные предложения на дому», что позволяет им время от времени играть в платную игру бесплатно.
Минусы:
- У него много обновлений, и установка и обновление программного обеспечения занимает неоправданно много времени.
- Клиенты жаловались, что предоставляют коды скидок с истекшим сроком действия.
- Обслуживание клиентов необходимо улучшить, так как оно не очень отзывчивое.
5 игр для ПК
PC games — это сайт с онлайн-играми. Вы можете покупать и загружать различные игры с этого сайта. Он управляется EA games.
Категории
компьютерных игр включает в себя различные жанры, такие как боевик, аркада, игры для детей, головоломки, симуляторы, песни с песнями, гонки, спорт и т. Д.
Происхождение
Позволяет покупать игры на сайте origin.com, который также принадлежит EA games.
Форум сообщества
У него есть форум сообщества, на котором можно круглосуточно ответить на ваши вопросы.
Плюсы:
- Легко получить доступ и загрузить.
- Содержит одну из самых интересных и захватывающих игр.
Минусы:
- Количество доступных игр очень мало, поэтому и разнообразия игр не так много.
- Иногда сайт вылетает, и игры приходится скачивать с самого начала.
6 Океан игр
Разработан британской софтверной компанией Ocean Software.
- Имеется большое количество разнообразных игр, таких как экшн-игры, песни с песнями, аркадные игры, ролевые игры, игры на выживание, фэнтези и т. Д.
- Он предоставляет сетевые функции через форум сообщества, где все игроки могут знакомиться с новыми людьми и общаться даже во время игры.
- Это позволяет как однопользовательскую, так и многопользовательскую игру.
Плюсы:
- Игрок может бросить вызов автоматическому игроку со своим другом или с незнакомцем в сети, что увеличивает удовольствие.
- Обеспечивает отличные функции потоковой передачи игр.
- Он совместим с Mac, Windows и Linux.
Минусы:
- Он не очень хорошо защищен и, следовательно, подвержен мошенничеству.
- Игры не обновляются, в старые версии все еще играют.
- Некоторые люди используют форум сообщества, чтобы беспокоить других игроков, и в отношении этого не предпринимается никаких действий.
7 Softpedia
Softpedia — это сайт онлайн-игр, который предоставляет клиентам возможность покупать и загружать игры по очень разумной цене.
- Softpedia содержит большую библиотеку игр различных категорий, таких как экшн-игры, игры с песнями, аркадные игры, ролевые игры, игры на выживание и фэнтези и т. Д.
- Он предлагает игрокам бесплатные читы и демонстрации игр.
- Функция поиска игровых приложений позволяет вам найти именно ту игру, которую вы ищете.
- Игры доступны для Windows, Mac, Linux, Android и драйверов.
Плюсы:
- Игры не дорогие и доступны по очень низкой цене.
Минусы:
- Форум сообщества почти не используется.
- Сайт не обновляется, значит, новых игр нет.
- Игры не обновляются автоматически.
8 Skidrow перегружен
Skidrow reloaded — это сайт онлайн-игр, на котором вы можете покупать и загружать игры.
- Softpedia содержит большую библиотеку игр различных категорий, таких как экшн-игры, игры с песнями, аркадные игры, ролевые игры, игры на выживание и фэнтези и т. Д.
- Веб-сайт обновляется не очень хорошо, поэтому этот сайт не предоставляет пользователю достаточного количества функций.
- Игры можно загрузить через торрент, Multilink, KatFile, GO4UP, Hitfile, Turbobit, Jheberg, DownAce и другие различные ссылки.
- Он предоставляет своим клиентам возможность запрашивать любые игры, на которые им нужны ссылки для загрузки.
Плюсы:
- Позволяет пользователям запрашивать игры.
- Он предоставляет множество ссылок для загрузки игры.
Минусы:
- Веб-сайт не поддерживается должным образом.
- Нет форума сообщества.
- Нет такого разнообразия игр.
- Игры не качественные.
Если вы ищете сайты для бесплатной загрузки игр, вы можете проверить наш список сайтов для бесплатной загрузки игр.
Часть 2: Лучшие сайты для загрузки игр для Android
Android — это самое быстрорастущее программное обеспечение, которое предпочитает большинство. Помимо указанных выше веб-сайтов, которые мы выбрали для загрузки игр на ПК или Mac, мы провели небольшое исследование и выяснили, что некоторые из лучших сайтов для загрузки игр на Android:
1 Google play
Google play управляется Google для операционной системы Android и функционирует последние три года.Ранее он был известен как рынок Android. В Google Play миллионы приложений разных категорий, так что каждый найдет что-то для себя. Google Play предоставляет большой выбор категорий игр.
- Любую игру легко загрузить, но это зависит только от вашего подключения к Интернету.
- Способы покупки — через кредитные карты, и процедура очень проста.
- Платформа позволяет всем и каждому продавать свои игры.
- Чтобы получить доступ к этим функциям, необходимо зарегистрироваться через свою учетную запись Google.
Плюсы:
- Легкий доступ.
- Он предустановлен на всех устройствах, поддерживающих Android.
- Содержит огромную коллекцию уникальных игр.
Минусы:
- Поскольку каждый может получить к нему доступ без уплаты регистрационного взноса, он подвергается мошенничеству и преследованиям.
- Некоторые игры не работают и продолжают вылетать.
2 Android Игровая комната
В нем тысячи бесплатных и платных игр.
- В нем тысячи игр в различных категориях.
- Игры скачиваются очень легко.
- Игры можно загрузить даже на свой мобильный телефон Android.
- Вы можете получить доступ к этому сайту со своего мобильного телефона, просто отсканировав QR-код.
Плюсы:
- Сайт легко доступен.
- Игры дешевые и легко загружаемые.
Минусы:
- На сайте нет форума сообщества.
- Служба поддержки клиентов не отвечает.
- Процесс загрузки идет медленно.
- Нет многопользовательской игры.
3 приложения для Android
Это сайт онлайн-игр, где игры подбираются каждый день бесплатно или по разумной цене.
- Содержит большую библиотеку игр различных категорий.
- Вы можете продвигать свои игры также с помощью функции «продвигайте свое приложение».
Плюсы:
- Он легко доступен и прост в использовании.
- Сайт обновляется каждый день, поэтому новые игры доступны каждый день.
Минусы:
- Многопользовательская игра недоступна.
- Служба поддержки клиентов не отвечает.
- У него много обновлений, и установка и обновление программного обеспечения занимает неоправданно много времени.
Выше представлены веб-сайты, на которых чаще всего загружаются игры. Надеюсь, вы получите интересные игры и получите от них удовольствие. Чтобы создать отличное игровое видео, вы также можете добавить в него несколько интересных визуальных эффектов и элементов.
Часть 3: Часто задаваемые вопросы о сайтах загрузки игр
1. Где я могу бесплатно скачать компьютерные игры?
В магазинах App Store и Microsoft доступно множество бесплатных игр для ПК. Вы можете играть и загружать бесплатные мини-игры с таких сайтов, как myplaycity.com и miniclip.com. Основные платформы для распространения игр, такие как Steam, GOG, Uplay, Itch.io и т. Д., Предоставляют множество бесплатных игр. Эти сайты также часто проводят ограниченные по времени раздачи платных игр.
2. Какой самый безопасный веб-сайт для загрузки бесплатных игр?
Загрузка бесплатных игр подвергает вас риску атак вредоносных программ, фишинга, спуфинга, вирусов и многого другого. Поэтому мы настоятельно рекомендуем вам не загружать игры с веб-сайтов без надлежащей проверки безопасности. Самым безопасным сайтом для загрузки бесплатных компьютерных игр будет Steam. Это кроссплатформенная служба распространения игр с тысячами бесплатных игр. Все игры проходят тщательную проверку и тестирование на наличие уязвимостей.Растущая поддержка игр в Linux делает их критически важными для геймеров Linux.
3. Можно ли скачать компьютерные игры на Android?
На этот вопрос нет однозначного ответа. Под «загрузкой», если вы имеете в виду установку или воспроизведение, вы можете воспроизводить только определенные перенесенные игры. GTA San Andreas — одна из таких компьютерных игр, портированных на Android. Некоторые сервисы потоковой передачи игр, такие как Stadia и Nvidia Geforce Now, позволяют играть в компьютерные игры на Android. Тем не менее, вы, безусловно, можете загружать (не устанавливать и не играть) компьютерные игры на Android.Однако следует помнить о нескольких вещах. Внутреннее хранилище Android (а в некоторых случаях и внешнее) не поддерживает отдельные файлы размером более 4 ГБ. Для загрузки файлов размером более 4 ГБ вам нужно будет прошить хранилище в файловой системе exFAT или NTFS. Более того, такие распространители игр, как Steam, не разрешают скачивать компьютерные игры на Android.
Олли Мэттисон
Олли Мэттисон — писатель и любитель всего видео.
Подписаться @Ollie Mattison
Дом | Виртуальный рабочий стол
Могу ли я играть в игры SteamVR или Oculus Rift?
Да, но вам нужен ПК с поддержкой виртуальной реальности под управлением Windows 10 (на Mac он не работает). Вам также потребуется установленное программное обеспечение Oculus Rift (перезагрузите компьютер после установки). Обязательно запускайте свои игры на вкладке «Игры» в меню виртуального рабочего стола в VR. Не все игры работают; см. список совместимости.
Сообщается: «Компьютер недоступен»
Если вы видите предупреждение «Не в той же сети» и не подключаетесь через Интернет удаленно:
Убедитесь, что ваш компьютер подключен к тому же маршрутизатору и находится в той же сети, что и ваша гарнитура (например, гарнитура может быть в гостевой сети)
Иначе:
Убедитесь, что брандмауэр Windows не блокирует все подключения (см. Здесь), и перезагрузите компьютер.
При использовании Avast или AVG убедитесь, что для сетевого профиля брандмауэра установлено значение «Частный», а не «Общедоступный».
Если вы используете McAfee, Norton или любой другой антивирус, попробуйте отключить их или добавить исключение для Virtual Desktop Streamer
Убедитесь, что на вашем компьютере не запущено программное обеспечение VPN.
Убедитесь, что в настройках маршрутизатора включен «Полный конусный NAT» или «Открытый NAT», если такая опция существует.
Если вы используете общедоступную сеть Wi-Fi в многоквартирном доме или офисе, она часто препятствует обмену данными между устройствами.Вам понадобится собственный выделенный маршрутизатор.
Если вы пытаетесь подключиться к Shadow или другому облачному сервису:
Убедитесь, что в настройках маршрутизатора не настроен узел DMZ.
Если ваш интернет-провайдер использует DS-Lite, вам необходимо переключиться на Dual Stack или IPV4
Если у вас есть двойной NAT с вашим интернет-провайдером, это может помешать вам подключиться.Обратитесь к своему интернет-провайдеру, чтобы получить общедоступный IPv4-адрес.
Появляется сообщение «Измерение пропускной способности», затем отключается
На вашем рабочем столе должна появиться ошибка, сообщающая вам, в чем проблема. Обычно это происходит при:
У вас не установлены последние версии драйверов для вашего графического процессора или iGPU. Если у вас ноутбук на базе Intel, убедитесь, что у вас установлены последние версии драйверов Intel.
У вас включен HDR / WCG в настройках экрана
У вас есть VPN или антивирусное программное обеспечение, блокирующее подключение к вашему ПК
У вас установлены Avast, AVG или McAfee, удалите их, так как они мешают правильной работе виртуального рабочего стола.
Я подключен, но вижу только черный экран
Убедитесь, что ваш монитор распознается Windows. Некоторые мониторы / телевизоры необходимо включить, чтобы их можно было обнаружить.
Если у вас ноутбук на базе Nvidia, щелкните рабочий стол правой кнопкой мыши и выберите «Панель управления Nvidia», затем «Управление настройками 3D». Установите глобальный предпочтительный графический процессор на «Высокопроизводительный процессор Nvidia» (см. Здесь). После изменения перезагрузите компьютер.
Попробуйте отключить функцию Windows Nightlight, HDR или удалить приложения, которые меняют цвет экрана, например F.Lux.
Приложение Streamer не может быть установлено или отказывается запускаться
Ваш антивирус может препятствовать установке / запуску приложения. Попробуйте добавить исключение для виртуального рабочего стола.
Я получаю сообщение о том, что мне нужно установить пакет Media Feature pack, где его взять?
У меня нестабильная производительность при потоковой передаче с рабочего стола?
Убедитесь, что ваш компьютер подключен к маршрутизатору проводом, а не по беспроводной сети.Вам потребуется как минимум маршрутизатор переменного тока 802.11, и он должен использовать соединение с частотой 5 ГГц.
Я получаю черный экран при просмотре Netflix, Hulu или другого потокового сервиса?
Microsoft Edge, Internet Explorer, Chrome и некоторые приложения Магазина Windows имеют DRM, предотвращающий захват этих служб. Использование Firefox решает эту проблему.
У меня при запуске игр черный экран?
Убедитесь, что ваш компьютер подключен к маршрутизатору с помощью кабеля Ethernet и что у вас установлены последние версии драйверов для вашего графического процессора.
Могу ли я смотреть фильмы 3D SBS?
Да, нажмите спусковой крючок, указывая за пределы экрана, чтобы открыть панель инструментов рабочего стола и выбрать режим 3D.
Могу ли я подключиться к своему компьютеру через Интернет?
Да, убедитесь, что в окне Streamer установлен флажок «Разрешить удаленные подключения». Вам также необходимо включить UPnP на вашем маршрутизаторе, и приложение Streamer автоматически перенаправит необходимые порты. Если вы хотите настроить маршрутизатор вручную, перенаправьте TCP-порты 38810, 38820, 38830 и 38840.
Как выполнять потоковую передачу компьютерных игр на мобильный телефон, планшет или ноутбук
Играть на ПК — это весело, но проводить за ним долгие часы может утомительно. Игровые ноутбуки — отличная идея, и мы настоятельно рекомендуем подумать о них, если вам нужно много путешествовать и брать с собой рабочую (и игровую) станцию. Однако, если вы тот, кто хочет играть в компьютерные игры, не вставая с кровати или дивана, есть очень надежный и бесплатный вариант. Его разработали Valve, люди, стоящие за Half-Life, и теперь они используют Steam, крупнейший в мире онлайн-магазин игр и систему распространения.Введите Steam In-Home Streaming, функцию, которая позволяет вам транслировать игры с одного устройства на другое. Теперь вы можете запускать игры на разных системах, даже если все они не имеют на борту высококлассного игрового оборудования. Вы можете выполнять потоковую передачу с игрового ПК на обычный ноутбук, с игрового ноутбука на мобильное устройство или с игрового ноутбука на другой ноутбук или любую такую комбинацию. Вот как вы его настраиваете.
Как это работает?
Вы запускаете Steam на основном игровом ПК или ноутбуке. Затем вы запускаете на нем программное обеспечение Steam, и оно транслирует ваш дисплей, ваши игры по домашней сети на любое устройство по вашему выбору.Этим устройством может быть очень простой телефон или планшет Android, телевизор с ОС Android, другой ноутбук или ПК. Это так просто. Устройство, на котором вы играете, не обязательно должно иметь высокопроизводительную видеокарту или процессор. Практически любое устройство может воспроизводить большинство HD-видео. ПК или ноутбук, с которого вы обычно играете и теперь будете транслировать, должен быть достаточно мощным и иметь все необходимые игры, установленные.
Что вам нужно?
Если у вас нет игрового ноутбука, вы можете рассмотреть некоторые модели здесь или посетить магазин Reliance Digital.Это должно быть хорошей отправной точкой. Вам также понадобится приличный маршрутизатор, чтобы убедиться, что поток стабильный, и вы не заметите каких-либо задержек или задержек. Если вы сидите в одной комнате с игровым ноутбуком (или ПК) со стримером и маршрутизатором, вам удастся передать это на маршрутизатор 802.11n (300 Мбит / с), но мы бы порекомендовали более быстрый 802.11ac (750 Мбит / с и выше). маршрутизатор для оптимальной производительности. Если у вас дома есть проводные соединения, это тоже может быть лучшим вариантом.
Хорошая сеть значительно упрощает работу.Если у вас домашняя установка, где сетевое соединение не самое надежное, вы, вероятно, столкнетесь с заиканием. Возможно, вам придется снизить настройки качества потоковой передачи для хорошей производительности. Также подумайте о лучшем маршрутизаторе для этой цели.
О, и эта установка не требует подключения к Интернету для потоковой передачи, просто для входа в Steam и аутентификации ваших устройств. Домашняя потоковая передача Steam работает только в одной сети, поэтому не ожидайте, что будете транслировать игры из другого города или места. Также убедитесь, что ваш экран Windows не заблокирован или отключен.Вы не можете позволить другим использовать это устройство одновременно.
Затем вам нужно выбрать устройство, на которое вы хотите транслировать поток. Большинство современных телефонов прекрасно подойдут, хотя, если у вас есть планшет, большой экран сделает это намного интереснее. Обычный или старый ноутбук тоже может подойти.
Как настроить Steam In-Home Streaming?
Это легкий бит. Во-первых, убедитесь, что все устройства подключены к вашему домашнему маршрутизатору. Установите Steam на игровой компьютер или ноутбук, создайте бесплатную учетную запись, если у вас ее нет, или войдите, используя существующий идентификатор.Вам необходимо использовать эту учетную запись для входа на другое устройство (то, на которое вы будете транслировать). Если это устройство Android, телефон или планшет, найдите и загрузите Steam Link (БЕТА) в магазине Google Play. Практически все настраивается само. Вас могут попросить выбрать тип контроллера. Когда вы запустите приложение, оно должно обнаружить устройства потоковой передачи Steam в вашей сети и позволить вам транслировать игры с игрового ноутбука или ПК.
Тестирование настройки потоковой передачи Steam In-Home
Перейдите на удаленное устройство, на которое вы хотите транслировать игры.Если это ваш телефон или планшет, откройте приложение Steam Link (BETA) и нажмите «Начать игру». Вы попадете в режим Steam Big Picture, который представляет собой базовый интерфейс, позволяющий выбрать игру для потоковой передачи. Поиграйте в несколько игр по этому поводу. Если вы используете дополнительный компьютер или ноутбук, откройте Steam и перейдите в Библиотеку. Вы должны увидеть опцию Stream games вместо кнопки Play. Это позволит вам играть в эти игры удаленно.
Дальнейшая настройка потоковой передачи
Если вы сталкиваетесь со средней производительностью в виде заикания или задержки, есть способы исправить ситуацию.Большинство настроек по умолчанию в большинстве случаев работают хорошо. Некоторые настройки и настройки доступны на стороне сервера. Перейдите на это устройство (игровой компьютер или ноутбук), щелкните правой кнопкой мыши значок Steam и выберите «Настройки». Выберите «Домашняя трансляция», а затем «Дополнительные параметры хоста». Здесь вы можете включить такие функции, как «Включить аппаратное кодирование» и «Расставить приоритеты для сетевого трафика», чтобы уменьшить задержку и задержку между двумя устройствами. Вы также можете выбрать предустановки, чтобы сделать производительность важнее качества. Вы также можете ограничить разрешение экрана, чтобы снизить нагрузку на игровой компьютер или ноутбук.Чем меньше требуется обработки и меньше пропускной способности сети, тем быстрее и плавнее будет работать игра.
Как сделать игровой процесс более интуитивным?
Один из самых простых способов сделать эту потоковую игру более увлекательной — это добавить в микс игровой контроллер. Если вы используете телефон или планшет, существуют контроллеры сторонних производителей, которые служат подставкой для вашего устройства и подключаются через Bluetooth. У них также есть широкий набор физических элементов управления, поэтому вам не нужно использовать сенсорный экран на вашем устройстве.Это делает воспроизведение игр для ПК на вашем устройстве более захватывающим.
Надеюсь, это руководство окажет некоторую помощь, и это решение откроет для вас множество возможностей. Если вы предпочитаете просто играть на ноутбуке или игровой консоли, вы можете отправиться в ближайший к вам магазин Reliance Digital, чтобы ознакомиться с предложениями, или просмотреть наш каталог продукции в Интернете, где вы даже можете купить модель, которая подходит именно вам. потребности.
как играть в игры на ноутбуке без графической картыкак играть в компьютерные игры на мобильномкак транслировать игры с помощью Steamкак использовать Steam в домашней потоковой передачекак использовать потоковую передачу Steam| Процент интернет-пользователей , сообщивших о это действие | |||||
|---|---|---|---|---|---|
| Отправить или прочитать электронную почту | 92% | ||||
| Используйте поисковую систему для поиска информации | 89 | ||||
| Найдите карту или направления движения | 86 | ||||
| Ищите информацию на хобби или интерес | 83 | ||||
| Изучите продукт или услугу перед покупкой | 81 | ||||
| Узнайте погоду | 80 | ||||
| Ищите медицинскую информацию | 75 | ||||
| 73 | |||||
| Получить новости | 73 | Купить товар | 71 | ||
| Посетить веб-сайт местного, государственного или федерального правительства | 66 | ||||
| Купить или забронировать поездку | 64 | ||||
| Посидеть в Интернете ради развлечения | 62 | ||||
| Перейдите на веб-сайт, который предоставляет информацию или поддержку для конкретного медицинского состояния или личной ситуации | 58 | ||||
| Исследования для школы или обучения | 57 | ||||
| Посмотрите видеоклип или прослушайте аудио clip | 56 | ||||
| Ищите «инструкции», «сделай сам» или информацию о ремонте | 55 | ||||
| Ищите в Интернете новости или информацию о политике или предстоящих кампаниях | 55 | ||||
| Найдите номер телефона или адрес | 54 | ||||
| Сделайте банковский перевод онлайн | 53 | ||||
| Wa снимите видео на сайте обмена видео, например YouTube или GoogleVideo | 52 | ||||
| Совершите виртуальный тур по местоположению в Интернете | 51 | ||||
| Проведите любое исследование для своей работы | 51 | ||||
| Поищите информацию о вакансии в Интернете | 47 | ||||
| Получите спортивные результаты и информацию в Интернете | 45 | ||||
| Получите информацию в Интернете о колледже, университете или другой школе, которую вы или член вашей семьи могли бы посещать | 45 | ||||
| Загрузка других файлов, таких как игры, видео или изображения | 42 | ||||
| Получите финансовую информацию в Интернете, например котировки акций или процентные ставки по ипотеке | 41 | ||||
| Отправьте мгновенные сообщения | 40 | ||||
| Ищите информацию о месте жительства | 39 | ||||
| Скачайте компьютерные программы из Интернета | 910 65 39|||||
| Оплата счетов онлайн | 38 | ||||
| Загрузите музыкальные файлы на свой компьютер | 37 | ||||
| Загрузите фотографии на веб-сайт, чтобы вы могли поделиться ими с другими в Интернете | 37 | ||||
| Посмотрите для информации в Википедии | 36 | ||||
| Отправляйте или получайте текстовые сообщения с помощью мобильного телефона | 35 | ||||
| Ищите религиозную / духовную информацию | 35 | ||||
| Играйте в онлайн-игры | 351053 | Слушайте музыку онлайн на веб-сайте | 34 | ||
| Читайте чужой онлайн-журнал, веб-журнал или блог | 33 | ||||
| Оцените продукт, услугу или человека с помощью онлайн-рейтинговой системы | 32 | ||||
| Используйте тематические объявления в Интернете или сайты, такие как список Крейга | 32 | ||||
| Войти в Интернет с помощью беспроводного устройства | 30 | ||||
| Слушайте прямую или записанную радиотрансляцию в Интернете, например выпуск новостей, спортивное мероприятие или радиошоу , новость или сообщение в блоге | 28 | ||||
| Найдите информацию о том, кого вы знаете или могли бы встретить | 28 | ||||
| Платите, чтобы получить доступ или загрузить цифровой контент в Интернете | 28 | ||||
| Обмен файлами из собственного компьютер вместе с другими людьми | 27 | ||||
| Загрузите видеофайлы на свой компьютер | 27 | ||||
| Примите участие в онлайн-аукционе | 26 | ||||
| Изучите историю своей семьи или генеалогию онлайн | 25 | заставки из Интернета | 23 | ||
| Общайтесь в чате или онлайн-обсуждение | 22 | ||||
| Загрузка компьютерных игр из Интернета | 21 | ||||
| Создание контента для Интернета | 19 | ||||
| Загрузите подкаст, чтобы его можно было прослушать или просмотреть позже | 19 | ||||
| Сделайте пожертвование на благотворительность в Интернете | 18 | ||||
| Просматривайте живые изображения удаленного места или человека в Интернете с помощью веб-камеры | 17 | ||||
| Используйте социальные сети, такие как MySpace , Facebook или Friendster | 16 | ||||
| Продайте что-нибудь в Интернете | 15 | ||||
| Посетите веб-сайт для взрослых | 13 | ||||
| Запишитесь на онлайн-урок только для личного удовольствия или обогащения | 61 | ||||
| Участвуйте в онлайн-обсуждениях, в рассылке или другой онлайн-группе, которая помогает людям проблемы со здоровьем или проблемы со здоровьем | 12 | ||||
| Отправьте или получите приглашение на встречу или вечеринку с помощью онлайн-службы приглашений | 12 | ||||
| Запишитесь на онлайн-курс для получения какой-либо степени | 12 | ||||
| Создайте собственный онлайн-журнал или блог или работайте над ним | 12 | ||||
| Возьмите материал, который вы найдете в Интернете, например песни, текст или изображения, и переделайте его в свое собственное художественное творчество | 11 | ||||
| Купить или продавать акции, облигации или паевые инвестиционные фонды | 11 | ||||
| Телефонный звонок онлайн | 8 | ||||
| Зайдите на сайт знакомств или другой сайт, где вы можете встретить людей в Интернете | 6 | ||||
| Создать аватар или свое онлайн-представление | 6 | ||||
| Скачивание или распространение контента для взрослых в Интернете | 4 |


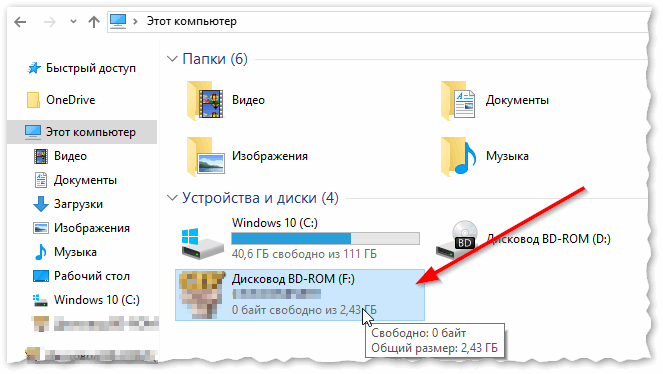
 exe не является приложением win32
exe не является приложением win32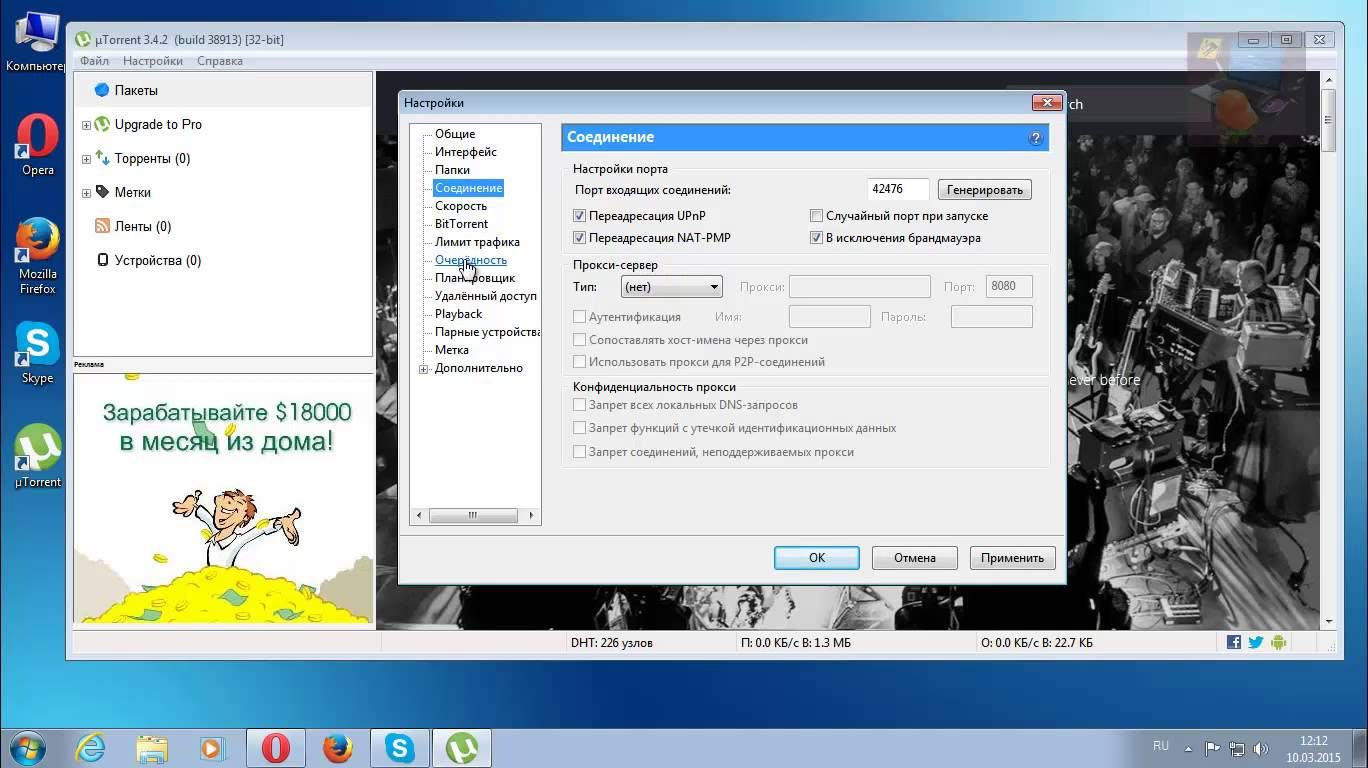





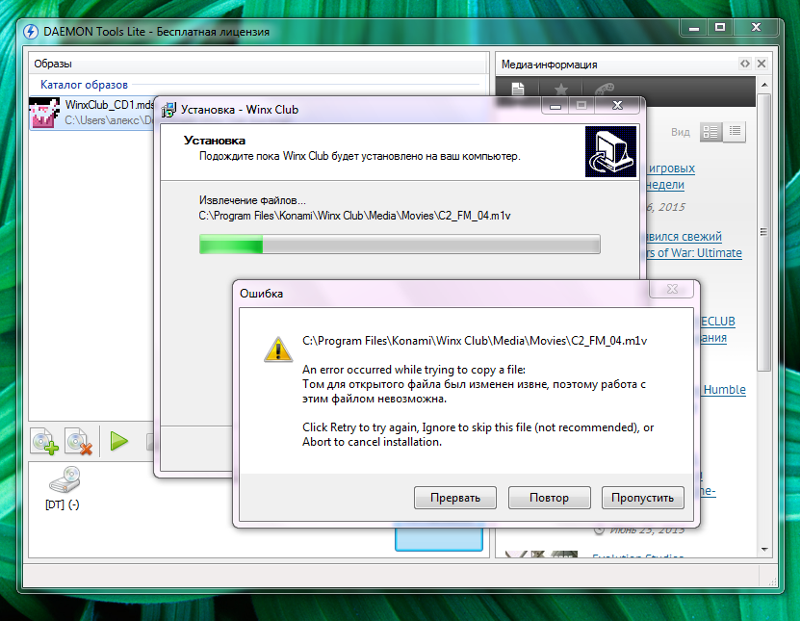 Нажмите на нее, а затем нажмите «Да», когда Windows спросит, хотите ли вы разрешить программе вносить изменения в ваш компьютер. Примечание. В загружаемом файле должно быть написано «BlueStacks».
Нажмите на нее, а затем нажмите «Да», когда Windows спросит, хотите ли вы разрешить программе вносить изменения в ваш компьютер. Примечание. В загружаемом файле должно быть написано «BlueStacks».