Как запустить программу с флешки без установки
❶ Как запускать программу с флэшки
Вам понадобится
- Компьютер, флэшка, программа Alcohol 120%, приложение UNetbootin, доступ в интернет.
Инструкция
Процедура установки программ на флэш-накопители и их использование имеет немного другой характер, чем установка программ на компьютер. При установке программы на флэшку информация не просто записывается, но и добавляется в реестр устройства. Поэтому вам потребуется создание загрузочной флэшки (Live CD.) Для записи на флэшку программа должна быть записана в виде образа (ISO формат). Вы можете скачивать программы из интернета уже в качестве образа ISO или создавать такие образы самостоятельно.Для создания образа скачайте программу Alcohol 120% и установите ее на компьютер. После первого запуска она создаст виртуальные приводы. После этого будет доступно меню программы. Вставьте диск с программой, которую вы хотите записать на флэшку.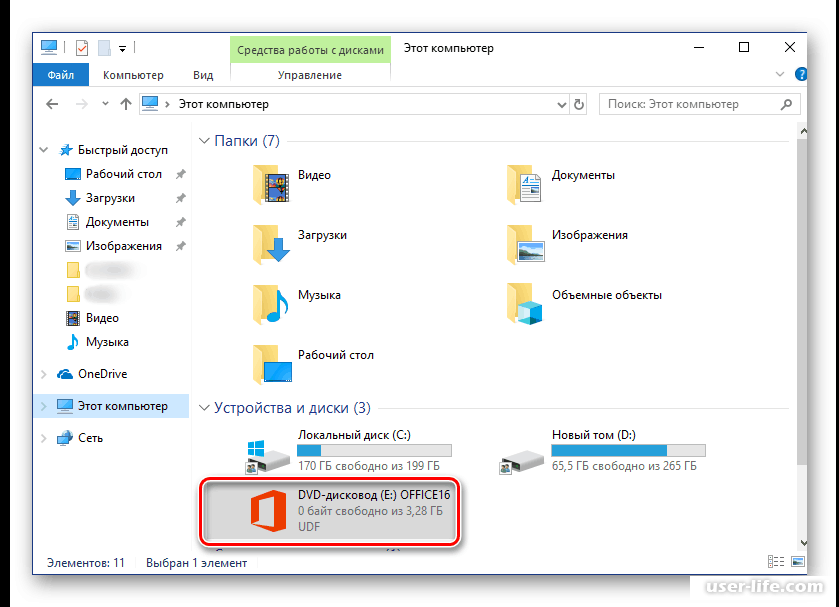
Скачайте и установите приложение UNetbootin. Запустите его. Обратите внимание на панели инструментов в нижнем окне запущенной программы. В строке «Образ диска» выберите ISO. Справа от строки «Образ файла» нажмите кнопку и укажите путь к нужному файлу.
Теперь в строке «Тип» выберите «Устройство USB», а в строке «Носитель» — флэшку, на которую будет записываться программа, после чего нажмите ОК. Дождитесь окончания процесса распаковки и установки программы. Теперь вы можете запускать записанную программу непосредственно с флэш-накопителя. Для этого нужно просто вставить флэшку в компьютер.
Если программа не запускается с флэшки, зайдите в профиль БИОС и включите возможность загрузки с USB-drive (по умолчанию на некоторых материнских платах может быть отключена). После включения этой функции вы сможете запускать программы с флэшки.
Как скопировать офис на флешку. Запускаем программы с флешки без установки
Наверное, многие попадали в ситуацию, когда нужно в срочном порядке напечатать или открыть документ Microsoft Word. Но программа Microsoft не была установлена на компьютере. Соответственно, ее нужно установить. Но что делать в той ситуации, когда у вас нет установочного диска или сломался оптический привод? Проблема решается довольно просто. Нужно взять флешку и скопировать туда программу Microsoft Office, которую можно взять, к примеру, у друзей.
Вам понадобится
- — Компьютер с ОС Windows;
- — программа Microsoft Office;
- — флешка;
- — программа WinRAR.
Инструкция
Процедура установки Microsoft Office с флеш-накопителей немногим отличается от процедуры установки этой программы с диска. Когда вы будете копировать инсталлятор программы Microsoft Office, следите, чтобы на флешку были перенесены абсолютно все файлы. Иначе программа попросту не установится, а если и установится, то будет работать некорректно.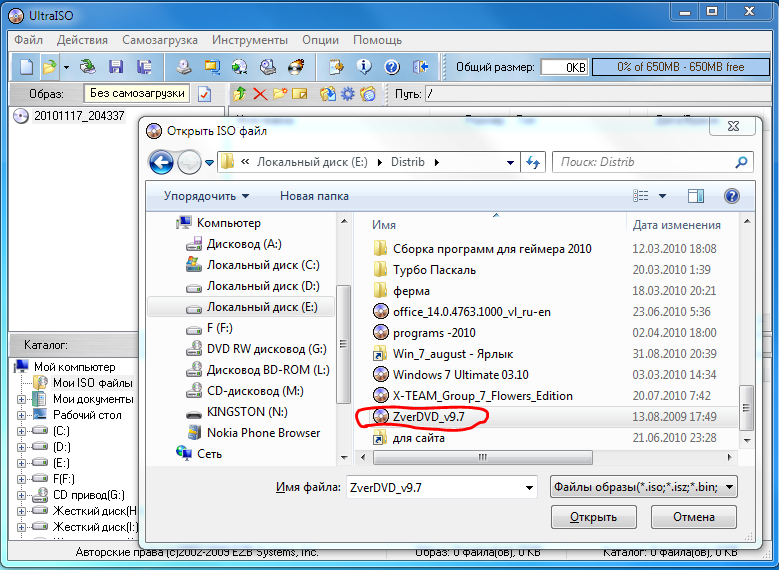
Для начала установки Microsoft Office с флеш-накопителя сначала потребуется самостоятельно запустить «Мастер установки программы», так как с флешки автоматического запуска не будет. Для этого откройте флешку и затем зайдите в корневую папку инсталлятора программы. В этой корневой папке найдите файл Setup или Autorun. Нажмите по одному из этих файлов двойным щелчком мышки. После этого запустится мастер установки программы. Дальше, согласно подсказкам «Мастера», установите программу на жесткий диск компьютера. Разница состоит в том, что с флешки установка может быть более долгой, в сравнении с установкой из диска.
Еще может быть ситуация, когда на флешке у вас сохранен ISO образ программы Microsoft Office. Это образ виртуального диска. Но совсем необязательно качать дополнительные программы для работы с виртуальными дисками, чтобы установить программу с флешки. Но чтобы установить ISO образ с программой Microsoft Office с флешки, у вас должна быть установлена программа WinRAR.
Запустите программу WinRAR. В основном меню программы выберите компонент «Мастер». В появившемся окне отметьте пункт «Распаковать архив». В следующем окне указываете путь к образу программы, который хранится на флешке и нажимаете «Далее». В следующем окне выберите, куда будут распакованы файлы и нажмите «Готово». Теперь файлы образа извлечены в выбранную папку.
О том, что такое флэшка, Вы можете прочитать на многих сайтах. Вам также подробно расскажут, чего нельзя с ней делать. А вот как узнать, что с ней можно делать? А вот бы урок с наглядным показом по всем пунктам (от А до Я) о работе с флэшкой? Допустим, что Вы пожелали перенести с одного компа на другой текст (пускай второй комп к Интернету будет неподключен).
А во втором случае мультик, в третьем случае и то и другое. Что самое главное в уроке – ВСЕ последовательные действия переноса.
Оригинальное требование? Но ведь только таким образом можно показать, разъяснить, уберечь незнайку (камушек в огород новичков, не совладать им с флэшкой) от лишних и ненужных действий!
Информации о флешке много, а вот конкретной пошаговой “инструкции” по работе с флешкой нет! А зря! Уверена, что такие вот “трудности” есть у многих, а вот написать о них.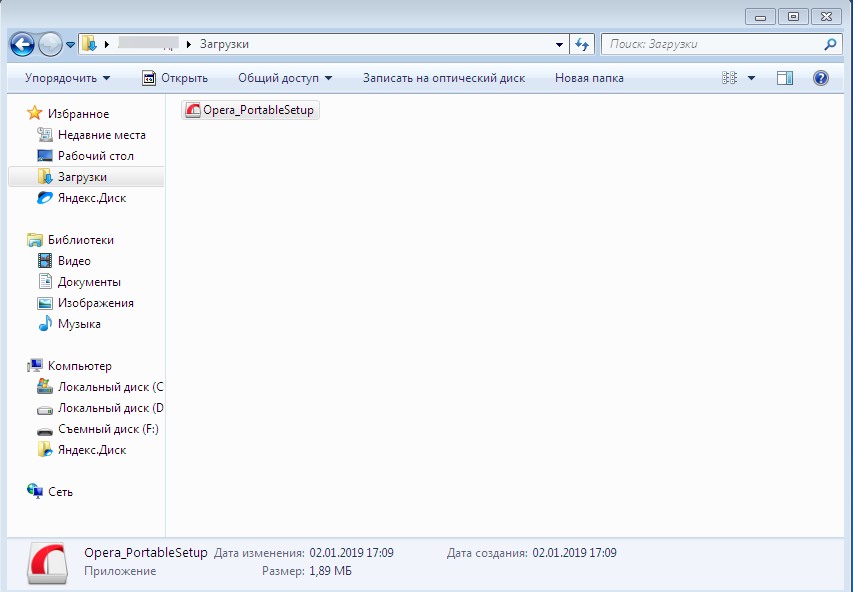 Так что держите урок о работе с флешкой.
Так что держите урок о работе с флешкой.
Вот как выглядит обычная флэшка.
Шаг 1. Вставляете ее в USB-порт (см. картинку).
Рядом с этим портом обычно находятся разъемы для наушников и микрофона.
Вот они рядом зеленого и розового цвета.
Шаг 2. Теперь нажимаете «Пуск». Затем «Мой компьютер». Среди картинок вы увидите картинку съемного диска. Название у нее может быть любое.
Главное это его наглядное изображение на картинке.
Например, «KINGSTON (F:) ». При этом «KINGSTON» означает название производителя флэшки, а (F:) – это название диска.
Шаг 3. Записывать информацию на флэшку можно, по крайней мере, 2-мя способами. Рассмотрим оба.
1 способ. Продолжим с того места, на котором остановились.
1. Щелкаем по изображению флэшки левой клавишей мышки. В результате вам откроется ее содержимое.
2. Выбирайте на рабочем столе или в любой другой папке нужный файл (текстовый документ, музыку, видео, все, что угодно), который вы хотите скопировать на флэшку.
3. Теперь захватываете его левой клавишей мыши и тащите в папку флешки. Отпускаете.
Все. Вы скопировали файл на флешку!
2. способ.
1.Выбираете нужный вам файл для копирования на флешку.
2. Щелкайте по нему правой клавишей мышки.
3. Выбираете пункт «Отправить»
4. Затем выбираете пункт с изображением флешки. В нашем примере «KINGSTON (F:) ».
5. Все, файл отправлен на флешку. Можете проверить его наличие на флешке.
Шаг 4. Информацию Вы записали. Теперь надо безопасно извлечь флешку из компьютера. Для этого делаете следующее.
На этом все. Теперь вы и работу с флешкой освоили. И готовы покорять новые компьютерные горизонты! Успехов вам в этом!
Вслед за ростом объёма памяти флэш-дисков и их скорости работы, более обширным стало и их применение. Теперь можно использовать находящиеся на дисках полные версии приложений, в частности: — текстовые редакторы; — электронные таблицы; — Интернет браузеры;
— графические пакеты.
Флэш-диски (также известные как съёмные диски, диски USB, ключи USB) представляют собой отличные портативные решения. Благодаря объёмам памяти, исчисляемым гигабайтами, вы можете всегда иметь с собой все ваши электронные таблицы, презентации и другие документы, и в любой момент их использовать.
К сожалению, ваши данные не будут ничего собой представлять, если не будет соответствующих приложений. Компьютеры в публичных библиотеках, Интернет кафе и отелях обычно оснащены только браузером. Офисы имеют весь спектр приложений, но не все из них используют Microsoft Office. Но даже если Microsoft Office установлен, доступ к приложениям может быть защищён системой безопасности и паролем.
Использование чужого компьютера также несёт в себе определённый риск. Каждый раз при использовании приложения, вы оставляете следы своего пребывания. Программное обеспечение обычно сохраняет старые версии файлов как доказательство. Это может представлять собой угрозу вашей сугубо личной информации.
Благодаря увеличению объёма памяти флэш-диска, перемещение приложений становится легче. За счёт использования приложений со своего флэш-диска, вы значительно сокращаете угрозу безопасности ваших данных.
Однако использование программного обеспечения с вашего флэш-диска не так просто, как установка Office на съёмный диск. Приложения должны запускаться и работать с флеш-диска, без установки этих приложений на компьютер. Компьютеры с Visual Basic, Net или Java будут ненадёжными для флэш-дисков. Флэш-диски не могут зависеть от расположения, так как при подключении флэш-диска к компьютеру, вы способны определять какая буква будет присвоена флэш-диску. Установки и файлы также должны храниться на вашем флэш-диске, а не на используемом вами компьютере.
К счастью, всё больше и больше приложений соответствуют требованию автономной работы. Более того, самые лучшие из этих приложений вы можете получить совершенно бесплатно.
Портативный Open Office.
Open Office – это удивительный (и что самое интересное, бесплатный) программный пакет от Microsoft.
Он включает в себя: — текстовый редактор; — электронные таблицы; — программу для создания презентаций; — пакет рисования;
— программу баз данных.
Хотя его интерфейс немного отличен от стандартной версии, умения пользоваться классическим MS Office будет достаточно для использования Open Office.
Несмотря на то, что Open Office разрабатывался для работы на стационарных компьютерах, существует также портативная версия, которая работает на съёмных дисках. Для установки приложения необходимо 144 мегабайта свободного места на диске, так что понадобится с большим объёмом памяти, хотя сегодня это уже не проблема.
Портативный Firefox.
Firefox – это ещё одно приложение для стационарных компьютеров, которое стало весьма популярно в мире портативного программного обеспечения. Несмотря на то, на любом используемом вами компьютере будет установлен браузер, данный браузер призван облегчить вашу жизнь несколькими способами.
Во-первых, он позволяет вам импортировать закладки с версии для стационарного компьютера. Так что, даже находясь вдали от своего компьютера, вы всегда сможете вспомнить адрес важного для вас сайта. Во-вторых, он позволяет вам использовать плагины, к которым вы привыкли. Наконец, на используемом вами компьютере не останется следов вашего пребывания. Никто не сможет посмотреть вашу историю посещённых страниц или кэш память.
Так что, даже находясь вдали от своего компьютера, вы всегда сможете вспомнить адрес важного для вас сайта. Во-вторых, он позволяет вам использовать плагины, к которым вы привыкли. Наконец, на используемом вами компьютере не останется следов вашего пребывания. Никто не сможет посмотреть вашу историю посещённых страниц или кэш память.
Если вам нужно доказательство того, что хорошие программы поставляются в небольших пакетах, вам нужно обратить внимание на Photofiltre. Это редактор для рисования и фотомонтажа, который работает с флэш-диска.
Формат PDF стал основным форматом для обмена файлами без изменения их формата. Foxit Reader является удобной программой для чтения PDF файлов.
PStart – это идеальная программа для управления запуском приложений. Так как эта программа использует относительные пути для запуска приложений, она не сталкивается с трудностями при присвоении флэш-диску разных букв на разных компьютерах. Чтобы добавить приложение в список главного меню, нужен всего один щелчок мыши.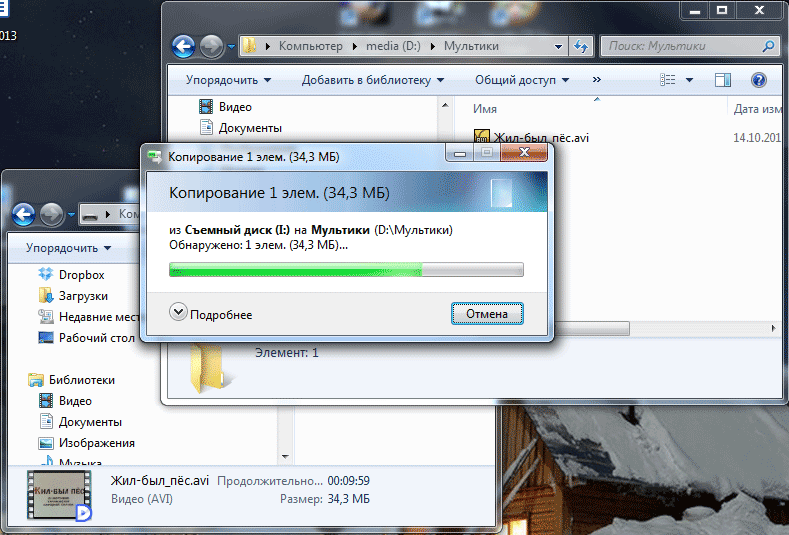 PStart также может предложить функцию поиска и создания заметок.
PStart также может предложить функцию поиска и создания заметок.
Так называемые программы portable версий — это программы, которые распаковываются в любое место, скажем на флешку и могут работать на любом компьютере СРАЗУ без установки . Это бывает очень удобно — Вы вставляете Вашу флешку с распакованной программой в любой компьютер — и сразу запускаете с Вашей флешки программу! Я сам когда переустанавливаю windows — потом сразу переписываю на жесткий диск с флешки десятки portable программ, перечисленных ниже, тупо бросаю ярлыки запускаемых.exe файлов на рабочий стол — и все… СРАЗУ же после начала работы с системой — мне УЖЕ доступны без установки два десятка нужнейших программ!!! Разумеется, чтобы все документы сами автоматически распознавались при клике приложениями, потом я часть программ (например офис) все таки инсталлирую… Но это уже можно сделать и позже… когда будет настроение и время:-)
Итак… начинаем перечислять самые популярные и нужные portable версии программы: во всех случаях в статье — в кратком описании любой программы есть ссылка на ее рабочую версию которую можно запустить даже с флешки
Ваша антивирусная защита с флешки! Если на каком то компьютере установлен какой то антивирус и Вы сомневаетесь в его эффективности?
С помощью утилиты Dr. Web CureIt! ® без установки Dr.Web!!! в системе прямо с флешки Вы можете быстро проверить Ваш компьютер и, в случае обнаружения вредоносных объектов, сразу вылечить его…. Лишь не забывайте раз в несколько месяцев скачивать с сайта Dr.Web новую версию утилиты — и все это совершенно бесплатно!
Web CureIt! ® без установки Dr.Web!!! в системе прямо с флешки Вы можете быстро проверить Ваш компьютер и, в случае обнаружения вредоносных объектов, сразу вылечить его…. Лишь не забывайте раз в несколько месяцев скачивать с сайта Dr.Web новую версию утилиты — и все это совершенно бесплатно!
Просмотр видео и аудио универсальным плеером GOM Media Player portable или VLC media player portable
Распознавание текста самая продвинутая программа ABBYY FineReader portable
Утилиты, поддерживающие Вашу систему в чистоте — Uninstall Tool portable и CCleaner portable .
Программа для обмена текстовыми сообщениями и обмена файлами через сеть
У вопроса, вынесенного в заголовок данной статьи, имеется два возможных варианта ответа, в зависимости от того, что конкретно требуется пользователю в данный момент.
Как записать программу на флешку. Вариант первый
Самый простой из этих вариантов — это когда нужно просто перенести файл какой-либо программы, например, её инсталлятор, на флешку и ничего более. Сделать это можно элементарно, используя стандартные функции операционной системы, либо какие-нибудь сторонние инструменты. Проще всего при этом использовать Проводник Windows или какой-то другой файловый менеджер. При этом скопировать программу на флэшку можно массой различных способов. Естественно, первое, что следует при этом сделать — это подключить к компьютеру саму флешку.
Сделать это можно элементарно, используя стандартные функции операционной системы, либо какие-нибудь сторонние инструменты. Проще всего при этом использовать Проводник Windows или какой-то другой файловый менеджер. При этом скопировать программу на флэшку можно массой различных способов. Естественно, первое, что следует при этом сделать — это подключить к компьютеру саму флешку.
Кстати, всё здесь написанное в равной степени может относиться как к обычным USB-флешкам, так и к флеш-картам. В данном вопросе какой-либо принципиальной разницы между ними нет.
Далее можно выделить в Проводнике нужный нам файл и в зависимости от версии операционной системы выбрать в меню (стандартном меню; контекстном меню, вызываемом правой кнопкой мыши; кнопкой на панели, etc.) пункт «Копировать в… ». И в открывшемся окошке, где требуется указать пункт назначения для копируемого файла, найти свою флешку.
Ещё один способ — использовать перетаскивание, так называемый метод «drag-n-drop». Нужно просто выделить файл левой кнопкой и, не отпуская её, перетащить мышкой в нужное место — папку, флешку, etc. — и там отпустить. Если использовать при этом Проводник Windows, то слева в нём будет показано дерево папок и устройств компьютера, в котором можно запросто найти и нужную нам флешку.
Нужно просто выделить файл левой кнопкой и, не отпуская её, перетащить мышкой в нужное место — папку, флешку, etc. — и там отпустить. Если использовать при этом Проводник Windows, то слева в нём будет показано дерево папок и устройств компьютера, в котором можно запросто найти и нужную нам флешку.
Ещё один способ, возможный в Проводнике некоторых версий Windows — это использовать меню «Отправить». Выделить нужный файл правой кнопкой мыши и в появившемся контекстном меню найти строчку «Отправить… ». Если задержать курсор мыши над этой стройкой, она развернётся в более подробный список, в котором в качестве одного из вариантов будет и флешка, на которую нам нужно скопировать файл.
Существует ещё один, универсальный, способ копирования, который работает всегда и везде, независимо от версий операционной системы или используемых файловых менеджеров — метод «копипаст».
Слово «копипаст» происходит от английского сочетания «copy-paste» в буквальном переводе означающего «копировать-вставить».
Для его использования нужно выделить искомый файл и выбрать в меню «Копировать » (обратите внимание: не «Копировать в…», а просто «Копировать»). Затем перейти в нужную папку (в нашем случае — флешку) и выбрать в меню опцию «Вставить ». Всё, файл будет скопирован в нужное нам место.
Гораздо удобнее для копипаста использовать не функции меню, а сочетания «горячих клавиш». При этом комбинация клавиш «Ctrl+C» будет соответствовать команде «Копировать», а сочетание « Ctrl+V» — команде «Вставить».
Это всё, что нужно, если пользователю требуется лишь просто копировать файл программы на флешку.
Как записать программу на флешку. Вариант второй
Но гораздо чаще в ответ на вопрос из заголовка требуется немного другое. Нужно не только скопировать туда программу, но при этом сделать так, чтобы эта программа могла работать с этой флешки. Чисто теоретически, в этом ничего сложного нет, но при практическом применении удастся такое далеко не всегда, так как нужно учитывать несколько важных моментов.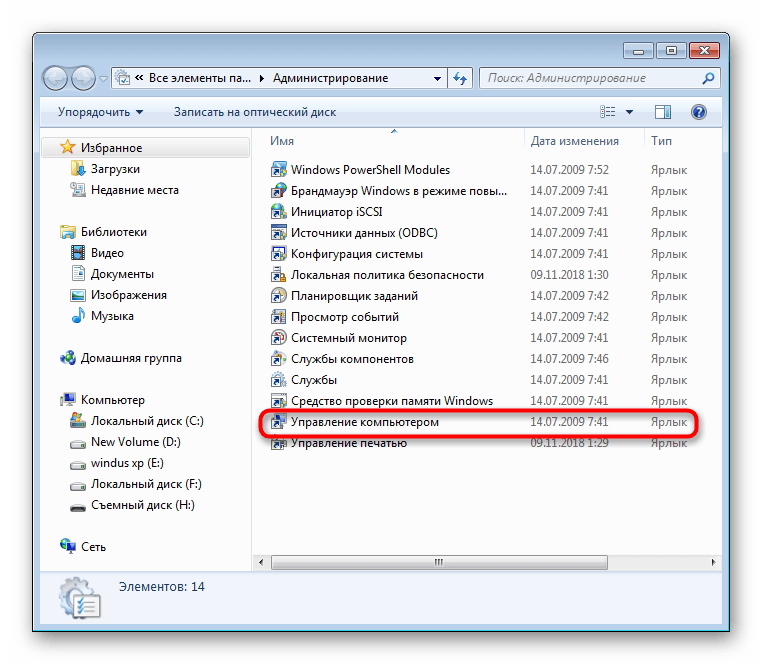
Допустим, у вас в Windows уже установлена нужная программа или игра. Тогда можно попробовать просто скопировать её файлы и папки на флешку (любым из способов, которые были описаны выше). Но далеко не факт, что при этом она будет работать. Либо другой вариант — работать она будет, но только тогда, когда флешка присоединена именно к вашему компьютеру. Ни с каким другим ПК она работать не захочет.
Причин такому поведению может быть целых три. Первая — файлы, нужные программе, при её установке скопировались не только в её собственную папку, но и в другие системные директории. Поэтому при простом копировании на флешку можно скопировать не всё, что программе необходимо для работы, а разбираться в деталях обычно достаточно сложно и долго. Вторая причина — программе для работы нужны какие-то системные файлы, которые в вашей Windows есть, а в других, например, у вашего друга, может не оказаться. И третья — программа при установке слишком глубоко прописывается в операционной системе, и при попытке запустить её с флешки её связи с операционкой разрываются, и возникают всевозможные ошибки, либо программа вообще отказывается работать.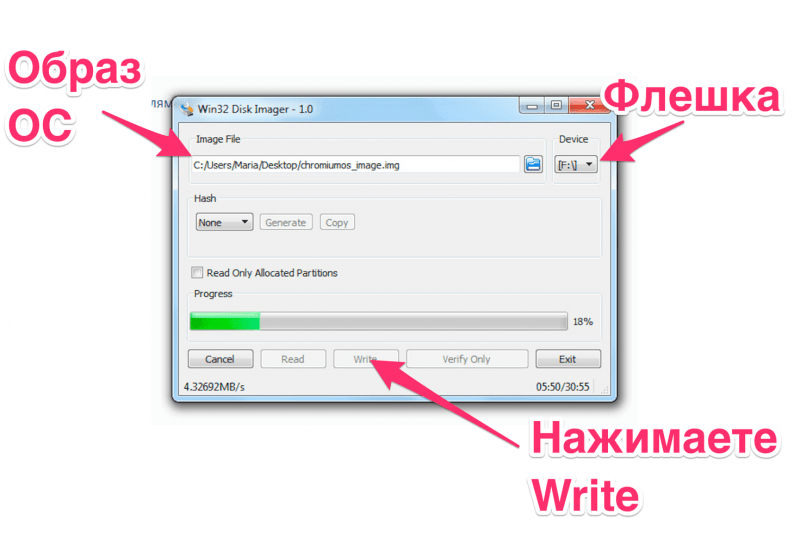
Впрочем, попробовать никто не запрещает. Находите на системном разделе диска папку с файлами нужной программы и копируете её целиком на флешку. Любым из способов, которые мы описали выше. И пробуете запустить её с флешки. Работает, без глюков и сбоев — радуетесь, что всё удачно получилось. Если нет — думаете о других вариантах.
Ещё один, компромиссный, способ, который можно попробовать. Подключите к компьютеру свою флешку и запустите программу на инсталляцию. В качестве папки назначения укажите флешку, и программа установится на неё. Теперь работать она будет с этой флешки, но, скорее всего, только тогда, когда флешка подключена именно к вашему компьютеру, с другими ПК может и не заработать. Опять же, попробовать никто не запрещает.
И наконец, как сделать всё правильно
Для того, чтобы программы гарантировано работали с флешек и других подключаемых устройств, нужно использовать их портативные — так называемые «портабельные» — версии (Portable ). Это версии, которые специально адаптированы для такой работы. Для их установки нужно всего лишь перенести папку с такой программой на флешку и найти в ней стартовый файл для запуска. Часто такие версии идут упакованными в архив, который нужно просто распаковать на флешку.
Для их установки нужно всего лишь перенести папку с такой программой на флешку и найти в ней стартовый файл для запуска. Часто такие версии идут упакованными в архив, который нужно просто распаковать на флешку.
Необходимо заметить, что портативные версии программ можно использовать не только с флешек, но и со стационарного жёсткого диска. Если такие программы разместить в отдельной папке на разделе, отличном от того, где установлена операционная система, то можно серьёзно сэкономить время и усилия при последующих переустановках Windows — в дальнейшем уже не придётся эти программы заново устанавливать и настраивать. Они останутся полностью готовыми к работе ещё с прошлой установки системы. Останется лишь вытащить на Рабочий стол (или любое удобное место) ярлыки к их стартовым файлам.
К глубокому сожалению, далеко не все программы сейчас имеют портативные версии. Но у многих всё же они есть. Есть такие и в нашем каталоге софта . Для их поиска обращайте особое внимание на слово «Portable » на странице файлов любой программы.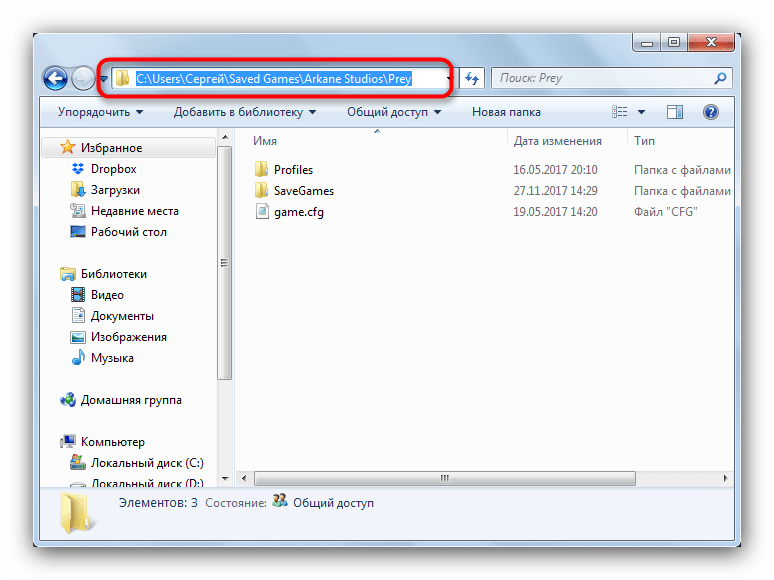
Запуск с флешки — бесплатная программа
Специальный файловый менеджер для удобного запуска портативных программ прямо с флешки.
Внимание! Приведённое ниже описание работы с программой относится к более ранней версии: Linker 2.1.0.911.
USB флэш-брелки вошли в массовый обиход не так давно, однако сразу же завоевали популярность у пользователей. По сравнению с флоппи-дискетами, «флэшки» обладают большей надежностью, совместимостью со всеми ПК и, что самое главное, намного большей емкостью.
Последний факт стал причиной появления так называемого portable-софта: программ, приспособленных для запуска и работы непосредстенно с USB-накопителя без необходимости установки.
Данная затея настолько пришлась по вкусу пользователям, что сегодня существуют портативные версии практически всех популярных приложений. Более того, разработчики многих новых программ, ориентируясь на потребителя, намеренно начинают выпускать программы, не требующие установки.
Если Вы современный пользователь и внимательно следите за трендами в сфере развития софта, то наверняка у Вас есть свои собственные подборки портативных приложений на все случаи жизни.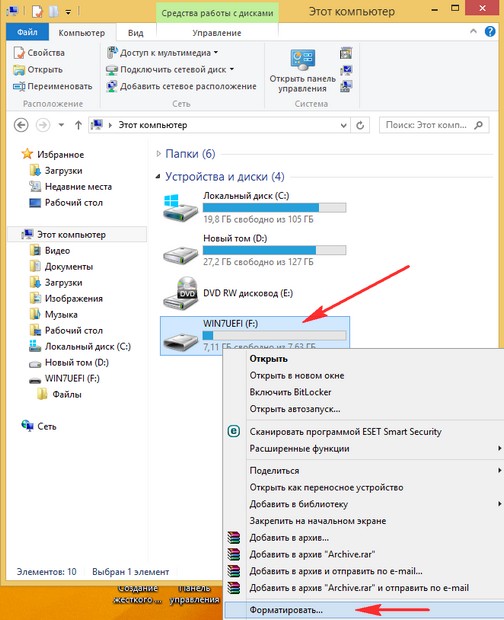
Однако проблема может возникнуть при попытке запустить ту или иную программу: придется открывать флэшку и искать папку (порой вложенную еще в несколько подкаталогов), в которой находится исполняемый файл. Однако можно поступить проще — собрать все ссылки на нужные программы, файлы и папки в одном месте. А поможет нам в этом небольшая программка — Linker.
Благодаря ей, Вы сможете создать каталог всех нужных Вам данных с непосредственными ссылками на них. Таким образом, вызов любой добавленной в список программы будет осуществляться в один клик! Коммерческим аналогом Linker является CodySafe Σ:
Сравнение программы Linker с платным аналогом CodySafe
| Особенности | Linker | CodySafe Σ |
| Стоимость | бесплатно | $ 9.90 |
| Наличие готовых каталогов | — | + |
| Поддержка Drag’n’Drop | + | + |
| Поддержка запуска программ с ключами | + | + |
| Наличие библиотеки портативного софта | +/- | + |
| Функция быстрого поиска по имени файла | + | + |
| Поддержка скинов | — | + |
По сравнению с платным аналогом, Linker обладает, можно сказать, спартанским интерфейсом. В нем нет готовых предустановленных разделов, но это вряд ли стоит относить к минусам, поскольку есть возможность полной кастомизации всех разделов под свои нужды. CodySafe Σ интегрирован с он-лайновой базой portable-софта.
В нем нет готовых предустановленных разделов, но это вряд ли стоит относить к минусам, поскольку есть возможность полной кастомизации всех разделов под свои нужды. CodySafe Σ интегрирован с он-лайновой базой portable-софта.
У Linker такой интеграции нет, однако Вы можете скачать с официального сайта небольшую подборку полезных утилит, названную «Быстрый старт».
Предлагаю скачать программу, и ознакомится с ней получше. Linker не требует установки, поэтому достаточно будет просто распаковать его в любую директорию (можно даже на жестком диске).
При первом запуске рядом с исполняемым файлом программы появятся еще два файлика, которые не следует удалять: в одном из них будет хранится информация обо всех добавленных ссылках, а во втором — настройки самого Linker’а.
Интерфейс Linker
Посмотрим теперь на программу в действии:
При первом запуске Вы увидите всего лишь небольшое пустое окошко с четырьмя кнопками вверху. Первая вызывает меню программы, вторая служит для добавления новых записей в список, третья позволяет редактировать уже добавленные ссылки, а последняя — удалять их.
Создание разделов
По логике вещей вначале следует создать нужные нам разделы. Для этого нажмем кнопку «Добавить» и в появившемся меню выберем пункт «Добавить группу»:
В появившемся окошке вводим название и описание для создаваемой группы (последнее необязательно). После нажатия кнопки «Ok» новая группа будет добавлена в список.
Создание ссылок в разделах
Поместить ссылку во вновь созданную группу еще проще! Мы можем для этого воспользоваться все тем же меню «Добавить» (выбрав пункт «Добавить элемент»), однако намного быстрее будет просто перетащить нужный файл в окно программы.
Как уже говорилось выше, Linker прекрасно поддерживает Drag&Drop, поэтому после перетаскивания нового элемента базовая информация о нем в виде ссылки и иконки будет автоматически добавлена в форму:
Вам останется только задать название, указать дополнительные параметры запуска новой программы и добавить ей описание. Очень удобно бывает пользоваться функцией автоматического копирования выбранного файла на флэшку.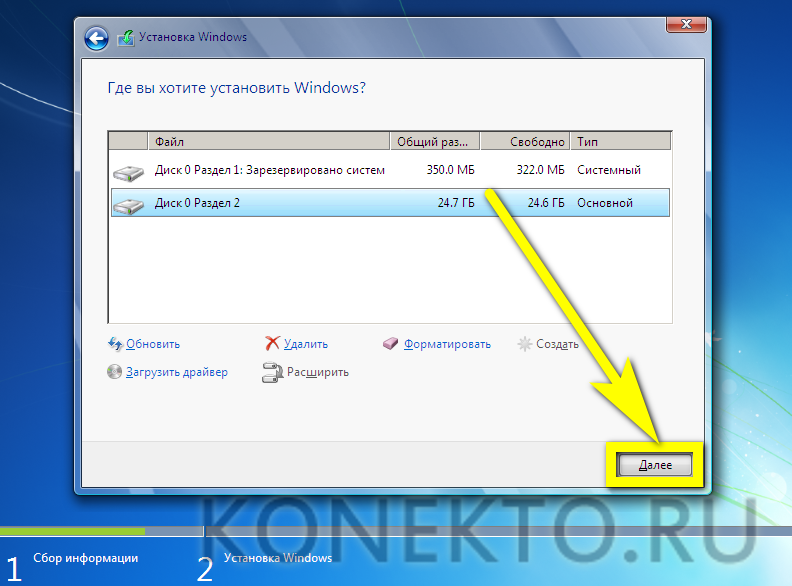
Для переноса его на USB-диск достаточно активировать в окне добавления элемента опцию «Скопировать папку с программой в общий каталог». Папка с выбранным portable-приложением окажется в той же папке, где у Вас находится Linker.
Единственный нюанс — для того, чтобы иметь возможность сворачивать разделы, следует все относящиеся к нему программы просто перетащить на название нужной группы. После этого рядом с названием появится значок «+». Теперь, после нажатия на названии группы, список будет раскрываться:
Перед выходом из программы обязательно сохраните изменения. Для этого потребуется зайти в меню «Доп. Функции» и выбрать пункт «Сохранить конфигурацию»:
Бонусные плюшки
Последняя функция Linker не столь очевидна, однако чрезвычайно полезна, если список ссылок достаточно обширный. Чтобы быстро найти нужный элемент достаточно начать вводить его название. При этом активируется функция фильтрации, и Linker выдаст список, состоящий только из тех записей, в которых встречается введенная Вами комбинация символов:
Чтобы вернуться к общему списку, достаточно убрать введенные символы клавишей Backspace.
Плюс Linker в его универсальности. Мы не зависим от прихоти разработчика и вольны сами создавать собственные разделы нужные только нам. Мы можем добавлять ссылки не только на портативный софт, но и на любые другие файлы и даже папки без каких-либо ограничений.
И последний аргумент в пользу Linker — возможность использование программы на локальном жестком диске в качестве программы для быстрого запуска приложений и документов! Что же касается минусов, то их в принципе и нет :).
Выводы
Выбирая Linker мы получаем полностью стабильную и функциональную программу! Поэтому, если Вы решили наконец-таки «навести порядок» на своей флэшке, то можете спокойно ставить на нее Linker и не прогадаете ;)!
P.S. Разрешается свободно копировать и цитировать данную статью при условии указания открытой активной ссылки на источник и сохранения авторства Руслана Тертышного.
P.P.S. Если Вам нужна программа для быстрого запуска приложений, папок и документов на локальном ПК, советую использовать вот эту: Панель быстрого запуска https://www.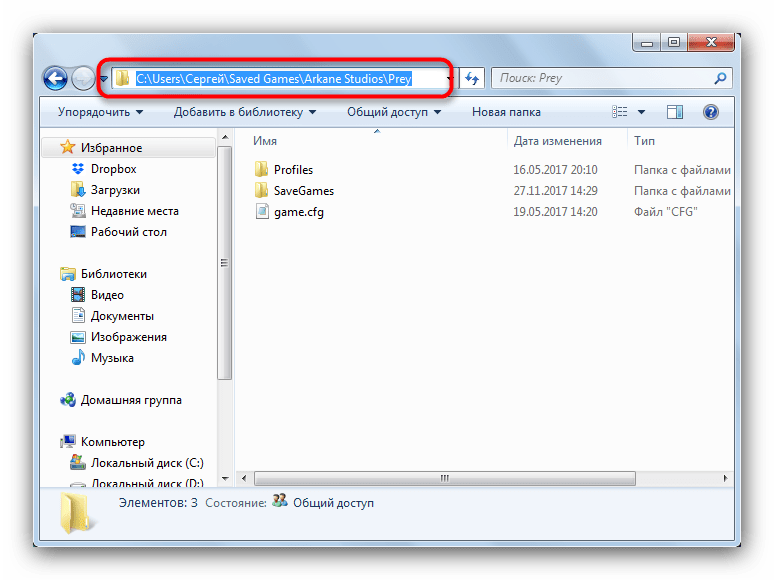 bestfree.ru/soft/sys/fast-start.php
bestfree.ru/soft/sys/fast-start.php
Как запустить Windows с флешки без установки
Для практически любой современной ОС можно создать так называемый live-образ на флешке — то есть вся система в уже почти установленном виде будет храниться на флешке, и при подключении такой флешки к ПК эту систему можно запустить и работать с ней так же, как и с установленной на жесткий диск. Из минусов — первый запуск достаточно долгий, а для комфортной работы нужна USB 3.0 флешка объемом не менее 16 ГБ и скоростями чтения/записи хотя бы на уровне 20-30 МБ/с. Зачем это нужно? К примеру, для быстрого развертывания рабочего места — вместо того, чтобы носить с собой ноутбук, можно ограничиться флешкой. Так же эта флешка может помочь, если установленная на устройство Windows не запускается.
Для того, чтобы создать live-образ, нам потребуется любой образ Windows 10 (как его добыть — читаем здесь) и программа Rufus (скачать можно бесплатно на официальном сайте). Теперь подключаем к компьютеру флешку, открываем Rufus, выбираем файловую систему NTFS, в меню «Создать загрузочный диск» выбираем ISO-образ, и чуть ниже выбираем Windows To Go:
Все, теперь нажимаем Start и ждем, пока образ скопируется на флешку. Так же на нее можно перенести нужные portable-версии программ. iGuides в Telegram — t-do.ru/igmedia iGuides в Яндекс.Дзен — zen.yandex.ru/iguides.ru
Так же на нее можно перенести нужные portable-версии программ. iGuides в Telegram — t-do.ru/igmedia iGuides в Яндекс.Дзен — zen.yandex.ru/iguides.ruЗапуск ос с флешки без установки
Иногда требуется установить портативную операционную систему на флешку. которую можно запускать на любом компьютере, но возможно ли это? Как это сделать? Для начала нужно понять под какие нужды и с какими возможностями нам нужна такая операционная система. потом определиться с местом на диске, если Linux Slax под такие требования подходит, то читаем статью дальше.
Плюсы такой операционной системы:
1) Работа на любом компьютере2) Использование как live cd для восстановления windows3) Доступ к файлам и папкам даже, если windows не работает или не установлен4) Возможность использование компьютера без жёсткого диска
5) Все плюсы не перечислить.
Есть разные способы установить операционную систему на USB флешку, я не буду рассказывать о LinuxLive, установке на делёную флешку в формате Linux ext4/ext3+swap.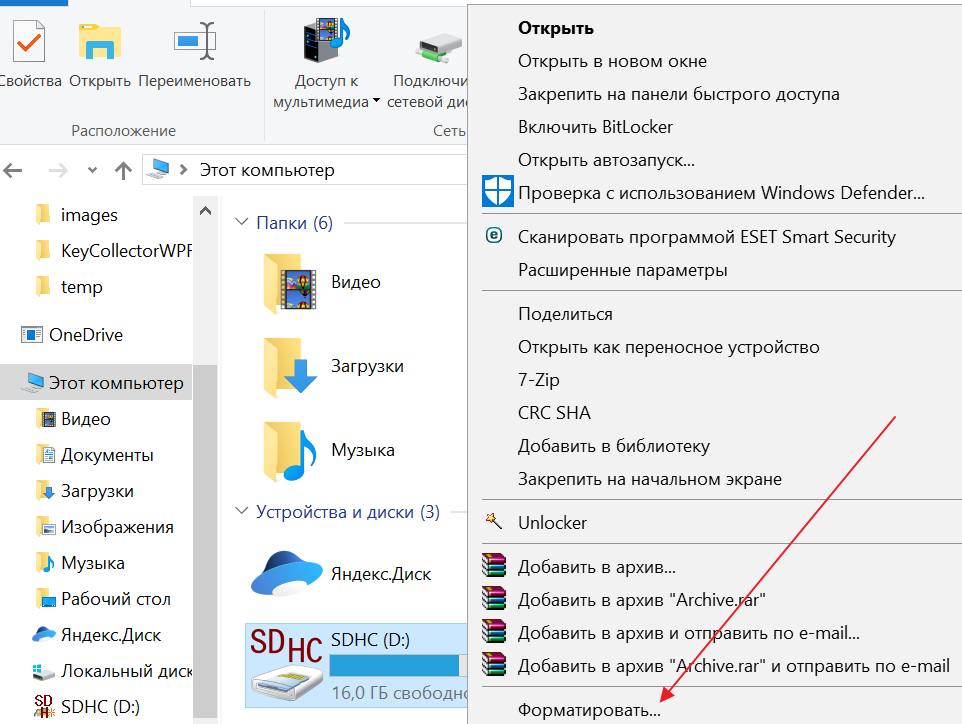 Я только расскажу о лёгком способе и специальной для этого операционной системе Linux Slax.
Я только расскажу о лёгком способе и специальной для этого операционной системе Linux Slax.
Установка LinuxSlax на флешку.
Переходим на slax.org/ru/download.php и выбираем дистрибутив с нужноq локализацией в колонке «Download for USB» в формате .zip. Не рекомендуется собирать linux slax самим! Нужно лишь скачать собранную минимальную русскую версию, т.к. с собранными версиями есть риск несовместимости модулей.
Форматируем флешку в формате FAT/FAT16/FAT32 (или-или) и копируем содержимое архива на наш usb накопитель. Затем, если вы с windows, то заходим в папку boot на флешке и запускаем файл bootinst.bat, нажимаем enter, если возникают ошибки, то всё время нажимаем продолжить, затем нажимаем снова enter. Теперь наша флешка загрузочная.
Запуск LinuxSlax с флешки.
Как только вы нажали кнопку включения, то сразу же нервно начинайте нажимать кнопочку F8 на клавиатуре, после чего выберите с помощью стрелочек и Enter вашу флешку, обычно она последняя и содержит слово USB, а также название модели.
Выберите опцию загрузки системы, либо Slax Graphics mode (KDE) для обычной загрузки, либо Slax Always Fresh без сохранения настроек или же скопируйте дистрибутив с флешки в оперативную память с помощью опции Slax Copy To RAM для возможности в дальнейшем извлечения флешки.
Всё, перед нами англоязычная пустая система, теперь мы её спокойно выключим и запустим привычный windows для выполнения инструкции дальше.
Улучшаем и русифицируем Slax (Русификация для старых версий).
Теперь нужно перевести наш Линукс на русский язык, а также дополнить его возможности и установить приложения с помощью модулей.
Переходим на slax.org/modules.php и скачиваем необходимые пакеты, для русификации наберите в поиске Russia или Russian и скачайте пакет Russian с UTF-8. При желании можно скачать и другие модули.
После того, как скачали модули, их нужно скопировать в папку /slax/modules на флешке. После снова загружаемся с флешки и всё работает!
Удачной установки, приятной работы!
Автор: Zed от 2012-02-04 16:59:02 Просмотров: 72732
Как запустить Windows с флешки через БИОС?
При установке Windows на ноутбук есть всего несколько проблем, с которыми сталкиваются новички. И одна из них – настройка БИОС для установки Виндовс с флешки. Это первый шаг, с которого все начинается, и именно здесь спотыкаются почти все.
И одна из них – настройка БИОС для установки Виндовс с флешки. Это первый шаг, с которого все начинается, и именно здесь спотыкаются почти все.
В принципе, запустить Windows с флешки через BIOS несложно. Но проблема в том, что существуют разные версии БИОС. И, изучив инструкцию, как включить загрузку с флешки в BIOS, новичок все равно может не справиться. А все потому, что у него просто не та версия БИОС, нет такой строчки, как на скриншоте и, соответственно, ничего не получается.
Так что ниже будет рассмотрена подробная инструкция о том, как загрузить Windows с флешки через BIOS на примере основных его версий. Кстати, всего их 4.
Не имеет значения, какая у вас марка ноутбука или компьютера. Версия операционной системы (Windows 10, 8, 7 или XP) тоже роли не играет. Важна лишь версия BIOS. И проще всего узнать об этом, запустив его.
Как зайти в настройки БИОС
Перед тем как зайти в настройки BIOS, нужно вставить в USB-порт загрузочную флешку с установочным образом. При этом здесь главное – правильно ее записать. Иначе она просто не загрузится.
При этом здесь главное – правильно ее записать. Иначе она просто не загрузится.
После этого перезагружаете ПК или ноутбук и постоянно щелкаете кнопку Delete или F2, пока не откроется окно BIOS. Кнопка может отличаться в зависимости от марки ноутбука или материнки на компьютере, поэтому смотрите подсказку на первом черном экране.
Подробную инструкцию, в которой описаны все возможные способы, смотрите здесь: Как зайти в BIOS на ноутбуке или компьютере?
Затем выполняется настройка БИОСа для установки Windows с флешки.
Настройка Award BIOS
Как понять, что у вас Award BIOS? По скриншоту ниже:
Если у вас такой же синий экран, то это Award. Чаще всего такой вариант встречается на ПК.
Управление в БИОСе осуществляется только с помощью клавиатуры – стрелок и соответствующих кнопок (их список обычно указан внизу экрана).
Прежде чем выставить в БИОС загрузку с USB, нужно проверить, что он включен (иначе USB-флешка просто не будет отображаться).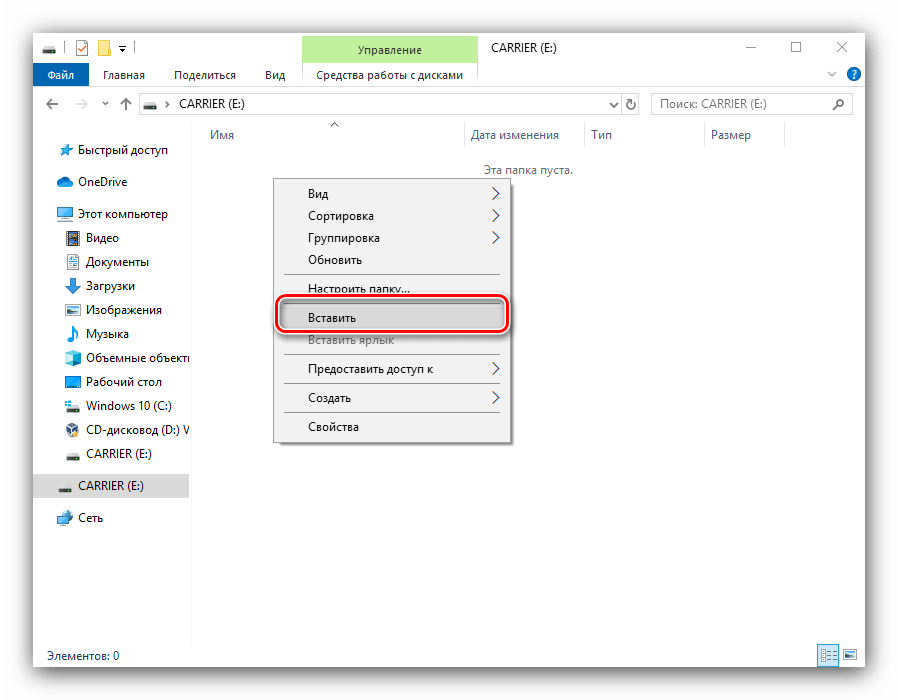 Для этого:
Для этого:
- Выбираете стрелочками 3-ий пункт «Integrated …» и нажимаете Enter.
- Проверяете, чтобы в пункте «USB-controller» было написано «Enabled» («Включено»).
- В противном случае выделите его, нажмите Enter и выберите соответствующий вариант в списке.
Проверили? Теперь рассмотрим, как загрузить Windows с флешки через БИОС Award. Инструкция следующая:
- Выбираете 2-ой пункт «Advanced …».
- Нажимаете на строку «Hard Disk Boot Priority».
- Именно в этом окне выполняется настройка BIOS с для установки Виндовс.
На скриншоте выше на 1-ом месте стоит HDD-накопитель, а на втором – USB-флешка. Ее нужно поднять наверх. Как видно по подсказкам внизу экрана выставить приоритет загрузки в БИОС можно с помощью кнопок + и – (плюс и минус). Выделяете USB-флешку и нажимаете плюсик – она должна переместиться на первую строчку. Далее нажимаете Esc, чтобы вернуться назад.
Затем выделяете пункт «First Boot Device», нажимаете Enter и выбираете «USB-HDD». Снова нажимаете кнопку Esc. Чтобы выйти из BIOS, щелкните кнопку F10, а затем Esc (Save и Exit).
Снова нажимаете кнопку Esc. Чтобы выйти из BIOS, щелкните кнопку F10, а затем Esc (Save и Exit).
Ноутбук или ПК перезагрузится и должна запуститься установка Виндовс. Если этого не произошло, то тут 2 варианта – либо вы неверно записали флешку, либо забыли сохранить параметры в БИОС. Подробнее об этом читайте здесь: Почему BIOS не видит флешку?
Настройка AMI BIOS
AMI BIOS выглядит следующим образом:
И чаще всего он встречается на ноутбуках. Опять-таки сначала нужно убедиться, что включен USB-контроллер. Для этого:
- Переходите на вкладку «Advanced» (она находится вверху).
- Выбираете пункт «USB Configuration».
- Проверяете, чтобы в «USB Function» и «USB 2.0 Controller» было написано «Enabled». В противном случае нажимаете Enter и выбираете нужные значения.
Теперь рассмотрим, как загрузить флешку через БИОС на ноутбуке:
- Переходите на вкладку «Boot» (в верхнем меню) и выбираете пункт «Hard Disk Drives».
- Выделяете 1-ую строчку, нажимаете Enter и выбираете свою флешку.

- Нажимаете Esc, чтобы вернуться назад.
- Заходите в «Boot Priority Device». Именно здесь можно выставить приоритет загрузки с флешки.
- Выставляете параметры таким образом, чтобы первой в списке (пункт «1st Boot Device») была USB-флешка.
- Щелкаете Esc, а затем F10 – чтобы выйти из BIOS.
Далее ноутбук перезагрузится и должна начаться установка ОС.
Иногда, чтобы изменить приоритет загрузки устройств (поставить флешку на 1-ое место), нужно нажимать другие кнопки. Это может быть не только + и — (плюс/минус), но также F6/F7 и т.д. Ориентируйтесь на подсказки, где написано, что делает конкретная кнопка (эта небольшая инструкция всегда находится либо справа, либо внизу).
Настройка Phoenix-Award BIOS
Phoenix-Award выглядит следующим образом:
Это редкая (точнее – старая) версия, но все же для полной картины рассмотрим, как загрузить Windows с флешки через БИОС Phoenix-Award.
Сначала переходите на вкладку «Peripherals» и проверяете, чтобы в первых двух пунктах стояло значение «Enabled». При необходимости выставляете нужное.
При необходимости выставляете нужное.
Далее переходите на вкладку «Advanced» и делаете так, чтобы в пункте «First Boot Device» была выбрана USB-флешка.
После этого переходите на вкладку «Exit» (в верхнем меню) и выбираете строчку «Save & Exit», чтобы выйти из BIOS.
Настройка BIOS UEFI
BIOS UEFI – это новая улучшенная версия старого БИОСа. Она имеет удобный интерфейс, поэтому настройка BIOS для установки Windows здесь осуществляется очень просто.
Все, что вам нужно – найти значок USB-устройства, с помощью мышки передвинуть его на 1-ое место, а затем нажать мышкой пункт «Exit» (в правом углу). И не забудьте сохранить настройки!
Вот таким простым образом осуществляется загрузка с флешки через БИОС UEFI. Бесспорно, этот способ является самым простым и понятным. Собственно, именно для этого и был разработан новый графический интерфейс.
Можно ли выставить загрузку с флешки без БИОСа? Да, но только на новых ПК и ноутбуках. Для этого надо зайти в Бут Меню. Подробнее об этом написано тут: Как войти в Boot Menu?
Один полезный совет
Когда в процессе установки Виндовс ПК или ноутбук первый раз перезагрузится, вам надо еще раз зайти в BIOS и восстановить прежние настройки. То есть, поставить на 1-ое место HDD-накопитель, а флешку – опустить на второе или третье.
Или же когда после перезагрузки появится черный экран со строчкой «Press any key…» («Нажмите любую кнопку») – ничего не делайте.
Иначе Виндовс начнет устанавливаться с самого начала. И вы так можете ходить по кругу часами.
Еще раз: в процессе установки после первой перезагрузки либо зайдите в БИОС и верните все прежние настройки, либо просто ничего не нажимайте. Как вариант, можно еще просто вытянуть флешку из USB-порта (но только когда ПК или ноутбук перезагрузится).
На этом все. Теперь вы знаете, как осуществляется загрузка с флешки через БИОС и сможете сами выполнить данную процедуру. Возможно, ваша версия BIOS все же будет немного отличаться. Но на основе 4 вышеописанных примеров вы должны понять общий принцип данной процедуры. И наверняка сможете сами разобраться, как запустить загрузочную флешку через БИОС.
Запуск Windows 10 с флешки без установки
Можно ли запустить Windows 10 с USB накопителя — флешки или внешнего жесткого диска, не устанавливая ее на компьютер? Можно: например, в Enterprise версии в панели управления можно найти пункт для создания накопителя Windows To Go, который как раз делает такую флешку. Но можно обойтись и обычной Домашней или Профессиональной версией Windows 10, о чем и пойдет речь в этой инструкции. Если же вас интересовал простой установочный накопитель, то про него здесь: Создание загрузочной флешки Windows 10 .
Для того, чтобы установить Windows 10 на флешку и запускать с нее, вам пригодится сам накопитель (не менее 16 Гб, в некоторых из описанных способов этого оказалось мало и потребовалась флешка на 32 Гб) и очень желательно, чтобы это был накопитель с поддержкой USB 3.0, подключенный к соответствующему порту (я экспериментировал с USB 2 и, откровенно говоря, намучился в ожиданиях сначала записи, а потом запуска). Для создания подойдет образ, скаченный с официального сайта: Как скачать ISO Windows 10 с сайта Microsoft (впрочем, с большинством других тоже проблем быть не должно).
Обновление: в новой версии Windows 10 1607 от 2 августа 2016 пункт панели управления для создания флешки Windows To Go появился и в профессиональной версии. Так что, если у вас есть поддерживаемый USB накопитель, проверьте этот способ.
Установка Windows 10 на флешку в WinToUSB Free
Из всех опробованных мною способов сделать флешку, с которой можно запускать Windows 10 без установки, самым быстрым оказался способ с использованием бесплатной версии программы WinToUSB. Созданный в результате накопитель был работоспособен и проверен на двух разных компьютерах (правда, только в режиме Legacy, но судя по структуре папок должен работать и с UEFI загрузкой).
После запуска программы, в главном окне (слева) вы можете выбрать из какого источника будет создаваться накопитель: этом может быть образ ISO, WIM или ESD, компакт-диск с системой или уже установленная система на жестком диске.
В моем случае я использовал ISO образ, загруженный с сайта Microsoft. Для выбора образа нажимаем кнопку «Обзор» и указываем его расположение. В следующем окне WinToUSB покажет, что содержится на образе (проверит, все ли с ним в порядке). Нажимаем «Далее».
Следующий этап — выбрать накопитель. Если это флешка, она будет автоматически отформатирована (внешний жесткий диск не будет).
Последний этап — указать системный раздел и раздел с загрузчиком на USB накопителе. Для флешки это будет один и тот же раздел (а на внешнем жестком диске вы можете подготовить отдельные). Кроме этого, здесь же выбирается тип установки: на виртуальный жесткий диск vhd или vhdx (который помещается на накопитель) или Legacy (для флешки недоступно). Я использовал VHDX. Нажмите «Далее». Если вы увидите сообщение об ошибке «Недостаточно места», увеличьте размер виртуального жесткого диска в поле «Virtual hard disk drive».
Последний этап — дождаться завершения установки Windows 10 на флешку (может происходить довольно долго). По окончании, вы можете загрузиться с нее, выставив загрузку с флешки или с помощью Boot Menu вашего компьютера или ноутбука.
При первом запуске, происходит настройка системы, выбор тех же параметров, что и при чистой установке системы, создание локального пользователя. В дальнейшем, если подключать флешку для запуска Windows 10 на другом компьютере, происходит только инициализация устройств.
В целом, система в результате работала сносно: интернет по Wi-Fi работал, активация также сработала (я использовал пробную Enterprise на 90 дней), скорость по USB 2.0 оставляла желать лучшего (особенно в окне «Мой компьютер» при инициализации подключенных накопителей).
Важное примечание: по умолчанию, при запуске Windows 10 с флешки, локальные жесткие диски и SSD не видны, их нужно подключить с помощью «Управление дисками». Нажмите Win+R, введите diskmgmt.msc, в управлении дисками, кликните правой кнопкой мыши по отключенным накопителям и подключите их, если есть необходимость в их использовании.
Скачать программу WinToUSB Free можно с официальной страницы: http://www.easyuefi.com/wintousb/
Флешка Windows To Go в Rufus
Еще одна простая и бесплатная программа, позволяющая легко сделать загрузочную флешку для запуска Windows 10 с нее (также в программе можно сделать и установочный накопитель) — Rufus, о которой я уже не раз писал, см. Лучшие программы для создания загрузочной флешки .
Сделать такой USB накопитель в Rufus еще проще:
- Выбираем накопитель.
- Выбираем схему разделов и тип интерфейса (MBR или GPT, UEFI или BIOS).
- Файловую систему флешки (NTFS в данном случае).
- Ставим отметку «Создать загрузочный диск», выбираем ISO образ с Windows
- Отмечаем пункт «Windows To Go» вместо «Стандартная установка Windows».
- Нажимаем «Старт» и ждем. В моем тесте появилось сообщение, что диск неподдерживаемый, но в результате все работало исправно.
В результате получаем такой же, как и в предыдущем случае накопитель, за исключением того, что Windows 10 установлена просто на флешку, а не в файл виртуального диска на ней.
Работает она тем же образом: в моем тесте запуск на двух ноутбуках прошел успешно, хоть и пришлось подождать на этапах установки устройств и настройки. Подробнее про Создание загрузочной флешки в Rufus .
Используем командную строку для записи Live USB с Windows 10
Имеется также способ сделать флешку, с которой можно запустить ОС и без программ, используя только инструменты командной строки и встроенные утилиты Windows 10.
Отмечу, что в моих экспериментах USB, сделанный таким образом, не заработал, зависая при запуске. Из того, что нашел — причиной могло послужить то, что у меня «съемный накопитель», в то время, как для его работоспособности требуется, чтобы флешка определялась как фиксированный диск.
Автор рекомендует прочесть:
Данный способ состоит из подготовки: загрузить образ с Windows 10 и извлечь из него файл install.wim или install.esd (файлы Install.wim присутствуют в образах, загружаемых с Microsoft Techbench) и следующих шагов (будет использован способ с wim файлом):
- diskpart
- list disk (узнаем номер диска, соответствующий флешке)
- select disk N (где N — номер диска из предыдущего шага)
- clean (очистка диска, все данные с флешки будут удалены)
- create partition primary
- format fs=ntfs quick
- active
- exit
- dism /Apply-Image /imagefile:путь_к_файлу_install.wim /index:1 /ApplyDir:E: (в этой команде последняя E — буква флешки. В процессе выполнения команды может показаться, что она зависла, это не так).
- bcdboot.exe E:Windows /s E: /f all (здесь E — это так же буква флешки. Команда устанавливает загрузчик на нее).
После этого можно закрыть командную строку и попробовать загрузиться с созданного накопителя с Windows 10. Вместо команды DISM можно использовать команду imagex.exe /apply install.wim 1 E: (где E — буква флешки, а Imagex.exe изначально нужно скачать в составе Microsoft AIK). При этом, по наблюдениям, вариант с Imagex требует больше времени, чем с помощью Dism.exe.
Дополнительные способы
И еще несколько способов записать флешку, с которой можно запустить Windows 10 без установки на компьютер, возможно, кому-то из читателей пригодиться.
- Вы можете установить пробную версию Windows 10 Enterprise в виртуальную машину, например, VirtualBox. Настроить подключение USB0 накопителей в ней, а потом запустить из панели управления создание Windows To Go официальным способом. Ограничение: функция работает для ограниченного числа «сертифицированных» флешек.
- В Aomei Partition Assistant Standard есть функция Windows To Go Creator, создающая загрузочную флешку с Windows так же, как это было описано для предыдущих программ. Проверено — работает без проблем в бесплатной версии. Подробнее о программе и где ее скачать я писал в статье про то, Как увеличить диск C за счет диска D.
- Существует платная программа FlashBoot, которая, помимо создания загрузочных флешек, умеет и просто устанавливать Windows на флешку (Для этого, после выбора образа, нужно будет выбрать «Install fully-functional Windows to USB Thumbdrive». При этом есть отдельный такой пункт специально для UEFI загрузки). В демо-версии есть ограничение: записанный накопитель будет работать только 30 дней.
Надеюсь, статья окажется полезной для кого-то из читателей. Хотя, на мой взгляд практической пользы от такой флешки не так уж и много. Если требуется запускать операционную систему без установки на компьютер, лучше использовать что-то менее громоздкое, чем Windows 10.
А вдруг и это будет интересно:
Источники: http://zedpost.ru/index.php?blog=47, http://it-doc.info/kak-zapustit-windows-s-fleshki-cherez-bios/, http://remontka.pro/windows-10-from-usb-no-install/
Запускаем Windows с флешки
Загрузка операционной системы со съемного носителя может потребоваться в разных ситуациях – от невозможности штатного запуска до необходимости использования Windows на другом компьютере. В этой статье мы поговорим о том, как загрузить Windows c флеш-накопителя.
Загружаем Виндовс с флешки
В рамках сегодняшнего материала мы рассмотрим два варианта загрузки Windows. Первый позволит пользоваться полноценной системой с некоторыми ограничениями, а второй даст возможность использования среды PE для работы с файлами и параметрами при невозможности запуска ОС.
Вариант 1: Windows To Go
Windows To Go – это довольно полезная «плюшка» от Майкрософт, которая позволяет создавать портативные версии операционных систем Windows. При ее применении ОС устанавливается не на стационарный жесткий диск, а непосредственно на флешку. Установленная система является полноценным продуктом за некоторыми исключениями. Например, такую «винду» не получится обновить или восстановить стандартными средствами, можно только перезаписать носитель. Также недоступна гибернация и аппаратное шифрование TPM.
Существует несколько программ для создания флешек с Windows To Go. Это AOMEI Partition Assistant, Rufus, ImageX. Все они одинаково хорошо справляются с данной задачей, а AOMEI к тому же дает возможность создать носитель с портативной «семеркой» на борту.
Подробнее: Руководство по созданию диска Windows To Go
Загрузка происходит следующим образом:
- Вставляем готовую флешку в USB-порт.
- Перезагружаем ПК и заходим в БИОС. На десктопных машинах это делается нажатием клавиши DELETE после появления логотипа материнской платы. Если у вас ноутбук, то введите запрос «Как зайти в БИОС» в поисковую строку на главной странице нашего сайта или в нижней части правой колонки. Скорее всего, для вашего лэптопа уже написана инструкция.
- Настраиваем приоритет загрузки.
Подробнее: Настраиваем BIOS для загрузки с флешки
- Снова перезагружаем компьютер, после чего автоматически запустится система, установленная на носитель.
Несколько советов по работе с переносными системами:
- Минимальный объем носителя – 13 гигабайт, но для нормальной работы – сохранения файлов, установки программ и прочих потребностей — лучше взять накопитель побольше, например, 32 ГБ.
- Желательно использовать флешки с возможностью работы с USB версии 3.0. Такие носители отличаются более высокой скоростью передачи данных, что значительно упрощает работу.
- Не следует шифровать, сжимать и защищать от записи (удаления) информацию на носителе. Это может привести к невозможности использования установленной на него системы.
Вариант 2: Windows PE
Windows PE – это среда предустановки, а попросту — максимально урезанная версия «винды», на основе которой создаются загрузочные носители. На такие диски (флешки) можно добавлять необходимые программы, например, антивирусные сканеры, софт для работы с файлами и дисками, в общем, что угодно. Носитель можно создать самостоятельно, что весьма непросто, а можно воспользоваться инструментами, предоставленными некоторыми разработчиками. В отличие от Windows To Go, этот вариант поможет загрузить существующую систему при утрате работоспособности.
Далее мы соберем загрузочную флешку с помощью программы AOMEI PE Builder, которая позволяет сделать это, используя только файлы нашей операционной системы. Обратите внимание, что данный носитель будет работать только на той версии Windows, на которой собран.
Скачать программу с официального сайта
- Запускаем AOMEI PE Builder и жмем кнопку «Next».
- В следующем окне программа предложит скачать свежую версию PE. Если сборка выполняется на Windows 10, то лучше согласиться с загрузкой, выбрав соответствующую разрядность. Это позволит избежать различных ошибок ввиду постоянных обновлений «десятки». Скачивание потребуется и в том случае, если в дистрибутиве установленной Windows отсутствует данный компонент – софт просто не позволит продолжить работу. В том случае, если загрузка не требуется, нужно снять галку возле предложения. Нажимаем «Next».
- Теперь выбираем приложения, которые будут вшиты в носитель. Можно оставить все как есть. К данному набору автоматически будут добавлены программы от AOMEI Partition Assistant и AOMEI Backupper.
- Для добавления своих приложений нажимаем кнопку «Add Files».
Обратите внимание, что весь софт должен быть portable-версий. И еще: все, что мы будем запускать после загрузки с нашей флешки, будет развернуто исключительно в оперативной памяти, поэтому не стоит включать в сборку тяжелые браузеры или программы для работы с графикой или видео.
Максимальный размер всех файлов не должен превышать 2 ГБ. Также не следует забывать и о разрядности. Если флешку планируется использовать и на других компьютерах, то лучше добавлять 32-битные приложения, так как они способны работать на всех системах.
- Для удобства можно задать имя папке (она будет отображаться на рабочем столе после загрузки).
- Если программа представлена одним исполняемым файлом, то нажимаем «Add File», если же это папка, то – «Add Folder». В нашем случае будет второй вариант. На носитель можно записать любые документы, а не только приложения.
Ищем папку (файл) на диске и жмем «Выбор папки».
После подгрузки данных нажимаем «ОК». Таким же образом добавляем и другие программы или файлы. По завершении нажимаем «Next».
- Устанавливаем переключатель напротив «USB Boot Device» и выбираем флешку в выпадающем списке. Снова жмем «Next».
- Процесс создания начался. После его завершения можно использовать носитель по назначению.
Читайте также: Инструкция по созданию загрузочной флешки на Windows
Запуск Windows PE производится точно так же, как и Windows To Go. При загрузке с такой флешки мы увидим привычный рабочий стол (в «десятке» внешний вид может отличаться) с расположенными на нем ярлыками программ и утилит, а также с папкой, содержащей наши файлы. В этой среде можно работать с дисками, выполнять резервное копирование и восстановление, изменять доступные настройки в «Панели управления» и многое другое.
Заключение
Способы загрузки Windows со съемных носителей, описанные в этой статье, позволяют работать с операционной системой без необходимости использования файлов на жестком диске. В первом случае мы можем быстро развернуть собственную систему с нужными настройками и документами на любом компьютере с Windows, а во втором – получить доступ к своей учетной записи и данным в случае неработоспособности ОС. Если переносная система нужна не всем, то флешка с WinPE просто необходима. Озаботьтесь ее созданием заранее, чтобы иметь возможность реанимировать свою «винду» после падений или вирусных атак. Мы рады, что смогли помочь Вам в решении проблемы. Опишите, что у вас не получилось. Наши специалисты постараются ответить максимально быстро.
Помогла ли вам эта статья?
ДА НЕТКак устанавливать программы на USB-накопитель ▷ ➡️ Creative Stop ▷ ➡️
Как установить программы в память USB. Есть много применения которую вы хотели бы иметь на своей флешке. Однако, поскольку это ресурсы, требующие «традиционной» установки, вы не знаете, как сохранить их на последней, чтобы можно было запустить их в наиболее подходящее время.
В следующих строках я буду стремиться проиллюстрировать простым, но в то же время подробным образом, как установить программы на память USB даже если именно они недоступны на различных ноутбуках.
Вам просто нужно прибегнуть к использованию специального инструмента для рассматриваемой цели, и все готово. Ничего особо сложного или недосягаемого, не волнуйтесь.
Затем, чтобы завершить информацию, в конце руководства я также расскажу вам, какие решения у вас есть для установки на USB-накопитель «готовых к использованию» портативных комплектов, полных ресурсов всех видов, среди которых вы обязательно найдете иметь успех, чтобы найти что-то в соответствии с вашими потребностями.
Как установить портативные программы на USB-накопитель
Как я уже сказал в начале, для установки программ на USB-накопитель вам необходимо преобразовать эти доходы в портативное программное обеспечение.
Для этого нужно прибегнуть к использованию специального средства под названием Cameyo.
Это бесплатная программа, которая позволяет вам создавать приложения ноутбуки для USB-накопители используя виртуальную среду. Вы не поверите, но с его помощью вы можете превратить любую программу в независимое приложение, загружаемое на любой ПК, без необходимости в специальной установке или настройке. Вот как это работает.
Первый шаг, который вы должны сделать, — это, конечно же, загрузить программу Cameyo на свой компьютер, подключившись к Интернет соответствующий и нажав на кнопку скачать внизу открывшейся страницы.
По окончании загрузки откройте полученный исполняемый файл, нажмите работать и в открывшемся окне выберите элемент Захватить установку и нажмите на принять.
Затем подождите несколько секунд, пока программа завершит процедуру начальной установки, и когда вы увидите окно с кнопкой в области уведомлений Windows (где расположены системные часы), запустите исполняемый файл программы, которую вы хотите сделать переносимой, завершите процедуру установки, а затем нажмите соответствующую кнопку, не запуская только что установленное программное обеспечение.
Затем подождите, пока Cameyo «захватит» программу и создаст соответствующее портативное приложение. В зависимости от размера приложения это может занять больше или меньше времени.
Когда процедура будет завершена, вы увидите сообщение. Пакет успешно интегрирован: C: Пользователи Имя пользователя Документы Cameyo Applications, Закройте его, нажав кнопку принимать и перейдите в позицию, указанную в экранном сообщении, где Cameyo сохранил переносную версию программного обеспечения (т. е. папку Пакеты Cameyo присутствует в документация ).
И вуаля! Теперь ваше портативное приложение готово.
Чтобы перенести его на USB-накопитель, все, что вам нужно сделать, это скопировать сгенерированную программу (она должна быть вызвана Имя-программы. Виртуальная.ехе ) в последнем, и вы можете использовать его на любом ПК, даже если Cameyo не установлен.
Как запустить портативное приложение в другой ПК? Дважды щелкните программу, скопированную на флешку, и все готово.
Я также отмечаю, что если вы хотите внести изменения в одно или несколько переносимых приложений, созданных с помощью Cameyo, вы можете сделать это в любое время, запустив программное обеспечение снова, выбрав опцию редактировать упаковка а затем кнопка принимать в экранном окне выберите формулировку Откройте существующее виртуальное приложение в появившемся окне стол и открытие созданного ранее эталонного приложения.
В следующем окне вы можете вмешаться в работу приложения, изменив его имя, файлы, из которых оно состоит, параметры безопасности и т. Д.
Наконец вспомни Guardar все изменения и любые изменения, сделанные вызовом меню учет который находится в верхнем левом углу и выберите соответствующий элемент из последнего.
Готовый набор портативных программ
Как я уже сказал, помимо возможности устанавливать программы на USB-накопитель, превращая наиболее подходящие для вас в портативное программное обеспечение, существуют также готовые к использованию программные пакеты, которые вы можете загрузить на свой флеш-накопитель, установить на последний и начать использовать специальное устройство. кувшин, немного похоже на меню «Пуск» Windows.
LiberKey
Первый из портативных пакетов программного обеспечения, о котором я хочу поговорить, называется LiberKey. Это совершенно бесплатное решение для Операционная система Windows, через которую, как и ожидалось, вы можете получить доступ к широкому спектру программ различных типов и подходящих для различных нужд, все из которых доступны через специальное меню, которое отображается при подключении пера к ПК.
Чтобы использовать его, для начала перейдите на страницу загрузки LiberKey и нажмите кнопку скачать расположен в правом верхнем углу.
После завершения загрузки запустите полученный исполняемый файл и нажмите кнопку Siguiente в появившемся окне появится на рабочем столе, затем выберите пункт Я принимаю условия лицензионного соглашения и продолжай нажимать Siguiente дважды подряд.
Затем нажмите на кнопку Изучить…, подключите USB-устройство вы хотите использовать и указать положение последнего в окне программы.
Нажмите еще раз Siguiente а затем в работать.
Затем завершите настройку, сняв флажок, чтобы создать ярлык для LiberKey на рабочем столе, и снова нажмите Siguienteтогда в устанавливать и окончательный.
Теперь нажмите на кнопку Скачать список доступных апартаментов присутствует в окне, открывшемся на рабочем столе, для отображения полного списка различного портативного программного обеспечения, которое вы можете добавить на свой флэш-накопитель и в средство запуска LiberKey.
Выберите набор по вашему выбору из списка выше, проверьте, есть ли среди доступных программ что-то, что вас не интересует, чтобы избежать его установки, сняв флажок в соседнем поле и нажав кнопку Установите все приложения в выбранном комплекте.
После завершения процесса установки вы можете воспользоваться преимуществами портативного программного обеспечения выбранного пакета, запустив его из меню LiberKey, доступного из рабочего стола в области уведомлений Windows.
В левой части меню вы найдете список всех программ, упорядоченных по категориям, предпочтениям и на основе даты открытия, а также панель поиска, чтобы быстро найти то, что вам нужно.
Справа находятся кнопки для доступа к любому документу, сохраненному на ручке, тот, который управляет настройками использования LiberKey, и команды для закрытия программы, просмотра места, занятого на флеш-накопителе, и закрытия меню.
PortableApps
В качестве альтернативы LiberKey вы можете проверить PortableApps.
Это дополнительный ресурс, принадлежащий к рассматриваемой категории, который обеспечивает доступ ко многим портативным программам, очень популярным и способным удовлетворить самые разные потребности, через специальное меню, которое можно запустить непосредственно с флешки, подключенной к ПК. . Даже в этом случае это решение с нулевой стоимостью, совместимое со всеми ПК с Windows.
Чтобы использовать PortableApps, сначала подключитесь к странице загрузки пакета и нажмите кнопку скачать.
Начнется загрузка соответствующего исполняемого файла. По завершении процедуры откройте полученный файл, выберите (при необходимости) испанский из выпадающего меню, выберите язык в появившемся на рабочем столе окне и нажмите принять.
Затем нажмите на Siguiente и Я принимаю и убедитесь, что вы выбрали опцию Новая установка (в противном случае выберите его самостоятельно).
Теперь нажмите еще раз Siguiente, проверьте, что опция отмечена портативный (в противном случае это всегда обеспечивает) и нажмите снова рядом, подключите флешку к ПК и в окне установки PortableApps сначала нажмите Siguiente и выберите путь относительно флешки.
Нажмите еще раз Siguienteтогда в устанавливать и для завершения настройки нажмите окончательный.
Через несколько мгновений PortableApps запустится. Затем вы увидите новое окно на рабочем столе, через которое вы можете выбрать портативное программное обеспечение, которое хотите добавить на свое устройство.
Найдите имена тех, кто вас интересует, установите соответствующий флажок и нажмите Siguiente и дождитесь начала и завершения процесса загрузки. Затем нажмите кнопку окончательный и близко.
Все программное обеспечение, загруженное на ваше устройство через PortableApps, будет управляемым и доступным через упомянутое меню, которое вы увидите в области уведомлений Windows.
Слева вы найдете полный список различных установленных приложений и индикатор общего пространства, занимаемого приложениями на флешке, а справа — поле поиска, справочные категории и кнопки для добавлять и удалять приложения, управлять параметрами и работой PortableApps, а также кнопку, чтобы закрыть меню и свернуть его.
Установка Windows 10 с флешки. Подробная инструкция
Решил подготовить подробную пошаговою инструкцию по установке Windows 10 с флешки на ноутбук, или на обычный стационарный компьютер. Мы рассмотрим установку именно с USB-накопителя. Установка с диска практически ничем не отличается, и вы сможете установить систему по этой инструкции. Да и вообще, сам процесс установки Windows 10 мало чем отличатся от той же Windows 8, или семерки. Так что, если у вас уже есть опыт, то установите без проблем.
Я буду устанавливать на ноутбук Asus, то есть покажу на реальном примере, с реальными фотографиями. Если вы хотите установить Windows 10 на новый компьютер, вместо уже установленной системы, или вообще рядом с установленной системой, то просто следуйте инструкции ниже, все получится. Мы будем выполнять чистую установку Windows 10, а не обновлять уже установленную систему.
Если вы хотите выполнить установку операционной системы на ноутбук, то возможно вам будет проще сделать это по отдельной инструкции: как установить Windows 10 на ноутбук.
Разделим инструкцию на несколько разделов, так будет проще и понятнее.
Подготовка флешки с Windows 10
Первым делом нам нужно записать Windows 10 на USB-накопитель, с которого мы будем устанавливать систему. Для этого можно воспользоваться специальной программой от Microsoft, которая называется Media Creation Tool. Скачать ее можно по ссылке: https://www.microsoft.com/ru-ru/software-download/windows10, нажав на кнопку Скачать средство сейчас.
Затем просто запустите программу и следуйте инструкциям. В процессе нужно будет выбрать пункт «Создать установочный накопитель для другого компьютера», затем указать язык, версию Windows и архитектуру системы, которую вы хотите скачать и записать на флешку. Выбрать USB-устройство, и дождаться пока программа скачает образ Windows 10 и запишет его на накопитель.
Подробнее о создании загрузочного накопителя я писал в статье: Как записать Windows 10 на флешку. Там есть много способов, вы можете просто скачать iso образ системы, и записать его на накопитель с помощью разных программ: WinSetupFromUSB, UltraISO и т. д. Если вы хотите выполнить чистую установку с диска, то вам пригодится статья: Как записать образ Windows 10 на диск? Создаем загрузочный диск. Если все готово, можем переходить к следующему шагу.
Прежде чем приступить к установке
Если вы будете устанавливать на новый ноутбук, на котором еще нет никаких ваших данных, то можете сразу перейти к загрузке с флешки и установке системы. Если же на вашем компьютере уже есть важные файлы, то обязательно нужно переместить их в надежное место. В процессе установки локальный диск C будет отформатирован, и вся информация будет удалена.
Все что находится на рабочем столе и в папке Мои документы так же будет удалено. Если там есть нужные файлы, то перенесите их на внешний накопитель, или на диск D, например.
Возможно немного глупый, но как мне кажется полезный совет. Запомните размер диска C, и сколько там свободно памяти. Просто зайдите в «Компьютер» и посмотрите, или даже запишите. В процессе установки нам нужно будет выбрать раздел для установки, и что бы ничего не перепутать, можно ориентироваться по размеру локального диска. А то по ошибке можно установит систему на диск D, что удалит с него всю информацию, и у вас на компьютере получится две операционных системы.
Если все нужные файлы находятся в надежном месте, можно переходить к загрузке нашего компьютера с флешки, или диска, на который мы записали Windows 10.
Настройка загрузки компьютера с флешки, или диска
Что бы началась установка Windows 10, нам нужно загрузить компьютер с созданного нами загрузочного накопителя. Если вы устанавливаете с диска, то можете просто вставить его в привод компьютера, и перезагрузить компьютер. Возможно, автоматически пойдет загрузка с DVD диска. Если появится надпись Press any key to boot from CD or DVD, то быстренько нажмите на любую кнопку, и начнется процесс установки.
При установке с флешки, или же когда компьютер не захочет грузится с DVD диска, то нужно в БИОС выставить параметры загрузки с нужного нам накопителя, или воспользоваться загрузочным меню (Boot Menu):
- Первый вариант: Я советую использовать именно загрузочное меню (оно же Boot Menu). Так проще и понятнее. Что бы открыть его, перезагрузите свой компьютер, и сразу начните нажимать на клавишу, которая его вызывает. Например, на моем ноутбуке Asus это клавиша Esc. Должно появится окно, в котором мы выбираем нашу флешку с которой и будем устанавливать Windows 10. На разных ноутбуках и материнских платах разные клавиши. Как правило, для входа в Boot Menu нужно нажимать: F11, Esc, F12, F8. Это клавиши именно для вызова Boot Menu, а не для входа в BOIS (UEFI).
- Второй вариант: Зайти в BIOS, и в параметрах загрузки выставить нашу флешку, или привод на первое место. Флешка уже должна быть подключена, в противном случае она не будет отображаться в БИОС. В зависимости от того, какой БИОС установлен на вашем компьютере, этот процесс немного отличается. У вас может быть новый UEFI, с красивым интерфейсом, где ест возможность управлять мышкой, или же более старый, синий, или серый на вид.
Более подробно о загрузке компьютера с USB-накопителя, или диска написано в статье: Как загрузиться с флешки или с диска? Думаю, с этим проблем возникнуть не должно. Если что-то не получается, пишите в комментариях.
Устанавливаем Windows 10 на ноутбук. Пошаговая инструкция
Когда пойдет загрузка с нашего накопителя, вы увидите первое окно, в котором нужно указать язык, формат времени и метод ввода. Выставляем необходимые параметры и нажимаем Далее.
В следующем окне просто нажимаем на кнопку Установить.
Дальше нас попросят ввести ключ продукта. И здесь есть несколько вариантов:
- Если у вас есть ключ, то есть вы купили Windows 10, то прописываем его и нажимаем Далее.
- Если у вас раньше была установлена лицензионная Windows 7, или Windows 8 (8.1), и у вас есть ключ, то вы можете указать его, он подходит начиная с 12 ноября 2015 года. Это значит, что система которую вы устанавливаете должна быть скачана с сайта Майкрософт после 12 ноября 2015 года.
- Ну а если у вас нет ключа, то просто нажимаем «У меня нет ключа продукта», или «Пропустить».
Если вы на накопитель записали две версии Windows 10, с архитектурой x64 и x86, то может появится окно с просьбой выбрать нужную для установки. Или же выбрать именно версию системы: Домашняя, или Профессиональная.
В следующем окне нам нужно принять лицензионное соглашение.
Идем дальше. Нужно выбрать тип установки. Выбираем «Выборочная: только установка Windows». Обновление нас не интересует, так как мы выполняем чистую установку.
Сейчас очень важный момент.
Выбираем раздел для установки системы
Здесь будьте внимательны. Если на всем вашем жестком диске нет никакой полезной информации, то вы можете удалить все разделы выделив их и нажав Удалить, и разбить жесткий диск заново, создав необходимые разделы кнопкой Создать. И выбрав для Windows 10 необходимый раздел нажать Далее.
Если у вас диск уже разбит на разделы, и вы хотите установить Windows 10 на диск C вместо старой системы, то выберите раздел, который соответствует диску C. Определить его можно по размеру (я советовал запомнить его перед установкой). Если вы не уверены какой из разделов диск C, то лучше всего прервать установку, обычным образом включить компьютер, посмотреть размер диска C, заново запустить установку, выбрать необходимый раздел, нажать на кнопку Форматировать, выделить отформатированный раздел и нажать Далее.
Обратите внимание, что раздел у вас может назваться иначе чем у меня. Ориентируйтесь по размеру. Что бы случайно не удалить данные с другого локального диска.
Если вы установите систему на другой раздел, рядом с уже установленной Windows, то у вас на компьютере получится две операционные системы, и при включении компьютера можно будет выбрать какую запустить.
Ошибка «Невозможно установить Windows в раздел…»
В процессе установки с флешки я столкнулся с шибкой «Установка Widnows на данный диск невозможна. На выбранном диске находится таблица MBR-разделов. В системах EFI Windows можно устанавливать только на GTP-диск».
Если вы столкнулись с такой же ошибкой, то о решении читайте в этой отдельной статье. Решений в интернете есть очень много. А я в процессе выбора устройства для загрузки в загрузочном меню просто выбрал свою флешку без надписи UEFI (там отображалось два накопителя). И все заработало.
После выбора раздела начнется копирование файлов.
Когда файлы будут скопированы, компьютер перезагрузится.
Если вы устанавливаете Windows 10 с USB-накопителя, и выставляли загрузку в BIOS, то скорее всего после перезагрузки снова пойдет установка с флешки. Нам этого не нужно, ведь все необходимые файлы уже скопированы на компьютер. Если это произойдет, и снова появится окно с выбором языка, то просто отключите флешку и закройте окно установки. Компьютер снова перезагрузится и продолжится установка уже с жесткого диска.
Начнется подготовка к установке, настройка параметров и т. д. Ждем пока компьютер предложит нам снова указать ключ продукта. Указываем его, либо нажимаем на пункт Сделать позже.
Дальше нам предложат подключится к Wi-Fi (если сеть есть в радиусе действия). Если вы хотите создать учетную запись Майкрософт, или войте в свою учетную запись, то подключитесь к Wi-Fi. А если вы хотите просто создать локальную учетную запись, как я, то к интернету можно не подключатся, и нажать Пропустит этот шаг.
Следующий шаг – настройка параметров. Если вы хотите вручную задать необходимые параметры, то выберите Настройка параметров. Или просто нажмите на кнопку Использовать стандартные параметры.
Создаем локальную учетную запись для нашего компьютера. Если вы подключились к интернету, то можно будет создать, или войти в свою учетную запись Microsoft.
Начнется настройка компьютера и программ. У меня этот процесс прошел быстро. Все зависит от мощности компьютера. В любом случае нужно просто подождать.
Когда закончится настройка, появится рабочий стол Windows 10. На этом установка закончена.
Можно пользоваться системой. Устанавливать приложения, и драйвера. На мой ноутбук Asus, Windows 10 сама подобрала и установила все необходимые драйвера. Но так бываем не всегда, очень часто с драйверами возникает множество проблем.
Если после установки что-то не работает, например Wi-Fi, то нужно искать драйвера на официальном сайте вашего производителя ноутбука, материнской платы, или другого устройства (для вашей модели). Проблема только в том, что не для всех ноутбуков и устройств есть драйвера для Windows 10.
И скорее всего вам еще пригодится эта инструкция: https://prostocomp.net/sistema/kak-v-windows-10-vernut-znachok-kompyutera-na-rabochij-stol.html. В ней я показывал как вернуть значок «Мой компьютер» на рабочий стол. Без него очень непривычно, прям не знаешь куда кликнуть 🙂
Делитесь в комментариях своими советами и впечатлениями от новой системы. А если у вас что-то не получилось сделать по инструкции, то опишите подробно свой случай, постараемся разобраться.
Компьютеры HP — Восстановление компьютера с USB-накопителя
Включите компьютер и вставьте USB-накопитель в свободный порт USB.
Для выключения персонального компьютера нажмите и удерживайте кнопку питания.
Отключите все подключенные устройства и кабели, например накопители, принтеры и факсы. Удалите носитель информации из встроенного дисковода, а затем удалите все недавно добавленное внутреннее компьютерное оборудование. Не отсоединяйте кабели монитора, клавиатуры, мыши, USB-накопитель с образом восстановления или кабель питания.
Включите компьютер.
Сразу же нажимайте несколько раз подряд клавишу Esc (примерно раз в секунду), пока не появится меню параметров запуска.
Нажмите клавишу F9, чтобы открыть меню Boot Device Options (Параметры устройств загрузки).
Используя клавиши со стрелками вверх или вниз, выберите устройство восстановления USB и нажмите клавишу ввода.
При этом может появиться окно, в котором потребуется выбрать запуск Recovery Manager с жесткого диска или с диска, вставленного в привод. Если появляется это окно, выберите Запустить программу с носителя и нажмите Далее.
Рис. : Выберите пункт «Запуск программы с носителя»
В списке Мне нужна быстрая помощь выберите Восстановление системы.
Рис. : Программа Recovery Manager с дисками восстановления, созданными пользователем
На следующем экране выберите Да для подтверждения своего намерения восстановить исходные заводские установки конфигурации компьютера, затем нажмите кнопку Далее для продолжения.
Рис. : Подтверждение восстановления компьютера
Когда утилита System Recovery предлагает сделать резервную копию файлов, выберите одну из следующих опций.
Если резервное копирование личных файлов уже было произведено, или вы не желаете его делать, выберите Восстановить систему без резервного копирования файлов, затем нажмите кнопку Далее и перейдите к следующему шагу.
Если необходимо создать резервную копию личных файлов, выполните следующие действия.
Выберите пункт Сначала создать резервную копию файлов (рекомендуется), затем нажмите Далее.
Рис. : Recovery Manager: Сначала создайте резервную копию файлов
Выберите один из следующих вариантов выбора файлов для резервного копирования.
В зависимости от выбранного носителя для сохранения резервной копии файлов компьютер просит вставить пустой диск или USB-накопитель. Вставьте USB-накопитель в компьютер, затем нажмите Далее.
Рис. : Вставлен носитель для резервного копирования файлов
Recovery Manager отображает ход выполнения резервного копирования и записи файлов на носитель для резервного копирования.
Рис. : Создание носителей для резервного копирования
Когда Recovery Manager завершит резервное копирование файлов, извлеките резервный диск или устройство хранения и нажмите Далее, чтобы продолжить процесс восстановления.
Примечание.
Если при резервном копировании происходит сбой, убедитесь, что емкость запоминающего устройства достаточна велика, чтобы хранить файлы, или попытайтесь отменить выбор некоторых типов файлов, чтобы уменьшить количество файлов для копирования. Повреждение файла также может привести к сбою при резервном копировании. В некоторых случаях, невозможно сохранить файлы, используя данный метод резервного копирования.
Рис. : Резервное копирование данных выполнено
Нажмите кнопку Далее. Появляется сообщение с предупреждением о необходимости отключения всех устройств от компьютера. Проверьте, что все устройства, кроме флэш-накопителя восстановления, отключены, затем нажмите OK.
Рис. : Предупреждение об отключении всех устройств
Рис. : Предупреждение о сбросе данных пользователя
Прочитайте и отреагируйте на данные сообщения, если они появятся на экране. Отображается процедура восстановления.
Рис. : Ход выполнения восстановления заводского образа
Извлеките USB-накопитель.
Нажмите кнопку Готово, чтобы перезагрузить компьютер.
Рис. : Восстановление завершено
Компьютер выключается или перезапускается (в зависимости от модели компьютера). Если компьютер выключился, подождите пять секунд, а затем снова включите его.
Завершите установку Windows, когда появятся данные экраны.
После завершения установки Windows выключите компьютер, подключите все необходимые устройства и кабели, затем снова включите компьютер.
Перед использованием компьютера обновите его и обеспечьте его защиту. Переустановите все антивирусное ПО, а также ПО безопасности, которое было установлено на компьютере до восстановления системы.
Переустановите все программы, которые были установлены после приобретения компьютера, а также все файлы, для которых была выполнена процедура резервного копирования.
Как пользоваться электронной подписью с флешки? — Удостоверяющий центр СКБ Контур
Получить электронную подпись
Что такое флешка и токен электронной подписи
Флешка — это портативное устройство, на котором можно хранить любую информацию, например документы, картинки, музыку. Она не занимает много места и вмещает в себя гигабайты данных. Флешки можно подключать к компьютеру, ноутбуку или другому устройству через USB-порт.
Токен — это тоже устройство для хранения данных, но в отличие от флешки основная задача токена не хранение, а защита информации. Для этого изготовитель устанавливает на все токены восьмизначный пароль.
На все токенах установлен пароль — стандартный пин-код из восьми чисел. Он общеизвестный, поэтому, чтобы защитить свои данные, перед началом работы замените пин-код на собственный. Не используйте для этого даты рождения родных и близких — такие пароли можно подобрать. Мы не советуем записывать пароль, но если вы решите это сделать, храните листочек с паролем в защищенном месте.
На флешке тоже можно установить пароль, но уровень ее защиты намного ниже токена. На большинстве токенов стоят средства криптографической защиты информации (СКЗИ), которые проходят проверку в ФСБ. Они есть, например, на Рутокене ЭЦП 2.0 и JaCarta SF. Также токены проходят проверку Федеральной службы по техническому и экспортному контролю (ФСТЭК). Эта служба проверяет, чтобы на устройстве не было незадекларированных возможностей.
А за безопасностью флешки следит только производитель. Поэтому если флешка попадет в руки злоумышленников, они смогут взломать пароль на ней.
На какие носители можно записать электронную подпись
Сертификат электронной подписи можно записать:
- в память компьютера: в реестр или на жесткий диск;
- токен;
- флешку;
- съемный жесткий диск.
Последние два носителя практически не отличаются друг от друга по свойствам. Использовать флешку удобнее, так как она занимает меньше места и ее сложнее повредить. Однако и флешка, и съемный жесткий диск имеют одинаково низкую защиту информации. Компьютер защищен лучше, но может подвергнуться атаке вирусов. Поэтому мы рекомендуем хранить ЭП на токене. Именно это устройство лучше всего защитит ваши данные от мошенников.
Некоторые типы сертификатов можно хранить только на токене. Например, записать на флешку нельзя сертификаты для работы с Федеральной таможенной службой или для системы для учета алкогольной продукции ЕГАИС ФСРАР.
Какой должен быть объем у флешки для электронной подписи
Электронная подпись «весит» очень мало — около четырех килобайт (Кб). Поэтому для хранения сертификата подойдет флешка с любым объемом памяти.
Обычно пользователи выбирают флешки для того, чтобы хранить на них сразу несколько сертификатов. Даже на небольшую флешку объемом 4 гигабайта можно записать до нескольких сотен ключей ЭП.
В отличие от флешки, на токен можно записать несколько сертификатов, обычно не больше 15. Этого количества обычно достаточно для того, кто подписывает электронные документы в нескольких информационных системах. Несмотря на небольшую вместимость токена мы рекомендуем использовать именно его. Он обезопасит ваши данные от мошенников.
Получить электронную подпись
Как записать электронную подпись на флешку
Записать сертификат ЭП на флешку или токен можно тремя способами:
- в личном кабинете удостоверяющего центра;
- с помощью криптопровайдера КриптоПро CSP;
- с помощью средств Windows;
- в профиле Контур.Диагностики.
Инструкции ниже подойдут для записи сертификата и на флешку, и на токен. Исключение — пункты про установку пароля или пин-кода. При записи ЭП на флешку нужно придумать и установить свой пароль. Но если вы записываете ЭП на токен, устанавливать пин-код не нужно. Программа или сервис попросят вас ввести пароль, только если он отличается от стандартного.
Как записать сертификат в личном кабинете
Если вы еще не выпустили сертификат ЭП и хотите сразу записать его на съемный носитель:
- Зайдите в личный кабинет на сайте удостоверяющего центра. Сервис попросит пройти аутентификацию: введите номер телефона, который указали в заявлении на получение ЭП. В течение двух минут на этот номер придет одноразовый пароль для входа. Этот пароль будет действовать только 5 минут, если вы не успеете ввести его за это время — запросите пароль еще раз.
- Затем вставьте в компьютер носитель, на который вы хотите записать сертификат ЭП — флешку или токен.
- В личном кабинете найдите нужный сертификат и нажмите на кнопку «Перейти к выпуску». Система автоматически проверит ваш компьютер и предупредит, если на него нужно установить дополнительные программы.
- Следуйте указаниям системы, чтобы выпустить сертификат.
- Если вы записываете ЭП на флешку, придумайте и установите на нее пароль в открывшемся окне.
Если вы записываете ЭП на токен со стандартным паролем — пропустите этот пункт. Но если вы меняли стандартный пароль на собственный — введите его в открывшемся окне. - После выпуска сертификат можно установить на носитель. Для этого нажмите на кнопку «Установить сертификат».
Если у вас есть сертификат для одного из сервисов Контура, например, Экстерна или Диадока, и вы хотите установить его на флешку или токен:
- Зайдите в личный кабинет на сайте удостоверяющего центра.
- Выберите сертификат электронной подписи, который хотите записать.
- Вставьте флешку или токен в компьютер.
- Нажмите на кнопку «Сделать резервную копию».
- Выберите носитель, на который сервис запишет сертификат.
- Если вы копируете ЭП на флешку придумайте пароль и установите его в открывшемся окне. Этот пароль нужно вводить каждый раз, когда вы используете ЭП. Забытый пароль нельзя восстановить, однако мы не рекомендуем пропускать этот шаг — без пароля ваши данные останутся без защиты.
Если вы устанавливаете ЭП на токен со стандартным паролем — пропустите этот шаг. А если вы задавали на токене собственный пароль — введите его в специальном окне. - После ввода пароля система запишет сертификат ЭП на носитель.
Как записать ЭП с помощью КриптоПро CSP
- На компьютере откройте меню «Пуск», выберите выберите пункт «Панель управления» и нажмите на иконку «КриптоПро CSP».
- Во вкладке «Сервис» нажмите на кнопку «Скопировать».
- В открывшемся окне нажмите на кнопку «Обзор» и выберите контейнер закрытого ключа ЭП, который хотите скопировать на флешку.
- Укажите имя контейнера, на который программа скопирует сертификат.
- Вставьте флешку компьютер и укажите в программе на какой носитель записать ЭП.
- Если вы копируете ЭП на флешку, придумайте и установите пароль в специальном окне. Не пропускайте этот шаг, если хотите защитить свои данные. Без пароля любой пользователь, взявший флешку, сможет воспользоваться вашей подписью. Если вы устанавливаете ЭП на токен со стандартным паролем — пропустите этот шаг. А если вы меняли пароль на токене на собственный — введите его в специальном окне.
- После этого программа скопирует контейнер на токен или флешку и вернется во вкладку «Сервис».
Как записать ЭП с помощью средств Windows
- Найдите папку с закрытым ключом ЭП на компьютере. В этой папке должно быть шесть файлов с расширением.key.
- Скопируйте эту папку на выбранную флешку. Проверьте, чтобы в папке на флешке оказались все шесть файлов.
Как записать ЭП в профиле Контур.Диагностики
- Зайдите на страницу «Копирование сертификатов» Контур.Диагностики.
- Вставьте в компьютер флешку, на которую хотите записать сертификат.
- Выберите нужный сертификат из списка и нажмите кнопку «Скопировать».
- Введите пароль от контейнера при необходимости.
- Выберите носитель, на который программа запишет сертификат ЭП.
- Придумайте название для нового контейнера и нажмите кнопку «Далее».
Как пользоваться электронной подписью с флешки и токена
Порядок подписания документов не зависит от того, на каком носителе хранится ЭП: на токене или флешке.
Перед тем, как подписать документы, уточните, какой вид подписи принимает контрагент: открепленную, прикрепленную или встроенную.
От этого зависит, с помощью какой программы, плагина или сервиса нужно подписать документ:
- Контур.Крипто используют, чтобы создать открепленную ЭП. Это бесплатный веб-сервис, который работает с сертификатами любых удостоверяющих центров (УЦ).
- КриптоАРМ используют для создания открепленной или совмещенной подписи. Во время пробного периода работать с программой можно бесплатно. После его окончания нужно купить лицензию на программу, сделать это можно в любом сервисном центре. Если вы хотите подписать документ базовой электронной подписью — без проверки времени подписания и статуса сертификата ЭП — программу можно использовать бесплатно.
- КриптоПро Office Signature используют, чтобы создать встроенную ЭП в документах Word или Excel. Это тоже платная программа, для работы с которой нужно купить лицензию.
- КриптоПро PDF используют для создания встроенной ЭП в PDF-документе. В программе Adobe Reader КриптоПро PDF можно использовать бесплатно. А вот для работы в других программах, например Foxit Reader или Sejda PDF, нужно купить лицензию.
Чтобы подписать документ ЭП с флешки или токена:
- Проверьте, чтобы подписываемый документ был в окончательной редакции: вы не сможете исправить его после подписания.
- Вставьте флешку или токен с ЭП в компьютер.
- Откройте программу, с помощью которой хотите подписать документ. В зависимости от выбранной программы вам нужно будет загрузить документ в сервис или просто открыть его.
- Выберите формат подписи, если это необходимо.
- Выберите сертификат, который установлен на флешке или токене.
- Нажмите на кнопку «Подписать».
- Если на контейнере закрытого ключа стоит пароль, введите его, чтобы подписать документ.
Можно ли использовать Рутокен в качестве флешки?
Чаще всего на токенах марки «Рутокен» можно хранить только сертификаты электронной подписи. Записать на них другие файлы невозможно из-за технических особенностей носителей — они созданы только для хранения контейнеров закрытых ключей ЭП.
Токены, на которых помимо ЭП можно хранить и другие файлы, встречаются редко и стоят дороже. Например, в линейке Рутокен это модель Рутокен 2.0 Flash.
Получить электронную подпись
Как установить Windows 7 на компьютер с флешки или диска своими руками
Здравствуйте, уважаемые читатели блога Pc-information-guide.ru. Настройка компьютера, как я люблю это называть, начинается с установки программного обеспечения. Ан нет, вру, не с этого, а с установки операционной системы. Хотя последнюю тоже можно в какой-то степени отнести к категории «ПО». Как видно из названия, устанавливать мы будем операционную систему под названием «Окна» (Windows), конечно это далеко не единственная ОС, но самая популярная среди всех, это факт.
По поводу Windows, кстати, ходит поговорка, что каждая четная версия ее получается мягко говоря не слишком удачной. Если проследить все выпуски от самого начала до настоящего времени, можно найти этому подтверждение. Вспомнить хотя бы ту же «Висту», которая вышла шестой по счету (после XP), и как вышла — так и ушла с большинства компьютеров буквально через год-два, не выдержав гнева (справедливого, надо сказать) пользователей по всему миру, связанного прежде всего с многочисленными ошибками, глюками и зависаниями системы. Даже новоиспеченная «восьмерка» (Windows 8), официальный релиз которой состоялся совсем недавно, у многих вызвала схожие эмоции. Получается, что в этой поговорке есть доля правды.
Сам я до сих пор сижу на Windows 7 и менять ничего не собираюсь, пока что. Думаю, многие со мной согласятся, «семерка» — одна из самых удачных версий Windows из всего семейства этой операционной системы. Фактически, семерка — это просто доведенная до ума Vista, с чуть более современным интерфейсом и увеличенным быстродействием, ну и без ошибок естессно). Ну и в связи с ее повальной распространенностью, я решил написать статью о возможных вариантах установки этой замечательной (это никакая не реклама, только личный опыт эксплуатации) ОС.
Установку можно произвести как с флеш-накопителя, так и с помощью компакт диска. Почему то мне кажется, что вариант с диском не столь популярен, по крайней мере на сегодняшний момент, если принять во внимание повальную распространенность флешек самых различных емкостей и съемных жестких дисков, подключаемых через USB. Однако, в данной статье будут рассмотрены оба способа, зачем? Да просто так, чтобы было, так сказать…
Перед началом установки необходимо подготовить диск (или флешку), сделав его загрузочным. Это нужно для того, чтобы BIOS смог распознать носитель и начать с него установку системы.
Запись образа Windows 7 на диск
Ну и начнем мы пожалуй с первого способа установки Windows — с помощью обычного DVD диска. Для этого нам потребуется программа, позволяющая записывать на него образ операционной системы, делая наш диск загрузочным, ну и собственно, сам диск. Как вы понимаете, обычный CD для наших нужд не подойдет, ибо его потенциальная емкость ограничена как правило 700 мегабайтами, это учитывая, что образ системы весит около 2,5 гигабайт, то есть в три с половиной раза больше.
Причем совершенно неважно, какой именно DVD диск будет использоваться для этой цели, перезаписываемый (DVD+/-RW) или так называемый «одноразовый» (DVD+/-R), просто первый из них, имеет меньшую максимально возможную скорость записи, нежели второй. Если захотите использовать старый перезаписываемый DVD, на котором уже находится какая-то информация, придется его отформатировать, как это сделать — об этом будет рассказано чуть ниже.
Теперь насчет программы, конечно же программ для записи образов системы, да и вообще любых файлов, существует великое множество. Я просто расскажу про то, какой программой пользуюсь лично я, можете последовать моему примеру, либо же самостоятельно выбрать и использовать понравившуюся вам программу. Программа эта называется UltraISO, она довольно простая, но ее функционала с лихвой хватает для решения задач, подобных сегодняшней.
Прошу обратить внимание на то, что она условно-бесплатная и полная ее версия, стоит порядка 30 баксов. В полной версии вы получите возможность пожизненного обновления программы и избавление от некоторых незначительных ограничений, в сравнении с ее бесплатным вариантом. В общем не советую покупать программу, если по другому, кроме как для записи образов на диск или флешку, ее использование не предполагается.
Итак, теперь предлагаю перейти к самому процессу записи образа Windows 7 на диск. Каждый запуск приложения сопровождается окном, в котором предлагается таки не жадничать и купить программу, но если вы этого делать не собираетесь, просто нажмите кнопку «Пробный период».
В окне программы через пункт меню «Файл-Открыть», либо через значок в виде желтой папки с зеленой стрелкой (второй слева), выбираете образ системы и открываете его. После чего, в правой части окна можно наблюдать список всех файлов, их которых состоит образ системы.
Далее, нужно будет перейти в пункт меню «Инструменты» и найти там «Записать образ CD…», тоже самое можно сделать, просто нажав клавишу F7, находясь в главном окне программы. После чего откроется окно, в котором можно будет выбрать скорость записи на диск. Можете еще поставить галочку напротив пункта «Проверка».
Также можно стереть диск перед записью, конечно при условии, что он является перезаписываемым. Все, после нажатия кнопки «Записать», начнется запись образа на диск, процент выполнения записи покажет нижний индикатор, а вы в это время можете пока пойти выпить чаю, например.
Запись образа Windows 7 на флешку
В случае с флешкой тоже все довольно просто. Только теперь, вместо пункта меню «Инструменты», идем в «Самозагрузка» и ищем там «Записать образ Жесткого диска».
В открывшемся окне можно наблюдать кнопку форматирования флешки, все остальное, метод записи и т.д. — я не советую трогать, ибо и так все прекрасно работает. Как только процент выполнения записи достигнет 100%, можно считать, что загрузочная флешка создана.
Как установить Windows 7 через BIOS
Вообще, лично я знаю всего два способа установить Windows на компьютер. И первый из них заключается в установке «из под системы», это когда открывается диск или флешка, там ищется файл Setup.exe (как правило) и запускается на выполнение, дальше все как обычно. Но у такого способа есть много подводных камней, в виде ошибок, возникающих после установки, а иногда и непосредственно в процессе. Ведь при таком способе получается, что система ставится как бы «поверх» текущей, постепенно удаляя последнюю. Таким способом обычно пользуются, когда хотят обновить систему прошлого поколения на более современную, например, когда хотят обновить Vista до Windows 7, хотя то же самое можно сделать и из под BIOSа. Может быть это предназначено для компьютеров без CD/DVD привода и, вдобавок, без каких-либо USB разъемов, что довольно сложно себе представить, в наше то время. В общем, данный способ нам откровенно говоря не подходит, и его рассмотрение выходит за рамки этой статьи.
А вот второй случай, это когда система ставится из под биоса, то есть «начисто», и при таком способе вероятность возникновения различных ошибок минимальна. Но тут могут быть некоторые трудности, связанные прежде всего с очередностью загрузки устройств при запуске компьютера. Другими словами, мы лезем копаться в настройках биоса только лишь для того, чтобы выставить очередность загрузки различных устройств так, как нам надо, ведь по умолчанию в нем настроена загрузка с жесткого диска, то есть первым из загружаемых устройств по умолчанию будет жесткий диск, на котором находится ОС. Наша задача состоит в том, чтобы загрузка компьютера начиналась с оптического привода (DVD/CD привода) или с флешки, а следом уже шел бы жестки диск, например.
И вот тут как раз и возникают трудности, ведь BIOS на всех компьютерах не одинаковый, а по меньшей мере, существует аж 3 разновидности его — Award, AMI и UEFI. Но это только самые популярные, на самом деле их больше, чем принято считать. Кроме того, если принять во внимание тот факт, что функционал одного и того же BIOSа на разных материнских платах может существенно отличаться (за счет добавления разных функций, доступных конкретной материнской плате), то общее количество разновидностей посчитать не представляется возможным.
Поскольку у меня AMI BIOS, буду рассказывать на его примере. Если у вас любой другой биос — попробуйте найти в нем подобные пункты, в конце концов, все биосы похожи, просто оформление разное, но функционал примерно одинаковый.
Меняем приоритет загрузки устройств в BIOS
Итак, в BIOSе нужно будет перейти на вкладку Boot, тут будут два пункта, один из которых позволяет управлять очередностью всех жестких дисков, установленных в ПК на данный момент, а другой, позволит выставить приоритет загрузки всех устройств, в том числе съемных носителей (т.е. не только жестких дисков) — съемных жестких дисков, флешек, и т.д., подключаемых по USB.
Переходим в пункт Hard Disk Drives. На первом месте я поставил флешку, ниже в списке идут два жестких диска, которые у меня установлены — первый системный (который Samsung), на него я обычно ставлю систему, второй у меня выделен под файлы.
Теперь нужно будет зайти в пункт Boot Device Priority и здесь тоже поставить флешку на первое место. Возможно многие спросят, для чего нужно было менять порядок жестких дисков (на предыдущем фото), просто в окне выбора приоритета флешка появится только тогда, когда она будет поставлена на первое место в списке жестких дисков, как то так.
Для удобства, здесь же, я выставил загрузку с оптического привода, в том случае, если флешка не будет вставлена в разъем в момент загрузки компьютера. На этом наши манипуляции с БИОСом благополучно завершились, теперь можно переходить непосредственно к процессу установки Windows.
Пошаговая установка Windows 7
А сейчас, предлагаю рассмотреть процесс установки Windows по шагам. Ну серьезно, не все же знают, какие «шаги» нужно проделать, чтобы благополучно установить систему, кто-то может быть сталкивается с этим впервые, поэтому считаю необходимым поэтапно разъяснить процесс установки Windows 7. И на первом этапе нам предлагается выбрать раскладку клавиатуры, формат времени, жмем «далее».
На втором шаге ставим галочку напротив пункта «Я принимаю условия лицензионного соглашения» и снова нажимаем «далее». Даже если вы на самом деле не принимаете условия соглашения, все равно поставьте галочку :), потому что те, кто не поставит галочку, просто не смогут продолжить установку.
На следующем скриншоте нас ставят перед выбором, либо обновить текущую операционную систему, либо выполнить полную установку. Немного выше я уже писал о том, что лучше ставить систему начисто, чем обновлять. Так вот полная установка как раз предполагает удаление всех данных. Нас интересует именно полная установка, кстати, если что-то не понятно, можете перейти по пункту «Помощь в принятии решения», там все подробно разъяснено.
После чего попадаем в окно выбора раздела жесткого диска, куда будет устанавливаться наша ОС. Здесь же можно отформатировать, удалить, расширить уже существующие разделы, либо создать новый. Так как у меня ОС будет ставиться в неразмеченную область диска, то операция форматирования при таком варианте недоступна. После выполнения всех операций здесь, нажимаем как обычно «Далее».
Следующий скриншот отображает процесс установки системы, тут ничего интересного, просто ждем окончания установки, если вдруг в процессе возникнут ошибки, нас любезно об этом оповестят. На этом шаге компьютер должен несколько раз сам перезагрузиться.
Ну и после этого можем наблюдать приветственное окно, в котором предлагается ввести имя пользователя и компьютера, в обоих полях можно вводить абсолютно любые значения. Дальше еще будет пара-тройка окон, но там все предельно просто. Собственно, на этом процесс установки Windows 7 на компьютер завершен.
Удачи вам и до скорых встреч на страницах блога Pc-information-guide.ru!
Как установить Windows на Mac компьютер
Чтобы работать с программами iSpring на Mac компьютере, на него необходимо дополнительно установить операционную систему Windows. Это позволит вам работать с Windows приложениями, не имеющими аналогов для Mac OS.
Два наиболее распространенных способа установки Windows на Mac компьютер — это инструмент Boot Camp, входящий в состав Mac OS, и виртуализация. В этой статье мы рассмотрим оба способа, их преимущества и недостатки и разберем, как использовать их вместе.
Вам потребуется:
-
Mac компьютер на базе процессора Intel (2007 года выпуска или новее) с установленными свежими обновлениями Mac OS.
-
ISO-образ Windows OS и лицензионный ключ.
-
Пустой USB-накопитель (если вы хотите установить Windows с внешнего носителя).
-
Свободное место на жестком диске: 55 Гб или более для установки через Boot Camp.
-
Программа Parallels, VMware или VirtualBox для установки виртуальной системы.
Boot Camp
Технология Boot Camp позволяет устанавливать Windows на Mac компьютер в качестве дополнительной системы на отдельный раздел жесткого диска. При включении или перезагрузке компьютера вы сможете выбирать, какую ОС запустить — Mac или Windows.
Чтобы выбрать запускаемую систему, во время перезагрузки компьютера нажмите и удерживайте кнопку Alt (Option) на клавиатуре. По умолчанию запускается Mac OS.
Когда вы загрузитесь под Windows, будут использоваться все ресурсы компьютера для ее работы (в отличие от виртуализации). Это обеспечит более высокую производительность при работе с несколькими приложениями или ресурсозатратными программами, такими как графические редакторы и 3D игры. Для переключения между операционными системами, нужно перезагружать компьютер.
Чтобы установить Windows на Mac с помощью Boot Camp:
-
Подготовьте ISO-образ с установщиком Windows (скачать образ можно на сайте Microsoft).
-
Запустите программу Ассистент Boot Camp из папки Утилиты (используйте Spotlight для быстрого доступа) и выберите следующие пункты:
-
Создать диск установки Windows и вставьте пустой USB-накопитель.
-
Установить Windows 8 или новее.
Нажмите Продолжить.
-
-
Установщик Boot Camp предложит разделить жесткий диск для установки Windows на новый сектор: нажмите Продолжить. Apple рекомендует отвести 55 Гб под установку Windows 10.
Примечание: Согласно рекомендациям Microsoft, для установки Windows 10 достаточно 20 Гб на жестком диске. Следует помнить, что для работы системы и установки программ должно оставаться дополнительное место. Кроме того, изменить размер сектора на диске в дальнейшем довольно сложно, поэтому лучше сразу заложить достаточный запас.
Если на вашем жестком диске недостаточно места, установите одну из ранних версий, например, Windows XP (Service Pack 3). Для ее установки требуется всего 5 Гб, и она тоже совместима с программами iSpring.
-
Продолжите процесс установки, следуя указаниям Установщика Windows.
Ознакомьтесь с процессом установки более подробно на официальном сайте Apple:
Как установить Windows с помощью Boot Camp →
Установка ОС Windows 7 и более ранних версий →
Виртуализация
Программное обеспечение для виртуализации позволяет запускать операционную систему (виртуальную машину) внутри другой. Это дает возможность запускать Windows как приложение на Mac OS.
Существует несколько широко используемых программ для виртуализации Windows на Mac:
Пользователям iSpring рекомендуется использовать Windows при помощи Parallels или VMware.
Так выглядит Windows, запущенная на Mac компьютере в программе VMware Fusion:
Используя виртуализацию, вы сможете работать с двумя операционными системами параллельно, запуская Windows в отдельном окне как приложение или развернув ее на полный экран.
В отличие от Boot Camp, виртуализация не требует разделения жесткого диска. Кроме того, вы легко сможете перенести виртуальную версию Windows на другой компьютер или удалить ее как обычный файл.
При использовании виртуализации Windows работает менее эффективно, поскольку две системы делят ресурсы компьютера (процессор и оперативную память) между собой. Если вы планируете пользоваться нересурсозатратными приложениями, такими как iSpring, они будут нормально функционировать в виртуальной среде.
Чтобы установить Windows с помощью Parallels:
-
Подготовьте ISO-образ Windows (скачать образ можно на сайте Microsoft).
-
Установите приложение Parallels Desktop для Mac.
-
Создайте новую виртуальную машину: Файл > Создать или нажмите Command + N на клавиатуре.
-
Выберите действие Установить Windows с USB-флеш-накопителя или используя ISO-образ.
Читайте подробнее на официальном сайте Parallels.
Советы по работе с Parallels
Использование ресурсов компьютера. Приложения для виртуализации Windows могут использовать только часть ресурсов вашего компьютера. Чтобы улучшить производительность, в панели настроек отведите больше ядер процессора и больший объем оперативной памяти под Parallels. Обратите внимание на минимальные технические требования iSpring.
Способ отображения ОС. Используя виртуальную машину, вы можете выбрать, как именно будут отображаться две системы. Мы рекомендуем режим Full Screen. Режим по умолчанию Coherence может запутать при работе с PowerPoint и iSpring, так как приложения Windows появляются прямо на рабочем столе Mac.
Разрешение экрана. Retina дисплеи в современных Mac компьютерах обладают высоким разрешением. Из-за этого иконки и шрифты в некоторых Windows приложениях, в том числе в iSpring, отображаются очень мелко. Чтобы избежать этого:
-
В настройках Parallels выберите Оборудование > Видео и убедитесь, что выбрана опция Для Retina.
-
Кликните по рабочему столу Windows правой кнопкой мыши > Разрешение экрана > Сделать текст и другие элементы больше или меньше, выставьте на шкале 100% и нажмите Применить.
Читайте в базе знаний Parallels: Проблемы с разрешением экрана виртуальной машины на портативных Mac с дисплеем Retina →
Boot Camp + Виртуализация
Вы можете использовать виртуализацию в сочетании с Boot Camp. Для этого:
-
Установите Windows через Boot Camp на отдельный сектор жесткого диска, как описано выше.
-
Установите программу для виртуализации (например, Parallels).
-
Создавая новую виртуальную машину, выберите Использовать Windows через Boot Camp.
Обратите внимание на порядок установки: сначала Boot Camp установка с разметкой диска, затем подключение этого образа через программу виртуализации. Если вы сначала установите Windows OS на виртуальную машину, вы не сможете загружаться под Windows.
Сочетая два метода, можно пользоваться преимуществами обоих:
-
Вы сможете запускать Windows в среде Mac OS, чтобы работать с двумя системами параллельно без перезагрузки. Это полезно, если вам нужно поработать с программами iSpring или другими “легкими” Windows приложениями.
-
Можно загружаться под Windows для максимальной производительности. Это позволить работать с ресурсозатратными графическими редакторами, которые могут не запуститься при работе с виртуальной машиной.
Примечание: Бесплатное приложение VirtualBox не позволяет использовать Windows через Boot Camp.
Пожалуй, единственным недостатком сочетания двух методов является проблема активации Windows и некоторых программ. Windows при каждом запуске проверяет, не изменилось ли оборудование с момента установки. Когда вы чередуете загрузку Windows в среде Parallels Desktop и Boot Camp, активатор Windows замечает разницу в оборудовании (виртуальное и реальное) и может потребовать повторной активации. Решить эту проблему несложно.
Читайте подробнее на сайте Parallels →
Резюме
Boot Camp
Подходит для использования ресурсозатратных Windows приложений.
Преимущества:
-
Высокая производительность запущенной операционной системы.
-
Не требует установки дополнительного ПО. Boot Camp – это бесплатное ПО, которое поставляется вместе с Mac OS.
-
Сертифицированная технология Apple с техподдержкой.
Недостатки:
-
Требует разделения жесткого диска, где на раздел с Windows нужно выделить достаточно места.
-
Необходимо перезагружать Mac каждый раз, когда вы хотите запустить Windows.
-
Нельзя пользоваться двумя системами параллельно, так как они устанавливаются на разные сектора диска.
Виртуализация
Этот способ рекомендуется большинству пользователей iSpring.
Преимущества:
-
Не требуется разделение жесткого диска.
-
Виртуальная машина занимает на вашем жестком диске ровно столько места, сколько требует Windows и установленные программы. Размер памяти под виртуальную машину изменяется динамически.
-
Не нужно перезагружать компьютер для работы с Windows, двумя системами можно пользоваться параллельно без перезагрузки.
-
Виртуальный образ Windows легко копировать, переносить и удалять.
-
Вы можете установить несколько операционных систем на один компьютер, к примеру, разные версии Windows или Linux.
Недостатки:
-
Более низкая производительность виртуальной системы по сравнению с использованием Boot Camp.
-
Нельзя загружаться под Windows, чтобы использовать все ресурсы компьютера.
-
Большинство программ для виртуализации не бесплатны (за исключением VirtualBox).
Boot Camp + Виртуализация
Позволяет загружаться под Windows, а также запускать ту же систему Windows на виртуальной машине в среде Mac OS, если вам не хочется перезагружаться.
Требует большого запаса свободного места на жестком диске.
Преимущества:
-
Возможность выбора способа загрузки.
-
Высокая производительность при загрузке компьютера под Windows (Boot Camp технология).
-
Windows можно пользоваться одновременно с Mac OS без перезагрузки компьютера (технология виртуализации).
Недостатки:
-
Требует разделения жесткого диска, где на раздел с Windows нужно выделить достаточно места.
-
Использование разных методов загрузки операционной системы может вызвать проблемы активации Windows.
Системные требования
Главное требование для установки Windows – это Mac компьютер на базе процессора Intel. Если ваш Mac компьютер был произведен в 2007 году или позже, он наверняка относится к таковым. Прочие системные требования зависят от версии Windows, которую вы хотите установить.
Системные требования iSpring Suite →
Популярные вопросы
Вопрос: Могу ли я использовать Wine или CrossOver, чтобы запустить iSpring?
Ответ: Нет. Wine и другие подобные программы создают виртуальную копию только части операционной системы. iSpring работает в комплексной среде, которая включает MS Office и его компоненты, поэтому вы не сможете работать с iSpring, используя Wine.
Вопрос: Могу ли я получить полный доступ из Mac OS к сектору Windows Boot Camp на жестком диске? Я могу открыть BOOTCAMP через Finder, но не могу вносить изменения на этом секторе.
Ответ: Да, но для этого вам нужно будет установить дополнительное программное обеспечение, например, Paragon или Tuxera. Mac OS и Windows используют разные файловые системы (Mac OS Extended (HFS+) and NTFS), поэтому Mac OS не позволяет вносить изменения в секторах NTFS.
Windows USB / DVD Download Tool — Microsoft Store
Инструмент просит меня установить .NET framework и Image Mastering API перед установкой инструмента
Если вы используете Windows XP, вы должны установить .NET Framework 2.0 и Image Mastering API 2.0 перед установкой орудие труда. Вы можете скачать .NET framework здесь, и вы можете скачать Image Mastering API здесь.
После установки .NET framework и Image Mastering API может потребоваться перезагрузка.
При создании загрузочного USB-устройства я получаю сообщение об ошибке bootsect
Чтобы сделать USB-накопитель загрузочным, необходимо запустить инструмент с именем bootsect.exe. В некоторых случаях этот инструмент необходимо загрузить из вашей учетной записи Microsoft Store.Это может случиться, если вы пытаетесь для создания 64-битного загрузочного USB-устройства из 32-битной версии Windows. Чтобы загрузить bootsect:
1. Войдите в свою учетную запись Microsoft Store, чтобы просмотреть историю покупок.
2. Найдите свою покупку Windows.
3. Рядом с Windows есть раскрывающееся меню Дополнительные параметры загрузки .
4. В раскрывающемся меню выберите 32-битный ISO .
5. Щелкните ссылку правой кнопкой мыши и сохраните загрузочный раздел.exe-файл в место, где вы установили инструмент загрузки Windows USB / DVD (например, C: \ Users \ username \ AppData \ Local \ Apps \ Windows USB Инструмент загрузки DVD).
6. После сохранения файла вернитесь к Windows USB / DVD Download Tool, чтобы создать загрузочный USB-устройство.
Моего USB-накопителя нет в списке доступных устройств
Если вы не видите свой USB-накопитель в списке доступных устройств, убедитесь, что он вставлен в USB-порт. а затем нажмите кнопку «Обновить» рядом со списком доступных дисков.
Я вставил чистый DVD в свой привод DVD-ROM, но Windows USB / DVD Download Tool не распознает его
Если в системе несколько приводов, инструмент выберет первый, способный записывать DVD. Если у вас есть несколько приводов DVD-R, попробуйте вставить пустой DVD в другой привод DVD-R. Если это не так помогите, убедитесь, что ваш диск не поврежден и что привод DVD-R находится в рабочем состоянии.Обратитесь в службу поддержки продукта, если проблемы не исчезнут.
Я вставил чистый DVD в свой привод DVD-ROM, но инструмент не позволяет мне его записать
Убедитесь, что это не двухслойный DVD-диск. В настоящее время двухслойные диски не поддерживаются. внутри инструмента.
Как поместить загрузки на флэш-накопитель | Small Business
Флэш-накопители могут хранить большой объем данных в небольшом пакете.Они более удобны, чем компакт-диски, так как их легко переносить в кармане или на цепочке для ключей. Возьмите загруженные файлы с собой на флэш-накопитель, чтобы послушать загруженную музыку в доме друга или прочитать загруженное исследование с партнером по изучению. Флэш-накопители работают как с компьютерами под управлением Windows, так и с Mac, что дает вам возможность загружать файлы практически в любом месте.
Windows
Откройте разъем USB на флэш-накопителе, если он закрыт защитным пластиковым колпачком.Подключите диск к свободному USB-порту на вашем компьютере.
Подождите, пока Windows откроет диалоговое окно со списком доступных действий, которые можно выполнить с флэш-накопителем. Выберите «Открыть папку для просмотра файлов» и нажмите «ОК». Если диалоговое окно не открывается автоматически, перейдите в раздел «Компьютер» и найдите флэш-накопитель в списке доступных дисков. Обычно это последний диск в списке, который часто называют в честь производителя диска. Дважды щелкните значок флешки.
Откройте новое окно «Компьютер», перейдите в папку, содержащую ваши загрузки, и найдите файлы, которые вы хотите перенести на флэш-накопитель.
Щелкните файлы. Нажмите и удерживайте клавишу «Shift» при щелчке, чтобы выбрать несколько файлов. Перетащите файлы с жесткого диска в папку флэш-накопителя. Дождитесь завершения передачи файла.
Закройте оба окна. Щелкните значок «Безопасное извлечение оборудования» в правом нижнем углу экрана и выберите флэш-накопитель. Вытащите его из USB-порта, когда Windows сообщит, что извлекать диск безопасно.
Mac
Подключите флэш-накопитель к свободному USB-порту на вашем Mac.
Щелкните значок флэш-накопителя на рабочем столе, чтобы открыть папку с флэш-накопителем.
Щелкните на рабочем столе, а затем щелкните «Файл» в верхней строке меню Finder. Выберите «Новое окно Finder». В разделе «Места» нажмите на свою «Домашнюю» папку, которая представлена значком дома. Он может сказать «Дом» или может отображать ваше имя или имя, которое вы дали своему компьютеру. Щелкните папку «Загрузки».
Найдите файлы, которые вы хотите перенести на флэш-накопитель. Щелкните и перетащите их с жесткого диска в папку флэш-накопителя.Нажмите и удерживайте клавишу «Command» при нажатии, чтобы выбрать несколько файлов.
Закройте окна, когда передача будет завершена. Перетащите значок флэш-накопителя в корзину в нижней части экрана, а затем извлеките диск из Mac.
Ссылки
Биография писателя
Шала Манро, находящаяся за пределами Атланты, штат Джорджия, пишет и редактирует копии с 1995 года. Начав свою карьеру в таких газетах, как «Marietta Daily Journal» и «Atlanta Business Chronicle», она больше всего недавно работал в сфере коммуникаций и управления в нескольких некоммерческих организациях, прежде чем в 2006 году купил цветочный магазин.Она получила степень бакалавра коммуникаций в Университете штата Джексонвилл.
Оставляет ли след на компьютере загрузка файла непосредственно на флэш-накопитель? — Безопасный домашний герой
При рассмотрении вопроса о конфиденциальности данных очень важно учитывать следы, которые флеш-накопитель USB оставляет на компьютерах. Оставляет ли USB-накопитель след на компьютере, и что с этим делать?
При загрузке файлов непосредственно на флэш-накопитель на компьютере остаются следы файла.Файл, загруженный на USB-накопитель, можно было отследить по папке временных файлов компьютера, истории браузера и журналу интернет-маршрутизатора.
Существуют определенные меры предосторожности, которые вы можете предпринять, чтобы защитить свои данные и конфиденциальность. Когда дело доходит до понимания цифровых отпечатков флэш-накопителей на вашем ПК, мы вам поможем.
Какой след оставляет флешка?
При загрузке файлов на флешку ваш компьютер автоматически сохранит временную версию файла.Эта версия действует как резервная копия, поэтому в случае сбоя системы ваши данные сохраняются на компьютере для последующего восстановления.
Именно этот файл резервной копии позволяет легко найти следы, оставленные флешкой, для тех, кто разбирается в технике.
Чтобы стереть цифровые следы, которые флеш-накопитель USB может оставлять на компьютере, используйте такую программу, как CCleaner, для удаления временных файлов компьютера, стирания истории браузера и файлов интернет-журналов. Кроме того, используйте службу VPN для подключения к Интернету при загрузке файлов.
Вот несколько мест, где кто-нибудь может найти информацию:
- История поиска: История поиска в браузере всегда доступна даже тем, кто практически не имеет компьютерных навыков. Если ваш файл не был сохранен на компьютер, ваша история все равно будет записана через браузер.
- Неиспользуемые части жесткого диска: Эта часть памяти вашего компьютера не будет быстро доступна для поиска, но даже части удаленных файлов хранятся здесь.Эти файлы можно найти, запустив программы восстановления на жестком диске.
- Журнал веб-активности, который ведет интернет-провайдер: Вероятно, ваш интернет-провайдер (или интернет-провайдер) отслеживает всю интернет-активность. Этот журнал будет доступен правительственным организациям, таким как полиция или ФБР, в случае преступной деятельности или может быть продан в маркетинговых целях.
- Журналы подключений на модеме и маршрутизаторе: На модеме и маршрутизаторе Wi-Fi также хранятся журналы онлайн-активности.Эти журналы отсортированы в хронологическом порядке и документируют любые ошибки, обнаруживаемые при просмотре.
- Журналы вредоносных программ / брандмауэра: Если на ваш компьютер загружено какое-либо программное обеспечение для защиты от вирусов, они, скорее всего, также будут вести журнал вашей истории загрузок.
Возможно, вы не заметите след файла при быстром поиске на вашем компьютере, но он есть! Хорошая идея — знать, какие файлы видны случайному наблюдателю, а что может быть спрятано в глубине вашего ноутбука.
Оставляет ли USB-накопитель следы на компьютере?Уменьшение размера цифровой памяти флэш-накопителя
Единственный способ полностью стереть следы вашей активности — это вообще не использовать чужой компьютер. Для большинства из нас это непрактичное решение; USB-накопитель предназначен для перемещения файлов между компьютерами. Если вы не планируете собирать вещи и переезжать в изолированную хижину в лесу, вам нужен способ уменьшить свой цифровой след.
Можно удалить некоторые следы, оставшиеся после загрузки на ПК:
- Использование подключения к Интернету через VPN: Подключение к Интернету через VPN (виртуальная частная сеть) защищает вашу онлайн-активность от администратора Wi-Fi, журнала маршрутизатора и интернет-провайдера.Если вы планируете загружать конфиденциальную информацию, особенно с общедоступной точки доступа Wi-Fi, используйте VPN-соединение, чтобы защитить свои данные от посторонних глаз. За свои деньги я выбираю NordVPN из-за отличных функций, простоты использования и низкой стоимости по сравнению с другими поставщиками. NordVPN часто предлагает специальные предложения по сниженным ценам на свои услуги; нажмите здесь, чтобы проверить текущее предложение NordVPN.
- Удаление временных файлов и журналов компьютера: Некоторые программы предназначены для очистки ваших цифровых отпечатков.CCleaner — это высоко оцененный и простой в использовании инструмент. Больше всего впечатляет то, что у CCleaner есть портативная версия, которая запускается прямо с USB-накопителей! CCleaner также имеет версию Pro с еще более мощными функциями. Вот ссылка для скачивания.
- Очистите историю загрузок: Если вы не используете такую программу, как CCleaner, обязательно войдите в историю своего браузера и удалите хранящиеся там данные. Если вы используете Chrome, щелкните в правом верхнем углу и выберите «загрузки» в раскрывающемся меню.Рядом с каждым элементом должен быть маленький значок «x», который удалит его из вашей истории.
- Стереть журналы модема и маршрутизатора: Вы можете очистить историю своего модема или модема-маршрутизатора из браузера компьютера, но вам потребуется доступ к учетной записи администратора (пропустите этот шаг, подключившись к Интернету через VPN). Для получения конкретных инструкций посетите веб-сайт производителя оборудования. У них часто есть пошаговые инструкции, которые помогут вам выполнить очистку.
Важное примечание: данные vs.История
Хотя данные просмотров и история просмотров иногда используются как взаимозаменяемые, это не одно и то же. Термин «данные просмотра» охватывает всю информацию, которая сохраняется и отслеживается при просмотре, например, история, файлы cookie или пароли. История просмотров явно относится к отслеживанию веб-сайтов, посещаемых в браузере.
Кто может получить доступ к вашим данным
Когда дело доходит до отслеживания ваших загрузок, большинству пользователей потребуется прямой доступ к вашему ПК.Однако так бывает не всегда. Вот когда вам следует задуматься о том, кто может найти следы, оставленные на вашем компьютере:
Если вы продаете свой компьютер
Если вы продаете свой компьютер, рекомендуется удалить с жесткого диска как можно больше данных. Вы можете увидеть, какие файлы оставили следы, с помощью такого программного обеспечения, как Recuva, которое позволяет вам обнаруживать, что было удалено, потеряно, повреждено и т. Д. Чтобы избавиться от этих файлов, используйте Eraser или что-то подобное для очистки вашего ПК.В CCleaner есть функция, которая очищает всю чувствительную область жесткого диска, поэтому никакая информация не может быть восстановлена.
Если вы используете рабочий компьютер
Скорее всего, вам не удастся обмануть технически подкованного ИТ-менеджера, нанятого вашей компанией. Хорошее практическое правило — разделять работу и личную жизнь, когда дело касается вашего ноутбука. Если это невозможно, убедитесь, что все загрузки профессиональны и подходят для работы, так как ваш менеджер может получить доступ к вашей онлайн-активности.
Если есть повестка
Если вы, ваша компания или ваш интернет-провайдер вызывают в суд, вы практически ничего не можете сделать, чтобы помешать кому-либо найти следы на вашем компьютере. Такие организации, как полиция и ФБР, имеют передовые технологии судебной экспертизы. Это позволяет им получить доступ ко всем файлам и информации. Появятся даже удаленные файлы, которые ИТ-специалист легко найдет.
С учетом всего вышесказанного, ваша деятельность не отслеживается постоянно и не рассматривается под микроскопом.У вашего начальника, вероятно, есть дела поважнее, чем наблюдать за каждой загрузкой, которую вы делаете с рабочего компьютера. Просто имейте в виду, что люди могут получить доступ к вашей истории, и позвольте этому руководствоваться вашим суждением.
Альтернативы флеш-накопителям
Флэш-накопители удобны для хранения и перемещения файлов и наборов данных. Хотя нет доступных вариантов для тех, кто не хочет оставлять следов, есть и другие варианты хранения, которые следует рассмотреть. Не все варианты хранения одинаковы с точки зрения конфиденциальности.Вот краткое изложение:
- Облако: Если вы думаете, что можете потерять такой маленький гаджет, как флэш-накопитель, подумайте о резервном копировании документов в облачную папку. Таким образом, они доступны с любого компьютера, подключенного к Интернету. Обязательно выберите надежный пароль и активируйте двухфакторную аутентификацию для защиты ваших данных. Я использую облачный сервис iDrive как для резервного копирования, так и для защиты данных.
- Карты Secure Digital (SD): Карта SD — хороший вариант, если файлы, которые вы храните, являются оптическими; думаю видео, фото и т. д.Всегда хорошо иметь что-то подобное под рукой, если вы работаете вне офиса. Однако SD-карты не имеют встроенных функций безопасности, и для их работы требуются специальные считыватели.
- Внешний жесткий диск: Для долгосрочного резервного копирования приобретите безопасный и зашифрованный внешний жесткий диск. Они могут быть довольно большими и содержать до терабайта данных. Хотя они не такие портативные, как флэш-накопители, они более надежны и имеют больше места для полных резервных копий компьютера.
Последние мысли
Если вы используете Интернет или любое современное компьютерное устройство, ваша деятельность оставит цифровой след.Можно значительно сократить объем информации, которую вы оставляете, если вы знаете, какие файлы и папки нужно удалить. Существует программное обеспечение, специально разработанное для стирания ваших цифровых отпечатков. Итог: будьте внимательны при загрузке.
Подождите !! Есть еще одна вещь!
Знаете ли вы, что многие шаги, которые вы предприняли для защиты своего телефона, также могут помочь защитить ваш компьютер (бесплатно!). Киберпреступность — это преступление 21 века. Я могу помочь превратить ваш ноутбук в крепость! Ознакомьтесь с Ultimate Layman’s Guide to Online and Computer Security
от SecureHomeHero.Как установить Windows 10 с USB-накопителя
- Вы можете установить Windows 10, загрузив копию установочных файлов на USB-накопитель.
- Размер флэш-накопителя USB должен составлять 8 ГБ или больше, и желательно, чтобы на нем не было других файлов.
- Для установки Windows 10 на вашем компьютере потребуется процессор с тактовой частотой не менее 1 ГГц, 1 ГБ ОЗУ и 16 ГБ на жестком диске.
- Чтобы узнать больше, посетите техническую библиотеку Insider .
Установка Windows раньше требовала размещения файлов на CD или DVD. В наши дни установить Windows 10 просто. Все, что вам понадобится, это USB-накопитель и еще один компьютер с доступом в Интернет.
Системные требования для установки Windows 10Системные требования Microsoft для Windows 10 довольно мягкие — вам не нужен мощный компьютер, чтобы запустить его.
Если есть сомнения, то вот минимальные системные требования, которые вам понадобятся:
- Процессор : ЦП с тактовой частотой 1 ГГц или выше.
- RAM : не менее 1 ГБ для 32-разрядной версии Windows 10. или 2 ГБ для 64-разрядной версии.
- Хранилище : 16 ГБ или более свободного места на жестком диске для 32-разрядной версии Windows 10. Вам потребуется 20 ГБ или более для 64-разрядной версии Windows 10.
- Графический чипсет : Требуется чтобы быть совместимым с DirectX 9 или новее, с WDDM 1.0 драйверов.
- Дисплей : он должен поддерживать не менее 800×600 пикселей.
- Доступ в Интернет . Хотя для настройки обычно не требуется доступ в Интернет, в некоторых редких случаях (особенно в Windows 10 в S-режиме) вашему компьютеру требуется подключение к Интернету через Ethernet или Wi-Fi.
Также следует отметить, что, хотя Windows 10 устанавливается бесплатно, вам нужно будет заплатить за ключ активации, чтобы разблокировать все ее функции после запуска.
Как установить Windows 10Чтобы подготовить установочные файлы Windows, вам понадобится компьютер с Windows, который уже настроен и подключен к Интернету. Как только это будет сделано, вы переместите их на новый компьютер.
Подготовка файлов установки1. Вставьте USB-накопитель емкостью 8 ГБ или больше. Это не обязательно должно быть пустым, но учтите, что все содержимое на диске будет удалено во время установки.
2. Откройте веб-сайт загрузки Windows 10 в браузере. Прокрутите до пункта «Создать установочный носитель Windows 10» и нажмите «Загрузить инструмент сейчас».
Загрузите установщик Windows 10, чтобы начать.Дэйв Джонсон / Инсайдер3. После загрузки программного обеспечения на компьютер запустите его и примите лицензионное соглашение.
4. На странице «Что вы хотите сделать» нажмите «Создать установочный носитель для другого ПК», а затем нажмите «Далее» (если вы не планируете переустанавливать Windows на этом же компьютере).
Если вы не переустанавливаете Windows на этот компьютер, выберите создание установочного носителя для другого ПК.Дэйв Джонсон / Инсайдер5. На следующей странице вы можете настроить параметры установки Windows 10. Если вам не нужны значения по умолчанию, снимите флажок «Использовать рекомендуемые параметры для этого ПК», а затем выберите нужный язык, выпуск и архитектуру. Когда вы закончите, нажмите «Далее».
6. На странице «Выберите, какой носитель использовать» выберите запись образа на «флэш-накопитель USB».«Нажмите« Далее ».
Вы также можете установить Windows с DVD, но для этого потребуется, чтобы на вашем новом компьютере был оптический привод. Дэйв Джонсон / Инсайдер7. Windows должна автоматически найти USB-накопитель и выбрать его. Если в ваш компьютер вставлено несколько, выберите нужный и нажмите «Далее».
Если у вас вставлен только один USB-накопитель, просто нажмите «Далее».» Дэйв Джонсон / Инсайдер8. Установочные файлы будут скопированы на USB-накопитель. Это займет некоторое время. Когда это будет сделано, возьмите USB-накопитель и вставьте его в компьютер, на который вы хотите установить Windows.
Подготовка USB-накопителя с установочными файлами может занять час или больше.Дэйв Джонсон / Инсайдер Установка файлов1. Вам необходимо изменить порядок загрузки, чтобы ПК распознал USB-накопитель. Запустите компьютер и нажмите правильную клавишу, чтобы запустить элементы управления UEFI или BIOS при запуске — обычно это делается нажатием F1, F2, Escape или Delete при запуске.
2. Когда появится меню запуска, найдите меню управления «загрузка» и убедитесь, что ваш компьютер настроен на загрузку с USB. Затем сохраните UEFI / BIOS и выйдите.
3. После перезагрузки компьютера он должен загрузиться с USB-накопителя и автоматически запустить программу установки Windows 10. Теперь вы можете просто следовать инструкциям по установке Windows на свой компьютер.
После подготовки BIOS установщик Windows 10 должен загрузиться с USB-накопителя.Джастин Гмозер, Джереми Дрейфусс / Insider4. Вам понадобится лицензионный ключ для завершения установки Windows 10, но на самом деле он вам не нужен для запуска и работы Windows. Если у вас еще нет ключа, вы можете отложить ввод ключа до тех пор, пока файлы не будут установлены.
Нажмите «У меня нет ключа продукта», если у вас нет ключа или вы хотите ввести его позже.Джастин Гмозер, Джереми Дрейфусс / InsiderТем временем Windows 10 будет работать в ограниченном состоянии. Некоторые функции будут отключены, но операционная система по-прежнему полностью пригодна для использования. Это даст вам время купить ключ Windows 10.
Дэйв Джонсон
Писатель-фрилансер
Как загрузить музыку на флэш-накопитель [Windows и Mac]
В эпоху технологий каждый испытывает депрессию из-за суеты, которая возникает в его повседневной жизни.Из-за этого люди ищут способы развлечь свою душу, и музыка находится в зените списка способов, которыми люди развлекают себя. Иногда мы просто сталкиваемся с музыкой, которая нас вдохновляет, или музыкой, которую мы любим, или музыкой, которая нас развлекает, и что дальше, мы находим способы сохранить эту музыку на нашей флешке навсегда. Теперь вопрос в том, как загрузить нашу любимую музыку на флэш-накопитель, а также слушать любимые плейлисты в любое время и в любом месте, не сталкиваясь с какими-либо проблемами?
Как скачать музыку на флешку?
Загрузка музыки на флешку — не сложная задача, но нужно знать, как это сделать, так как небольшая халатность заставляет нас столкнуться с ошибками в программном обеспечении.Эти проблемы уязвимы для нашего компьютера или любого другого интеллектуального устройства, на которое загружается музыка. Вот почему я был бы рад и признателен за ваше пристальное внимание к этому вопросу.
Шаг 1. Знайте свой выбор.
В первую очередь, вы должны знать о песнях, которые могут успокоить ваши нервы. Прямо от трогательных песен с мягким сердцем до песен, разрушающих слух, слушайте всех, обратите немного внимания, чтобы знать свой выбор. Если проигнорировать эту вещь, то при загрузке песен могут возникнуть проблемы.Кроме того, никто не хочет слушать музыку, которая не подходит их выбору, лечит их разум, поднимает их моральный дух. Итак, составление списка песен по вашему выбору — квинтэссенция выполнения задачи. Так что имейте это в виду, пока мы переходим ко второму шагу.
Шаг 2. Загрузка музыки по вашему выбору.
Теперь самое время взять на USB-накопитель список воспроизведения по вашему выбору. Итак, во-первых, вам нужно будет скачать песни перед переносом. В Интернете есть множество опций, откуда вы можете легко загрузить свои любимые плейлисты.Но, тем не менее, важно знать все способы, и выбор загрузки с веб-сайта полностью за вами. Тема (скачивание) вызвала к нам следующие вопросы. Ответы на этот вопрос помогут решить все ваши вопросы по скачиванию музыки.
Как скачать музыку на USB с компа?
Существует множество способов загрузки музыки, которые зависят от цены и процесса. Но вам нужно знать о следующих способах:
- Если вы любитель халявы, то веб-сайты с загрузчиками музыки относятся к вашему типу.Вы должны посетить такие онлайн-платформы, которые могут предоставить вам песни по вашему выбору. Но единственным ограничением этого процесса является то, что вы в конечном итоге повредите свое интеллектуальное устройство. Причиной тому являются вирусы, которые обычно приводят к ошибкам в работе интеллектуальных устройств. Такие веб-сайты вынуждают вас открывать так много ссылок и ненужных расширений в вашем браузере. Таким образом, вы должны выбрать этот вариант на своей ставке.
- Выбивать двери платформ электронной коммерции в Интернете — это то, что может быть разумным выбором для человека.Причина в том, что это намного удобнее, чем вы думаете о комфорте. От магазинов Amazon до магазинов iTunes вы можете добавить все песни по вашему выбору в свой плейлист. Но все хорошее требует жертв, и в данном случае это деньги. Итак, в короткие сроки вам придется заплатить за покупку музыки.
- И последнее, но не менее важное: профессиональные аудиомагнитофоны. Это самый мудрый выбор. Для этого не нужно много платить, даже не придется сталкиваться с вирусами, влияющими на производительность вашего компьютера.Этот инструмент сильно отличается от других, поскольку он не только способствует качественной записи аудиофайлов, но и представляет собой нечто большее. Вы можете преобразовать файлы MP4 в MP3 с помощью программного обеспечения для записи звука. Он имеет еще несколько преимуществ, в том числе преобразование файлов, запись на компакт-диск и многое другое.
Movavi Screen Recorder
Идеальный способ записи с экрана
Захват видео с экрана компьютера
Захват звука из нескольких источников
Сохранение записей без потери качества
Экспорт видео в любом популярном формате
Пройдя через все методы, вы решаете, как вы хотите скачать музыку или сохранить ее.Но всегда следует помнить, что вирусы действуют на компьютер, смартфон так же, как болезни действуют на человека. Итак, если вы выбираете вариант номер один, тогда вы несете ответственность, если по какой-либо причине ваше устройство будет повреждено вирусом.
Шаг 3. Перенесите песни
Если вы загрузили выбранный вами плейлист, то вы, должно быть, обдумываете, как поместить эту музыку на свой USB-накопитель, чтобы вам было легко воспроизводить музыку в любом месте. к.Но способы передачи чего-либо зависят от устройства. То же правило подразумевается и здесь. Прокрутите вниз, чтобы узнать обо всех возможных средствах передачи музыки с компьютера на флешку.
Для Windows
Это не такая уж сложная задача, все, что вам нужно, это флэш-накопитель USB, а затем следовать этому процессу.
- Подключите USB к порту компьютера.
- Теперь найти устройство так же важно, как и подключить его к порту компьютера.Итак, вам нужно дождаться всплывающего уведомления, которое предсказывает, что ваше устройство было распознано. Здесь можно пойти двумя путями; во-первых, вы можете выбрать опцию «Открыть папку для просмотра файлов», а во-вторых, открыть «Мой компьютер», чтобы добраться до местоположения съемного диска. После этого вам нужно скопировать файлы, которые вы хотите перенести на USB-накопитель. Вы можете выбрать музыку одну за другой, или вы можете добавить музыку одним движением вверх.
- В конце концов, извлеките флешку и извлеките, и все готово.
Для Mac
Что касается Mac, то где узнать, как поставить музыку на флешку с Mac. Следуйте инструкциям:
- Вставьте флешку в Mac.
- После установки съемного устройства на экране появится значок. Вам нужно выбрать этот значок, а затем открыть папку с именем флэш-накопитель.
- Теперь определите расположение файлов, которые вы хотите добавить в свой список воспроизведения. Вы можете продолжить с «Файл», затем «Новое окно Finder», «Домашняя страница» и последняя «Папка загрузки».
- Сохраните файлы на USB-накопитель таким образом бесплатно.
- При извлечении устройства вы должны сначала удалить значок флешки для защиты вашего Mac от вирусов.
Экстраполяция вышеизложенного определяет, как мы можем продолжить процесс загрузки музыки до передачи нашей музыки на USB-накопитель.
Это краткое руководство по загрузке музыки на USB с компьютера. Для быстрой загрузки с YouTube и других онлайн-сервисов я рекомендую вам приобрести Movavi Screen Recorder.Это программное обеспечение — один из лучших вариантов, чтобы наслаждаться любимыми мелодиями, как никогда раньше. Наслаждайтесь своими плейлистами и развлекайте душу, чтобы почувствовать целебные свойства музыки с Movavi.
Установка на компьютер без привода компакт-дисков | Статьи
На моем компьютере нет привода компакт-дисков для установки. Что мне делать?
Установка с флэш-накопителя USB может позволить запускать программное обеспечение на компьютерах, у которых нет привода CD / DVD.
Для этого вам необходимо:
- Доступ к компьютеру с приводом CD / DVD-ROM.(Не обязательно компьютер, на котором вы планируете установить программное обеспечение.)
- Пустой USB-накопитель с достаточным свободным пространством для хранения всего содержимого установочных файлов компакт-диска.
Скопируйте файлы компакт-диска на USB-накопитель
- Вставьте компакт-диск в любой компьютер с приводом CD / DVD-ROM.
- Отмените установку, если она начнется.
- Откройте окно Проводник . (Удерживая клавишу Windows на клавиатуре, нажмите клавишу E, откройте проводник.)
- Щелкните правой кнопкой мыши привод CD / DVD ROM и выберите Open или Explore . Вы должны увидеть все файлы и папки на компакт-диске.
- Нажмите CTRL + A на клавиатуре, чтобы выбрать все.
- Нажмите CTRL + C на клавиатуре, чтобы скопировать файлы и папки.
- Вставьте флешку в компьютер.
- Когда вы видите, что флэш-накопитель USB появляется в окне проводника, дважды щелкните, чтобы открыть флэш-накопитель USB , и нажмите CTRL + V на клавиатуре, чтобы вставить скопированные файлы на флэш-накопитель USB.
- Извлеките флэш-накопитель USB.
- Извлечь компакт-диска.
Скопируйте файлы USB в папку на рабочем столе
- Вставьте USB-накопитель в компьютер, на который вы хотите установить.
- Откройте окно проводника . (Удерживая нажатой клавишу Windows на клавиатуре, нажмите клавишу E, откройте проводник.)
- Щелкните правой кнопкой мыши USB-накопитель и выберите Open или Explore .Вы должны увидеть все файлы и папки на USB-накопителе.
- Нажмите CTRL + A на клавиатуре, чтобы выбрать все.
- Нажмите CTRL + C на клавиатуре, чтобы скопировать файлы и папки.
- Создайте новую папку на рабочем столе , щелкнув правой кнопкой мыши пустое место на рабочем столе и выбрав NEW> Папка .
- Откройте новую папку
- Нажмите CTRL + V на клавиатуре, чтобы вставить скопированные файлы и папки в новую папку.
Установить программное обеспечение
- Запустите установку из новой папки, дважды щелкнув на файле приложения setup.exe .
- Извлеките флэш-накопитель USB.
Примечание : Если вы устанавливаете EQ7 с компакт-диска, мы рекомендуем вместо этого связаться с нами для получения ссылки для загрузки. Если это полный EQ7 (темно-синий компакт-диск), при загрузке вы получите самую последнюю версию EQ7. Если это компакт-диск с обновлением EQ7 (светло-голубой), ваш компакт-диск не будет установлен в Windows 10.Для установки необходимо использовать загрузку. Свяжитесь с нашим офисом, чтобы запросить ссылку.
У нас нет доступных загрузок для BlockBase, Dear Jane, Quilting Designs или любых версий Electric Quilt до EQ7.
У нас нет запасных компакт-дисков для каких-либо программ или надстроек.
Это не относится к EQ8, поскольку эта версия доступна только для загрузки.
Лучший способ загрузить музыку на USB-накопитель
Хранение музыки в виде файлов MP3 на USB-накопителе — это удобный способ хранения ваших песен, поскольку он не только позволяет брать музыку с собой куда угодно, но также позволяет легко делиться своими любимыми песнями с друзьями.USB-накопители можно подключить к ноутбуку, настольному компьютеру, планшету и многим другим устройствам для воспроизведения мультимедиа. Таким образом, вы сможете легко переносить свои песни между разными устройствами. Более того, если вы хотите слушать песни, современные колонки, радио и автомобильные стереосистемы поддерживают воспроизведение музыки непосредственно с USB-накопителя. Загрузить музыку на флешку на самом деле довольно просто и не требует много шагов. Короче говоря, вам нужно только скачать музыку из Интернета и скопировать ее на свой флеш-накопитель.Если вы хотите загрузить музыку на USB, прочтите подробные инструкции ниже.Как скачать онлайн музыку в MP3
AceThinker Music Keeper — один из лучших инструментов для загрузки музыки на Windows и Mac. Этот инструмент может сохранять видео со скоростью от 192 до 320 кбит / с. Кроме того, он имеет встроенный поисковый браузер, в котором вы можете искать музыку, которую хотите скачать, прямо в инструменте. Он поддерживает загрузку музыки с YouTube, Facebook, Instagram, Twitter и др. Чтобы узнать, как использовать этот инструмент, вы можете проверить подробные инструкции ниже.
Шаг 1 Установите Music Keeper
Сначала нажмите одну из кнопок «Загрузить» выше, чтобы получить установщик или Musik Keeper. Затем запустите его и следуйте инструкциям по установке инструмента на свой компьютер. После этого откройте приложение, чтобы привыкнуть к его интерфейсу.
Шаг 2 Сделайте USB выходной папкой по умолчанию
Перед тем, как перейти к этому шагу, убедитесь, что ваш USB подключен. В этом случае нажмите кнопку «3 строки» или кнопку меню и выберите «Настройки» в раскрывающемся меню.Чтобы открыть проводник, нажмите кнопку «Изменить» и выберите USB-накопитель в качестве целевой папки. Чтобы сохранить изменения, нажмите «Выбрать папку».
Шаг 3 Начните загрузку файлов MP3
Затем перейдите на платформу обмена аудио и найдите аудиофайл, который хотите загрузить. Затем скопируйте звуковую ссылку и вставьте ее в строку поиска Music Keeper и щелкните значок «+», чтобы проанализировать ее. Затем нажмите кнопку раскрывающегося меню «Меню» и выберите желаемое качество. Наконец, нажмите кнопку «Загрузить», чтобы начать загрузку аудиофайла.
Шаг 4 Прослушайте записанный звук
После этого перейдите в раздел «Загружено», чтобы найти загруженный MP3. Оттуда щелкните правой кнопкой мыши аудиофайл и выберите «Воспроизвести музыку», чтобы воспроизвести его. Вы также можете выбрать «Открыть расположение файла», чтобы перейти в папку загрузки.
Как перенести загруженную музыку на USB
USB-накопитель можно использовать для быстрой передачи музыкальных файлов между компьютерами, хранения резервной копии музыки или воспроизведения музыки на устройствах, поддерживающих USB-накопители.Это идеально подходит для обмена музыкой с другом, прослушивания ее через стереосистему с поддержкой USB или просто резервного копирования файлов. Возможно, вам придется переформатировать USB-накопитель, если он работает некорректно. Также проверьте USB-порт вашего компьютера, если он работает правильно. Еще одна вещь, которую следует учитывать, — это пространство на вашей USB-флешке. Вы не можете передавать файлы на USB, если на нем не осталось свободного места. Чтобы узнать, как перенести музыку на USB, выполните следующие действия. Учитывая, что у вас есть файлы с DVD, вы можете выполнить действия с DVD на USB.
Шаг 1 Найдите музыку
Сначала подключите USB-накопитель к USB-порту компьютера. Избегайте использования концентраторов USB, поскольку они замедлят скорость передачи данных. После этого щелкните значок «Папка» и щелкните «Этот компьютер» в левой части открытой папки. Наконец, откройте папку, содержащую музыку, которую вы хотите перенести на USB.
Шаг 2 Перенесите музыку на USB
Открыв папку, вы сохранили свои музыкальные файлы. Выберите музыку, которую хотите передать, щелкните правой кнопкой мыши, чтобы получить доступ к параметрам.Затем выберите «Отправить» и нажмите кнопку «USB». Музыкальный файл будет автоматически перенесен на ваш USB-накопитель.
Дополнительный совет: лучшие USB-накопители для хранения музыки
USB-накопителибывают самых разных форм, размеров и цветов, что обычно теряешься в мире USB-накопителей и не знаешь, на что обращать внимание при покупке флэш-накопителя. Как и качественные песни, не менее важно иметь качественный USB-порт. При покупке USB важно учитывать качество его компонентов, скорость и надежность.Ниже мы представим вам лучший USB-накопитель для музыки, который мы считаем лучшим для хранения и обмена вашими аудиофайлами после загрузки музыки на USB-накопитель.
1. Corsair Flash Voyager (16 ГБ)
Флеш-накопитель USB от Corsair Flash Voyager отличается изящным и уникальным дизайном, покрытым водостойкой резиной. Новейшая технология USB 3.0 делает передачу файлов быстрее, чем когда-либо. Но не беспокойтесь, если вы все еще не обновили порт USB вашего ПК или ноутбука до 3.0, поскольку Corsair Flash Voyager обратно совместим со всеми предыдущими версиями USB. Флешка совместима с Windows, Mac, а также Linux и не требует установки какого-либо дополнительного программного обеспечения. Как только вы подключите его, вы можете начать передачу файлов. 16 ГБ памяти позволят вам хранить около 2500 песен.
2. Флэш-накопитель Transcend JetFlash 600 (32 ГБ)
Флэш-накопитель JetFlash 600 был разработан для сокращения времени передачи файлов до доли времени благодаря своей двухканальной технологии, несмотря на то, что устройство по-прежнему оснащено USB 2.0 интерфейс. Его легкий и обтекаемый корпус делает его портативным и надежным флеш-накопителем, который прослужит долго. Кроме того, JetFlash поставляется с программным обеспечением для управления данными Transcend Elite, которое поможет организовать и защитить ваши файлы и повысить общую производительность. USB можно приобрести с различными объемами хранения, самый большой из которых составляет 64 ГБ. JetFlash поддерживается всеми тремя основными операционными системами; Windows, Mac и Linux.
3. SanDisk Extreme CZ80 (32 ГБ)
SanDisk Extreme CZ80 — это высокоскоростной флэш-накопитель, который будет передавать ваши файлы плавно и надежно.Новейшая технология USB 3.0 значительно сокращает время чтения, записи и передачи, но ее обратная совместимость означает, что вы можете использовать ее и со старыми портами USB. Extreme CZ80 также поставляется с полезным программным обеспечением для шифрования, с помощью которого вы можете защитить свои личные файлы. Вам больше не придется беспокоиться о потерянных файлах, так как встроенная система восстановления файлов позаботится о том, чтобы вы могли легко восстановить удаленные файлы. SanDisk Extreme CZ80 доступен в широком диапазоне емкостей от 16 ГБ до 128 ГБ.
Часто задаваемые вопросы о загрузке песенМожно ли переместить музыку с флешки в папку, как мы можем делать с изображениями?
Да, вы можете сделать это с любым типом файлов. Если вы используете его на другом устройстве или ПК, убедитесь, что тип файлов на USB-накопителе доступен для чтения.
Как мне выбрать лучший USB-накопитель не только для музыки, но и для любого файла?
Во-первых, узнайте предпочитаемый размер флешки.Подумайте о том, чтобы проверить, есть ли в нем встроенная система восстановления файлов и конфиденциальность ваших файлов, которые нужно защитить.


