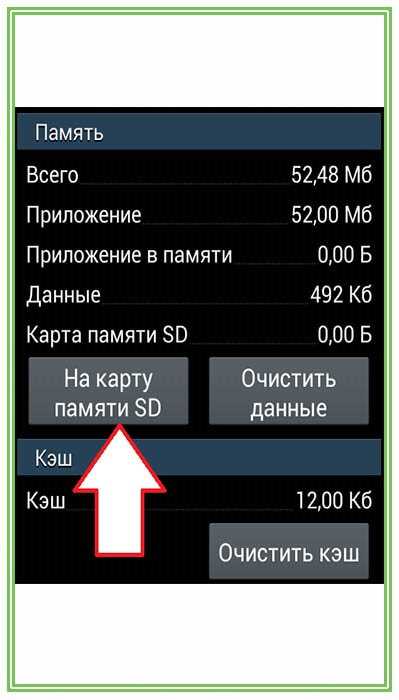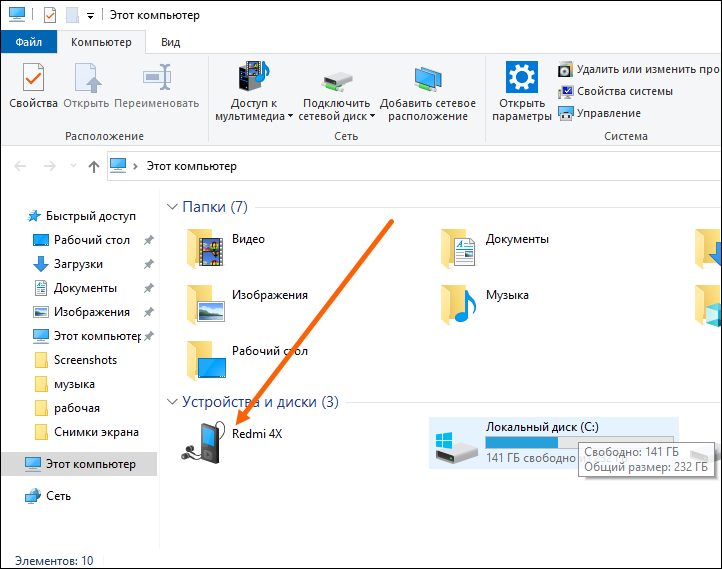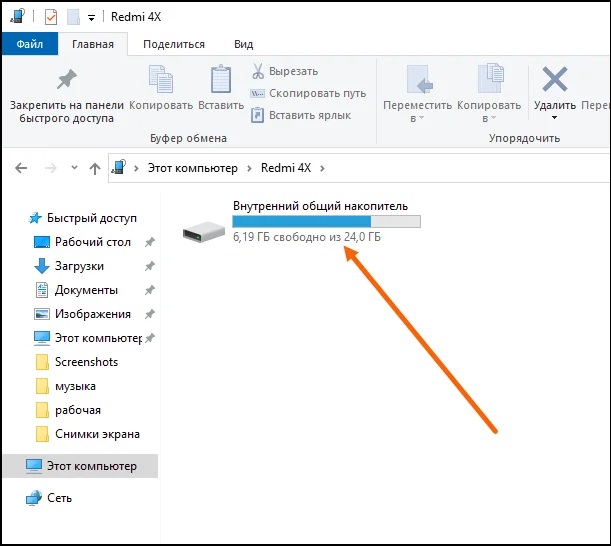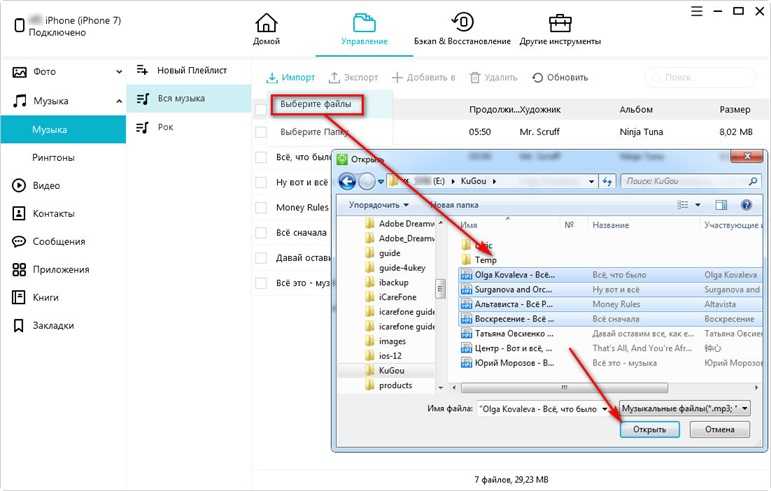Як фото з телефону перекинути на флешку
зміст
- Спосіб 1: Проводове підключення
- Android
- iOS
- Спосіб 2: Використання комп’ютера
- Рішення можливих проблем
- Ваш телефон не розпізнає флешку
- У файловому менеджері телефону не помітні фото (Android)
- Помилка «Не вдається скористатися послугами» при спробі скопіювати туди фото
- Питання та відповіді
Спосіб 1: Проводове підключення
Для сучасних телефонів під управлінням Android і iOS доступно з’єднання з флешкою по кабелю. Принцип роботи цієї функції відрізняється для ОС від Google і Apple, тому розглянемо обидва окремо.
Android
У Андроїд вже досить довгий час присутня технологія On The Go (OTG), яка дозволяє підключати до телефонів різноманітну USB-периферію, в тому числі і флешки. Для роботи цієї можливості необхідно наступне:
Тепер переходимо безпосередньо до процедури.
- Підключіть флешку до перехідника, потім з’єднайте його з телефоном.

- Запустіть USB OTG Checker і перевірте, розпізнається чи ваш накопичувач. Якщо все нормально, ви побачите інформацію як на скріншоті далі.
В іншому випадку зверніться до розділу вирішення проблем цієї статті.
- Запустіть файловий менеджер і перейдіть в папку
Camera / DCIMвнутрішнього накопичувача пристрою. Якщо потрібний каталог відсутня, перевірте такий же адресу на карті пам’яті. Також зняті на камеру фото можуть знаходиться в інших підпапках директорії Camera або ж в її корені. Виділіть знімки, копію яких бажаєте зробити, потім скористайтеся функцією копіювання. - Перейдіть до розділу флешки (він може називатися як завгодно, орієнтуйтеся на буквосполучення USB в назві), виберіть в ньому відповідний каталог і вставте туди знімки.
Готово — ви скопіювали фото на зовнішній накопичувач.
iOS
У айфон процедура виглядає подібно Андроїд-девайсів, однак ніякого додаткового софта встановлювати не потрібно: головне, щоб телефон працював під управлінням Агіос 13 і вище, а також придбати перехідник Lightning OTG, який виглядає приблизно так:
Сама процедура підключення і перенесення фото виконується наступним чином:
- З’єднайте флешку і адаптер, перш ніж підключати цю конструкцію до iPhone.

- Відкрийте програму «Файли».
- У вікні програми перейдіть до розділу «Огляд», Далі виберіть «Мій телефон» і там зайдіть в каталог з фото.
- Відкрийте папку, знайдіть там зображення, виділіть їх довгим дотиком, повторіть цей жест, потім тапніте «Скопіювати». Поверніться в пункт «Огляд», І за допомогою категорії «Місця» виберіть вашу флешку, після чого перед повторним використанням лонгтапом і натисніть «Вставити»..
Для переміщення даних в контекстному меню виберіть потрібний пункт, потім за допомогою інструменту вибору вкажіть зовнішній носій, і натисніть
Дротове підключення є одним з найбільш надійних, тому рекомендуємо використовувати саме його.
Спосіб 2: Використання комп’ютера
Наступний варіант простіший у виконанні, і полягає в залученні комп’ютера як посередника для передачі фото. В цьому немає нічого складного: досить підключити телефон і флешку до ПК або ноутбука, потім просто перемістити знімки з девайса на нього, а звідти — на накопичувач. Більш докладні інструкції представлені в наступних статтях.
В цьому немає нічого складного: досить підключити телефон і флешку до ПК або ноутбука, потім просто перемістити знімки з девайса на нього, а звідти — на накопичувач. Більш докладні інструкції представлені в наступних статтях.
Докладніше:
Як перемістити файли з телефону на комп’ютер
Як скинути файли з комп’ютера на флешку
Рішення можливих проблем
В процесі виконання одного з методів вище іноді можуть виникати непередбачені збої. Далі ми розглянемо найчастіші і запропонуємо їх вирішення.
Ваш телефон не розпізнає флешку
Якщо ваш смартфон не розпізнає флешку, в більшості випадків це викликано неякісним адаптером. Також не можна виключати варіанти виходу з ладу як накопичувача, так і контактів передачі даних в роз’ємах гаджетів.Рекомендуємо ще раз перевірити програмні вимоги до смартфонів: версія прошивки Android з підтримкою OTG, тоді як iPhone повинен працювати під управлінням iOS 13 і вище.
У файловому менеджері телефону не помітні фото (Android)
Якщо в додатку для роботи з файлами Андроїд не помітні знімки, то перше, що потрібно зробити це встановити інше: можливо, поточний з якихось причин не працює з графічними даними. Якщо ж і в ньому, і в галереї знімки все одно не виходить розглянути, тоді зверніться до інструкцій далі.
Якщо ж і в ньому, і в галереї знімки все одно не виходить розглянути, тоді зверніться до інструкцій далі.
Докладніше: Що робити, якщо пропали фото з галереї в Android
Помилка «Не вдається скористатися послугами» при спробі скопіювати туди фото
Такий збій означає, що запис на USB-носій заборонена або внаслідок включеної апаратного захисту, або через програмної помилки. Для вирішення цієї проблеми скористайтеся інструкцією далі.
Докладніше: Знімаємо з флешки захист від запису
Також рекомендується перевірити флешку на віруси: комп’ютерні зловредів, звичайно, не зашкодять телефону, але запросто можуть влаштувати проблеми із записом.
Докладніше: Як перевірити флешку на віруси
Как сохранять фото на флешку в андроид?
Автор Александр На чтение 4 мин Просмотров 2к. Опубликовано Обновлено
Знаете ли вы, что вы можете сохранить фотографии, которые вы снимаете на телефон Андроид, прямо на SD-карту? Это возможно на любом смартфоне, будь-то старенький Galaxy S3 , причудливый Galaxy S7 или гладкий новый LG G6 , вы можете сэкономить место в памяти телефона, сохраняя ваши снимки прямо на SD-карту.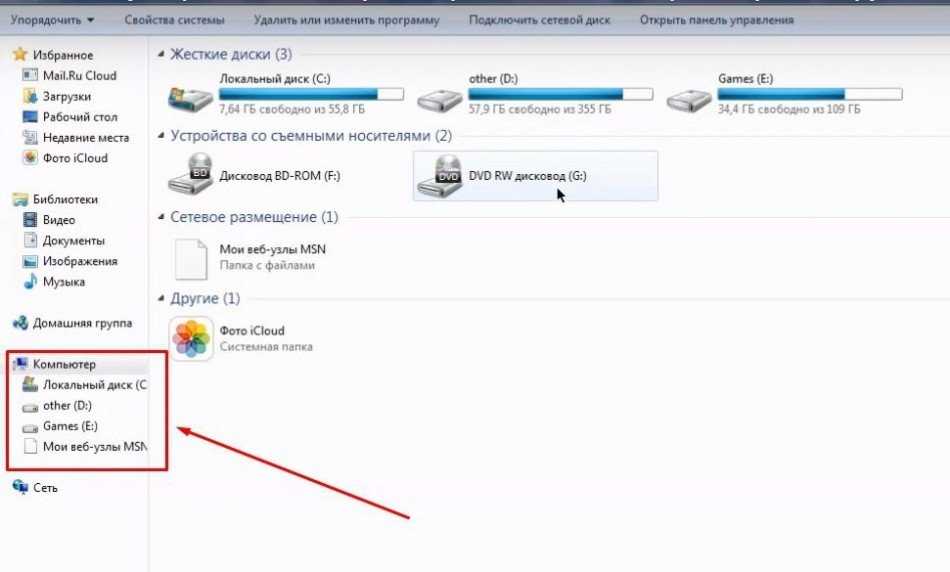 Некоторые версии Android официально не позволяют вам это делать, но это все еще возможно. Читайте до конца, чтобы узнать, как это сделать. Вы найдете инструкции даже для Android Nougat.
Некоторые версии Android официально не позволяют вам это делать, но это все еще возможно. Читайте до конца, чтобы узнать, как это сделать. Вы найдете инструкции даже для Android Nougat.
Процесс для большинства телефонов довольно схож, поэтому его можно применять практически к любому телефону Android, который имеет слот для карт MicroSD. Хотя эти шаги могут немного отличаться в зависимости от телефона или от версии Андроид, я думаю вы разберетесь.
Содержание
- Как сохранить фотографии на SD-карту на Android Nougat
- Как сохранять фотографии на SD-карту в Android Marshmallow
- Как сохранять фотографии на SD-карту на Android 5.0 Lollipop
- Как сохранить фотографии на SD-карту на Android 4.4 KitKat
- Как сохранять фотографии на SD-карту на устройствах Samsung
Как сохранить фотографии на SD-карту на Android Nougat
Те, кому посчастливилось иметь телефоны с Android Nougat, уже могут сохранять фотографии непосредственно на карту MicroSD вместо внутреннего хранилища своего телефона. Есть два способа включить эту функцию, и первым шагом для обоих является установка карты MicroSD, а затем открытие приложения камеры вашего устройства. Затем приложение задаст вам вопрос о приоритетном хранилище фотографий, ответив на который вы измените настройки хранилища и фотографии будут сохранятся сразу на флешку. Если вы не видите всплывающее окно, как показано на левом рисунке ниже, не беспокойтесь. Вы также можете выбрать MicroSD-карту в качестве предпочтительного метода хранения фотографий в меню настроек вашего приложения для камеры. На следующем рисунке справа вы можете увидеть, как выглядит меню на LG G6. Похожий функционал вы найдете на любом телефоне Nougat. Просто зайдите в настройки камеры и найдите варианты хранения, затем выберите опцию SD card.
Есть два способа включить эту функцию, и первым шагом для обоих является установка карты MicroSD, а затем открытие приложения камеры вашего устройства. Затем приложение задаст вам вопрос о приоритетном хранилище фотографий, ответив на который вы измените настройки хранилища и фотографии будут сохранятся сразу на флешку. Если вы не видите всплывающее окно, как показано на левом рисунке ниже, не беспокойтесь. Вы также можете выбрать MicroSD-карту в качестве предпочтительного метода хранения фотографий в меню настроек вашего приложения для камеры. На следующем рисунке справа вы можете увидеть, как выглядит меню на LG G6. Похожий функционал вы найдете на любом телефоне Nougat. Просто зайдите в настройки камеры и найдите варианты хранения, затем выберите опцию SD card.
Как сохранять фотографии на SD-карту в Android Marshmallow
Первым делом вставьте SD карту в свой телефон, откройте приложение камеры, после чего появится сообщение с вопросом, хотите ли вы изменить местоположение хранилища на SD-карту. Такое же всплывающее окно появляется на большинстве устройств при открытии приложения для камеры после вставки SD-карты. Согласитесь с запросом вашего телефона, и все будущие снимки будут сохранены на внешней карте памяти. Просто.
Такое же всплывающее окно появляется на большинстве устройств при открытии приложения для камеры после вставки SD-карты. Согласитесь с запросом вашего телефона, и все будущие снимки будут сохранены на внешней карте памяти. Просто.
Если это сообщение не появилось или у вас уже есть SD-карта в телефоне, вам необходимо настроить его вручную. Для этого перейдите в «Настройки» в приложении «Камера» и прокрутите вниз до «Хранилище» . Здесь вы можете выбирать между устройством и картой памяти .
Имейте в виду, что у Marshmallow есть возможность форматировать SD-карту как внутреннее хранилище, то есть ваши фотографии будут автоматически сохранены на ней без прохождения вышеперечисленных шагов. Но если вы это сделаете, карта будет работать только на телефоне, на котором вы её отформатировали. Это означает, что вам необходимо подключить свой телефон к компьютеру через USB, если вы хотите вручную перенести файлы. Сама карта не будет распознана никакими другими устройствами.
Как сохранять фотографии на SD-карту на Android 5.0 Lollipop
Android 5.0 Lollipop снова изменил ситуацию, упростив настройку местоположения сохранения фотографий. Приложения снова имеют доступ на чтение и запись к каталогам на съемном носителе. Все, что вам нужно сделать, это убедиться, что у вашего телефона есть приложение для камеры с API, который использует новые разрешения. Если ваша фотокамера не позволит вам сохранять на карту SD, вы можете загрузить другое приложение для камеры. Проверьте настройки в приложении и выберите вариант хранения.
Как сохранить фотографии на SD-карту на Android 4.4 KitKat
Android 4.4 KitKat не очень любит карты SD, и изображения по умолчанию сохраняются во внутренней памяти без возможности смены местоположения по умолчанию. Одно из простых решений — загрузить приложение MX Camera, в котором вы найдете опции для выбора места назначения для изображений. Приложение может переопределить предпочтения KitKat.
Просто откройте приложение и перейдите в « Настройки» , затем « Камера» и « Пользовательское сохранение» .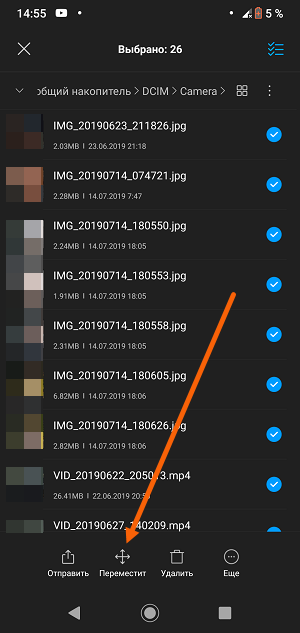
Как сохранять фотографии на SD-карту на устройствах Samsung
Здесь всё гораздо проще. Просто вставьте SD-карту и откройте приложение камеры. Все будет хорошо, вам предложат окно, предлагающее вам возможность использовать SD-карту в качестве опции хранения по умолчанию.
Если вы не видите это окно, вы можете открыть меню «Настройки» в приложении камеры (значок шестеренки) и прокрутить вниз до «Хранилище», нажать на этот пункт меню и выбрать карту памяти. Работа выполнена.
[Руководство] Перенос фотографий с Android на USB-накопитель
По сравнению с некоторыми облачными хранилищами необходимо иметь USB-накопитель/U-диск для данных Android. Потому что это полностью автономное и портативное устройство с небольшими размерами и большой емкостью. Хранение фотографий Android и других данных в нем сохранит данные в безопасности, даже если телефон будет поврежден или потерян по каким-либо причинам.
Поэтому многие пользователи Android предпочитают выполнять резервное копирование фотографий на флэш-память, но для многих из них как перенести фотографии с телефона Android на флешку может быть странной темой. В связи с преодолением барьера эта страница расскажет вам, как перенести фотографии с телефона на флешку.
В связи с преодолением барьера эта страница расскажет вам, как перенести фотографии с телефона на флешку.
- Часть 1. Советы перед знакомством с переносом фотографий с Android на USB-накопитель
- Часть 2: Как перенести фотографии с Android на флешку напрямую через USB
- Часть 3: Как перенести фотографии с телефона Android на USB-накопитель с помощью Assistant для Android
- Часть 4. Как перенести изображения с телефона Android на флэш-накопитель с помощью кабеля OTG
Часть 1. Советы перед знакомством с переносом фотографий с Android на USB-накопитель
Когда дело доходит до переноса фотографий на USB-накопитель с телефонов Android, необходимо установить соединение между устройствами. Чтобы соединить их кабелем напрямую, вам нужен не обычный USB-кабель, а кабель OTG (On-The-Go), который также подходит для цифровых камер и других устройств.
Существует множество типов кабелей OTG в зависимости от типа интерфейса, например кабели microUSB, USB типа A, типа B и USB типа C. Среди прочего, USB Type-C в настоящее время используется большинством смартфонов. (имеет хорошую совместимость с более высокой скоростью передачи данных для USB 2.0 и выше). Чтобы создать соединение, вы можете подключить телефон или планшет Android к «мужскому» концу, а USB-накопитель — к «женскому» концу.
Среди прочего, USB Type-C в настоящее время используется большинством смартфонов. (имеет хорошую совместимость с более высокой скоростью передачи данных для USB 2.0 и выше). Чтобы создать соединение, вы можете подключить телефон или планшет Android к «мужскому» концу, а USB-накопитель — к «женскому» концу.
Примечание: Вы можете загрузить «USB OTG Checker» из Google Play, чтобы определить, поддерживает ли телефон интерфейс OTG. А затем решите найти или купить подходящий кабель USB OTG с нужным портом. (Кстати, Samsung и некоторые другие гаджеты поставляются с подходящим кабелем OTG)
— Как подключить флешку к устройству Android?
Шаг 1. Подключите флэш-накопитель USB к полноразмерному порту USB (гнездовой конец) с помощью кабеля OTG, а другой конец подключите к устройству Android.
Шаг 2. Проведите вниз от верхнего экрана телефона Android, чтобы увидеть панель уведомлений. Вы можете пропустить этот шаг, если файловый менеджер запустится автоматически.
Шаг 3. Коснитесь «USB-накопитель» во всплывающем окне. Теперь вы можете получить доступ к своим медиафайлам со своего телефона Android.
— Как переместить файл размером 4 ГБ или больше (сжатый) на флэш-накопитель USB?
Некоторые U-диски/флеш-накопители USB не могут перемещать файлы размером 4 ГБ и более за один раз. Это можно преодолеть, отформатировав формат хранения диска. Но обратите внимание, что если вам все еще нужно, чтобы USB-накопитель выполнял задачи в системе macOS или Linux после форматирования, вам следует вернуться к формату FAT32.
Шаг 1. Вставьте флэш-накопитель USB в компьютер. Затем скопируйте все файлы на компьютер в качестве резервной копии. Затем щелкните правой кнопкой мыши «USB-накопитель» на компьютере и выберите «Форматировать…».
Шаг 2. Выберите «NTFS» во всплывающем окне (на компьютере с Windows) или выберите «exFAT» (на Mac или Linux).
Шаг 3.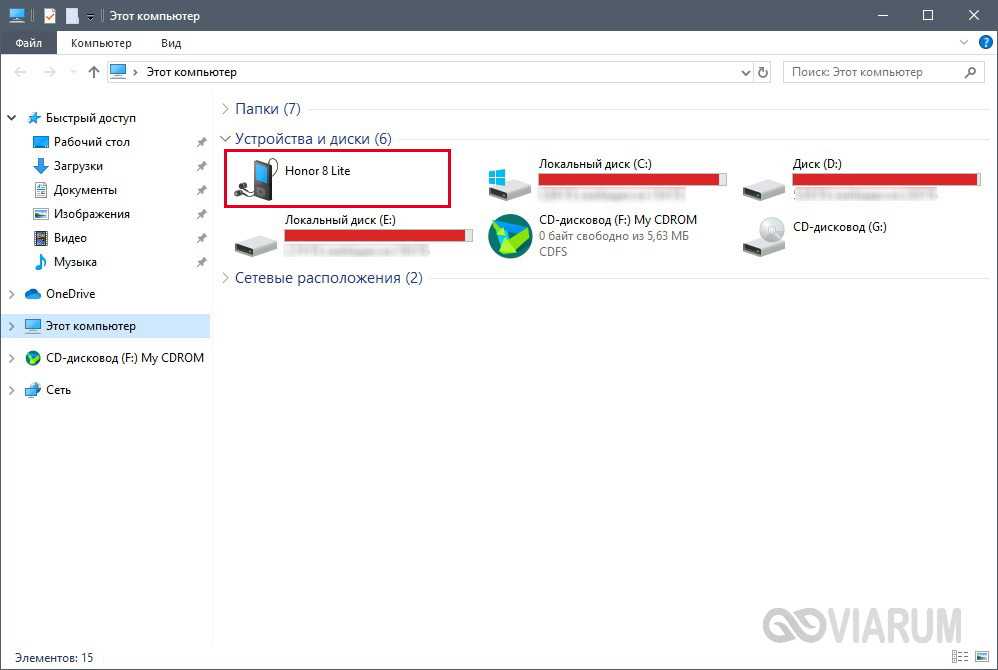 Нажмите «Старт», чтобы начать. Теперь появится предупреждение о том, что это действие приведет к удалению всех файлов на флэш-памяти. Просто нажмите «ОК», чтобы продолжить. Когда это будет сделано, вам будет разрешено свободно передавать файлы большего размера.
Нажмите «Старт», чтобы начать. Теперь появится предупреждение о том, что это действие приведет к удалению всех файлов на флэш-памяти. Просто нажмите «ОК», чтобы продолжить. Когда это будет сделано, вам будет разрешено свободно передавать файлы большего размера.
Еще по теме:
- Как я могу экспортировать файлы iPhone на флэш-накопитель?
- Как легко перенести музыку с флешки в iTunes?
Часть 2. Как перенести фотографии с Android на флэш-накопитель напрямую через USB
Можно легко перенести изображения на компьютер напрямую с помощью USB-кабеля, а затем переместить фотографии с компьютера на флэш-накопитель. Однако просматривать и выбирать нужные фотографии неудобно, и можно передавать мультимедийные файлы только на мобильный телефон. Предполагая, что вам нужны более качественные процедуры передачи, просто перейдите к следующему разделу.
Узнайте, как поместить изображения на флешку с телефона, давайте проверим шаги:
Шаг 1.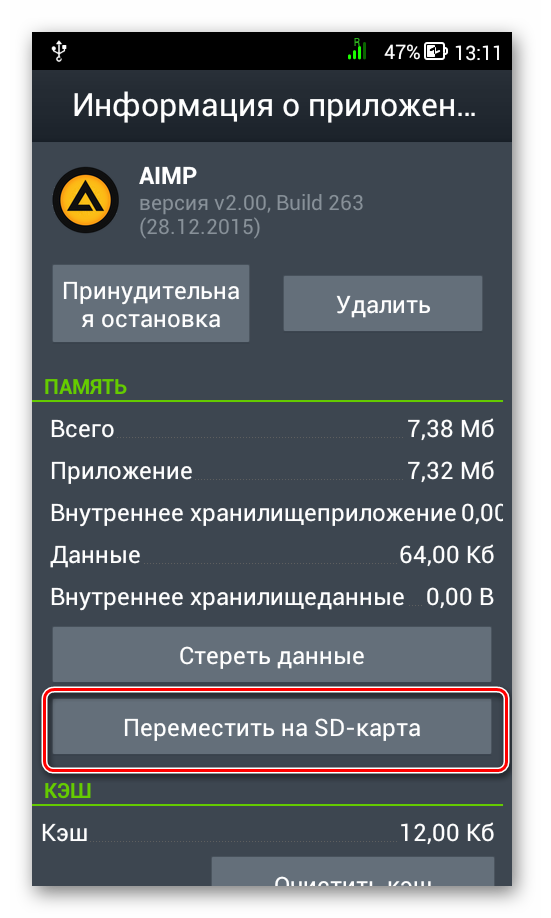 Подключите Android-устройство к компьютеру с помощью USB-кабеля, входящего в комплект поставки Android-устройства.
Подключите Android-устройство к компьютеру с помощью USB-кабеля, входящего в комплект поставки Android-устройства.
Шаг 2. Следуйте подсказкам, чтобы ваш телефон распознавался компьютером, и установите режим подключения USB как «MTP» (протокол передачи мультимедиа).
Шаг 3. Нажмите «Этот компьютер»/«Мой компьютер» на компьютере и дважды щелкните имя своего телефона Android. Затем откройте папку «DCIM», чтобы выбрать изображения, а затем скопируйте и вставьте их в любое место на компьютере.
Шаг 4. Подключите флешку к компьютеру, и после автоматического определения вы увидите значок флешки на компьютере. Просто скопируйте картинки и вставьте их на флешку.
Часть 3. Как перенести фотографии с телефона Android на флэш-накопитель USB с помощью Assistant для Android
Помимо переноса фотографий с телефона Android на флэш-память, многим людям также может потребоваться выполнить некоторые персонализированные операции с фотографиями. И было бы здорово иметь программу «все в одной» для выполнения обеих задач. Ну, MobiKin Assistant для Android (Windows и Mac) может быть тем, что вы ищете.
И было бы здорово иметь программу «все в одной» для выполнения обеих задач. Ну, MobiKin Assistant для Android (Windows и Mac) может быть тем, что вы ищете.
Это позволяет вам напрямую просматривать все изображения Android на компьютере и отображать на экране инструмента в виде имени, размера, формата и даты создания. Между тем, вам будет удобно удалять, экспортировать, копировать или перемещать фотографии. Кроме того, у него есть много удивительных моментов, как показано ниже.
Вот некоторые свойства MobiKin Assistant для Android:
- Перенос фотографий с Android на компьютер, а также обработка таких файлов, как музыка, видео, контакты, SMS, журналы вызовов и т. д.
- Импорт данных с компьютера на Android с сохранением исходного качества.
- Может использоваться для интуитивного предварительного просмотра и управления изображениями и другими файлами Android на компьютере.
- Надежная работа, без рекламы, безопасная передача и внимательное послепродажное обслуживание.

- Резервное копирование и восстановление данных Android одним касанием.
- Обеспечьте два типа подключения: подключение USB и Wi-Fi.
- Хорошо ладите с более чем 6000 телефонами или планшетами Android, включая Samsung, Google, Xiaomi, Huawei, LG, Sony, Motorola, HTC, Asus, DELL, OPPO и т. д.
Вот как перенести фотографии с телефона Android на USB-накопитель с помощью Assistant для Android:
Шаг 1. Запустите программу
Откройте это программное обеспечение Android Mobile Manager после того, как вы загрузили его на компьютер. Затем начальный интерфейс напомнит вам подключить Android к компьютеру с помощью USB-кабеля.
Шаг 2. Подключите телефон Android к компьютеру
После этого просто следуйте подсказкам, чтобы установить виртуальное соединение. Как только процесс будет успешным, основной интерфейс покажет вам, как показано ниже, и вы можете увидеть различные типы данных на левой панели.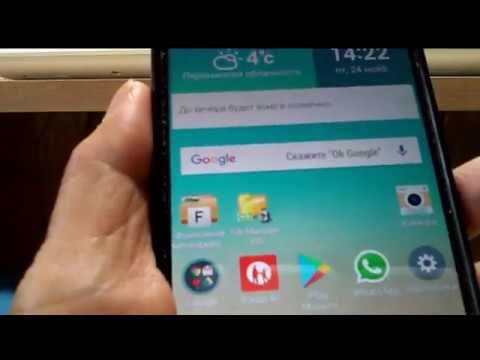
Шаг 3. Предварительный просмотр и выбор изображений
Выберите «Фотографии» > «Камера» в меню слева, и все изображения будут перечислены справа. Теперь вы можете проверить и выбрать любые фотографии. А затем нажмите «Экспорт» в верхнем меню, чтобы сохранить их на компьютере.
Шаг 4. Скопируйте фотографии на флешку
Подключите флешку к компьютеру. Теперь ваш компьютер обнаружит, а затем отобразит диск в последнее время. Нажмите «Этот компьютер», чтобы увидеть значок переносного диска. Затем перетащите нужные изображения с компьютера на этот USB-накопитель.
Проверьте, если вам нужно:
- Простые методы переноса фотографий Android на внешний жесткий диск
- 7 способов передачи фотографий/изображений с компьютера на телефон
Часть 4. Как перенести изображения с телефона Android на флэш-накопитель с помощью кабеля OTG
Многие пользователи Android, возможно, знали, как подключить Android к USB-накопителю с помощью подходящего кабеля OTG, прочитав первую часть этого руководства.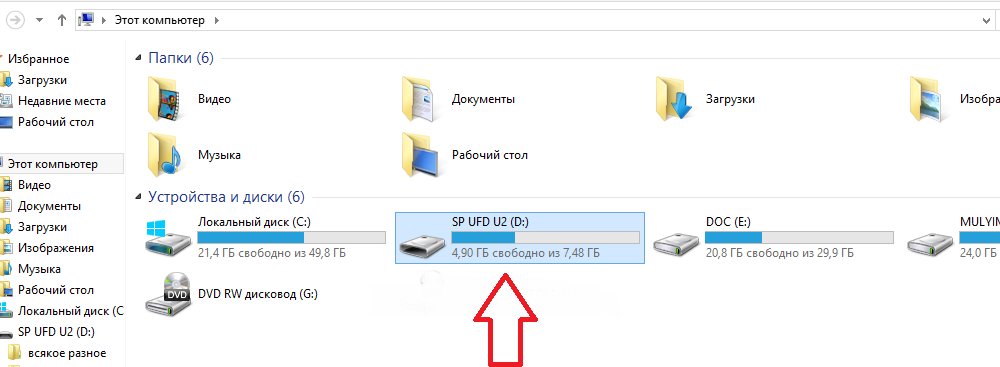 почта. Но они могут и не знать, как вести передачу фото. Хорошо, здесь следует подчеркнуть, что вам нужно заранее получить ES File Explorer и установить его на компьютер.
почта. Но они могут и не знать, как вести передачу фото. Хорошо, здесь следует подчеркнуть, что вам нужно заранее получить ES File Explorer и установить его на компьютер.
Опять же, этот способ можно использовать только для флешки в формате FAT32. Для тех, у кого диск в формате NTFS, воспользуйтесь предыдущим методом.
Ниже описано, как перенести фотографии с телефона на флешку через OTG-кабель:
Шаг 1. Загрузите бесплатно приложение ES File Explorer из Google Play, установите и откройте его на Android. Теперь, , выполните действия, описанные в части 1 , чтобы подключить телефон и флэш-накопитель.
Шаг 2. После этого перейдите в «Внутренняя память» > «DCIM» > «Камера», чтобы увидеть «Папку камеры» для просмотра всех фотографий. Затем выберите те, которые вы хотели бы переместить, и нажмите «КОПИРОВАТЬ» в нижнем меню. Затем вернитесь в главное меню, чтобы получить доступ к внешнему запоминающему устройству.
Шаг 3. Вы увидите «БЕЗ НАЗВАНИЯ». Просто войдите в папку и коснитесь знака «+» внизу, чтобы создать новую папку.
Шаг 4. Откройте созданную папку и коснитесь «Вставить» слева внизу, чтобы перенести выбранные изображения на подключенный USB-накопитель. После завершения, пожалуйста, отключите Android и U-диск.
Полезные советы: Чтобы отключить подключенный кабель OTG, не рискуя повредить файлы, проведите пальцем вниз от верхней части экрана мобильного телефона и просто нажмите «USB-накопитель подключен». ОК, вот и все!
Заключение
Флэш-диск USB представляет собой миниатюру мобильного жесткого диска. И разумно перенести фотографии с Android-устройства на U-диск. Честно говоря, и, видимо, предположим, что вы хотите освободиться от относительно громоздкой и ограничительной процедуры передачи OTG, тогда советуем вам выбрать универсальный менеджер данных Android — MobiKin Assistant для Android.
Кроме того, после завершения переноса вы также можете защитить свою флешку от пыли и воды. Со временем вы можете захотеть получить доступ к фотографиям с USB-накопителя и пережить заветные воспоминания о прошедшем дне.
Статьи по теме :
[4 метода] Как перенести фотографии с Android на Android
3 способа навсегда удалить фотографии с Samsung Galaxy
Android Picture Recovery — восстановить удаленные фотографии на Android
Как перенести фотографии iPhone на внешний жесткий диск?
Как перенести фотографии с iPhone на Samsung? [9 способов в 2020 году]
Хотите перенести файлы с iPhone SE на флешку? Кликните сюда!
Как перенести фотографии с телефона Android на USB-накопитель
Привет, ребята! Не забывайте хранить свои фотографии в безопасности. В конце концов, ваши воспоминания — это то, ради чего стоит жить. Но что, если вы потеряете свой телефон или решите, что больше не хотите носить его с собой? Вот где на помощь приходят USB-накопители.
Это простое устройство позволяет легко переносить фотографии с телефона Android на USB-накопитель, чтобы хранить их в целости и сохранности. Однако многие люди не знают, как это сделать. Вот краткое руководство о том, как перенести фотографии с телефона Android на флэш-накопитель USB. Вы также можете ознакомиться с этой статьей, которой мы поделились, «Как подключить USB-модем к планшету Android — лучшее руководство».
Как перенести фотографии с телефона Android на USB-накопитель
- Подключите телефон Android к компьютеру с помощью USB-кабеля
- На телефоне Android откройте приложение «Настройки» и перейдите в раздел «Хранилище»
- Коснитесь параметра «Внутренняя память», а затем найдите и коснитесь папки DCIM
- Здесь хранится большинство фотографий на телефонах Android
- 4 Нажмите и удерживайте папку DCIM, чтобы выбрать ее, затем нажмите кнопку меню с тремя точками в правом верхнем углу экрана и выберите «Копировать» в появившемся меню
- 5 Вставьте папку DCIM на флэш-накопитель USB, открыв его на компьютере и выбрав «Вставить» в контекстном меню, затем извлеките флэш-накопитель, когда закончите
Как перенести фотографии с телефона на USB-накопитель
Вы хотите перенести фотографии с телефона на USB-накопитель? Если это так, есть несколько разных способов сделать это. В этом сообщении блога мы рассмотрим, как перенести фотографии с телефона на USB-накопитель с помощью устройств Android и iOS.
В этом сообщении блога мы рассмотрим, как перенести фотографии с телефона на USB-накопитель с помощью устройств Android и iOS.
Для пользователей Android:
Для переноса фотографий с телефона на USB-накопитель. Один из способов — использовать приложение «Диспетчер файлов», которое предустановлено на большинстве устройств Android. Чтобы использовать этот метод, просто откройте приложение «Диспетчер файлов» и перейдите в папку «DCIM».
Здесь вы можете выбрать фотографии, которые хотите передать, и скопировать их на USB-накопитель. Другой метод, который вы можете использовать для переноса фотографий с вашего устройства Android на USB-накопитель, — это использование приложения «Google Фото». Чтобы использовать этот метод, просто откройте приложение Google Фото и выберите параметр «Резервное копирование и синхронизация».
Отсюда убедитесь, что переключатель «Резервное копирование и синхронизация» включен, а затем выберите параметр «USB-накопитель». Теперь все ваши фотографии будут сохраняться на USB-накопителе всякий раз, когда он будет подключен к компьютеру.
Теперь все ваши фотографии будут сохраняться на USB-накопителе всякий раз, когда он будет подключен к компьютеру.
Существует два основных метода переноса фотографий с iPhone или iPad на USB-накопитель.
Первый способ — использовать встроенное приложение «Фотографии» на вашем устройстве iOS. Чтобы использовать этот метод, просто откройте приложение «Фотографии» и выберите альбом, содержащий фотографии, которые вы хотите передать.
Затем нажмите кнопку «Выбрать» в правом верхнем углу экрана, а затем выберите все фотографии, которые вы хотите передать, нажав каждую из них по отдельности или нажав кнопку «Выбрать все» в нижней части экрана. экран.
После того, как вы выбрали все Второй метод требует использования iTunes и может использоваться либо для передачи фотографий с компьютера на устройство, либо наоборот. Чтобы использовать этот метод, сначала подключите iPhone к компьютеру с помощью USB-кабеля и запустите ChiTune, если он не открывается автоматически. Если вам интересно, вы также можете прочитать эту статью Как подключить Ps4 к телевизору Samsung? Лучшее руководство.
Если вам интересно, вы также можете прочитать эту статью Как подключить Ps4 к телевизору Samsung? Лучшее руководство.
Перенос файлов с Android на USB-накопитель без Otg
Если вы являетесь пользователем Android, вероятно, на вашем устройстве хранится множество файлов и данных. И хотя многие из нас используют облачные сервисы для хранения и синхронизации наших данных, все еще бывают случаи, когда полезно иметь возможность переносить файлы с наших устройств Android на флэш-накопитель USB. К счастью, есть простой способ сделать это без использования кабеля OTG или root-доступа. Вот как:
- Подключите устройство Android к компьютеру с помощью стандартного USB-кабеля.
- На устройстве Android откройте выбранный вами файловый менеджер (File Explorer — хороший вариант, если он у вас не установлен).
- Перейдите к папке, содержащей файлы, которые вы хотите передать. Например, если вы хотите передать фотографии, перейдите в папку DCIM.
- Выберите файлы, которые вы хотите передать, и скопируйте их (нажмите и удерживайте файл > нажмите «Копировать» в появившемся меню).

- Вставьте файлы на флэш-накопитель USB, открыв их на компьютере и вставив в соответствующую папку (обычно называемую «USB-накопитель» или что-то подобное).
- Вот и все! Теперь вы можете без проблем переносить файлы со своего Android-устройства на USB-накопитель.
Как перенести видео с телефона Android на флэш-накопитель USB
Вы хотите перенести видео с телефона Android на флэш-накопитель USB? Если это так, есть несколько разных способов сделать это. Вот пошаговое руководство по переносу видео с телефона Android на флэш-накопитель USB:
- Подключите телефон Android к компьютеру с помощью USB-кабеля
- На компьютере откройте «Мой компьютер» или «Этот компьютер» и найдите свой телефон Android. Он должен быть указан как съемный диск.
- Дважды щелкните съемный диск, чтобы открыть его и получить доступ к его содержимому. 4. Найдите видеофайлы, которые вы хотите перенести на флэш-накопитель USB. Обычно вы можете найти их в папке «DCIM» или «Фильмы» на вашем устройстве Android.

- Выберите видеофайлы, которые вы хотите передать, а затем скопируйте/вставьте или перетащите их на флэш-накопитель USB.
- После завершения передачи файла безопасно извлеките флэш-накопитель USB из компьютера, а затем отключите его от телефона Android. И это все!
- Это всего лишь несколько простых шагов, которые вы можете выполнить, чтобы перенести видео с вашего телефона Android на флэш-накопитель USB.
Вы также можете прочитать другие статьи по теме на этом веб-сайте, если считаете, что вам необходимо получить глубокие знания о том, как подключить контроллер PS4 к Xbox One?
Как перенести изображения с телефона Samsung на флэш-накопитель
Одной из замечательных особенностей телефонов Samsung является то, что вы можете легко переносить изображения с телефона на флэш-накопитель. Этот процесс быстрый и простой, и он позволяет хранить ваши фотографии в целости и сохранности на отдельном устройстве хранения. Вот как перенести изображения с телефона Samsung на флэш-накопитель:
- Подключите флэш-накопитель к компьютеру.

- На телефоне Samsung откройте приложение «Галерея» и выберите фотографии, которые хотите передать.
- Коснитесь кнопки «Поделиться» в нижней части экрана, затем коснитесь USB-накопителя.
- Выберите «Копировать», затем выберите флэш-накопитель в качестве места назначения для ваших фотографий.
- Вот и все! Выбранные вами фотографии теперь будут скопированы на вашу флешку. Где вы можете просмотреть их, отредактировать или создать резервную копию для безопасного хранения.
Как перенести файлы с телефона на USB без компьютера
Перенос файлов с телефона на USB-накопитель может быть удобным способом создания резервных копий или обмена фотографиями и другими данными. И хотя вы можете подумать, что для этого вам нужен компьютер, на самом деле существует несколько способов переноса файлов с телефона на USB-накопитель без использования компьютера.
Способ 1:
Первый вариант — использовать кабель micro-USB OTG (на ходу).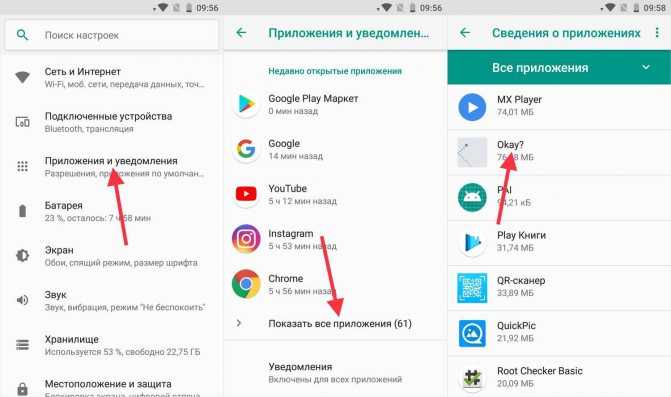 Эти кабели имеют разъем micro-USB на одном конце и стандартный разъем USB на другом. Таким образом, вы можете подключить их непосредственно к телефону, а затем к USB-накопителю. После подключения ваш телефон должен автоматически обнаружить USB-накопитель и дать вам возможность открыть его, как если бы это было любое другое внешнее запоминающее устройство. Оттуда вы можете просто перетащить файлы, которые хотите перенести на диск.
Эти кабели имеют разъем micro-USB на одном конце и стандартный разъем USB на другом. Таким образом, вы можете подключить их непосредственно к телефону, а затем к USB-накопителю. После подключения ваш телефон должен автоматически обнаружить USB-накопитель и дать вам возможность открыть его, как если бы это было любое другое внешнее запоминающее устройство. Оттуда вы можете просто перетащить файлы, которые хотите перенести на диск.
Способ 2:
Второй вариант — использовать адаптер, который позволяет подключать SD-карту напрямую к USB-порту. Это удобно, если ваш телефон не поддерживает кабели OTG или если вы просто предпочитаете использовать SD-карту вместо прямого подключения телефона. Большинство адаптеров будут работать с SD-картами любого типа, но перед покупкой обязательно проверьте совместимость.
Опять же, после подключения ваш компьютер должен автоматически обнаружить SD-карту и дать вам возможность открыть ее, как и любое другое внешнее запоминающее устройство. Опять же, просто перетащите нужные файлы на диск отсюда. Наконец, некоторые телефоны оснащены встроенными функциями беспроводной передачи файлов, которые позволяют передавать файлы напрямую на другое устройство, даже не требуя физического доступа к нему. Вот также другие связанные статьи, которые вы можете прочитать о том, как установить Android 5.1 на сенсорную панель HP?
Опять же, просто перетащите нужные файлы на диск отсюда. Наконец, некоторые телефоны оснащены встроенными функциями беспроводной передачи файлов, которые позволяют передавать файлы напрямую на другое устройство, даже не требуя физического доступа к нему. Вот также другие связанные статьи, которые вы можете прочитать о том, как установить Android 5.1 на сенсорную панель HP?
Перенос файлов с Android на USB-накопитель
Если вы хотите переместить файлы с Android-устройства на USB-накопитель. Есть несколько простых шагов, которые вы можете выполнить для переноса файлов с Android-устройства на USB-накопитель:
1. Подключите Android-устройство к компьютеру с помощью USB-кабеля.
2. Скопируйте файлы, которые вы хотите перенести, на флэш-накопитель USB.
3. Отключите Android-устройство от компьютера.
4. Подключите флэш-накопитель USB к устройству Android и скопируйте на него файлы.
Резервное копирование телефона Android на USB-накопитель
Как мы все знаем, резервное копирование наших телефонов очень важно.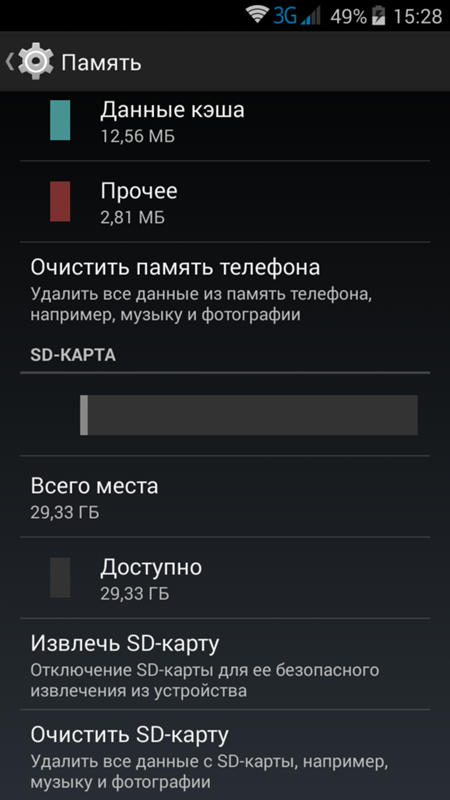 Но иногда может быть больно постоянно помнить об этом. Вот почему я собираюсь показать вам, как сделать резервную копию вашего телефона Android на USB-накопителе!
Но иногда может быть больно постоянно помнить об этом. Вот почему я собираюсь показать вам, как сделать резервную копию вашего телефона Android на USB-накопителе!
Во-первых, вам понадобится несколько вещей: USB-флешка (конечно) и OTG-кабель. OTG расшифровывается как «On The Go» и позволяет подключать флэш-накопитель USB непосредственно к телефону. Обычно их можно найти довольно дешево на Amazon или eBay.
Когда у вас есть эти два элемента, просто подключите кабель OTG к телефону, а затем подключите флэш-накопитель USB. Ваш телефон подскажет, какое действие вы хотите выполнить с подключенными устройствами — выберите «Открыть в файловом менеджере». Отсюда откройте папку, в которой хранятся ваши фотографии (обычно DCIM > Camera).
Выберите все фотографии, которые вы хотите сохранить, затем нажмите кнопку меню и выберите «Копировать». Теперь вернитесь на главный экран приложения файлового менеджера и перейдите в папку на USB-накопителе, где вы хотите сохранить скопированные фотографии. Нажмите кнопку меню еще раз и выберите «Вставить».
Нажмите кнопку меню еще раз и выберите «Вставить».
Теперь ваши фотографии начнут копироваться на флешку! Вот и все! Теперь у вас есть резервная копия всех ваших ценных фотографий в целости и сохранности на USB-накопителе. Этот метод также работает для резервного копирования других типов файлов, таких как видео или документы — просто перейдите в соответствующие папки и выполните те же действия, что и выше.
Как перенести фотографии с iPhone на USB-накопитель
Перенести фотографии с iPhone на USB-накопитель довольно просто. Все, что вам нужно, это кабель Lightning-to-USB и USB-накопитель, отформатированный как FAT32 (большинство из них). Вот как это сделать:
- Подключите iPhone к компьютеру с помощью кабеля Lightning-to-USB.
- Запустите iTunes на своем компьютере. 3. Нажмите на значок вашего iPhone в левом верхнем углу iTunes.
- Нажмите на вкладку «Фотографии» в центре экрана.
- Выберите «Синхронизировать фотографии».

- Выберите «Выбранные папки».
- Разверните папку «Apple Photo Stream» и выберите все папки внутри нее (обычно это будет только одна).
- Кроме того, вы можете синхронизировать определенные альбомы, развернув раздел «Папки» и выбрав, какие из них вы хотите синхронизировать.
- Если у вас включена библиотека фотографий iCloud, синхронизация этих папок также загрузит все новые фотографии, которые были добавлены с момента последней синхронизации (при условии, что вы подключены к Wi-Fi).
Могу ли я перенести фотографии с телефона на флэш-накопитель?
Возможен перенос фотографий с телефона на флешку. Это можно сделать, подключив телефон к компьютеру с помощью USB-кабеля, а затем выбрав опцию «Экспорт» или «Сохранить как». на телефоне. После этого фотографии будут сохранены на флешку.
Как перенести фотографии из галереи на флешку?
Один из наиболее распространенных способов переноса фотографий из галереи на флэш-накопитель — просто соединить два устройства с помощью USB-кабеля.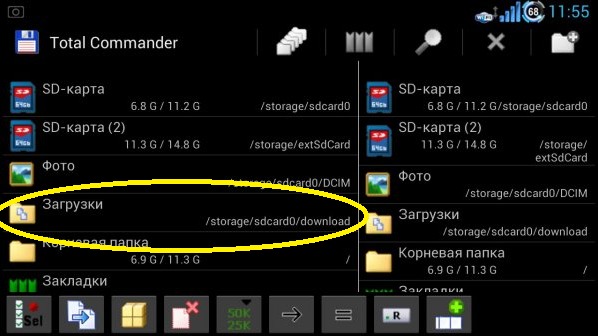 Затем откройте файловый менеджер на своем компьютере и найдите папку DCIM на устройстве Android. Здесь находятся все фотографии, хранящиеся на вашем устройстве.
Затем откройте файловый менеджер на своем компьютере и найдите папку DCIM на устройстве Android. Здесь находятся все фотографии, хранящиеся на вашем устройстве.
Просто перетащите файлы из этой папки на свой компьютер, а затем скопируйте их на флешку. Еще один способ перенести фотографии из галереи на флэш-накопитель — использовать такое приложение, как File Manager HD. Это приложение позволяет получить доступ ко всем файлам на вашем Android-устройстве, включая папку DCIM, в которой хранятся ваши фотографии.
Просто выберите фотографии, которые вы хотите передать, нажмите кнопку «Поделиться», а затем выберите «Сохранить в» > «Внешнее хранилище» > «USB-накопитель».
Как перенести фотографии с телефона Samsung на USB-накопитель?
Существует несколько способов переноса фотографий с телефона Samsung на USB-накопитель. Один из способов — использовать программное обеспечение Samsung Kies. Это программное обеспечение предназначено для телефонов Samsung и позволяет легко передавать файлы между телефоном и компьютером.
Другой способ — использовать приложение Android File Transfer. Это приложение доступно бесплатно и позволяет передавать файлы между устройством Android и компьютером. Если у вас нет ни одного из этих приложений, вы все равно можете перенести свои фотографии, подключив телефон к компьютеру через USB-кабель.
После подключения вам нужно будет выбрать опцию «Mass Storage» на вашем телефоне. Это позволит вашему компьютеру получить доступ к памяти на вашем телефоне. Отсюда вы можете просто скопировать и вставить файлы, которые хотите перенести на USB-накопитель. Вы также можете ознакомиться с этой статьей, в которой обсуждается, почему мой компьютер внезапно стал настолько медленным [Как исправить].
Как перенести фотографии с телефона на флэш-накопитель Sandisk?
Если вы хотите перенести изображения с телефона на флэш-накопитель Sandisk, это можно сделать несколькими способами. Один из способов — соединить два устройства вместе с помощью USB-кабеля, а затем просто перетащить файлы из памяти телефона на флэш-накопитель.