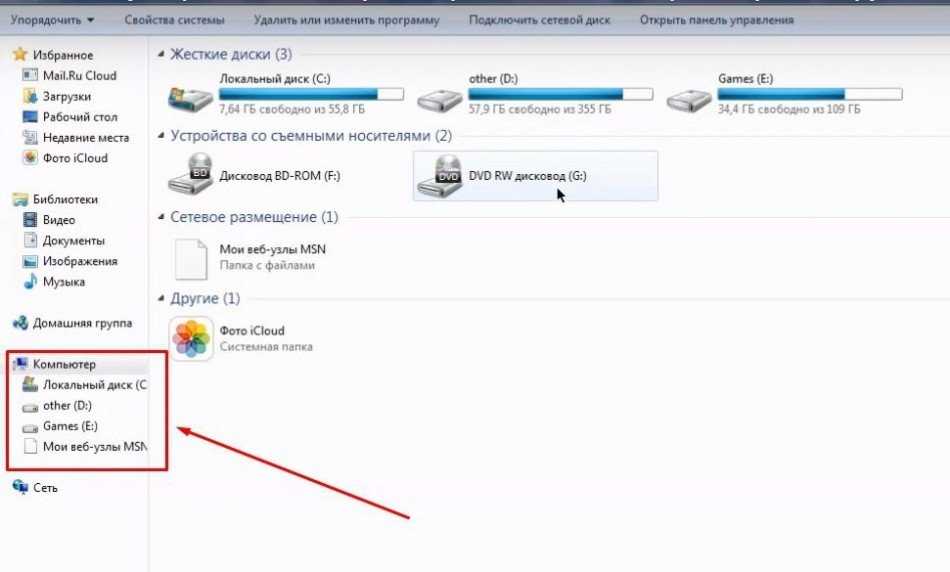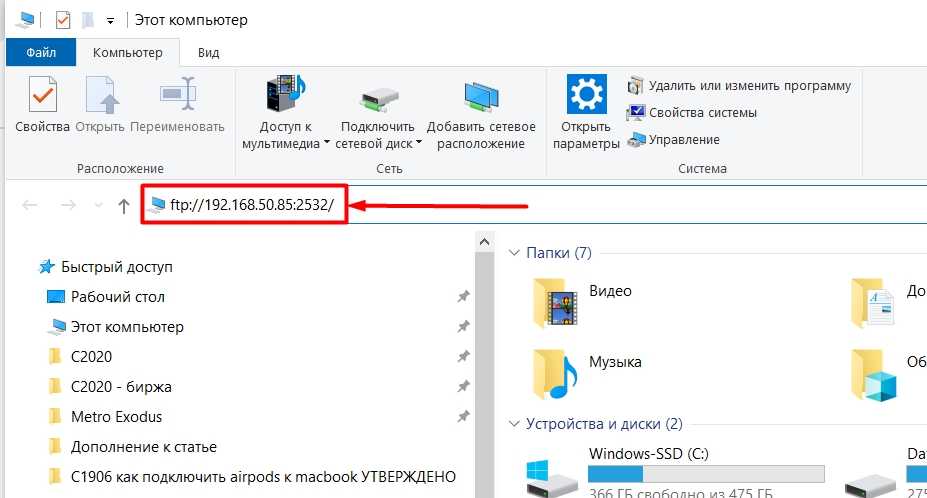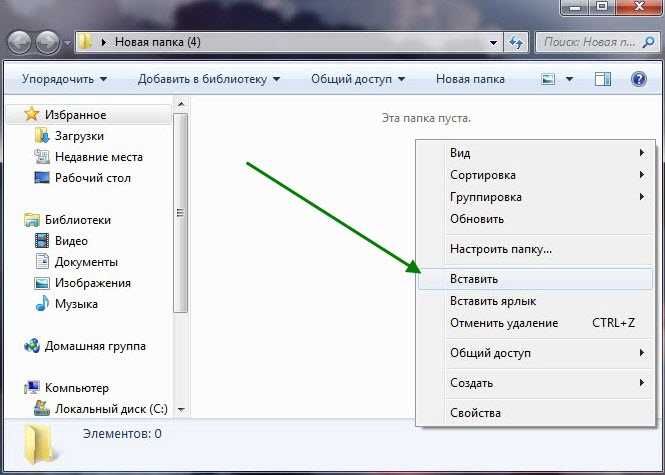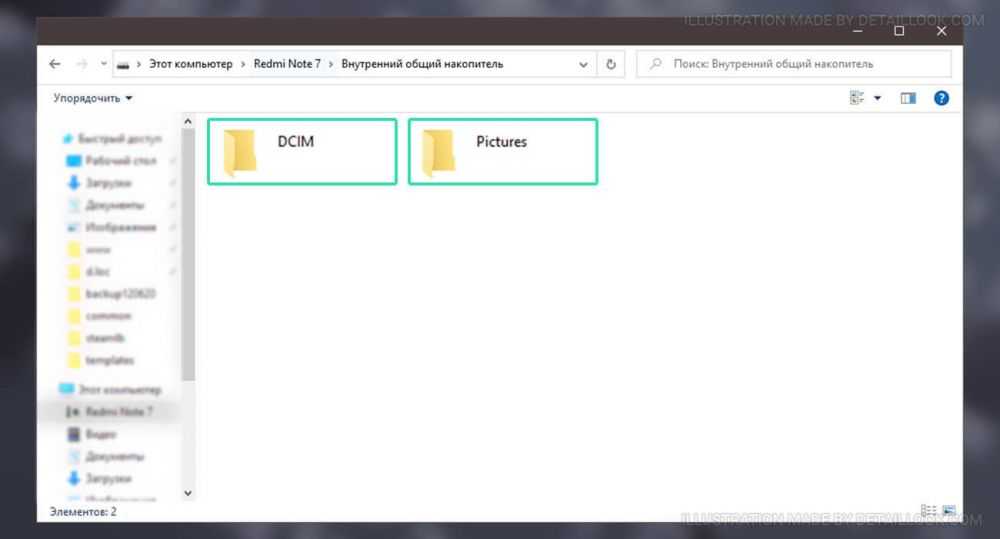Как с Андроида перекинуть фото на компьютер через USB, Wi-Fi или блютуз
Вы новичок и только осваиваете операционную систему Android? Уже умеете делать снимки и просматривать их, но еще не знаете, как перенести фотографии на компьютер? Потратьте 5 минут своего времени на чтение этой статьи и вам больше не придется робеть при виде смартфона и USB-кабеля.
Разумеется, я не ограничусь рассказом о стандартном способе передачи фотографий и видеозаписей с помощью кабеля USB, а поделюсь информацией и о других вариантах. Уверен, о некоторых из них вы даже не догадывались.
Сегодня в программе:
- Перенос фото и видео с телефона на компьютер через USB
- Отправка фотографий и видео на компьютер с помощью сервиса Google Фото Как включить автозагрузку фотографий и видео в приложении Google Фото
- Как выборочно загрузить фото и видео в облачное хранилище
- Как загрузить файлы из Google Диска
- Как превратить смартфон в файловый сервер
- Подготовка к отправке файлов по Bluetooth
Как перенести фото и видео на компьютер, используя USB-кабель
Стандартный проверенный годами способ заключается в использовании USB-кабеля, который идет в комплекте с любым мобильным устройством. Подсоедините его к одному из полноразмерных USB-портов, расположенных на корпусе ноутбука или системного блока.
Подсоедините его к одному из полноразмерных USB-портов, расположенных на корпусе ноутбука или системного блока.
Другая сторона кабеля выполнена в виде штекера microUSB/USB Type-C – подключите его к соответствующему разъему на корпусе смартфона (обычно порт microUSB/USB Type-C расположен на нижней грани устройства).
Телефон начнет заряжаться, но файлы, хранящиеся на нем, по-прежнему будут недоступны для просмотра на компьютере. Чтобы это исправить, разблокируйте смартфон и проведите пальцем вниз от верхнего края экрана, тем самым раскрыв панель уведомлений. Затем кликните по системному уведомлению «Зарядка устройства через USB…» и выберите тип подключения в диалоговом окне.
В зависимости от прошивки и версии Android могут быть доступны разные режимы работы USB. Для переноса фотографий и других медиафайлов подходят два из них: режим передачи файлов и режим передачи фото (Picture Transfer Protocol, он же PTP).
Выбрав первый, компьютер получит доступ ко всем каталогам и файлам, хранящимся на карте памяти и внутреннем накопителе устройства.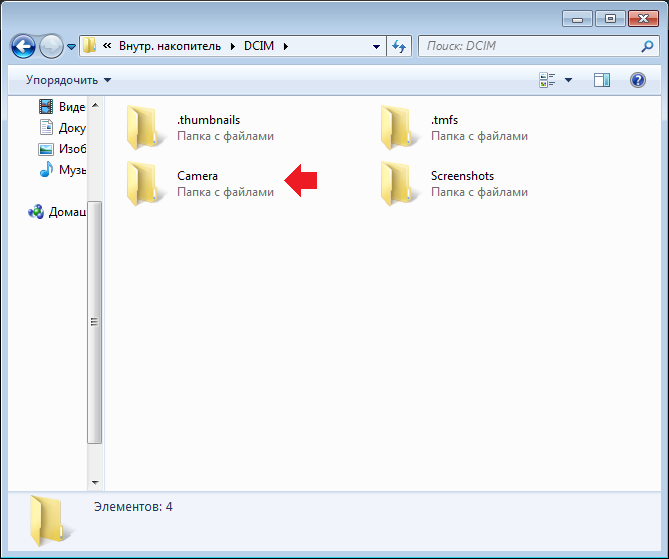 Если же выбрать второй, ПК «увидит» лишь те папки, в которых содержатся фотографии, скриншоты, записанные штатными средствами видеоролики и скринкасты. Как правило, эти медиафайлы хранятся в директориях «DCIM» и «Pictures».
Если же выбрать второй, ПК «увидит» лишь те папки, в которых содержатся фотографии, скриншоты, записанные штатными средствами видеоролики и скринкасты. Как правило, эти медиафайлы хранятся в директориях «DCIM» и «Pictures».
Чтобы перенести фотографии и видеозаписи на компьютер, воспользуйтесь любым файловым менеджером, например Проводником, который предустановлен на всех ПК под управлением Windows. Откройте каталог «DCIM» и перейдите в папку «Camera».
Выделите нужные фото и видео, кликните по одному из них правой кнопкой мыши и выберите пункт «Копировать» в раскрывшемся контекстном меню.
Затем перейдите в расположенную на жестком диске компьютера папку (например, «Загрузки» или «Изображения»), которая будет служить местом хранения перенесенных файлов. Кликните правой кнопкой мыши по пустой области и выберите пункт «Вставить» в раскрывшемся списке опций.
После выполнения вышеописанных действий будет совершен перенос медиафайлов. Данный процесс может занять долгое время, если совокупный размер фотографий и видео превышает несколько гигабайт, а компьютер оснащен медленными жестким диском и оперативной памятью.
Перенос изображений с Андроид на Windows OC
Самый простой способ, благодаря которому можно перенести фотографии с Андроида на компьютер, состоит в подключении мобильного устройства через USB. Все гаджеты имеют такой разъем, который обеспечивает скоростную передачу информации. После подсоединения смартфона к компьютеру необходимо разблокировать его дисплей, затем обязательно проверить, появился ли значок телефона в папке Компьютер (название может немного отличаться, например, «Мой компьютер» либо «Этот компьютер»). Необходимо произвести вход в подключённый смартфон, сделав двойной клик по ярлыку.
Все изображения можно разделить следующим образом:
- Фото с камеры, хранящиеся на карте памяти;
- Фото с камеры, хранящиеся в памяти мобильного устройства;
- Изображения, загруженные из Интернета.

Все фотоснимки, которые хранятся на карте памяти, нужно искать в папке SD card, а те, что находятся в памяти гаджета, будут расположены в каталоге Internal storage. Следует знать, что фотоснимки камеры автоматически помещаются в папку DCIM. Также следует искать фотографии в каталогах Camera, где может храниться информация приложений, например, Viber, Facebook. Обычно все картинки, скачанные в Интернете, нужно искать в папке Downloads. Скриншоты автоматически помещаются в директорию Pictures.
Фото обычно хранятся в папке DCIM
После поиска всех изображений, которые вы хотите сбросить, выполните простое и быстрое копирование самым привычным способом — через сочетание клавиш Ctrl+C и Ctrl+V. Безусловно, можно применять и другие способы копирования, которые вы привыкли использовать на практике.
Автоматическая синхронизация и выборочная загрузка фотографий и видео с помощью сервиса Google Фото
Если вы столкнетесь с необходимостью отправить медиафайлы на компьютер, а кабеля USB не окажется под рукой, рекомендую воспользоваться сервисом Google Фото. С его помощью можно загрузить фото и видео в облачное хранилище, а затем просматривать их на всех устройствах, с которых выполнен вход в аккаунт Google.
С его помощью можно загрузить фото и видео в облачное хранилище, а затем просматривать их на всех устройствах, с которых выполнен вход в аккаунт Google.
Мобильный клиент Google Фото предустановлен на большинстве смартфонов и планшетов, но если ваше устройство является исключением, установите приложение из Play Маркета.
Как включить автозагрузку фотографий и видео в приложении Google Фото
При первом запуске Google Фото предоставьте приложению доступ к мультимедиа и другим файлам, хранящимся на устройстве. После этого всплывет окно с предложением включить автозагрузку – нажмите одноименную кнопку, а затем выберите качество, в котором фотографии и видео будут загружены в библиотеку Google Фото. Учтите, если выбрать исходное качество медиафайлов, размер доступного пространства будет ограничен 15 ГБ. Фото и видео высокого качества можно хранить в неограниченном количестве. Также, при необходимости, установите ограничение на ежедневное использование трафика. Чтобы применить настройки, кликните по кнопке «ОК».
Если вы пользовались приложением Google Фото раньше, активировать функцию автозагрузки можно следующим образом: запустите приложение, кликните по иконке профиля и выберите пункт «Настройки Google Фото».
Откройте раздел «Автозагрузка и синхронизация» и активируйте переключатель. Как только вы это сделаете, станут доступны основные настройки функции. К примеру, можно будет разрешить использование мобильного интернета, когда отсутствует подключение к сети Wi-Fi.
Как выборочно загрузить фото и видео в облачное хранилище Google Фото
Запустите приложение Google Фото, перейдите на вкладку «Библиотека» и откройте раздел «Камера».
Отметьте требуемые медиафайлы, кликните по кнопке «Еще» (три точки в правом верхнем углу) и выберите пункт «Начать загрузку».
Учтите, если функция «Автозагрузка и синхронизация» включена и выбранные вами медиафайлы уже добавлены в библиотеку Google Фото, кнопка «Начать загрузку» будет неактивна.
Как скачать фотографии и видеозаписи на компьютер
После выполнения этих шагов фотографии и видеозаписи будут загружены в облачное хранилище.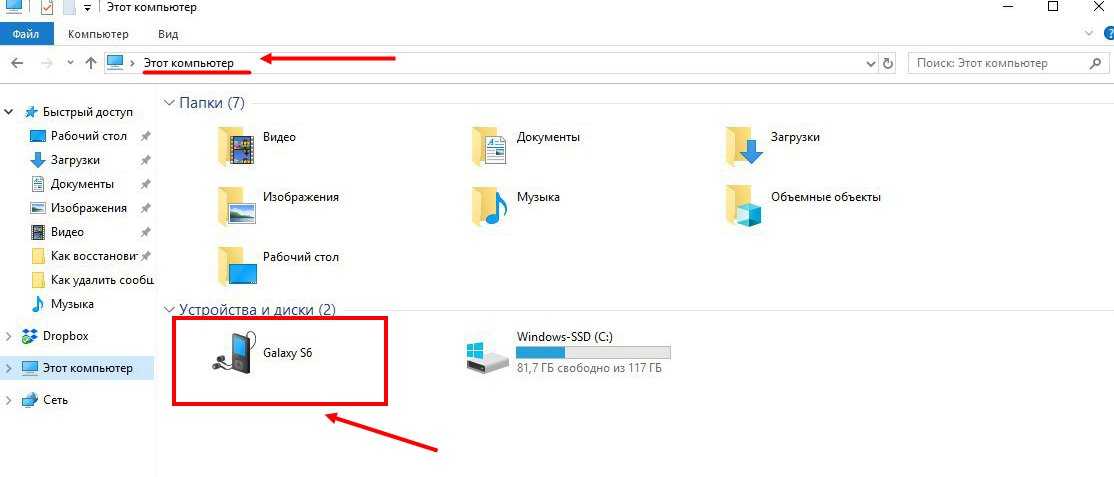 Чтобы просмотреть их на компьютере, откройте страницу https://photos.google.com и войдите в используемый на смартфоне аккаунт Google (если вы не были авторизованы ранее).
Чтобы просмотреть их на компьютере, откройте страницу https://photos.google.com и войдите в используемый на смартфоне аккаунт Google (если вы не были авторизованы ранее).
Медиафайлы можно не только просматривать, но и скачивать. Для этого отметьте требуемые фото и видео, кликните по кнопке «Дополнительные действия» и выберите пункт «Скачать» в раскрывшемся контекстном меню.
Будет создан архив, содержащий выбранные вами файлы. Останется его скачать и разархивировать.
Если на компьютере не установлен архиватор файлов (к примеру, WinRAR), воспользуйтесь стандартными средствами Проводника. Кликните по архиву правой кнопкой мыши, наведите курсор на пункт «Открыть с помощью» и выберите в списке вариант «Проводник».
Использование Wi-Fi
Быстрая передача картинок и других медиафайлов с Андроида на компьютер может производиться посредством Wi-Fi. Стоит отметить, что все современные ноутбуки оснащены встроенным Wi-Fi-адаптером. Часто, чтобы стационарный компьютер принимал сигнал беспроводной сети, нужно дополнительно купить Wi-Fi-адаптер. Мы рекомендуем установить бесплатное приложение Software Data Cable на мобильное устройство с операционной системой Android. После этого можно легко отправить медиафайлы на компьютер либо ноутбук. Среди достоинств метода – высокая скорость.
Мы рекомендуем установить бесплатное приложение Software Data Cable на мобильное устройство с операционной системой Android. После этого можно легко отправить медиафайлы на компьютер либо ноутбук. Среди достоинств метода – высокая скорость.
Перенос фото и видео на компьютер с помощью сервиса Google Диск
Помимо Google Фото, у компании Google есть и другой сервис для хранения данных. Речь идет о Google Диске, также известном как Google Drive. Его мобильный клиент предустановлен на большинстве смартфонов и планшетов, поэтому функция загрузки файлов должна работать из коробки. Если же приложение Google Диск не установлено на устройстве, сделайте это самостоятельно.
Затем откройте Google Фото или стандартное приложение «Галерея» (разумеется, приложения-галереи, предустановленные на устройствах разных производителей, отличаются друг от друга, но их интерфейс схож), перейдите к содержимому папки «Камера», отметьте нужные фото и видео и кликните по кнопке «Поделиться».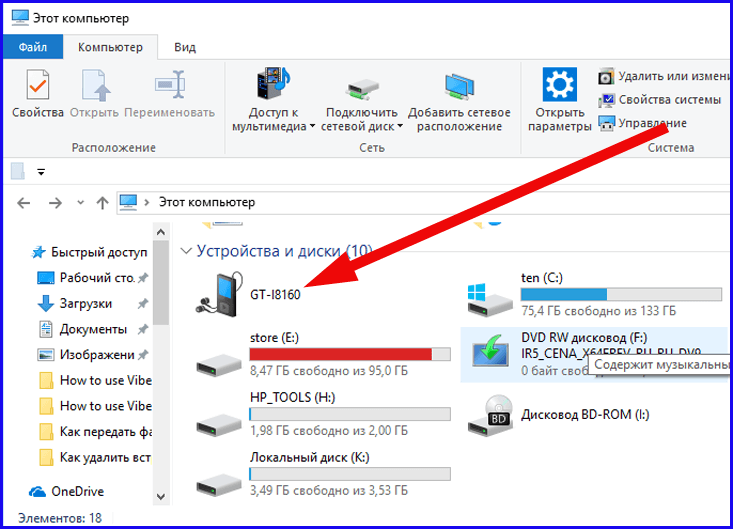
После этого выберите пункт «Сохранить на Диске» и подтвердите выполнение действия. Файлы будут загружены в облачное хранилище, откуда их можно будет скачать на компьютер.
Как скачать фотографии и видеозаписи с Google Диска
Чтобы скачать загруженные на Google Диск медиафайлы, откройте страницу https://drive.google.com и пролистайте ее до блока «Файлы». Затем выделите требуемые фотографии и видеозаписи, кликните по кнопке «Другие разделы» (три точки в правом верхнем углу) и выберите в меню пункт «Скачать».
Отмеченные файлы будут упакованы в архив, который нужно сохранить и разархивировать. Как это сделать – вы можете узнать несколькими абзацами выше.
Amazon Photos
Amazon Photos очень похож на Google Фото в плане работы и функциональности. Только вот бесплатно здесь вы сможете получить всего лишь 5 гигабайт места под свои нужды. Дополнительное место придется докупать, но сервис берет в первую очередь своей функциональностью, чем и заслужил внимание пользователей. Инструментарий включает поиск, обмен фото с вашими друзьями и организацию снимков по категориям. Приложение даже позволяет скрыть некоторые фотографии, если вам это потребуется.
Инструментарий включает поиск, обмен фото с вашими друзьями и организацию снимков по категориям. Приложение даже позволяет скрыть некоторые фотографии, если вам это потребуется.
Скачать: Amazon Photos
Отправка фотографий и видео по Wi-Fi
Еще один действенный метод заключается в создании сервера на базе телефона и последующем подключении к нему с помощью браузера, FTP-клиента либо файлового менеджера, поддерживающего функцию удаленного администрирования.
Как превратить смартфон в файловый сервер
Для начала придется установить на смартфон специальное приложение, позволяющее развернуть FTP-сервер. На самом деле с поставленной задачей может справиться практически любой более-менее продвинутый диспетчер файлов. Но лучше всего для этой цели подойдет простое и удобное приложение Wi-Fi FTP-сервер.
После установки программы достаточно предоставить ей доступ к хранилищу и нажать кнопку «Запустить». Полдела будет сделано – останется подключиться к созданному серверу.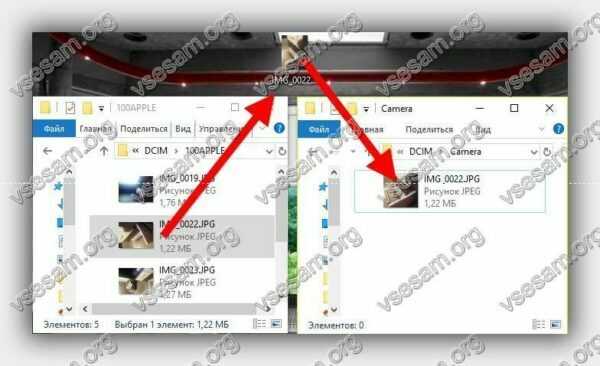
Сразу стоит сказать, что приложение Wi-Fi FTP-сервер по умолчанию развертывает незащищенный сервер, доступ к которому могут получить все, кто подключен к той же сети Wi-Fi, что и вы. Если вами используется публичная сеть, например на работе, рекомендую запретить гостевой доступ к серверу, переименовать учетную запись администратора, а также сменить стандартный пароль.
Для этого откройте настройки приложения, кликнув по значку шестеренок, расположенному в верхней части экрана. Затем отключите функцию «Анонимный доступ», по очереди выберите пункты «Имя пользователя» и «Пароль» и задайте желаемые параметры.
Чтобы внесенные изменения вступили в силу, придется пересоздать сервер. Учетные данные и адрес сервера отобразятся во втором информационном блоке.
Как подключиться к созданному серверу и скопировать файлы
Ну что ж, вот и пришло время определиться, каким образом будет осуществлено подключение к серверу. Используя браузер, вам не удастся выполнить пакетную загрузку файлов, а чтобы работать с FTP-клиентом, придется освоить незнакомую программу. Оптимальным вариантом видится файловый менеджер Проводник, предустановленный на компьютерах с операционной системой Windows.
Оптимальным вариантом видится файловый менеджер Проводник, предустановленный на компьютерах с операционной системой Windows.
Чтобы подключиться к серверу, организованному на базе смартфона, ПК и мобильное устройство должны работать в одной сети. Когда это условие будет выполнено, можно приступать к процедуре подключения. Для этого запустите Проводник и откройте папку «Этот компьютер» («Мой компьютер» в старых версиях Windows).
Затем кликните правой кнопкой мыши по пустой области и выберите пункт «Добавить новый элемент в сетевое окружение» в раскрывшемся контекстном меню.
Всплывет информационное окно. Нажмите кнопку «Далее».
После этого кликните по пункту «Выберите другое сетевое расположение» и снова щелкните по кнопке «Далее».
В следующем окне укажите расположение файлового сервера. Для этого введите его сетевой адрес в адресной строке. Напомню, что вся требуемая для подключения информация указана в приложении Wi-Fi FTP-сервер. Повторно нажмите кнопку «Далее».
Если разрешен анонимный вход, достаточно еще раз кликнуть по кнопке «Далее», затем ввести желаемое имя сетевого расположения и завершить работу мастера. После этого ярлык расположения будет добавлен в папку «Этот компьютер».
Если же гостевой доступ к серверу запрещен, снимите флажок, отображающийся в чекбоксе «Анонимный вход» и введите имя пользователя в соответствующей строке. Опять-таки нажмите кнопку «Далее».
Затем укажите подходящее название сетевого расположения и завершите финальный этап. В конце щелкните по кнопке «Готово», после чего ярлык расположения будет помещен в папку «Этот компьютер».
Останется ввести пароль, который будет запрошен при первом входе на сервер, когда вы попытаетесь открыть одну из папок. Чтобы не вводить его заново каждый раз, установите флажок в чекбоксе «Сохранить пароль». Для подключения нажмите кнопку «Вход».
После этого вы сможете перейти к каталогу «DCIM/Camera» и скопировать файлы, находящиеся внутри.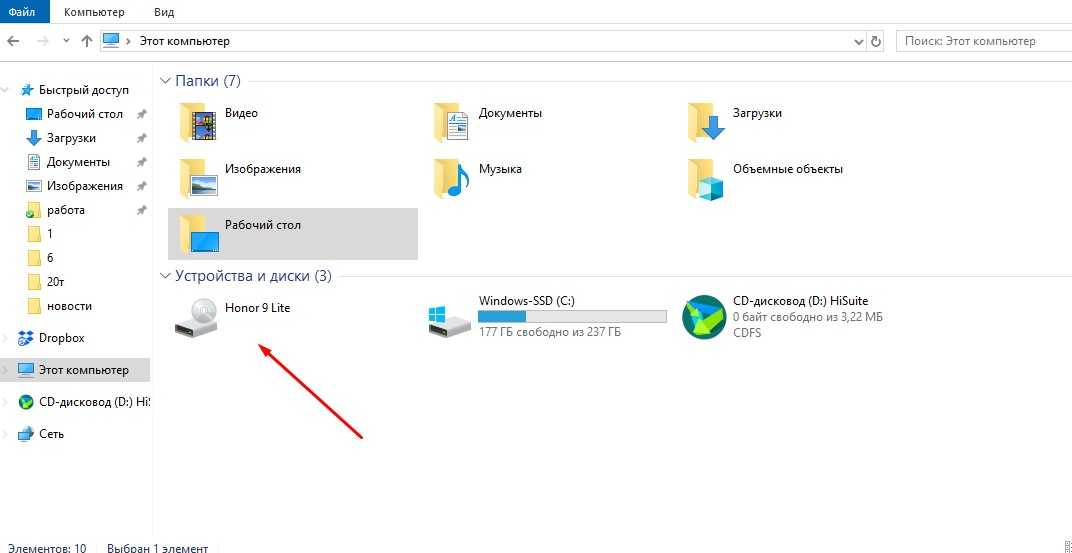 Как это сделать, рассказано в начале статьи, поэтому не буду повторяться.
Как это сделать, рассказано в начале статьи, поэтому не буду повторяться.
Как передать медиафайлы с телефона на ноутбук или ПК по Bluetooth
Очередной интересный способ, который подойдет владельцам ноутбуков и ПК со встроенным модулем Bluetooth. Его реализацию можно условно разделить на четыре этапа: включение Bluetooth на компьютере и смартфоне, разрешение приема файлов, сопряжение устройств и сам процесс передачи фото и видео.
Подготовка к отправке файлов по Bluetooth
Включить Bluetooth на телефоне очень просто: потребуется всего лишь раскрыть панель быстрых настроек и тапнуть по одноименной кнопке.
На компьютере Bluetooth активируется похожим образом. Для этого вам нужно перейти в «Центр уведомлений» и нажать кнопку «Bluetooth».
Из подготовительных действий останется только одно – разрешить получение файлов на ПК. Чтобы это сделать, откройте меню «Пуск» и зайдите в раздел «Параметры».
Затем выберите пункт «Устройства» и перейдите в подраздел «Bluetooth и другие устройства».
После этого прокрутите список настроек до блока «Сопутствующие параметры» и кликните по пункту «Отправление или получение файлов через Bluetooth».
Выберите пункт «Принимать файлы» и не закрывайте следующее окно. Тогда вы сможете отправлять файлы с других устройств на компьютер.
Передача фотографий и видеозаписей по Bluetooth
Для передачи фотографий и видео можно использовать несколько приложений: файловый менеджер, программу-галерею либо мобильный клиент Google Фото. Я предпочитаю пользоваться последним, поэтому рассмотрю его в качестве примера.
Запустите приложение Google Фото, отметьте нужные медиафайлы и тапните по кнопке «Поделиться», после чего щелкните по пункту «Bluetooth», расположенному в блоке «Поделиться через приложение».
Также обратите внимание на то, что программа позволяет отправлять сжатые изображения и видео вместо файлов исходного качества.
Телефон начнет искать устройства, готовые к сопряжению. Когда поиск завершится, на экране отобразится их список. Чтобы выбрать свой ПК, кликните по нему.
Чтобы выбрать свой ПК, кликните по нему.
Затем начнется процесс отправки файлов, следить за которым можно будет благодаря индикатору прогресса, отображающемуся на мониторе компьютера и дисплее смартфона.
По умолчанию полученные файлы сохраняются в папку «Документы». Чтобы изменить их расположение, щелкните по кнопке «Обзор» и выберите желаемый каталог. Для подтверждения своего выбора нажмите кнопку «ОК».
Чтобы сохранить файлы, кликните по кнопке «Готово».
Перенос изображений с Андроид на Mac OC
Передать изображение на другую популярную систему Mac OC также достаточно легко. Для этого, как и в случае с Windows, необходимо подключить смартфон к компьютеру и разблокировать его экран. После этого нужно запустить в директории Applications программу Image Capture. В разделе Devices необходимо найти название вашего гаджета, то есть модель смартфона. После таких действий следует задать удобную папку, в которую будут помещены медиафайлы после копирования.
Для того чтобы выбрать определённые фотоснимки, следует удерживать клавишу Command и кликать по необходимым файлам. Сразу после осуществления выбора необходимо выполнить команду Import. Стоит отметить, что Import All позволяет импортировать все изображения, которые хранятся на смартфоне.
Android File Transfer позволяет быстро переносить файлы с Андроид на Mac OC
Иногда программа Image Capture может не распознать мобильное устройство. В таком случае необходимо использовать второй способ передачи изображения с компьютера на Андроид. Для этого следует скачать и установить бесплатный официальный программный продукт Android File Transfer. После этого необходимо подключить смартфон через USB-шнур к компьютеру, выполнить запуск программы и найти каталоги Pictures и DCIM, затем перекинуть картинки можно привычным способом.
Как отправить фото и видео со смартфона на компьютер через Telegram
Последний способ, о котором мало кто знает, пригодится всем пользователям мессенджера Telegram.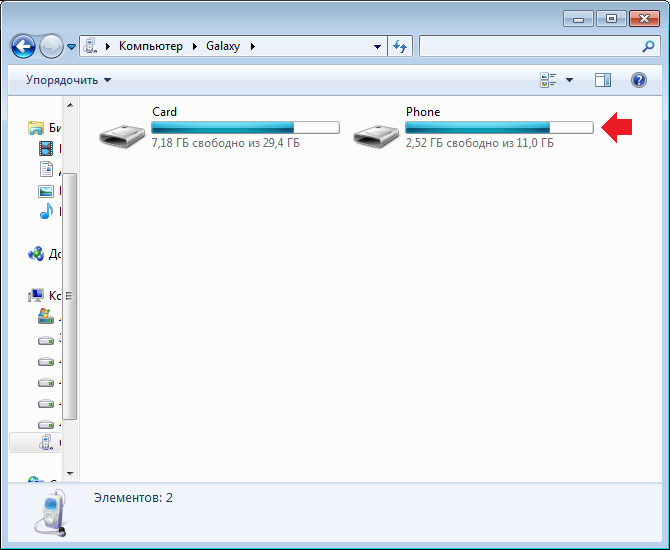 Я уже рассказывал о нем в Twitter, но еще не делился с читателями сайта. Если коротко:
Я уже рассказывал о нем в Twitter, но еще не делился с читателями сайта. Если коротко:
Лайфхак: если хотите максимально быстро передавать файлы со смартфона на смартфон или со смартфона на ПК (и наоборот), установите на оба устройства #Telegram, войдите в одну учетную запись и отправляйте файлы в «Избранное» (себе самому) pic.twitter.com/ShaeadbHqe
— Егор Плотницкий (@Plotegor) May 3, 2019
А теперь немного подробнее. Запустите приложение Telegram и раскройте боковое меню, сделав свайп в правую сторону. Затем выберите раздел «Избранное».
Кликните по иконке скрепки и при необходимости предоставьте Telegram доступ к фото, мультимедиа и другим файлам, хранящимся на устройстве (пропустите этот пункт, если разрешение уже предоставлено).
Воспользуйтесь встроенными в Telegram файловым менеджером и галереей, чтобы отметить требуемые фото и видео, после чего нажмите кнопку «Отправить».
Установите на компьютер десктопный клиент Telegram, скачав установочный файл с официального сайта. Затем запустите программу и откройте диалог под названием «Избранное».
Затем запустите программу и откройте диалог под названием «Избранное».
Кликните по одному из медиафайлов правой кнопкой мыши и выберите пункт «Открыть папку с файлом» в раскрывшемся списке опций.
Затем выделите загруженные файлы, кликните по одному из них правой кнопкой мыши и выберите в меню пункт «Копировать».
Останется определиться с папкой, которая будет служить местом хранения перенесенных файлов. Откройте ее, кликните правой кнопкой мыши по пустой области, а затем выберите пункт «Вставить» в раскрывшемся контекстном меню.
Перенос содержимого с устройства Android на iPhone, iPad или iPod touch вручную
В этой статье представлены советы по переносу контактов, фотографий, музыки, документов и других данных с устройства Android на новый iPhone, iPad или iPod touch.
Воспользуйтесь приложением «Перенос на iOS» для автоматического переноса содержимого с устройства Android на новый iPhone, iPad или iPod touch. Если это невозможно, перенесите содержимое вручную.
Если это невозможно, перенесите содержимое вручную.
Почта, контакты и календари
Фотографии и видеозаписи
Музыка
Книги и файлы PDF
Документы
Приложения
Почта, контакты и календари
Программное обеспечение iPhone, iPad или iPod touch работает с различными службами электронной почты, включая Google, Microsoft Exchange и Yahoo. Поэтому вы, скорее всего, сможете сохранить почтовый ящик, контакты и календари, используемые в настоящее время. Сначала добавьте каждую из своих учетных записей электронной почты на устройство.
Чтобы получить помощь в перемещении электронной почты, контактов и календарей, обратитесь в службу поддержки Apple.
Фотографии и видеозаписи
Можно использовать приложение «Фото iCloud» для хранения фотографий и видеозаписей в iCloud. В этом случае ваша медиатека будет доступна с любого устройства и в любое время.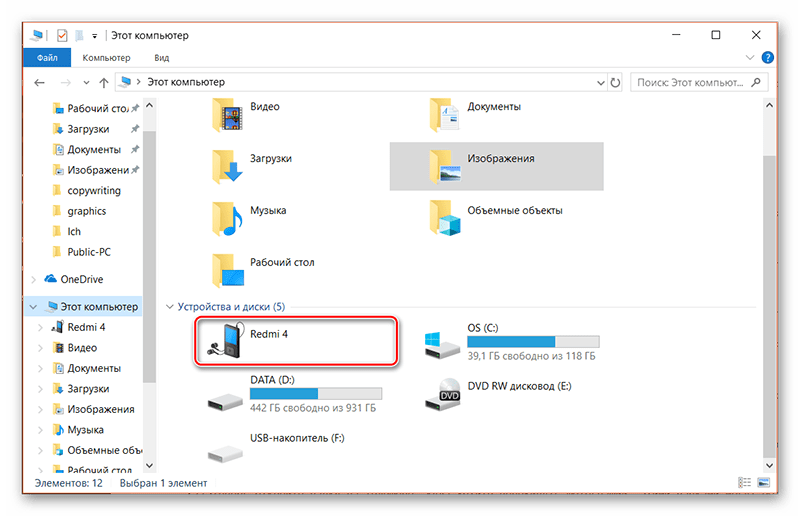
Чтобы перенести фотографии и видео с устройства Android на iPhone, iPad или iPod touch, потребуется компьютер. Выполните следующие действия.
- Подключите устройство Android к компьютеру и найдите свои фотографии и видео. На большинстве устройств эти файлы находятся в папке DCIM > «Камера». Если используется компьютер Mac, установите приложение Android File Transfer, откройте его и перейдите в папку DCIM > Camera (Камера).
- Выберите фотографии и видео, которые необходимо перенести, и перетащите их в папку на компьютере.
- Отключите от компьютера устройство Android и подключите iPhone, iPad или iPod touch.
- На Mac с macOS Catalina откройте Finder. На компьютере Mac с macOS Mojave или более ранней версии либо на компьютере с Windows откройте приложение iTunes. С помощью компьютера синхронизируйте фотографии на iPhone, iPad или iPod touch. На устройстве ваши фотографии и видео будут доступны в приложении «Фото» > «Альбомы».
Чтобы получить помощь в перемещении фото и видео, обратитесь в службу поддержки Apple.
Музыка
На новый iPhone, iPad или iPod touch вы можете перенести всю свою музыку. Для этого воспользуйтесь компьютером. Если вы используете приложение для потокового воспроизведения музыки, загрузите его из App Store. Затем войдите в свою учетную запись, указав имя пользователя и пароль. Если у вас есть подписка на Apple Music, просто войдите в свою учетную запись на iPhone, iPad или iPod touch.
Чтобы перенести музыку с устройства Android на iPhone, iPad или iPod touch, потребуется компьютер. Выполните следующие действия.
- Подключите устройство Android к компьютеру и найдите свою музыку. На большинстве устройств эти файлы находятся в папке «Музыка». Если используется компьютер Mac, установите приложение Android File Transfer, откройте его и перейдите в меню Music (Музыка).
- Выберите композиции, которые необходимо перенести, и перетащите их в папку на компьютере.
- Отключите от компьютера устройство Android и подключите iPhone, iPad или iPod touch.

- На Mac с macOS Mojave или более ранней версии либо на компьютере с Windows откройте приложение iTunes и перейдите в раздел «Песни». На компьютере Mac с macOS Catalina или более поздней версии откройте приложение «Музыка».
- Откройте папку, в которой хранятся композиции, и перетащите их в раздел «Песни» в приложении «Музыка» либо в медиатеку iTunes.
- В Finder или iTunes, выберите свой iPhone, iPad или iPod touch и нажмите «Музыка». Можно синхронизировать медиатеку целиком либо только композиции или исполнителей, которые были только что добавлены.
- Нажмите «Синхронизировать». На iPhone, iPad или iPod touch ваша музыка будет доступна в приложении «Музыка».
Чтобы получить помощь в перемещении музыки, обратитесь в службу поддержки Apple.
Книги и файлы PDF
Чтобы перенести электронные книги с устройства Android, импортируйте их на iPhone, iPad или iPod touch либо откройте с помощью такого приложения, как Kindle, Nook или «Google Play Книги». Чтобы открывать книги с помощью приложения, загрузите его из App Store. Затем войдите в свою учетную запись, указав имя пользователя и пароль.
Чтобы открывать книги с помощью приложения, загрузите его из App Store. Затем войдите в свою учетную запись, указав имя пользователя и пароль.
Чтобы перенести книги в формате ePub и файлы PDF с устройства Android на iPhone, iPad или iPod touch, потребуется компьютер. Выполните следующие действия.
- Подключите устройство Android к компьютеру и найдите свои книги и файлы PDF. На большинстве устройств эти файлы находятся в папке «Документы». Если используется компьютер Mac, установите приложение Android File Transfer, откройте его и перейдите в меню Documents (Документы).
- Выберите книги и файлы PDF, которые необходимо перенести, и перетяните их в папку на компьютере.
- Отключите от компьютера устройство Android и подключите iPhone.
- На Mac перетащите книги и файлы PDF в приложение «Книги». На компьютере с Windows перетащите книги и файлы PDF в приложение iTunes.
- На компьютере Mac с macOS Catalina или более поздней версии откройте Finder. На Mac с macOS Mojave или более ранней версии либо на компьютере с Windows откройте приложение iTunes и синхронизируйте книги ePub и файлы PDF.

Чтобы получить помощь в перемещении книг и файлов PDF, обратитесь в службу поддержки Apple.
Документы
Если ваши документы хранятся в облаке или другой службе, например Dropbox, «Google Диск» или Microsoft OneDrive, загрузите нужное приложение из App Store, а затем войдите в свою учетную запись. Кроме того, можно собрать все свои файлы вместе с помощью приложения «Файлы».
Где бы вы ни хранили файлы — на iPhone, iPad, iPod touch, в iCloud Drive или в другой службе (например, Dropbox или Box), — теперь у вас есть возможность просматривать, искать и упорядочивать их в едином пространстве.
Приложения Pages, Numbers и Keynote поддерживают несколько типов файлов, в том числе документы Microsoft Office. Если для переноса документов не используется облако, загрузите нужные приложения, выполнив следующие действия.
- Перейдите в магазин App Store на iPhone, iPad или iPod touch и установите приложения Pages, Numbers и Keynote.

- Подключите устройство Android к компьютеру и найдите свои документы. На большинстве устройств эти файлы находятся в папке «Документы». Если используется компьютер Mac, установите приложение Android File Transfer, откройте ее и перейдите в меню Documents (Документы).
- Выберите документы, которые необходимо перенести, и перетяните их в папку на компьютере.
- На компьютере Mac с macOS Catalina или более поздней версии откройте Finder. На Mac с macOS Mojave или более ранней версии либо на компьютере с Windows откройте приложение iTunes и синхронизируйте документы с iPhone, iPad или iPod touch.
Если вам требуется помощь в перемещении документов, обратитесь в службу поддержки Apple.
Приложения
Большинство приложений, используемых на устройствах Android, доступны в App Store. Откройте App Store, найдите приложения, которые используете, и установите их.
Если вам требуется помощь с использованием приложений сторонних разработчиков и их данных, обратитесь к разработчику приложения.
Информация о продуктах, произведенных не компанией Apple, или о независимых веб-сайтах, неподконтрольных и не тестируемых компанией Apple, не носит рекомендательного или одобрительного характера. Компания Apple не несет никакой ответственности за выбор, функциональность и использование веб-сайтов или продукции сторонних производителей. Компания Apple также не несет ответственности за точность или достоверность данных, размещенных на веб-сайтах сторонних производителей. Обратитесь к поставщику за дополнительной информацией.
Дата публикации:
Как перенести фотографии с Android на компьютер через USB или по беспроводной сети
© Алексей Х / Shutterstock.comКлючевые моменты
- Вы можете узнать, как перенести фотографии с устройства Android на компьютер, если на вашем устройстве закончилось место для хранения.
- Сначала необходимо использовать USB-кабель для подключения Android-смартфона к компьютеру.

- Следуйте приведенным ниже инструкциям, чтобы включить режим передачи и передать фотографии.
Несмотря на то, что Android-смартфоны могут хранить тысячи фотографий, они имеют фиксированное хранилище. Это означает, что в какой-то момент им не хватит места. Знание того, как переносить фотографии с Android на компьютер, может гарантировать, что вы никогда не потеряете ни одно из своих ценных изображений из-за нехватки места. Хорошей новостью является то, что есть несколько способов передачи фотографий. Мы коснемся всех лучших способов и поделимся советами для быстрого и безошибочного перевода.
Как перенести фотографии с Android на компьютер с помощью USB
Огромное количество доступных Android-смартфонов ошеломляет. Хотя все они позволяют передавать фотографии с Android на компьютеры через USB или по беспроводной сети, для большинства людей самый простой способ передачи больших пакетов фотографий — использовать USB-кабель.
Тип кабеля, который вам нужен, зависит от вашего телефона, но кабеля, используемого для зарядки смартфона Android, будет достаточно.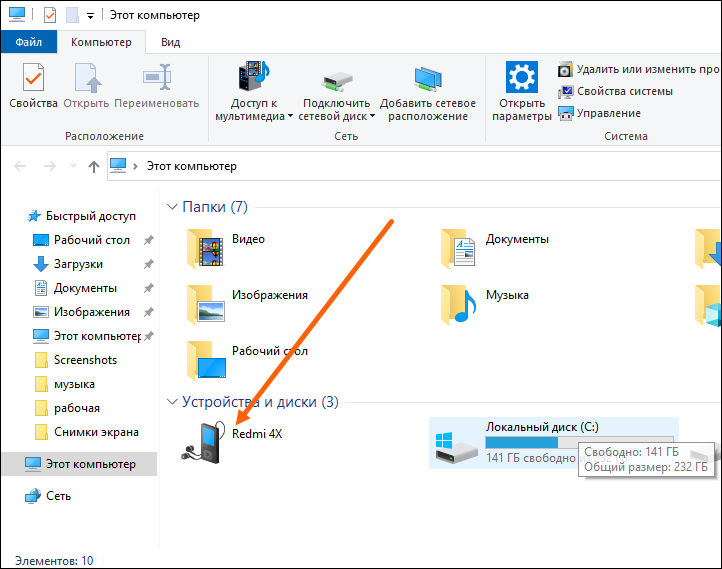 В более новых моделях это, вероятно, кабель USB Type-C, в то время как в старых смартфонах может быть порт USB-A. USB-C обеспечивает более высокую скорость передачи, хотя оба типа кабелей могут легко отправлять фотографии на ПК.
В более новых моделях это, вероятно, кабель USB Type-C, в то время как в старых смартфонах может быть порт USB-A. USB-C обеспечивает более высокую скорость передачи, хотя оба типа кабелей могут легко отправлять фотографии на ПК.
Мы выполнили эти действия на смартфоне Samsung. Экраны и меню могут в некоторой степени различаться в зависимости от вашего устройства, но в целом процесс остается одинаковым на ПК с Windows и Chromebook.
1. Подключите смартфон Android к ПК
Возьмите кабель USB и подключите его к порту USB на компьютере, а затем подключите его к смартфону. Убедитесь, что ваш телефон разблокирован , иначе компьютер не сможет «увидеть» ваше устройство.
2. Включить режим передачи
Если вы видите всплывающее окно на вашем компьютере, показывающее ваш телефон и получающее «USB для уведомления о передаче файлов», перейдите к следующему шагу. Если вы еще не включили передачу файлов через USB, сделайте это здесь.
© History-Computer. com
com
Когда кабель подключен, нажмите на появившееся уведомление Зарядка этого устройства через USB . Выберите Передача файлов в разделе «Использовать USB для».
3. Найдите свои фотографии
В случае успеха вы увидите окно, подобное показанному ниже. Когда вы нажимаете на эту папку, вы получаете доступ к внутреннему хранилищу вашего устройства, где находятся ваши фотографии. В большинстве случаев это будет папка DCIM. Найдите эту папку и нажмите на нее, чтобы перейти к следующему шагу.
Как легко создавать и отправлять ZIP-файлы.© History-Computer.com
4. Передача файлов
В этом окне выберите папку «Камера». Откроется новое окно со всеми фотографиями на вашем телефоне. Вы можете выбрать те, которые хотите перенести, или выбрать их все сразу и перетащить в папку по вашему выбору на вашем ПК.
© History-Computer.com
Передача фотографий с Android на Mac через USB
ПК с Android и Windows хорошо работают вместе, но мы не можем сказать то же самое о Mac от Apple. Хотя вы все еще можете передавать фотографии со смартфона Android на один из компьютеров Apple, этот процесс не так прост. Чтобы перенести фотографии с Android на Mac через USB, выполните следующие действия.
Хотя вы все еще можете передавать фотографии со смартфона Android на один из компьютеров Apple, этот процесс не так прост. Чтобы перенести фотографии с Android на Mac через USB, выполните следующие действия.
1. Загрузите Android File Transfer
Прежде чем взять USB-кабель, вам нужно зайти на Andoroid.com и скачать официальное приложение Android File Transfer. Это позволяет компьютеру Mac распознавать Android-смартфон или планшет через USB и работает на macOS 10.7 или выше.
2. Настройте приложение
После загрузки приложения вам нужно открыть AndroidFileTransfer.dmg , а затем перетащить Android File Transfer в Приложения.
3. Подключитесь к вашему Mac
Возьмите USB-кабель, прилагаемый к телефону, и используйте его для подключения смартфона Android к Mac, на который вы хотите передать фотографии. При подключении дважды щелкните приложение Android File Transfer.
4. Перенесите свои фотографии
Когда Finder откроется на Mac, вы сможете просматривать файлы и папки на своем устройстве, как описано в шаге 3 нашего раздела о переносе фотографий с Android на компьютеры через USB.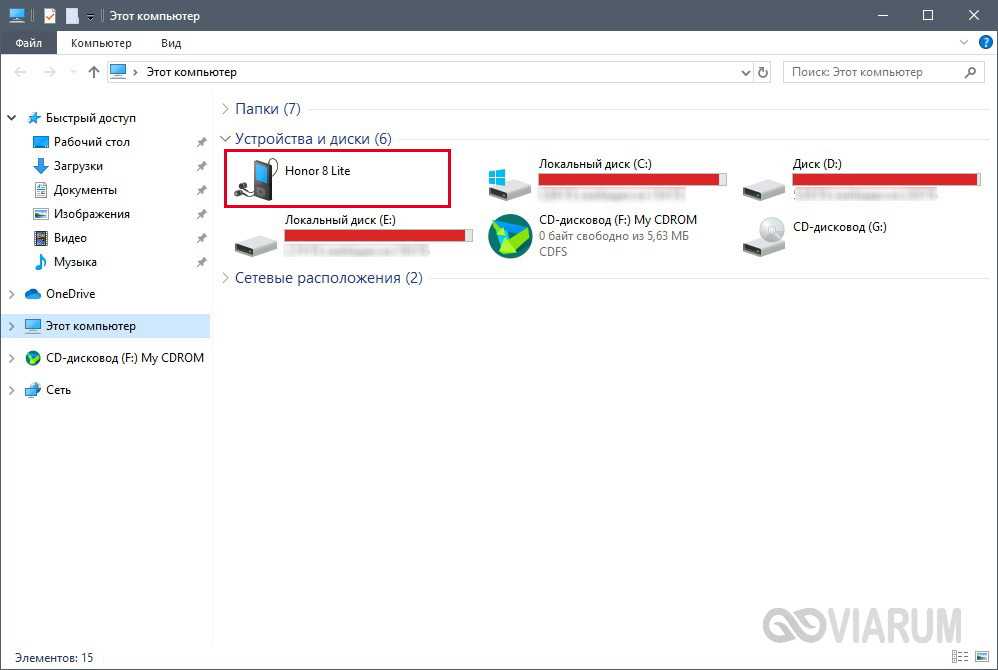 Выберите фотографии, которые вы хотите передать, чтобы отправить их на ваш Mac.
Выберите фотографии, которые вы хотите передать, чтобы отправить их на ваш Mac.
Как передавать фотографии с Android с помощью Bluetooth
Если у вас есть только несколько фотографий, которые нужно отправить на ПК, вы можете использовать Bluetooth. Это отличное решение для тех, кто заряжается без проводов, и вам никогда не придется беспокоиться о поиске USB-кабеля для передачи данных.
1. Включите Bluetooth на ПК
Первый шаг — включить Bluetooth в настройках Windows. Вы можете сделать это, набрав Bluetooth в строке поиска и выбрав Bluetooth и другие настройки устройства 9.0028 из меню. На новом экране используйте переключатель, чтобы включить Bluetooth и сделать ваш компьютер доступным для обнаружения.
2. Включите Bluetooth для Android
На смартфоне Android потяните вниз панель уведомлений, чтобы получить доступ к ярлыкам. Нажмите на значок Bluetooth, чтобы включить Bluetooth на вашем смартфоне.
© History-Computer.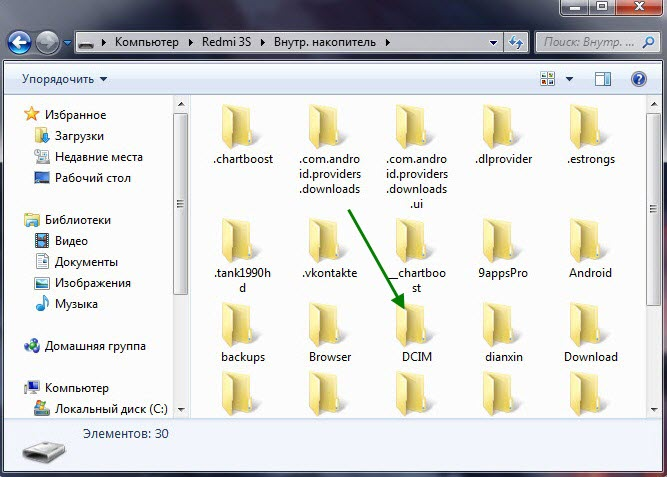 com
com
3. Сканирование и сопряжение
Когда на вашем ПК и смартфоне включен Bluetooth, пришло время синхронизировать устройства. На экране Bluetooth на Android нажмите «Сканировать» и найдите свой компьютер. Выберите его, чтобы начать процесс синхронизации, и вы получите сообщение на ПК с просьбой добавить устройство. Следуйте инструкциям, пока не появится экран подтверждения ниже.
© History-Computer.com
4. Передача фотографий через USB
После сопряжения вы можете зайти в Галерею на своем Android-смартфоне и выбрать любые фотографии, которые хотите отправить на ПК. Когда будете готовы, выберите значок «Поделиться» и прокручивайте, пока не увидите значок Bluetooth. Подтвердите ПК, на который вы хотите отправить фотографии, а Bluetooth позаботится обо всем остальном.
© History-Computer.com
Перенос фотографий с Android через облачные сервисы
Другой способ передачи и безопасного хранения фотографий или файлов на ПК с Android — использование облака.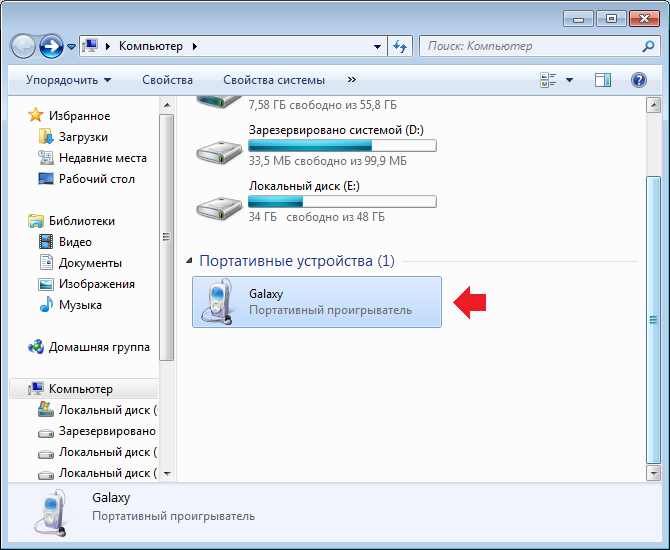 Это то, что ваш телефон уже может делать через Google Фото, если вы настроили его для резервного копирования, но вы также можете выбирать и передавать файлы через ряд сервисов.
Это то, что ваш телефон уже может делать через Google Фото, если вы настроили его для резервного копирования, но вы также можете выбирать и передавать файлы через ряд сервисов.
Хотя Dropbox не предназначен специально для фотографий, он является популярным вариантом и отличным выбором, когда вы хотите отправлять различные файлы на свой ПК или Mac. Однако, если вы используете Mac, вы можете предпочесть iCloud, особенно если у вас есть другие устройства iOS.
Amazon Photos является прямым конкурентом iCloud для хранения фотографий и широко используется фотографами. У них больше вариантов хранения, и вы можете увидеть, как сервис сочетается с облачным хранилищем Apple в нашем сравнении. Google Drive, pCloud и OneDrive — другие отличные альтернативы в зависимости от ваших потребностей.
СЛЕДУЮЩАЯ…
- Как отключить двухфакторную аутентификацию на iPhone
- Как добавить подпись в Gmail (с фотографиями)
- Как удалить все твиты в Твиттере за 3 простых шага (с фотографиями и альтернативой Методы)
Как перенести фотографии с Android на компьютеры через USB или по беспроводной связи Часто задаваемые вопросы (часто задаваемые вопросы)
Нужно ли извлекать смартфон перед отключением его от ПК или Mac?
Хотя перед отключением необходимо убедиться, что файлы завершены, выполнение этого без извлечения устройства не причинит вреда.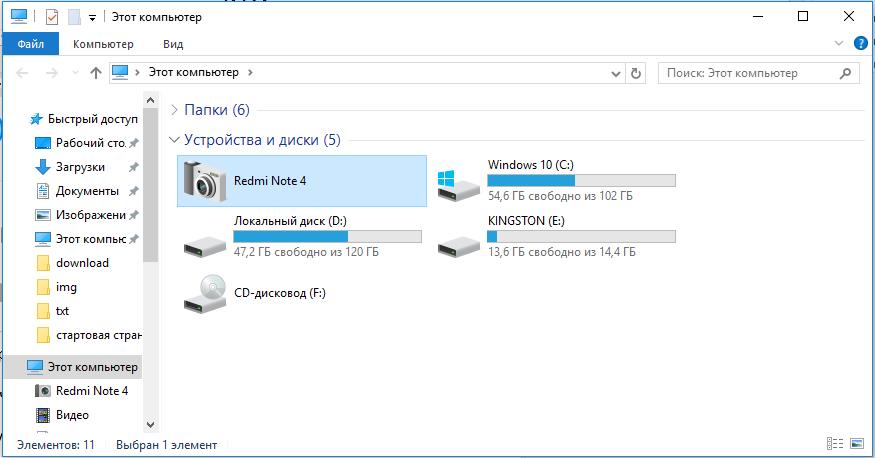 Однако это может привести к повреждению файлов, которые вы пытаетесь передать.
Однако это может привести к повреждению файлов, которые вы пытаетесь передать.
Почему Android File Transfer не открывается на моем Mac?
Одной из основных причин является то, что передача USB не включена. Вы можете исправить это в настройках USB на панели уведомлений при подключении.
Медленно ли передаются фотографии с Android на компьютер с помощью Bluetooth или Wi-Fi?
Вы можете отправить маленькую фотографию за несколько секунд по любому протоколу, но время значительно замедляется с большими фотографиями или форматами.
Можно ли передавать фотографии с Android на Ubuntu с помощью USB-кабеля?
Да, вы можете передавать фотографии с помощью того же процесса, что и на Android. Просто не забудьте включить передачу файлов MTP заранее или при появлении запроса.
Как лучше всего передавать фотографии с Android на ПК с помощью Wi-Fi?
С помощью файлового менеджера или встроенных в телефон функций обмена. То, что доступно, зависит от производителя, хотя десятки приложений могут выполнять эту задачу в Google Play или App Store.
То, что доступно, зависит от производителя, хотя десятки приложений могут выполнять эту задачу в Google Play или App Store.
Как перенести фотографии с Android на ПК с Windows
Несчастные случаи случаются, и нет ничего хуже, чем потерять все фотографии на телефоне из-за повреждения устройства. Вот почему хранение резервных копий всех ваших воспоминаний — это всегда хорошая страховка. Хотя приложения с облачной синхронизацией предлагают кроссплатформенное хранилище, всегда есть риск забыть пароль и заблокировать свою учетную запись. Самый надежный способ сохранить изображения — хранить их на разных дисках устройств. Вот как перенести фотографии с Android на ПК с Windows.
Подробнее: Как перенести фотографии с iPhone на Android
БЫСТРЫЙ ОТВЕТ
Чтобы перенести фотографии с Android на ПК с Windows, используйте USB-кабель или приложение для беспроводной передачи для подключения устройств.
КЛЮЧЕВЫЕ СЕКЦИИ
- Как перенести фотографии с Android на ПК с помощью USB
Как перенести фотографии с Android на ПК с помощью USB
Самый простой способ переместить изображения с Android на компьютер — использовать USB-кабель.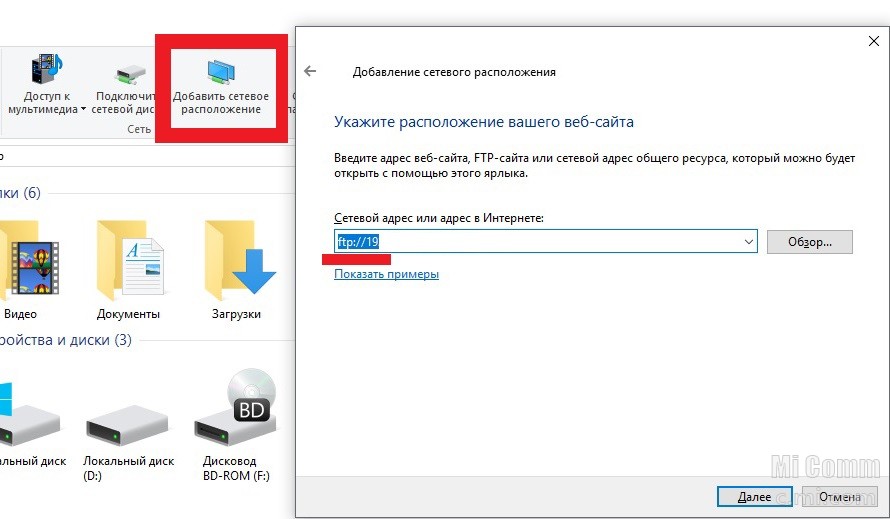 Несмотря на то, что у большинства флагманских телефонов нет зарядного устройства, они должны, по крайней мере, включать кабель. Но их относительно дешево заменить, если вы их потеряли или изношены. Вы можете использовать кабель USB-C, если ваш компьютер или ноутбук имеет порт USB-C. В противном случае вам понадобится кабель или адаптер USB-C — USB-A для подключения к компьютеру.
Несмотря на то, что у большинства флагманских телефонов нет зарядного устройства, они должны, по крайней мере, включать кабель. Но их относительно дешево заменить, если вы их потеряли или изношены. Вы можете использовать кабель USB-C, если ваш компьютер или ноутбук имеет порт USB-C. В противном случае вам понадобится кабель или адаптер USB-C — USB-A для подключения к компьютеру.
См. также: Лучшие адаптеры USB-C, которые вы можете получить.
Как только вы подключите свой Android к компьютеру, вы увидите всплывающее сообщение AutoPlay в правом нижнем углу экрана. Нажмите на это, чтобы выбрать, что делать с вашим устройством.
Adam Birney / Android Authority
После этого появится еще одно всплывающее окно с различными опциями. Нажмите «Импортировать фотографии».
Adam Birney / Android Authority
Кроме того, вы можете нажать кнопку Start и выбрать Photos , чтобы открыть приложение Photos.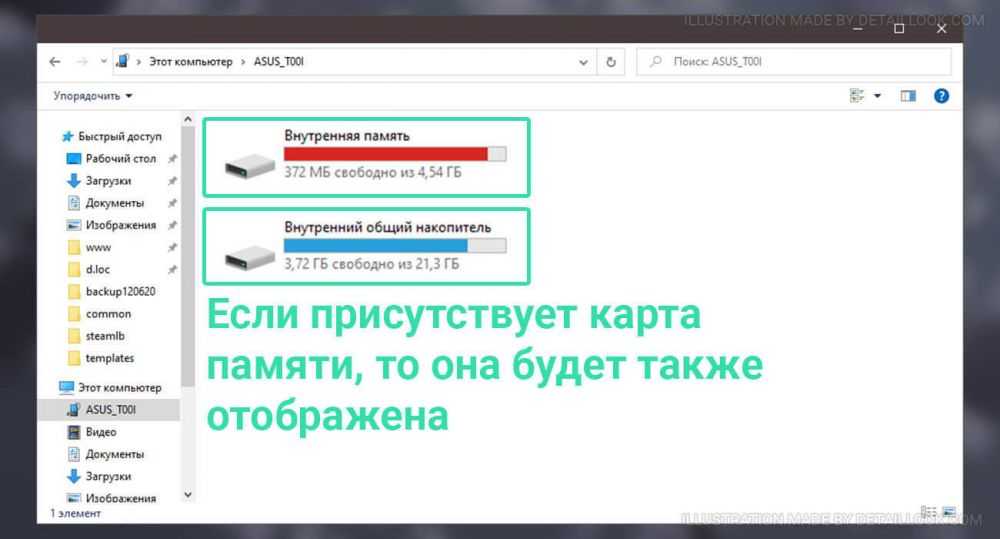
Adam Birney / Android Authority
Щелкните значок Import и выберите С подключенного устройства.
Adam Birney / Android Authority
Затем вы можете выбрать фотографии или видео, которые хотите импортировать на свой компьютер, и выбрать место для их сохранения. Процесс может занять несколько минут, в зависимости от того, сколько файлов вы передаете.
Как передавать фотографии с Android на ПК по беспроводной сети
Если у вас нет USB-кабеля, вы можете передавать изображения по беспроводной сети с помощью стороннего приложения. Мы рекомендуем AirDroid, потому что он бесплатный и простой в использовании, и вы можете передавать файлы между Android и ПК. Вам просто нужно зарегистрировать учетную запись и загрузить приложение на свой ПК и Android.
После загрузки вам необходимо предоставить мобильному приложению разрешение на доступ к файлам на вашем телефоне. После этого откройте приложение, нажмите Передача в левом нижнем углу и выберите свой компьютер из списка Мои устройства .