Учебник по передаче видео с iPhone на Android (Android на iPhone)
Есть много вопросов о передаче видео между устройствами iPhone и Android. Переключение с iPhone на Android или Android на iPhone является наиболее вероятной причиной. Вам необходимо перенести данные со старого телефона на новый телефон.
Вот два типа часто задаваемых вопросов на форумах.
— Просто переключитесь с iPhone на Android, и я сделал умный переключатель на S9 для передачи моих видео и фотографий … Однако большинство моих видео не находятся во внутренней памяти. Нет миниатюр видео. Все, что я получаю, это значок с кнопкой воспроизведения на нем …
— Я обнаружил, что не вижу видео, которые предположительно были перенесены в галерею Note 8. Что можно сделать, чтобы исправить не показ видео в Галерее после переноса iOS?
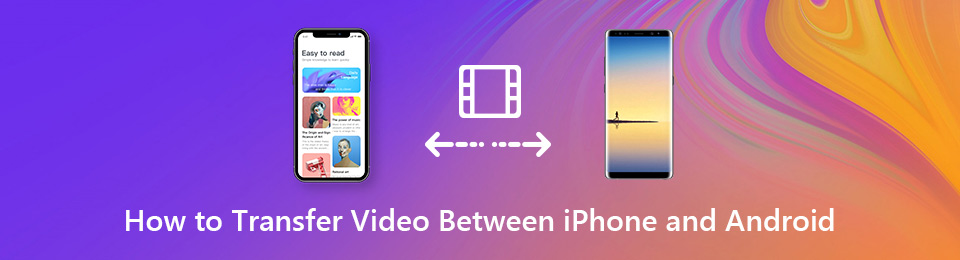
Неправильный метод передачи файлов может сделать все ваши видео недоступными. В течение этого времени вам нужно перенести видеофайлы с iPhone на Android, чтобы повторить попытку.
Ниже приведены практичные способы передачи файлов iOS и Android. Просто читай и следуй.
Часть 1: лучший способ передачи видео между iPhone и Android без потери качества (рекомендуется)
FoneLab HyperTrans Ваш необходимый инструмент при передаче больших видео между мобильными телефонами iPhone и Android. Вы можете редактировать, управлять, просматривать и передавать любые файлы напрямую. Разрыв между устройствами iOS и Android сведен к минимуму. Как только вы подключите iPhone и Android к вашей Windows компьютер, вы можете полностью контролировать видео, фотографии, музыку, сообщения и многое другое.
Все загруженные, приобретенные и избранные видео можно без ограничений перенести на iPhone или Android. Кстати, вы можете получить встроенный менеджер контактов, создатель рингтонов и HEIC конвертер управлять файлами iPhone и Android перед передачей. Чистый, безопасный и интуитивно понятный интерфейс удобен для всех пользователей.
Что делает FoneLab HyperTrans лучшим телефоном для передачи
- Выборочно переносите видео, фотографии, музыку, контакты, сообщения и многое другое с iPhone на Android или с Android на iPhone.
- Передача всех типов файлов с мобильного телефона на компьютер или компьютер на мобильный телефон.
- Управляйте фильмами, ТВ-шоу, iTunes U и другими видеофайлами.
- Сверхбыстрая скорость передачи файлов.
- Резервное копирование и восстановление видео с iPhone или Android на ваш компьютер в один клик.
- Поддержка любого популярного мобильного телефона выше iOS 12 и Android 8.0 и более ранних, таких как Apple, Samsung, Sony Google, HTC, Nokia и т. Д.
- Полностью совместим с Windows 10 / 8.1 / 8 / 7 / XP и Mac OS X 10.7 и выше.
Как перенести видео с iPhone на Android в один клик
Бесплатно скачать, установить и запустить Передача с iPhone на Android, Затем подключите iPhone и Android к компьютеру с помощью USB-кабелей. Нажмите Доверии на вашем мобильном телефоне.
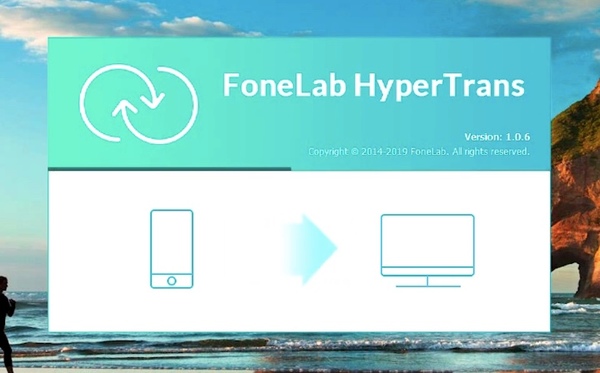
Выберите свой iPhone в раскрывающемся списке устройств вверху. выберите Видео в левой панели. Все ваши видео с iPhone будут перечислены в главном интерфейсе.
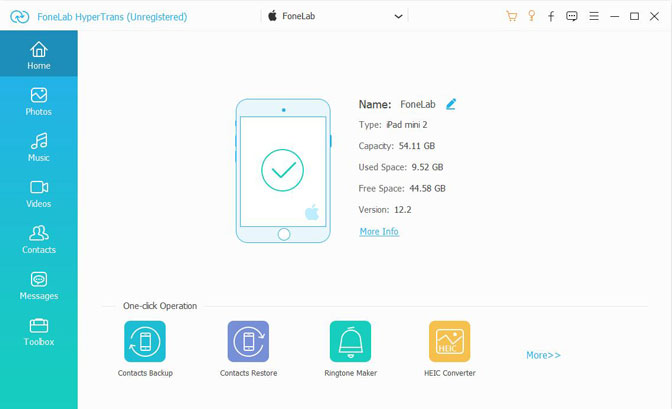
Отметьте перед видео, которые вы хотите перенести. Выберите свой телефон Android из экспорт список. Позже вы можете передавать видео с iPhone на Android без потери качества.
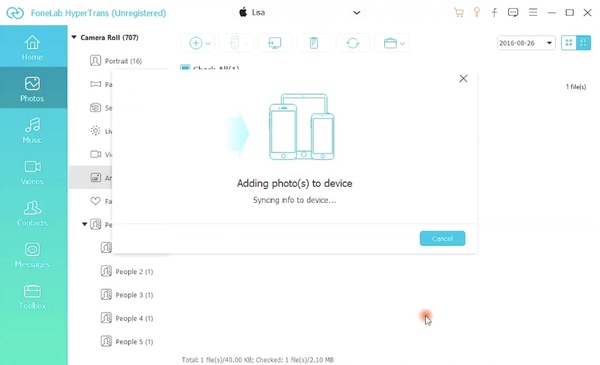
Как без проблем передавать видео с Android на iPhone
Запуск Android для iPhone передачи программного обеспечения после установки. Подключите iPhone и Android к компьютеру.
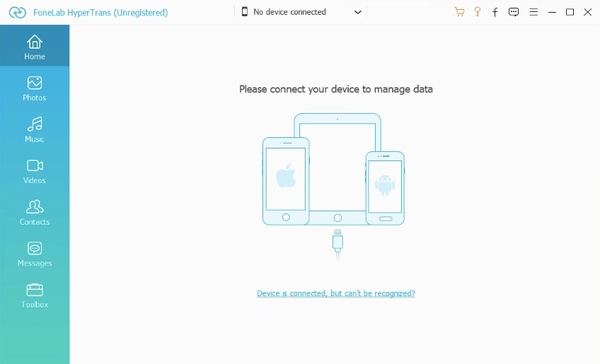
Выберите имя подключенного устройства Android в раскрывающемся меню вверху. выберите Видео чтобы получить все загруженные видео Android. Кроме того, вы можете выбрать другие типы файлов на левой панели.
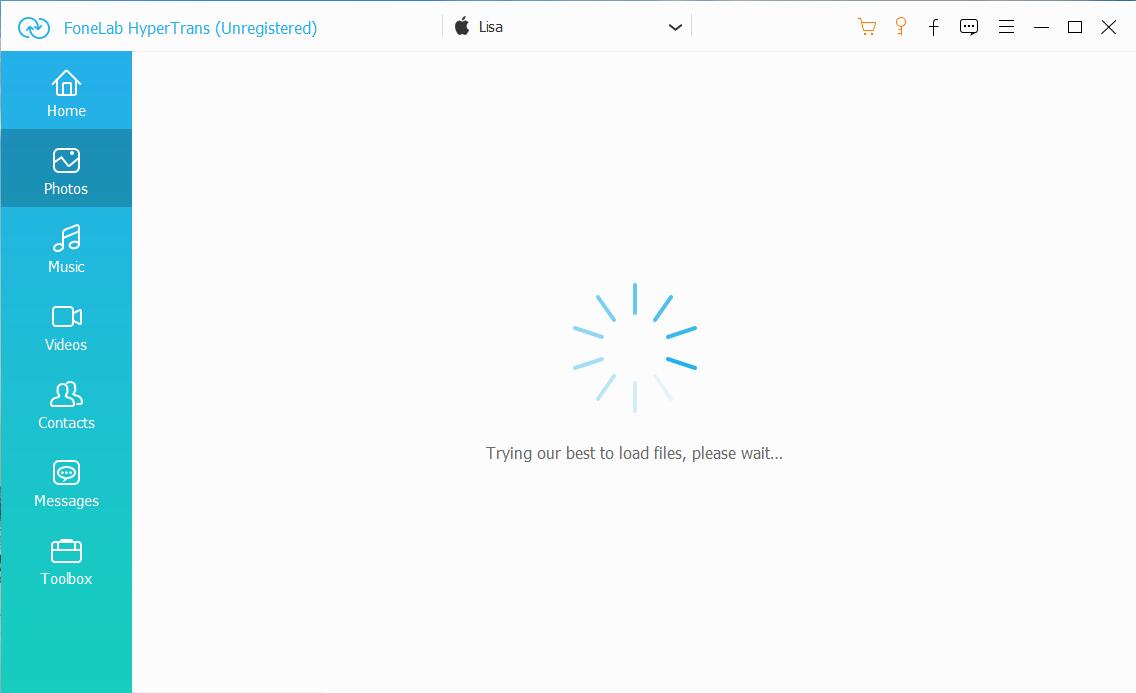
Выберите, какое видео вы хотите переместить на iPhone. Вы можете выбрать из фильмов, домашних видео, телешоу, музыкальных клипов, подкастов и iTunes U. Установите свой iPhone в качестве выходной папки из экспорт список. Вы можете передавать видео с Android на iPhone в высоком качестве.
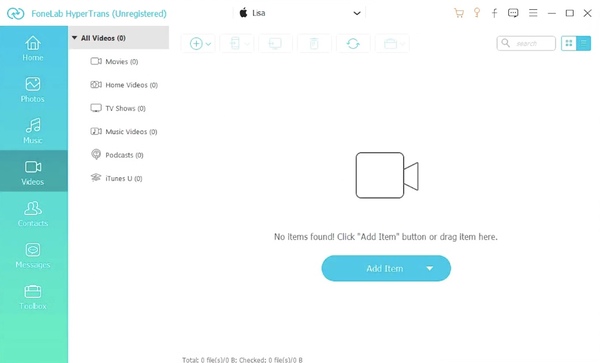
Советы: Вы также можете использовать его для синхронизировать сообщения с iPhone на iPad, перенести фотографии с Android на iPad и т.д.
Часть 2: альтернативные способы 7 для передачи видео между iPhone и Android в небольших файлах
Если вы хотите поделиться только одним или двумя видео, вы можете передавать файлы между платформами Android и iOS также следующими способами. Хотя скорость передачи файлов будет ограничена размером видеофайла и подключением Wi-Fi.
Way 1: отправка видео по электронной почте
Вы можете отправить себе электронное письмо для передачи видео между iPhone и Android. Просто загрузите видеофайл в виде вложения. Кроме того, вы можете перенести фотографии с iPhone на Android или Android на iPhone по электронной почте тоже.
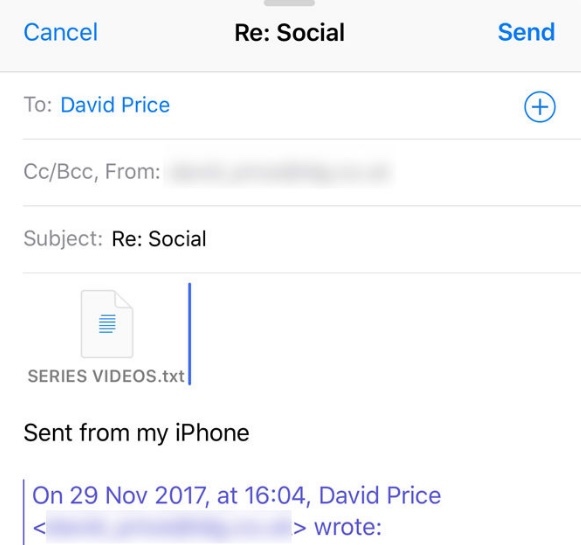
Way 2: используйте приложение для обмена видео
Существует множество кроссплатформенных приложений, которые позволяют пользователям обмениваться файлами между устройствами iOS и Android. Например, вы можете отправлять видео с iPhone на Android через Shareit, Feem, Instashare, FileTransfer и другие. Вам необходимо подключить iPhone и Android к одной и той же сети Wi-Fi или создать локальную сеть Wi-Fi, чтобы объединить их.
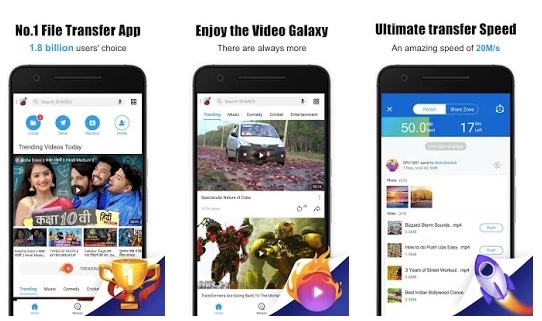
Способ 3: передача видео и фотографий с помощью Google Drive
Вы можете перенести фотографии с iPhone на Android с помощью iCloud. Однако iCloud не способен передавать видео между мобильными телефонами. Таким образом, вы можете использовать Google Drive для отправки видео между iPhone и Android. Вы можете сначала включить функцию автоматического резервного копирования. Позже вы можете загружать видео на свой iPhone или Android с той же учетной записью Google.
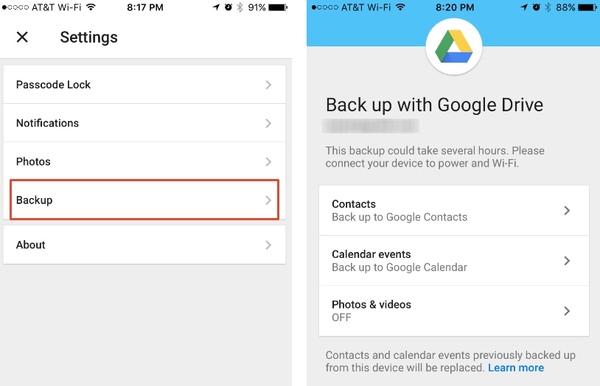
Способ 4: делитесь видео с помощью онлайн-службы передачи файлов
Многие онлайн-сервисы сообщают, что все ваши загруженные файлы будут в безопасности. Если вы не возражаете, вы можете загрузить видео на WeSendit, TransferNow, WeTransfer и многое другое. В результате вы можете получить ссылку для скачивания. Вы можете поделиться или скачать видео на вашем iPhone или Android в определенный период времени.

Way 5: используйте инструмент для беспроводного хранения
Вы можете использовать USB-накопитель SanDisk Connect для передачи видео между iPhone и телефоном Android. Есть встроенный приемник Wi-Fi. Таким образом, вы можете передавать файлы с iPhone на Android или Android на iPhone без проводов. Также поддерживается обмен видео с несколькими устройствами без компьютера одновременно.
Если у вас есть система NAS, вы также можете быстро передавать видео, фотографии и другие файлы.

Way 6: перетаскивание видео через USB-соединение
Если вы уже установили iTunes на компьютер под управлением Windows или Mac, вы можете перетаскивать видео между iPhone и планшетом Android. После подключения iPhone и Android к одному компьютеру вы можете передавать видеофайлы и папки между устройствами iOS и Android.
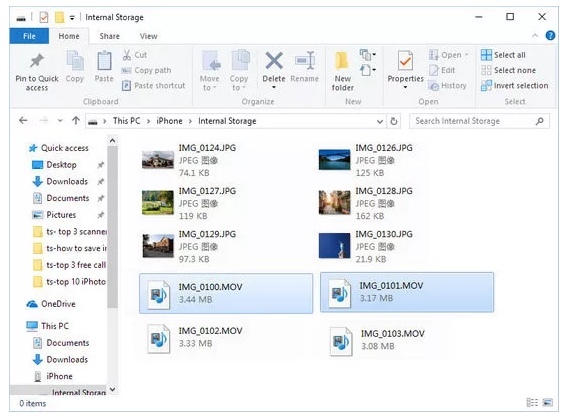
Way 7: передача видео через Bluetooth
Прежде чем получить доступ к функции передачи файлов Bluetooth, необходимо сначала установить одно и то же приложение для передачи файлов Bluetooth на iPhone и Android. Например, вы можете запустить Ударяться приложение для обмена фотографиями с iPhone на Android через Bluetooth, а также видео, музыку и другие типы файлов.
Помните, что ваши два мобильных телефона должны находиться на расстоянии не более одного-двух футов друг от друга.
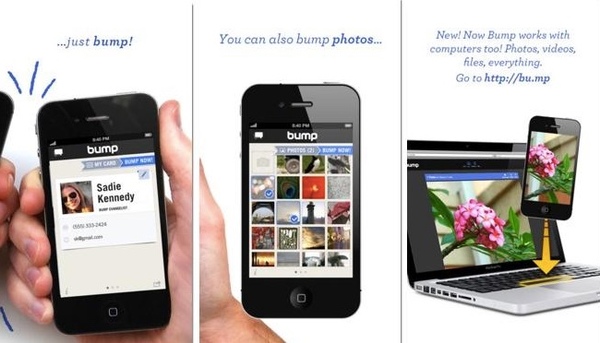
Вывод
Как видите, вы можете получить так много способов для передачи видео между iPhone и Android онлайн и офлайн. Учитывая скорость и безопасность передачи файлов, FoneLab HyperTrans должен быть вашим первым выбором. Вы можете перемещать большие фильмы и частные видеофайлы между любым iPhone и Android с максимальной скоростью передачи. Там не будет никаких данных перезаписаны или другие риски.
Ну, это мощная программа для передачи данных, которую не должны пропустить каждый пользователь iPhone и Android.
Статьи по теме:
для просмотра Пожалуйста, включите JavaScript комментарии питание от Disqus.Полное руководство по передаче изображений между iPhone и Android
Всегда есть те или иные ограничения между iPhone и Android. Например, вы можете легко отправлять фотографии с одного iPhone на другой iPhone с помощью Airdrop. Но этот метод не работает при передаче фотографий между iPhone и Android.
Перетаскивание — это традиционный способ перемещения файлов. Вы можете перетащить фотографии из папки изображений в папку назначения напрямую. Однако процесс передачи файлов иногда застревает. Все будет хуже, когда вы будете перетаскивать большие объемы фотографий.
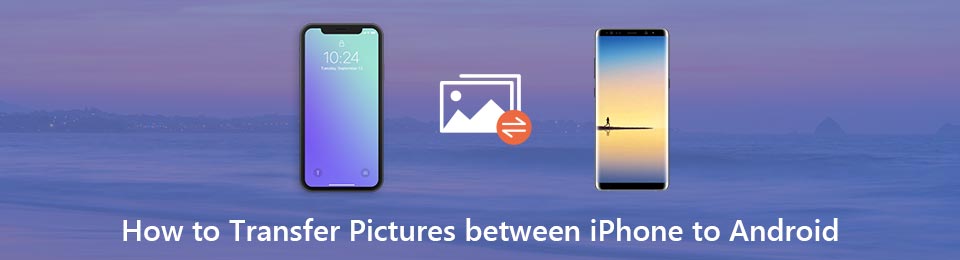
К счастью, вы можете получить что-то новое для передачи изображений между iPhone и Android. Передать фотографии и альбомы будет проще, чем раньше. Просто прочитайте и получите больше информации.
Часть 1: Как быстро перенести массу изображений между iPhone и Android
FoneLab HyperTrans это лучшая передача по телефону со сверхбыстрой скоростью передачи файлов и высоким качеством вывода. Вы можете выборочно передавать изображения с iPhone на Android или Android на iPhone. Встроенный HEIC конвертер может конвертировать изображения HEIC в форматы JPG и PNG без потери качества. Таким образом, вы можете легко переместить все изображения iPhone на Android.
Основные характеристики программного обеспечения для передачи по телефону
- Передача изображений, контактов, видео, музыки, сообщений, журналов вызовов и многих других файлов между мобильными телефонами.
- Перемещение файлов с iPhone на Android, iPhone на iPhone, Android на iPhone и Android на Android напрямую.
- Конвертируйте фотографии HEIC в PNG или JPG простым щелчком мыши.
- Хорошо работают с Apple iPhone XS / XS Max / XR / X / 8 Plus / 8 / SE / 7 / 6 / 5, Samsung Galaxy S10, HUAWEI, HTC и многими популярными мобильными телефонами.
- Полностью совместим с последними версиями iOS 12 и Android 8.0.
- Поддержка Windows 10 / 8.1 / 8 / 7 / XP и Mac OS X 10.7 или выше.
Как перенести фотографии с iPhone на Android без потери качества
Бесплатно скачать, установить и запустить программное обеспечение для передачи по телефону, Подключите iPhone и Android к одному компьютеру с помощью молниеносных USB-кабелей.
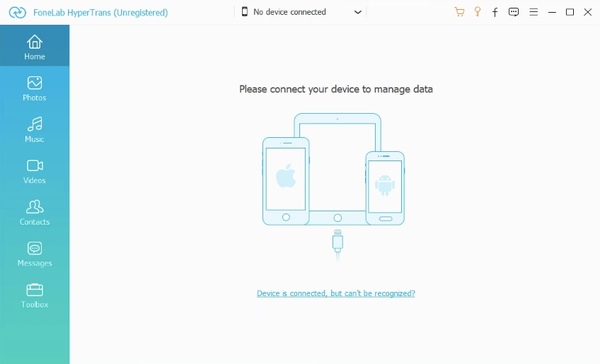
Переключите iPhone в качестве исходного устройства. Вы можете увидеть подключенные устройства в верхней части. Затем нажмите Фото на левой панели для доступа ко всем изображениям iPhone.
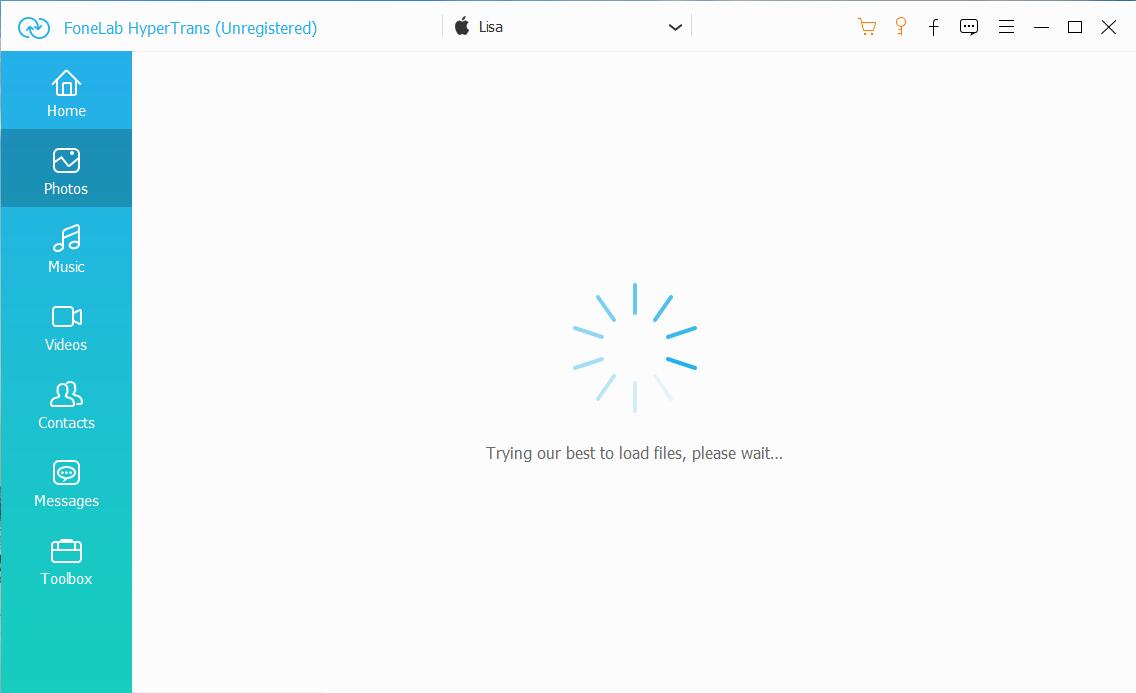
Дважды щелкните на фото, чтобы проверить детали. Вы можете использовать стрелки вправо и влево для предварительного просмотра других изображений. Позже установите флажок перед изображениями, которые вы хотите переместить на Android.
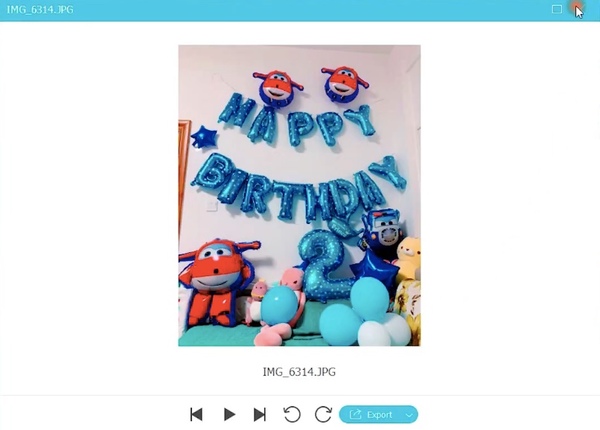
щелчок экспорт на верхней панели инструментов. Установите Android в качестве устройства вывода. Теперь вы можете перенести фотографии с iPhone на Android в короткие сроки.
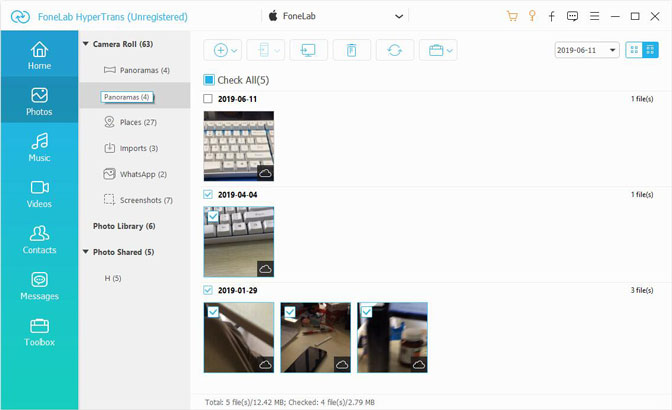
Примечание. Если вы хотите отправлять фотографии с Android на iPhone без потери качества, вы можете установить Android в качестве устройства ввода. Позже вы сможете выполнить перечисленные выше действия, чтобы легко перенести фотографии с Android на iPhone.
Часть 2: альтернативные способы 3 для беспроводной передачи нескольких изображений между iPhone и Android
Если вокруг вас нет компьютера, вы также можете передавать фотографии между мобильными телефонами через соединение Wi-Fi. Имейте в виду, что качество изображения будет ухудшаться из-за беспроводной передачи.
Что еще хуже, загрузка изображений по беспроводной сети занимает много времени. Если вы не возражаете против этих ограничений, вы можете перенести фотографии с iPhone на Android через Wi-Fi следующими способами.
Way 1: передача изображений с iPhone на Android через Bluetooth
Для беспроводной передачи файлов между iPhone и Android необходимо сначала установить стороннее приложение для передачи файлов Bluetooth. Удар — твой хороший выбор. Вам необходимо загрузить и установить приложение Bump на iPhone и Android. Положите два мобильных телефона вместе.
После этого вы можете успешно обмениваться фотографиями с iPhone на Android через Bluetooth.
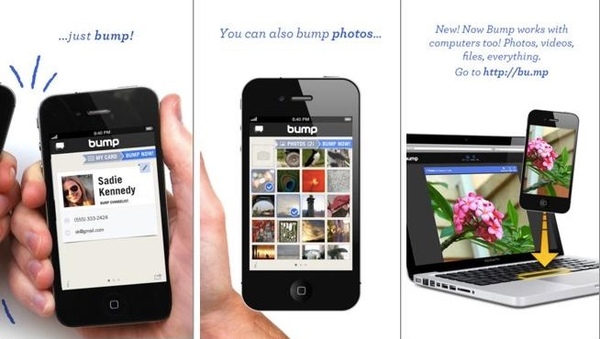
Способ 2: перенос изображений с iPhone на Android с помощью iCloud / Dropbox / Google Drive
Вы можете загружать изображения с iPhone или Android в облачные сервисы хранения для передачи файлов через мультиплатформу вручную. Кроме того, вы даже можете установить функцию автоматической синхронизации, чтобы сделать резервную копию для всех изображений.
В результате вы можете загружать фотографии на телефон или компьютер с той же учетной записью пользователя без проводов.
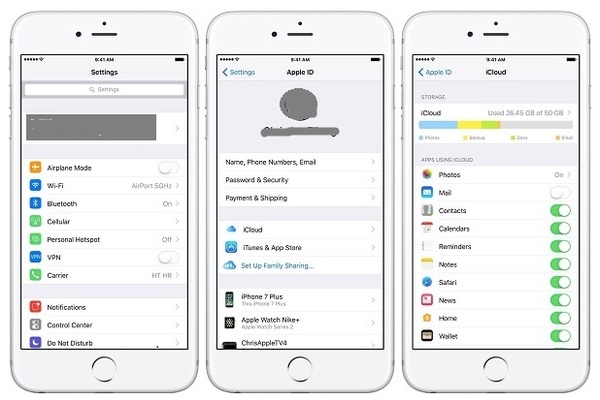
Way 3: перенос изображений с iPhone на Android с помощью SHAREit
Если вы хотите обмениваться фотографиями с iPhone на Android без компьютера, вы можете запустить SHAREit, чтобы решить эту проблему. SHAREit — широко используемое приложение для передачи по телефону, которое может передавать фотографии с iPhone на планшет Android без проводов.
Кроме того, вы можете зашифровать личные фотографии и видео в приложении SHAREit.
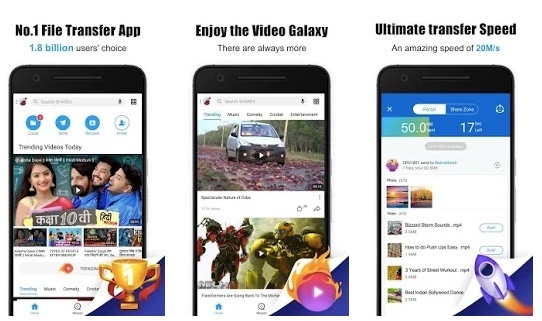
Вывод
В общем, вы можете передавать изображения между iPhone и Android любым способом, упомянутым выше. Какой способ передачи файлов вам больше нравится? Вы можете записать свой опыт в комментариях ниже. Конечно, вы также можете поделиться с нами другими хорошими инструментами для передачи по телефону.
Статьи по теме:
для просмотра Пожалуйста, включите JavaScript комментарии питание от Disqus.3 Способы передачи файлов с Android на iPhone с компьютера
«Я только что получил свой новый iPhone X, и его производительность выше, чем у моего старого телефона на Android; однако я не знаю, как передавать файлы с Android на iPhone, пожалуйста, помогите».
Раньше было очень трудно переключаться с Android на iPhone, потому что iPhone использует закрытую систему и отклоняет данные с телефона Android.
Тем не менее, есть желание, есть хорошо.
Для плавного перемещения данных с Android на iPhone достаточно сторонних приложений, совместимых как с Android, так и с iPhone.
На этой странице собраны лучшие способы 3, чтобы помочь вам передавать файлы с Android на iPhone с SHAREit, облачным сервисом и переводом по телефону. Поддерживаются такие данные, как текстовые сообщения, контакты, фотографии, музыка и другие файлы.
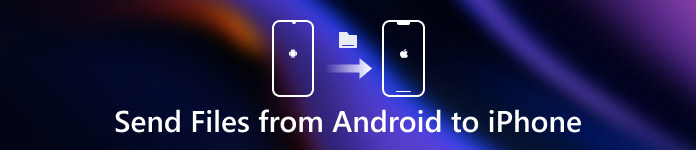
Часть 1: Как перенести файлы с Android на iPhone через WiFi с помощью SHAREit (без проводов)
SHAREit — это бесплатное приложение, которое позволяет вам обмениваться файлами и папками между смартфонами, планшетами и персональными компьютерами.
Он совместим с iOS, Android, Windows и Mac.
Для его использования вам просто нужно запустить это приложение на обоих устройствах и подключить один и тот же локальный Wi-Fi на обоих устройствах.
Теперь давайте проверим, как у вас работает передача данных с Android на iPhone.
Данные поддерживаются: Любые документы, фотографии, музыка, видео и приложения.
Шаг 1. Скачать SHAREit на iPhone и Android
Перейдите в App Store и Google Play, чтобы загрузить это приложение на обоих устройствах по отдельности. Или просто зайдите на его официальную страницу https://www.ushareit.com/, чтобы загрузить это приложение, установить и запустить его немедленно.
Шаг 2. Отправить данные с Android
Включите одно и то же соединение Wi-Fi на обоих устройствах. На вашем телефоне Android нажмите «Отправить», чтобы выбрать типы файлов, которые вы хотите передать, и «Далее», чтобы увидеть экран, похожий на радар, чтобы найти имя вашего iPhone.
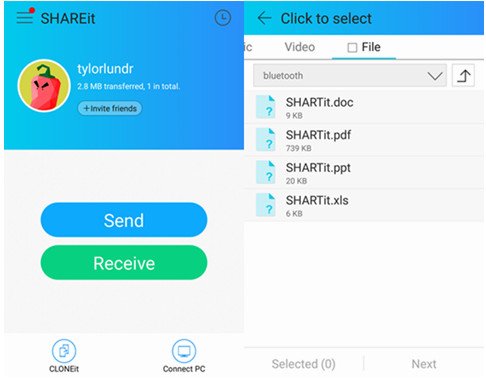
Шаг 3. Получать данные на iPhone
На вашем iPhone нажмите «Получить» на экране вашего iPhone, чтобы сохранить данные на вашем iPhone.
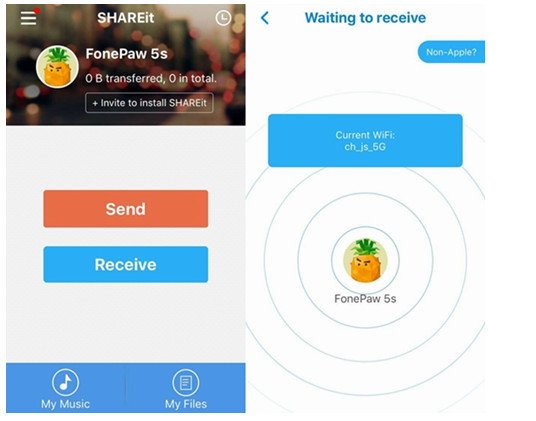
Получить подробности отправлять фотографии Android на iPhone.
Затем вы найдете хранилище полученных файлов в папке «Мои файлы» на главном экране этого приложения. Они расположены в разных папках в зависимости от типа файла.
Примечание:
1. Вам необходимо заново подключить интернет для нового перевода.
2. Скорость передачи зависит от среды Wi-Fi, расстояния между двумя телефонами, скорости чтения карты памяти или рабочего состояния телефона.
Часть 2: Как отправлять файлы с Android на iPhone через облачный сервис (без компьютера)
Еще один вариант перемещения файлов с Android на iPhone — облачный сервис. Вам необходимо выполнить резервное копирование данных с телефона Android на облачные сервисы и синхронизировать резервное копирование Google с iPhone.
Среди них Google Drive — самый мощный.
Он поддерживает Android 4.1 или более поздней версии и iOS 8 или более поздней версии и сохраняет ту же учетную запись Google на вашем телефоне Android и iPhone для переноса файлов.
Данные поддерживаются: Фотографии, аудио, видео и документы.
Шаг 1, Загрузите приложение Google Drive из Google Play и установите его на свой старый телефон Android. Войдите в свою учетную запись Google, нажмите кнопку «Меню» с трехточечным значком в верхнем правом углу, а затем выберите «Новый» вариант.
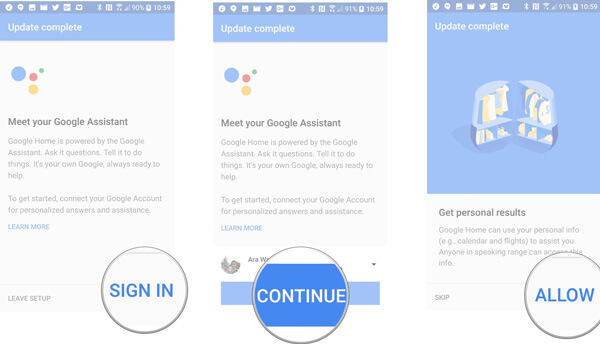
Шаг 2, Нажмите Загрузить в списке меню, Google Drive откроет файловый менеджер и позволит вам просмотреть нужные данные для передачи.
Например, если вы хотите перенести фотографии, перейдите в приложение Галерея. Переименуйте файл или сохраните его и нажмите «ОК», чтобы загрузить файл на Google Диск.
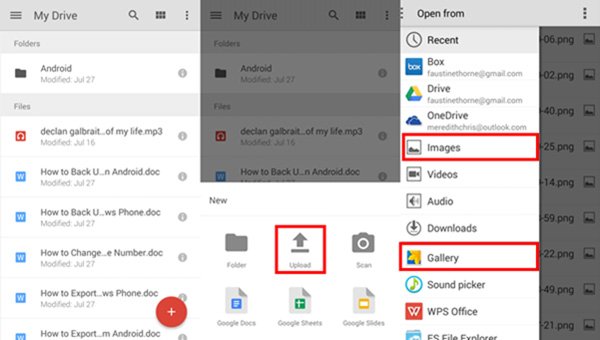
Шаг 3, Затем, разблокируйте свой iPhone, откройте приложение Google Drive после установки из App Store, войдите в учетную запись Google, которую вы использовали для загрузки файлов на телефон Android. Теперь вы можете перейти к папкам и просматривать данные Android на iPhone.
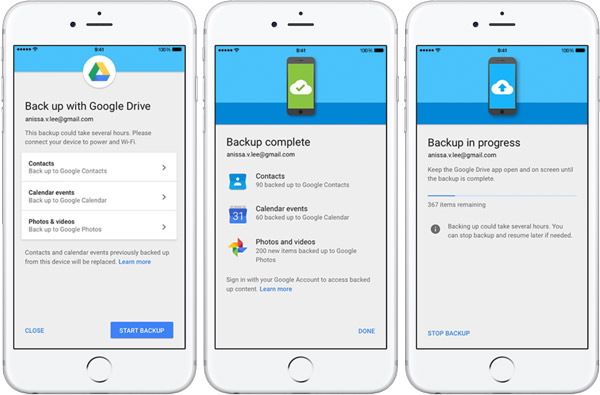
Шаг 4, Чтобы загрузить фотографии и видео с Google Диска на iPhone, найдите нужный, нажмите трехточечный значок под изображением, выберите «Отправить копию» и нажмите «Сохранить изображение». Затем фото пойдет на ваш фотоаппарат.
Примечание:
1. У Google есть ограничение на размер файла для хранения данных, 15GB бесплатно для каждой учетной записи.
2. Когда вы синхронизируете данные Google с iPhone, существующие данные будут заменены резервной копией Google.
Не пропустите здесь
Часть 3: Как перенести файлы с Android на iPhone сразу (без интернета)
Если вы хотите получить высокую скорость передачи и сохранить данные на iPhone в безопасности, просто используйте последний способ, используя iPhone Transfer.
Это поможет вам передавать данные с телефона Android и упорядоченно размещать полученные файлы на iPhone.
Данные поддерживаются: Фотографии, контакты, видео и аудио.

4,000,000+ Загрузки
Переместите данные с Android на iPhone в один клик.
Не прерывайте существующие данные на iPhone.
Быстрая передача файлов между Android и iPhone.
Работает для iPhone XS / XR / X / 8 / 7 / 6, Samsung, HTC, LG, Sony, Google и т. Д.
Отлично, правда? Просто проверьте шаги для отправки файлов с Android на iPhone.
Шаг 1. Запустить передачу по телефону
Загрузите и установите нужную версию лучшего приложения для передачи телефона на свой компьютер в зависимости от операционной системы. Подключите оба телефона Android и iPhone к компьютеру с помощью оригинальных USB-шнуров. Запустите Phone Transfer, чтобы он мог обнаружить ваши устройства.
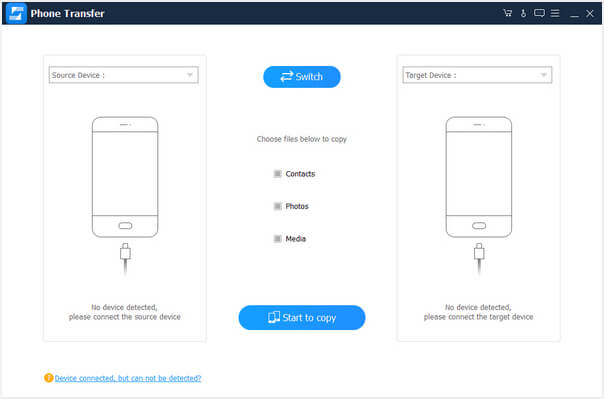
Шаг 2. Выберите контакты
Убедитесь, что ваш iPhone определен как «Целевое устройство», а телефон Android отображается в области «Исходное устройство». Если нет, нажмите кнопку «Переключатель», чтобы сделать это правильно. Есть три варианта, «Контакты», «Фото» и «Медиа». Проверьте все из них или желаемые типы данных. И снимите флажок «Удалить выбранные данные на целевом устройстве перед копированием», чтобы защитить существующие данные на iPhone.
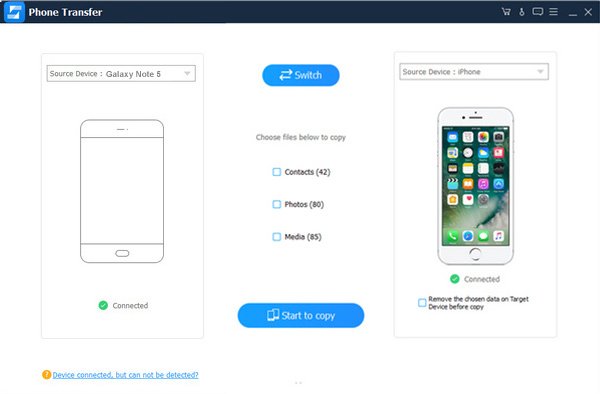
Шаг 3. Переход с Android на iPhone
Если вы готовы, нажмите кнопку «Начать копирование», чтобы начать перемещение данных с Android на iPhone. После этого отключите оба смартфона от компьютера.
Примечание:
1. Этот инструмент не передает приложения. Вы можете обратиться к этой странице, чтобы переносить приложения с Android на iPhone.
Вывод
В этом уроке мы расскажем о лучших способах передачи файлов с Android на iPhone в 3. Вы можете использовать SHAREit для отправки фотографий, видео, музыки, приложений и документов с Android на iPhone; вы можете перемещать мультимедиа и документы с помощью Google Диска; Тем не менее, вы можете использовать Phone Transfer для копирования мультимедиа, контактов и фотографий с Android на iPhone. Для последних двух способов вам нужно выдержать медленную скорость и перезапись данных, а последний лучше, потому что он обеспечивает быстрый и безопасный перенос с Android на iPhone. Подберите свой любимый и получите то, что вы хотите.
Передача видео с iPhone на Android
Так как Apple начала свое путешествие с iPhone, он был чрезвычайно популярной в смартфон платформы. Как технология улучшилась, и прошло от эпохи к эпохе, устройство как смарт-телефоны быть более заказной и признакам.
Тем не менее несмотря на большие настройки она сталкивается некоторые жизненно важные вопросы или неудобства во время мобильного взаимодействия. Особенно при работе на различных платформах — скажем, между iPhone и Android телефон.
Сегодня я собираюсь показать вам несколько способов о том, как передавать видео с iPhone на Android, а также лучшее программное обеспечение передачи файлов для мобильного телефона — Wondershare TunesGo.
Вы можете перенести видео с вашего iPhone на Android, следуя несколько методов. Wondershare будет показать вам все из них.
Часть 1. Использование приложений для передачи видео с iPhone на устройствах Android
Есть несколько приложений для передачи видео с iPhone на Android. Я собираюсь познакомить вас с некоторыми из них. Я буду использовать:
- Отправить мобильный
- SHAREit
- ZAPYA
1. Передача видео с помощью отправки мобильного
Я покажу вам как перенести видео с помощью отправки мобильного.
Обратите внимание, что:
- Он содержит некоторые серьезные безопасности проблемы.
- Она сталкивается ошибка передачи данных.
Процесс:
- Скачать и установить в обоих ваших телефонов.
- Выполнения отправить в любом месте на вашем iPhone.
- Нажмите кнопку Отправить.
- Из списка типов файлов выберите видео. Выберите видео, которые вы хотите отправить. Вы увидите флажки в правом нижнем углу миниатюры выбранного видео.
- Нажмите кнопку отправить в нижней части после выбора видео.
- Приложение будет генерировать PIN-КОД и изображение QR код для приемника. Эти учетные данные авторизации истекает через 10 минут (по умолчанию, но также может быть присвоено 5 или 30 минут), поэтому убедитесь, что устройство приемник получает файл, в течение этого срока. Или, если вы хотите, чтобы совместно использовать файлы к нескольким получателям подольше, загрузить файлы, нажав кнопку Загрузить. Этот последний вариант также будет генерировать ПИН-КОД, QR-код и веб-URL, которые являются допустимыми для использования получатель в течение 24 часов (по умолчанию, но также может быть присвоено 12 или 48 часов).
- На телефоне Android, запустите приложение отправить везде.
- Коснитесь кнопки получить на главном экране.
- Чтобы получить файлы, необходимо ввести ПИН-КОД и нажмите кнопку со стрелкой или сканировать QR код, сгенерированный iPhone.
2. Передача видео с использованием SHAREit
Теперь я собираюсь показать вам процесс с SHAREit.
Обратите внимание, что:
- Иногда не удается отправить большие файлы. Это большая проблема.
- Она сталкивается с проблемой подключения. Он не работает в некоторых конкретных устройств после обновления.
Процесс:
- Скачайте приложение SHAREit на обоих устройствах от магазинов соответствующих приложений.
- На Android откройте SHAREit и нажмите на опцию ПОЛУЧЕНИЯ.
- Если нет Wi-Fi сеть не доступна, SHAREit создаст свой собственный WiFi hotspot (Wi-Fi Direct).
- После запуска hotspot на вашем устройстве iOS перейдите в раздел Настройки >> Wi-Fi. Убедитесь, что Wi-Fi включен и выберите размещенную сеть из-под раздел ВЫБЕРИТЕ СЕТЬ.
- Когда iPhone подключен к сети, размещение SHAREit на Android-устройстве, откройте SHAREit и нажмите на кнопку ОТПРАВИТЬ.
- Выберите файл для отправки из видео или в приложениях для хранения.
- После того, как файл выбран, вы должны иметь возможность видеть приемного устройства на экране.
- Нажмите на приемник, чтобы отправить файл.
3. Передача видео с использованием ZAPYA
Теперь я собираюсь показать вам о ZAPYA. Процесс являются:
Обратите внимание, что:
- Он сталкивается с проблемами подключения как SHAREit.
- Он также не поддерживает некоторые устройства.
Процесс:
- Скачать и установить в обоих устройств.
- Необходимо создать группу в любом из ваших устройств, чтобы отправлять и получать видео. Я создаю мою группу через моего Android устройства.
- Теперь увидеть изображение ниже и нажмите, где он указывает.
- Теперь нажмите на создать группу. После разговоров вы увидите, создается группа.
- После того, как группа создана, на вашем устройстве iOS перейдите в раздел Настройки >> Wi-Fi. Убедитесь, что Wi-Fi включен и выберите размещенную сеть из-под раздел ВЫБЕРИТЕ СЕТЬ.
- Теперь откройте ZAPYA на iOS и вы найдете вашу группу автоматически на «подключение к друзьям»
- Нажмите на любое видео, которое вы хотите отправить. После прослушивания будут показаны некоторые параметры.
- Теперь нажмите Отправить для transferrig видео.
Часть 2. Использование приложений для передачи видео с iPhone на устройствах Android
Теперь я собираюсь показать вам лучший способ что перенос видео с помощью программного обеспечения. Там может быть много методов и программного обеспечения во всем Интернете, но мы рекомендуем вам Wondershare TunesGo.
Android Manager — решение для управления ваш мобильный образ жизни
- Резервное копирование музыки, фотографий, видео, контакты, SMS и др. на компьютер и восстановить их легко
- Управлять, экспортировать и импортировать ваши контакты и СМС, deduplicate контакты, ответить SMS с компьютера
- Одним щелчком мыши корень — корень Android телефонов/таблетки, чтобы взять полный контроль вашего устройства
- Перевод телефона — передача музыки, фотографий, видео, контакты, SMS между двумя мобильных телефонов (Android и iPhone поддерживается)
- Диспетчер приложений — установка, удаление, импорт или резервного копирования приложений в пакете
- GIF Maker — создание Gif из фотографий, фотографии движения, видео
- iTunes менеджер — Sync iTunes музыку для Android или передачи музыки с Android в iTunes
- Полностью совместим с 3000 + Android устройств (Android 2.2 — Android 7.0) от Samsung, LG, HTC, Huawei, Motorola, Sony и др.
Теперь я покажу вам процессы передачи видео с iPhone на Android.
- Запуск TunesGo
- Подключите устройство Android
- Подключите ваш iPhone
- После завершения до здесь, теперь у вас есть 2 варианта сделать. Либо вы должны передавать все видео или будет передавать выбранные видео, выбрав их. Если вы хотите перенести все видео затем пройти через шаг 1, но если вы хотите перенести выбранные видео затем перейти непосредственно к шагу 2
Шаг 1: Использование метода передачи телефона для передачи всех видео
- Выберите исходное устройство и нажмите на перевод телефона.
- Выберите целевое устройство из выпадающего меню и нажмите кнопку Далее
- Проверить только видео и снимите другие.
- Нажмите на перевод, и вы сделали.
Как перенести данные с Samsung на iPhone (способы 6)
Samsung и Apple являются самыми популярными производителями смартфонов во всем мире. Каждый раз, когда Apple выпускает новые устройства iPhone, некоторые люди хотели бы перейти с Samsung на iPhone по следующим причинам:
1. iPhone обычно имеет более высокую производительность и более плавное взаимодействие с пользователем; в то время как телефон Samsung становится медленнее с течением времени.
2. Apple всегда вводит новые технологии в новый iPhone, например, Animoji на iPhone X.
3. Многие владельцы нескольких устройств утверждают, что iPhone сильнее, чем телефон Samsung Galaxy, отчасти потому, что на телефоне Samsung есть крышка водонепроницаемой зарядки.Независимо от того, почему такие пользователи, как вы, переключают Samsung на iPhone, часто возникает вопрос, как перейти с Samsung на iPhone при переключении Samsung на iPhone.
Здесь мы собираем эффективные методы 6 для передавать данные с Samsung на iPhone.
Какой из них лучший? Оставьте свои комментарии после прочтения этого поста.

Например, приложение Move to iOS — это программа Apple, цель которой — помочь людям перейти с Samsung на iPhone. Хотя SIM-карта имеет ограниченный объем памяти, она может передавать контакты между смартфонами. Пользователи Samsung обычно регистрируют свои смартфоны с помощью учетной записи Google, что также является распространенным способом передачи данных с Samsung на iPhone.
Кроме того, вы можете узнать больше вариантов, связанных с переносом Galaxy на iPhone в этом посте. Если вы просто переключаетесь на iPhone или используете несколько мобильных устройств, эти методы могут синхронизировать все данные или данные определенных типов с телефона Samsung на iPhone за несколько минут.
Часть 1. Самый простой способ перенести Samsung на iPhone без стирания данных
Самый простой способ перенести данные Samsung на iPhone — использовать Apeaksoft MobieTrans.
Чтобы избавиться от приложения Move to iOS или беспроводной передачи, этому программному обеспечению необходим только кабель USB для быстрой синхронизации данных.
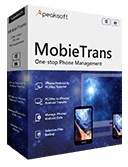
4,000,000+ Загрузки
Передача контактов, фотографий, музыки и видео с Samsung на iPhone.
Скопируйте данные по выбору или резервное копирование всех с Samsung на iPhone.
Храните скопированные данные и оригинальные данные на iPhone безопасно.
Совместимость с iPhone XS, XR, X, 8, 7, 6, 5, Samsung Galaxy S10 и т. Д.
Шаг 1Подключите Samsung и iPhone к компьютеру
Загрузите это программное обеспечение на свой компьютер по указанной выше ссылке. Запустите его после успешной установки.
Используйте USB-кабели для подключения обоих ваших устройств к компьютеру, и это программное обеспечение обнаружит их автоматически.
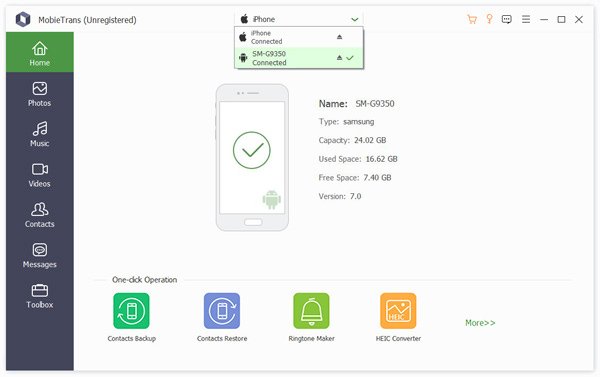
Шаг 2Перенос данных с Samsung на iPhone
Выберите свой телефон Samsung в качестве устройства по умолчанию из списка устройств.
Все данные на телефоне Samsung отобразятся на левой панели, где будут перечислены фотографии, музыка, контакты и сообщения.
Нажмите один тип данных, и здесь мы беремКонтактыв качестве примера.
Выберите вкладку «Контакты», и вы увидите все контакты на телефоне Samsung. Нажмите на нее, чтобы просмотреть подробности в правом окне, где вы можете удалить или добавить новые контакты, редактировать информацию о контактах и даже дублировать контакты. Кроме того, вы можете управлять групповыми контактами и легко создавать новые групповые контакты.
Проверьте контакты, которые вы хотите переместить на iPhone, нажмите «Экспорт на устройствокнопку, чтобы выбрать ваш iPhoneи он автоматически скопирует контакты с Samsung на iPhone.
Другие данные, такие как фотографии, музыка и видео, вы можете сделать это в пути.
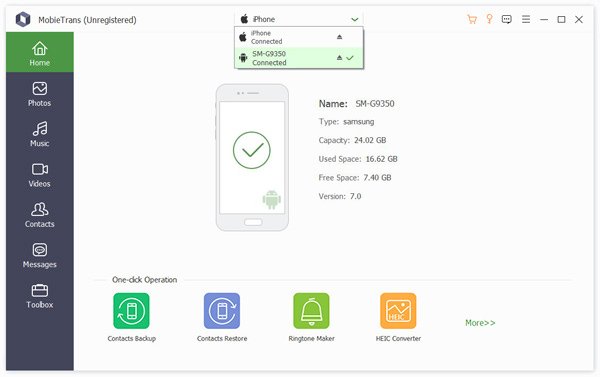
Часть 2. Простой способ переноса данных с Samsung на iPhone без приложения «Переместить на iOS»
Если вы ищете универсальный инструмент для переноса Samsung Galaxy на iPhone, мы рекомендуем Apeaksoft Телефонный перевод, Его основные функции:
- 1. Перенос данных в один клик. Он имеет возможность передавать данные с Samsung на iPhone в один клик. С этим же приложением вы также можете передавать данные с iPhone на Samsung.
- 2. Без потерь передача. Передача по телефону не будет перезаписывать или прерывать существующие данные на iPhone и телефоне Samsung в течение всего процесса.
- 3. Сохраняйте оригинальные условия. Он может извлечь ваши данные и файлы из Samsung и положить их на iPhone в оригинальном формате и качестве.
- 4. Быстрее и безопаснее. Он использует USB-кабели для передачи с Samsung на iPhone, что намного быстрее и безопаснее.
- 5. Phone Transfer работает для более широкого спектра типов данных, включая видео, фотографии, музыку, контакты и другие документы.
- 6. Более высокая совместимость. Это приложение для передачи телефона совместимо с различными мобильными устройствами, такими как iPhone X / 8 / 8 Plus / 7 / 7 Plus / 6 / 6s / 5 / 5s / 5c / 4 и Samsung Galaxy S9 / S8 / S7 / SX S6 / S5 / Примечание 4 / Примечание 8 / Примечание 7 / Примечание 6 и т. Д.
- 7. Он доступен для Windows 10 / 8 / 8.1 / 7 / XP и Mac OS.
Короче говоря, это лучший вариант для перехода с Samsung на iPhone. Мы используем Samsung Galaxy Note 5 в качестве исходного устройства и iPhone 7 в качестве целевого устройства, чтобы показать вам подробности.
Как перенести данные с Samsung на iPhone в один клик
Шаг 1Установите Phone Transfer, установленный на компьютереЗагрузите и установите нужную версию лучшего приложения для передачи телефона на свой компьютер в зависимости от операционной системы. Подключите ваш Galaxy Note 5 и iPhone 7 к компьютеру с помощью USB-шнуров. Запустите передачу телефона, и он автоматически обнаружит ваши устройства.
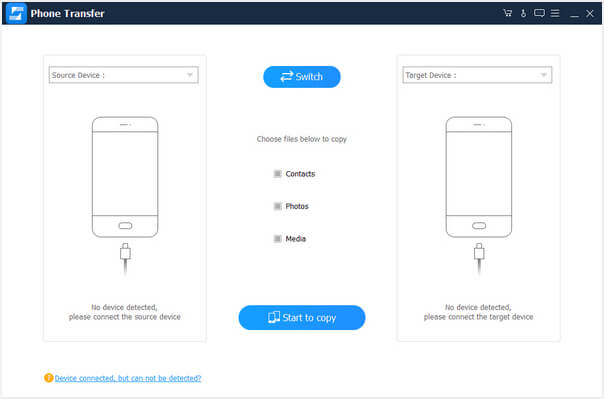 Шаг 2Настройки для передачи Samsung Galaxy на iPhone
Шаг 2Настройки для передачи Samsung Galaxy на iPhoneУбедитесь, что ваш iPhone 7 определен как «Целевое устройство», а Galaxy Note 5 отображается в области «Исходное устройство». Если нет, нажмите кнопку «Переключатель», чтобы исправить это. Есть три варианта: контакты, фотографии и медиа. Установите флажок перед каждым желаемым типом данных.
Если вы не хотите покрывать существующую дату на вашем iPhone 7, снимите флажок под названием «Удалить выбранные данные с целевого устройства перед копированием». Вы можете найти его под значком целевого устройства. Как вы можете видеть, это также позволяет вам переносить музыку с Android на iPhone с легкостью.
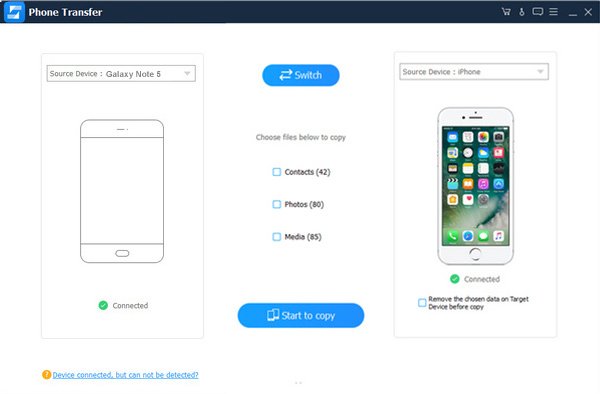 Шаг 3Перенос данных с Samsung на iPhone
Шаг 3Перенос данных с Samsung на iPhoneЕсли вы готовы, нажмите кнопку «Начать копирование», чтобы начать передачу данных с Samsung на iPhone. Дождитесь его окончания, отключите оба смартфона от компьютера. Теперь вы можете наслаждаться данными Samsung на вашем новом iPhone.
Примечание: Phone Transfer может синхронизировать все данные с Samsung на iPhone в один клик. Это не ограничивает объем данных.
Помимо контактов, фотографий и мультимедийных файлов, вам может понадобиться прочитать этот пост передавать сообщения WhatsApp с iPhone на Android.
Часть 3. Передача файлов с Samsung на iPhone с помощью Bluetooth без проводов
Bluetooth — это простой способ передачи данных с Samsung на iPhone. Практически все смартфоны оснащены этой технологией. Для этого не требуется сеть Wi-Fi или кабели USB. Недостатком является то, что Bluetooth работает медленно и не подходит для передачи большого количества данных.
Как перейти с Samsung на iPhone с Bluetooth
Шаг 1 На вашем iPhone откройте приложение «Настройки» и включите переключатель Bluetooth, чтобы включить его. Включите телефон Samsung, перейдите в «Панель задач», затем «Настройки»> «Беспроводные сети»> «Bluetooth» и установите его в положение «ВКЛ», чтобы включить его.
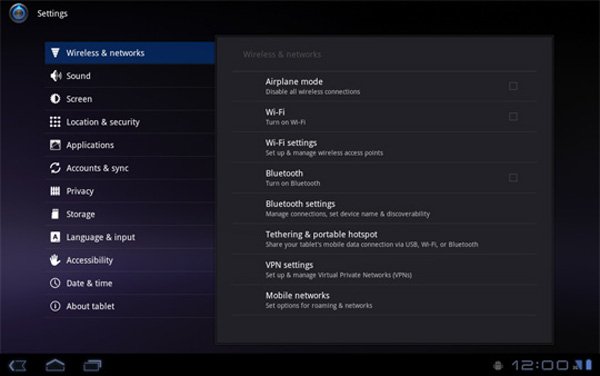
Шаг 2 Нажмите на свой iPhone в списке устройств, и затем на обоих устройствах появится диалоговое окно запроса. Нажмите «Пара» на телефоне Samsung и iPhone, чтобы установить соединение.
Совет. Убедитесь, что оба смартфона расположены как можно ближе друг к другу.
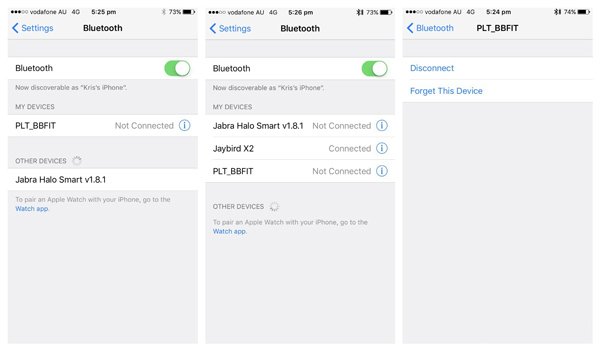
Шаг 3 Далее вы можете передавать данные с Samsung на iPhone, например фотографии. Откройте приложение Галерея на телефоне Samsung, выберите фотографии, которые вы хотите перенести на iPhone, нажмите значок «Поделиться», выберите Bluetooth и нажмите на свой iPhone.
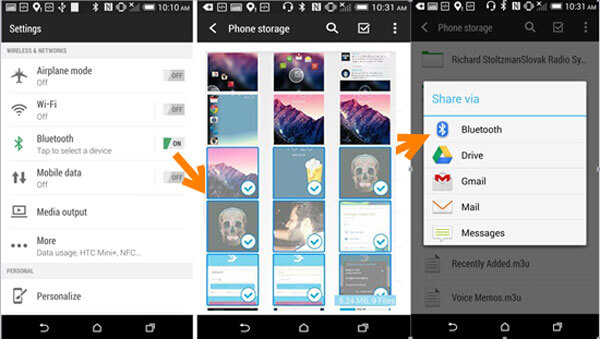
Шаг 4 Нажмите «Принять» во всплывающем диалоговом окне на iPhone, чтобы начать получать фотографии от Samsung.
Примечание. Функция Bluetooth на iPhone используется для подключения клавиатуры и динамика. Официально Apple не рекомендует передавать данные между Android и iPhone с помощью этой технологии.
Часть 4. Перенос контактов с Samsung на iPhone через SIM-карту
SIM-карта — это идентификация сотовой подписки, в которой есть хранилище 500KB для сохранения контактов, SMS и MMS. Другими словами, это простой способ передачи данных с Samsung на iPhone, хотя пространство и типы данных ограничены. Мы используем контакты в качестве примера, чтобы показать вам процедуру.
Шаг 1 Запустите приложение Контакты на телефоне Galaxy. Если контакты помечены значками SIM-карты, значит, они сохранены на SIM-карте. Если нет, вы должны экспортировать контакты на SIM-карту. Перейдите к «Меню»> «Экспорт» и затем выберите «SIM-карта» в качестве места назначения, чтобы сохранить все контакты или определенные.
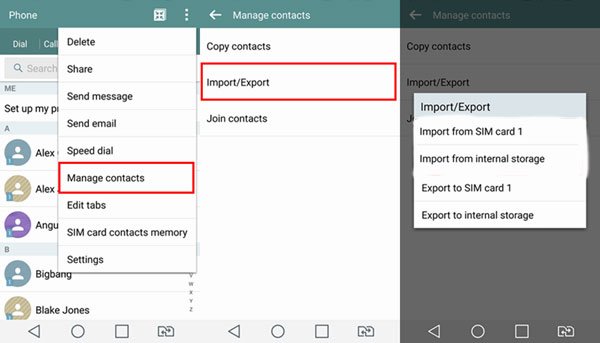
Шаг 2 Выньте SIM-карту из телефона Samsung и вставьте ее в свой iPhone. Когда в верхней части экрана появится сигнал оператора, перейдите в «Настройки»> «Контакты» и нажмите «Импортировать контакты с SIM-карты», чтобы перенести данные с Samsung на iPhone.
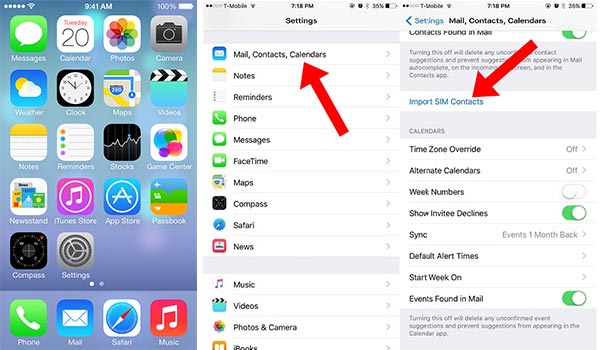
Шаг 3 Затем откройте приложение iOS Phone и перейдите на вкладку «Контакты». Если новые контакты не отображаются, потяните экран вниз, чтобы обновить список контактов.
Примечание. IPhone не поддерживает сохранение контактов на SIM-карте, поэтому необходимо импортировать все имена и номера телефонов во внутреннюю память.
Часть 5. Синхронизировать данные с Samsung на iPhone через приложение «Переместить на iOS»
Apple выпустила Перейти в приложение iOS для всех смартфонов под управлением Android 4.0 и более поздних версий. Как официальное приложение Samsung для передачи iPhone, вы можете использовать его для одновременной миграции всех данных с Galaxy на ваш iPhone.
Однако приложение «Переместить на iOS» доступно только для передачи данных на новый iPhone. Если ваш iPhone не новый, вы должны сначала выполнить сброс настроек.
Кроме того, это приложение использует интернет-соединение для синхронизации данных. И вы должны подключить ваш телефон Samsung и iPhone к одной сети Wi-Fi. Иначе это не сработает.
Как перенести Samsung на iPhone с помощью Move to iOS
Шаг 1 Разблокируйте телефон Samsung, найдите и установите приложение «Переместить на iOS» из магазина Google Play. Включите новый iPhone, следуйте инструкциям на экране для настройки устройства и введите свои учетные данные Wi-Fi. Когда вы дойдете до экрана «Приложения и данные», выберите опцию «Переместить данные из Android».
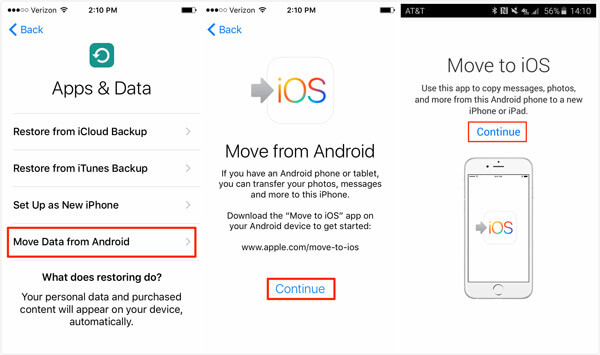
Шаг 2 Вернитесь к своему телефону Samsung, откройте приложение «Переместить на iOS» из трея приложений, нажмите «Продолжить», а затем нажмите «Согласен» после того, как внимательно прочитаете условия. Затем нажмите «Далее» в правом верхнем углу экрана «Найти код».
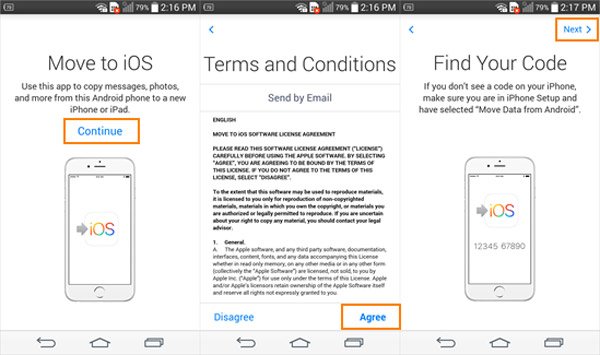
Шаг 3 Включите iPhone, нажмите «Продолжить», чтобы отобразить проверочный код. Затем введите код в свой телефон Samsung, чтобы перейти к следующему экрану. Здесь вы можете выбрать нужные типы данных для передачи, такие как фотографии, сообщения и многое другое. После этого вы можете нажать «Далее», чтобы начать передачу данных с Samsung на iPhone.
Шаг 4 Вы можете просмотреть процесс по панели загрузки на вашем iPhone. По завершении нажмите «Готово» на телефоне Samsung Galaxy и нажмите «Продолжить» на iPhone, чтобы выполнить сброс настроек.
Примечание. Это может занять несколько часов в зависимости от объема передаваемых данных и вашей сети Wi-Fi.
Часть 6. Скопируйте данные Samsung на iPhone через учетную запись Google
Как уже было сказано, многие пользователи Samsung зарегистрировали свои смартфоны с помощью учетной записи Google. На самом деле, это не только служба резервного копирования, но и передача Samsung Galaxy на iPhone.
Google предоставляет 15GB бесплатное хранилище для каждой учетной записи. Функция автоматической синхронизации Samsung-to-iPhone поддерживает различные типы данных, включая календарь, контакты, заметки и почту.
Если вы хотите передавать фотографии, SMS и другие данные, вы должны использовать Gmail. Позволяет отправлять письма размером не более 50MB или более, чем 10GB с Google Диска.
Как перенести данные с Samsung на iPhone с помощью автоматической синхронизации
Шаг 1 Перейдите в «Настройки»> «Учетная запись»> «Добавить учетную запись», выберите Google и введите учетные данные своей учетной записи Google. Затем на экране типа данных включите данные, которые вы хотите передать на iPhone. Как только ваш телефон подключен к сети, данные автоматически перейдут в вашу учетную запись Google.
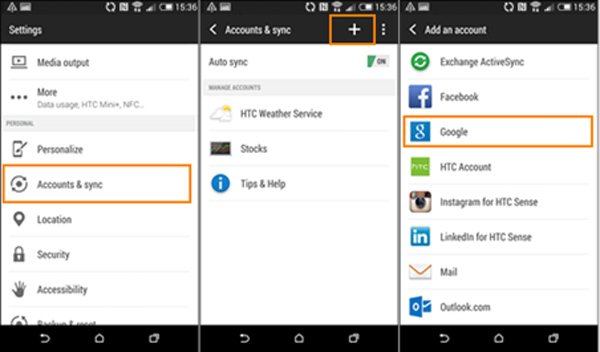
Шаг 2 Разблокируйте iPhone, откройте приложение «Настройки» на главном экране, нажмите на свой Apple ID и перейдите в «Почта»> «Учетная запись»> «Добавить учетную запись». Также выберите «Google» на экране «Добавить учетную запись», введите имя пользователя и пароль Gmail и другую необходимую информацию.
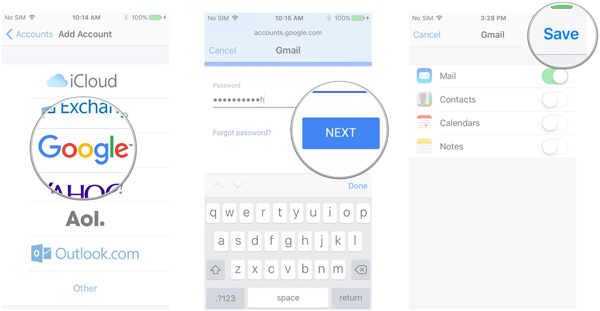
Шаг 3 Тогда вам будет представлено несколько вариантов. Обязательно включите нужные типы данных. Ваши данные будут поступать в соответствующие приложения на вашем iPhone после того, как ваш телефон подключится к сети Wi-Fi.
Как передать данные с Samsung на iPhone вручную
Мы используем фотографии в качестве примера в этой части.
Шаг 1 Откройте приложение Галерея из панели приложений на телефоне Samsung, выберите несколько фотографий для переноса с Samsung на iPhone, нажмите значок «Поделиться» и выберите «Почта» на панели инструментов.
Убедитесь, что на вашем телефоне настроена основная учетная запись электронной почты.
Шаг 2 Когда вы попадаете на экран создания новой почты, выбранные фотографии уже находятся в области содержимого. Удалите свою учетную запись Gmail в поле «Кому», оставьте тему, коснитесь значка «Отправить» в верхней части экрана.
Шаг 3 Затем включите iPhone, откройте приложение Gmail, войдите в учетную запись Google, которую вы указали в поле «Кому», перейдите в папку «Входящие» и откройте новую почту. Теперь вы можете просматривать фотографии на вашем iPhone в любое время.
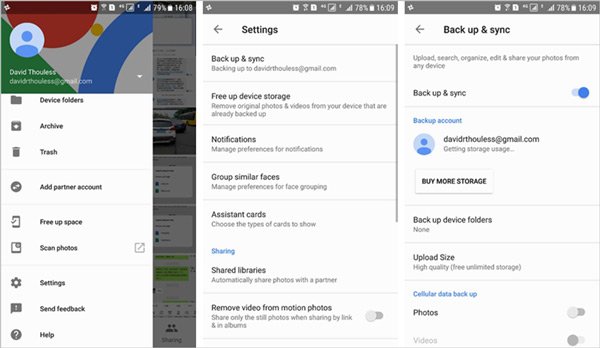
Вывод
В этом руководстве мы рассказали о решениях 5 о том, как перейти с Samsung на iPhone. Это лучшие варианты для разных ситуаций. Например, Bluetooth — это простой способ синхронизировать один или несколько файлов с Samsung на iPhone без подключения к интернету и USB-кабеля.
SIM-карта — хорошая идея для передачи контактов между смартфонами. Подобно Bluetooth, для него не нужно дополнительное устройство и подключение.
Если вы только что получили свой новый iPhone и хотите перенести все данные с Samsung на iPhone, приложение «Переход на iOS» для Android — один из вариантов. Но вы должны подготовить хорошую сеть Wi-Fi и поместить два устройства в одну сеть.
Учетная запись Google — это еще один вариант перевода с Samsung на iPhone. Кроме того, функция автоматической синхронизации удобна при перемещении нескольких типов данных, таких как контакты, заметки, календари.
Кроме того, мы также предоставили комплексное решение Apeaksoft Phone Transfer. Он поддерживает более широкий диапазон категорий данных и быстрее выполняет задачу. Теперь вы можете выбрать подходящий метод в зависимости от ситуации и следовать нашим инструкциям, чтобы получить то, что вы хотите.

