Как перенести данные с iPhone на компьютер
Юзеры, которые активно пользуются гаджетами Apple, интересуются, как перенести данные с Айфона на компьютер, чтобы их не потерять. Файлами, нуждающимися в сохранении, чаще всего оказываются фото, книги, музыка и видео. Перевод данных со смартфона на ПК решает две задачи: экономит память телефона и обеспечивает сохранность информации. Существует 4 способа это сделать, рассмотрим их в материале.

Копирование данных с помощью iTunes
Это первый способ, который обеспечивает копирование документов на компьютер и их сохранность. С помощью этой утилиты вопрос, как перенести данные с Айфона на комп, решается несколькими способами.
- открываем iTunes;
- заходим в «Параметры устройства»;
- нажимаем «Создать резервную копию», отметив флажок «На компьютере».

- Синхронизация данных. Нужно учесть, что при применении этого способа вы сохраняете файлы, но при их удалении на компьютере или телефоне они пропадут и на втором устройстве. Для выполнения следуйте инструкции:
- скачиваем, устанавливаем и открываем на компьютере iTunes;
- подключаем устройство через USB;
- авторизуемся в Apple ID;
- заходим в «Параметры», раздел «Обзор» и открываем информацию об устройстве;
- далее ставим галочку напротив пункта «Синхронизировать с этим iPhone по Wi-Fi».

После этого при подключении к интернету телефон будет автоматически синхронизироваться с компьютером, и файлы вы не потеряете. Но при удалении документов из iTunes, они пропадут и с iPhone при следующем подключении.
Копирование данных через iCloud
Apple не будет менять Lightning на USB-C Дождались! Производство iPhone SE 2 стартует в февралеРассмотрим, как сбросить информацию с Айфона на компьютер через iCloud. В этом случае вы перенесете файлы в облачное хранилище, откуда в нужный момент сможете их скачать. Делается это так:
- открываем «Настройки»;
- переходим в iCloud;
- активируем функцию «Резервная копия», далее «Создать копию».

Файлы будут скопированы в облако, их можно будет восстановить в любой момент. Также резервную копию можно будет удалить.
Программа iTools
Эта утилита по функциям является аналогом iTunes, работает она схожим образом. При ее использовании понадобится:
- подключить телефон по USB к компьютеру;
- активировать «Резервное копирование»;
- дождаться окончания сохранения файлов.

Через USB
Кроме использования специальных возможностей корпорации Apple, переместить информацию на ПК можно, если подключить смартфон через USB-кабель. При установке соединения iPhone будет воспринят компьютером как накопитель. Можно будет скачать файлы из галереи смартфона.

Если вы интересуетесь и другими способами, то также можно использовать сторонние программы. Например, скачать на гаджет Гугл или Яндекс.Диск, загрузить все файлы на него и скачать их на компьютер. Но отметим, что можно скопировать только фото, видео, текстовые, но не системные документы. Скопировать информацию можно не только на десктопное устройство, но и перенести данные с Айфона на Айфон.
Как перенести файлы с iPhone на компьютер
Привет, ребята! Я купил iPhone 7 недавно. Я хочу перенести документы PDF из приложения iTunes U на телефоне на мой компьютер. Может кто-нибудь сказать мне, как я могу это сделать? Большое спасибо!
Люди иногда используют свои мобильные телефоны, такие как iPhone, iPad или iPod, в качестве внешнего диска для хранения файлов и хотят перенести их обратно на компьютер. Или же у них есть много фотографий, фильмов, видео, музыки и других файлов, которые занимают слишком много места, из-за чего устройство не может хранить новые данные. Поэтому им нужно скопировать файлы с iPhone на ПК / Mac, а затем стереть их на телефоне, чтобы освободить место для хранения. Первое решение, которое вы можете придумать, чтобы делать такие вещи, должно быть iTunes. Действительно, iTunes позволяет пользователям Apple передавать файлы с компьютера на iPhone, но не позволяет пользователям передавать файлы с iPhone на ПК / Mac. Поэтому, если пользователям необходимо скопировать или перенести файлы на компьютер с устройства iOS, iTunes не сможет помочь с этим. В этом случае вам следует обратиться к профессиональному инструменту для передачи файлов iPhone, чтобы помочь вам выполнить задачу. Я представлю очень выдающийся и простой в использовании инструмент в этом посте, FoneTrans для iOS.

FoneTrans для iOS — это универсальный инструмент управления данными iOS. С помощью этого программного обеспечения пользователи могут передавать любые файлы между устройством iOS и ПК / Mac. Эти файлы, включая документы в формате PDF, фотографии, музыку, контакты, видео, сообщения, мелодии и т. Д. Без проблем. Таким образом, вы можете свободно передавать файлы с ПК на iPhone или с iPhone на ПК через интерфейс программного обеспечения всего за несколько кликов. Ниже приведено пошаговое руководство для вас.
Как перенести файлы с iPhone на ПК
Прежде всего, загрузите и установите программное обеспечение с помощью приведенной ниже правой ссылки на свой компьютер. Когда установка будет завершена, она автоматически откроется. После этого подключите ваш iPhone к компьютеру через USB-кабель.
Как вы можете видеть, все содержимое, как Медиа, Плейлисты, Фото, Книги, Контакты и SMS показаны в левом столбце. Вы можете переносить любые файлы на компьютер выборочно. Если вы хотите перенести PDF файлы, выберите Книги и все файлы, хранящиеся на вашем iPhone, будут перечислены в таблице. Поэтому проверьте те файлы, которые вам нужны, и найдите место, чтобы сохранить эти экспортированные файлы на вашем компьютере.
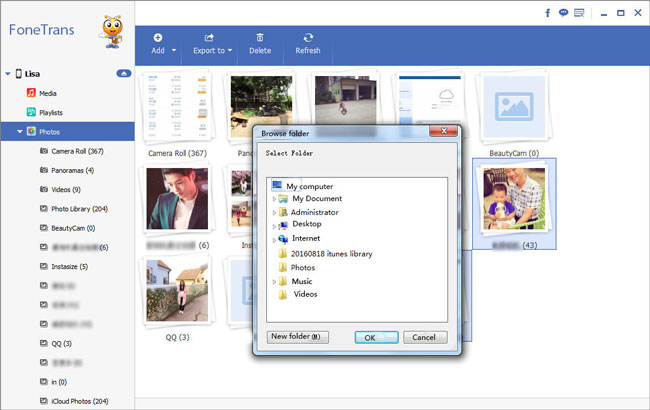
Хорошо, вот и весь процесс. С помощью всего лишь нескольких щелчков мыши FoneLab для iOS позволяет легко передавать данные с вашего iPhone / iPad / iPod на ваш компьютер. Используйте инструмент для переносить музыку с iPhone на компьютер вместо того, чтобы использовать iTunes, вы найдете это намного проще и быстрее.
Статьи по теме:
для просмотра Пожалуйста, включите JavaScript комментарии питание от Disqus.Как скинуть файлы с айфона на компьютер Windows или Mac OS
На сегодняшний день компания Apple известна своей продукцией на весь мир, и пользоваться таковой считается очень престижно. Однако платформа, на которой функционируют все устройства, не всегда удобна, и вводит в ступор пользователей, ранее использующих другие операционные системы и аппараты других производителей. В связи с покупкой iPhone у многих людей возникают определенные вопросы в работе с устройством и в частности операционной системой iOS. В данной статье мы рассмотрим, как скинуть музыку с компьютера на айфон, а так же, как отправить фото с айфона на компьютер.


Передача музыки с компьютера на iPhone
Стоит сказать, что способ для реализации задачи имеется всего один, и он четко обозначен самим производителем.
- Для начала необходимо установить на компьютере специальный софт – iTunes. Скачать данное приложение можно на официальном сайте, где оно предоставляется в свободном доступе.


- После установки необходимо запустить данное программное обеспечение и подсоединить iPhone к компьютеру, через проводное соединение USB или Wi-Fi. При подключении телефона к компьютеру в iTunes этот факт должен отобразиться, и телефон будет определен.
- В iTunes следует создать плейлист из треков, которые необходимо перенаправить в телефон. Для этого необходимо выбрать раздел с характерным названием в меню «Файл» и выбрав нужные мелодии дождаться их копирования.


- В разделе «Музыка» программного обеспечения на компьютере необходимо следует поставить отметку на строке синхронизации музыкальных файлов и применить выполненное действие, после чего файлы благополучно отправятся в память устройства.
Преимуществом данного процесса является то, что каждый созданный плейлист сохраняется отдельно и в итоге пользователь может выбирать, что слушать в зависимости от настроения или определенного события, для которого была подготовлена музыка.
При помощи iTunes можно так же устанавливать различные приложения и многое другое.
Скинуть фото с айфона на компьютер
Камера в iPhone является неотъемлемой частью устройства, а для любителей вести личный Инстаграм или регулярно пополнять коллекцию фото в другой социальной сети жизнь без столь важной функции не будет мила. В конце концов, памяти на смартфоне перестанет хватать и понадобиться избавиться от устаревших снимков. Чтобы не удалять памятные снимки лучше всего перенести их на емкостный жесткий диск компьютера. Произвести данное действие можно двумя способами в зависимости от установленной операционной системы.
Импорт фото iPhone в Windows
- Устанавливаем соединение при помощи USB кабеля.
- Меню автозапуска предложит несколько вариантов, среди которых необходимо выбрать импортирование изображений и видео.


- В случае отсутствия окна автозапуска, то же самое можно сделать, открыв «Мой/этот компьютер», щелкнув ПКМ на значке, отвечающем за подключенное устройство и выбрав тот же раздел, что и в пункте 2.
- Стоит заранее определить, нужны ли корректировки в списке изображений, которые будут перенесены на ПК или можно производить скидывание в том виде, какие имеются на устройстве. Если нужно просмотреть и упорядочить файлы, а также сделать подписи, то для этого есть специальное меню настройки в левом нижнем углу открывшей утилиты импорта. Если же ничего не требуется, то можно нажать кнопку быстрого импорта без внесения изменений.




- Далее следует выбрать фото для переноса.
- После чего можно внести коррективы относительно упорядочивания по датам, названий конечных папок и т.д.


- Также будет предложен выбор, нужно ли удалять перенесенные фото или оставить их в устройстве.
- Закончить процесс настроек и начать передачу.
Перенос фото с iPhone на Mac OS
Все естественно начинается аналогично с предыдущим методом при подключении через USB кабель. Далее алгоритм выглядит следующим образом.
- После подключение откройте утилиту захвата изображения, которая заранее установлена на любом устройстве с Mac OS и располагается в разделе «Программы».


- В открывшемся окне необходимо выбрать свое устройство.


- Внизу выбрать ту папку, в которую следует совершить перемещение изображений.


- Выберите набор изображений, которые должны быть перенесены. Можно выделить сразу группу файлов нажав «Command» и прощелкав нужные изображения или выделить туже группу, но расположенную без разрывов единым столбцом, через нажатие «Shift» и двух щелчков на верхнем и нижнем файле в этой группе.


- Нажмите «Импортировать» и дождитесь окончания процесса.
Перенос контента между iPhone и ПК довольно прост и может выполняться когда угодно. Если же возникают определенные трудности, то следует удостовериться в правильности действий и еще раз хорошенько изучить данную статью. Из вышесказанного становится понятно, что iPhone имеет прекрасную синхронизацию с другими устройствами от Apple, а для работы в Windows имеется множество общедоступного софта.
Как перенести информацию с айфона на компьютер через iTunes 2017 г
Предлагаем краткую инструкцию по переносу информации с iPhone на компьютер. Если вы не разобрались как это сделать, предлагаем выезд мастера к вам на дом или офис. Установим все необходимые программы и научим пользоваться! Наш тел. +7(499)75-55-021.
Цены
Перенос фотографий и видео, если у вас Windows:
На компьютере должен быть установлен iTunes последней версии. Подключите телефон по кабелю к вашему компьютеру или ноутбуку. Если вы подключаете телефон первый раз к компьютеру, подождите 2-3 минуты ничего не делая. Это время требуется для установки всех драйверов для вашего телефона. На экране телефона при это должна появиться табличка “Доверять этому компьютеру”, где вы должны нажать “доверять” . Спустя некоторое время, iPhone определится как флешка. Это означает что вы можете зайти в “Мой компьютер” и там отобразиться ваш телефон. Зайдя на него, вы увидите все фотографии и видео, которые можно будет скопировать и перенести на компьютер.
Перенос фотографий и видео, если у вас Mac:
Установите последнюю версия iTunes на ваш Mac. При покдлючаении iPhone к Mac должна автоматически запуститься программа “Фото”. Если программа не запустилась автоматически, запустите ее вручную, найдя среди списка программ на MacBook или iMac. Открыв программу “Фото”, в верхнем правом углу должна быть иконка вашего телефона и кнопка “Синхронизировать”. Нажав эту кнопку, все новые фото и видео с телефона автоматически загрузятся на ваш Mac. Отключив телефон от компьютера вы можете открыть программу “Фото” и найти в ней загруженные ранее фотографии и видео с вашего iPhone.
Как переносить другие данные ?
Если вам нужно перенести заметки, контакты, музыку, программы и т.д. с айфона на компьютер, это можно сделать, запустив программу iTunes. В программе iTunes вы должны увидеть на значок телефона (это говорит о том, что iTunes корректно определила и увидела ваш телефон). Нажав на значок, вы увидите разные разделы (фото, музыка, программы и тд). Заходя в каждый раздел и нажимая кнопку “Синхронизировать” информация с телефона будет переноситься на ваш компьютер. В данном случае это актуально как для Mac, так и для Windows компьютеров.
Я все равно ничего не понял, перенести информацию у меня не получается. Что делать ?
Иногда бывает, что компьютер по разным причинам не может корректно определить iPhone в системе. Причин может быть много, но все они устранимы. Мы предлагаем выезд специалиста, который настроит ваш iPhone, iTunes и выполнит все необходимые действия на компьютере. Так же мы научим вас пользоваться техникой Apple, объяснив все нюансы максимально просто. Если у вас остались вопросы или вам требуется выезд мастера для настройки Айфона, вы можете обратиться к нам по телефону +7(499)75-55-021.
Как перекинуть файл с iPhone на компьютер
Вам понадобится
- — USB-шнур;
- — специальная программа, установленная на компьютере;
- — приложение «Яндекс.Почта» для мобильного телефона.
Инструкция
Подключите ваш iPhone с помощью USB-кабеля, который прилагается к устройству в фирменной коробке, к ПК. iPhone распознается как программой iTunes (если она установлена), так и компьютером как флеш-носитель — откроется диалоговое окно «Автозапуск». Если откроется окно iTunes, закройте его. Телефон не должен синхронизироваться с программой.
Если нужно перенести на компьютер фотографии, то в диалоговом окне «Автозапуск» нажмите «Открыть папку для просмотра файлов». Если стоит флажок «Всегда выполнять выбранные действия», его нужно снять и только затем нажать на клавиатуре «Enter» или кликнуть «Ок». В открывшемся окне дважды нажмите на «Internal Storage».
Кликните два раза на папку «DCIM» и ту подпапку, которая в ней содержится. Откроется папка с изображениями, которые вы сделали на iPhone или сохранили из интернета. Выберите нужные вам и скопируйте на компьютер любым известным способом.
Если вы планируете переносить в компьютер музыкальные композиции, то используйте программу SharePod. Скачайте ее из интернета, нажав на странице ссылку «Download». В открывшемся окошке выберите «Запустить» или «Run». Откроется окно .zip архива.Дважды кликните на файл SharePod.exe. Программа самостоятельно найдет iPhone и распознает те песни, которые в нем находятся. Нажмите «Copy to computer». Откроется отдельное окно.
Проверьте правильность указанных в окне данных — количество треков («n track(s) to copy»), папка, в которую будут сохраняться композиции («Copy tracks to this folder») и вид папок/треков («I want my music to look like this»). Внешний вид можно изменять простыми щелчками на представленные картинки. Чтобы скопировать, нажмите «Ок». Все выбранные песни можно просмотреть в папке, в которую вы их сохраняли.Чтобы перекидывать с iPhone и музыку, и фотографии, и видео, и книги, используйте многофункциональную программу, типа iPadMate. Она подходит для iPhone, iPod и iPad. Скачайте программу, нажав кнопку «Download». Подтвердите установку программы, дождитесь, пока она инсталлируется и запустите либо с рабочего стола, либо из «Пуска».
Дождитесь полной загрузки программы. Когда она установится, то автоматически найдет подключенное устройство (iPhone) и выведет его в разделе слева. Перед вами будет отображаться состояние iPhone и его заполненность. В разделе iPhone будут подразделы на музыку, фотографии, видео.Выберите интересующий вас раздел, отметьте кликом файл и наведите курсор мышки на второй слева значок с изображением HDD и зеленой стрелки, указывающей вниз. Должно высветиться «Copy to computer». Можно нажать на файл, затем нажать на него правой кнопкой мыши в меню выбрать «Copy to computer». Нажмите и подождите, пока файл будет перенесен на компьютер.
Если надо перенести с телефона текстовые файлы из приложения «Заметки», воспользуйтесь мобильной версией «Яндекс.Почты». Подключитесь к точке Wi-Fi доступа. Откройте в «Заметках» тот текст, который надо скопировать. Удерживайте на тексте палец в течение пары секунд. Появится всплывающая подсказка; нажмите «Выбрать все», а потом «Копировать».Зайдите в приложение «Яндекс.Почты» на iPhone. Откройте «Черновики» («Drafts»). Создайте новое письмо, нажав на верхнюю правую кнопку. Вставьте текст, удерживая палец на поле ввода сообщений, и, когда появится всплывающая подсказка, нажмите «Вставить».
Выйдите из письма, не забыв сохранить черновик. Откройте «Яндекс.Почту» на компьютере. Перейдите в черновики, откройте письмо. Выделите и скопируйте текст. Создайте новый документ в текстовом редакторе на ПК или в программе «Блокнот». Вставьте текст и сохраните.
Как перенести контакты с Айфона на компьютер: пошагово
Телефон давно перестал являться просто средством связи. Выходя в общественное место, оглянитесь. В кафе, ресторанах, развлекательных центрах большинство людей не выпускает смартфон из рук. Даже студенты на занятиях обязательно держат его под рукой – сфотографировать доску, ответить на сообщение, запостить интересное событие – все это смартфон. Количество информации, которое хранится в гаджете, огромно. И ее потеря вряд ли порадует владельца. Поэтому важно иметь возможность сохранять самое важное в качестве бэкапа (резервной копии). Самым же бесценным являются контакты. Поэтому речь пойдет о том, как перенести контакты с Айфона на компьютер и не утратить данные в любой ситуации.
Как перекинуть контакты с Айфона на компьютер
Все продвинутые владельцы знакомы с облачными сервисами. Если вы купили себе такой девайс как Айфон, то уж облака вам непременно пригодятся. Ведь гаджет имеет встроенные функции для работы с собственным облаком Apple iCloud.
В него можно перенести любую информацию, в том числе и контакты. Если вы зайдете в настройки Айфона, то увидите в нем соответствующий раздел.


Клик по опции приведет вас к авторизации. Вы должны иметь аккаунт AppleID. Введите его и пароль. Далее появится выбор синхронизируемых данных.

Если вам нужно разместить в облаке только контакты, отключите все остальные пункты, просто передвинув движок. Во всплывающем окне согласитесь на объединение и готово. Все удалось перенести.
На компьютере зайдите на сайт iCloud.
Пройдите авторизацию.

В сервисе вам понадобится раздел «Контакты».

Вы увидите все данные со своего Айфона.

Нажмите сочетание CTRL+A, если хотите выделить и перенести всех абонентов. Или выделяйте избранных, не отпуская кнопку CTRL.

Щелкайте по шестеренке в левом нижнем углу и выбирайте пункт «Экспорт VCard»

Перейдите в папку загрузки через проводник. Здесь вы увидите VCF файл с сохраненной информацией.

Открыть ее можно, например, в Outlook или приложение «Контакты Windows». Дважды щелкните по файлу и выберите нужное приложение.

В этой программе явно проблемы с совместимостью кодировок.

Пробуем через приложение «Люди» в windows 10.

И получаем нормальную информацию.

Нам удалось достаточно мало затратным способом перенести данные с Айфона на компьютер.
Как перенести контакты с Айфона на пк с помощью iTunes
Этот метод плох тем, что перенести можно только абсолютно всю информацию, а не только контакты. Как ни странно, чтобы перекинуть контакты с Айфона на комп, Вам придется создавать резервную копию всего Айфона. Для этого скачайте iTunes.
Подключите гаджет к компьютеру и в приложении кликните на пиктограмму девайса.

Выберите действие «Создать копию сейчас».

В настройках проверьте ее наличие.

Далее скачайте программу iBackupBot для iTunes. Она представляет собой утилиту, которая может работать с файлом резервной копии — просмотреть, перенести и даже редактировать файлы, созданные в iTunes. С ее помощью и следует восстановить информацию. Скачать можно по ссылке.
После установки и запуска вы увидите все копии, которые были созданы в iTunes.

В пункте меню «Plugin» можно выбрать информацию, которую нужно получить.

Дальше выберите файл с контактами и подтвердите действие.

Синхронизация iPhone с Mac
Если у вас есть MAC-устройство, например, ноутбук, то в iTunes, начиная с версии 10.5 появилась возможность синхронизировать Айфон с компьютером и любой девайс, работающий под управлением MacOS по WIFI. Естественно, они должны находиться в одной сети. Это позволит перенести что угодно с одного гаджета на другой.
Для этого подключите по кабелю смартфон к компьютеру и запустите iTunes. Щелкните по символу телефона сверху и в разделе «Общие» поставьте галочку «Синхронизация с iTunes по Wi-Fi».

После этого, попадая в одну беспроводную сеть ваши девайсы и компьютер будут работать в общей среде. Вы сможете перенести контакты и другую информацию.
Как перекинуть контакты с компьютера на iPhone
Если вы храните все в iTunes, то просто подключите гаджет к компьютеру и запустите iTunes. Нажмите кнопку «Восстановить из копии» и выберите созданную копию. Через некоторое время все данные будут перенесены.
С iCloud тоже не сложно, достаточно настроить синхронизацию. Для этого зайдите в iCloud под тем же AppleID, что и на компьютере. Как только вы это сделаете, появится окно с предложением объединить данные.

Самый оптимальный вариант – создать единое информационное пространство с облаком. В этом случае вы будете уверены, что ваши данные не пропадут в случае утраты Айфона или его поломки.
3 варианта, как перенести контакты с айфон на компьютер
Довольно странно, что Apple не придумала простого способа перенести контакты с айфон на компьютер, как это можно сделать на других смартфонах. Пользователи даже не могут сохранить контакты на sim-карту, а ведь это может потребоваться в случае продажи своего телефона. В любое время нам может понадобиться скопировать контакты с iPhone на компьютер. И, конечно же, не стоит переносить их вручную – это довольно долго и утомительно. Есть, как минимум, три способа, как скопировать телефонную книгу с iPhone на компьютер – через iTunes, через iCloud и с помощью программы UltData.
Как скопировать контакты с iPhone на компьютер через iCloud
Для того, чтобы скопировать контакты с айфона на компьютер через iCloud, вам потребуется подключение к Интернету. Выполните следующие действия для синхронизации контактов с iCloud:
1. Откройте на вашем iPhone приложение Настройки – iCloud (на iOS 11 Настройки – Учетные записи и пароли – iCloud). Далее поставьте ползунок в активное состояние напротив пункта Контакты.
2. Теперь на вашем компьютере откройте веб-браузер и зайдите на сайт iCloud.com. Введите Apple ID и пароль, пройдите авторизацию.
3. Далее в главном окне нажмите на иконку «Контакты». Вы увидите список всех ваших контактов.
4. Нажмите на любой контакт, подсветив его, затем нажмите комбинацию Ctrl+A, чтобы выделить все контакты в телефонной книге. Затем в левом нижнем углу нажмите на кнопку шестеренки, чтобы попасть в Настройки.
Выберите пункт «Экспорт vCard». После этого список всех ваших контактов будет перенесен в Windows Contact, и вы сможете просматривать их на компьютере.
Как перенести контакты с айфона на компьютер через iTunes
Этот способ отнимет у вас чуть больше времени. Требуется обязательная установка последней версии программы iTunes на компьютере и подключение iPhone к компьютеру с помощью кабеля USB.
1. Подключите ваш айфон к ПК. Запустите iTunes. Нажмите на пиктограмму вашего устройства. Откроется окно с подробными данными о вашем iPhone.
2. В левой панели нажмите на вкладку «Сведения». В открывшемся окне поставьте галочку напротив пункта «Синхронизировать контакты с…» и выберите, с какой программой на компьютере вы хотите синхронизировать вашу телефонную книгу. Нажмите «Готово».
Как перекинуть контакты с айфон на компьютер с помощью Ultdata
1. Скачайте на официальном сайте программу Tenorshare UltData. Установите ее на компьютер и запустите.
2. Подключите ваш iPhone к компьютеру с помощью USB-кабеля. Программа автоматически определит его.
3. В открывшемся окне в верхней панели выберите «Восстановить с iOS-устройства». Затем поставьте галочку напротив «Контакты» и нажмите «Начать сканировать». (Можно также восстановить контакты из резервной копии, затем сохранить их на компьютере).
4. Программа просканирует ваше устройство и выведет на экран все номера телефонов, записанные на iPhone, в том числе и удаленные, которые будут помечены красным цветом. Выделите нужные номера или сразу все и нажмите на кнопку «Восстановить».
Вам будет предложено восстановить на мобильное устройство или на компьютер. Выбираем сохранение на компьютер в удобном для вас формате. Готово!
Кроме этого приложение позволяет находить и объединять дублированные контакты, а также удалять контакты без имени или без номера телефона или адреса электронной почты. И UltData может восстановить сообщения, истории вызовов, заметки, видео, фотографии, музыки , WhatsApp сообщения, закладки, календари, учётные записи почты, и бесплатные приложенияи многое другое. К тому же, поддерживает перенести и синхронизировать их с айфон на компьютер. Кроме этого, Вы можете легко управлять важными данными через Tenorshare iCareFone, этот инструмент свободно скинуть видео, фото, музыку и дургие данные с айфона на компьютер.
Присоединяйтесь к обсуждению и поделитесь своим голосом здесь










