Как Перенести все Файлы/Данные с iPhone на Компьютер(2021)
Часть 1. Как Перенести все Файлы с iPhone на Компьютер
Решение вопроса о том, как передать все данные с iPhone на компьютер, — это Wondershare MobileTrans. Это программное обеспечение от Wondershare поможет вам перенести файлы и данные с iPhone на компьютер. Мы настоятельно рекомендуем MobileTrans для передачи данных на компьютер или между устройствами. Это программное обеспечение для передачи телефонных данных для Windows и Mac, позволяющее передавать все типы данных с вашего iPhone даже без использования iTunes. Вы можете легко переносить контакты, сообщения, музыку, видео, фотографии с iPhone на компьютер с помощью этого программного обеспечения всего одним щелчком мыши.
Ключевые особенности:

Как перенести все файлы с iPhone на компьютер с помощью Wondershare MobileTrans — Резервная копия:
Шаг 1. Посетите официальную страницу Wondershare MobileTrans и установите его на свой компьютер. Теперь из доступных решений нажмите “Резервная копия”.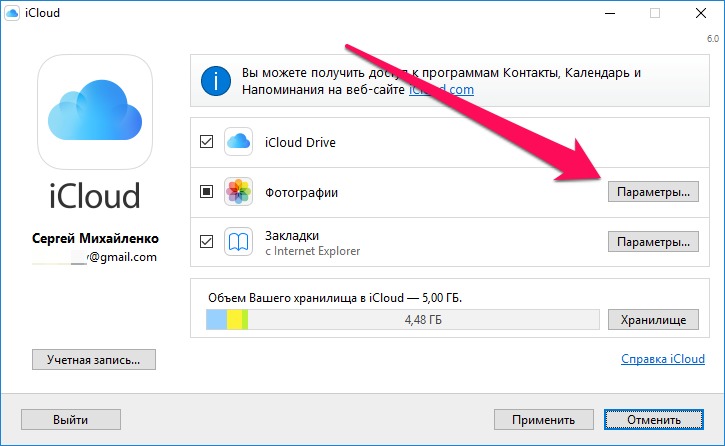
Скачать Бесплатно Скачать Бесплатно
Шаг 2. Подключите iPhone к компьютеру с помощью USB-кабеля iPhone, и ваш iPhone будет обнаружен в левой части окна «Резервная копия» вашего телефона. Справа вы можете увидеть значок компьютера, который означает, что данные будут переданы на компьютер. Выберите все типы данных, отметив их, и, наконец, нажмите кнопку “Начать”.
Шаг 3. Это все. Ваша передача данных начата, и через некоторое время она будет скопирована на ваш компьютер. Не отключайте iPhone, пока идет процесс.
Как перенести файлы с ПК на iPhone и iPad (и наоборот) • Оки Доки
Синхронизация и передача прошли долгий путь, но иногда загружать и отключать файлы на устройстве iOS сложнее, чем должно быть. Дни необходимости подключать свой iPhone, чтобы делать практически все, давно прошли, но их сменила растущая сложность. Вы можете использовать службы синхронизации, такие как iCloud или Dropbox, но это не покрывает потребности каждого.
Вы можете использовать службы синхронизации, такие как iCloud или Dropbox, но это не покрывает потребности каждого.
FileApp — это одна из самых популярных программных опций, помогающая передавать файлы на iPhone и с него. Это требует небольшой настройки, но как только вы будете готовы, это может сделать вашу жизнь намного проще.
Как насчет передачи файлов с AirDrop?
Когда Apple впервые представила AirDrop, она была ограничена по сравнению с тем, чем она станет. Только после выпуска OS X Yosemite протокол работал между устройствами Mac и iOS. Это когда он стал действительно полезным. До этого протокол работал между двумя компьютерами Mac или двумя устройствами iOS, но отличался в каждой системе.
Хотя AirDrop гораздо полезнее, у него все же есть свои недостатки. Основная проблема в том, что он работает только на платформах Apple. Если вы хотите переключиться между вашим iPhone и компьютером с Windows, AirDrop вам не поможет.
Что FileApp может предложить?
Что, если вы хотите скопировать несколько файлов с компьютера друга, но он работает под управлением Windows? Вы не хотите устанавливать кучу программного обеспечения на свой компьютер только для быстрой передачи. Вот где FileApp действительно сияет.
Вот где FileApp действительно сияет.
FileApp по сути превращает ваше устройство iOS в своего рода сервер, обрабатывающий все на стороне iOS. Это означает, что вы можете легко передавать файлы с iPhone на ПК. Также легко переносить файлы с ПК на iPad.
Настройте FileApp на устройстве iOS
Прежде чем вы сможете начать передачу файлов, вам нужно настроить FileApp на вашем телефоне. Для начала загрузите FileApp из App Store. После установки откройте приложение.
FileApp не имеет дело непосредственно с файлами на вашем телефоне или в облаке. Вместо этого он работает в качестве посредника. Если вы хотите перенести файлы с вашего iPhone на ПК, вам нужно сначала импортировать их в FileApp.
Это неловко, но необходимо. Если вы разрешаете другу загружать файлы с вашего телефона, вы не хотите, чтобы они видели все на вашем телефоне — только те файлы, которыми вы хотите поделиться.
Делитесь файлами с вашего устройства iOS
После того, как вы установили FileApp, вы готовы начать делиться файлами.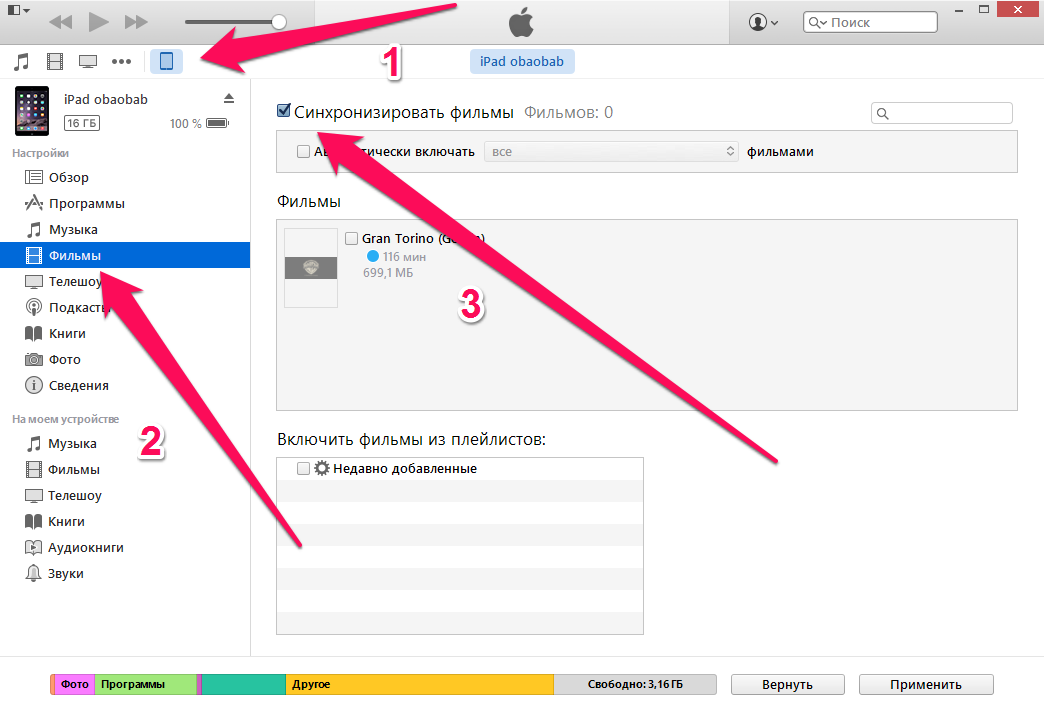 Вы можете начать с импорта любых файлов, которые вы хотите поделиться с вашего устройства.
Вы можете начать с импорта любых файлов, которые вы хотите поделиться с вашего устройства.
Сделайте это, нажав на плюс войдите в верхнем правом углу приложения. Здесь вы можете создавать папки, вставлять файлы или импортировать их из приложений «Камера» или «Фотографии». Импортировать Значок позволяет импортировать любые другие файлы в FileApp. В этом разделе вы также можете загрузить любые файлы, которыми вы поделились, с ПК на ваш iPhone.
Когда вы будете готовы поделиться, нажмите значок в правом верхнем углу, чтобы перейти в главное меню FileApp, а затем нажмите Обмен файлами, Нажмите тумблер вверху, чтобы включить разделение,
Ниже вы можете изменить имя пользователя и пароль. Это то, что вы будете использовать для входа с вашего ПК. Далее приведены основные инструкции по различным методам, которые вы можете использовать для обмена файлами с ПК.
Настройте свой компьютер для использования с FileApp
Как показывает экран FileApp, у вас есть несколько вариантов передачи файлов с ПК на iPhone или наоборот. То, что вы выберете, зависит от того, что вам нужно перенести и куда, но мы рассмотрим каждый вариант.
То, что вы выберете, зависит от того, что вам нужно перенести и куда, но мы рассмотрим каждый вариант.
Передача файлов с помощью браузера
Это самый простой способ, поскольку на любом компьютере, который вы используете, по существу гарантированно установлен браузер. Просто введите IP-адрес, указанный в меню «Общий доступ к файлам». При появлении запроса введите имя пользователя и пароль, отображаемые на этом же экране.
Ограничением здесь является то, что вы можете использовать браузер только для загрузки файлов на ваш iPhone или iPad. Если вы хотите загрузить файлы, вам нужно будет использовать другой вариант. Это любопытно, поскольку разработчики FileApp могли бы реализовать больше в браузере.
Передача файлов через FTP
Хотя в описании в FileApp указано это как для «продвинутых пользователей», подключение по FTP не составляет труда. Вам просто нужно приложение FTP. Мы будем использовать CyberDuck, который доступен как для MacOS, так и для Windows.
3 лучших бесплатных FTP-клиента для Windows
3 лучших бесплатных FTP-клиента для Windows
FTP — это полезный метод обмена файлами и метод загрузки файлов на веб-хостинг. Вот лучшие FTP-клиенты, которые вы можете получить бесплатно.
Прочитайте больше
,
Откройте выбранный вами FTP-клиент и введите IP-адрес, указанный в меню «Общий доступ к файлам». Вы также захотите ввести порт для подключения, поскольку FileApp использует порт 2121 вместо порта 21 по умолчанию. Теперь введите свое имя пользователя и пароль.
Существует большая вероятность того, что ваш FTP-клиент предупредит вас, что соединение небезопасно. Если вы находитесь в домашней сети, вам не о чем беспокоиться. Однако, если вы беспокоитесь о том, что ваши соседи пытаются шпионить за вами, вы можете использовать другой метод.
После подключения вы увидите файлы, которые вы импортировали в FileApp на вашем устройстве iOS.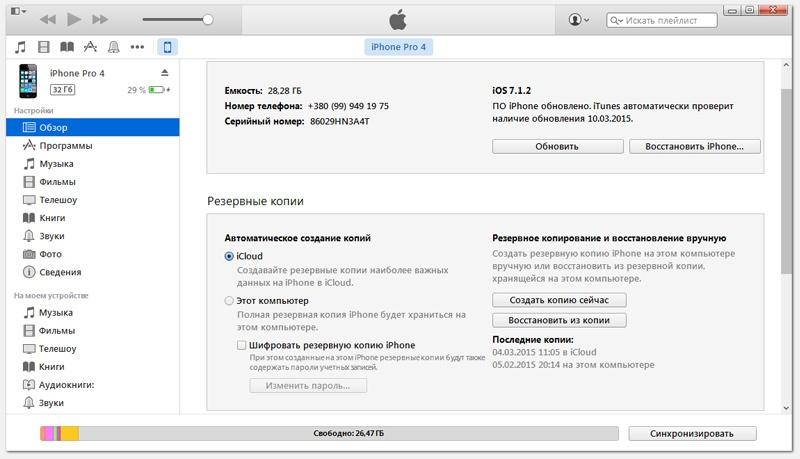 В зависимости от вашего FTP-клиента, вы также можете увидеть файлы на вашем компьютере. Обычно они будут слева, а файлы в FileApp — справа.
В зависимости от вашего FTP-клиента, вы также можете увидеть файлы на вашем компьютере. Обычно они будут слева, а файлы в FileApp — справа.
FTP позволяет загружать файлы на ваше устройство iOS и загружать их. Вероятно, именно так вы и захотите подключиться, по причинам, которые мы подробно рассмотрим в следующем разделе.
Передача файлов с помощью приложения iMazing
Это приложение упоминается в разделе «Общий доступ к файлам» FileApp. Поскольку за ней стоит та же компания, вы можете подумать, что это будет лучшим вариантом. К сожалению, это единственный вариант, который мы никогда не использовали во время тестирования.
Как в MacOS, так и в Windows 10 приложение iMazing не обнаружило iPhone в беспроводной сети. Даже после проверки того, что телефон и компьютер были в одной сети, нам не повезло.
Похоже, этот вариант может быть полезен, если вы подключаете свой iPhone к компьютеру, но это не то, что мы рассмотрим здесь. Поэтому мы рекомендуем пропустить это.
Другие способы передачи файлов между ПК и iOS
FileApp — это приложение, которое отлично подходит, если вы знаете, что оно вам нужно, но не всем это нужно. Если вы не часто перемещаете файлы или перемещаетесь только с iPhone на Mac или наоборот, это может быть излишним.
Возможно, вам вообще не понадобится передавать файлы между устройствами. Если вы это сделаете, большинство людей найдет простой старый AirDrop более чем достаточно. Если вы новичок в AirDrop, не беспокойтесь. У нас есть несколько советов, которые помогут вам начать работу с AirDrop
Что такое эрдроп? Как обмениваться файлами между iOS и Mac
Что такое эрдроп? Как обмениваться файлами между iOS и Mac
AirDrop от Apple — это удобный сервис, позволяющий передавать файлы между устройствами Mac и iOS. Вот как это использовать.
в кратчайшие сроки.
Узнайте больше о: Управление файлами, Общий доступ к файлам, FTP.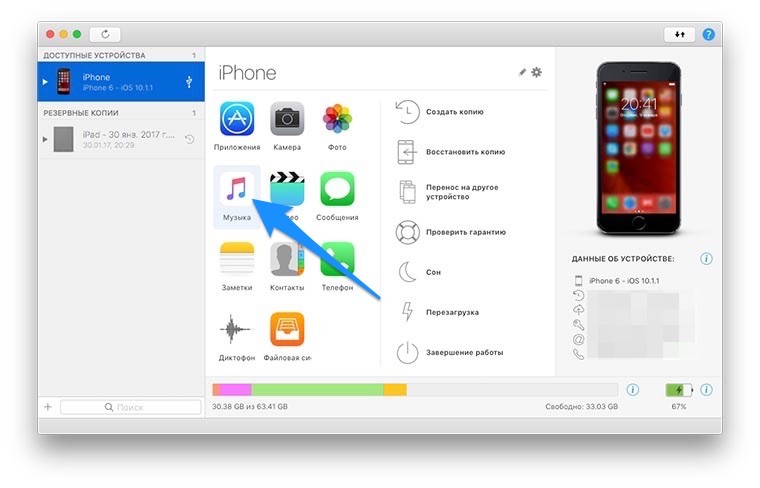
4 лучших приложения для составления бюджета, чтобы привести ваши финансы в порядок
Как перенести контакты с Айфона на компьютер: способы и программы
Контактные данные, как правило, необходимы нам всегда: для связи с коллегами, одноклассниками и друзьями, родственниками. Если вы просто желаете скопировать контакты с iPhone на ПК или стали владельцем нового смартфона, то чтобы вручную не переносить каждый контакт, практически во всех телефонах встроена опция создания копий и импорта их на другие аппараты.
В этой статье мы вам расскажем все о переносе контактов с iPhone на компьютер в независимости от цели этого действия, а также о том, как дальше работать с ними.
Доступные способы переноса контактов
Способов, кстати, несколько, поэтому вы сможете выбрать для себя самый подходящий вариант. Каждый способ предусматривает работу с отдельным программным продуктом. Но не стоит думать, что это все сложно. На самом деле работать с описанными программами сможет любой пользователь, даже начинающий. Все описанные программы являются бесплатными, что для многих пользователей очень и очень хорошо!
Все описанные программы являются бесплатными, что для многих пользователей очень и очень хорошо!
И так, перенос может быть осуществлен с помощью:
- Программы iTunes;
- Приложения iTools;
- Приложения iFunbox;
- В сервисе iCloud.
Учимся переносить контакты с Айфона на компьютер через iTunes
Программа iTunes – это специальный продукт, разрабатываемый и поддерживаемый компанией Apple, с помощью которого можно синхронизировать любое устройство от купертино и работать с данными.
Далее вы узнаете о двух способах переноса контактов при помощи iTunes. И так, запасайтесь терпением и получайте новые знания.
Способ 1 — Если версия программы iTunes 11 и выше
- Подключите свой iPhone с помощью USB-кабеля, а затем запустите программу. Дождитесь, когда устройство будет обнаружено, и после этого, в окне программы нужно будет нажать на значок с вашим устройством (как правило, будет расположен в правом верхнем углу экрана).

- Далее кликните по кнопке «Информация» и рядом с пунктом «Синхронизировать контакты» поставьте галочку.
- Отметьте все контактные данные, которые вам нужно будет скопировать на компьютер, и нажмите кнопку «Синхронизировать». В течении нескольких минут информация будет скопирована на ваш компьютер, и в дальнейшем вы сможете использовать ее для импорта или передачи через электронную почту, социальные сети.
Способ 2 — Если версия программы iTunes ниже 11 версии
Если вы используете на своем компьютере любую версию программы ниже 11, то порядок действий будет немного другой.
- Аналогично первому случаю, используя оригинальный USB-кабель подсоедините к персональному компьютеру iPhone и откройте окно программы. Дождитесь, пока аппарат будет обнаружен, и в правом верхнем углу нажмите на иконку устройства.
- Перед вами появится список («Музыка», «Видео» и т.д). Нас интересует пункт «Информация». Нажмите на него.
- В окне появится страничка, где вам нужно будет выбрать, как будет происходить синхронизация, например, сразу на компьютер или в Outlook, сервисы Google и многое другое.
 Как только выберите тип хранения, нажмите соответствующую кнопку. На протяжении всего пары минут все контактные данные будут сохранены на компьютере в выбранном формате.
Как только выберите тип хранения, нажмите соответствующую кнопку. На протяжении всего пары минут все контактные данные будут сохранены на компьютере в выбранном формате.
Как перенести контакты с Айфона на ПК приложением iTools
Перенос контактов возможен и не официальными способами, например, при помощи приложения iTools. Программа предоставляется бесплатно и может быть загружена с официального сайта — http://www.itools.ru. Если желаете использовать данный способ, скачайте и инсталлируйте приложение на свой компьютер.
- Запустите iTools и подключите iPhone при помощи USB-кабеля.
- Далее зайдите в файловый менеджер устройства и перейдите в категорию var/mobile/Library/AdressBook. Здесь будет несколько файлов, в которых и хранится полная информация о каждом человеке с вашего устройства. Например, вы можете скопировать эти файлы на другое устройство, и все контакты будут перенесены. Не забывайте регулярно обновлять программное обеспечение и копии файлов с контактами.

Переносим приложением iFunbox
Это еще одна программа, с помощью которой можно скопировать контакты на свой компьютер. Ее принцип схож с приложением iTools.
Пошагово все выглядит вот так:
- Зайдите на официальный сайт http://dl.i-funbox.com и скачайте инсталляционный файл на свой компьютер, запустите мастер установки.
- Как только приложение будет установлено, запустите программу и подключите устройство к компьютеру при помощи USB-кабеля. Однако стоит обратить внимание, что наличие iTunes на компьютере обязательно, чтобы телефон мог быть определен системой.
- Зайдите в файловый менеджер прямо в окне этой программы и выберите вкладку «Необработанная файловая система». Перейдите по пути — var/mobile/Library/AdressBook и скопируйте все файлы из этой директории на свой компьютер. Настоятельно вам рекомендуем файлы копировать, а не переносить! Если вы случайно удалите копию контактов, то восстановление будет возможно только при наличии ранее созданных копий.

Перенос контактов с сервиса iCloud на компьютер
Если у вас отсутствует доступ к вашему устройству или нет возможности установки программы iTunes, iTools и прочих описанных приложений, можно воспользоваться сервисом iCloud для создания резервной копии и переноса контактов из веб-сервиса на персональный компьютер. Вернее, вы скопируете контактные данные в отдельный файл и сможете импортировать его в любые другие сервисы. При этом вся информация будет сохранена на вашем устройстве.
Сервис iCloud хранит информацию в зашифрованном виде и проверяет каждого пользователя при авторизации, поэтому вы можете быть уверены в надежности этой службы.
- Зайдите на официальный сайт со своего компьютера по адресу www.icloud.com и введите данные от учетной записи Apple ID.
- Как только вы будете авторизованы в системе, найдите вкладку «Контакты» и нажмите на нее.
- Далее выберите весь список контактных данных, которые вам нужно перенести на компьютер.
 Кстати, можно выбрать всего несколько нужных записей, а можно и абсолютно все данные.
Кстати, можно выбрать всего несколько нужных записей, а можно и абсолютно все данные. - Теперь нужно нажать на значочек шестеренки, который расположен в левом углу экрана, и все будет сохранено в выбранном формате на вашем компьютере.
Итак, теперь вы знаете не только как перенести контакты со своего Айфона на компьютер с помощью iTunes, но и через отдельный сервис Apple. Это удобно, например, если у вас нет доступа к своему телефону или он разряжен. Все сохраненные данные можно будет конвертировать сразу в формате vCard, чтобы потом импортировать в Google.
Дополнительные способы переноса контактов с iPhone на ПК
Есть еще несколько отдельных способов, с помощью которых можно будет в несколько действий скопировать или перенести контактные данные со своего смартфона на компьютер. Для этого будут использоваться различные программы, о которых мы и опишем в данном подзаголовке.
Способ 1 — Перенос программой iBackupBot из резервной копии
Допустим, что у вас имеются ранее или только что созданные копии данных с iPhone.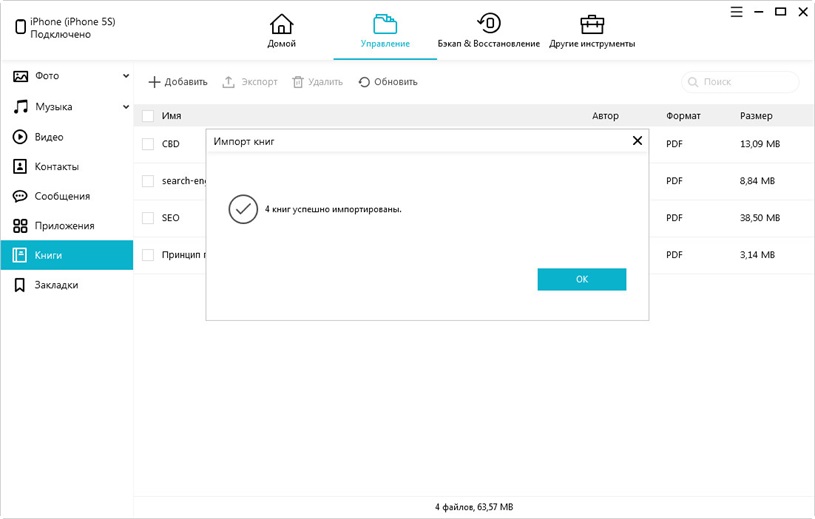 Вы с легкостью сможете извлечь из всей этой кучи информации контактные данные и экспортировать их, например, в формате vCard, чтобы хранить в отдельном файле и синхронизировать с сервисом Google и прочими сетями в интернете.
Вы с легкостью сможете извлечь из всей этой кучи информации контактные данные и экспортировать их, например, в формате vCard, чтобы хранить в отдельном файле и синхронизировать с сервисом Google и прочими сетями в интернете.
- И так, скачайте и установите программу iBackupBot на свой компьютер и инсталлируйте ее.
- После установки запустите приложение и подождите, пока система просканирует ваш Windows на наличие резервных копий.
- В левой вкладке будет отображен полный список копий и даты их создания. Выбираете необходимую копию и нажимаете на нее.
- Далее в правой части экрана находите пункт Contacts и нажимаете его.
- В окошке появится полный список контактов. Осталось только нажать клавишу Export для сохранения информации в отдельный файл!
Способ 2 — Перенос приложением My Contacts Backup
Это отдельная программа, которая устанавливается на ваш телефонный аппарат. Загрузите приложение из сервиса Apple Store и запустите.
После первого запуска необходимо будет выбрать нужный формат выходных данных. Далее остается только нажать вкладку Backup и указать, куда будут сохранены контакты. Кстати, очень удобная фишка в том, что их можно прямо из приложения файлом отправить по электронной почте! А альтернатива данному приложению — Backup Contacts + Share. Она платная (стоимость 33 рубля). Отличается только тем, что здесь можно создавать файл не только со всеми контактами, но и с выбранными вами лично!
Далее остается только нажать вкладку Backup и указать, куда будут сохранены контакты. Кстати, очень удобная фишка в том, что их можно прямо из приложения файлом отправить по электронной почте! А альтернатива данному приложению — Backup Contacts + Share. Она платная (стоимость 33 рубля). Отличается только тем, что здесь можно создавать файл не только со всеми контактами, но и с выбранными вами лично!
В целом, как видите, перенос контактов с iPhone на компьютер не особо сложен. Даже если у вас нет возможности сделать перенос или копирование на компьютере, можно зайти в сервис iCloud или воспользоваться специальными приложениями на своем телефоне, отправив файл с данными на почту! Не забывайте регулярно создавать копии важных данных и обязательно синхронизируйте отдельные файлы и записи с iCloud, ведь там для вас выделено 5 Гб бесплатного дискового пространства!
Как перенести файлы с ПК на iPhone 11 Pro (Max)?
Селена КомезОбновлено мая 08, 2020
Заключение
Ищете простой способ переноса файлов с ПК / Mac на iPhone / iPad в iOS 13/12? В этом посте рекомендуется простой способ переноса музыки, фотографий, видео, контактов, SMS, приложений и т. Д. Между iOS 13/12 и компьютером напрямую.
Д. Между iOS 13/12 и компьютером напрямую.
Есть разные способы передавать файлы с ПК на iPhoneс iPhone на ПК вы можете передавать файлы с ПК на iPhone через Wi-Fi, через iTunes или даже через AirDrop (iOS и Mac), хотя это общий передача с iPhone на ПК Например, некоторые специальные типы файлов не поддерживают передачу, например, AirDrop не поддерживает передачу музыки между iPhone / iPad и компьютером Mac. Если вы передаете файлы iPhone через iTunes, обычно старая библиотека перезаписывается и вы теряете данные, которые у вас были. там до. Когда у вас есть новый iPhone 11, вы можете захотеть наслаждаться новым iPhone 11, например, смотреть фильмы, слушать музыку, читать электронные книги, фотографировать, снимать видео и т. Д. Итак, как вы переносите музыку, видео? и фотографии с ПК на iPhone 11 или другое на устройствах iOS 13 / 12?
Лучшая передача с iPhone на ПК
Если вы не можете использовать iTunes для синхронизации файлов с iPhone 11, то мы можем порекомендовать вам простой инструмент для перенести файлы с ПК на iPhone 11 Pro (Max) и другие устройства iOS 13/12 с этим iOS Transfer, которая является частью iOS Toolkit, он не только может помочь вам передавать песни, видео, фотографии, контакты и многое другое с iPhone 11 / XS / XR / X / 8 / 7 / 6S / 6 на ПК и наоборот, но также позволяет передавать музыку и видео между iPhone / iPad / iPod и iTunes. Замечательное программное обеспечение iPhone Transfer, которое работает как на Windows, так и на Mac, полностью совместимо с iTunes 12.1, iOS 12.4 / 13 и поддерживает новейший iPhone 11.
Замечательное программное обеспечение iPhone Transfer, которое работает как на Windows, так и на Mac, полностью совместимо с iTunes 12.1, iOS 12.4 / 13 и поддерживает новейший iPhone 11.
Дополнительные функции:
- Передача файлов между iPhone и компьютером, включая фотографии, видео, музыку, контакты, сообщения и т. Д.
- Легко управляйте всеми файлами iPhone на ПК или Mac.
- Управляйте контактами и текстовыми сообщениями на компьютере легко.
- Передача музыкальных и видео файлов между iTunes и iOS / Android.
- Хорошо работает со всеми моделями iPhone, iPad, iPod touch, а также с iOS 12.4 / iOS 13.
Действия по переносу файлов с ПК на iPhone 11 (Pro) без iTunes
Шаг 1. Запустите iOS Toolkit и выберите функцию «Передача»
После загрузки и установки iOS Toolkit вы должны запустить его на своем компьютере. Затем выберите «ТрансферОт всех функций.
Шаг 2. Подключите iPhone 11 к компьютеру
Подключите iPhone 11 к компьютеру
Подключите iPhone 11 к компьютеру с помощью кабеля USB. Эта программа обнаружит ваш iPhone 11, как только он будет подключен.
Шаг 3. Нажмите Музыка, Фото, Видео, Информация или Приложения
В верхней части столбца вы можете выбрать тип файла, который вы хотите перенести с ПК на iPhone, музыку, видео, фотографии, информацию (контакты / сообщения), приложения и т. Д.
Здесь мы делаем передачу музыки с компьютера на iPhone 11, например:
Легко переносите музыку с ПК на iPhone 11 без iTunes
1) Нажмите «Музыка», чтобы войти в музыкальное окно iPhone.
2) Нажмите кнопку + Добавить. В раскрывающемся списке.
3) Выберите «Добавить файл», чтобы напрямую импортировать подробные песни с ПК на iPhone, или «Добавить папку», чтобы напрямую добавить всю музыку с ПК на iPhone 11.
Вы также можете выполнить перечисленные выше простые шаги для переноса фотографий с ПК на iPhone 11 / X / 8 / 7 / 6S / 6 (Plus) без iTunes.
На самом деле очень легко переносить файлы с вашего ПК / Mac на ваш iPhone iOS 13/12 с помощью iOS Toolkit, Более того, эта программа также может помочь вам сделать резервную копию и восстановить данные iPhone; восстановить потерянные данные с iPhone; перенести WhatsApp с iOS на iOS / Android; стереть данные iPhone навсегда; восстановить нормальную систему ios и разблокировать экран iPhone.
Комментарии
подскажите: тебе нужно авторизоваться прежде чем вы сможете комментировать.
Еще нет аккаунта. Пожалуйста, нажмите здесь, чтобы зарегистрироваться.
Как перенести информацию с айфона на компьютер через iTunes 2017 г
Предлагаем краткую инструкцию по переносу информации с iPhone на компьютер. Если вы не разобрались как это сделать, предлагаем выезд мастера к вам на дом или офис. Установим все необходимые программы и научим пользоваться! Наш тел. +7(499)75-55-021.
+7(499)75-55-021.
Цены
Перенос фотографий и видео, если у вас Windows:
На компьютере должен быть установлен iTunes последней версии. Подключите телефон по кабелю к вашему компьютеру или ноутбуку. Если вы подключаете телефон первый раз к компьютеру, подождите 2-3 минуты ничего не делая. Это время требуется для установки всех драйверов для вашего телефона. На экране телефона при это должна появиться табличка “Доверять этому компьютеру”, где вы должны нажать “доверять” . Спустя некоторое время, iPhone определится как флешка. Это означает что вы можете зайти в “Мой компьютер” и там отобразиться ваш телефон. Зайдя на него, вы увидите все фотографии и видео, которые можно будет скопировать и перенести на компьютер.
Перенос фотографий и видео, если у вас Mac:
Установите последнюю версия iTunes на ваш Mac. При покдлючаении iPhone к Mac должна автоматически запуститься программа “Фото”.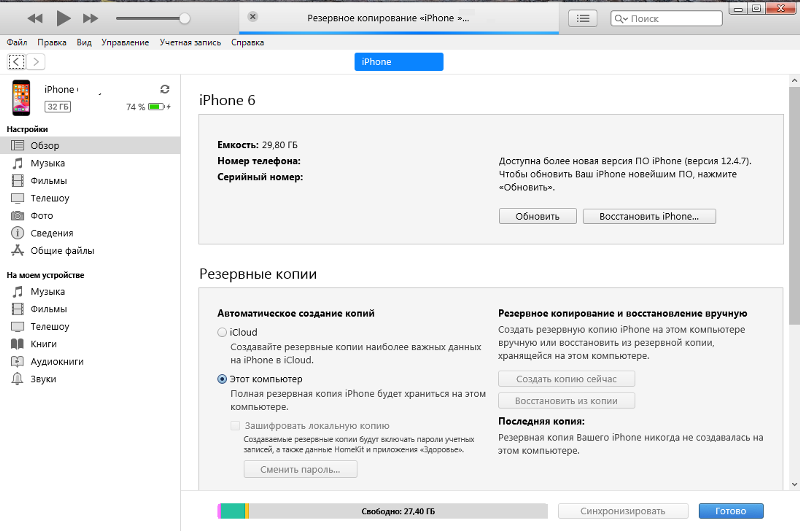 Если программа не запустилась автоматически, запустите ее вручную, найдя среди списка программ на MacBook или iMac. Открыв программу “Фото”, в верхнем правом углу должна быть иконка вашего телефона и кнопка “Синхронизировать”. Нажав эту кнопку, все новые фото и видео с телефона автоматически загрузятся на ваш Mac. Отключив телефон от компьютера вы можете открыть программу “Фото” и найти в ней загруженные ранее фотографии и видео с вашего iPhone.
Если программа не запустилась автоматически, запустите ее вручную, найдя среди списка программ на MacBook или iMac. Открыв программу “Фото”, в верхнем правом углу должна быть иконка вашего телефона и кнопка “Синхронизировать”. Нажав эту кнопку, все новые фото и видео с телефона автоматически загрузятся на ваш Mac. Отключив телефон от компьютера вы можете открыть программу “Фото” и найти в ней загруженные ранее фотографии и видео с вашего iPhone.
Как переносить другие данные ?
Если вам нужно перенести заметки, контакты, музыку, программы и т.д. с айфона на компьютер, это можно сделать, запустив программу iTunes. В программе iTunes вы должны увидеть на значок телефона (это говорит о том, что iTunes корректно определила и увидела ваш телефон). Нажав на значок, вы увидите разные разделы (фото, музыка, программы и тд). Заходя в каждый раздел и нажимая кнопку “Синхронизировать” информация с телефона будет переноситься на ваш компьютер. В данном случае это актуально как для Mac, так и для Windows компьютеров.
Я все равно ничего не понял, перенести информацию у меня не получается. Что делать ?
Иногда бывает, что компьютер по разным причинам не может корректно определить iPhone в системе. Причин может быть много, но все они устранимы. Мы предлагаем выезд специалиста, который настроит ваш iPhone, iTunes и выполнит все необходимые действия на компьютере. Так же мы научим вас пользоваться техникой Apple, объяснив все нюансы максимально просто. Если у вас остались вопросы или вам требуется выезд мастера для настройки Айфона, вы можете обратиться к нам по телефону +7(499)75-55-021.
Как перенести контакты с айфона на компьютер
Существует несколько способов перенести контакты с айфона на компьютер, но самый быстрый и простой способ сделать это с помощью программ (см. последний вариант).
Концепция проста: используйте приложение для экспорта контактов, затем отправляйте по электронной почте этот список контактов себе на компьютер или с кем бы вы хотели поделиться.
В этой записи я покажу вам, как сделать перенос контактов на компьютер с помощью разных вариантов – каким воспользоваться решите сами.
Обратите внимание, что, хотя я пишу для iPhone, вы можете легко выполнить те же шаги, чтобы перенести контакты с iPad на компьютер.
Как перекинуть контакты с айфона на компьютер с помощью iTunes
Вы можете легко скинуть весь список контактов с iPhone на компьютер с помощью iTunes. Ниже приводится пошаговое руководство, показывающее, как перебросить контакты с помощью iTunes.
Первым шагом, который вы должны предпринять, является загрузка и установка iTunes на вашем ПК.
Шаг 1: подключите устройство к компьютеру через кабель для передачи данных. Запустите iTunes. Вам нужно подождать несколько минут, чтобы айтюнс загрузился.
Шаг 2: выберите свой айфон на левой стороне и нажмите вкладку «Сведения».
Шаг 3: Отметьте «Синхронизировать контакты с» (если птичка не еще не стоит).
Если в телефоне включена резервная копия iCloud – отключите, айтюнс в тендеме с iCloud не работает.
Шаг 4: нажмите «синхронизировать».
Как перенести контакты с айфона на компьютер через Outlook
Если вы хотите передать свои контакты с вашего устройства на компьютер Outlook, то процедура проста и легкая.
ПРИМЕЧАНИЕ: для этого способа на вашем компьютере обязательно должна быть установлена программа «Outlook», которая входит в состав пакета от Майкрософт офис.
Шаг 1. Запустите iTunes и подключите айфон к компьютеру.
Первым шагом, который вы должны предпринять, является выход из iCloud. Перейдите в настройки телефона и убедитесь, что вы вышли из системы — вы не можете использовать iTunes с iCloud.
Подключите устройство к компьютеру через кабель для передачи данных. iTunes запустится автоматически. Подождите минуту, чтобы загрузить его полностью.
Шаг 2. Выберите свой айфон, щелкнув по нему в верхней левой части окна.
Шаг 3: нажмите «Сведения».
Шаг 4. Выберите «Outlook» для синхронизации.
Шаг 5: Нажмите «Применить», чтобы передать контакты с айфона на компьютер в «Outlook».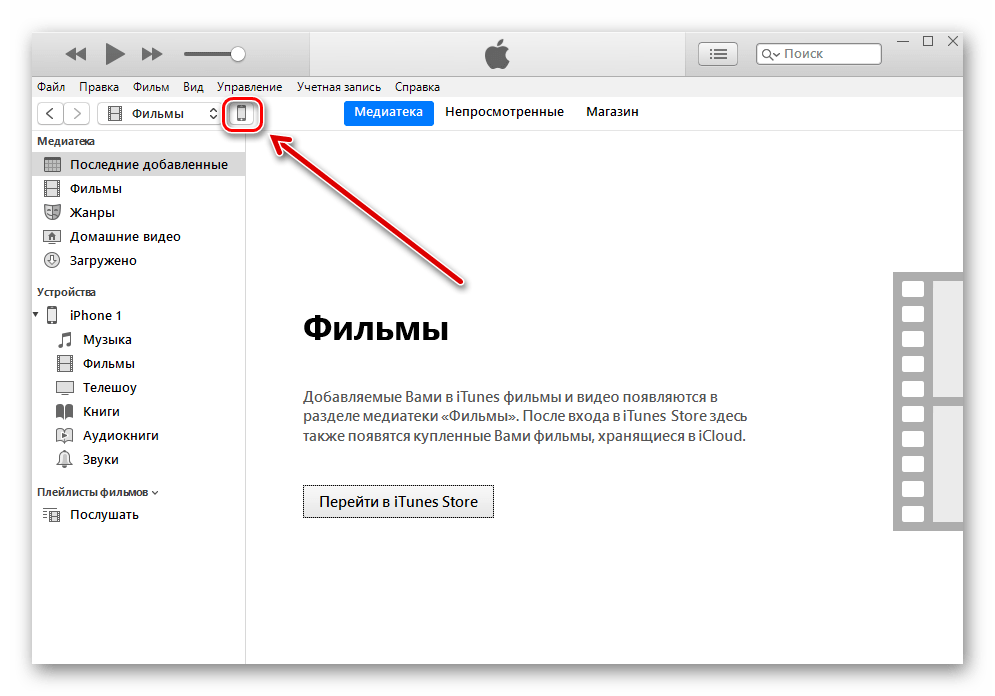 Если появится окно с разными вариантами выберите обеднить.
Если появится окно с разными вариантами выберите обеднить.
Последний шаг – жмите «Синхронизировать». Теперь можете запустить программу «Outlook» и посмотреть на свои номера.
Как перенести все контракты с айфона на компьютер через iCloud
iCloud полезен для многих вещей, и резервное копирование данных является одним из них. Все свои данные можете безопасно хранить в хранилище iCloud.
В следующей инструкции подробно описано, как вы можете использовать его для переноса контактов на компьютер.
Шаг 1. На своем айфоне нажмите «Настройки». В меню «Настройки» выберите «iCloud». Затем попадете в настройки iCloud.
Шаг 2. Включите настройку «Контакты» и если вам сообщают, что вам нужно будет объединить свои контакты с iCloud, нажмите «Обеднить».
Шаг 3. Теперь на вашем компьютере перейдите на iCloud.com и войдите в систему со своими учетными данными iCloud.
Шаг 4. После входа в систему щелкните значок «Контакты», чтобы получить доступ к своей адресной книге и всем функциям iCloud для загруженных вами контактов.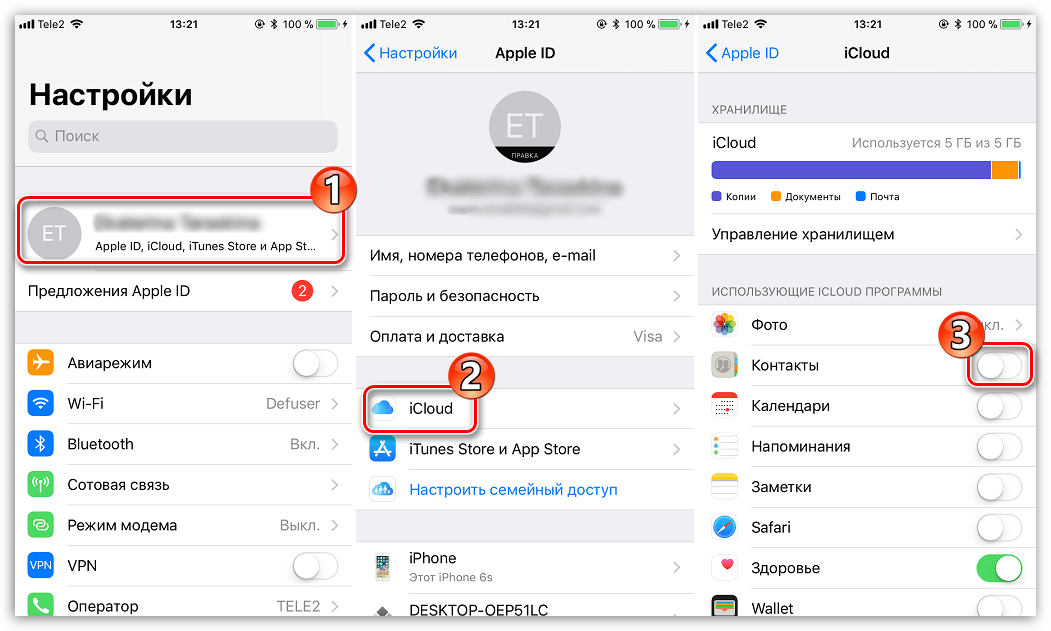
Шаг 5. В адресной книге щелкните значок «шестеренка» в нижней левой части, затем нажмите «Выбрать все» и «Экспортировать vCard».
Шаг 6. iCloud затем предоставит вам визитную карточку (с качается автоматически), открыть которую можно через почтовый клиент, стоящий у вас по умолчанию (У меня это The Bat).
Она будет содержать все данные которые вы загрузили контакты, которые вы загрузили в iCloud, используя ваш iPhone.
Плюсы: бесплатно передавать номера с айфона на компьютер с помощью iCloud.
Минусы: вы можете экспортировать только все номера, а не на выбор. Кроме того, перед экспортом необходимо объединить данные с iCloud. Если для вас это безразлично, то это довольно хороший способ.
Как перенести все контракты с айфона на компьютер программой «Copytrans»
С помощью программы copytrans импортировать контакты как для меня самый быстрый и простой вариант, несмотря на что она платная загрузить их можете бесплатно.
Скачать программу copytrans можете прямо здесь на этой странице (ссылка скачать ниже).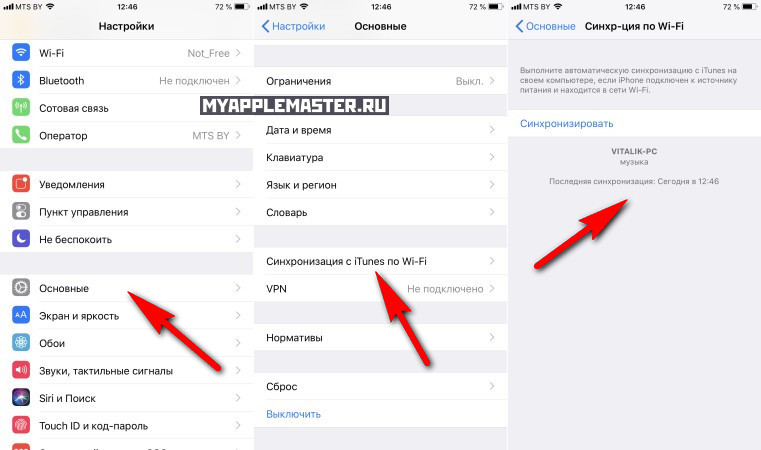
После запуска установщика вам потребуется загрузить лишь одну утилиту (их там много) «CopyTrans Contacts», после чего нажать «Старт».
Затем закрыть лишнее окно (пуск – оно вам не понадобится) и подождать пока программа не загрузит данные с вашего айфона, который должен быть подключен к компьютеру через кабель.
Теперь осталось лишь поставить птичку напротив контакты, чтобы выбрать все или выбрать некоторые из них и нажать на экспорт выбранного.
Затем укажите наиболее подходящий вариант и укажите куда сохранить.
Это все. Как видите перекинуть можно очень быстро и просто.
Разработчик:
www.copytrans.net
Операционка:
XP, Windows 7, 8, 10
Интерфейс:
русский
Лицензия:
триал
Скачать
Как перенести файлы MOV с iPhone на компьютер 2021
По разным причинам вы хотите передавать видео с iPhone на компьютер, особенно когда на устройстве iOS не хватает места. В общем, вы можете положиться на iTunes для синхронизации данных iPhone с компьютером в качестве файла резервной копии. Но вам не разрешено напрямую проверять эти переданные видео с iPhone.
Но вам не разрешено напрямую проверять эти переданные видео с iPhone.
Вы ищете способ передавать файлы MOV с iPhone на компьютер без iTunes ?
Как перенести файлы MOV с iPhone на компьютер
В этой статье мы расскажем о лучшем способе передачи всех типов файлов iOS, включая видео MOV, изображения, заметки, сообщения и многое другое, между устройством iOS и компьютером. Если вы предпочитаете копировать файлы MOV с iPhone на ПК или Mac без iTunes просто продолжайте читать.
Часть 1. Как перенести файлы MOV с iPhone на компьютер
MOV — это формат файлов мультимедийных контейнеров, разработанный Apple. В основном он разработан для QuickTime Player. Как пользователь iPhone, вы можете получить много файлов MOV, собранных на вашем телефоне. Здесь мы используем передачу файлов MOV в качестве примера, чтобы показать вам как перенести видео с iPhone на компьютер.
Как мы упоминали выше, вы можете положиться на iTunes, iCloud, приложение Mac Photos, проводник или даже AirDrop для передачи файлов MOV с iPhone на компьютер.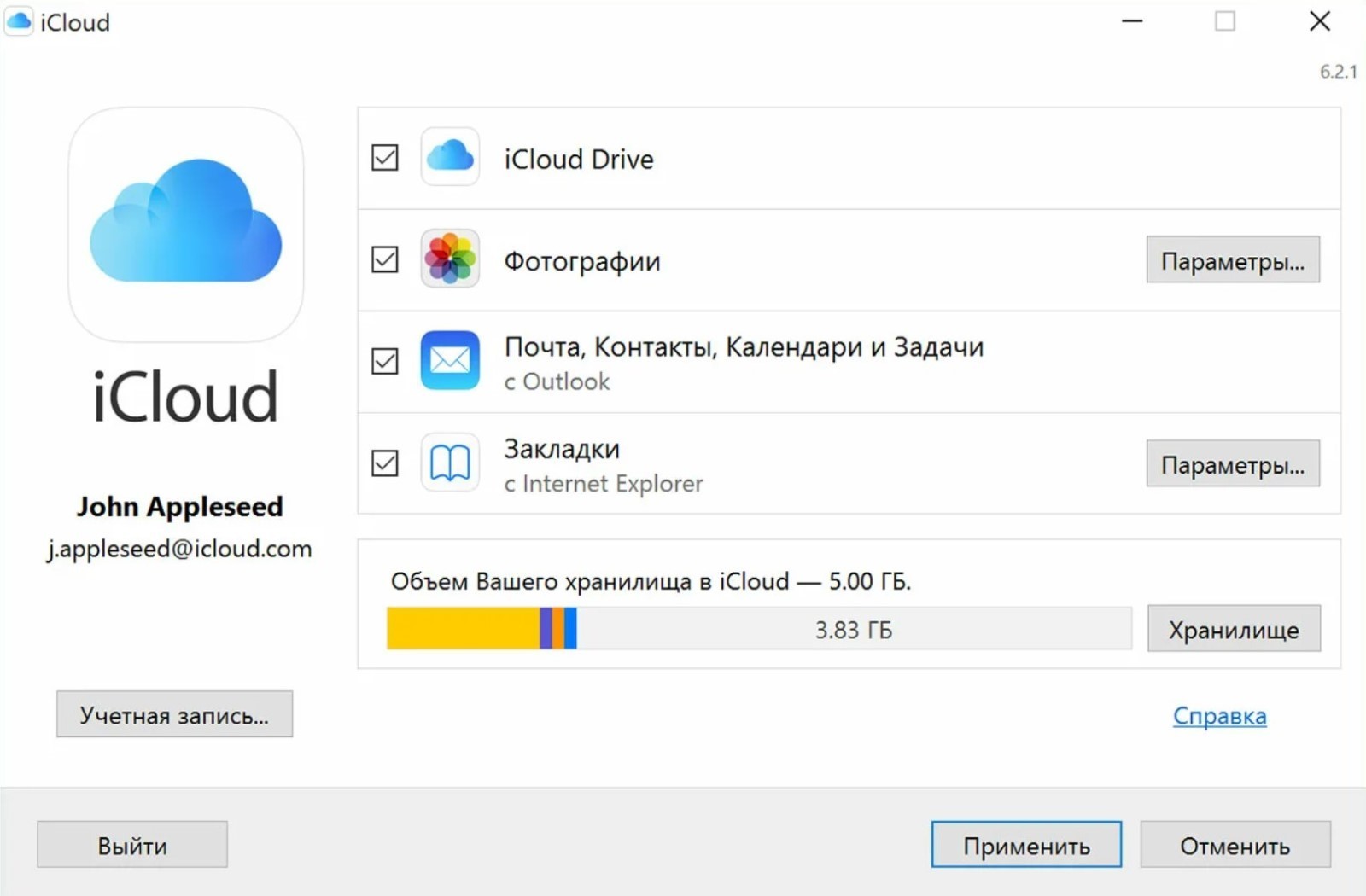 Но если вы ищете простой способ передачи видео с iPhone, вы можете обратиться к профессиональному инструменту передачи данных с iPhone, iPhone Transfer Pro. Он специально разработан для управления и передачи различных файлов iOS между iPhone, iPad, iPod и компьютером.
Но если вы ищете простой способ передачи видео с iPhone, вы можете обратиться к профессиональному инструменту передачи данных с iPhone, iPhone Transfer Pro. Он специально разработан для управления и передачи различных файлов iOS между iPhone, iPad, iPod и компьютером.
- 1. Перенесите файлы MOV с iPhone на компьютер.
- 2. Передача фотографий, музыки, контактов, сообщений, заметок, видео, голосовой почты, книг и т. Д.
- 3. Передача различных файлов iOS между iPhone, iPad, iPod, iTunes и Mac / ПК.
- 4. Управляйте и создавайте резервные копии SMS, контактов и других файлов iPhone.
- 5. Резервное копирование и восстановление контактов, преобразование фотографий HEIC и создание рингтонов для iPhone.
Шаг 1: Этот iPhone Transfer Pro позволяет передавать файлы MOV с iPhone как на ПК с Windows 10/8/7, так и на Mac. Вы можете выбрать подходящую версию и дважды щелкнуть ее кнопку загрузки выше, чтобы бесплатно установить и запустить ее на своем компьютере.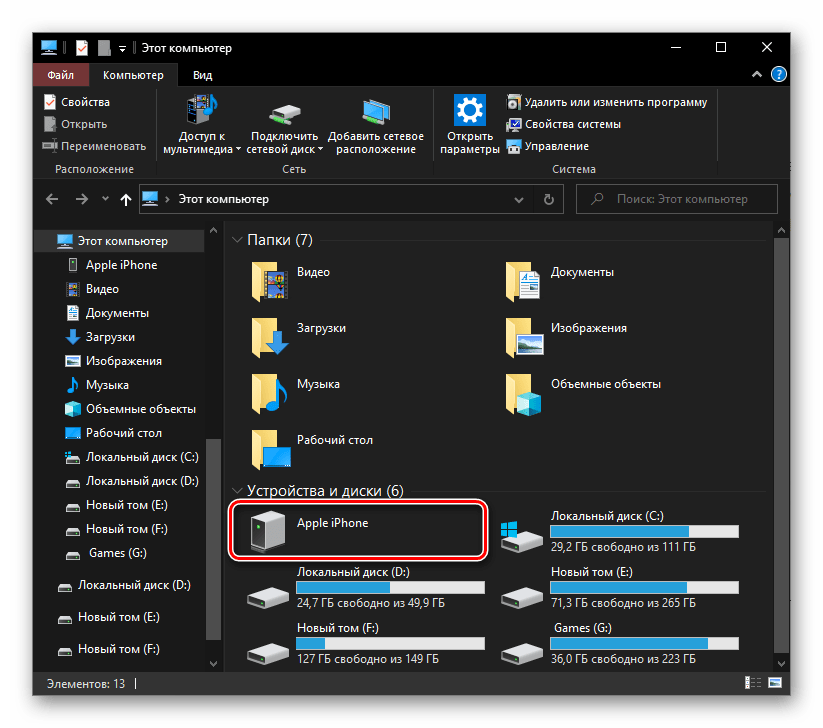
Шаг 2: Подключите iPhone к компьютеру с помощью USB-кабеля с молнией. Чтобы помочь iPhone Transfer Pro быстро распознать ваше устройство iOS, вам нужно нажать Trust на экране вашего iPhone. После успешного подключения вы можете увидеть некоторую основную информацию о вашем iPhone, указанную в интерфейсе, такую как модель iPhone, емкость, использованное хранилище, бесплатное хранилище, версия iOS и т. Д.
Шаг 3: Все часто используемые файлы iOS перечислены в таких категориях, как «Фотографии», «Музыка», «Видео», «Контакты», «Сообщения» и «Другое» на левой панели. Вы можете проверить подробные данные, щелкнув конкретный тип данных.
Шаг 4: Учитывая, что вы хотите перенести файлы MOV с iPhone на компьютер, здесь вам нужно выбрать Видео налево. Затем вы можете проверить все видео с iPhone в правом окне предварительного просмотра.
Шаг 5: Выберите файлы MOV, которые вы хотите передать, а затем нажмите на Компьютер икона. щелчок Экспорт на ПК or Экспорт в Mac чтобы начать копирование выбранных файлов с iPhone на компьютер.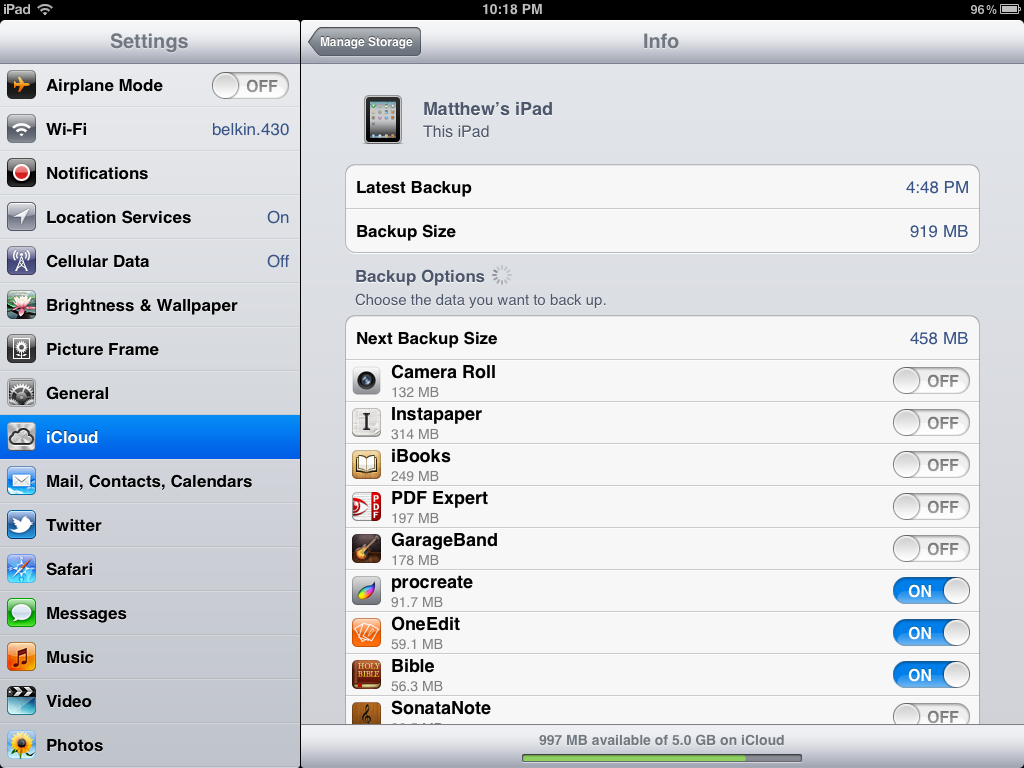
Всего за несколько кликов вы можете легко перенести видео с iPhone на компьютер. Если вы хотите передавать фотографии, сообщения, контакты и многое другое, вы также можете положиться на это. iPhone Transfer Pro позволяет легко добавлять файлы с компьютера на iPhone. Просто скачайте его бесплатно и попробуйте.
Часть 2. Часто задаваемые вопросы о передаче файлов iPhone MOV
Как просматривать файлы MOV на iPhone?
MOV — это видеоформат по умолчанию для устройств Apple, включая iPhone. Если вы хотите просмотреть файлы MOV на iPhone, вы можете найти их в приложении «Фото» и с легкостью воспроизвести. Вы можете напрямую нажать на значок «Играть», чтобы воспроизвести его.
Может ли VLC воспроизводить файлы MOV на ПК с Windows 10?
Да. VLC поддерживает формат MOV и может воспроизводить файлы MOV на компьютере с Windows 10. Вы можете открыть VLC, нажать «Медиа» на верхней панели, выбрать «Открыть файл», а затем выбрать файл MOV, чтобы начать воспроизведение.
Как бесплатно конвертировать MOV в MP4?
Если вы хотите бесплатно преобразовать MOV в MP4, вы можете использовать популярные Бесплатный онлайн видео конвертер чтобы конвертировать видео без потери качества.
Заключение
Как перенести файлы MOV с iPhone на компьютер ? Прочитав этот пост, вы сможете получить отличный инструмент для передачи видео на iPhone, который сделает свою работу. Он также позволяет управлять другими часто используемыми файлами iOS и передавать их. Если вам часто нужно переносить данные iOS, вам стоит попробовать.
5 способов передачи файлов с ПК на iPhone в 2021 году
В настоящее время вы можете увидеть пользователя iPhone в каждом углу комнаты. С годами он становится все более и более распространенным из-за того, что с его помощью легче управлять файлами.
Однако, каким бы замечательным ни было это устройство, у него есть и недостатки. Пожалуй, одним из самых больших недостатков этого приложения является то, что его трудно подключать к другим устройствам, особенно с продуктами сторонних производителей, такими как ПК с Windows.
В этой статье собраны пять наиболее эффективных и надежных способов передачи файлов с ПК на iPhone .Начнем с нашей первой записи за день.
Перед передачей файлов с ПК на iPhone:
После нескольких лет кодирования программного обеспечения для электронных продуктов мы разработали программное обеспечение, простое в использовании и подходящее для всех.
Вот совет: Загрузите FoneDog Phone Transfer для автоматической и безопасной передачи файлов. Если вы хотите выполнить перенос вручную, ниже мы собрали несколько общих решений.
Телефонный перевод Перенос файлов между ПК с iOS, Android и Windows.Легко переносите и создавайте резервные копии текстовых сообщений, контактов, фотографий, видео, музыки на компьютере. Полностью совместим с последними версиями iOS и Android. Скачать бесплатно
1.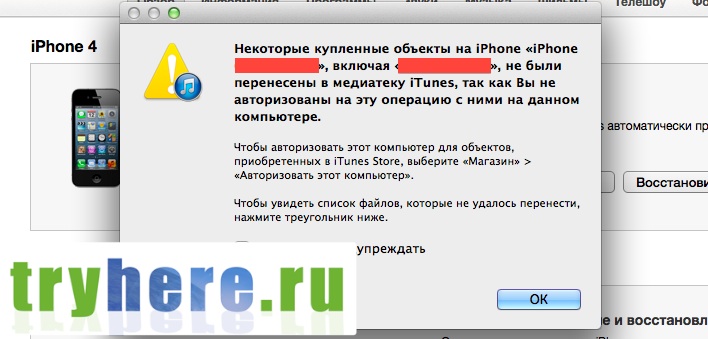 Передача файлов с ПК на iPhone с помощью программного обеспечения2. Передача файлов с ПК на iPhone с помощью iCloud Drive3. Перенос файлов с ПК на iPhone с iTunes4. Передача файлов с ПК на iPhone с помощью проводника 5. Перенос файлов с ПК на iPhone с помощью функции совместного использования поблизости
Передача файлов с ПК на iPhone с помощью программного обеспечения2. Передача файлов с ПК на iPhone с помощью iCloud Drive3. Перенос файлов с ПК на iPhone с iTunes4. Передача файлов с ПК на iPhone с помощью проводника 5. Перенос файлов с ПК на iPhone с помощью функции совместного использования поблизости
1.Передача файлов с ПК на iPhone с помощью программного обеспечения
В качестве наиболее рекомендуемого нами метода переноса файлов с ПК на iPhone без iTunes у нас есть стороннее программное обеспечение под названием FoneDog Phone Transfer.
FoneDog Phone Transfer — это программа для передачи данных, специализирующаяся на передаче всех типов файлов. Он может передавать фотографии, видео, музыку и даже небольшие фрагменты данных, например контакты. Кроме того, FoneDog Phone Transfer поддерживает последнюю версию iPhone до iOS 14.
Это почти все, что вам нужно знать об этой программе для передачи данных.Теперь вот шаги для передачи файлов с ПК на iPhone без iTunes с помощью FoneDog Phone Transfer.
Телефонный перевод Перенос файлов между ПК с iOS, Android и Windows. Легко переносите и создавайте резервные копии текстовых сообщений, контактов, фотографий, видео, музыки на компьютере. Полностью совместим с iOS 14 и Android 10.0. Скачать бесплатно
Шаг 1. Подключите iPhone к ПК
Для начала запустите программу FoneDog Phone Transfer.Затем подключите компьютер, на котором находится файл, который вы хотите передать, к iPhone, на который вы хотите передать эти файлы. Вы можете сделать это как хотите, но мы настоятельно рекомендуем использовать USB-кабель для более стабильного соединения.
Шаг 2. Выберите тип файла
После установления соединения между ними вы увидите, что окно FoneDog Phone Transfer покажет вам некоторую информацию о подключенном устройстве. На левой панели будет выбор типов файлов, а именно фотографий, музыки, видео, контактов и сообщений.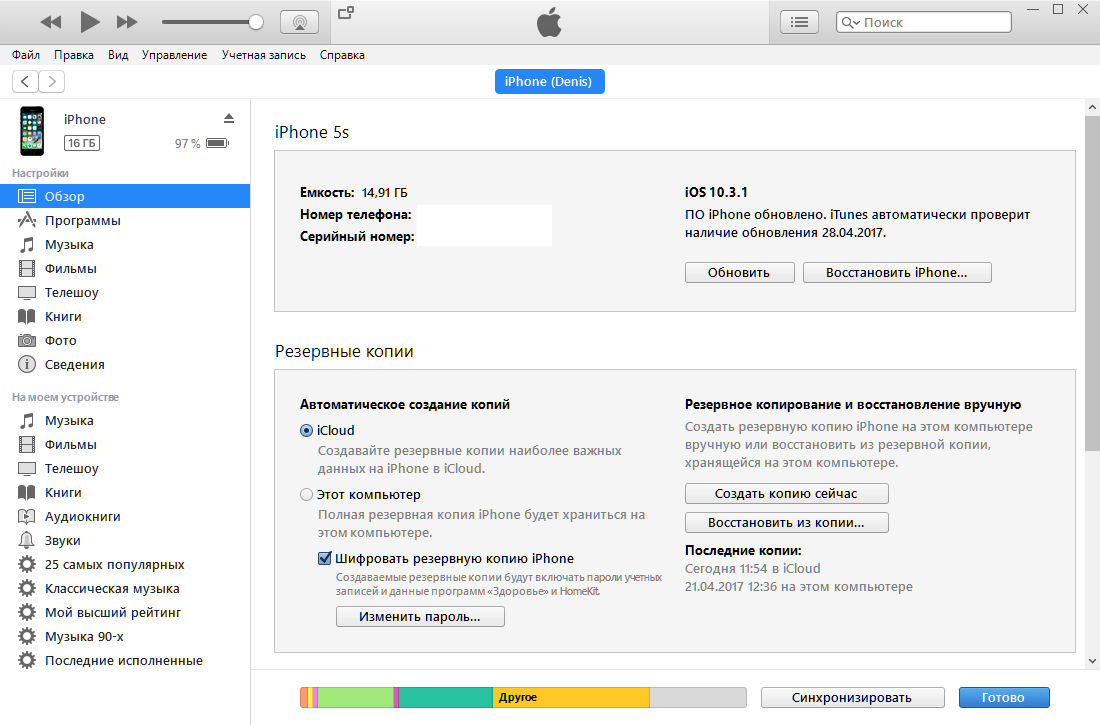 Просто выберите тот, который хотите передать.
Просто выберите тот, который хотите передать.
Шаг 3. Передача файлов с ПК на iPhone
После выбора типа файла вы получите список элементов на правой панели. Там вы можете выбрать элементы, которые хотите передать, установив соответствующие флажки. Когда вы закончите выбор, нажмите кнопку «Экспорт на ПК» или на другие устройства iPhone в верхней части панели выбора.
После того, как вы выполнили все эти три шага, вам остается только дождаться завершения процесса передачи файла.Но этот способ не предназначен для тех, кто не любит использовать сторонние инструменты. У нас есть более подходящий метод для таких случаев.
2. Передача файлов с ПК на iPhone с помощью iCloud Drive
Возможно, вы уже слышали об iCloud, облачном сервисе, доступном большинству пользователей Apple. iCloud Drive — это, по сути, то, что они называют накопителем этой службы.
iCloud Drive позволяет пользователям хранить в нем свои файлы, чтобы иметь к ним доступ в будущем. Эти файлы могут быть видео, изображениями, документами и т. Д., И эта функция доступна для большинства устройств, включая Mac, ПК с Windows, Android и iOS.Вот некоторые из вещей, которые вы можете делать с iCloud Drive:
- Делитесь файлами на всех своих устройствах с iCloud Drive
- Синхронизируйте файлы с приложениями, поддерживающими iCloud
- Создавайте папки, в которых можно сохранять файлы
- Совместная работа над одним файлом со своими товарищами по команде
- Делитесь своими файлами с другими людьми
Это суммирует возможности iCloud. Таким образом, помимо возможности передавать файлы с ПК на iPhone, вы также можете делать эти вещи.Теперь вот требования для использования такого метода:
- Устройство iOS или Mac в последней версии
- Apple ID, который вы будете использовать для входа на все свои устройства в iCloud
Если вы выполните эти условия, вы сможете использовать iCloud Drive для передачи файлов без iTunes. С учетом сказанного, есть разные способы сделать это с помощью этого метода. Вот посмотрите на эти методы:
- Зайдите в браузер, затем перейдите на сайт /iCloud.com
- Перейдите в Finder на Mac, затем найдите папку iCloud Drive
- Зайдите в проводник на ПК с Windows и найдите папку iCloud Drive
- Используйте приложение «Файлы», доступное в iOS 11 и более поздних версиях.
Теперь, получив доступ к iCloud Drive, вы сможете хранить файлы со своего ПК.И наоборот, вы можете взять эти файлы и перенести их на свой iPhone без iTunes. Таким образом, это эффективный способ помочь вам в этом. Единственным недостатком является то, что для этого вам потребуется подключение к Интернету. Если вы этого не хотите, то вот решение, для которого не требуется Интернет.
3. Передача файлов с ПК на iPhone с помощью iTunes
Еще одна встроенная функция, разработанная Apple, — это iTunes. Он отличается от iCloud, поскольку не был построен как облачное хранилище.iTunes — это скорее мультимедийный проигрыватель, который имеет функции управления файлами, позволяющие передавать файлы.
Хотя есть много функций, которые помогают с управлением файлами, мы будем использовать для передачи файлов с ПК на iPhone функцию общего доступа к файлам в iTunes. Вот что вам нужно сделать, чтобы получить доступ к этой функции:
- Обновите iTunes до последней версии
- Обновите операционную систему Mac. Если вы используете Windows, убедитесь, что это Windows 7 или более поздняя версия.
- Обновите свой iPhone до последней версии iOS
- Установите приложение, которое работает с функцией общего доступа к файлам
- Приобретите USB-кабель
Как видите, ваша конечная цель — убедиться, что все ваши устройства обновлены.Это связано с тем, что функция общего доступа к файлам является недавним дополнением к арсеналу инструментов iTunes. Кроме того, у вас должно быть подходящее приложение, и вот как вы можете проверить его при использовании iTunes для передачи файлов:
- Откройте iTunes на ПК с Windows или MacOS.
- Теперь подключите iPhone к компьютеру с помощью кабеля USB, как и раньше.
- Как только iTunes распознает iPhone, перейдите в iTunes, затем щелкните значок в виде смартфона, чтобы перейти в «Устройство».
- В разделе «Устройство» выберите устройство, представляющее ваш iPhone.
- Теперь у вас есть доступ к настройкам вашего iPhone. На левой боковой панели нажмите «Общий доступ к файлам».
- После того, как вы нажмете эту опцию, вы получите список приложений, совместимых с этой функцией общего доступа. Просто выберите приложение, у которого есть доступ к файлам, которые вы хотите передать.
- После выбора приложения вы увидите список файлов в правой части окна.
Чтобы начать передачу файлов с ПК на iPhone с помощью iTunes, просто перетащите файл с ПК в список файлов.Вы также можете нажать кнопку «Добавить» и найти файл, который хотите передать.
- Наконец, нажмите Готово, как только вы закончите перенос файлов.
Как вы, возможно, уже поняли, основным недостатком использования iTunes является то, что вам потребуется совместимое приложение для обмена файлами. В противном случае вы вообще не сможете воспользоваться этим методом. В этом случае вам придется использовать другой метод.
4. Передача файлов с ПК на iPhone с помощью проводника
Вы можете подумать, что вам понадобится специальный инструмент для передачи файлов без iTunes.На самом деле вы можете легко сделать это с помощью проводника.
Возможно, вы знаете File Explorer как приложение для передачи файлов или управления для ПК с Windows. Это позволяет вам легко получить доступ к своим файлам и перемещаться по хранилищу вашего ПК. Откровенно говоря, это самый простой способ.
Однако существует довольно много условий, которые вам нужно будет сначала удовлетворить, чтобы использовать этот метод. Взгляните на эти требования:
- Обновленный iPhone
- Windows 7 или новее
- Кабель USB
Вот и все.Если у вас есть эти три вещи, вы можете легко переносить файлы с ПК на iPhone с помощью проводника, а также без iTunes. Вы можете сделать это, выполнив следующие действия:
- Подключите iPhone к ПК с Windows с помощью кабеля USB.
- После подключения запустите сеанс File Explorerron Windows.
- Теперь перейдите к «Мой компьютер» или «Этот компьютер», в зависимости от версии Windows, хотя это должен быть любой из этих двух.
- Здесь перейдите к диску, который представляет ваш подключенный iPhone.
- После того, как вы войдете в указанный диск, перейдите во внутреннее хранилище.
- Затем найдите файлы, которые вы хотите передать. Выберите их и перетащите на свой компьютер. Вы можете положить его куда угодно, если он находится на вашем ПК с Windows, а не на iPhone.
Это может занять некоторое время, но это должно быть как можно быстрее. На этот раз это эксклюзивно для определенных версий Windows. Если ваш не поддерживает этот метод, у вас есть последний вариант.
5. Передача файлов с ПК на iPhone с функцией совместного доступа к сети
Наша последняя запись о переносе файлов с ПК на iPhone без iTunes будет использовать функцию Nearby Sharing.Это то, что многие люди используют для обмена или получения файлов от своих друзей.
Вы можете думать об этом как о меньшей версии iCloud, поскольку она может использоваться только ближайшими пользователями, по сравнению с iCloud, которую могут использовать те, кто находится далеко от источника. В любом случае, вот контрольный список того, что нужно сделать в первую очередь:
- У вас есть Windows 10, которая поддерживает совместное использование поблизости
- Ваш iPhone должен быть обновлен до последней версии
- Убедитесь, что устройство, на которое вы собираетесь отправить файл, находится рядом с
После того, как вы все это сделаете, теперь вы готовы передавать файлы с ПК на iPhone с помощью функции Nearby Sharing.Вот шаги, которые вам нужно будет выполнить:
- На ПК с Windows перейдите в «Настройки»> «Система»> «Общие впечатления». Здесь включите функцию обмена рядом
- Убедитесь, что на вашем iPhone включен Bluetooth.
- Теперь найдите файлы, которые вы хотите передать. Щелкните правой кнопкой мыши указанный файл, затем щелкните «Поделиться». Оттуда выберите «Совместное использование поблизости».
- Вы получите список устройств, доступных для совместного использования. Выберите тот, который подходит для вашего iPhone.
Это запустит процесс обмена.Могут появиться сообщения с вопросом, примете ли вы файл. Конечно, вы должны сначала согласиться, прежде чем может начаться процесс передачи файлов.
Телефонный перевод Перенос файлов между ПК с iOS, Android и Windows. Легко переносите и создавайте резервные копии текстовых сообщений, контактов, фотографий, видео, музыки на компьютере. Полностью совместим с iOS 14 и Android 10. Скачать бесплатно
Заключение
На данный момент у вас теперь есть пять методов передачи файлов с ПК на iPhone с iTunes или без него.Хотя все они имеют одну и ту же цель, у них есть свои сильные и слабые стороны. Вам решать, какой метод лучше всего подходит для вашего сценария.
Независимо от того, какой вариант вы решите использовать, мы рекомендуем всегда сохранять резервные копии ваших файлов, особенно если вы их передаете. Это сделано для того, чтобы вы могли избежать таких проблем, как потеря данных.
Как перенести файлы с iPhone на ПК с Windows
С момента рождения Apple iPhone в 2007 году серия iPhone стала лидером рынка смартфонов благодаря отличному качеству сборки, дружественному интерфейсу и мощным функциям.Эти устройства являются мощными центрами развлечений, которые используются в качестве музыкальных плееров, мобильных кинотеатров и фотогалерей, где бы вы ни находились.
Однако, с постоянно увеличивающимся размером всех цифровых форматов мультимедиа из-за повышения качества и разрешения, пользователям постоянно необходимо передавать файлы со своего iPhone на свой компьютер, чтобы освободить место для хранения. Даже если места нет, вы не хотите, чтобы ваш телефон был забит файлами. Итак, эта статья покажет вам несколько доступных методов передачи файлов с вашего iPhone на ваш компьютер.
Передача файлов через USB USB с использованием Windows Plug-and-Play (без iTunes)Этот метод предназначен для пользователей операционной системы Windows (любой версии), на компьютере которой не установлен iTunes. Единственное, что вам понадобится, помимо компьютера и iPhone, — это USB-кабель, который поставляется бесплатно с iPhone.
Примечание. Разблокируйте iPhone перед тем, как начать процесс, описанный ниже, и не запускайте iTunes.
Шаг 1. Подключите iPhone к компьютеру с помощью кабеля USB через любой из портов USB на компьютере.
Шаг 2: Появится всплывающее диалоговое окно, в котором вы должны выбрать опцию «Просмотр содержимого», которая покажет вам все папки в памяти вашего телефона.
Шаг 3: Выберите файлы, которые вы хотите зарезервировать или переместить, затем скопируйте или вставьте их в желаемое место назначения.
USB с использованием проводника WindowsШаг 1. Подключите iPhone к компьютеру с помощью USB-кабеля через любой из USB-портов, доступных на вашем компьютере.
Шаг 2: Откройте «Мой компьютер» на вашем ПК.
Шаг 3: В «Мой компьютер» вы увидите значок iPhone, указанный в разделе «Переносные устройства». Откройте его, дважды щелкнув по нему. После открытия «Переносных устройств» перейдите во «Внутреннее хранилище», где вы найдете все свои файлы. Например, фотографии будут перечислены в папке «DCIM».
Шаг 4: Скопируйте или переместите файлы в желаемую папку назначения.
USB с использованием iTunesПримечание. Для этого метода вам потребуется учетная запись iTunes и компьютер с установленным iTunes.
Шаг 1. Подключите iPhone к компьютеру с помощью USB-кабеля через любой из USB-портов, доступных на вашем компьютере.
Шаг 2: Откройте iTunes, щелкните вкладку «Файлы» и установите флажки для синхронизации или передачи файлов.
Шаг 3: Выберите желаемую папку назначения для файлов и нажмите «Синхронизировать», чтобы завершить передачу.
Передача файлов с помощью облачных службТеперь, когда вы овладели искусством передачи файлов со своего iPhone на компьютер с помощью кабеля USB, давайте перейдем к более продуманному методу передачи с помощью облачных вычислений.Облачные сервисы, такие как собственная служба Apple iCloud или Dropbox, помогают легко передавать фотографии через Интернет.
Использование Apple iCloudШаг 1. Включите службу iCloud на вашем iPhone и включите «Фотопоток» для передачи фотографий. Для музыки, приобретенной не через iTunes, вам необходимо использовать стороннее программное обеспечение, такое как «Touch Copy» для ПК с Windows.
Шаг 2. Загрузите и установите панель управления Apple iCloud на свой компьютер.
Шаг 3. После включения службы iCloud на вашем iPhone все нужные вам файлы будут автоматически загружены в хранилище Apple iCloud и сохранены на жестком диске вашего компьютера.
Использование DropboxDropbox — еще один популярный облачный сервис онлайн-хранилища, широко используемый Microsoft для своих устройств. Если вы уже используете Dropbox для хранения файлов и предпочитаете продолжать пользоваться сервисом, выполните следующие действия:
Шаг 1. Загрузите и установите приложение Dropbox на свой компьютер и iPhone.
Шаг 2. Откройте приложение Dropbox на своем iPhone и перейдите на вкладку «Загрузки».
Шаг 3. На вкладке «Загрузки» выберите знак «+» в верхнем левом углу экрана.
Шаг 4: Выберите файлы, которые вы хотите передать, выберите место для загрузки, и все ваши файлы будут автоматически перенесены в папку Dropbox на вашем компьютере.
Я уверен, что есть и другие способы передачи файлов. Однако вышеупомянутые методы дают вам множество вариантов на выбор.
Передача файлов с iPhone на ПК и наоборот
Добро пожаловать в IPhonetoPC! Ваше присутствие на этой странице означает, что вы ищете решение давней проблемы передачи файлов с iPhone на компьютер или с вашего компьютера на iPhone.Что ж, вы только что попали на нужную страницу. Но прежде чем идти дальше и узнавать больше об инструменте iPhone to Computer Transfer, давайте просто обсудим, зачем на самом деле нужна утилита для переноса iPhone на ПК , когда программное обеспечение iTunes уже существует?
iTunes , безусловно, один из самых удивительных, и в нем должны быть приложения для пользователей iPhone, iPad и iPod.Но с iTunes есть некоторые ограничения, он разрешает только одностороннюю синхронизацию (из-за строгих законов об авторских правах) — с компьютера на iPhone. Например, если музыкальная библиотека на вашем компьютере пуста и вы синхронизируете свой iPhone с помощью iTunes, он сотрет все ваши существующие музыкальные треки с вашего телефона. Практически невозможно перенести музыку, видео, контакты и другие данные обратно на жесткий диск, просто используя только программное обеспечение iTunes.
Есть много других причин, чтобы иметь возможность переносить программное обеспечение с iPhone на ПК.Например, что бы вы сделали, если бы вы только что отформатировали свой жесткий диск и все ваши данные были на вашем iPhone, или вы хотите сделать резервную копию своих файлов на ПК, или получить песню с iPhone друга? Если вы находитесь в таких обстоятельствах, вам необходимо захватить стороннюю утилиту для переноса iPhone на ПК.
Передача файлов с iPhone на ПК с помощью Advanced iPhone to PC Transfer ToolЕсли вам надоели функции односторонней синхронизации iTunes, тогда у нас есть утилита для переноса данных с iPhone на ПК под названием «Передача с iPhone на компьютер».С помощью этого инструмента вы можете легко переносить музыку, фильмы, электронные книги, сообщения, контакты, голосовые заметки, фотографии и другие файлы со своего iPhone на компьютер / iTunes и с компьютера на iPhone и iTunes. Это также идеальное решение для резервного копирования всех ваших сообщений iPhone, контактов и других данных в виде файла базы данных на ваш компьютер из соображений безопасности. Увидеть как это работает.
iPhone to PC Transfer поддерживает последнюю версию iOS 14 (также совместимую со старыми версиями iOS) и iTunes 12.1. Его также можно использовать для синхронизации вашего iPhone напрямую с iTunes. Этот инструмент поддерживает все старые iPhone, такие как iPhone 6s, iPhone SE, iPhone 7, iPhone 8, iPhone X / XS, а также новые iPhone, такие как iPhone 11, 11 Pro, 11 Pro Max и, конечно же, новейшие iPhone 12, 12. Pro, 12 Mini и 12 Pro Max . Также поддерживаются все типы iPod / iPad, включая iPad Pro, iPad Mini, iPad Air и iPod Touch. Это лучшее программное обеспечение для передачи файлов iPhone на ПК / iTunes и с компьютера на iPhone, доступное на рынке, которое имеет наиболее экономичную цену.Помимо передачи файлов и синхронизации данных, с помощью этого расширенного инструмента вы также можете рассматривать свой телефон как портативный жесткий диск. Ниже перечислены основные функции, которые поставляются с этой программой передачи данных с iPhone на компьютер / ПК:
iPhone to PC Transfer : переносите музыку, фильмы, электронные книги, сообщения, контакты, голосовые заметки и т. Д. С iPhone для резервного копирования и других целей.
Передача с компьютера на iPhone : этот инструмент также может передавать вашу музыку, фотографии, видео, электронные книги, сообщения, контакты, голосовые заметки и т. Д.с вашего компьютера на iPhone напрямую.
iPhone to iTunes Transfer : Эта утилита для передачи данных с iPhone на ПК может легко переносить музыкальные файлы, видеофайлы и списки воспроизведения с iPhone в iTunes.
Основные характеристики утилиты передачи данных с iPhone на ПКiPhone to PC Transfer — один из лучших инструментов для управления iPhone, доступных на рынке, и стоит он очень доступной ценой в 20 долларов.Вот несколько ярких ключевых функций, которыми обладает эта замечательная утилита:
- Работает с iPhone 12, iPhone 12 Pro, iPhone 12 Mini, iPhone 12 Pro Max, iPhone 11, 11 Pro, 11 Pro Max, iPhone XS Max, iPhone XS, iPhone XR, iPhone X, iPhone 8, iPhone 7, iPhone SE и все старые айфоны. Также поддерживаются
- iPod Touch и iPad!
- Поддерживает все версии iOS от iOS 6 до iOS 14.
- Переносите файлы с iPhone на ПК или с компьютера на iPhone с удивительно высокой скоростью.
- Этот инструмент также позволяет создавать резервные копии SMS и контактов iPhone на компьютер.
- Перенесите плейлист iPhone в локальную папку или iTunes.
- Интерактивный и простой графический интерфейс упрощает использование.
- iPhone можно использовать как переносной жесткий диск.
- Функция быстрого поиска для быстрого поиска музыки, видео, фотографий и других файлов.
- Показать тип информации об устройстве iPhone, емкость (доступное и используемое пространство), формат и версию.
- Минимальные системные требования
| OS | Microsoft® Windows XP / Vista / 7/8 / 8.1 или 10 |
| Процессор | Intel / AMD 1 ГГц или выше |
| RAM | 256 МБ ОЗУ (рекомендуется 512 МБ или больше) |
| Свободный жесткий диск | 20 МБ или более на диске для установки |
| Видеокарта | Разрешение Super VGA (800 × 600), 16-битная видеокарта или выше |
| iOS | iOS 6, iOS 7, iOS 8, iOS 9, iOS 10, iOS 11, iOS 12, iOS 13, iOS 14 |
[2021 Полное руководство] Как передавать файлы с iPhone на ПК
Пользователи Windows / Mac могут задать вопрос: «Могу ли я передавать файлы с iPhone на ПК?».Ответ, конечно, положительный. В этой статье мы расскажем о 5 методах передачи файлов с iPhone на ПК, включая iTunes и iCloud. Подробнее читайте дальше!
Tenorshare iCareFone — один из лучших файловых менеджеров iOS, совместимый с Mac и Windows 7/8/10. Он поддерживает передачу более 20 типов файлов, включая музыку, фотографии, большие видеофайлы, контакты и т. Д.Независимо от того, насколько велик файл, iCareFone может обработать его без каких-либо усилий. Кроме того, у iCareFone есть и другие полезные функции, например, резервное копирование данных вашего iPhone / iPad и выборочное восстановление на ваше устройство.
Выполните следующие простые шаги для передачи файлов с iPhone на ПК без iTunes: (Вам необходимо загрузить программу на свой компьютер и подключить к нему свой iPhone.)
После того, как соединение установлено, переключитесь на опцию «Управление» на главном интерфейсе.
В меню слева выберите файл, который вы хотите передать, например фотографии. После этого нажмите кнопку «Экспорт» и выберите место для сохранения на вашем компьютере.
Подождите несколько секунд, и теперь передача завершена. Ваши файлы были перенесены с iPhone на ваш компьютер.
Видеоурок по переносу файлов на iPhone с ПК с помощью iCareFone
Метод 2: передача файлов с iPhone на ПК с помощью USB
Да, вы можете просто использовать USB для передачи файлов! Просто подключите свой iPhone к ПК с Windows через USB-кабель.(Примечание: iTunes лучше установить на свой компьютер.)
Минусы:
Этот метод можно применять только для передачи фото и видео. Если у вас есть какие-либо другие данные в вашем списке переводов, вам нужно искать другие способы сделать это. Это действительно серьезная афера!
Метод 3. Получите файлы с iPhone на ПК с помощью iCloud
iCloud будет регулярно сохранять резервную копию вашего устройства всякий раз, когда вы подключены к стабильному Wi-Fi. Вы можете получить доступ к данным в iCloud Drive и iCloud Photos на вкладке проводника на вашем ПК.
Шаги по использованию iCloud:
На вашем iPhone перейдите в «Настройки», затем введите Apple ID и нажмите «iCloud». Теперь включите резервное копирование iCloud.
- Загрузите iCloud на свой ПК с Windows или перейдите на iCloud.com и войдите в учетную запись iCloud. Выберите нужные параметры и содержимое в интерфейсе и нажмите «Применить».
Щелкните «Этот компьютер» и найдите папку iCloud. Теперь вы можете копировать данные с iPhone на ПК.
Шаги по использованию iCloud Drive:
На вашем iPhone перейдите в «Настройки», затем введите Apple ID и нажмите «iCloud».Теперь прокрутите вниз, найдите iCloud Drive и откройте его.
Загрузите iCloud на свой компьютер или перейдите на iCloud.com и войдите в учетную запись iCloud. Выберите нужные параметры и содержимое в интерфейсе и нажмите «Применить».
Щелкните «Этот компьютер» и найдите папку iCloudDrive. Теперь вы можете перемещать файлы с iPhone на ПК.
Минусы:
iCloud предоставляет только 5 ГБ свободного места для хранения, поэтому данные резервных копий будут перезаписываться каждый раз.
Метод 4. Скопируйте файлы с iPhone на ПК через iTunes
iTunes также можно использовать для передачи данных. Вы можете использовать общий доступ к файлам iTunes для перемещения файлов с iPhone на ПК. Вот шаги по использованию общего доступа к файлам iTunes:
Загрузите и установите последнюю версию iTunes на свой компьютер. Запустите его и подключите свой iPhone с помощью USB-кабеля. Выберите доверие, если вас спросят, доверять ли этому компьютеру. Затем щелкните значок телефона.
Теперь в левом списке выберите общий доступ к файлам.
Теперь выберите приложение, из которого вы хотите передать файлы. И выберите файлы, затем нажмите «Сохранить в». Теперь ваши файлы будут перенесены на компьютер.
Минусы:
Некоторые файлы несовместимы с программой, поэтому к ним нельзя предоставить общий доступ.
Метод 5. Перенос больших файлов с iPhone на ПК через OneDrive / Google Drive / DropBox
Вот шаги по использованию OneDrive для передачи:
Загрузите и откройте приложение OneDrive на своем iPhone.
Войдите в свою учетную запись OneDrive (зарегистрируйтесь, если у вас еще нет учетной записи). Затем нажмите кнопку «Плюс» в правом верхнем углу.
Затем нажмите «Загрузить» и выберите «Обзор». Теперь вы можете выбрать файлы, которые хотите передать, и передача будет завершена через несколько секунд.
На компьютере войдите в ту же учетную запись OneDrive, и вы увидите файлы. Вы можете загрузить их на свой компьютер для использования в автономном режиме.
Вот шаги, как использовать Google Диск для передачи:
Загрузите и откройте Google Диск на iPhone.
Войдите в свою учетную запись Google Диска (зарегистрируйтесь, если у вас еще нет учетной записи). Затем нажмите кнопку «Добавить», чтобы создать новую, и нажмите «Загрузить».
Затем найдите и коснитесь файлов, которые хотите переместить, а затем коснитесь «Загрузить».
На компьютере войдите в ту же учетную запись Google Диска, и теперь вы увидите файлы на своем компьютере.
Если вы хотите использовать DropBox вместо OneDrive, выполните следующие действия. (Большинство людей используют его для передачи фотографий с iPhone на ПК.)
Загрузите и установите Dropbox Desktop на свой iPhone.
Выберите папку, в которой вы хотите хранить файлы. Нажмите кнопку «Плюс», а затем нажмите «Загрузить файлы». Теперь вы можете выбрать файлы для загрузки.
На компьютере войдите в ту же учетную запись, и вы увидите файлы.
Минусы:
Хотя использование облачных сервисов для передачи фотографий может быть удобным, это не самый эффективный способ передачи данных, и это может занять много времени из-за скорости Интернета.
Часто задаваемые вопросы о переносе с iPhone на ПК
Q1. Могу ли я выполнить аирдроп с iPhone на компьютер?
Нет, AirDrop работает только на устройствах Apple, что позволяет пользователям передавать фотографии, документы, видео и многое другое по беспроводной сети на близлежащие устройства Mac или iOS.
Q2. Как перенести файлы с iPhone на ПК без iTunes
Помимо iTunes, вы можете передавать файлы на iPhone с ПК с помощью USB, iCloud, OneDrive, Dropbox, WhatsApp, Wechat и других социальных приложений.
Q3. Какой самый простой способ перенести файлы с iPhone на компьютер?
Есть два самых простых способа: использовать USB (экономия времени) и использовать iCareFone (экономия времени и многофункциональность).
Q4. Как передать файлы с iPhone на компьютер Windows?
5 методов, описанных в этой статье, доступны как для Windows, так и для Mac. Таким образом, вы можете выбрать один из них для передачи файлов в Windows.
Заключение
Подводя итог, можно сказать, что существует множество способов переноса данных с iPhone на компьютер с Windows 7/8/10.Среди этих методов, упомянутых выше, Tenorshare iCareFone — это самый быстрый способ передачи файлов с iphone на компьютер без itunes. Если вам понравилась эта статья, не забудьте поделиться и прокомментировать !!
бесплатных вариантов передачи файлов с iPhone 11 / X / 8/7/6 на ПК с Windows
Вы пробовали различные приложения для переноса данных с iPhone на ПК, однако по разным причинам, например, недостаточно места в iCloud или данные были потеряны во время передачи, вы не смогли найти надежный способ переноса данных с с iPhone на компьютер.Несмотря на то, что iTunes все еще работает в Windows, чтобы помочь синхронизировать ваш iPhone, очень жаль, что это может быть не вариант для вас.
Есть ли действительно полезный способ переноса данных с iPhone на ПК? Не волнуйтесь, здесь мы поделимся с вами, ребята, лучшими бесплатными способами передачи данных с iPhone на ПК с Windows .
Метод 1: передача файлов с iPhone на компьютер с помощью бесплатного диспетчера iPhone
PanFone Manager — бесплатное настольное приложение для управления файлами iPhone, iPad и iPod touch.Как инструмент управления iOS он предоставляет вам различные варианты организации данных. С помощью этого хорошо продуманного и простого в использовании приложения вы можете легко управлять, передавать и восстанавливать данные iOS, включая музыку, фотографии, видео, контакты, сообщения и приложения.
Шаг 1. Загрузите и запустите PanFone Manager
.Загрузите и установите PanFone Manager Free на ПК с Windows, затем запустите этот менеджер iPhone.
Шаг 2. Подключите iPhone к компьютеру
Подключите iPhone к ПК с Windows через USB-кабель.После того, как PanFone Manager успешно обнаружит ваше устройство, вы увидите, что ваше устройство будет отображаться в главном интерфейсе, как показано ниже.
Шаг 3. Выбор и передача данных с iPhone на ПК
В верхней части основного интерфейса PanFone Manager вы увидите 8 модулей, которые составляют основные функции PanFone Manager. Вы можете щелкнуть каждый модуль, чтобы начать экспорт файлов с iPhone на ПК с Windows.
Музыка: Он включает в себя все аудиофайлы на вашем iPhone по типам, такие как Музыка, Рингтоны, Подкасты, Аудиокниги и iTunes U.Все музыкальные плейлисты, созданные на iPhone, также отображаются в разделе « Playlist ». В модуле «Музыка» вы можете легко управлять музыкальными файлами и экспортировать их на ПК.
Видео: Включает все видео на вашем iPhone по типу, например фильмы, домашнее видео, музыкальные видео и телешоу. В модуле «Видео» вы можете легко управлять и экспортировать видео с iPhone на ПК.
Фото: Он включает в себя все изображения на вашем iPhone, такие как Фотопленка, Библиотека фотографий, Видео, Снимок экрана, Фотопоток и Обмен фотографиями iCloud.В модуле «Фотографии» вы можете управлять и экспортировать фотографии с iPhone на ПК с Windows без потери исходного качества.
Информация: Включает в себя все контакты и сообщения на вашем iPhone, а также вашу учетную запись iCloud. В информационном модуле вы можете сделать резервную копию своих контактов в vCard, CSV и XML-файл или в свой внешний вид, а затем вы можете восстановить их с ПК на iPhone, наоборот.
Файлы: В модуле «Файл» вы можете просматривать и просматривать файлы на своем iPhone в режиме «Диск», а также перетаскивать музыку, видео, фотографии, электронные книги и другие файлы в папку на мобильных устройствах или экспортировать файлы из iPhone к компьютеру.
С помощью PanFone Manager Free вы можете легко экспортировать и создавать резервные копии данных вашего iPhone на ПК с Windows. Это бесплатный менеджер iPhone на рынке, и вы можете использовать все функции с нулевой стоимостью.
Плюсы: Почти все функции, которые вы хотите использовать для управления данными iOS / Android, и вы можете использовать эти функции бесплатно.
Минусы: Чтобы разблокировать телефон для передачи телефона и стирания данных iOS, вам необходимо использовать его Data Transfer и iOS Data Eraser.
Метод 2. Поддерживайте актуальность данных на iPhone на ПК с помощью iCloud для Windows
ПриложениеiCloud также доступно в Windows 10, чтобы предоставить пользователям iOS различные методы резервного копирования данных, таких как музыка, фотографии, контакты, календари, файлы и многое другое. И вы можете выполнить следующие действия, чтобы включить «iCloud регулярно выполнять резервное копирование вашего iPhone при подключении Wi-Fi».
Шаг 1. На вашем iPhone перейдите в «Настройки», затем нажмите [ваше имя] и выберите «iCloud», чтобы включить «Резервное копирование iCloud».
Шаг 2. Загрузите iCloud для Windows. Запустите приложение iCloud на ПК с Windows и введите свой Apple ID, чтобы войти в iCloud. Наконец, выберите файлы и папки, которые вы хотите сохранить на своем ПК, и нажмите « Применить ».
С iCloud для Windows вы можете получить доступ к своим фотографиям, контактам, календарям, файлам и многому другому с вашего iPhone. А iCloud хранит ваш контент и автоматически обновляет его.
Плюсы: С iCloud для Windows ваши фотографии, видео, почта, календарь, файлы и другая важная информация будут храниться в iCloud и на вашем ПК с Windows.
Минусы: Если вы используете управляемый Apple ID, то iCloud для Windows не будет поддерживаться. А 5 ГБ дискового пространства для всех пользователей Apple очень недостаточно, поэтому вам нужно заплатить за дополнительное хранилище.
Заключение
Если вы ищете бесплатную передачу данных с iPhone в приложение для ПК, PanFone Manager — ваш лучший вариант. Теперь вы можете загрузить этот бесплатный перенос с iPhone на ПК для экспорта или резервного копирования файлов с iPhone на ПК с Windows.
Видео на YouTube: Как перенести файлы с iPhone на ПК с Windows
Программное обеспечение для передачи
с ПК на iPhone — бесплатная передача изображений, видео, музыки между iPhone и ПК
Вы ищете альтернативу iTunes для копирования всех видов файлов на ваш iPhone 5S, iPhone 5C, iPhone 6 (Plus), iPhone 6S (Plus) или iPhone 7 (Plus), iPhone 8 (Plus), iPhone X, iPhone XS, XS Max, iPhone 11 и последний iPhone 12? Если вы ищете другой способ копировать приложения, музыку, электронные книги и многое другое на свой iPhone без iTunes, Syncios PC to iPhone Transfer — отличный вариант.Он содержит множество функций, призванных максимально упростить управление устройствами iPhone.
Примечание: Если вы хотите передавать файлы со старого iPhone на новый iPhone напрямую , вы можете попробовать этот инструмент Syncios Data Transfer, передавая видео, музыку, контакты, сообщения или другие файлы с одного iDevice на другое. Поддерживаются iPod, iPad, iPhone.
Easy Guide — Как перенести файлы с ПК на iPhone
Вы когда-нибудь хотели скопировать больше фотографий или любимой музыки, фильмов с ПК на ваш iPhone 6 (Plus) / iPhone 6S (Plus) / iPhone 7 (Plus) / iPhone 8 (Plus) / iPhone X / iPhone XS / XS Max? / iPhone 11 / iPhone 12? Или скопируйте файлы IPA с жесткого диска и установите их на свой iPhone? С помощью Syncios PC to iPhone Transfer вы можете создавать резервные копии ваших приложений, изображений, музыки, видео, которые вы можете восстановить, если вам нужно.
Шаг 1: Загрузите и установите Syncios PC to iPhone Transfer на свой компьютер.
Во-первых, вы можете просто загрузить на свой компьютер указанную ниже версию для Windows или Mac и запустить пакет для ее установки. После этого откройте программу, чтобы начать работу.
Шаг 2: Подключите iPhone к компьютеру с помощью кабеля USB.
Просто подключите iPhone к компьютеру с помощью кабеля USB, Syncios автоматически обнаружит его и подключит.Теперь вы можете передавать свои данные на ПК и с него.
Примечание. Если он не был обнаружен, вы можете следовать этому руководству: Как исправить проблему обнаружения устройства iOS?
Шаг 3: Простое руководство по переносу приложений, изображений и музыки с ПК на iPhone.
Часть 1. Копирование приложений
Если вы хотите добавить приложения с ПК на iPhone, просто нажмите на опцию «Приложения» на верхней панели интерфейса, и тогда вы найдете эти опции: Добавить , Удалить и Обновить .Он просто поддерживает установку локальных приложений в формате * .IPA.
Примечание: Из-за ограничений безопасности Apple для резервного копирования и восстановления приложений Syncios в настоящее время не может выполнять резервное копирование, восстановление и перенос приложений на iOS 9 и более поздних версиях .
Часть 2: Передача изображений
Ситуация 1 — Добавление файлов изображений с ПК на iPhone : Щелкните, чтобы войти в модуль фотографий. И вы увидите кнопку «Импорт». Нажмите на нее, чтобы найти локальную папку, в которой хранятся файлы изображений.Выберите «Загрузить», после чего папка будет перенесена на ваш телефон в виде отдельного альбома.
Ситуация 2 — Добавление папки с ПК на iPhone : войдите в целевой альбом и затем нажмите кнопку «Импорт», чтобы перенести файл или папку с ПК в этот фотоальбом на телефоне.
Часть 3: Добавить музыку
Чтобы добавить музыку с ПК на iPhone, нажмите «Музыкальная часть». Как видите, на левой панели инструментов перечислены категории музыки, в том числе Музыка, Рингтоны, Подкасты, Аудиокниги, iTunes U и Плейлист .Выберите целевой, а затем вы увидите эти параметры: Добавить, Экспорт, Удалить, Обновить и Кнопка удаления дубликатов . Кнопки «Добавить» и «Экспорт» позволяют легко и просто передавать музыку между iPhone и ПК! А если вы хотите обнаруживать и объединять повторяющиеся песни на вашем iPhone, вы можете нажать кнопку «Исключить дубликаты».
Фактически, помимо передачи данных, Syncios Manager позволяет создавать резервные копии и восстанавливать такие данные, как контакты, сообщения, журналы вызовов, фотографии и социальные приложения.Кроме того, в Toolkit есть много полезных встроенных инструментов, таких как средство для создания рингтонов, средство для создания аудио / видео, средство для создания GIF и загрузки видео на YouTube и т. Д. Мы рекомендуем вам загрузить его и попробовать. И если вы столкнулись с некоторыми проблемами или у вас есть какие-либо другие вопросы при использовании программы, вы можете просто оставить комментарий ниже или связаться с нами, мы очень готовы помочь вам решить их.
Дополнительные рекомендации
Мы также настоятельно рекомендуем вам попробовать Spotify Music Converter , который поможет вам загружать и сохранять музыку Spotify в обычных форматах MP3, AAV, FLAC и WAV, чтобы вы могли более свободно воспроизводить песни Spotify с помощью своего музыкального проигрывателя.
iPhone Data Transfer — Простая передача данных iPhone на компьютер
Обзор
Резервное копирование, восстановление и перенос данных iPhone на компьютер с легкостью.
Хотите перенести песни, фотографии, фиалки с iPhone на новый компьютер? Потеряли музыку из-за переустановки системы, ремонта компьютера или сбоя iTunes? Пока у вас все еще есть файлы на вашем iPhone. Backuptrans iPhone Data Transfer предлагает хорошее и простое решение для всех пользователей iPhone для передачи iPhone музыки, фильмов, фото, плейлистов, фотопленки, рингтонов, ePub, PDF, аудиокниг, голосовых заметок, голосовой почты, подкастов, телешоу, сообщений (SMS, MMS и iMessage), контакт, заметка, календарь, история звонков, закладка, данные приложения на компьютер. Это удобно и безопасно.
Backuptrans iPhone Data Transfer не только поддерживает резервное копирование и экспорт данных iPhone на компьютер, но также позволяет пользователям восстанавливать данные , такие как сообщения (SMS, MMS и iMessage), контакты, заметки, календарь, историю звонков, закладки из компьютерной базы данных на iPhone, новый или старый iPhone.Вот почему пользователи iPhone могут легко переносить данные со старого iPhone на новый iPhone .
Потеряли свой старый iPhone и теперь получаете новый? Если вы синхронизировали свой старый iPhone с iTunes на компьютере, Backuptrans iPhone Data Transfer может помочь вам восстановить и перенести данные из резервной копии iTunes на компьютере на новый iPhone. Все данные передаются в полном порядке. Не беспокойтесь о потере данных.
Backuptrans iPhone Data Transfer обеспечивает отличный просмотр всех данных iPhone в интеллектуальном режиме файловой системы.Вы можете использовать файловую систему для копирования и обмена файлами между iPhone и компьютером. Более 3000 довольных пользователей. Простое в использовании программное обеспечение и никаких технических знаний не требуется.
Перенесите данные с iPhone без потерь.
Передача
Музыка
Видео
Фото
Примечание
Сообщение
Контакт
Календарь
Журнал вызовов
Закладка
Последние обновления:
Поддерживает iOS 15.1 и iPhone 13 / iPhone 13 Pro / iPhone 13 Mini / iPhone 13 Pro Max / iPhone SE 2020 г.
Характеристики
Резервное копирование и передача данных iPhone на компьютер
Используйте инновационные алгоритмы синхронизации, чтобы помочь пользователям iPhone легко передавать музыку, фильмы, фото, плейлист, фотопленку, мелодию звонка, ePub, PDF, аудиокнигу, голосовую заметку, голосовую почту, подкаст, телешоу, Сообщение (SMS, MMS и iMessage), контакт, заметка, календарь, история звонков, закладка, данные приложений и т. Д. С iPhone на компьютер.Поддерживается даже iPhone с разбитым экраном.
Восстановление данных на iPhone с ПК
В отличие от многих других конкурирующих программ на рынке, Backuptrans iPhone Data Transfer может плавно восстанавливать сообщения (SMS, MMS и iMessage), контакты, заметки, календарь, историю звонков, закладки из базы данных на компьютере на iPhone, новый или старый iPhone.
Передача данных между iPhone напрямую
Купите новый iPhone и хотите, чтобы ваши данные передавались с одного iPhone на другой? Backuptrans iPhone Data Transfer позволяет передавать сообщения (SMS, MMS и iMessage), контакты, заметки, календарь, историю вызовов, закладки и т. Д. Между iPhone напрямую.Все эти данные будут идеально объединены на новом iPhone. Все передаваемые вами данные на 100% идентичны исходным. Не требуется побег из тюрьмы.
Восстановить данные из резервной копии iTunes на компьютере
Что делать, если iPhone потерян / сломан, но данные на нем все еще сохраняются? Если вы время от времени синхронизировали свой iPhone с iTunes, это хорошие новости. Вы можете использовать Backuptrans iPhone Data Transfer для восстановления SMS, MMS. iMessage, контакт, заметка, календарь, история звонков и закладки из резервной копии iTunes на новый iPhone.
Мощная файловая система для обмена файлами между iPhone и компьютером
Backuptrans iPhone Data Transfer предоставляет интеллектуальную и профессиональную файловую систему для копирования и обмена файлами между iPhone и компьютером. Это должно быть особенно полезно, если вы хотите извлечь определенные данные с iPhone.
Экспорт сообщений iPhone, контактов и т. Д. В файл документа
Высокая скорость экспорта и поддержка различных распространенных типов файлов, включая TXT, CSV, Doc, VCF, HTML или PDF.Просто выберите тот, который вам нужен. Кроме того, вы также можете экспортировать все сообщения iPhone (SMS, MMS и iMessage), контакты или просто экспортировать определенные выбранные сообщения, контакты.
Печать сообщений iPhone, контактов с компьютера
Эта программа реализует возможность печати сообщений iPhone, контактов напрямую на компьютере.
Добавление, редактирование или удаление контактов iPhone на ПК
Удовлетворение всех ваших потребностей в управлении контактами iPhone.Вы можете добавлять, редактировать или даже удалять контакты iPhone прямо с компьютера.
Идеально работает для всех iPhone, iPad и iPod Touch
Backuptrans Передача данных iPhone отлично работает для всех iPhone 7 Plus, iPhone 7, iPhone 6S Plus, iPhone 6S, iPhone 6 Plus, iPhone 6, iPhone 5S, iPhone 5C, iPhone 5, iPhone 4S, iPhone 4, iPhone 3GS, iPad, iPad 2, новый iPad, iPad Mini, iPad 4, iPod Touch 4 и iPod Touch 5.


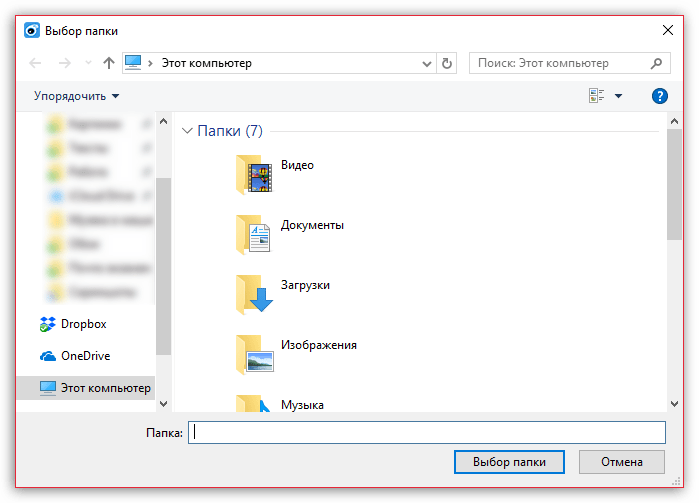

 Кстати, можно выбрать всего несколько нужных записей, а можно и абсолютно все данные.
Кстати, можно выбрать всего несколько нужных записей, а можно и абсолютно все данные.