Как передать через блютус приложение. Как передать файл с iPhone на iPhone
Наверняка все из вас в свое время передавали по Bluetooth или через инфракрасный порт мелодии и картинки. Такой возможностью обладал практически любой, самый простой телефон. Но у компании Apple свой тернистый путь и, даже спустя много поколений устройств и версий iOS, телефоны iPhone не умеют просто передавать файлы по Bluetooth. Конечно, если у вас на телефоне установлен джейлбрейк, ситуацию можно легко исправить, установив стороннее приложение из Cydia. Но джейлбрейк может серьезно понизить безопасность вашего устройства, поэтому мы никому не рекомендуем взламывать операционную систему телефона.
Как передать файл с iPhone на iPhone
Apple считает, что для передачи фотографий и других данных достаточно электронной почты, облачных хранилищ и всевозможных мессенджеров. Это конечно так, но что делать, если интернета под рукой нет, или он очень дорогой, к примеру, в роуминге? В iOS 7 одной из новинок была функция AirDrop, которая и позволяет передавать файлы на рядом находящиеся устройства без необходимости делать какие-либо предварительные настройки. Естественно, файлы можно передавать только между устройствами Apple.
Естественно, файлы можно передавать только между устройствами Apple.
Чтобы включить AirDrop, необходимо вытянуть шторку снизу экрана и нажать на кнопку «AirDrop». Далее необходимо выбрать, от кого вы сможете принимать файлы – от всех, или только от тех, кто есть у вас в контактах:
После того, как AirDrop включен на обоих устройствах, можно начинать передачу файлов. Покажем процесс на примере фотографии. Нажимаем «Отправить» на любой фотографии. Буквально через несколько секунд вы увидите контакты, которым вы в настоящий момент можете передать фото. Выбираем нужный контакт:
Тот, кому вы пересылаете фотографию должен нажать «Принять» в появившемся запросе:
Вот и все. Если у вас остались вопросы – , наши эксперты всегда готовы вам помочь!
Наверняка уже не в первый раз возникает ситуация, когда хочется «скинуть» интересное приложение со своего андроид-телефона на телефон друга. Но вот засада — Андроид устанавливал приложение прямо из Плей-маркета и под рукой нет установочного пакета, что сбросить на другой телефон. Долгое время я тоже ломал голову над этим и думал, что все приложения нужно либо скачивать прямо с Плей-маркета, либо искать на отдельных ресурсах их установочные пакеты (у них есть харатерное расширение.apk).
Долгое время я тоже ломал голову над этим и думал, что все приложения нужно либо скачивать прямо с Плей-маркета, либо искать на отдельных ресурсах их установочные пакеты (у них есть харатерное расширение.apk).
Однако, как это часто бывает, всё намного проще и выход из ситуации есть даже в самом Плей-маркете. Оно имеет вид приложения «Apk Get&Share» — приложения, которое используется для того, чтобы делиться своими уже установленными приложениями с другими пользователями девайсов под управлением OS Android. Причем, это не единственное приложение такого функционала, однако сегодня я расскажу о нем, потому что сам им пользуюсь.
Что ж, как всегда для начала следует либо найти в сети установочный пакет этого приложения, но, конечно же лучше всего установить его прямо с Плей-маркета. После установки в списке ваших приложений появится характерная иконка «Apk Get&Share». Нажмите на него и откроется интерфейс самого приложения в виде списка всех приложений, установленных на вашем телефоне/планшете.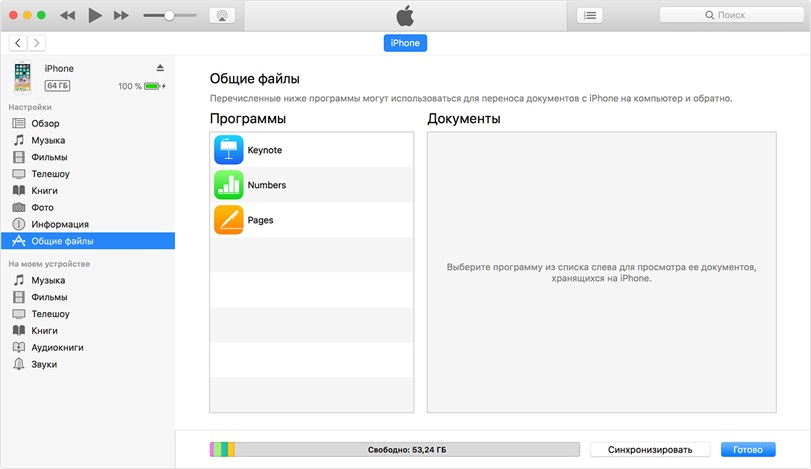
В итоге откроется еще одно окно, в котором на ваш выбор представят удобный вам способ отправки приложения — через Bluetooth, E-mail, аккаунты соцсетей и многое другое. Точные варианты и их количество также зависят от того какие еще приложения установлены на вашем телефоне/планшете.
Скажем, вы выбрали вариант Bluetooth, что является наиболее частым. Тогда приложение предложит вам включить Bluetooth на вашем девайсе, если это еще не сделано и далее вам следует делать то же самое, что и всегда при отправке файлов по Bluetooth. Если же вы принимаете по Bluetooth такой файл и его нужно установить, то может возникнуть ситуация, когда ваш Андроид выведет сообщение, предупреждающее об опасности установки приложений мимо Плей-маркета. Если вы уверены, что принятый файл не является шпионским приложением, вредоносным скриптом или еще чем-то «плохим», то смело заходите в настройки и ставьте галочку в разделе установки приложений, скачанных НЕ из плей-маркета.
В основном, приложения и игры на телефон мы скачиваем и обновляем через Wi-fi или 3G с официального магазина Google Play Market.
Но что делать, если вы не дома и находитесь вне зоны действия беспроводных интернет-сетей? Рассмотрим несколько способов как передать приложение с Андроида на Андроид через блютуз с подробной пошаговой инструкцией.
Передать уже установленное приложение с одного телефона на другой через Bluetooth возможно только при использовании сторонних программ. Одной из таких является утилита APK Extractor, которую можно скачать абсолютно бесплатно с плеймаркета. Но перед тем как ею пользоваться, необходимо сверить версию Bluetooth на обоих устройствах. Сделать это проще всего в информационном меню утилит-бенчмарков или посетив официальный сайт разработчика.
Вкладка с настройками
Выбор формата сохранения
Если версии совпадают, то можно приступать к делу, для этого:
- Заходим в плеймаркет и скачиваем утилиту APK Extractor на свой смартфон.
- Открываем программу, тапнув на значок с изображением робота на экране телефона или планшета.

- Выбираем нужную игру или программу, зажав пиктограмму с его изображением в течение нескольких секунд, до появления всплывающего меню.
- В появившемся окне выбираем пункт «Send APK». При этом утилита начнет преобразование, извлечение и сжатие файлов выбранного приложения в специальный apk формат, который впоследствии можно будет передать.
- Включаем Bluetooth на обоих устройствах и передаем созданный apk файл стандартным способом с одного мобильника на другой.
- Дожидаемся пока принимающий документ телефон не выдаст сообщение об успешном окончании процесса. При этом мобильники стоит держать на расстоянии не более пары метров друг от друга для стабильного и качественного сигнала.
Выбор приложения
Меню действий
Получив apk документ, его потребуется установить для того, чтобы можно было запустить программу. По умолчанию, все файлы, которые передаются через Bluetooth, хранятся в специальной папке в памяти устройства с соответствующим названием. Стоит отметить, что с помощью APK Extractor можно передавать только активные игры и программы Андроид. Если приложение неактивно, то утилита его не сможет определить и отобразить в списке поддерживаемых файлов. Перед тем, как пользоваться APK Extractor, рекомендуем посмотреть обучающий видеоролик по работе с утилитой.
Стоит отметить, что с помощью APK Extractor можно передавать только активные игры и программы Андроид. Если приложение неактивно, то утилита его не сможет определить и отобразить в списке поддерживаемых файлов. Перед тем, как пользоваться APK Extractor, рекомендуем посмотреть обучающий видеоролик по работе с утилитой.
С помощью файловых менеджеров
Если по какой-то причине у вас не включается утилита APK Extractor, можно воспользоваться программой ES-explorer. Его достоинство в том, что это хороший файловый менеджер на Андроид, обладающий высокой функциональностью и практически не использующий системных ресурсов в работе. С его помощью можно как перекинуть файлы мультимедиа, так и уже установленные и работоспособные программы и игры на другой мобильник.
Интерфейс главного экрана утилиты
Выбор приложений
Поскольку нас интересует второй вариант, рассмотрим для него подробный алгоритм действий:
- Включить на обоих устройствах bluetooth соединение.

- Открыть утилиту ES-explorer.
- В главном меню отсортировать файлы, которые присутствуют в памяти вашего мобильника и выбрать вкладку APPs (Applications). Она расположена в верхнем правом углу.
- В появившемся списке программ и игр найдите то, которое требуется передать и сделайте долгий тап нажатием на пиктограмму с его изображением.
- После этого на выбранном приложение появится галочка, а вам необходимо кликнуть на иконку с изображением трех вертикальных точек.
- В открывшемся меню нужно нажать на пункт «Отправить» и далее тапнуть на значок Bluetooth.
- Отобразится перечень доступных устройств поблизости. Для того чтобы отправить приложение необходимо найти нужное имя телефона в списке и тапнуть по названию.
Отметим, что для успешной передачи, утилита ES-explorer может быть установлена только на телефоне-отправителе. Более подробно о возможностях файлового менеджера смотрите в видеоролике, представленном ниже.
С помощью утилиты Bluetooth File Transfer
Использование Bluetooth File Transfer — это довольно простой способ передать любую игру и программу с одного мобильника на другой. Как и остальные утилиты из нашего обзора, приложение можно скачать с плеймаркета, причем совершенно бесплатно. У него есть и платная версия, но ее отличие заключается лишь в отсутствии встроенной рекламы.
Как и остальные утилиты из нашего обзора, приложение можно скачать с плеймаркета, причем совершенно бесплатно. У него есть и платная версия, но ее отличие заключается лишь в отсутствии встроенной рекламы.
Выбор приложений
Информация о выбранном файле в программе
Перекинуть с помощью Bluetooth File Transfer уже установленные в памяти телефона программы по Bluetooth можно следующим способом:
- Запускаем утилиту на мобильнике.
- В главном меню устанавливаем галочку напротив пункта «Apk».
- В появившемся списке файлов отмечаем нужные нам программы и игры, после чего кликаем на кнопку «Share».
- Откроется окно, в котором необходимо выбрать способ отправки данных на другой телефон (в нашем случае Bluetooth).
Дальнейшие действия по установке нужно выполнять в стандартном режиме, уже на телефоне-приемнике. Напоминаем, что перед установкой переданных apk файлов потребуется войти в меню системных настроек Андроида и включить возможность устанавливать приложения с неизвестных источников.
Для передачи приложения с одного мобильника Андроид на другой подойдет любая утилита, которая может конвертировать активную программу в Apk файл. Подобную функцию имеет Clean master, а также ряд других приложений, основная задача которых заключается в обеспечении стабильной работы ОС. Алгоритм действий для этой операции любыми другими утилитами будет максимально похож на те, которые описаны в 3 способах выше.
📱 Как сохранить iOS-приложение «про запас» и установить его в любой момент. И App Store не нужен
iPhone Приложения App Store Гайды
📱 Как сохранить iOS-приложение «про запас» и установить его в любой момент. И App Store не нужен
Олег Воронин —
 Первыми пострадали клиенты банков ВТБ и «Совком», а теперь к ним присоединились пользователи «Альфа Банка», и что еще хуже — «Сбера», которым в России пользуются действительно очень много людей.
Первыми пострадали клиенты банков ВТБ и «Совком», а теперь к ним присоединились пользователи «Альфа Банка», и что еще хуже — «Сбера», которым в России пользуются действительно очень много людей. UPD: 26 сентября 2022 года из App Store пропали также приложения холдинга VK:
- ВКонтакте
- ВК Мессенджер
- ВК Музыка
- ВК Клипы
- Почта Mail.RU
- Юла.
Наверное, покупая iPhone или iPad, все мы слышали про ограничения файловой системы и про то, что приложения можно устанавливать только из App Store. И уж точно мало кто ожидал, что однажды проснется утром и не найдет в этом магазине таких крупных игроков, как «Сбербанк». Но имеем что имеем.
В текущей ситуации первый вопрос, который возникает у пользователя iPhone, звучит так: а если приложение случайно удалится, или же я перейду на другую модель, как мне снова его скачать? Метод есть.
Ранее, когда «Сбербанк» и «Альфа Банк» только попали под санкции США, мы неоднократно рекомендовали читателям скачать их приложения на свои iOS-девайсы «про запас», даже если сейчас вы этими банками не пользуетесь. Если успели скачать, или же имеете приложения на устройстве уже давно — отлично. Потому что в этом материале я расскажу, как уже сейчас сделать себе на свой компьютер «консерву» из тех приложений, которых больше нет в App Store, и впоследствии спокойно установить их в любой момент и на любое количество девайсов. Кстати, приложения банков я упоминаю просто для примера — сохранить можно вообще любой софт из установленного на вашем девайсе.
1. Консервируем
Для «консервации» приложения мы будем использовать программу для ПК (или Mac) под названием iMazing. Она имеет встроенные покупки, но при этом может использоваться бесплатно в ограниченном режиме без ограничений по времени. Бесплатной демо-версии нам будет достаточно для поставленных задач.
Отмечу, что iMazing — это не единственный вариант.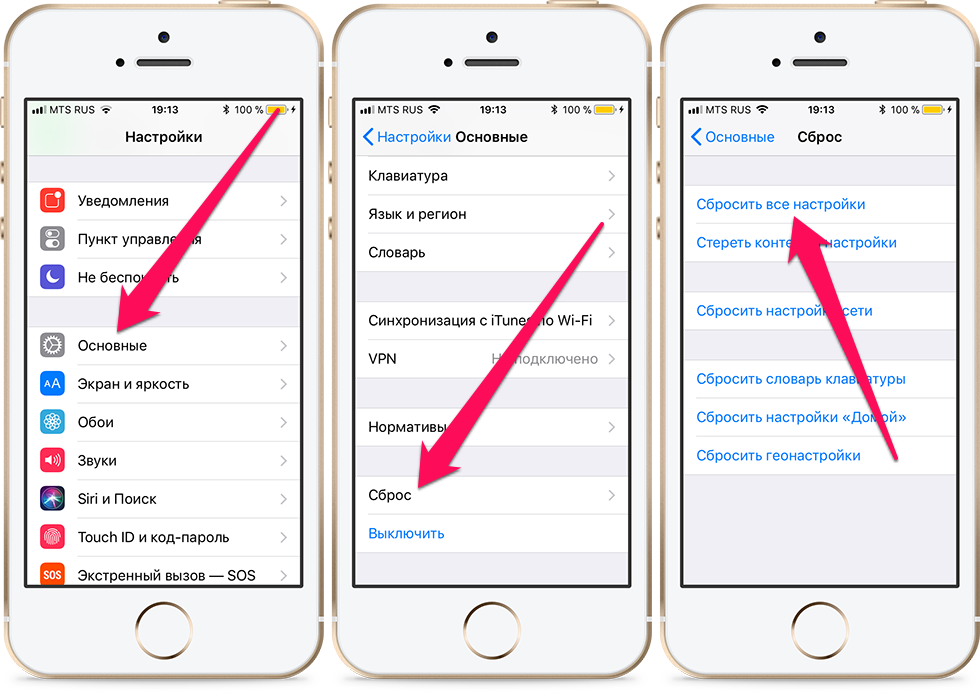 Cуществует еще несколько китайских утилит, которые тоже умеют сохранять приложения «про запас». Можете выбрать любой другой софт по своему желанию. В этом материале я буду использовать именно iMazing, поскольку он на мой взгляд не так сложен в освоении.
Cуществует еще несколько китайских утилит, которые тоже умеют сохранять приложения «про запас». Можете выбрать любой другой софт по своему желанию. В этом материале я буду использовать именно iMazing, поскольку он на мой взгляд не так сложен в освоении.
Допустим, что вы уже скачали и установили iMazing с официального сайта. Запускайте его — вы увидите приглашение подключить устройство к компьютеру.
- Именно это нам и нужно сделать: разблокируйте свой iPhone и подключите его при помощи кабеля.
- Подтвердите сопряжение, если подключаетесь впервые.
- Теперь в левой части окна iMazing мы видим разделы контента на вашем устройстве. Прокрутите список немного вниз и найдите ярлычок «Приложения» (иконка App Store). Выберите его и подождите, пока программа подгрузит список ваших приложений.
- Установленный на подключенном айфоне софт отобразится сеткой в алфавитном порядке. Здесь вам нужно найти приложение, которое вы хотели бы «законсервировать».
 Допустим, это «Альфа Банк».
Допустим, это «Альфа Банк».
- Нажмите на него правой кнопкой мыши и в контекстном меню выберите «Сохранить на Mac» (или на ПК). Другой вариант — кликнуть на файл и выбрать одноименную кнопку на панели внизу.
- Далее выберите место для сохранения приложения — например, рабочий стол, чтобы долго не искать. Внимательно прочтите предупреждения, которые отобразит iMazing: программа оповещает вас, что приложение будет сохранено без своего содержимого (то есть в «чистом виде, как в App Store), а далее запросит разрешение на создание резервной копии. Это обязательный шаг, поскольку установочный пакет приложения iMazing извлекает не с самого устройства, а из его резервной копии. Защита девайса не позволяет «вытаскивать» с него софт напрямую.
- Дождитесь, пока резервная копия будет создана. Обратите внимание, что хранилище вашего компьютера должно вместить копию устройства.
- После того как копия будет создана, статус процесса сменится — вы увидите надпись «Извлечение Альфа Банк».
 Дождитесь завершения.
Дождитесь завершения.
Готово! На вашем рабочем столе (или в папке, которую вы выбрали в начале) появится файл с названием приложения и расширением .imazingapp — это и есть ваша «консерва», то есть установочный пакет приложения. Этот файл можно сохранить в надежном месте: в облачном хранилище, на флешке или же просто на компьютере в специальной папке.
Кстати, резервная копия создается всего один раз. Все последующие приложения вы сможете достать уже сразу, просто дождавшись, пока пакет извлечется из архива. Только есть нюанс: вы получите именно те версии приложений, которые были на устройстве в момент снятия копии. Впрочем, если само приложений уже удалено из App Store и не получает апдейтов, это уже не так важно.
2. Устанавливаем «консерву»
Теперь давайте попробуем установить нашу «консерву». Это делается довольно просто — пожалуй, даже проще, чем извлечение.
- Откройте iMazing и подключите девайс, на который хотите установить сохраненное ранее приложение.
 Это может быть как тот же самый iPhone, с которого вы его «вытащили», так и любое другое устройство — даже девайс вашего друга или члена семьи.
Это может быть как тот же самый iPhone, с которого вы его «вытащили», так и любое другое устройство — даже девайс вашего друга или члена семьи. - Дождитесь, пока устройство отобразится в окне iMazing. Кликните на него в списке слева и найдите иконку «Приложения». Нажмите на нее.
- Когда на экране появится сетка установленных на подключенном девайсе приложений, просто перетащите ваш сохраненный файл imazingapp на эту сетку и отпустите. Можно и по-другому: воспользуйтесь кнопкой «Копировать на устройство» на нижней панели, и выберите файл в менеджере.
- На этом этапе понадобится ввести Apple ID и пароль, с которого первоначально было куплено/загружено сохраненное приложения. Это необходимо, поскольку весь софт на вашем iPhone или iPad железно привязан к вашему Apple ID и без него не установится заново. Введите Apple ID и пароль и подтвердите.
- Дождитесь, пока файл приложения распакуется и отправится на подключенное устройство.
 В процессе iMazing может попросить у вас создать резервную копию девайса — это не будет лишним на случай, если что-то пойдет не так. В конце подключенное устройство перезагрузится, это нормально, ничего страшного не происходит.
В процессе iMazing может попросить у вас создать резервную копию девайса — это не будет лишним на случай, если что-то пойдет не так. В конце подключенное устройство перезагрузится, это нормально, ничего страшного не происходит.
Когда вы увидите зеленую галочку в окне iMazing, можно отключать девайс. Он может предложить вам пройти шаги первичной настройки; не пугайтесь — дело в том, что iMazing имитирует восстановление из резервной копии, чтобы айфон позволил установить приложение. В действительности никакие данные на девайсе не затронуты, просто проходите предложенные этапы до рабочего стола. На нем вы увидите нужное вам приложение — можно запускать его и приступать к работе.
3. Нюансы
В конце я расскажу, что еще вам нужно знать про описанные выше процессы.
- Во-первых, вы сохраняете именно ту версию приложения, которая была установлена на устройстве в момент «консервации». Это значит, что все следующие обновления (если они будут) проходят мимо вас.
 Если приложение удалено из App Store, то это неважно, так как обновлений оно и так не получит.
Если приложение удалено из App Store, то это неважно, так как обновлений оно и так не получит. - Во-вторых, «законсервированное» приложение привязано к вашему Apple ID даже после его сохранения на ПК. Это значит, что установить файл .imazingapp сможет только тот, кто знает ваш Apple ID и пароль. Никаких иных «подводных камней» здесь нет: ваш пароль в приложении не сохраняется, ваши старые данные — тоже. К слову, установленное таким методом приложение может обновляться через App Store, но для этого тоже потребуется ввести ваш Apple ID и пароль; если речь идет о приложении, удаленном из App Store, то этот нюанс нас не волнует — обновлений всё равно не будет. Так что можете смело ставить свой imazingapp друзьям и знакомым — они смогут использовать приложение без ограничений до тех пор, пока это позволит автор софта или сама Apple.
-
В-третьих, iMazing переносит только «чистое» приложение. Например, при сохранении приложения «Сбера» с вашего iPhone, вы не сможете восстановить его вместе со своим банковским аккаунтом.
 После повторной установки вам придется залогиниться заново, как будто вы установили его впервые. По этой же причине можно не бояться устанавливать вашу «консерву» другим людям — никаких ваших личных данных к ним не попадет.
После повторной установки вам придется залогиниться заново, как будто вы установили его впервые. По этой же причине можно не бояться устанавливать вашу «консерву» другим людям — никаких ваших личных данных к ним не попадет.
А новый iPhone и многое другое вы можете купить у наших друзей из Big Geek. Скидка по промокоду iGuides
iGuides в Яндекс.Дзен — zen.yandex.ru/iguides.ru
iGuides в Telegram — t.me/igmedia
Рекомендации
- Россияне нашли отличную замену маркетплейсам и активно переходят на неё
- В магазинах теперь можно платить айфоном по NFC.
 Apple Pay не требуется
Apple Pay не требуется - Вышло нереально крутое приложение для iPhone, которое превращает любые объекты в 3D-модели
- Как вынудить собеседника перестать делать скриншоты переписки в Telegram
Рекомендации
Россияне нашли отличную замену маркетплейсам и активно переходят на неё
В магазинах теперь можно платить айфоном по NFC. Apple Pay не требуется
Apple Pay не требуется
Вышло нереально крутое приложение для iPhone, которое превращает любые объекты в 3D-модели
Как вынудить собеседника перестать делать скриншоты переписки в Telegram
Читайте также
HONOR
Культовая игра Angry Birds исчезнет из Play Маркета
Angry Birds
Как изменить стандартные названия скриншотов в macOS и для чего это может пригодиться
macOS Гайды
Как загрузить приложение для iPhone
В настоящее время в App Store доступно более двух миллионов приложений для устройств Apple. К устройствам Apple относятся iPad, iPhone и Apple Watch. Большой процент доступных приложений подходит для iPhone.
Это руководство написано с использованием iPhone 7 с операционной системой iOS10.3.3, однако процесс одинаков для всех устройств iOS.
Для загрузки приложений вашему телефону потребуется доступ к Интернету Wi-Fi, 3G или 4G. Иногда телефоны настраиваются на загрузку из магазина приложений только в том случае, если они подключены к Wi-Fi — это особенно полезно, если у вас есть ограниченный контракт на передачу данных на вашем телефоне (и обычно загрузка выполняется быстрее).
На вашем телефоне должен быть значок App Store, как показано на рисунке. Нажмите на это, чтобы начать.
Шаг 1. Откройте App Store и найдите приложение.
Когда магазин приложений откроется, вы увидите список доступных приложений. Они обычно показаны с избранными приложениями, а также с тем, что является новым и популярным на данный момент. Если вы ищете что-то конкретное или имеющее определенную функцию, вам следует воспользоваться поиском, нажав ‘Поиск’.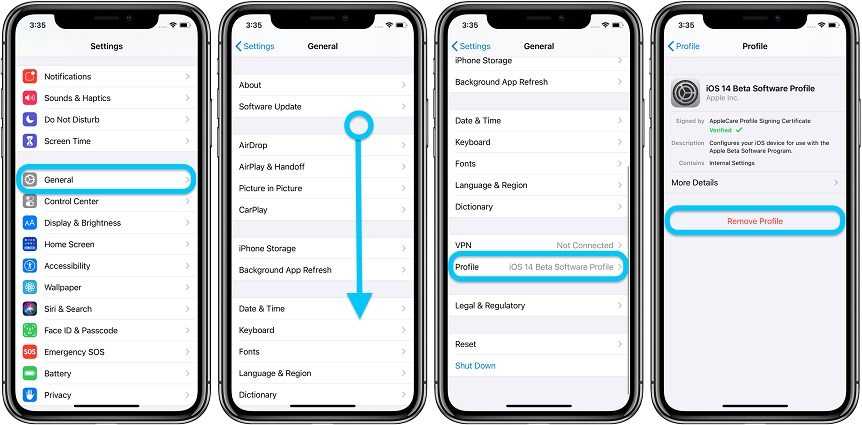
После того, как вы нажмете на это, вы увидите окно, похожее на приведенное ниже, которое делает предложения, основанные на том, что популярно в магазине приложений в данный момент. Если ни одно из них не является тем, что вы ищете, щелкните в поле и введите название приложения или то, что вы хотите, чтобы приложение делало — в этом случае мы ищем приложение погоды.
Магазин приложений будет делать предложения на основе вашего поиска, например, «Погода BBC». Мы выбрали «погодный канал».
Шаг 2. Загрузите приложение из App Store.
Помните, что не все приложения бесплатны и стоимость зависит от приложения. Некоторые компании делают бесплатные приложения, полные рекламы, и просят вас купить полную платную версию, чтобы иметь версию без рекламы.
Перед попыткой установки проверьте, есть ли заряд. Если есть, вам нужно будет заплатить с помощью дебетовой или кредитной карты (пожалуйста, убедитесь, что вы используете безопасное соединение, прежде чем пытаться сделать это).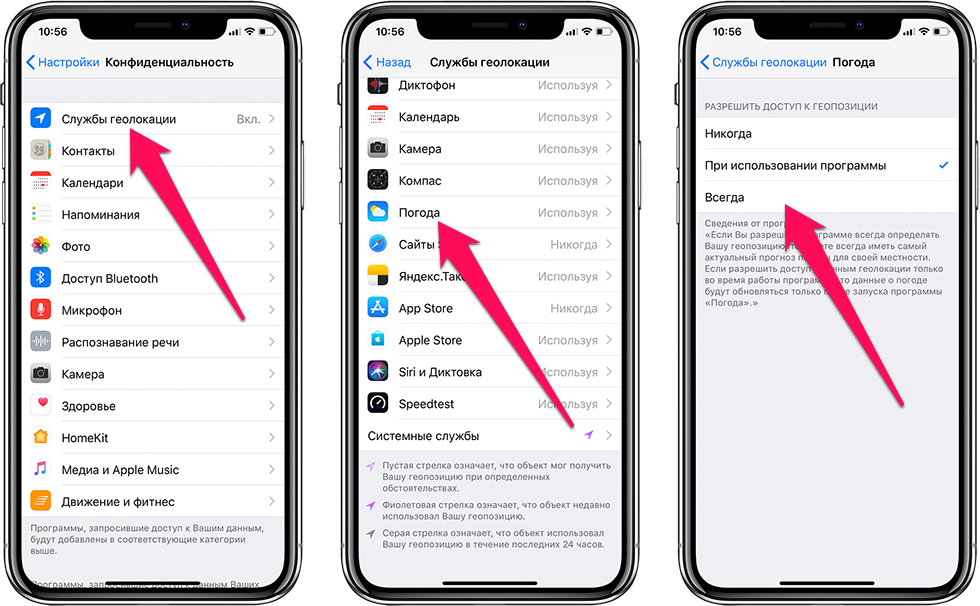
В этом случае выбранное нами приложение бесплатное. Нажмите «Получить», а затем нажмите «Установить» .
После того, как вы выбрали «Установить», кружок покажет загрузку приложения, и приложение появится загружающимся в пространстве на экране вашего iPhone.
Шаг 3. Разрешите доступ к вашему местоположению через приложение.
Некоторые приложения, такие как погодное ниже, будут запрашивать ваше разрешение на доступ к вашему местоположению. Это означает, что они могут сообщать вам погоду в зависимости от того, где вы находитесь, когда бы вы ни смотрели на нее, а не вводить свое местоположение. Мы нажали на ‘Разрешить’ и теперь погода там, где мы находимся!
Доступно множество полезных приложений, которые могут предоставить вам информацию на кончиках ваших пальцев — найдите время, чтобы изучить магазин приложений.
Почему бы вам не ознакомиться с нашими ссылками « Следующие шаги» ниже, чтобы получить дополнительные руководства для iPhone и приложений. Почему бы вам не попробовать загрузить Skype на свой iPhone с помощью нашего руководства о том, как звонить друзьям и родственникам в Skype с помощью iPhone.
Почему бы вам не попробовать загрузить Skype на свой iPhone с помощью нашего руководства о том, как звонить друзьям и родственникам в Skype с помощью iPhone.
Как подход Digital Champion может помочь вашей организации?
Пройдите нашу онлайн-оценку, чтобы узнать.
Это занимает 10 минут. Нет никаких обязательств. В конце вы получите адаптированный отчет с рекомендациями и бесплатное практическое руководство по запуску проекта Digital Champions.
Начните работу с нашим интерактивным планировщиком.
Как загружать приложения на iPhone и iPad [Руководство для начинающих]
Вы приобрели свой первый iPhone или iPad и не знаете, как загружать основные приложения, такие как YouTube, WhatsApp, Facebook, Instagram, Uber, Gmail, Amazon, Google Карты, Spotify, Библия, Bank of America и т. д.?
В этом пошаговом руководстве мы проведем вас через процесс загрузки ваших первых приложений из App Store. Мы также поделимся важной информацией, касающейся установки приложений для iOS.
1. Откройте магазин приложений
2. См. список самых популярных приложений
3. Просмотрите лучшие бесплатные и платные приложения.
4. Скачайте полезные приложения
5. Добавьте платежную информацию
6. Приложение начинает загружаться
7. Загрузите другие приложения
8. Найдите конкретное приложение по имени
Часто задаваемые вопросы
Загрузка приложений на iPhone и iPad
Пожалуйста, выполните все эти шаги по порядку.
1. Откройте App Store
App Store — это единственное место, откуда вы можете загружать приложения для iOS и iPadOS. После настройки нового или бывшего в употреблении iPhone или iPad найдите App Store и коснитесь его значка. Скорее всего, вы увидите его на первой странице главного экрана. Вот как это выглядит:
Вот как это выглядит:
Примечание: Если вы не можете найти его, проведите пальцем вниз по главному экрану или коснитесь крошечной кнопки поиска и введите App Store . Вы увидите его в результатах, где вы можете нажать на его значок, чтобы открыть его.
2. См. список самых популярных приложений
Открыв App Store, вы попадете на экран «Сегодня», на котором показаны приложения, разработанные Apple. Вы можете изучить его позже. А пока коснитесь Apps кнопку в нижней части экрана. Затем прокрутите вниз, и вы должны увидеть раздел под названием Top Free Apps . Коснитесь Просмотреть все рядом с ним.
3. Ознакомьтесь с лучшими платными и бесплатными приложениями
В разделе Top Charts вы найдете 200 бесплатных и 200 платных приложений, наиболее популярных в вашей стране. Поскольку вы только начинаете, рекомендуем изучить раздел бесплатных приложений . Там вы найдете около 75% необходимых вам приложений.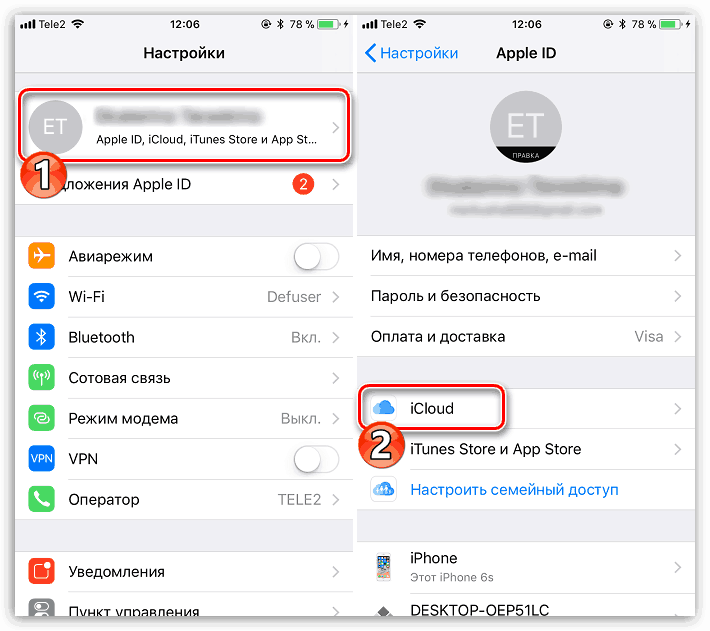 Рядом с бесплатными приложениями отображается кнопка ПОЛУЧИТЬ. Платные приложения имеют отдельную вкладку, где цена указана в $ (долларах), € (евро), £ (фунтах), ¥ (йенах), ₹ (рупиях) или в вашей местной валюте.
Рядом с бесплатными приложениями отображается кнопка ПОЛУЧИТЬ. Платные приложения имеют отдельную вкладку, где цена указана в $ (долларах), € (евро), £ (фунтах), ¥ (йенах), ₹ (рупиях) или в вашей местной валюте.
4. Загрузите полезные приложения
Чтобы загрузить бесплатное приложение, нажмите кнопку ПОЛУЧИТЬ рядом с ним. Либо коснитесь имени приложения, чтобы увидеть его полное описание, а затем коснитесь ПОЛУЧИТЬ. При первом нажатии GET вас могут попросить ввести пароль Apple ID. Пожалуйста, сделайте это.
Шаги для загрузки платного приложения такие же, но вы должны добавить способ оплаты в свой Apple ID. Мы увидим больше об этом ниже.
5. Добавьте платежную информацию
Если это ваше первое устройство Apple, скорее всего, вы создали новый Apple ID при настройке iPhone или iPad. Итак, после того, как вы попытаетесь загрузить свое самое первое приложение, вы увидите предупреждение с просьбой ввести свой платежный адрес.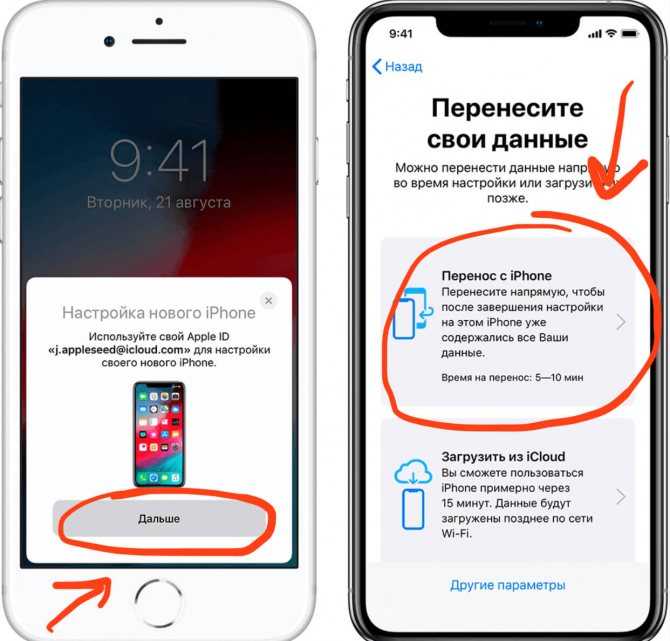 Это простая одноразовая процедура. Вас не попросят сделать это снова в ближайшем будущем.
Это простая одноразовая процедура. Вас не попросят сделать это снова в ближайшем будущем.
Нажав кнопку ПОЛУЧИТЬ, чтобы загрузить свое первое приложение, согласитесь с предупреждением App Store и введите свою улицу, город, штат, почтовый индекс, страну и номер телефона. Нет принуждения к добавлению данных вашей кредитной карты. Пожалуйста, не стесняйтесь выбирать Нет в качестве способа оплаты. Но если вы хотите загружать платные приложения или покупать песни, фильмы, телепередачи, подписки и т. д., вы можете добавить данные своей карты прямо сейчас. Или вы можете добавить их позже.
6. Начинается загрузка приложения
Как только вы закончите добавлять платежный адрес в новый Apple ID, должно начаться скачивание вашего первого приложения. Если нет, вернитесь в App Store и снова нажмите ПОЛУЧИТЬ . Когда приложение загружается, вы увидите его значок с круглой стрелкой на главном экране iPhone.
7. Загрузите другие приложения
В App Store более 2 миллионов приложений. Конечно, вы не будете скачивать и 1% этого. Но, в зависимости от ваших потребностей и того, сколько места у вас есть на вашем iPhone, не стесняйтесь снова открывать App Store и загружать другие полезные приложения. Раздел Top Charts должен помочь, или вы можете спросить своих друзей и семью, какие приложения они используют, и загрузить их.
Конечно, вы не будете скачивать и 1% этого. Но, в зависимости от ваших потребностей и того, сколько места у вас есть на вашем iPhone, не стесняйтесь снова открывать App Store и загружать другие полезные приложения. Раздел Top Charts должен помочь, или вы можете спросить своих друзей и семью, какие приложения они используют, и загрузить их.
8. Поиск определенного приложения по имени
Откройте App Store и нажмите Найдите снизу справа. В поле поиска введите название нужного приложения и нажмите кнопку поиска на клавиатуре. Во время ввода вы также можете выбрать одно из предложений, которые появляются в режиме реального времени под окном поиска.
Так вы можете загружать приложения на свой iPhone и iPad. Я надеюсь, что этот урок был полезен для вас. Если у вас есть вопросы, ознакомьтесь с часто задаваемыми вопросами ниже.
Часто задаваемые вопросы
Что делать, если я не хочу вводить свой пароль Apple ID каждый раз при загрузке бесплатных приложений?
Сначала откройте приложение «Настройки» и коснитесь своего имени сверху.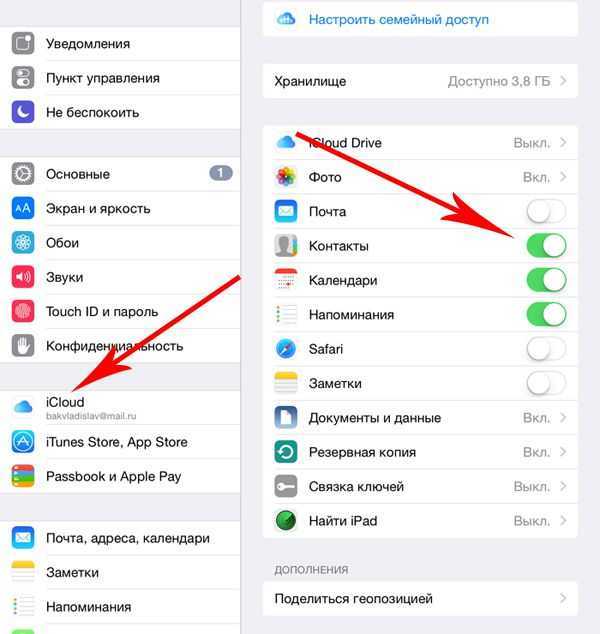 Затем нажмите Мультимедиа и покупки > Настройки пароля . Теперь введите свой пароль Apple ID, если потребуется. Наконец, отключите переключатель Require Password в разделе «Бесплатные загрузки».
Затем нажмите Мультимедиа и покупки > Настройки пароля . Теперь введите свой пароль Apple ID, если потребуется. Наконец, отключите переключатель Require Password в разделе «Бесплатные загрузки».
После выполнения этих действий при первой загрузке приложения оно может запросить ваш пароль Apple ID. Но после этого больше спрашивать не будет, а подтвердить покупку можно с помощью Face ID или Touch ID. Если вы не хотите делать даже этого, ознакомьтесь с нашей статьей о том, как загружать приложения на свой iPhone без пароля Apple ID, Face ID или аутентификации Touch ID.
Почему я вижу кнопку со стрелкой рядом с названием приложения в iPhone App Store?
После загрузки бесплатного или платного приложения это приложение навсегда привязывается к вашему Apple ID. В будущем вам не нужно будет снова платить за загрузку этого приложения. Таким образом, как только вы успешно загрузите приложение, а затем удалите его со своего iPhone, в App Store рядом с этим приложением появится кнопка со стрелкой загрузки вместо кнопок «Получить» или «Цена».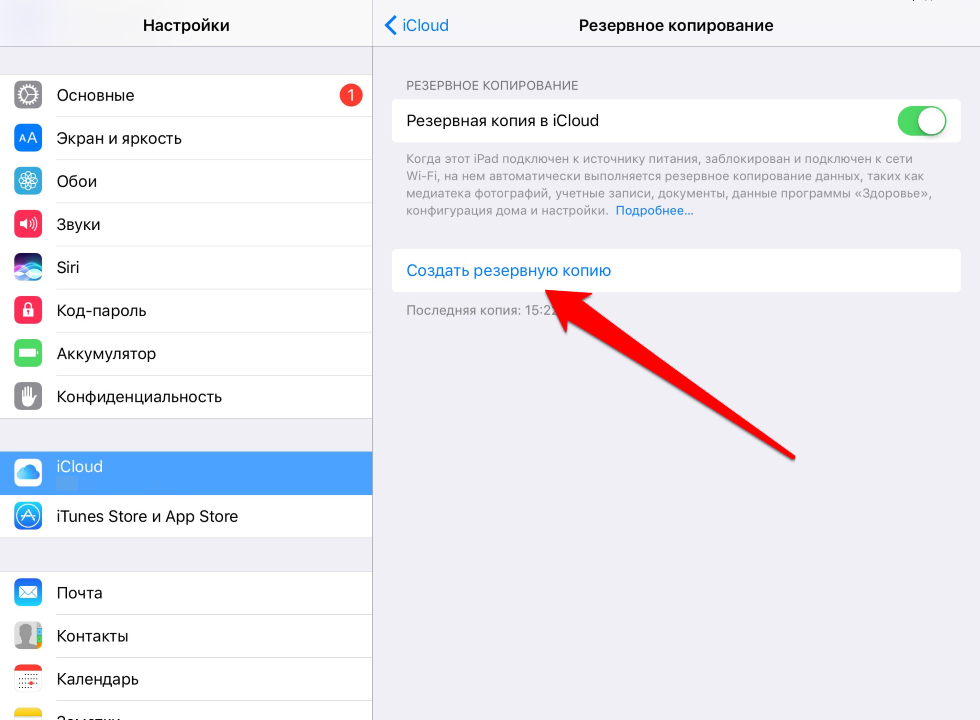 Стрелка загрузки означает, что когда-то в прошлом вы загрузили или приобрели это приложение. Нажмите на стрелку, чтобы снова установить это приложение на свой iPhone.
Стрелка загрузки означает, что когда-то в прошлом вы загрузили или приобрели это приложение. Нажмите на стрелку, чтобы снова установить это приложение на свой iPhone.
Значение различных типов кнопок в Apple App Store:
- ОБНОВЛЕНИЕ означает, что это приложение загружено на ваш iPhone, но оно устарело и нуждается в обновлении.
- Стрелка загрузки означает, что вы загружали это приложение когда-то в прошлом, но затем удалили его со своего iPhone.
- OPEN означает, что приложение установлено на вашем iPhone.
- GET означает, что вы никогда не загружали это бесплатное приложение.
- Цена рядом с приложением означает, что вы никогда не покупали это платное приложение.
Где находится Google Play Store для iPhone?
Магазин Google Play недоступен на iPhone. На телефонах и планшетах Android магазин Google Play — это ваше надежное место для загрузки приложений.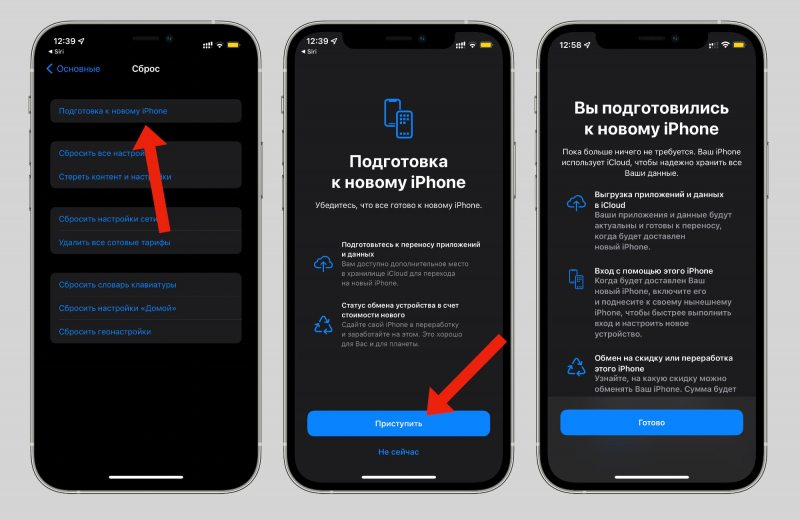 А на iPhone место для загрузки приложений называется App Store.
А на iPhone место для загрузки приложений называется App Store.
Нужно ли загружать iPhone App Store?
Нет. App Store предустановлен на всех iPhone. Вы не можете загрузить или удалить это приложение.
Откуда я могу скачать приложения Apple?
Многие важные приложения Apple, такие как «Почта», «Погода», «FaceTime», «Заметки», «Карты» и другие, предварительно установлены на вашем iPhone. Кроме того, Apple также выпускает другие приложения, которые можно загрузить из App Store. Для этого найдите любое приложение Apple, например Notes , в App Store. Затем нажмите Apple под названием приложения, и будут показаны все приложения этого разработчика.
Где находится программа запуска iOS или iPhone?
На iPhone или iPad все загруженные приложения отображаются на главных экранах. Кроме того, когда вы проводите влево на последней странице главного экрана, вы попадаете в библиотеку приложений. Все ваши приложения находятся в соответствующих папках. Вы можете рассматривать библиотеку приложений как центральную программу запуска iOS для ваших приложений iPhone. Если вы проведете пальцем вниз по экрану библиотеки приложений, все ваши приложения отобразятся в алфавитном порядке.
Вы можете рассматривать библиотеку приложений как центральную программу запуска iOS для ваших приложений iPhone. Если вы проведете пальцем вниз по экрану библиотеки приложений, все ваши приложения отобразятся в алфавитном порядке.
Что делать, если новые приложения для iPhone не загружаются?
Если вы не можете загружать новые приложения на iPhone, убедитесь, что вы добавили платежный адрес в свой Apple ID. Кроме того, убедитесь, что ваш iPhone подключен к стабильному Wi-Fi или сотовой сети. И если загрузка приложений по-прежнему не работает, взгляните на эти руководства:
- Как исправить «Не удается подключиться к App Store» на iPhone и iPad
- Приложения зависают в разделе «Установка…» на главном экране? Попробуйте это
- Что делать, если загруженное вами приложение из App Store не работает или не открывается
Как удалить загруженные приложения с моего iPhone?
Существует несколько способов удалить приложения с вашего iPhone или iPad.



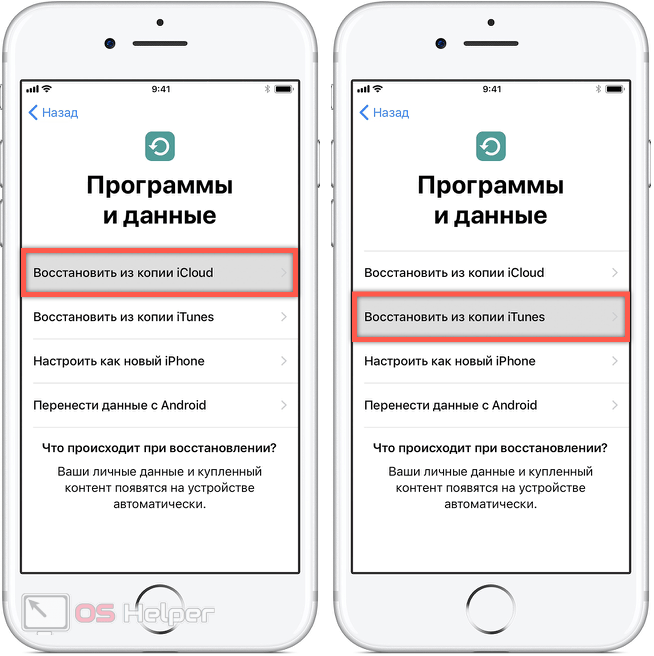
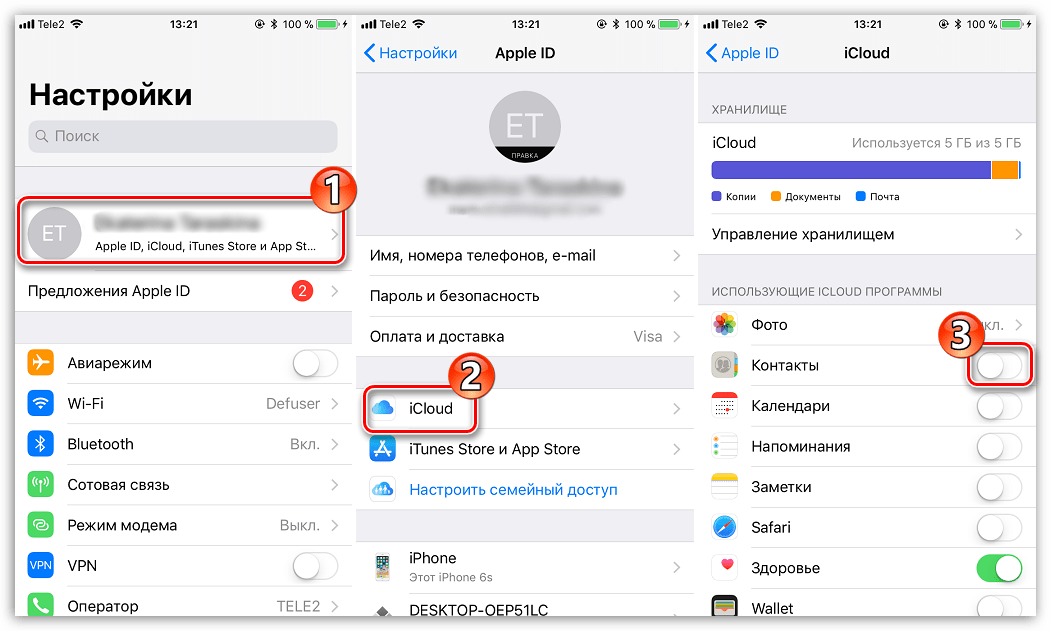
 Допустим, это «Альфа Банк».
Допустим, это «Альфа Банк». 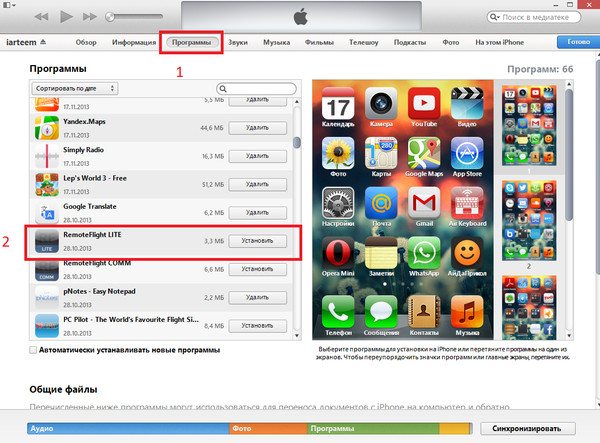 Дождитесь завершения.
Дождитесь завершения.  Это может быть как тот же самый iPhone, с которого вы его «вытащили», так и любое другое устройство — даже девайс вашего друга или члена семьи.
Это может быть как тот же самый iPhone, с которого вы его «вытащили», так и любое другое устройство — даже девайс вашего друга или члена семьи. 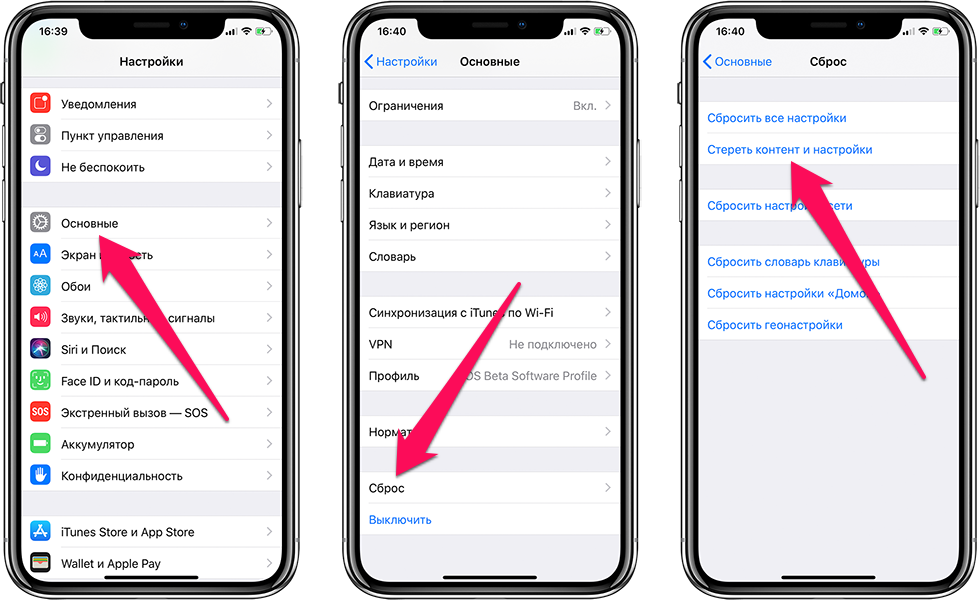 В процессе iMazing может попросить у вас создать резервную копию девайса — это не будет лишним на случай, если что-то пойдет не так. В конце подключенное устройство перезагрузится, это нормально, ничего страшного не происходит.
В процессе iMazing может попросить у вас создать резервную копию девайса — это не будет лишним на случай, если что-то пойдет не так. В конце подключенное устройство перезагрузится, это нормально, ничего страшного не происходит. 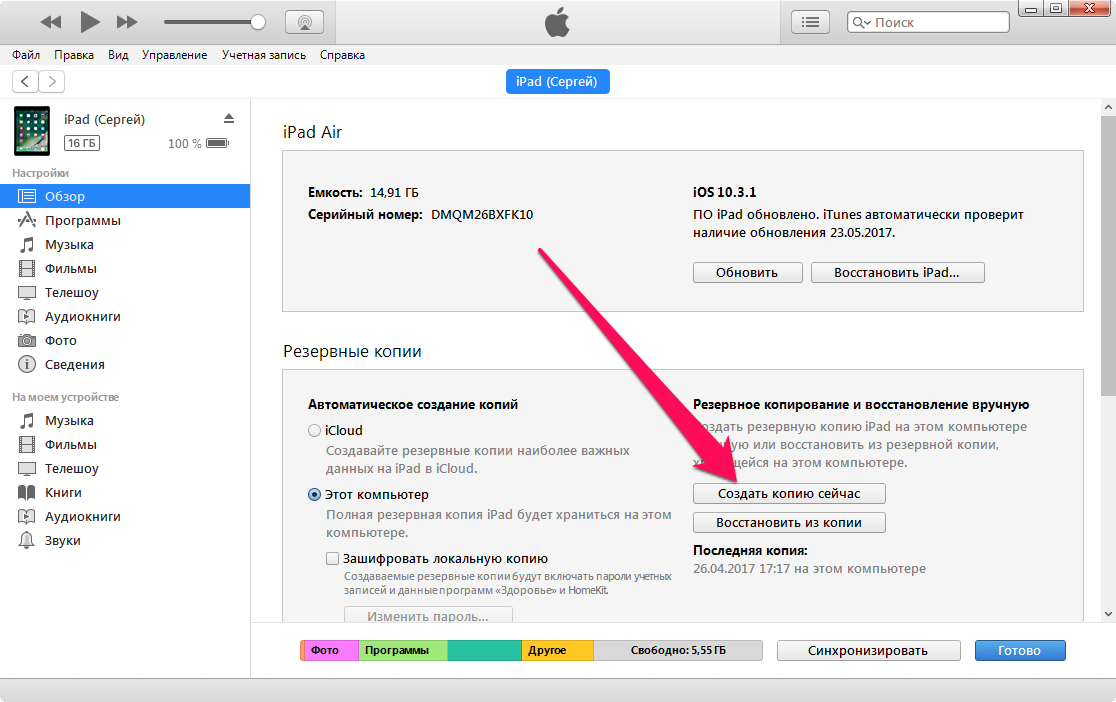 Если приложение удалено из App Store, то это неважно, так как обновлений оно и так не получит.
Если приложение удалено из App Store, то это неважно, так как обновлений оно и так не получит. После повторной установки вам придется залогиниться заново, как будто вы установили его впервые. По этой же причине можно не бояться устанавливать вашу «консерву» другим людям — никаких ваших личных данных к ним не попадет.
После повторной установки вам придется залогиниться заново, как будто вы установили его впервые. По этой же причине можно не бояться устанавливать вашу «консерву» другим людям — никаких ваших личных данных к ним не попадет.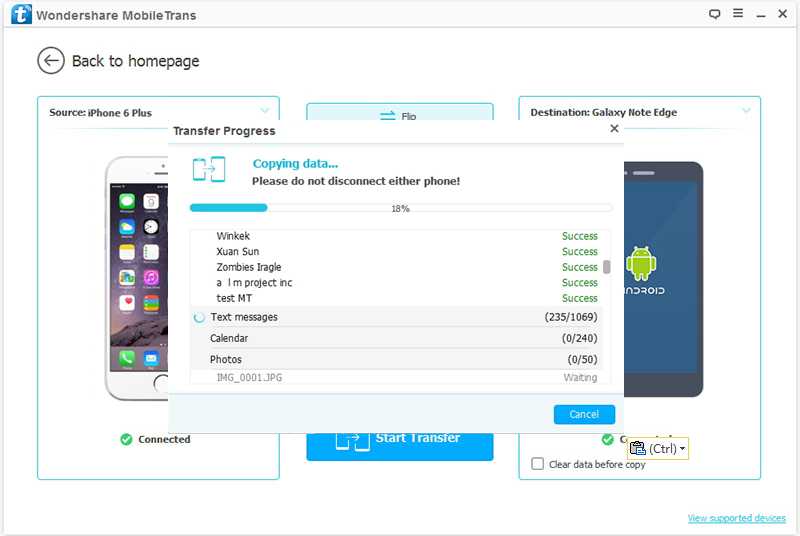 Apple Pay не требуется
Apple Pay не требуется