Инструкция: Как передать фото с Mac на iPhone
Большинство ваших фотографий, вероятно, находятся на любимом iPhone. Встроенное приложение «Фото» позволяет с удобством их просматривать, редактировать, раскладывать по категориям, папкам и так далее. Впрочем, у многих хранится немало ценных фото на его компьютере Mac. Например, снимки с зеркалки или обычной цифровой камеры или просто интересные фотки, сохраненные из сети. Как передать их на iPhone или iPad? Рассмотрим все возможные способы.
Самое простое решение, вероятно, — использование библиотеки фотографий iCloud, потому что все ваши снимки с iPhone, iPad или Mac синхронизируются в полном разрешении на всех устройствах, авторизованных с вашем аккаунтом. Но, конечно, для этого требуется достаточно дискового пространства, а значит, что вам придётся покупать место в хранилище iCloud. А это не так уж и дешево. К счастью, есть и другие способы передачи фотографий с Mac на iPhone.
Какие изображения можно просматривать на iPhone или iPad?
Приложение «Фото» на iPhone и iPad может отображать несколько различных форматов файлов.
- JPEG
- PNG
- TIFF
- RAW
- HEIF (это изображения HEIC, тот самый формат, в котором iPhone сохраняет фото по умолчанию и если включен «высокоэффективный» формат в настройках для экономии места на диске)
- Живые фото (снимки с коротким отрезком видео в начале, которые могут записывать iOS-устройства)
- GIF (анимируются только в приложении «Фото» на iOS 11 и более поздней версии или macOS High Sierra и более поздней версии)
- Видео MP4
- Видео HEVC (аналог HEIC, только для видео)
- Слоумо-видео (замедленное)
- Таймлапс видео (ускоренное)
Фото и видео в приведенных выше форматах будут видны в приложении «Фото» на iOS. Даже если их передать с Mac на iPhone. Ну а в противном случае можно использовать штатный файловый менеджер.
Читайте также: Личный опыт: Как я перешла на iPhone после 5 лет на Android
Использование функции «Фото iCloud»
Как уже упоминалось во вступлении, общая библиотека iCloud, вероятно, самый простой способ синхронизировать ваши фотографии на Mac и iPhone. Единственное условие — компьютер или ноутбук Mac с ОС Yosemite и старше. Все ваши фото доступны на устройствах, на которых вы вошли в аккаунт, — iPhone, Mac, iPad, Apple TV, а также iCloud.com.
Единственное условие — компьютер или ноутбук Mac с ОС Yosemite и старше. Все ваши фото доступны на устройствах, на которых вы вошли в аккаунт, — iPhone, Mac, iPad, Apple TV, а также iCloud.com.
Для того, чтобы включить «Фото iCloud» на компьютере, перейдите в системные настройки, кликните на ваш идентификатор Apple ID, в боковой панели выберите iCloud и отметьте галочкой «Фото».
То же самое можно сделать и в настройках приложения «Фото». Настройки — вкладка iCloud – поставить галочку «Фото iCloud».
Если вы впервые запускаете фотографии на Mac в macOS Catalina или более поздней версии, стоит убедиться, что системная библиотека фотографий включена, прежде чем вы сможете включить опцию «Фото iCloud». Для этого в приложении «Фото» откройте настройки, выберите вкладку «Основные» и нажмите на кнопку «Использовать как системную библиотеку».
Если вы успешно включили «Фото iCloud» на компьютере/ноутбуке, то стоит удостовериться, что опция также активирована и на вашем iPhone или iPad. Для этого перейдите в настройки — Фото — проверьте, что включен тумблер возле «Фото iCloud».
Для этого перейдите в настройки — Фото — проверьте, что включен тумблер возле «Фото iCloud».
Если вы включаете «Фото iCloud» впервые, то может потребоваться до 24 часов для того, чтобы весь контент синхронизировался между устройствами. По умолчанию фото синхронизируются только при подключении к Wi-Fi, но в настройках можно включить и «сотовые данные», если у вас, например, безлимитный тариф.
Также имейте ввиду, что на каждом устройстве есть опция экономии места на диске. На айфоне можно выбирать между «Оптимизацией хранилища» и «Сохранением оригиналов». В первом случае фото на телефоне будут храниться в уменьшенном разрешении, но лишь в том случае, когда место на диске начнет заканчиваться. При этом всегда можно будет загрузить снимок в полном разрешении из iCloud.
Та же настройка доступна и для приложения «Фото» в macOS.
Еще раз отметим, что если ваша фотобиблиотека занимает больше, чем пара гигабайт, то вам придётся платить за использование iCloud.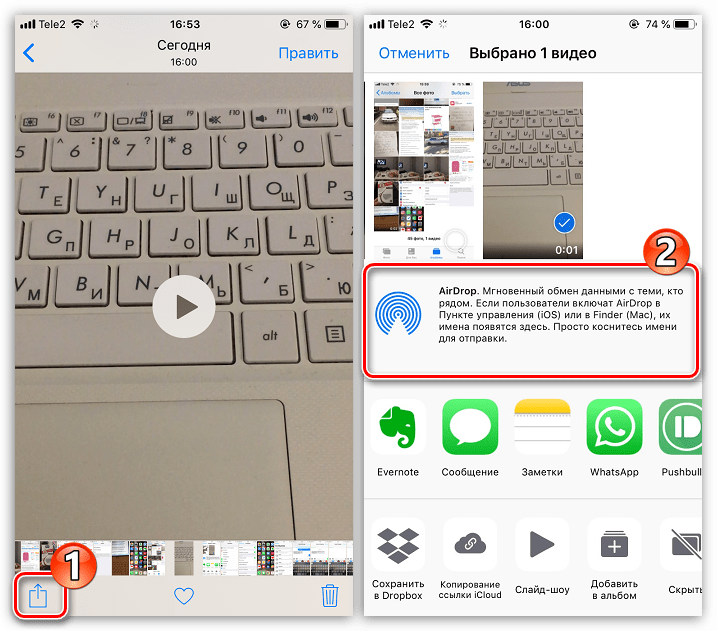 Бесплатное пространство, что правда, составляет 5 ГБ, но его занимают еще резервные копии ваших устройств, документы и данные приложений.
Бесплатное пространство, что правда, составляет 5 ГБ, но его занимают еще резервные копии ваших устройств, документы и данные приложений.
Есть и другие способы передать фото с Mac на iPhone.
Читайте также: Переход с Android на iPhone, часть II: Apple Watch и AirPods — так ли хороша экосистема?
Загрузка фото через iCloud.com
Если вы не хотите иметь дело с синхронизацией через iCloud, можно использовать старый добрый метод загрузки в интернет. И опять не обойтись без облака iCloud. Да, к фотографиям iCloud можно получить доступ через интернет, и это еще один способ передачи фотографий с Mac на iPhone или на любую другую платформу.
Здесь все просто. Убедитесь, что на iPhone включены «Фото iCloud», откройте в браузере на ПК icloud.com и авторизуйтесь с вашим Apple ID. В открывшемся окне тапните на «Фото», откроется веб-версия вашей фотогалереи.
В верхней панели будет иконка загрузки в виде облачка со стрелкой, тапните на нее и выберите любые снимки для загрузки в облако. Таким образом, вы вручную загрузите фото в iCloud, в процессе загрузки в нижней части экрана будет отображаться прогресс-бар.
Таким образом, вы вручную загрузите фото в iCloud, в процессе загрузки в нижней части экрана будет отображаться прогресс-бар.
Если на вашем телефоне или планшете включена библиотека iCloud, загруженные с компьютера снимки появятся в галерее.
Загрузка фото на iPhone через iTunes или Finder
Совсем не хочется связываться с облачным сервисом iCloud? Можно взять старый добрый кабель и синхронизировать телефон с ПК.
Если используете macOS Mojave или более раннюю версию, то вы еще можете пользоваться iTunes. Однако в macOS Catalina и более новых ОС от этого атавизма избавились — Apple разделила iTunes на отдельные приложения для музыки, ТВ и подкастов. А функции синхронизации с iPhone/iPad были отданы файловому менеджеру Finder.
Конечно, синхронизация через кабель — устаревший и далеко не самый удобный способ, но он может быть полезен если надо, например, быстро забросить на айфон целую папку или даже несколько папок фото, а пользоваться облаком вы не хотите.
Ничего сложного делать не требуется — подключите телефон кабелем к ПК/ноутбуку, запустите Finder (или iTunes, если используете старую операционную систему), хотя скорее всего он запустится автоматически. В списке девайсов слева выберите ваш телефон/планшет, затем кликните на вкладку «Фото».
Отметьте галочкой пункт «Синхронизировать фото» и выберите нужную папку. Затем можно выбрать — передать на айфон все фото из указанной папки или только из выбранных папок. Также можно отметить, передавать ли видео. Ну а затем остается только кликнуть на кнопку «Синхронизировать» в правом нижнем углу программы.
Читайте также: Что делать, если аккумулятор iPhone не заряжается на 100%?
Использование AirDrop для передачи фото с Mac на iPhone
Еще один предельно простой способ передать фото с Mac на iPhone – фирменная функция AirDrop. Apple представила AirDrop еще в OS X Lion 10.7 в 2010 году, поэтому ваш Mac наверняка поддерживает эту технологию (Lion можно было установить на компьютеры Apple, выпущенные с 2008 года).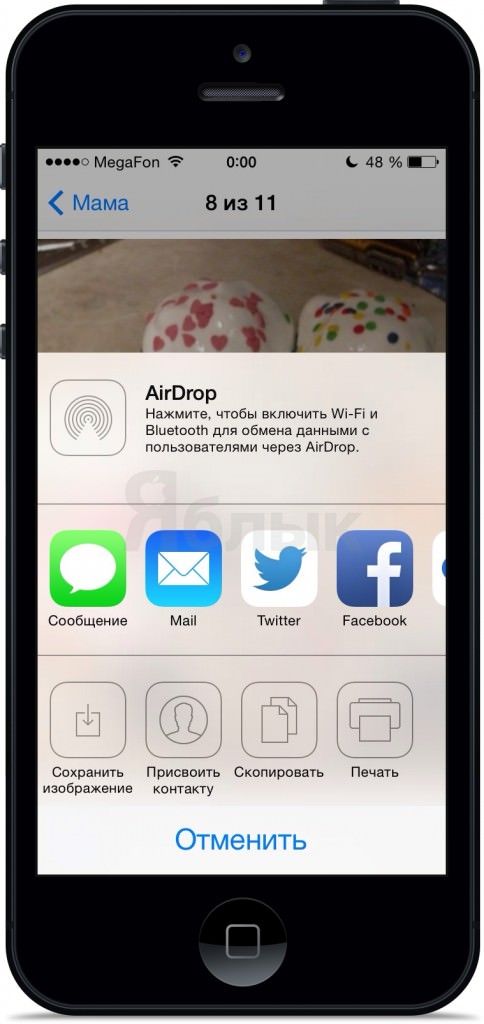
AirDrop использует Bluetooth с низким энергопотреблением для передачи, обнаружения и согласования соединений, при этом данные передаются быстро по прямому Wi-Fi соединению. Это самый быстрый и простой способ для передачи фото и видео между iPhone, iPad, MacBook и так далее.
Как пользоваться? Очень просто. Откройте проводник Finder, выберите нужное фото (одно или несколько), запустите контекстное меню (вторая кнопка мыши) и выберите пункт «Поделиться» — AirDrop. Принимающее устройство (айфон, айпад) при этом должно быть разблокировано, иначе Mac его не увидит. В появившемся окошке нажмите на название вашего iOS-девайса и фото тут же магичным образом окажутся в его галерее, которая откроется автоматически.
Хоть AirDrop и прекрасно работает, он лучше всего подходит для небольших партий фотографий и видео. А для всей обширной библиотеки фотографий лучше использовать iCloud или синхронизировать по проводу.
Сторонние облачные сервисы
Можно использовать не только iCloud, настройка которого не слишком проста (а при большой библиотеке еще и платить придется), но и другие облачные сервисы. Они не будут работать в таком же формате «всесторонней синхронизации», но позволят без проблем перекинуть фото с Mac на iPhone, что нам и требуется.
Они не будут работать в таком же формате «всесторонней синхронизации», но позволят без проблем перекинуть фото с Mac на iPhone, что нам и требуется.
Просто установите приложение «облака» на смартфон (это может быть Dropbox, Яндекс.Диск, Диск Google, OneDrive, Mega и так далее), а затем закиньте в него файл с ПК — через десктопное приложение или хоть в веб-версии, если поддерживается. И увидите этот файл (в частности, фото) на телефоне. При желании сможете сохранить в галерею.
Кстати, штатное приложение iOS «Файлы» поддерживает сторонние «облака», но для этого все равно должно быть установлено их фирменное приложение.
Вот и все основные способы. На этом наш рассказ о том, как передать фото с Mac на iPhone, завершаем. Если у вас остались вопросы — задавайте в комментариях, поможем!
Читайте также:
Как быстро передать фото с одного iPhone на другой? | Apple-Sapphire.ru
Иногда у пользователей iPhone может появиться необходимость переслать большое количество фотографий с одного устройства на другое. Например, отправить другу ряд снимков, сделанных во время совместного отпуска или какого-либо мероприятия. Или же если требуется перекинуть фотографии с iPhone на iPad.
Например, отправить другу ряд снимков, сделанных во время совместного отпуска или какого-либо мероприятия. Или же если требуется перекинуть фотографии с iPhone на iPad.
Согласитесь, отправлять фото через мессенджеры или по почте не так удобно — допускается пересылать лишь ограниченное число файлов. Как быть?
Расскажем несколько вариантов, как это можно легко осуществить.
Через AirDrop
Чтобы данный способ сработал, важно убедиться, что оба устройства подключены к одной сети Wi-Fi, кроме того, на них должен быть активирован Bluetooth.
Для передачи фотографий необходимо зайти в приложение «Фото«, выбрать нужные снимки и затем выполнить их передачу через меню «Поделиться«.
Обращаем внимание, что для того чтобы переслать фотографию на устройство, которое отсутствует в списке ваших контактов, необходимо зайти в «Настройки» → «Основные» → «AirDrop«, затем поставить галочку напротив пункта «Всем«.
Функция AirDrop поддерживается всеми моделями iPhone и iPad.
К безусловным плюсам этого способа можно отнести практически мгновенную передачу файлов, поэтому много времени Вам тратить не придется. К сожалению, есть и недостаток — необходимость держать оба iPhone близко друг к другу.
Через Облако
С помощью любого из существующих облачных сервисов можно выполнить быструю передачу фотографий между различными мобильными устройствами. Отлично подойдут стандартный для Apple сервис iCloud, а также DropBox, Google Drive и прочие аналоги.
Порядок отправки фотографий через хранилище iCloud следующий:
1. Сохраняем нужные фотографии в облачном хранилище с помощью приложения или через браузер;
2. Создаем общую ссылку на те снимки, которые необходимо переслать. Для этого нажимаем на значок «Поделиться«;
3. Передаем ссылку для загрузки адресату.
Передаем ссылку для загрузки адресату.
К достоинствам этого способа относится возможность отправлять файлы удаленно. Но есть и минусы — необходимость создания своего аккаунта в облаке.
Через Общий Альбом
Большинство пользователей техники Apple, вероятно, не догадываются о существовании одной очень удобной фишки, которая называется «Общий альбом«.
Для того чтобы ее подключить:
1. Переходим в «Настройки» → «Фото«;
2. Активируем переключатель «Общие альбомы«;
3. Заходим в программу «Фото«, нажимаем на значок «+» слева вверху, после чего выбираем «Новый общий альбом«;
4. Придумываем название альбома, нажимаем «Далее«;
5. Кликаем на значок «+» и выбираем пользователей, которым Вы бы хотели открыть доступ для общего альбома, после чего нажимаем «Создать«.
Готово! Теперь выбранные Вами пользователи могут просматривать общие снимки, а также добавлять новые.
Безусловно, существуют и другие варианты быстрой пересылки фотографий между устройствами. Тем не менее, описанные выше способы, пожалуй, одни из самых простых и универсальных, а для их осуществления требуется минимальное количество настроек и действий.
Читайте все статьи на сайте Apple-Sapphire
Как отправлять фотографии по Bluetooth с iPhone на Android ▷ ➡️ Creative Stop ▷ ➡️
Среди вопросов, которые чаще всего задают мои читатели, несомненно, вопрос о как отправлять фотографии по Bluetooth с iPhone на Android : операция, которая, к сожалению, невозможна с учетом ограничений, наложенных Apple на программное обеспечение своих смартфонов. На самом деле IPhone отлично поддерживает технология Bluetooth (иначе было бы невозможно подключить такие устройства, как Bluetooth-гарнитуры или смарт-часы), но они не позволяют вам использовать его для отправки файлов на устройства, отличные от тех, которые произведены той же компанией из Купертино (в которых, вместо этого, можно воспользоваться запатентованной технологией AirDrop, которая также использует Bluetooth для функция).
Означает ли это, что вам нужно отказаться от быстрого обмена фотографиями между iPhone и устройствами Android? Очевидно нет! Помимо Bluetooth, есть и другие технологии, которые позволяют добиться этого, и они делают это очень легко. Что я имею в виду? Для подключения к Интернет распространены: Wi-Fi или 3G / 4G / 5G, а также для некоторых приложений, которые позволяют использовать его для передачи данных с одного устройства на другое.
Но хватит преамбул: теперь вы знаете, как обстоят дела с использованием Bluetooth; вам нужно быстро отправлять фотографии с iPhone на Android, и я знаю несколько решений, которые могут вам подойти. Так что давайте не будем больше тратить время на болтовню и сразу же откроем их вместе!
- Отправить куда угодно
- Другие решения для отправки фотографий с iPhone на Android
Отправить куда угодно
Отправить куда угодно отличное бесплатное приложение для iPhone / IPad и Android (также доступный в виде веб-службы), позволяющий обмениваться файлами между устройствами любого типа через Интернет. Его работа очень проста: файлы для отправки выбираются и полностью автоматически генерируется временный код (на несколько минут). Рассматриваемый код, однажды написанный в приложении или на сайте Send Anywhere с другое устройство, позволяет быстро загружать ранее выбранные файлы на другое устройство.
Его работа очень проста: файлы для отправки выбираются и полностью автоматически генерируется временный код (на несколько минут). Рассматриваемый код, однажды написанный в приложении или на сайте Send Anywhere с другое устройство, позволяет быстро загружать ранее выбранные файлы на другое устройство.
Кроме того, если вы обмениваетесь файлами с одним и тем же устройством несколько раз или если устройство подключено к той же сети Wi-Fi, что и используемое устройство, приложение позволяет отправлять файлы. к устройству просто выбрав свое имя, без необходимости каждый раз вводить временный код. Еще один очень важный факт, который следует выделить, — это то, что он включает функцию автоматического преобразования фотографий в формате HEIC, снятых на iPhone, и преобразования их в файлы JPG, которые идеально «усваиваются» Android и другими. Операционная система. Наконец, следует отметить, что нет строгих ограничений на вес файлов, которыми можно обмениваться.
Сделав это необходимое уточнение, я бы сказал, что мы можем действовать. Сначала загрузите приложение Send Anywhere на свой iPhone заходя на эту страницу прямо с «iPhone», нажав кнопку получить и, при необходимости, подтвердите свою личность через Идентификация лица, Touch ID o Apple ID Пароль, Кроме того, откройте Магазин приложений (синий значок с буквой «А» на главном экране), щелкните вкладку поиск размещен внизу и поиск Отправить куда угодно используя соответствующее поле поиска: остальная часть процедуры идентична описанной выше.
Сначала загрузите приложение Send Anywhere на свой iPhone заходя на эту страницу прямо с «iPhone», нажав кнопку получить и, при необходимости, подтвердите свою личность через Идентификация лица, Touch ID o Apple ID Пароль, Кроме того, откройте Магазин приложений (синий значок с буквой «А» на главном экране), щелкните вкладку поиск размещен внизу и поиск Отправить куда угодно используя соответствующее поле поиска: остальная часть процедуры идентична описанной выше.
Следующим шагом будет загрузка приложения Send Anywhere по адресу Android : для этого перейдите на эту страницу с устройства, которое будет получать фотографии iPhone, и нажмите кнопку Установить на ПК. Если вас попросят завершить настройку вашей учетной записи Google, следить, после этого неизвестный молча любой запрос на ввод действительного метода оплаты (приложение, как уже упоминалось, на 100% бесплатное). Кроме того, вы можете вручную загрузить приложение Send Anywhere, открыв Магазин игр (цветной символ ▶ ︎ на главном экране или в панели приложений) и найдите приложение в панели приложений. Если же у вас есть устройство без Play Маркет, вы можете перейти в магазин, альтернативный Google.
Кроме того, вы можете вручную загрузить приложение Send Anywhere, открыв Магазин игр (цветной символ ▶ ︎ на главном экране или в панели приложений) и найдите приложение в панели приложений. Если же у вас есть устройство без Play Маркет, вы можете перейти в магазин, альтернативный Google.
После завершения установки Send Anywhere на iPhone и Android запустите приложение на обоих устройствах, предоставив последнему i разрешений необходимо для доступа к файлам в памяти каждого устройства, убедитесь, что подключение к Интернету активно (Wi-Fi или сеть передачи данных не имеет никакого значения, даже если очевидно, что Гига вашего тарифного плана используется последним ) и действуйте, как показано ниже. Нет необходимости проверять статус Bluetooth, так как он не используется.
- На айфоне — нажмите кнопку ☰, расположенную вверху слева, поднимите конфигурации и активируйте рычаг для функции Отправить фотографии HEIC как JPG.
 Затем вернитесь на главный экран приложения, выберите вкладку послать (внизу слева), тогда это фото (выше), проверьте miniaturas фотографий для отправки на Android и нажмите на элемент послать это появляется затем.
Затем вернитесь на главный экран приложения, выберите вкладку послать (внизу слева), тогда это фото (выше), проверьте miniaturas фотографий для отправки на Android и нажмите на элемент послать это появляется затем. - На андроид — выберите вкладку Вы получите (ниже), напишите код передачи отображается на iPhone в соответствующем поле на экране и нажмите кнопку ПОЛУЧИТЬ. Также можно прикоснуться к логотипу QR-код и отсканируйте QR-код, отображаемый на iPhone, с помощью камеры устройства.
Как уже упоминалось выше, если два мобильных телефона подключены к одной сети Wi-Fi или ранее участвовали в передаче файлов с помощью Send Anywhere, вы можете воспользоваться этой функцией для обмена данными без ввода кодов.
Чтобы использовать его, запустите делиться фотографиями с iPhone как объяснено выше; затем на экране с кодом нажимаем на элементы поиск (ниже) е Я принимаю.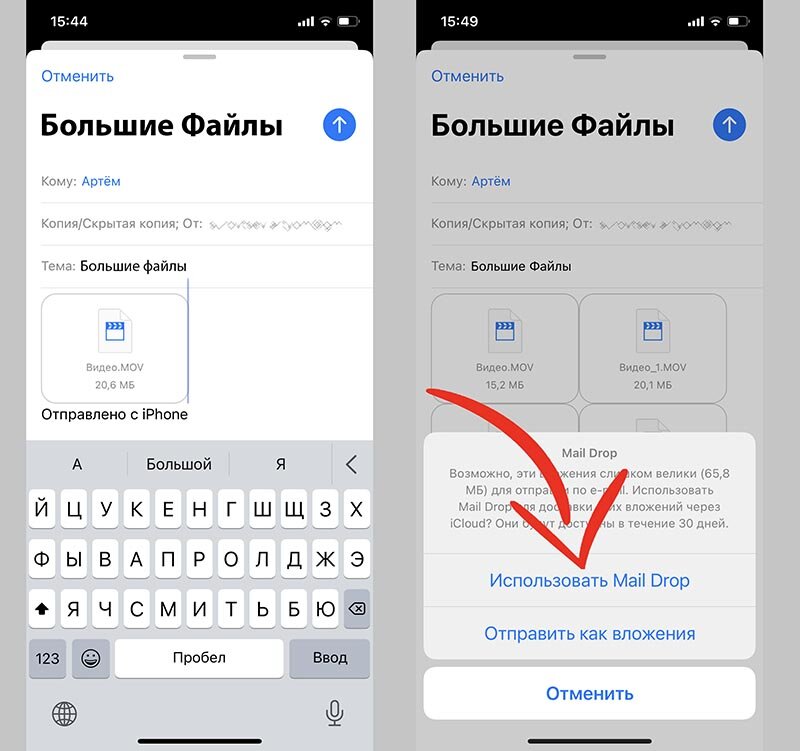 Затем выберите название Android-устройство который тем временем должен появиться внизу и дать Хорошо к передаче данных. Короче, на целевом устройстве должен появиться уведомление : нажмите на нее, топор Начните получать фотографии и все.
Затем выберите название Android-устройство который тем временем должен появиться внизу и дать Хорошо к передаче данных. Короче, на целевом устройстве должен появиться уведомление : нажмите на нее, топор Начните получать фотографии и все.
Когда передача будет завершена, независимо от выбранного режима, вы найдете фотографии, полученные с помощью Send Anywhere на Android, в папке папка приложения доступен через любой файловый менеджер Android (например, файлы Google) или менеджер фотографий (например, Google Фото).
Другие решения для отправки фотографий с iPhone на Android
Те, которые я рекомендовал до сих пор, являются лучшими альтернативами Отправить фотографии Bluetooth с iPhone на Android, но это не единственные способы достижения этой цели. Если хотите, можете рассмотреть и другие приложения и решения — я перечислю несколько ниже.
- Google Фото — если вам нужно перенести фотографии с iPhone на Android с некоторой непрерывностью, вы можете подумать об установке Google Фото на обоих устройствах и автоматически синхронизирует вашу библиотеку фотографий через облако. Услуга предоставляется бесплатно и с неограниченным пространством, если вы соглашаетесь с уменьшением фотографий до разрешения до 16MP и видео до разрешения 1080p. Больше информации здесь.
- Приложение обмена сообщениями — приложения для обмена сообщениями, например WhatsApp, Mensajero es телеграмма, их очень легко использовать для отправки фотографий. Но будьте осторожны, потому что некоторые применяют сжатие, которое автоматически снижает качество отправляемых фотографий. Мой совет использовать Telegram, который позволяет вам выбрать, следует ли отправлять файлы в исходной или сжатой версии.
- Эл. адрес — Наконец, давайте не будем забывать о хорошей электронной почте, которая доступна с любого устройства и позволяет отправлять файлы любого типа, включая фотографии, с легкостью и с полным контролем качества отправляемых данных. Больше информации здесь.
Как перенести фото с iPhone, iPad на компьютер
iPhone или iPad, как и другие мобильные устройств, могут обмениваться различными изображениями с компьютером. При этом импорт и экспорт фотографий и других изображений осуществляется несколькими способами, о которых пойдет речь далее.Как перенести фото с iPhone, iPad на компьютер
- Подключите при помощи кабеля Lightning/USB мобильное устройство к компьютеру.
- Перейдите в раздел «мой компьютер» через меню «Пуск» или вызовите окно нажатием сочетаний клавиш Windows + E.
- В разделе «Портативные устройства» кликните по имени вашего iPhone или iPad и идите в Internal Storage > DCIM. Здесь расположена папка с фотографии и скриншотами из «Фотопленки» iPhone/iPad. Копируйте и переносите файлы в нужную вам папку на компьютере.
Как перенести фото с iPhone, iPad на компьютер через iCloud
- Скачайте с сайта Apple и установите программу «iCloud для Windows» на ПК.
- Запустите программу и авторизуйтесь, используя свой Apple ID и пароль.
- Далее заходим в «Параметры» раздела «Фотографии» и ставим галочку напротив пункта «Мой фотопоток». Жмите «Готово» и «Применить».
По итогу все ваши свежие фото, хранящиеся на мобильном устройстве должны появиться на компьютере в «Фото iCloud» > «Загрузки». Если ничего не вышло, вероятно эта возможность отключена в настройках вашего смартфона или планшета. Поэтому открываем настройки на iPhone или iPad и идем в раздел «Фото и Камера». Здесь необходимо активировать «Медиатека iCloud», после чего проблем с синхронизацией изображений с ПК возникнуть не должно.
Как закачать фото на iPhone или iPad через iCloud
Сразу после установки и настройки «iCloud для Windows» описанной выше, убедитесь, что в параметрах у вас включена опция «Выгрузить новые фото и видео с моего ПК с Windows». Также загляните в настройки мобильного устройств и в разделе «Фото и Камера» активируйте «Медиатека iCloud».Затем, вновь на ПК, перенесите фотографии в папку «Фото iCloud» > «Выгрузки» и дождитесь появления файлов на iPhone/iPad, в противном случае синхронизацию можно инициировать вручную: отыщите в трее значок iCloud (голубое облако на белом фоне), кликните правой кнопкой мыши по нему и в открывшимся окне выберите «Выгрузить фото».
Как закачать фото на iPhone или iPad через iTunes
1. Подключаем iPhone/iPad к компьютеру и запускаем iTunes.2. Переходим в раздел iTunes «Устройства», кликнув по значку iPhone/iPad в левом верхнем углу.
3. Далее переходим в подраздел «Фото», где необходимо отметить галочкой «Синхронизировать».
4. При необходимости, в строке «Скопировать фотографии из» укажите папку, из которой на мобильное устройство будут скопированы фото.
5. Теперь остается только нажать кнопку «Синхронизировать» в правом нижнем углу и дождаться окончания синхронизации.
В завершении стоит отметить, что перенесенные таким образом изображения, то есть синхронизированные с компьютера на устройство iOS через iTunes, невозможно импортировать обратно на компьютер.
Как скинуть фото с iPhone, iPad на компьютер через Dropbox
При переносе фотографии с iPhone, iPad на компьютер через Dropbox синхронизация происходит по Wi-Fi и мобильной сети. То есть синхронизация фото может быть произведена на расстоянии, без необходимости в подключении смартфона или планшета кабелем к ПК.Чтобы приступить к синхронизации медаифайлов, для начала необходимо скачать с официального сайта программу Dropbox и установить на компьютер. Затем из App Store установить приложение Dropbox на iPhone, iPad.
Если вы еще не зарегистрированы в сервисе, пройдите регистрацию, после чего войдите в установленные приложение и программу, используя один и тот же адрес электронной почты и пароль.
После этого, при первом запуске на iPhone/iPad программа Dropbox запросит разрешение на доступ к «Фото», что позволит пользователям вручную загружать фотографии в облачное хранилище.
Но можно пойти еще дальше и настроить автоматическую загрузку фото с камеры iPhone/iPad на ПК. Для этого откройте настройки мобильного приложения Dropbox (значок в виде шестеренки в верхнем левом углу экрана), отыщите строку «Загрузка с камеры» и включите опцию.
Такая нехитрая настройка позволит вам автоматически при запуске приложения на мобильном устройстве получать все свежие фото и скриншоты экрана из «Фотопленки» в папку Dropbox на ПК.
Если вы не нашли ответа на свой вопрос или у вас что-то не получилось, а в комментаряих ниже нет подходящего решения, задайте вопрос через нашу форму помощи. Это быстро, просто, удобно и не требует регистрации. Ответы на свой и другие вопросы вы найдете в данном разделе.
Присоединяйтесь к нам во Вконтакте, Telegram, Facebook или Twitter.
Как отправить фотографии по электронной почте с iPad или iPhone —
Отправить по электронной почте одну или несколько фотографий с вашего iPhone и iPad
Отправка изображения / фотографии с iPad или iPhone по электронной почте практически одинакова на обоих устройствах, за исключением размера планшетов, что приводит к другому представлению. Как правило, в этом руководстве я расскажу вам о двух методах. Однако, чтобы оба метода работали, важно, чтобы электронная почта уже была настроена, если у вас нет электронной почты.
«Смотрите: Как настроить электронную почту на iPad / iPhone»
Способ 1: прикрепление фотографий к электронной почте
Способ 1 ограничен и позволяет отправлять не более 5 фотографий.
1. Откройте Фото приложение, нажав на Фото значок на экране вашего iPhone / iPad.
2. Нажмите альбом содержащие фотографии, которые вы хотите отправить по почте.
3. Нажмите Выбрать.
4. Нажмите 5 фотографий, которые вы хотите отправить по почте, не более 5. Если вы выберите более 5, то почта опция исчезнет.
5. Нажмите стрелка вверх и выберите Почта.
6. Теперь вы попадете в приложение Почта с составить представление открыто, введите адрес электронной почты, тему в к а также Предмет поля и нажмите Отправить.
Способ 2: Копирование и вставка фотографий в электронную почту
С Способ 2 Вы можете прикрепить несколько фотографий без проблем или платить за любые приложения.
1. Откройте Фото приложение и выбрал свой Альбом.
2. Нажмите редактировать и выберите фото Вы хотите скопировать.
3. Нажмите стрелка вверх внизу и нажмите копия.
4. Перейти к почта от Домашний экран.
5. Нажмите Перо символ попасть в компоновать-вид.
6. Введите адрес получателя и предмет.
7. Затем, область, в которой вы пишете сообщение Нажмите дважды и нажмите Вставить
8. Это прикрепит все фотографии, которые вы скопировали к сообщению.
Как поделиться несколькими фотографиями через WhatsApp на iPhone
WhatsApp — одно из самых популярных приложений для обмена сообщениями, обмена файлами, фотографиями и видео с друзьями, семьей и коллегами. Новое обновленное приложение для iPhone содержит множество функций, включая резервное копирование iCloud и простое перенос номеров. Но наряду с этим у вас есть возможность обмена несколькими фотографиями.
Теперь легко отправлять несколько фотографий одновременно через WhatsApp. Нет, это не отдельная опция, расположенная под опцией медиа, но она встроена в экран обмена фотографиями. Вот почему я пишу этот урок.
Чтобы выбрать несколько фотографий, вы выполняете почти тот же процесс, что и отправка изображения через WhatsApp, но на втором этапе вы получаете возможность добавить больше фотографий в выборку.
Как отправить несколько фотографий одновременно в WhatsApp на iPhoneШаг 1. Откройте любой чат и нажмите кнопку обмена мультимедиа («+») рядом с текстовым полем.
Шаг 2. Выберите «Фото и видео библиотека».
Шаг 3. Теперь выберите любую фотографию, которую хотите отправить. ( Примечание: вы не можете выбрать несколько фотографий здесь.)
Шаг № 4. После выбора фотографии на следующем экране нажмите «+», как показано ниже.
Шаг № 5. Далее вам просто нужно выбрать все фотографии, которые вы хотите отправить. (Вы можете выбрать до 30 фотографий). После добавления фотографий нажмите Готово.
Шаг № 6. Теперь нажмите « Отправить» . Фотографии будут отправлены.
Все фотографии будут доставлены индивидуально, как если бы вы отправили их по одной.
Вот и все, это было так просто.
Подписание
Хотя WhatsApp не первый, кто использует функцию обмена несколькими фотографиями, это важно, потому что у WhatsApp огромная база пользователей, и от этого зависит множество людей. Интересно, что с новым обновлением количество пользователей iPhone, которые начнут использовать WhatsApp, может достичь рекордно высокого уровня.
В этот раз WhatsApp также включил резервные копии iCloud. Вы можете вручную сделать резервную копию данных или организовать ежедневное / еженедельное / ежемесячное расписание автоматического резервного копирования. Еще не обновили приложение? Обязательно сделайте это прямо сейчас.
Вы также хотели бы прочитать следующие статьи:
- Как запретить людям добавлять вас в группы WhatsApp
- Как использовать WhatsApp на Apple Watch Series 4 с IM +
- Как заблокировать WhatsApp на iPhone, используя Face ID или Touch ID
- Как остановить WhatsApp от сохранения фотографий и видео на iPhone Camera Roll
Понравился этот совет? Обязательно загрузите наше приложение и следите за обновлениями с нами через Facebook, Twitter и Instagram, чтобы никогда не пропустить наши последние истории.
Как загрузить сразу все картинки с сайта на iPhone — Блог re:Store Digest
Эта инструкция научит вас легко загружать сразу несколько изображений с сайта в Safari. Загруженные картинки можно будет пересылать, редактировать и даже использовать как обои.
Шаг 1. Установите бесплатное приложение «Команды» из App Store, если еще не сделали этого.
«Команды» — фирменное приложение Apple для автоматизации повседневных задач. С помощью него вы сможете создать последовательность операций для стандартных и сторонних приложений и выполнять их одним нажатием. Доступно для iPhone и iPad с iOS 12 и новее.
Шаг 2. Добавьте быструю команду «Сохранить все изображения» по ссылке.
Шаг 3. Откройте Safari и перейдите на сайт, с которого хотите загрузить картинки.
Шаг 4. Откройте контекстное меню Safari, нажав на кнопку в виде квадрата со стрелкой вверх.
Шаг 5. Нажмите кнопку «Быстрые команды».
-
Обратите внимание: вы можете менять расположение действий в контекстном меню приложений. Для этого используйте пункт «Еще», через который получится изменить не только их последовательность, но и удалить лишние.
Шаг 6. Выберите команду «Сохранить все изображения» и дождитесь, пока она проанализирует содержимое веб-страницы.
Шаг 7. Отметьте изображения, которые необходимо сохранить.
Шаг 8. Подтвердите выбор с помощью кнопки «Готово» и дождитесь Push-уведомления об успешном сохранении изображений.
Готово! Теперь вы можете найти и использовать сохраненные изображения в приложении «Фото». Их можно отправить друзьям через социальные сети или мессенджеры, отредактировать, установить в качестве фона на домашний экран iPhone или iPad.
-
Обратите внимание: приложение «Команды», которое вы загрузили, выполняя эту инструкцию, умеет гораздо больше, чем загружать картинки. В нём можно найти более 300 быстрых команд на все случаи жизни и даже создать свою собственную, что позволит экономить время на разных задачах. Подробнее узнайте в нашем обзоре приложения.
Как сделать AirDrop фотографии с iPhone на iPhone | Недавно обновленный
Краткое введение в AirDrop
AirDrop — это служба обмена файлами, доступная на устройствах iOS, iPadOS и macOS. Он использует Wi-Fi / сотовую сеть и Bluetooth для работы и, таким образом, позволяет вам обмениваться фотографиями, видео, контактами, веб-сайтами, местоположениями и т. Д. Между двумя устройствами с поддержкой AirDrop без проводного соединения. Учитывая это, он обычно используется для обмена файлами между двумя устройствами Apple по беспроводной сети.
Как сделать AirDrop изображения
Среди всех типов поддерживаемых файлов фотографии наиболее часто передаются с помощью AirDrop. Чтобы AirDrop фотографии с iPhone на iPhone, вам просто нужно включить AirDrop на обоих устройствах, а затем вы можете свободно передавать изображения с одного iPhone на другой.
Кроме того, поскольку AirDrop требует для работы Wi-Fi и Bluetooth, вы должны убедиться, что эти службы работают правильно на обоих устройствах, иначе вы можете столкнуться с такими проблемами, как «AirDrop не работает» на вашем iPhone.
Если вы готовы, выполните действия, описанные в следующей части, чтобы узнать, как передавать фотографии с iPhone на iPhone с помощью AirDrop.
Как сделать AirDrop фото с iPhone на iPhone
Перед тем, как начать, вам необходимо сделать некоторые приготовления:
- Убедитесь, что на этих устройствах есть подключение к Wi-Fi или сотовой сети
- Убедитесь, что эти устройства находятся в зоне действия Bluetooth и Wi-Fi.
- Отключить персональную точку доступа на обоих устройствах
В AirDrop фото с iPhone на iPhone:
Шаг 1. Проведите пальцем вниз / вверх от верхнего правого / нижнего угла экрана iPhone, чтобы открыть Центр управления.
Шаг 2. Нажмите и удерживайте группу элементов управления в верхнем левом углу.
Шаг 3. Нажмите, чтобы включить «Bluetooth».
Шаг 4. Затем нажмите «AirDrop» и выберите «Только контакты» или «Все» в зависимости от того, есть ли получатель в вашем списке контактов.
Шаг 5. Повторите эти шаги на другом iPhone.
Шаг 6. На исходном iPhone перейдите в приложение «Фотографии», выберите фотографии, которые нужно передать, и нажмите кнопку «Поделиться».
Шаг 7. Нажмите «AirDrop» и щелкните имя получателя.
Шаг 8. На целевом iPhone выберите «Принять» в приглашении, а затем проверьте изображения в приложении «Фото».
Если вы хотите отключить службу после успешного выполнения AirDrop изображений с iPhone на iPhone, выберите «Выкл. Получение» после нажатия значка AirDrop.
Вы также можете AirDrop фотографий с iPhone на Mac, контактов AirDrop с iPhone на iPhone или контактов AirDrop с iPhone на iPad, если вам нужно.
Как перенести фотографии с iPhone на iPhone без AirDrop
Использование AirDrop — не единственное решение для передачи фотографий с iPhone на iPhone. Хотя AirDrop является оптимальным выбором для обмена фотографиями в некоторых ситуациях, это не всегда лучшее решение. Например, если вы хотите перенести тысячи изображений с одного iPhone на другой, вы потратите много времени на выбор и перенос изображений, если решите использовать AirDrop.
Поэтому здесь я хотел бы порекомендовать вам альтернативный способ отправки фотографий с одного iPhone на другой, который заключается в использовании программного обеспечения для передачи iPhone — EaseUS MobiMover. Это поможет вам передавать фотографии, видео, контакты, музыку, мелодии звонка, книги и многое другое между iPhone / iPad / iPod и компьютером или между двумя iDevices.
Он предлагает гибкие методы переноса изображений с одного iPhone на другой — вы можете перенести все фотографии или определенные элементы, по альбомам или по элементам.
Для передачи фотографий с iPhone на iPhone:
Шаг 1 . Подключите iPhone к компьютеру. Запустите EaseUS MobiMover, затем выберите> «Картинки»> «Фотографии». Вы также можете использовать функцию передачи данных для одновременной передачи всех фотографий с iPhone на iPhone X / 8/7.
Шаг 2 . Если вы хотите перенести все фотографии с iPhone на iPhone X / 8/7, установите флажок «Выбрать все». Если вы собираетесь скопировать какие-то конкретные предметы, выбирайте изображения по своему усмотрению.
Шаг 3 . Правильно выберите целевой iPhone, щелкнув значок телефона на верхней панели инструментов. После этого нажмите «На другой телефон», и MobiMover автоматически перенесет фотографии с iPhone на iPhone. Когда это будет сделано, перейдите в приложение «Фото» на целевом устройстве, чтобы проверить элементы.
Итог
Перенести фото с iPhone на iPhone через AirDrop достаточно удобно. Единственный недостаток этой функции заключается в том, что вам может быть сложно выбрать сразу все фотографии.Если AirDrop не может полностью удовлетворить ваши потребности, попробуйте альтернативный способ отправки фотографий с одного iPhone на другой.
Как исправить проблему iPhone, не отправляющего фотографии
Если вы не можете отправлять фотографии с помощью iMessages, текстовых сообщений, электронной почты и других приложений, вы можете найти ниже шаги по устранению проблемы iPhone, не отправляющего фотографии.
iPhone не отправляет фотографии
Если вы не можете отправлять фотографии с iPhone с помощью iMessage, текстового сообщения или электронной почты, проблема может быть вызвана различными причинами, начиная от проблем с сервисом Apple iCloud или сетью операторов связи и заканчивая другими причинами.
Как упоминалось выше, проблема не только в приложении «Сообщения», но и при отправке фотографий по электронной почте, WhatsApp и другим приложениям для обмена сообщениями.
1. Перезагрузите iPhone
Перейдите в «Настройки»> «Основные»> прокрутите вниз и нажмите «Завершение работы». На следующем экране используйте ползунок, чтобы выключить iPhone.
Подождите, пока iPhone полностью выключится.> Подождите 30 секунд и перезагрузите устройство, нажав кнопку питания.
2. Включить сотовые данные
Если вы находитесь вдали от домашней или офисной сети Wi-Fi, убедитесь, что на вашем iPhone разрешено использование сотовых данных.
Перейдите в «Настройки»> «Сотовая связь» и переместите переключатель рядом с «Сотовые данные» в положение «ВКЛ.».
Теперь вы можете прикреплять фотографии к текстовым сообщениям, электронной почте и сообщениям WhatsApp, отправляемым с вашего iPhone.
3. Проверьте мощность сети
Распространенная причина, по которой iPhone не отправляет фотографии, связана с плохим подключением к сети.Следовательно, взгляните на верхний левый угол экрана, чтобы проверить и подтвердить мощность сети в вашем текущем местоположении.
Если прием плохой, попробуйте переместиться из вашего текущего местоположения в другое место, где у вас будет хорошее сетевое соединение.
4. Убедитесь, что MMS включен
Если вы не можете отправить фотографии пользователю устройства Android, проблема может быть связана с тем, что на вашем iPhone не включена функция обмена сообщениями MMS.
Перейдите в «Настройки»> «Сообщения» и переместите переключатель рядом с «MMS-сообщениями» в положение «ВКЛ.».
Это гарантирует, что ваш iPhone сможет отправлять фотографии как пользователям устройств Apple (iMessages), так и пользователям устройств Android (сообщения SMS / MMS).
5. Проверьте, не работает ли служба Apple iMessage
Проблема может быть связана с тем, что служба Apple iMessage не работает или возникают проблемы. Вы можете легко исключить такую возможность, перейдя на страницу состояния системы Apple.
На этой странице Apple предоставляет список всех своих услуг и их текущий статус (Доступен или Недоступен).
6. Отключить WiFi Assist
Функция WiFi Assist на iPhone иногда может создавать проблемы из-за ее тенденции автоматически переключаться с сотовой связи на доступные сети Wi-Fi.
Перейдите в «Настройки»> «Сотовая связь» и переместите переключатель рядом с «WiFi Assist» в положение «ВЫКЛ.».
Теперь проверьте, нет ли на вашем iPhone по-прежнему проблем с отправкой фотографий.
7. Установите обновления носителя
Иногда проблема возникает из-за того, что на вашем устройстве не установлены обновления Carrier.
Перейдите в «Настройки»> «Основные»> «О программе»> «Сеть».
На следующем экране нажмите на опцию «Обновить», чтобы установить обновления Carrier (если они доступны).
8. Сброс настроек сети
Запишите свой сетевой пароль WiFi и выполните следующие действия, чтобы сбросить настройки сети на вашем iPhone.
Перейдите в «Настройки»> «Основные»> «Сброс»> нажмите «Сбросить настройки сети».
При появлении запроса введите пароль для блокировки экрана.Во всплывающем окне подтверждения нажмите «Сбросить настройки сети» для подтверждения.
После завершения процесса сброса вам необходимо повторно подключиться к вашей сети WiFi, введя пароль для вашей сети WiFi.
Связанные
Как отправить фотографии с iPhone на Android? Объяснение исправлений и методов
Вы не можете отправлять фотографии со своего iPhone на устройство Android? У вас есть возможность отправлять текстовые сообщения, но не изображения?
Если вы фотограф или используете свой телефон для съемки, переключение телефона может стать кошмаром, особенно с iPhone на Android.Отправка отредактированных фотографий с iPhone на Android может быть утомительной, если вы не знаете, как это сделать.
Такие проблемы могут быть вызваны множеством факторов. В зависимости от причины, по которой невозможно отправить фотографии с iPhone на Android, решения могут включать в себя включение MMS-сообщений, обращение к оператору связи, перезапуск, использование разъема USB-OTG, использование определенных приложений и использование Wi-Fi. Эта статья предоставит вам все решения и ответит, какое из них подходит для вашего конкретного случая.
Многие пользователи сообщали о получении сообщения об ошибке «Сообщение не удалось отправить» или «Не удалось отправить сообщение».Кроме того, при попытке отправить фото-сообщения устройство может иногда говорить «Не доставлено». Некоторые пользователи также заметили, что кнопка «Добавить фото / медиа» в сообщениях не отвечает.
Передача данных с iPhone на Android через MMS
SMS было начальным типом обмена текстовыми сообщениями, и оно может передавать только текстовые сообщения, тогда как MMS, которое было изобретено позже, может также отправлять изображения.
Чтобы отправлять данные с iPhone на Android, убедитесь, что на вашем iPhone включена функция обмена сообщениями MMS.Если эта функция отключена, вы не сможете отправлять или получать изображения.
Вы также должны решить другую проблему, если получаете уведомление «MMS-сообщения должны быть включены для отправки этого сообщения», даже когда MMS-сообщения включены. Вы можете выполнить следующие действия для решения проблемы:
Шаг 1. Активируйте MMS-сообщенияНа своем iPhone перейдите в меню «Настройки» и выберите «Сообщения». Убедитесь, что на следующем экране активирован параметр «MMS-сообщения». Переключатель MMS должен быть переключен на зеленый цвет.
Шаг 2. Свяжитесь с вашим оператором связиУбедитесь, что ваш текущий оператор позволяет отправлять MMS-сообщения. Ваш оператор связи может запретить вам отправлять MMS-сообщения. Если вы обратитесь к своему оператору связи, вы сможете поговорить с кем-нибудь и решить эту проблему.
Шаг 3. Перезагрузите телефонПри необходимости перезагрузите iPhone. Эту проблему также можно решить, ненадолго выключив iPhone, а затем снова включив его.
Передача текстовых сообщений с iPhone на Android
Для передачи текстовых сообщений (SMS) с iPhone на Android лучше всего использовать iTunes или попробовать приложение iSMS2droid.Но если ваш телефон Android — это Samsung, вы также можете использовать его встроенные функции.
Использование iTunesИспользуйте эти шаги для передачи текстовых сообщений с помощью iTunes.
- Создайте резервную копию в iCloud и выберите «Этот компьютер» в раскрывающемся меню, затем выберите параметр «Создать резервную копию сейчас».
- После сохранения резервной копии на компьютер. 3d0d7e5fb2ce288813306e4d4636395e047a3d28 — это файл, который нужно искать.
- Если вы используете Windows, файл будет расположен по адресу: C: \ Users [YourUsername] \ AppData \ Roaming \ Apple Computer \ MobileSync \ Backup \
- Если вы используете Mac, файл будет расположен по адресу: ~ / Библиотека / Поддержка приложений / MobileSync / Backup /
- Перейдите к имени пользователя ПК, щелкнув «Документы и настройки».В раскрывающемся меню выберите Данные приложения> Компьютер Apple.
- После этого зайдите в MobileSync и выберите Резервное копирование.
- Файл должен находиться на жестком диске операционной системы. Перейдите в «Пользователи» и выберите свое имя пользователя, затем перейдите в «AppData» и сохраните файл.
- Выберите Apple Computer в разделе «Роуминг». В раскрывающихся меню необходимо выбрать MobileSync и Резервное копирование.
- Наконец, скопируйте этот файл на новое устройство Android во внутреннюю память или на SD-карту.
Телефоны Samsung поставляются с разъемом USB-OTG, который позволяет передавать файлы с iPhone на Samsung. Вы также можете использовать Smart Switch, если переходите на Samsung. Контакты, изображения, музыка, видео, сообщения, заметки, календари и многое другое можно перенести практически на любой мобильный телефон Samsung Galaxy с помощью этого приложения.
Синхронизируя ваш iPhone с iCloud, вы можете быть уверены, что ваши текстовые сообщения готовы к передаче.
Использование iSMS2droidЧтобы передать текстовые сообщения с iPhone на Android с помощью приложения iSMS2droid, выполните следующие действия:
- Платформа Google Play — это место, где вы можете получить iSMS2droid. Поскольку Android не может прочитать файл, созданный на вашем iPhone, вам необходимо преобразовать файл в формат, подходящий для Android, с помощью программного обеспечения Google Play.
- Нажмите «Выбрать базу данных SMS для iPhone» в iSMS2droid.
- Просто найдите файл текстовых сообщений на рассматриваемом устройстве и дважды щелкните его.
- В появившемся новом окне нажмите «Все текстовые сообщения». В этом окне весь текст преобразуется в формат, удобный для Android (обычно это файл .apk). Вы также можете выбрать только те тексты, которые хотите передать на свой телефон.
- Просто нажмите «Начать резервное копирование и восстановление по SMS», чтобы перейти к списку приложения для резервного копирования и восстановления по SMS в Google Play, где вы сможете его скачать.
- Установите резервную копию SMS, восстановите приложение и запустите его.
- Нажмите кнопку Восстановить.
- Теперь найдите файл iSMS2droid и нажмите кнопку ОК.
- Выберите «Восстановить все сообщения» и нажмите кнопку «ОК».
- Весь текст iPhone будет доступен на вашем устройстве Android, как только процесс восстановления будет завершен.
Передача файлов с iPhone на Android через Wi-Fi
Если у вас есть Wi-Fi и вам нужно перенести данные, документы, фотографии, видео, музыку или контакты с iPhone на Android или наоборот, есть другой метод, и процесс довольно простой.Что вам нужно, так это приложение для управления файлами. Поскольку на iPhone еще нет встроенного файлового менеджера, вам придется использовать стороннее приложение для управления файлами.
В следующем разделе мы поделились некоторыми из лучших сторонних приложений для передачи данных с iPhone на Android через Wi-Fi.
Параметры приложения для отправки изображений и данныхБлагодаря приложениям для передачи данных, передача данных между iPhone и устройствами Android теперь стала проще, чем когда-либо.Самое лучшее в приложениях для передачи данных — это то, что они помогают передавать данные с iPhone на устройство Android по беспроводной сети.
Ниже приведены некоторые из лучших приложений для передачи данных с iPhone на устройство Android:
MobileTrans — Phone TransferОн может передавать до 17 видов данных и поддерживает более 8000 мобильных устройств под управлением различных операционных систем. При передаче данных вам не нужно перезагружать устройство или удалять исходные данные.Это приложение предназначено для людей, не разбирающихся в технологиях, оно быстрое и очень простое в использовании.
Используйте следующие шаги для передачи данных с iPhone на Android:
Шаг 1. На свой компьютер загрузите и установите программное обеспечение MobileTrans. Подключите два устройства к компьютеру после установки и активации программного обеспечения. Затем на панели управления программного обеспечения выберите «Передача по телефону».
Шаг 2: Затем выберите файл, который вы хотите передать, и нажмите кнопку «Старт».
Шаг 3. Выбранные данные будут перенесены или скопированы на целевое устройство Android в течение нескольких минут.
Google DriveС дебютом приложения Google Drive компания Google значительно упростила перенос данных с устройства iOS на смартфон Android. Один из наиболее эффективных способов переноса данных с iPhone в приложение для Android — использовать Google Диск. Используя Google Диск, вы можете быстро переключать данные с iOS на Android за считанные минуты.
Предоставляет 15 ГБ свободного места для хранения с очень эффективной поисковой системой. С Google Диском вы можете безопасно и быстро передавать данные, приглашая других.
SHAREitС помощью SHAREit вы можете передавать данные со скоростью до 20 МБ без доступа к Интернету. Он может передавать различные типы данных и может работать в разных операционных системах.
Многие люди используют его для передачи различной информации. Благодаря высокой скорости передачи он стал чрезвычайно популярным. Она содержит ряд примечательных функций, которые делают ее очень полезной и легко адаптируемой программой.
DropBoxDropBox — это платформа облачного хранения.DropBox — это сервис, который позволяет вам сохранять важные медиафайлы, а затем получать к ним доступ из любого места. В результате оно также известно как приложение для переноса данных с iPhone на Android.
С помощью этого приложения вы можете сохранять свои файлы в Dropbox, к которому вы можете получить доступ из любого места. Затем вы можете отправлять приглашения людям, с которыми хотите поделиться своими данными.
Перейти на AndroidЭто приложение для переноса данных с iPhone на Android называется «Переместить на Android». Это приложение может только отправлять и получать сообщения.В результате это не широко используемое или широко известное приложение. Однако он может легко передавать текстовые сообщения с iPhone на устройство Android.
Программное обеспечение Move to Android также позволяет с легкостью создавать резервные копии и восстанавливать данные. Он поддерживает только текстовые сообщения как тип данных.
Samsung Smart SwitchОдним из лучших приложений для беспроводной передачи данных является Samsung Smart Switch. Это приложение из Google Play Store, которое бесплатно конвертирует iPhone в Android. Вы также можете использовать его для передачи данных со старого устройства iOS / Android на устройство Samsung.
Он может передавать данные в Samsung с различных мобильных систем, включая iOS, Windows, Blackberry и Android. Вы можете просто передавать разные типы данных между двумя устройствами с помощью USB-кабеля. Поддерживаются контакты, сообщения, фотографии, документы, данные приложений, журналы вызовов, аудио, календарь и множество других функций.
Передача файловВы можете легко и быстро перемещать данные с одного устройства на другое с помощью приложения FileTransfer. Он работает с множеством операционных систем, включая Mac, Windows, Android и iOS.
С помощью этого приложения вы можете отправлять до 17 различных типов данных, включая контакты, фотографии, сообщения, приложения, аудио, заметки, видео и многое другое. Вы также можете выполнить миграцию без перезагрузки устройств или удаления данных. Это приложение совместимо с более чем 8000 мобильных устройств под управлением Android, iOS и Windows.
Можно ли использовать Airdrop для отправки фотографий с iPhone на Android?
Вы не можете использовать AirDrop для отправки фотографий с iPhone на Android, потому что AirDrop работает только между устройствами Apple.Однако, как и все остальные методы, которые мы описали в этой статье, проблем быть не должно.
Можно ли использовать Bluetooth для отправки фотографий с iPhone на Android?
Несмотря на то, что iPhone имеет встроенную функцию Bluetooth, его операционная система ограничивает возможность обмена файлами по беспроводной сети. И на iPhone, и на устройстве Android должно быть установлено одно и то же стороннее приложение для передачи файлов по Bluetooth для беспроводной передачи файлов.
Можно ли использовать часы Apple Watch для отправки фотографий с iPhone на Android?
Вы не можете использовать часы Apple для отправки фотографий с iPhone на Android.Apple Watch тесно интегрированы в программную среду Apple и совместимы только с iPhone (это просто iPhone с большим экраном). Насколько нам известно, Apple Watch нельзя использовать без iPhone.
Ниже представлено видео от TechProSolution по передаче изображений на iPhone и с iPhone:
Я надеюсь, что эта статья помогла перенести изображения с iPhone на устройство Android. Щелкните следующую ссылку, чтобы узнать, как сохранять фотографии с прозрачным фоном.
Как сохранить фотографии и видео из сообщений на iPhone
Когда вы получаете фотографии и видео в приложении «Сообщения», по какой-то причине Apple не сохраняет их в вашей библиотеке фотографий так же, как это делается с WhatsApp и подобными. другие услуги. Это может снова усложнить поиск этих фотографий, поэтому оно далеко от идеала, но, по крайней мере, это было немного решено с обновлением iOS 15.
Мы здесь, чтобы показать вам несколько простых способов сохранить изображения, отправленные с помощью текстового сообщения, в вашу библиотеку фотографий — и лучший способ их автоматического добавления.
Одной из самых полезных функций, представленных Apple в iOS 15, является раздел Shared with You. Здесь отображаются все изображения, видео, музыкальные треки, подкасты и другие элементы, которые вы получили в сообщениях из различных приложений iPhone.
Это упрощает поиск фотографий и видео, так как вам просто нужно выполнить следующие действия.
- Открыть фото
- Нажмите «Для вас» внизу экрана.
- Прокрутите вниз до раздела Доступные вам
- Нажмите «Просмотреть все».
Однако на момент написания эта функция, похоже, не работала, с несколькими отчетами о проблемах (см. Эту публикацию Reddit) и нашими собственными тестами, которые на самом деле не дали ни одной из фотографий, которые мы ожидали увидеть в разделе Shared with You. появление.
Как один из авторов предлагает в сообщении Reddit выше, возможно, телефон необходимо подключить, прежде чем он будет индексировать фотографии, поэтому эти изображения появляются только после того, как iPhone был подключен в течение достаточного количества времени.
Надеюсь, Apple исправит ошибку к тому времени, когда вы прочитаете это, как они, похоже, уже сделали с другой ошибкой, которая приводила к удалению изображений.
Как сохранить фото или видео из сообщений
Как упоминалось выше, Apple внесла некоторые изменения в iOS 15, которые изменяют способ сохранения фотографий, полученных в сообщениях. Ниже мы описываем этот новый способ, а также традиционный метод для тех, кто использует iOS 14 или более раннюю версию.
Как сохранить фотографии сообщений в iOS 15
В iOS 15, когда в вашем разговоре отображается изображение, вы увидите, что справа от него есть значок загрузки, который выглядит как прямоугольник со стрелкой, направленной вниз внутри.
Если вам было отправлено несколько изображений одновременно, которые теперь отображаются в виде стопки (как показано ниже), рядом с ними появится значок загрузки.
- Нажмите на значок загрузки.
- Это откроет опцию Сохранить фото . Если вам отправили набор фотографий и вы нажмете на опцию «Сохранить фотографии», тогда все фотографии сохранятся сразу.
- Если вы хотите выбрать только одно изображение, вам просто нужно нажать и удерживать это изображение, чтобы открыть его, затем выберите опцию Сохранить .
- Когда это будет сделано, вы сможете найти изображения в приложении «Фотографии». Вы найдете их в альбоме «Недавние».
- Если вы нажмете на одно из этих изображений в своей библиотеке фотографий, вы увидите, кто поделился им с вами.
Как сохранить фотографии из Сообщений в iOS 14 или более ранней версии
Если вы все еще используете iOS 14, вот что делать, если кто-то отправил вам фотографию или видео, которые вы хотите добавить в свою библиотеку фотографий на вашем iPhone:
- Откройте приложение «Сообщения» на своем iPhone и найдите беседу, содержащую изображения или видео, которые вы хотите сохранить.
- Нажмите на разговор, чтобы открыть его, затем прокрутите, пока не найдете соответствующее изображение.
- Нажмите и удерживайте изображение, пока не увидите всплывающее окно с параметрами, включая «Копировать» и «Сохранить». Нажмите на Сохранить.
Это добавит изображение в вашу библиотеку фотографий — это будет последнее добавленное изображение.
Или коснитесь, чтобы открыть изображение, и коснитесь значка «Поделиться» в левом нижнем углу. Затем вы сможете выбрать «Сохранить изображение».
Как сохранить старые фотографии из сообщений
Если кто-то отправил изображение некоторое время назад, вы не захотите пролистывать сообщения через недели или месяцы (или больше).К счастью, легко увидеть все изображения, которые вам отправил конкретный человек (или группа людей в групповом сообщении), поэтому вы можете легко найти изображения, которые вам были отправлены несколько месяцев или даже лет назад. Как только вы их найдете, добавить их в свою библиотеку фотографий также просто.
Вот шаги, которые необходимо предпринять. Имейте в виду, что они могут незначительно отличаться в зависимости от версии iOS, установленной на вашем iPhone.
Для пользователей iOS 15:
- Начните разговор с человеком, изображения которого вы хотите найти.
- Нажмите на изображение их профиля вверху страницы.
- Прокрутите вниз до раздела «Фото» и коснитесь Просмотреть все .
- Найдите нужное изображение, затем коснитесь его и удерживайте, пока не появится меню.
- Нажмите Сохранить , чтобы сохранить изображение в вашей библиотеке фотографий.
Если вы используете iOS 14 или более раннюю версию, процесс немного отличается, поэтому выполните следующие действия:
- Если изображение не было отправлено недавно, вы сможете найти его быстрее, нажав на имя отправителя вверху.Это должно показать символ i (информация).
- Нажмите на i, и вы увидите все изображения и видео, отправленные в этой цепочке сообщений.
- Это покажет последние четыре видео и фотографии, которые были отправлены. Если вы хотите увидеть больше, нажмите «Просмотреть все фото».
- Есть две вкладки: Фото и Скриншоты. Видео включены в фотографии. Это будут все фотографии, которые они отправили вам, а также фотографии и видео, которые вы им отправили. Если вы хотите сохранить только одну фотографию, нажмите на нее.
- Теперь нажмите на значок «Поделиться» в нижнем левом углу.
- Наконец, нажмите «Сохранить изображение».
Это добавит это изображение в вашу библиотеку фотографий.
Как сохранить несколько фотографий из сообщений
Вполне вероятно, что у вас есть кто-то, с кем вы часто обмениваетесь изображениями. Если вы хотите сохранить многие из них в альбоме «Фотопленка», есть простой способ. Перейдите к разговору с ними, коснитесь значка их профиля вверху страницы и выполните следующие действия:
- Как указано выше, нажмите на i или для пользователей iOS 15 переходите к следующему шагу.
- Чтобы показать все изображения, нажмите «Просмотреть все фото».
- Нажмите «Выбрать» в правом верхнем углу.
- Теперь у каждой фотографии появится кружок выбора. Нажмите на каждую фотографию, которую хотите выбрать.
- После того, как вы выбрали все изображения, нажмите «Сохранить» в нижнем левом углу.
Теперь, когда вы откроете приложение «Фото», вы должны увидеть, что изображение или изображения были добавлены в вашу коллекцию.
Вот и все! Несколько простых шагов, чтобы добавить фотографии из текстовых сообщений в вашу коллекцию.
Но что, если вы хотите, чтобы они сразу переходили в приложение «Фото»?
Как поделиться фотографиями, чтобы они сразу переходили в приложение «Фото»
Apple по какой-то причине, похоже, не хочет, чтобы фотографии, отправленные через Сообщения, автоматически появлялись в приложении «Фотографии». Это может быть связано с тем, что фотографии занимают много места, и их копирование таким образом может быть расточительным.
К счастью, есть и другие способы поделиться фотографиями, чтобы они отображались в приложении «Фотографии».
AirDrop
Если вы находитесь с человеком, у которого есть фотографии, которые вы хотите сохранить в вашей библиотеке фотографий, попросите его передать их вам через AirDrop. Таким образом, они автоматически появятся в приложении «Фото».
AirDrop легко:
- Вам обоим потребуется включить AirDrop (по умолчанию он включен, поэтому, скорее всего, он включен). Вам также необходимо убедиться, что AirDrop настроен на прием только от контактов или от всех. Чтобы убедиться, что AirDrop находится на открытой панели управления, нажмите в центре четырех значков, которые включают режим полета и Wi-Fi.Откроется панель с включенным AirDrop.
- Откройте фотографии на отправляющем устройстве. Если они просто отправляют одну фотографию, найдите и коснитесь ее, затем коснитесь значка «Поделиться».
- Если вы хотите отправить более одной, нажмите «Выбрать», отметьте несколько фотографий, затем нажмите значок обмена.
- Теперь вы увидите фотографии для отправки в верхней части экрана, а также различные варианты обмена ниже. Коснитесь значка принимающего устройства в разделе AirDrop, и, готово, фотографии будут отправлены.
Подробнее о том, как использовать AirDrop, можно узнать здесь и получить дополнительные советы по переносу фотографий на iPad или iPhone.
Если человека с фотографиями нет с вами, лучший способ добавить фотографии прямо в вашу библиотеку фотографий — это использовать приложение Whatsapp.
Вам обоим потребуется установить Whatsapp на свои устройства (к счастью, приложение работает на iPhone, Android и т. Д.). Вам также необходимо будет зарегистрировать свои номера.
Теперь вы можете отправлять фотографии друг другу, и изображения попадут прямо в вашу библиотеку фотографий.
Fix iPhone не отправляет изображения в Android Проблема (поддерживается iPhone 13)
Хорошо. Теперь iPhone есть у всех. Android никогда не бывает плохим в конкуренции. Но что, если он у вас есть, и случилось так, что ваш iPhone 13/12/11 / X / … не может отправлять изображения на телефоны на базе Android? Не волнуйтесь, есть несколько способов решить проблему, из-за которой iPhone не отправляет изображения, и заставить ваш iPhone отправлять изображения.
Часть 1: iPhone не отправляет фотографии через MMS
Если вы не можете отправлять изображения с iPhone пользователям Android по MMS, этот раздел вам поможет. Как вы, возможно, знаете, SMS — это исходная форма обмена текстовыми сообщениями, которая поддерживает только отправку текстовых сообщений, тогда как MMS, который был разработан позже, может отправлять изображения.
Чтобы решить, что iPhone не отправляет изображения, первое, что вам нужно сделать, это убедиться, что на вашем iPhone включена функция MMS. Затем есть несколько других решений, которые вы можете использовать для решения проблемы.
Совет 1. Убедитесь, что MMS-сообщения включены
1. Откройте меню «Настройки» на iPhone и нажмите «Сообщения». Убедитесь, что на следующем экране включен параметр «Обмен сообщениями MMS». Переключатель для этой опции должен быть включен и быть зеленым.
Совет 2. Свяжитесь с вашим оператором связи
Убедитесь, что ваш текущий оператор связи разрешает отправку MMS-сообщений. Возможно, ваш оператор ограничивает отправку MMS-сообщений. Свяжитесь со своим оператором связи, и вы получите ответ.
Совет 3. Перезагрузите iPhone
3. Перезагрузите iPhone. Выключите iPhone на некоторое время, а затем включите его снова — это тоже способ решить эту проблему. Вы можете нажимать кнопку питания в течение нескольких секунд, пока не увидите экран «Сдвиньте, чтобы выключить». Выключите экран и включите его через несколько секунд. Для iPhone X или новее: нажмите и удерживайте боковую кнопку и любую кнопку увеличения / уменьшения громкости, пока не появится ползунок.
Сброс настроек сети
4. Если вышеуказанные решения не работают для вас, вы можете сбросить настройки сети на вашем iPhone.Это можно сделать, выбрав «Настройки»> «Основные»> «Сброс». Затем нажмите на опцию «Сбросить настройки сети», чтобы сбросить настройки сети на вашем iPhone.
После сброса настроек вы сможете отправлять изображения по MMS любому из ваших друзей. Проблема больше не существует на вашем устройстве.
, часть 2: iPhone не отправляет фотографии через iMessage
iMessage — это собственная система обмена сообщениями Apple, и если ваш iPhone не может отправлять изображения на телефоны Android, это руководство должно вам помочь.
Существует несколько решений проблемы, которые перечислены ниже. Убедитесь, что вы внимательно следите за каждым решением, и вы сможете решить проблему на своем iPhone.
Совет 1. Убедитесь, что iMessage включен
1. Убедитесь, что функция iMessage включена на устройстве, на которое вы пытаетесь отправить свои фотографии. Вы можете включить его, перейдя в «Настройки»> «Сообщения», а затем включив переключатель iMessage, как показано ниже.
Совет 2. Обновите настройки оператора связи
2.Обновите настройки оператора связи. Существует большая вероятность того, что iPhone не может отправить сообщение из-за сетевого подключения. Таким образом, вы можете проверить обновление настроек оператора связи и обновить его, если доступен новый.
Совет 3. Сброс настроек сети
3. Если вы по-прежнему не можете заставить свой iPhone отправлять фотографии через iMessage, вы можете попробовать сбросить настройки сети, что в большинстве случаев решает проблему. Для этого зайдите в «Настройки»> «Основные»> «Сброс» и нажмите «Сбросить настройки сети». Сброс настроек сети должен помочь вам, и вы сможете отправлять фотографии со своего iPhone на Android через iMessage.
Часть 3: Окончательное решение для исправления того, что iPhone не отправляет изображения на Android (SMS и iMessage)
Однако еще одна важная проблема для iPhone, не отправляющая фотографии на телефон Samsung, — это сбои программного обеспечения на устройстве. В этом случае описанные выше методы могут не помочь. К счастью, с помощью UltFone iOS System Repair вы можете легко исправить проблемы, связанные с системой, без особых усилий. Загрузите и установите программное обеспечение на свой ПК или Mac, а затем выполните следующие действия, чтобы начать процесс устранения неполадок:
Скачать бесплатно Для ПК Безопасная загрузка Скачать бесплатно Для Mac Безопасная загрузка КУПИ СЕЙЧАС КУПИ СЕЙЧАСШаг 1 Запустите программу на своем компьютере, а затем подключите устройство iOS.Нажмите «Пуск» в главном интерфейсе.
Шаг 2 Затем следуйте указаниям на экране, чтобы загрузить пакет микропрограмм онлайн или импортировать его вручную.
Шаг 3 После успешной загрузки пакета прошивки нажмите «Начать стандартное восстановление», чтобы восстановить операционную систему.
Завершение
Надеюсь, что приведенные выше советы помогут исправить ситуацию. IPhone не будет отправлять изображения с помощью MMS или iMessage. Если это проблема, связанная с iOS, то iOS System Repair определенно ее решит.Если проблема не исчезнет, возможно, проблема в вашем телефоне Android. В этом случае вам необходимо отформатировать Android-устройство, чтобы убедиться, что на нем нет ошибок.
как отправлять фотографии через Bluetooth с iPhone на компьютер (поддерживается iPhone 12)
Наши iPhone помогают нам снимать великолепные высококачественные фотографии. Но здесь есть одна оговорка: у вас неизбежно закончится нехватка памяти. Не помогает то, что Apple все блокирует; без расширяемой памяти и ограниченным хранилищем в 5 ГБ в iCloud вам следует подумать о резервном копировании фотографий на свой компьютер.Это обеспечивает защиту, которая поможет вам вернуть их на случай, если вы случайно удалите их, потеряете телефон или он выйдет из строя. В этой статье объясняются различные методы передачи фотографий с iPhone на компьютер с помощью Bluetooth (включая iPhone 13).
Часть 1: Как отправить фотографии через Bluetooth с iPhone на Mac
Не знаете, как перенести фотографии с iPhone на компьютер через Bluetooth? Вы можете легко передавать файлы с iPhone 13 (Pro) на Mac, включив Bluetooth и Wi-Fi.Это автоматически активирует AirDrop. Следуйте приведенной ниже процедуре.
- На iPhone проведите вверх от нижней части лицевой панели, чтобы запустить Центр управления.
Включите Bluetooth и Wi-Fi, нажав соответствующие значки. (Вам не нужно быть подключенным к сети Wi-Fi; вам нужно только включить ее.)
- Включите AirDrop, нажав значок AirDrop.
Выберите «Только для контактов» или «Все» из списка параметров, которые отображаются в зависимости от ваших предпочтений.
- На вашем Mac запустите Finder и щелкните AirDrop, расположенный на левой панели его интерфейса.
Внизу рядом с параметром «Разрешить быть обнаруженным пользователем» выберите «Все» или «Только контакт». (Выберите тот же вариант, что и на своем iPhone.)
На вашем iPhone откройте приложение «Фото», выберите фотографии, которые вы хотите перенести на Mac, и нажмите кнопку «Поделиться». Кнопка «Поделиться» представляет собой квадрат со стрелкой, направленной вверх.
Выберите Airdrop и выберите свой Mac из списка устройств.
- Нажмите «Принять» на Mac, чтобы получить фотографии, выбранные на iPhone.
Доступ к фотографиям, которые вы передали в папке «Загрузки».
Примечание. Если вы ранее включили AirDrop, AirDrop будет автоматически запускаться при включении Bluetooth и Wi-Fi при нажатии соответствующих значков, расположенных в строке меню в верхней части домашнего интерфейса.
Часть 2: Как передавать фотографии по Bluetooth с iPhone на ПК
Хотите перенести фотографии с iPhone на ПК через Bluetooth? К сожалению, передать фотографии с iPhone на ПК по Bluetooth невозможно.Вам понадобится альтернатива. Мы рекомендуем использовать Tenorshare iCareFone, отличный инструмент, который позволяет пользователям отправлять фотографии с iPhone 12/12 Pro (Max) 11 / X / 8 / SE как на ПК, так и на Mac.
Примечание. Tenorshare iCareFone автоматически обнаруживает все фотографии и классифицирует каждую по соответствующей папке. Местом сохранения экспортных фотографий по умолчанию является рабочий стол.
Дополнительный совет: что такое аирдроп и как он работает
AirDrop — это функция на Mac, iPhone и iPad, которая позволяет пользователям легко передавать файлы между устройствами.Для передачи данных используется как Bluetooth, так и точка-точка Wi-Fi. AirDrop использует Bluetooth для обнаружения и трансляции соединений.
Время от времени вы можете столкнуться с проблемами при отправке фотографий или любых других файлов с помощью AirDrop. Ниже приведен список рекомендуемых решений.
- Сбросьте соединения Bluetooth и Wi-Fi, выключив и снова включив их.
- Освободите соединения Wi-Fi и Bluetooth, отключив Instant Hotspot.
- Временно переключитесь на настройку общего доступа AirDrop для «Все».
Если AirDrop не работает после обновления iOS 11/15, следуйте этому конкретному руководству, чтобы узнать 6 способов исправить проблемы Airdrop.
Заключение
Многие пользователи спрашивают: «Могу ли я передавать фотографии с iPhone на компьютер через Bluetooth?» Это возможно только на Mac, но не на ПК. Однако Tenorshare iCareFone предлагает отличный и удобный способ переноса фотографий с iPhone на ПК. Преимущества использования Tenorshare iCareFone включают выборочную передачу фотографий, отсортированных по папкам и времени, массовую передачу фотографий без ограничения количества фотографий, которые вы хотите экспортировать и импортировать, сжатие и резервное копирование фотографий без потери качества, передача фотографий без ограничений iTunes и iCloud, высокая скорость передачи фотографий, передача фотографий через USB-кабель без использования Wi-Fi и простой поиск всех фотографий в Camera Roll / My Photo Stream и Photo Library / Album.
автоматически отправляет «некачественные» фотографии в сообщениях, чтобы использовать меньше данных на вашем iPhone «iOS и iPhone :: Гаджеты для взлома
Каждая модель iPhone, начиная с 6s, оснащалась 12-мегапиксельной задней камерой. С его помощью вы можете делать довольно впечатляющие, профессионально выглядящие фотографии, особенно на устройствах с более чем одним задним объективом. Но размер файла каждой фотографии может стать проблемой при отправке в iMessage, что может съесть данные.
В среднем iPhone с камерой на 12 МП хранит изображения на вашем устройстве размером примерно от 2 до 4 мегабайт.Он может быть еще выше в зависимости от количества деталей в изображении, какой версии iOS вы используете, а также от того, используете ли вы типы файлов HEIF или JPG. Он может быть даже в диапазоне 20 МБ при передаче с цифровой зеркальной камеры.
Хотя Apple при необходимости сжимает вложения фотографий, что, по нашему опыту, почти всегда случается, файлы все равно могут быть слишком большими, если вы находитесь в месте с плохим приемом или некачественным Wi-Fi, или если у вас низкий тариф на передачу данных от ваш оператор. Это может или не повлиять на тексты MMS, поскольку операторы связи также могут регулировать размер изображения, поэтому трудно точно знать, кто уменьшает размер файла.Мы спросили Apple и сообщим, если получим ответы.
К счастью, вы можете настроить его так, чтобы приложение «Сообщения» всегда сжимало изображения перед их отправкой, чтобы размер файла составлял лишь долю от исходного, отправляя быстрее и используя меньше данных в процессе. И хотя размер файла уменьшится, он все равно будет относительно хорошего качества, только разрешение будет составлять лишь малую долю от оригинала.
Как включить режим изображения низкого качества
Откройте «Настройки», нажмите «Сообщения» и включите «Режим изображения низкого качества» внизу.Как только эта функция включена, все фотографии, которые вы отправляете через iMessage, сжимаются. Опять же, эта функция может работать только с iMessage (синие тексты), но не с обычными текстовыми сообщениями (зеленые тексты).
Отправка фотографий в режиме изображения низкого качества
Если вы отправляете Live Photo, часть Live Photo автоматически преобразуется в обычную фотографию, так как Live Photo требует для работы файла большего размера. Кроме того, если исходное изображение относится к типу файлов HEIC, оно будет автоматически преобразовано в JPG.По другим данным, фотографии, сжатые при отправке в Сообщениях, составляют около 100 КБ, плюс-минус.
Я отправил пару фотографий через iMessage на iPhone моей сестры и сравнил размеры файлов. Первая фотография изначально была 1,48 МБ, но при отправке она была сжата до 102,83 КБ. Вторая фотография (левый снимок экрана) изначально была 2,27 МБ (средний снимок экрана), а затем была сжата до 114,79 КБ (правый снимок экрана).
Я был впечатлен размером сжатия, тем более что две фотографии выглядят одинаково на моем iPhone.Конечно, если вы присмотритесь, вы увидите, что сжатое изображение имеет более низкое качество и меньшее разрешение, но для его просмотра необходимо увеличить масштаб или обратить на него очень пристальное внимание. По большей части две фотографии выглядели совершенно одинаково.
Мы также протестировали совместное использование изображения размером 17 МБ, снятого с помощью цифровой зеркальной камеры и импортированного на мой iPhone. Без включения режима низкого качества изображения Apple по-прежнему сжимала разрешение изображения, потому что вы все равно не можете отправлять огромные файлы через iMessage. Размер файла оказался 3,2 МБ. Но после включения режима низкого качества изображения и повторной отправки размер файла упал до 35 КБ.Мы также протестировали все вышеперечисленное с помощью MMS, но получили противоречивые результаты.
Low Quality Image Mode также сжимает GIF-файлы из строки поиска на клавиатуре iOS или из приложения «Фото», поэтому, если вы отправляете тонну GIF-файлов, вы можете отключить эту функцию, потому что это может нарушить их функциональность.
К сожалению, эта функция работает только с фотографиями, которые вы отправляете, но не с фотографиями, которые вы получаете, если у другого человека также не включена функция низкого качества. Если они этого не сделают, а вы это сделаете, все фотографии, которые они отправят вам, будут в исходном размере или, по крайней мере, в том размере файла, который Apple хочет, чтобы вы имели.Чтобы отключить эту функцию на вашем iPhone, перейдите в «Настройки», нажмите «Сообщения» и выключите «Режим низкого качества изображения».
Эта статья была подготовлена во время специального освещения Gadget Hacks, посвященного текстовым сообщениям, мгновенным сообщениям, звонкам и аудио / видео-чату с помощью вашего смартфона. Ознакомьтесь со всей серией чатов.
Не пропустите: отправка фотографий в сообщениях стала еще более раздражающей в iOS 12
Обеспечьте безопасность соединения без ежемесячного счета .Получите пожизненную подписку на VPN Unlimited для всех своих устройств, сделав разовую покупку в новом магазине Gadget Hacks Shop, и смотрите Hulu или Netflix без региональных ограничений, повышайте безопасность при просмотре в общедоступных сетях и многое другое.
Купить сейчас (скидка 80%)>
Другие выгодные предложения, которые стоит проверить:
Фотография на обложке и скриншоты сделаны Нельсоном Агиларом / Gadget Hacks .

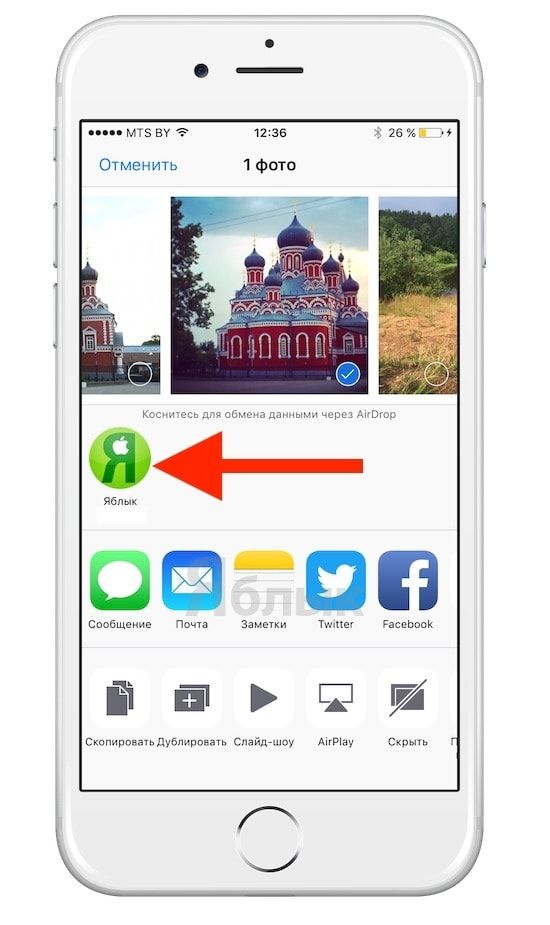 Затем вернитесь на главный экран приложения, выберите вкладку послать (внизу слева), тогда это фото (выше), проверьте miniaturas фотографий для отправки на Android и нажмите на элемент послать это появляется затем.
Затем вернитесь на главный экран приложения, выберите вкладку послать (внизу слева), тогда это фото (выше), проверьте miniaturas фотографий для отправки на Android и нажмите на элемент послать это появляется затем.