Как перенести игровые данные и сохранить на свой iPhone или iPad
Копирование сохраненных игр, настроек и состояния с одного устройства iOS на другое
iPhone Backup Extractor может извлекать файлы сохранения, оценки или настроек из приложений iOS и использовать эти файлы для передачи информации с одного iPhone на другой или с iPhone на iPad.
Ниже мы перечислили несколько наших любимых приложений, чтобы проиллюстрировать процесс в целом.
В качестве меры предосторожности мы рекомендуем сделать резервную копию своих данных перед заменой или копированием любых файлов на устройство iOS или с него или из резервной копии. ⚠️
Как извлечь данные Angry Birds из резервной копии iPhone
Передача данных хорошо работает с постоянно популярными Angry Birds . Поскольку есть много версий Angry Birds, мы взяли оригинал в качестве примера. Эти инструкции могут быть адаптированы к любой версии — если не к большинству приложений — поэтому не беспокойтесь, если это не ваша версия, вы ее решите.
Это на самом деле довольно просто: все, что вам нужно сделать, это найти файлы high-score.lua и settings.lua в Angry Birds. Для этого в iPhone Backup Extractor сделайте следующее.
- Нажмите, чтобы выбрать режим «Эксперт»
- Перейдите к
Application→com.clickgamer.AngryBirds→Documents
В этой папке вы найдете ценные файлы highscore.lua и settings.lua . Вам понадобятся оба этих «Золотых яйца», чтобы перенести ваши результаты обратно на ваш iPhone через Applications → com.clickgamer.AngryBirds → Documents . Вы можете использовать это для обмена рекордами и настройками между вашим iPhone и iPad, поэтому вам больше не нужно начинать с самого начала.
Как перемещать Angry Birds Space между разными устройствами
Если вы интересуетесь межпланетным хай-джинксом в невесомости, тогда Angry Birds Space из Rovio может быть для вас. Он доступен в App Store для пользователей iPhone и iPad .
Он доступен в App Store для пользователей iPhone и iPad .
Reincubate iPhone Backup Extractor может легко восстановить ваши рекорды Angry Birds, чтобы вы могли перемещать их между устройствами, где это необходимо. Переключитесь в «Экспертный режим» и найдите в разделе « Application → com.rovio.AngryBirdsSpace → « Documents файлы high-score.lua и settings.lua .
Поиск файлов в режиме эксперта
Выполнив эти шаги, вы можете извлечь файлы highscore.lua и settings.lua необходимые для оценки, настроек и информации об уровне. Оба файла важны при передаче ваших высоких результатов и достижений между устройствами iOS.
После извлечения их можно переместить на другое устройство, установив приложение, сделав резервную копию устройства, а затем отредактировав резервную копию устройства, чтобы перезаписать эти файлы.
Как извлечь данные пользователя Nike + GPS из резервной копии iPhone
Если вы заядлый бегун, у вас, без сомнения, будет отличное приложение Nike Run + от Nike . Приложение работает в сочетании с датчиком Nike + для составления карты бега и сохранения статистики бега, чтобы вы могли соревноваться с самим собой или отслеживать прогресс в тренировках. Для калибровки приложения и датчика в соответствии с вашим личным стилем бега может потребоваться некоторое время, если оно того стоит.
Приложение работает в сочетании с датчиком Nike + для составления карты бега и сохранения статистики бега, чтобы вы могли соревноваться с самим собой или отслеживать прогресс в тренировках. Для калибровки приложения и датчика в соответствии с вашим личным стилем бега может потребоваться некоторое время, если оно того стоит.
Чтобы получить доступ к файлам из резервной копии iTunes, откройте iPhone Backup Extractor и нажмите «Экспертный режим», а затем следуйте инструкциям ниже:
- Перейдите в папку
Applications→com.nike.nikeplus-gps - Установите флажок рядом с папкой, при этом будут выбраны все необходимые файлы.
- Выберите «Извлечь выбранное», затем нажмите «Извлечь»
- Затем вам будет предоставлен выбор, где вы хотите сохранить файлы
- В
com.nike.nikeplus-gpsпапке будет структура папокDocuments→Library→com.nike.nikeplus-gpsс вашими файлами
Есть несколько способов вернуть эти файлы на iPhone или iPad: мы рекомендуем использовать iPhone Backup Extractor, чтобы отредактировать резервную копию вашего другого устройства, а затем восстановить ее. Если у вас есть взломанное устройство iOS, можно просто скопировать файлы обратно, но мы не рекомендуем джейлбрейк.
Если у вас есть взломанное устройство iOS, можно просто скопировать файлы обратно, но мы не рекомендуем джейлбрейк.
Как восстановить сообщения и другие данные на iPhone
Предположим, вы потеряли часть информации со своего iPhone и хотите вернуть ее. Не как экспорт, а на самом деле обратно в телефон в том же виде, что и раньше.
Если вы хотите восстановить контакты, фотографии, заметки и т. Д., Для этих типов данных есть более простой подход: вы можете извлечь их с помощью iPhone Backup Extractor, прежде чем импортировать их на свой компьютер и синхронизировать обратно. Как в этих удобных руководствах:
- Как восстановить потерянные заметки iPhone
- Как восстановить потерянные фотографии iPhone
- Как восстановить контакты из резервной копии iPhone
- Как восстановить контакты VCard в Gmail
- Как импортировать контакты из CSV в Outlook
Точно так же, если вы просто хотите восстановить все файлы из более старой резервной копии, вы должны просто восстановить резервную копию . Это намного проще, чем этот подход, который предназначен для восстановления или добавления только определенных файлов. В противном случае, если вам нужны просто сообщения или другие данные, читайте дальше.
Это намного проще, чем этот подход, который предназначен для восстановления или добавления только определенных файлов. В противном случае, если вам нужны просто сообщения или другие данные, читайте дальше.
Таким образом, вы заставляете iTunes сделать новую резервную копию вашего телефона, как сейчас, исправить новую резервную копию файлами, которые вы хотите восстановить, а затем восстановить новую резервную копию на телефоне. Этот метод работает как для зашифрованных, так и для незашифрованных резервных копий iTunes. Вы сможете восстановить свои сообщения, чаты WhatsApp, заметки, историю звонков и другие данные, выполнив эту процедуру. Конечно, вам понадобится более старая резервная копия, содержащая данные, которые вы хотите восстановить.
Прежде чем начать, убедитесь, что вы сделали резервную копию своего iPhone с помощью iTunes или Finder, и создайте безопасную копию резервной копии, содержащей все ваши текущие данные.
У нас есть подробное руководство по созданию резервных копий , но в целом подключите свой iPhone или iPad к ПК или Mac через USB и нажмите «Резервное копирование» в iTunes или Finder.

Сделайте резервную копию своей резервной копии! Да…
Помните, что iTunes имеет тенденцию перезаписывать резервные копии, сохраняя только по одной на устройстве за раз. Вы можете скопировать свою резервную копию в безопасное место, чтобы iTunes не перезаписал ее. У нас есть руководство о том, как найти ваши резервные копии iTunes , хотя iPhone Backup Extractor может сказать вам это автоматически.
Сделайте копию своей резервной копии. Мы собираемся изменить его, поэтому перед внесением этих изменений убедитесь, что мы сохранили копию оригинала. Предполагая, что вы выполнили описанный выше шаг и создали безопасную копию резервной копии нового устройства, мы можем продолжить.
Исправьте резервную копию iPhone и восстановите данные iOS. Мы хотим найти базы данных, содержащие данные в вашей недавно созданной резервной копии, и заменить их базами данных из вашей старой резервной копии. Данные каждого приложения хранятся в разных местах. В зависимости от данных, которые необходимо восстановить, эта статья поможет вам найти нужные данные.

sms.dbиз более старой резервной копии.Совместимость с iOS при изменении резервных копий
Вы можете импортировать сообщения из iOS 8, 9 и 10 в iOS 11, но для старых версий iOS это сложнее. Наша служба поддержки может помочь.
Вы также можете использовать защищенные паролем резервные копии iTunes (если вы знаете пароль резервной копии) и — даже импортировать сообщения, поступающие из резервной копии iCloud! ⛅️
Откройте iPhone Backup Extractor и выберите резервную копию, к которой вы добавляете свои сообщения или файл, в левом браузере резервных копий iPhone.
Перейдите на вкладку «Экспертный режим» и перейдите в
Слева направо: замена SMS.Home Domain→Library→SMS→sms.dbЩелкните правой кнопкой мышиsms.dbи выберите «Заменить». Выберите базу данных SMS, которую вы извлекли ранее. db в резервной копии.
db в резервной копии.Восстановите измененную резервную копию на свое устройство. Подключите iPhone с помощью кабеля USB и откройте iTunes. Убедитесь, что у вас есть измененная резервная копия в местоположении iTunes по умолчанию, чтобы iTunes автоматически выбирала резервную копию. Восстановите недавно измененную резервную копию (в которой вы только что заменили файл
sms.db): нажмите «Восстановить из резервной копии» и выберите восстановление последней резервной копии. После завершения ваши SMS-сообщения из первой резервной копии будут восстановлены на вашем iPhone.
Как восстановить сообщения WhatsApp на ваш iPhone
Процесс почти идентичен тому, который используется для импорта iMessages. Однако вместо того, чтобы найти файл sms.db , вы будете искать другой: ChatStorage.sqlite . Вы найдете его в «Экспертном режиме» в разделе « Application Groups → net. →  whatsapp.WhatsApp.shared
whatsapp.WhatsApp.sharedChatStorage.sqlite , и вам следует заменить его там в целевой резервной копии, которую вы изменяете.
Поиск ChatStorage.sqlite данных ChatStorage.sqlite WhatsApp для миграции
Могу ли я сделать это вручную, скопировав файлы из одной резервной папки в другую?
Нет, к сожалению нет. Это было возможно в ранних версиях iOS (4 и ниже), но больше невозможно. Ваши резервные копии (как зашифрованные, так и незашифрованные) теперь включают контрольные суммы в файл манифеста. Если вы просто замените файлы без обновления манифеста, ваш iPhone сочтет резервную копию поврежденной и откажется восстанавливать ее.
Если у вас возникнут какие-либо проблемы, мы с радостью поможем вам восстановить данные iOS. Напишите нам или поздоровайтесь в чате.
Что делать, если я взломал свой телефон?
Мы не рекомендуем этого делать, но можно сделать джейлбрейк iPhone , SSH и вручную обновить базы данных с помощью SQLite или заменить файлы вручную с помощью SCP.
Как перекинуть игру с айфона на андроид
Содержание
- 1 Related Post
- 1.1 Контакты
- 1.2 Фотографии и видео
- 1.3 Закладки
- 1.4 Почта
- 1.5 Календарь
- 1.6 Музыка
- 1.7 Приложения и игры
- 2 Как перенести данные со старого iPhone на новый iPhone
- 2.1 iCloud – как перекинуть данные с iPhone на iPhone
- 2.2 iTunes — как переместить данные с iPhone на iPhone
- 3 Как передать данные с Android на iPhone
- 3.1 Перенос на iOS
- 3.2 Облачный хранилищ Google
- 3.3 С помощью iTunes
- 3.4 Как импортировать данные с iPhone на Android
- 3.5 Перенос контактов с iPhone на Android через iTunes
- 3.6 Перенос данных с айфона на андроид через iCareFone
- 3.7 Импорт данных WhatsApp с iPhone на Android через iCloud
- 3.8 Экспорт данных с iPhone на Android через почту Gmail
- 3.9 Передача заметок с iPhone на Android с помощью yandex
- 3.10 Перемещение с iPhone на Android при помощи Outlook
- 3.
 11 Instashare
11 Instashare
Related Post
- No related post.
Итак, вам чертовски надоела закрытая экосистема iOS и мертвая хватка, которой компания Apple вцепились в свою платформу. В таком случае, Android приветствует вас с распростертыми объятиями, но с переходом на новую платформу не забудьте захватить своё барахлишко.
В Apple не предусмотрено простого способа переноса данных с iOS на Android — компания больше заинтересована в обратном переходе. Тем не менее, при наличии пары полезных инструментов и терпения вы сможете перенести все дынные и не потерять ни файла.
Контакты
Если вы уже давно пользуетесь устройствами Apple, то у вас есть преимущество в виде синхронизации контактов с iCloud. Это позволяет легко залогиниться в iOS и получить доступ к адресной книге, благодаря чему вы можете легко перенести данные на android-устройство.
Для начала вам нужно будет убедиться, что все ваши контакты есть в iCloud: прейдите к основным настройкам iPhone и откройте меню iCloud. Просто убедитесь, что вы залогинены и перетащите переключатель рядом с пунктом «Контакты» в положение «вкл».
Просто убедитесь, что вы залогинены и перетащите переключатель рядом с пунктом «Контакты» в положение «вкл».
Затем перейдите на сайт iCloud и откройте менеджер контактов. В нижнем правом углу вы увидите иконку шестеренки — кликните по ней и выберите все свои контакты, затем воспользуйтесь той же кнопкой, чтобы выбрать «Экспорт vCard». В этом файле будут содержаться все ваши сохраненные контакты, поэтому не оставляйте его где попало.
Со своей vCard переходите прямо на сайт Google Контакты и входите в свой аккаунт Google. Если у вас его ещё нет — заведите, он вам ещё пригодится. Нажмите на вкладку «Ещё» и выберите пункт «Импортировать». После этого вы сможете выбрать файл vCard, и все ваши контакты будет сохранены в облаке Google.
Пользователям Gmail при этом стоит проверить свои контакты. Если вы уже пользуетесь почтой Gmail как основной, то у вас могут быть сохранены многие контакты, только без телефонных номеров. Здесь вам может пригодиться функция «Найти похожие контакты» (в левом меню Google Контактов), которые найдет повторения в вашем списке контактов.
Фотографии и видео
Недавно Google запустили новый фото и видео менеджер для андроид и iOS, поэтому эта процедура тоже будет несложной. Всё, что вам нужно сделать — скачать приложение Google Фото из App Store и зайти в него с помощью своего аккаунта Google.
В настройках вы найдете раздел резервного копирования и синхронизации — просто зайдите в меню и включите функцию резервного копирования фотографий. Для фотографий до 16 мегапикселей и видео до 1080p это будет бесплатно. В Google это называют «высоким качеством», до которого будут сжаты слишком большие изображения. Если вы хотите сохранить фотографии в нетронутом виде, то и такая возможность у вас есть. Однако, это может пойти вразрез с вашим ограничением по объему загружаемых данных в Google Drive, т.к. каждый пользователь получает бесплатно только 15 Гб свободного места. Впервые запуская приложение, у вас всплывет подсказка с этой информацией.
Google может загрузить ваши видеоролики и фотографии прямо с айфона.
В помощью описанной выше процедуры все фотографии и видеоролики с вашего телефона будут сохранены онлайн и доступны на всех устройствах Андроид. Но это относится только к доступному на устройстве содержимому. Но вы же можете захотеть сохранить в том числе и удаленные с устройства файлы, которые хранятся в медиатеке iCloud. Убедитесь, что медиатека iCloud синхронизирована с компьютером с помощью клиента iCloud, после чего перейдите на сайт photos.google.com. Вы можете загрузить файлы, перетащив их со своего компьютера в окно браузера.
Что касается видеороликов, то эта процедура поможет вам только при копировании видеороликов, снятых именно вами. Любой видео-контент, купленный в iTunes, защищен системой управления правами на цифровую интеллектуальную собственность, поэтому вы не сможете использовать его на устройствах сторонних компаний. Облом.
Закладки
Если вы хоть сколько-нибудь времени тратите на интернет-серфинг, то скорее всего, в мобильной версии браузера Safari у вас сохранены закладки, которые вы бы тоже хотели перенести на другое устройство. Как и обычно, в Apple постарались сделать эту процедуру как можно сложнее. Самый простой и быстрый способ — воспользоваться клиентом iCloud на вашем компьютере.
Как и обычно, в Apple постарались сделать эту процедуру как можно сложнее. Самый простой и быстрый способ — воспользоваться клиентом iCloud на вашем компьютере.
Убедитесь, что в настройках iCloud на телефоне у вас отмечена синхронизация Safari, затем перейдите к компьютеру и откройте iCloud. Одним из пунктов синхронизации будут Закладки. Чтобы синхронизация шла сразу через Chrome, он должен быть установлен на вашем компьютере. Если вы решили, что будете пользоваться на телефоне бразуером Firefox, то можете перекидывать закладки прямо в него. Оба браузера имеют функцию синхронизации онлайн и мобильной версий.
Помните: если на iOS вы все время пользовались браузером Chrome, то вся работа уже выполнена за вас: закладки из Chrome автоматически синхронизируются между разными устройствами. Браузер Firefox пока не представлен в iOS, поэтому, если вы захотите пользоваться на андроиде именно им, то вам придется пройти через описанную выше процедуру синхронизации.
Почта
Если на айфоне вы пользовались Gmail-клиентом, то смело можете пропускать этот пункт: вся ваша почта появится на новой операционной системе, когда вы зайдете в аккаунт Google. Если вы пользуетесь почтой iCloud, вы можете не отказываться от своего адреса, потому что у многих производителей есть универсальные приложения для электронной почты, которые позволяют добавлять вам различные IMAP аккаунты (вроде iCloud). У приложения от Gmail теперь тоже есть такая возможность.
Если вы пользуетесь почтой iCloud, вы можете не отказываться от своего адреса, потому что у многих производителей есть универсальные приложения для электронной почты, которые позволяют добавлять вам различные IMAP аккаунты (вроде iCloud). У приложения от Gmail теперь тоже есть такая возможность.
Календарь
В календаре от iOS нет функции экспорта данных, поэтому вам нужно ознакомиться с ещё одним приёмом iCloud, который поможет вам перенести данные в календарь Google.
Чтобы перенести данные с календаря iCloud в систему Google вам нужно будет открыть настройки iOS и убедиться, что календарь синхронизируется с iCloud. После этого, на вашем компьютере, перейдите на сайт iCloud и откройте календарь. Кликните на значке «Поделиться» рядом с календарём, который вы хотите экспортировать, и сделайте его общедоступным. После этого вы получите ссылку, которая будет начинаться с webcal://, но вы можете изменить её на http:// и вставить в адресную строку браузера.
После перехода по этому адресу, у вас автоматически загрузится файл ICS, который вы сможете использовать для импорта календаря в Google аккаунт. В календаре Google нажмите на вкладку «Другие календари» в левом меню сайта и выберите «Импортировать календарь». В открывшем меню вам нужно будет только найти и выбрать скачанный ICS-файл.
В календаре Google нажмите на вкладку «Другие календари» в левом меню сайта и выберите «Импортировать календарь». В открывшем меню вам нужно будет только найти и выбрать скачанный ICS-файл.
Музыка
Google Play Music — эквивалент iTunes для андроид-устройств, он песен распознает форматы MP3, WMA, FLAC, AAC, OGG, и в него можно загружать до 50 000 песен.
Но из-за того, что у айфона отсутствует полностью доступная файловая система, вам будет непросто экспортировать туда файлы со своего устройства. Самый быстрый способ перейти на Play Music — с помощью iTunes синхронизировать вашу музыкальную библиотеку с компьютером, а затем загрузить её в облако Google.
Если у вас относительно небольшая коллекция музыки, то вы можете загрузить все свои песни, просто перейдя на сайт Play Music и перетащив их в окно браузера. Для загрузки больших коллекций скачайте десктопное приложение Google Music Manager. Чтобы загрузить файлы вам нужно будет указать необходимую библиотеку iTunes на вкладке загрузок.
Компания Apple уже несколько лет продает музыку, незащищенную правами на цифровую интеллектуальную собственность, но если в вашей библиотеке все-таки только защищенные файлы, то вы уже никак не сможете перенести их в Play Music.
Приложения и игры
Одна из причин, по которой люди остаются верны iOS — огромный выбор приложений и игр, но в последние годы Android успел нагнать своего конкурента. Тем не менее, вы не найдете способа напрямую перенести приложения и игры с iPhone на Android: операционные системы несовместимы, и пока не существует способа доказать, что вы уже приобрели какое-то приложение в iOS. Если вы захотите получить тот же контент, вам потребуется купить его снова.
Распространенные приложения вроде Facebook, WhatsApp и Pandora доступны и на Android. Чтобы быстро найти их, перейдите на вкладку «Лучшие приложения». Чтобы найти какое-то конкретное приложение, придется немного поискать. Онлайн магазин Play Market позволяет легко найти как платные, так и бесплатные игры и приложения, и делать это через браузер быстрее, чем с вашего устройства. Кроме того, вы можете установить приложения на телефон или планшет прямо из браузера (честно говоря, непонятно почему в Apple до этого ещё не дошли).
Кроме того, вы можете установить приложения на телефон или планшет прямо из браузера (честно говоря, непонятно почему в Apple до этого ещё не дошли).
Если вы не можете найти приложение, которые вы использовали на Android, то проверьте сайт AlternativeTo. На нем представлены альтернативы множеству приложений и игр.
Больше всего проблем вызовет настройка и сортировка всех установленных приложений, но в любом случае переход к облачному хранению файлов на обоих операционных системах сделали этот процесс гораздо проще.
Воспользовавшись нашей инструкцией, вы сделаете это в считанные секунды.
Как перенести файлы со старого Android устройства на новое iOS 11? Или как перенести данные с айфона на андроид ? Благодаря приложению Перенос на iOS, Google, и программе iTunes для Android, можно бесплатно перенести контакты, фото , музыку и фото или другие файлы с андроида на айфон.
Как перенести данные со старого iPhone на новый iPhone
Перенос данных с айфона на айфон через Tenorshare iTransGo
Tenorshare iTransGo — это программное обеспечение на базе ПК / Mac, предназначенное для передачи данных с iPhone на iPhone / iPad / iPod touch.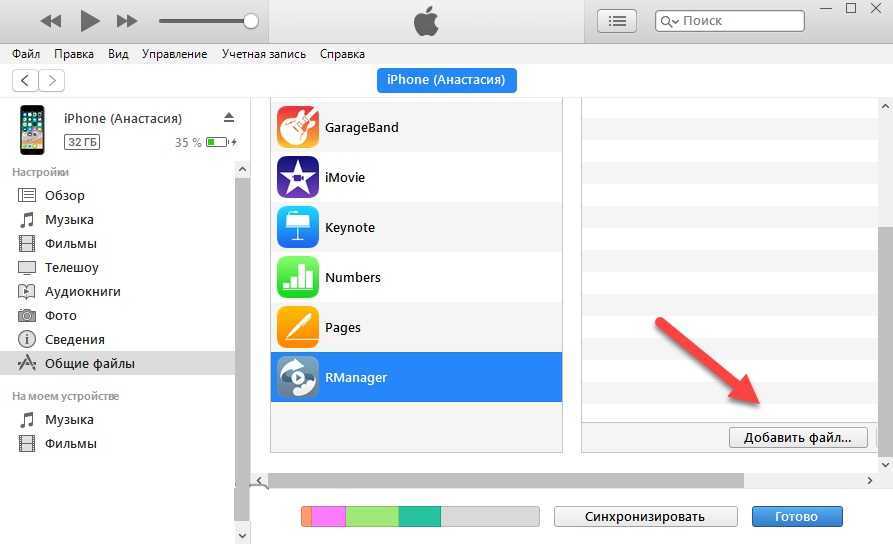 Это позволяет вам 1-Клик клонировать все: со старого телефона до нового или выборочно копировать с iPhone на iPad контакты, фотографии, заметки и т. д.
Это позволяет вам 1-Клик клонировать все: со старого телефона до нового или выборочно копировать с iPhone на iPad контакты, фотографии, заметки и т. д.
Шаг 1. Скачайте программу с официального сайта, установите ее на свой компьютер и запустите.
Шаг 2. Если вы хотите перенести все данные со старого iPhone на новый iPhone, установите флажок «Выбрать все» на исходном iPhone. Он отобразит общий размер данных, который вы выбрали, и сколько его потребуется для вашего iPhone. Нажмите «Начать перенос», чтобы начать перенос полного содержимого на новый iPhone.
iCloud – как перекинуть данные с iPhone на iPhone
Включите старое устройство, открой «Настройки», и выберите пункт «iCloud», в меню нажмите «Резервная копия», включите кнопку «Создать резервную копию».
На новом айфоне настроите язык, сеть, и в пункте «Настройки» выберите «Восстановить из копии iCloud», введите Apple ID и пароль, зайдите iCloud, далее вы можете свободно сохранить копию на новый гаджет.
iTunes — как переместить данные с iPhone на iPhone
Прежде всего, лучше установите последнюю версию iTunes, подключите старый iPhone, iPad и iPod к компьютеру через шнур USB.
1. Открой программу iTunes, зажав на кнопку iPhone в меню.
2. В появлявшем справке нажмите «Создать копию сейчас», и резервеое копирование сделано.
3. Запустите новый айфон 8, выберите руский язык, подключение к сети Wi-Fi.
4. Потом открой «Настройки», нажмите на пункт «Восстановить из копии iTunes», и резервный файл восстановлен на новый iPhone.
Как передать данные с Android на iPhone
Перенос на iOS
Для успешного переноса файлов с android на iOS 11 с помощью приложения Перенос на iOS необходимо, чтобы выполнялись следующие условия:
- На Айфоне должна стоять система iOS 11, а на Android – не ниже 4.0;
- Все программы, влияющие на функционирование Wi-Fi модуля, следует остановить или вовсе удалить;
- На Айфоне должно быть достаточно свободного пространства для новых данных;
- Аккумуляторы на устройствах нужно полностью зарядить;
- Прервать копирование может даже телефонный звонок, поэтому на смартфонах лучше временно отключить входящие вызовы с помощью активации авиарежима.

1. Загрузите и установите приложение, потом запустите его. нажмите «Продолжить», а затем ознакомьтесь и согласитесь с условиями.
2. В процессе настройки iOS 11 на iPhone или iPad как нового устройства, остановитесь на шаге «Программы и данные», и выберитепункт «Перенести данные из ОС Android» (Move Data from Android ).
3. В окне «Найдите код» кликните «Далее», тем самым активируя синхронизацию мобильных аппаратов. И вы можете перенести контакты, сообщения, фотографии, видео, закладки, Google аккаунты и записи календаря. Эти данные могут отличаться, в зависимости от Android устройства.
4. После того, как процесс переноса данных будет завершен, вы можете продолжить настройку iPhone или iPad.
Это приложение, которое выпустила компания Apple, самый простой способ пересона большенство файлов. Рекомендуется пользователям с телефонных данных.
Облачный хранилищ Google
Синхронизировать контакты, заметки, календари и другую важную информацию на iPhone 8 можно с помощью Гугл. Делается это следующим шагам.
Делается это следующим шагам.
Шаг 1. Открой настройки, выберите Учетные записи и Google. Дальше нажмите кнопку Синхронизировать Контакты. Тогда мы перенесем все данные с Android-телефона в облачный сервис Google.
Шаг 2. Потом будет извлечение из облачного хранилища Google на iPhone. Открой настройки на вашем айфоне, далее проследуйте в пункт меню Почта, адреса, календари. Здесь нажмите Добавить учетную запись, и Учетная запись CardDAV. Введите ваши Сервер, Пользователь и Пароль. И в конце концов нажмите Вперед, выполнится передача список данных. Теперь вся информация с Android-телефона есть и на iPhone 8.
Данный метод выполняется без компьютера, сделается это лишь на телефоне, и не требуется последующее сохранение на одном или нескольких устройствах, что существенно экономит время.
С помощью iTunes
Перенести файлы с андроида на айфон 7 кроме вышесказанного способа, можно через iTunes.
Сначала необходимо подключить андроид к компьютеру и копировать все нужные музыки, изображении, и видео. Далее нужно переключить айфон с компьютером, и запустить iTunes. Чтобы переместить музыки, следует зайти во вкладку «Музыка», отмечать соответствующие пункты и указывать путь к каталогу, где хранятся файлы. И нажмите «Применить», тем самым активируя процедуру копирования.
Далее нужно переключить айфон с компьютером, и запустить iTunes. Чтобы переместить музыки, следует зайти во вкладку «Музыка», отмечать соответствующие пункты и указывать путь к каталогу, где хранятся файлы. И нажмите «Применить», тем самым активируя процедуру копирования.
iTunes может быстро перекинуть заметку, контакты, музыку, видео, фото на новый айфон. Преимущество в том, что программа iTunes бесплатная. Но неполадок – надо на вашем компьютере установить iTunes.
Как импортировать данные с iPhone на Android
Иногда вам требуется переносить данные с айфона на Android, сейчас 5 способов помогут вам осуществить переход с iOS на Android.
Перенос контактов с iPhone на Android через iTunes
Вы можете бесплатно передавать файлы, например, контакты, фото, электронную почту, дополнительные номера или заметки с iPhone на Андроид при помощи iTunes.
1. Надо запустить программу iTunes, подключить смартфон apple к ПК при помощи кабеля.
2. Потом слудует нажать кнопку «Информация», и поставить галочку в пункте «синхронизация контактов», выбрать в раскрывающемся списке «Google Контакты».
Потом слудует нажать кнопку «Информация», и поставить галочку в пункте «синхронизация контактов», выбрать в раскрывающемся списке «Google Контакты».
3. Нужно заходить в Google и дождиться завершения синхронизации контактов с iPhone.
Перенос данных с айфона на андроид через iCareFone
Вы можете использовать инструменты Tenorshare iCareFone для передачи данных на компьютер.
Затем используйте USB-кабель для подключения телефона Andriod к компьютеру, а затем передайте данные с компьютера на телефон Andriod. Кроме этого, с этим удивительным инструментом, вы можете легко очистить от ненужных файлов и ускорить ваши устройства, управлять контактами, фотографиями, видео, музыку, приложениями ,создать резервные копирования и восстановить iOS устройство в случае потери данных и т.д.
Импорт данных WhatsApp с iPhone на Android через iCloud
После замены старого айфона, необходимо сделать резервное копирование. iCloud позволит импортировать чаты WhatsApp в android смартфон или планшет без потери данных.
iCloud позволит импортировать чаты WhatsApp в android смартфон или планшет без потери данных.
- Заходите в iCloud.
- Переходите в раздел «Резервная копия»
- Дождитесь до завершения процесса сохранения.
И теперь должно запустить новое устройство, в нем будут сохранены все переписки и истории сообщений WhatsApp.
Экспорт данных с iPhone на Android через почту Gmail
Чтобы экспортировать данные с айфон 7 на смартфон android через сервис Google, вам понадобится зайти в учетную запись Gmail, и осуществляет синхронизация информации.
1. Перейти в настройки и в разделе «Почта, адреса, календари», выбрать «Добавить учетную запись».
2. Вводить данные google аккаунта и жмем далее. Укажить необходимые пункты, которые следует синхронизировать. Информация будет перенесена на ваш девайс.
Передача заметок с iPhone на Android с помощью yandex
К тому же, есть один вариант — сервис «Яндекс.Переезд», является дополнением к облачному хранилищу «Диск». Он может копировать данные с iPhone, iPad, iPod на облачный сервис, и скинуть с облачного на Android, два устройства обмениваются файлами через данный способ.
Он может копировать данные с iPhone, iPad, iPod на облачный сервис, и скинуть с облачного на Android, два устройства обмениваются файлами через данный способ.
Шаг 1. Установите Яндекс.диск на айфоне. Настроите логин, пароль от учетки, кликните кнопку «Далее». Информация будет перемещена в облачный сервис.
Шаг 2. Введите те же требуемые данные в диск. И открой Яндекс.Переезд, перейдите в разделе «Настройки», нажмите «Переезд с телефона на телефон».
Шаг 3. Напишите сгенерированный ранее код, тапните «Начать перенос».
Перемещение с iPhone на Android при помощи Outlook
Если вам требуется копироваить журнал номеров на другой телефон, Outlook – тоже лучший выбор, позволит загрузить контакты в сервис Outlook. Сначала вы можете активитировать аккаунт и укажить «Outlook.com». Нажмите «Синхронизация» и данные перемещены с iPhone на Android.
В итоге, в этой статье расскажут подробнее о том, как перенести с iPhone на Android, и как перекинуть информацию с Android на iPhone, и как сихронизировать файлы с iPhone на iPhone. Надеюсь, что эти методы полезны для вас.
Надеюсь, что эти методы полезны для вас.
Благодаря развитию мессенджеров и социальных сетей, мы запросто можем обмениваться сообщениями, фото и видео с пользователями независимо от ОС, которую они используют. Однако при плохом интернете или его полном отсутствии передача файлов, в особенности больших, станет реальной проблемой. И все же решение есть — это приложения, которые передают файлы с устройства на устройство напрямую, то есть без интернета.
Это приложение — одно из самых популярных. Работает оно по принципу drag’n’drop и поддерживает любые типы файлов. Вам нужно всего лишь включить поиск и перетащить нужный файл на иконку найденного устройства. Для работы приложение должно быть установлено на обоих девайсах, но, поскольку Instashare доступен для всех популярных платформ, это не проблема. Отличный вариант для старых устройств без поддержки AirDrop и Bluetooth LE.
Как перенести игру с iphone на ipad
Каждый пользователь iOS хотя бы раз задавался вопросом, как можно перенести сохранения игр, например с iPhone на iPad. Конечно же, есть возможность использовать для этих целей iCloud или Game Center.
Конечно же, есть возможность использовать для этих целей iCloud или Game Center.
Однако, есть отличный способ перекинуть «сейв» между гаджетами при помощи файлового менеджера. Сначала необходимо скачать приложение iFunBox или его альтернативу в виде iTools. Обе программы бесплатные и доступны для Windows или OS X.
Как переносить сохранения игр между iPhone и iPad без джейлбрейка
После запуска программы следует подключить iPhone, iPad или iPod Touch, с которого мы будем копировать сохранение. В списке приложений в файловом менеджере следует выбрать нужную игру. Перейдя в папку игры можно увидеть в ней еще две папки: «Documents» и «Libraries» (в некоторых играх может быть только одна из папок). Следует скопировать эти папки себе на компьютер и подключить следующий iДевайс, на который и будут переноситься сохранения.
Теперь остается открыть папку с игрой и скопировать туда «Documents» и «Libraries» с компьютера. Теперь следует перезапустить игру. Если она была запущена — выгрузите её из панели многозадачности iOS. Для владельцев устройств с джейлбрейком можно обойтись без использования файловых менеджеров и компьютера. Понадобится только приложение из Cydia — iFile. В нем опять же следует найти папку с игрой. Чтобы искать было проще, включите в настройках опцию «Названия программ«. Она включит корректное отображение названий папок с приложениями вместо цифро-буквенного кода. Выделите и скопируйте папки «Documents» и «Libraries«. Дальше нужно передать эти папки на другое устройство. Очень просто это сделать через подключенный к iFile аккаунт Dropbox. Подробно о работе с файлами на iPhone, iPad или iPod Touch с помощью файлового хранилища описано в этой статье. На другом устройстве проделываем обратную процедуру — вставляем скопированные папки.
Подробно о работе с файлами на iPhone, iPad или iPod Touch с помощью файлового хранилища описано в этой статье. На другом устройстве проделываем обратную процедуру — вставляем скопированные папки.
Обязательно посмотрите видео, в котором наглядно демонстрируется процесс переноса файлов.
Долго играл в игру на одном айфоне, а теперь хочу продолжить на другом. Как перенести прохождение игры на другой смартфон без полного бекапа iOS?
Разные игры из App Store могут по-разному синхронизировать игровой процесс между устройствами. От типа синхронизации зависит порядок действий по переносу сохранений между гаджетами.
Перенос через iCloud
Многие игры при первом запуске спрашивают разрешение на хранение данных в облаке Apple, а затем синхронизируются между девайсами с одной учетной записью Apple ID.
1. Перейдите в Настройки – Учетная запись Apple ID – iCloud.
2. Найдите раздел с нужной игрой и разрешите приложению выгрузку данных в облако.
3. Запустите игру на старом устройстве, и прогресс выгрузится в iCloud.
4. После этого нужно будет запустить игру на новом девайсе с той же учетной записью Apple ID.
Перенос через Game Center
Более продвинутым способом переноса игрового прогресса является сервис Game Center. Так получится перенести данные между устройствами с разной учетной записью Apple ID. Главное, чтобы на всех гаджетах был настроен один аккаунт Game Center.
1. Перейдите в Настройки – Game Center и авторизуйтесь в сервисе.
2. Запустите необходимую игру на старом устройстве.
3. Если игра поддерживает Game Center, увидите баннер в верхней части экрана.
4. После этого авторизуйтесь в Game Center на новом девайсе и попробуйте запустить игру.
5. Если разработчики добавили возможность переноса игрового прогресса через Game Center, то вы увидите сохранение со старого гаджета на новом.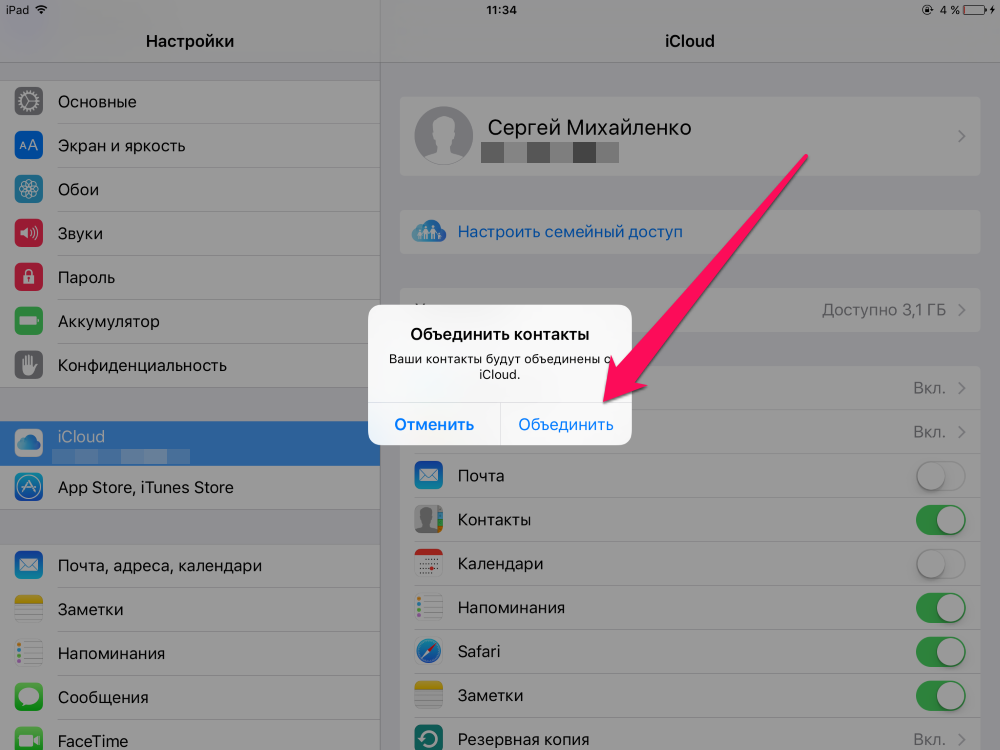
Перенос через облако разработчиков
Самым надежным и удобным способом переноса сохранений является собственное облако разработчиков. Так получится перенести сохранение не только на гаджет Apple, но и на другую платформу, например, Android.
Для этого потребуется авторизация в самой игре.
1. В настройках игры найдите раздел с авторизацией. Многие игры позволяют играть в режиме гостя, но для синхронизации прогресса требуют создать учетную запись.
2. Создайте учетную запись на старом устройстве и убедитесь, что игровой процесс в ней сохранен.
3. Авторизуйтесь в той же учетной записи на новом устройстве.
Если вы хотите увидеть на нашем сайте ответы на интересующие вас вопросы обо всём, что связано с техникой, программами и сервисами Apple, iOS или Mac OS X, iTunes Store или App Store, пишите нам через форму обратной связи.
К нам поступил следующий вопрос:
Здравствуйте,
у меня такой, возможно специфический, вопрос: сын играл на моём айфоне в игру, потом ему купили айфон, и он хочет эту игру с моего айфона перенести на свой, так, чтобы не начинать её заново, а чтобы продолжать в неё играть как есть.
Такое возможно сделать? И как? (Эту игру я скопировала в свой айКлауд, а можно из него перенести только игру в его Айфон? Или для этого существует какой-то другой способ? Из моего айКлауд перенести не получается). Заранее благодарю за ответ.
На самом деле, вопрос ничуть не специфический, а вполне обыденный (а некоторые наши читатели и вовсе скажут, что ламерский) . Необходимость переноса информации программ, и сейвов игр в том числе, с одного iOS-устройства на другое возникает нередко, но Apple не предлагает какого-либо простого и удобного способа в данном случае.
Поэтому приходится пользоваться специализированными файловыми менеджерами – например, iFunbox, iTools, iExplorer или DiskAid. Рассмотрим решение вопроса на примере последнего:
- во-первых, убедитесь, что искомое приложение полностью закрыто как на устройстве, с которого вы хотите переносить файлы, так и на устройстве назначения. Если нет – закройте его через экран многозадачности. В противном случае могут перенестись битые файлы
- затем подключите гаджет к компьютеру и запустите DiskAid
- слева выберите ваше устройство, пункт «Хранилище».
 Справа нажмите «Приложения»:
Справа нажмите «Приложения»:
- выберите программу, файлы которой вы хотите перенести:
- вы увидите содержимое внутренней папки с файлами приложения. Вам понадобятся папки «Documents» и «Library». Выберите их и перетяните из окна DiskAid в любую папку или на рабочий стол
- теперь подсоедините другое устройство и перейдите в папку соответствующего приложения на нём. Перетяните туда скопированные ранее папки и согласитесь на перезапись файлов
Все перечисленные манипуляции работают как с джейлбрейком, так и без него, потому что доступ на запись в папки приложений в iOS всегда открыт (совсем другое дело – доступ на чтение и запись к системным файлам).
Как перенести данные приложения с одного iPhone на другой
Пользователи Apple, как известно, не имеют контроля над iOS и приложения в ней — но что, если вы хотите перенести данные приложений или сохранения игр со своего старого iPhone на новый iPhone без восстановления из резервной копии?
Хотя когда-то это был довольно простой процесс, Apple изменила способ работы iOS, представив iOS 8. 3. До этого пользователи могли получать доступ к файлам приложений и даже выполнять резервное копирование/восстановление приложений непосредственно со своих Mac/ПК с помощью стороннего программного обеспечения, однако теперь это изменилось. Новые ограничения ограничили доступ с вашего компьютера к настройкам приложений, среди прочего контента, что сделало традиционный способ передачи данных приложений между iPhone бесполезным для тех, кто использует обновленное программное обеспечение.
3. До этого пользователи могли получать доступ к файлам приложений и даже выполнять резервное копирование/восстановление приложений непосредственно со своих Mac/ПК с помощью стороннего программного обеспечения, однако теперь это изменилось. Новые ограничения ограничили доступ с вашего компьютера к настройкам приложений, среди прочего контента, что сделало традиционный способ передачи данных приложений между iPhone бесполезным для тех, кто использует обновленное программное обеспечение.
Здесь мы предлагаем несколько способов переноса данных приложения с одного iPhone на другой в iOS 9, но они не будут работать для всех. Мы также объясним, как перенести данные приложения с одного iPhone на другой с помощью iOS 8 или более ранней версии, что довольно просто сделать.
См. также: Как перезагрузить iPhone или iPad | Как удалить все фотографии с iPhone | 19 способов освободить место на iPhone | Как запретить iPhone отправлять сообщение
Как перенести данные приложения с одного iPhone на другой в iOS 9
Здесь мы описываем несколько способов передачи файлов между iPhone под управлением iOS 8. 3/iOS 9 или более поздней версии, но, как указано выше, это непростая задача.
3/iOS 9 или более поздней версии, но, как указано выше, это непростая задача.
iCloud/сторонняя синхронизация
Самый простой и популярный способ передачи/синхронизации данных приложений между одним iPhone и другим — использование iCloud от Apple. Однако, хотя этот метод прост, он доступен не всем — чтобы использовать синхронизацию iCloud, разработчик приложения/игры должен сначала добавить поддержку резервного копирования iCloud. Вам также необходимо убедиться, что у вас есть свободное место в вашей учетной записи iCloud для хранения резервной копии приложения, хотя объем необходимого места варьируется от приложения к приложению.
Если приложение или игра поддерживает синхронизацию с iCloud, вы обычно найдете эту опцию в меню «Настройки». Найдите его, включите и убедитесь, что вы вошли в ту же учетную запись iCloud на другом iPhone, и данные должны быть синхронизированы между двумя устройствами. Некоторым приложениям, в зависимости от объема данных, может потребоваться подключение к Wi-Fi, прежде чем начнется синхронизация из-за потенциальной платы за передачу данных.
Также стоит отметить, что некоторые игры предлагают синхронизацию с Facebook, которая работает аналогичным образом. Хотя конкретная практика варьируется между разработчиками, некоторые предпочитают размещать игровые данные на своих собственных серверах и позволяют пользователям связывать эти данные с учетной записью Facebook. Таким образом, вам просто нужно войти в Facebook на другом устройстве с активным подключением к Интернету, чтобы синхронизировать данные/прогресс между ними.
Восстановить из резервной копии
Если в приложении нет возможности синхронизировать ваши данные с помощью iCloud или другого стороннего сервиса, остается только один вариант — перейти к ядерному и восстановить из старой резервной копии на новом iPhone. Хотя мы понимаем, что люди могут не захотеть переносить все приложения, фотографии, сообщения, настройки и т. д. со своего старого iPhone, поскольку Apple настроила разрешения приложений в iOS 9, других доступных вариантов не так много.
Пользователи могут создавать резервные копии своих старых iPhone с помощью iTunes или iCloud. Затем на новом iPhone просто выберите «Восстановить из резервной копии» во время первоначальной настройки и выберите последнюю доступную вам резервную копию. Процесс может занять некоторое время в зависимости от ряда факторов, от скорости вашего интернет-соединения (при восстановлении из iCloud) или объема данных, которые необходимо восстановить.
Как перенести данные приложения с одного iPhone на другой в iOS 8 или более ранней версии
К счастью, намного проще перенести данные с одного iPhone на другой, если вы используете iOS 8.2 или более раннюю версию.
iExplorer
Хотя iCloud является надежным вариантом для пользователей, он доступен не для всех приложений и игр, доступных в App Store, и, честно говоря, людям по-прежнему необходимо передавать данные приложений между iPhone. Итак, как еще это можно сделать? Использование стороннего программного обеспечения — еще один вариант для пользователей, в частности, бесплатное приложение iExplorer для ПК и Mac (есть также платная версия, но она не требуется для этого руководства).
Хорошей новостью является то, что этот метод должен работать для всех устройств iOS, а не только для iPhone, и ваше устройство также не должно быть взломано, чтобы использовать программное обеспечение. Плохие новости? Это будет работать только с устройствами iOS под управлением iOS 8.3 или более ранней версии, поскольку Apple изменила способ работы разрешений приложений в iOS 9, и теперь разработчики должны включить возможность просмотра файлов приложений.
Загрузите iExplorer здесь и следуйте приведенным ниже инструкциям, чтобы узнать, как перенести данные приложений и игр с одного iPhone на другой:
1) Загрузите приложение/игру на свой новый iPhone.
2) Подключите ваш старый iPhone (с данными, которые вы хотите передать) к вашему Mac или ПК и откройте iExplorer.
3) Ваш iPhone должен появиться в приложении через несколько секунд. Отсюда щелкните стрелку рядом с именем вашего устройства, щелкните стрелку рядом с «Приложения», а затем щелкните стрелку рядом с приложением, данные которого вы хотите перенести на новый iPhone.
4) В каталоге выбранного приложения должна быть папка «Документы». Папка «Документы» обычно находится там, где хранятся сохраненные данные / сохранения игр, и это то, что нам нужно перенести на ваш новый iPhone. Просто перетащите всю папку «Документы» на рабочий стол и отключите iPhone после завершения передачи.
5) Подключите новый iPhone и перейдите в тот же каталог приложений, что и исходный iPhone, выполнив шаг 3. Получив доступ, просто скопируйте все данные в папке «Документы» на рабочем столе в папку «Документы» на новом iPhone и выберите перезапись данных, если будет предложено.
Так и должно быть! Данные вашего приложения/сохранения игры теперь должны быть успешно перенесены между вашими устройствами iOS. Однако, если вы все еще обнаружите, что некоторые данные отсутствуют, вы можете попробовать скопировать содержимое «Документов и библиотеки» со своего старого iPhone на новый, поскольку в папке «Библиотека» некоторые разработчики предпочитают хранить меньшие рекорды и менее важные пользовательские данные.
Автор: Льюис Пейнтер, старший штатный писатель
Льюис Пейнтер — старший штатный писатель в Tech Advisor. Наш постоянный эксперт Apple, Льюис, охватывает все, от iPhone до AirPods, а также целый ряд смартфонов, планшетов, ноутбуков и игрового оборудования. Вы также найдете его на канале Tech Advisor на YouTube.
Как передавать данные приложений и игр между устройствами iOS
Почему вы можете доверять Pocket-lint
(Pocket-lint) — Поздравляем! У вас есть новый iPhone или iPad.
Хотя вы счастливы быть владельцем нового устройства iOS, вы, вероятно, теряете сон из-за того, все ли данные вашего приложения и сохраненные игры были перенесены между вашим старым устройством и великолепным новым. Что ж, перестаньте беспокоиться, потому что, как и у большинства вещей в жизни, есть простое решение. Все, что вам нужно сделать, это использовать iExplorer. Позвольте нам объяснить. ..
..
Перенос данных приложений и игр
Как отметил LifeHacker, большинство приложений и игр позволяют передавать данные через встроенную службу резервного копирования iTunes, которая включает подключение вашего старого устройства и синхронизацию его с iTunes, а затем подключение нового устройства. и выбор восстановления и восстановление данных для этих приложений.
Но если вы хотите, чтобы вся ваша тяжелая работа в конкретной игре, такой как Minecraft, была сохранена и перенесена на ваше новое устройство, вот как сделать резервную копию данных отдельных приложений на вашем компьютере:
- Загрузите iExplorer (здесь). Это приложение, которое облегчает выборочную передачу файлов с вашего устройства iOS на компьютер для создания резервных копий. Это работает не только для приложений, но и для музыки, голосовых заметок, фотографий, SMS и т. д. Идея состоит в том, что вы можете передавать файлы со своего устройства на компьютер без необходимости все синхронизировать.

- Загрузите приложение, в которое вы хотите перенести данные, на новое устройство iOS. Итак, если вы хотите перенести данные из Minecraft, загрузите приложение Minecraft на свое новое устройство.
- Подключите старое устройство к компьютеру и запустите iExplorer. Ваше устройство должно появиться в файловом браузере.
- Затем вам нужно щелкнуть стрелку рядом с именем вашего устройства, а затем стрелку рядом с Приложениями. Оттуда найдите приложение, из которого вы хотите перенести данные, а затем щелкните стрелку.
- В основной папке приложения вы увидите папку «Документы» (все данные вашего приложения и игры должны находиться в «Документах»). Скопируйте папку на рабочий стол.
- Отключите старое устройство от компьютера, затем подключите новое устройство и найдите приложение, в которое вы хотите перенести данные, на новом устройстве, выполнив те же действия, что и выше.
- Найдите папку «Документы» для приложения на новом устройстве, а затем скопируйте все данные из папки «Документы» на рабочем столе на новое устройство.
 Простые, да?
Простые, да?
Что-то не так работает?
Есть несколько вещей, которые могут пойти не так при использовании этого метода для передачи данных приложения и игры. Вы должны помнить, что разные приложения используют разные файлы сохранения, поэтому вам может потребоваться изменить описанные выше шаги и скопировать несколько файлов, а иногда даже один файл. Этот метод должен работать для большинства приложений, но на всякий случай вот еще несколько советов:
- Иногда у вас могут быть две отдельные версии приложения (например, версия для iPhone и версия для HD iPad), но вы все равно должны иметь возможность передавать данные между ними.
- Не все приложения сохраняют свои файлы в папке «Документы», и в таких случаях попробуйте скопировать папку «Библиотека» (в которой сохраняются меньшие рекорды и другие данные) в дополнение к папке «Документы».
- Некоторые приложения используют iCloud, например iA Writer, и при этом вам не о чем беспокоиться.
 Просто убедитесь, что приложение синхронизируется с iCloud (дополнительная информация здесь). Это может быть сделано автоматически, или вам нужно включить эту функцию в настройках приложения. Однако большинство приложений по-прежнему сохраняют данные локально, а это означает, что вы всегда можете использовать iExplorer, если хотите.
Просто убедитесь, что приложение синхронизируется с iCloud (дополнительная информация здесь). Это может быть сделано автоматически, или вам нужно включить эту функцию в настройках приложения. Однако большинство приложений по-прежнему сохраняют данные локально, а это означает, что вы всегда можете использовать iExplorer, если хотите.
Дайте нам знать в комментариях, если вы использовали iExplorer или у вас есть какие-либо другие предложения, чтобы добавить.
Хотите альтернативное решение?
Если вам не хочется возиться с iExplorer или даже со службой резервного копирования iTunes от Apple, вы всегда можете воспользоваться iCloud. Но сначала перейдите сюда, чтобы узнать о различиях между резервным копированием с помощью iCloud и iTunes.
iCloud, облачное хранилище, предлагаемое Apple, позволяет создавать облачные резервные копии отдельных приложений, установленных на вашем старом телефоне. Даже сторонние приложения и игры, которые вы установили и создали резервные копии, можно восстановить обратно на новый iPhone из iCloud.
Чтобы выбрать, какие приложения на вашем старом iPhone должны быть скопированы в iCloud, а какие оставить в покое:
- Коснитесь значка «Настройки» на главном экране
- Найдите и коснитесь параметра iCloud в разделе «Настройки»
- Прокрутите вниз и коснитесь параметра «Хранилище»
- Коснитесь «Управление хранилищем» на экране «Хранилище»
- На экране «Управление хранилищем» коснитесь имени вашего устройства
- Выберите приложения, из которых вы хотите сделать резервную копию данных
- Проведите пальцем, чтобы включить/выключить переключатель кнопка для каждого приложения
Теперь вам нужно перенести резервную копию iCloud этих приложений на новое устройство.
Лучшие приложения для iPhone 2022: полное руководство Мэгги Тиллман ·
Это абсолютно лучшие приложения для iPhone, доступные прямо сейчас, от приложений для повышения производительности до приложений для путешествий, чтения, прослушивания музыки и многого другого.
Начните с включения вашего нового устройства. Должен появиться экран «Привет». Если вы уже завершили настройку нового устройства, вам необходимо стереть данные с устройства (нажмите «Настройки» > «Основные» > «Сброс» > «Удалить все содержимое и настройки»). После того, как вы стерли его, ваше устройство перезагрузится, и вы увидите экран «Привет». Теперь вы можете перенести резервную копию приложений на новое устройство, выполнив следующие действия:
- Проведите пальцем слева направо по экрану «Hello»
- Выполняйте настройку, пока не увидите экран Wi-Fi
- Коснитесь сети Wi-Fi, чтобы присоединиться к ней
- Продолжайте, пока не появится экран «Приложения и данные»
- Оттуда нажмите «Восстановить из резервной копии iCloud» > «Далее»
- Введите свой Apple ID и пароль
- Выберите резервную копию
- Оставайтесь на связи и дождитесь завершения процесса
Перейдите на страницу поддержки Apple, чтобы iPhone на новое устройство.
Итак, можно с уверенностью сказать, что при использовании всех вышеперечисленных методов данные вашего приложения и игры никогда не должны быть потеряны.
Автор Элиз Беттерс.
Как переносить игровые данные и сохранения на iPhone или iPad
Копирование сохраненных игр, настроек и состояния с одного устройства iOS на другое
iPhone Backup Extractor может извлекать файлы сохранений, результатов или настроек из приложений iOS и использовать их файлы для передачи информации с одного iPhone на другой или с iPhone на iPad.
Ниже мы перечислили несколько наших любимых приложений, чтобы проиллюстрировать процесс в целом.
В качестве меры предосторожности мы рекомендуем сделать резервную копию ваших данных перед заменой или копированием любых файлов на или с вашего устройства iOS или резервной копии. ⚠️
Как извлечь данные Angry birds из резервной копии iPhone
Перенос данных хорошо работает с популярной игрой Angry Birds. Поскольку существует множество версий Angry Birds, в качестве примера мы взяли оригинал. Эти инструкции можно адаптировать к любой версии, если не к большинству приложений, так что не беспокойтесь, если это не ваша версия, вы справитесь.
Поскольку существует множество версий Angry Birds, в качестве примера мы взяли оригинал. Эти инструкции можно адаптировать к любой версии, если не к большинству приложений, так что не беспокойтесь, если это не ваша версия, вы справитесь.
На самом деле все довольно просто: все, что вам нужно сделать, это найти файлы high-score.lua и settings.lua Angry Birds. Для этого в iPhone Backup Extractor сделайте следующее.
- Нажмите, чтобы выбрать режим «Эксперт»
- Перейти к
Приложение→com.clickgamer.AngryBirds→Документы
В этой папке вы найдете ценные файлы highscore.lua и settings.lua . Вам понадобятся оба этих «золотых яйца», чтобы перенести свои результаты обратно на ваш iPhone через Приложения → com.clickgamer.AngryBirds → Документы . Вы можете использовать это, чтобы обмениваться рекордами и настройками между вашим iPhone и iPad, поэтому вам больше не нужно начинать с самого начала.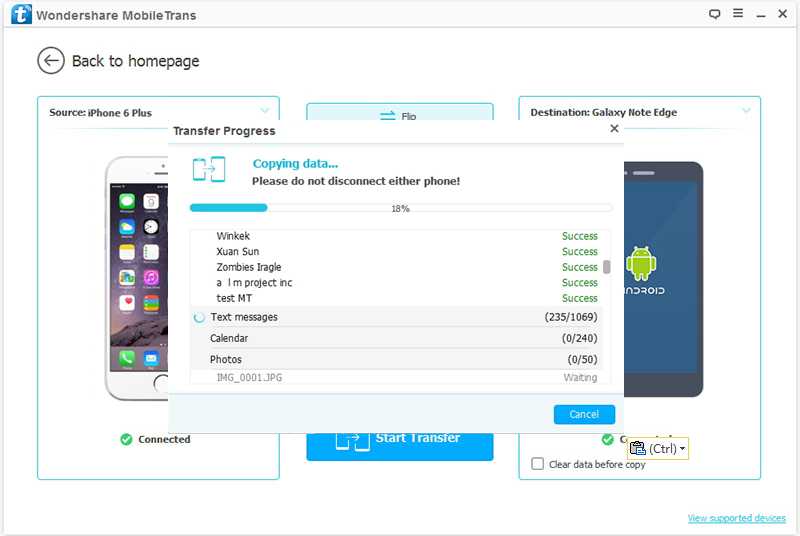
Как перемещать рейтинги Angry Birds Space между устройствами
Если вас интересуют межпланетные хай-джинксы в условиях невесомости, тогда вам может подойти Angry Birds Space от Rovio. Оно доступно в App Store для пользователей iPhone и iPad.
Reincubate iPhone Backup Extractor может легко восстановить ваши рекорды Angry Birds, чтобы вы могли перемещать их между устройствами, где это необходимо. Переключитесь в «Экспертный режим» и посмотрите под Приложение → com.rovio.AngryBirdsSpace → Документы для файлов high-score.lua и settings.lua .
Поиск файлов в экспертном режиме
После выполнения этих шагов вы можете извлечь файлы highscore.lua и settings.lua , необходимые для оценки, настроек и информации об уровне. Оба файла важны при передаче ваших рекордов и достижений между устройствами iOS.
После извлечения их можно переместить на другое устройство, установив приложение, создав резервную копию устройства, а затем отредактировав резервную копию устройства, чтобы перезаписать эти файлы.
Как извлечь пользовательские данные GPS Nike+ из резервной копии iPhone
Если вы заядлый бегун, у вас наверняка будет отличное приложение Nike Run+ от Nike. Приложение работает в сочетании с датчиком Nike+, чтобы отображать пробежки и сохранять статистику бега, чтобы вы могли соревноваться с самим собой или отслеживать свой прогресс в тренировках. Калибровка приложения и датчика в соответствии с вашим личным стилем бега может занять некоторое время, но однажды это того стоит.
Чтобы получить доступ к файлам из резервной копии iTunes, откройте iPhone Backup Extractor и нажмите «Экспертный режим», затем следуйте приведенным ниже инструкциям:
- Перейдите к папке
Applications→com.nike.nikeplus-gps - Установите флажок рядом с папкой, при этом будут выбраны все необходимые файлы
- Выберите «Извлечь выбранное», затем нажмите «Извлечь».
- Затем вам будет предложено выбрать, где вы хотите сохранить файлы
- В выбранной вами папке будет
Documents→Library→com.структура папок с вашими файлами nike.nikeplus-gps
nike.nikeplus-gps
Есть несколько способов вернуть эти файлы обратно на iPhone или iPad: мы рекомендуем использовать iPhone Backup Extractor, чтобы отредактировать резервную копию другого устройства, а затем восстановить ее. Если у вас взломанное устройство iOS, можно просто скопировать файлы обратно, но мы не рекомендуем выполнять джейлбрейк.
Как восстановить сообщения и другие данные на вашем iPhone
Предположим, вы потеряли часть информации с вашего iPhone и хотите вернуть ее. Не в качестве экспорта, а фактически обратно на телефон в том же виде, что и был раньше.
Если вы хотите восстановить контакты, фотографии, заметки и т. д., для этих типов данных есть более простой подход: вы можете извлечь их с помощью iPhone Backup Extractor, прежде чем импортировать их на свой компьютер и синхронизировать обратно. Как в этих удобных руководствах:
- Как восстановить потерянные заметки iPhone
- Как восстановить потерянные фотографии iPhone
- Как восстановить контакты из резервной копии iPhone
- Как восстановить контакты VCard в Gmail
- Как импортировать контакты из CSV в Outlook
Точно так же, если вы просто хотите восстановить все файлы из старой резервной копии, вы должны просто восстановить резервную копию. Это намного проще, чем этот подход, который предназначен для восстановления или добавления только определенных файлов. В противном случае, если вам нужны только сообщения или другие данные, читайте дальше.
Это намного проще, чем этот подход, который предназначен для восстановления или добавления только определенных файлов. В противном случае, если вам нужны только сообщения или другие данные, читайте дальше.
Таким образом, вы заставляете iTunes сделать новую резервную копию вашего телефона в том виде, в котором она есть сейчас, исправить новую резервную копию с файлами, которые вы хотите восстановить, а затем восстановить новую резервную копию на телефоне. Этот метод работает как для зашифрованных, так и для незашифрованных резервных копий iTunes. Вы сможете восстановить свои сообщения, чаты WhatsApp, заметки, историю звонков и другие данные, следуя этой процедуре. Конечно, вам понадобится более старая резервная копия, содержащая данные, которые вы хотите восстановить.
Прежде чем начать, обязательно сделайте резервную копию iPhone с помощью iTunes или Finder и создайте безопасную копию резервной копии, содержащую все ваши текущие данные.
У нас есть подробное руководство по созданию резервных копий, но в целом подключите свой iPhone или iPad к ПК или Mac через USB и нажмите «Резервное копирование» в iTunes или Finder.

Сделайте резервную копию! Да…
Остерегайтесь того, что iTunes имеет тенденцию перезаписывать резервные копии, сохраняя только одну на устройстве за раз. Вы можете скопировать резервную копию в безопасное место, чтобы iTunes не перезаписал ее. У нас есть руководство о том, как найти ваши резервные копии iTunes, хотя iPhone Backup Extractor может сказать вам это автоматически.
Сделайте копию резервной копии. Мы собираемся изменить его, поэтому давайте сохраним копию оригинала, прежде чем вносить эти изменения. Предполагая, что вы выполнили описанный выше шаг и создали безопасную копию резервной копии нового устройства, мы можем продолжить.
Исправьте резервную копию iPhone и восстановите данные iOS. Мы хотим найти базы данных, содержащие данные в вашей недавно созданной резервной копии, и заменить их базами данных из вашей старой резервной копии. Данные каждого приложения хранятся в другом месте. В зависимости от данных, которые необходимо восстановить, эта статья поможет вам найти нужные данные.
 Мы будем использовать SMS и iMessage в приведенных ниже примерах и предположим, что вы извлекли
Мы будем использовать SMS и iMessage в приведенных ниже примерах и предположим, что вы извлекли файл sms.dbиз старой резервной копии.Совместимость с iOS при изменении резервных копий
Вы можете импортировать сообщения из iOS 8, 9 и 10 в iOS 11, но для более старых версий iOS это сложнее. Наша служба поддержки может помочь.
Вы также можете использовать защищенные паролем резервные копии iTunes (если вы знаете пароль резервной копии) и даже импортировать сообщения из резервной копии iCloud! ⛅️
Откройте iPhone Backup Extractor, выберите резервную копию, которую вы исправляете с вашими сообщениями или файлом, в левом браузере резервного копирования iPhone.
Перейдите на вкладку «Экспертный режим» и перейдите к
Слева направо: замена SMS.db в резервной копии.Домашний домен→Библиотека→SMS→sms.db. Щелкните правой кнопкой мышиsms.dbи выберите «Заменить». Выберите базу данных SMS, которую вы извлекли ранее.
Восстановите измененную резервную копию на свое устройство. Подключите ваш iPhone с помощью USB-кабеля и откройте iTunes. Убедитесь, что у вас есть измененная резервная копия в папке iTunes по умолчанию, чтобы iTunes автоматически выбрала резервную копию. Восстановите недавно измененную резервную копию (где вы только что заменили
Слева направо: восстановление резервной копии с помощью iTunes.файл sms.db): нажмите «Восстановить из резервной копии» и выберите восстановление самой последней резервной копии. После завершения ваши SMS-сообщения из первой резервной копии будут восстановлены на вашем iPhone.
Как восстановить сообщения WhatsApp на iPhone
Процесс почти идентичен тому, который используется для импорта iMessages. Однако вместо того, чтобы найти файл sms.db , вы будете искать другой: ChatStorage.sqlite . Вы найдете его в «Экспертном режиме» в разделе Группы приложений → net.


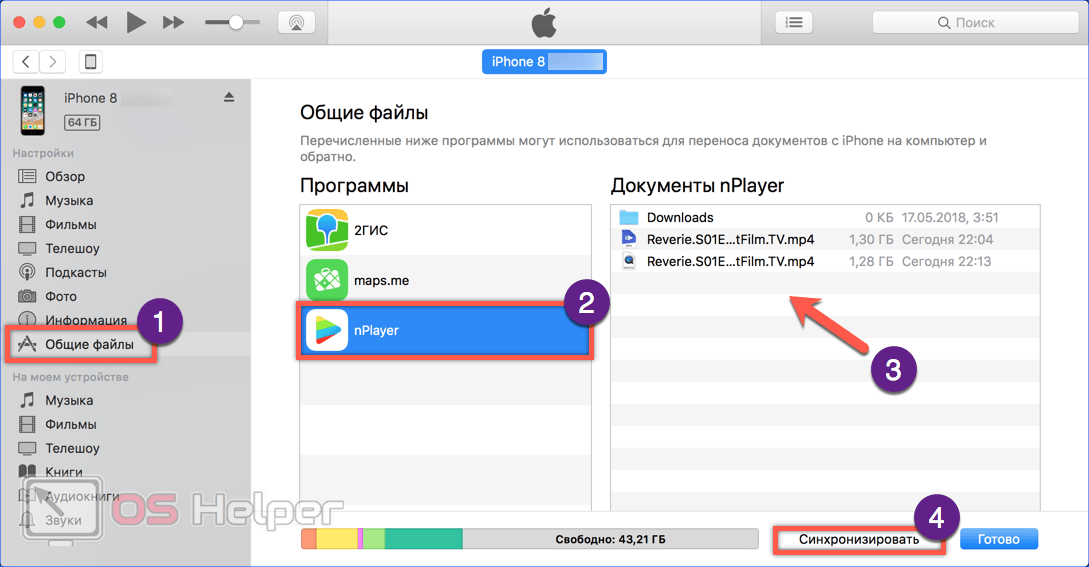
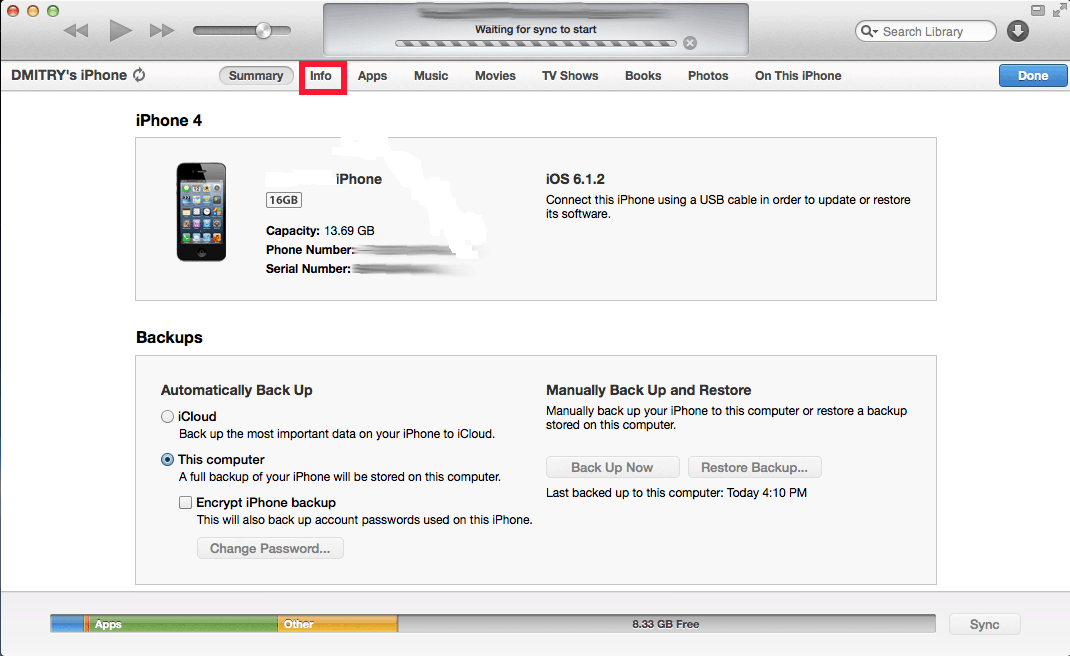
 db в резервной копии.
db в резервной копии.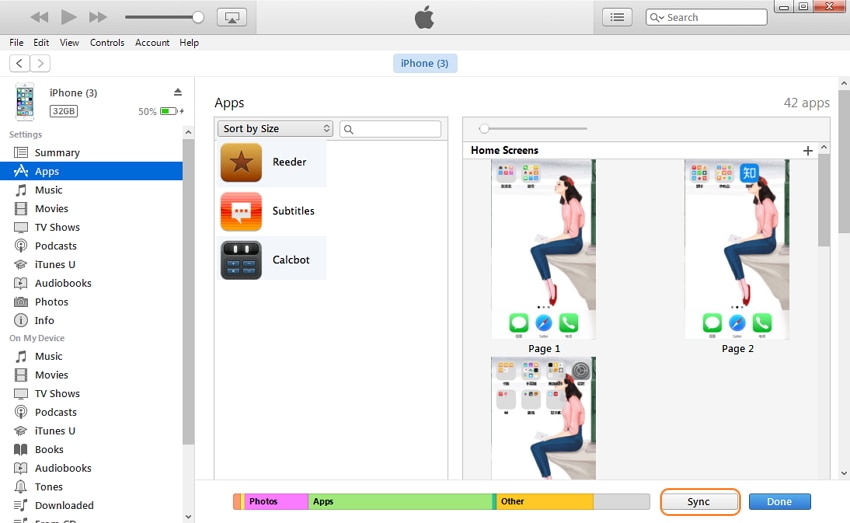 11 Instashare
11 Instashare
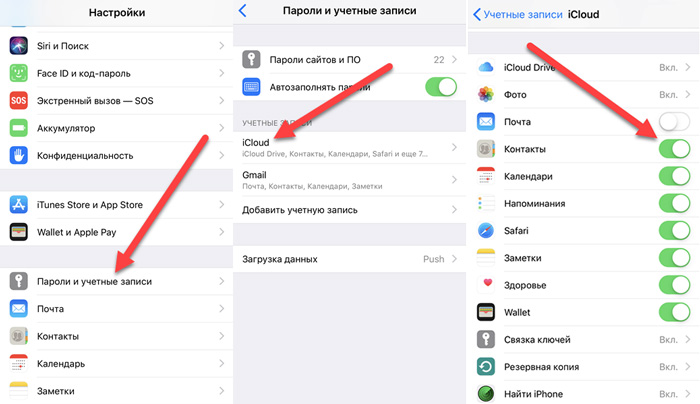
 Справа нажмите «Приложения»:
Справа нажмите «Приложения»:
 Простые, да?
Простые, да? Просто убедитесь, что приложение синхронизируется с iCloud (дополнительная информация здесь). Это может быть сделано автоматически, или вам нужно включить эту функцию в настройках приложения. Однако большинство приложений по-прежнему сохраняют данные локально, а это означает, что вы всегда можете использовать iExplorer, если хотите.
Просто убедитесь, что приложение синхронизируется с iCloud (дополнительная информация здесь). Это может быть сделано автоматически, или вам нужно включить эту функцию в настройках приложения. Однако большинство приложений по-прежнему сохраняют данные локально, а это означает, что вы всегда можете использовать iExplorer, если хотите.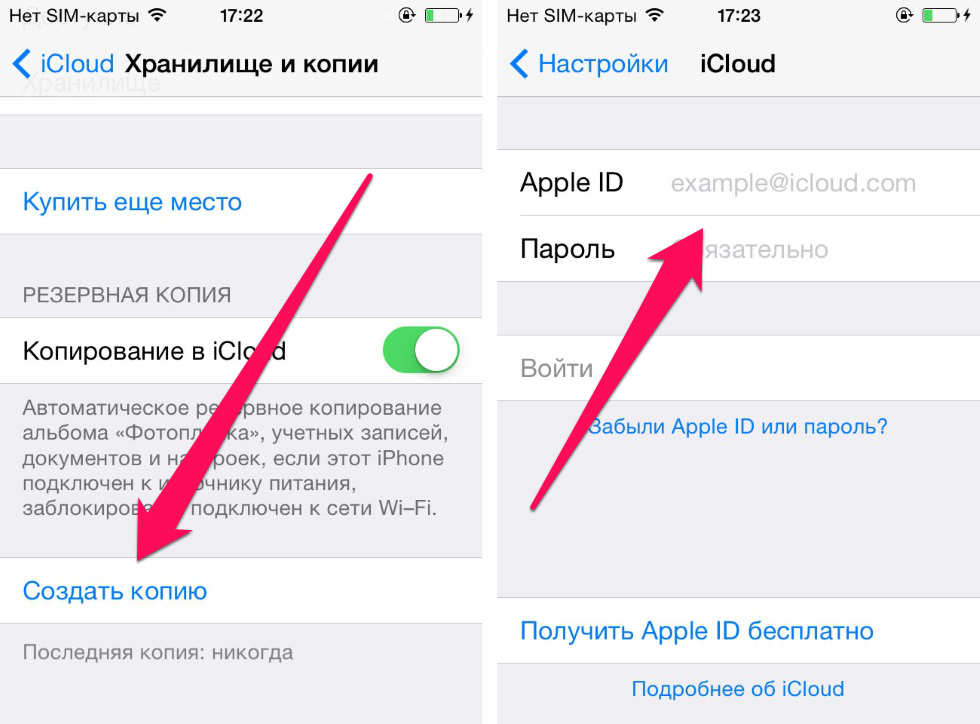 nike.nikeplus-gps
nike.nikeplus-gps 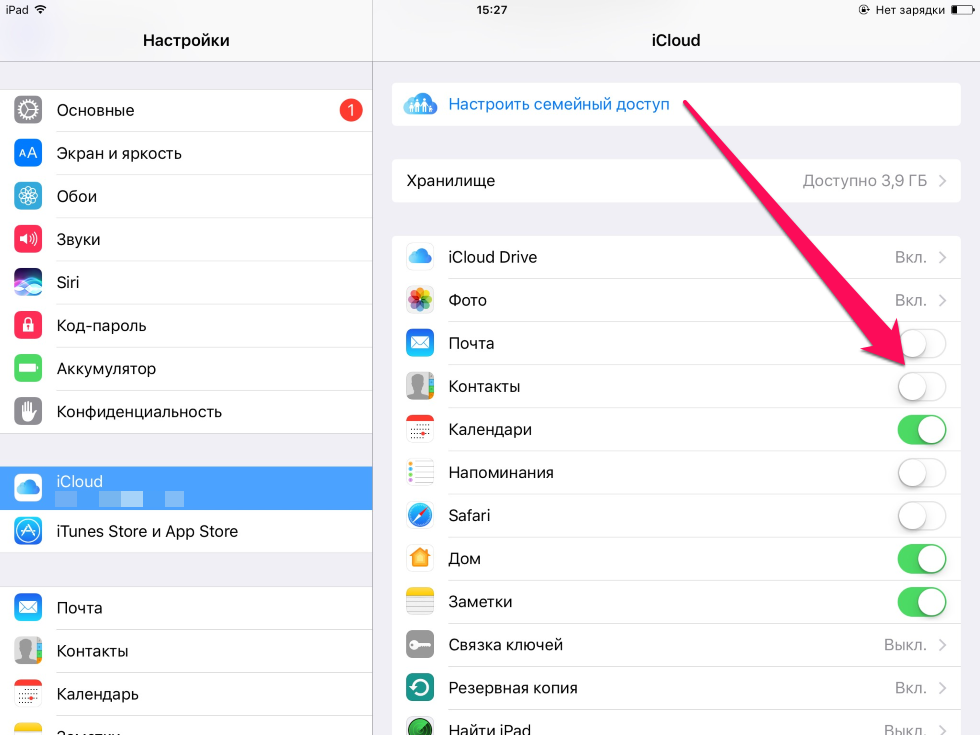
 Мы будем использовать SMS и iMessage в приведенных ниже примерах и предположим, что вы извлекли
Мы будем использовать SMS и iMessage в приведенных ниже примерах и предположим, что вы извлекли 