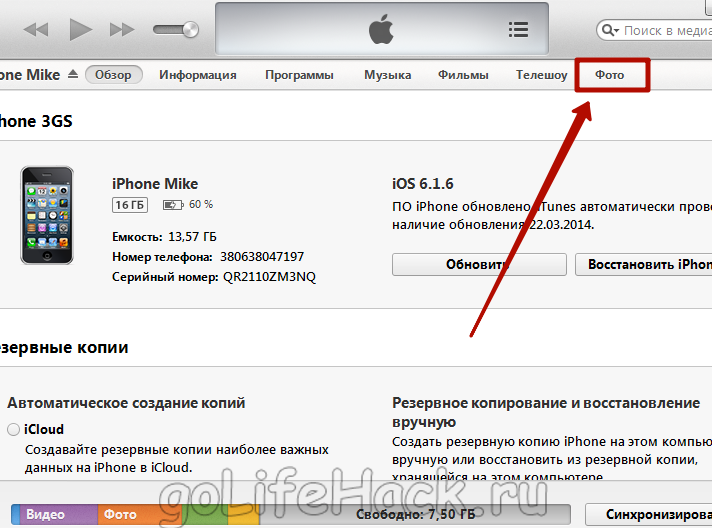Как отправить фото без потери качества на Айфоне
Самый удобный способ поделиться с друзьями и близкими свежими фотографиями — это отправить их через AirDrop или мессенджеры. Для AirDrop адресат должен находится поблизости, поэтому такой вариант не всегда подходит. Но под рукой же есть Telegram, WhatsApp, iMessage или, на крайний случай, приложение «Почта» с возможностью отправить фото по e-mail. Однако далеко не всегда получатель сможет увидеть снимок в том виде, в каком его видите вы. Алгоритмы сжатия изображений в мессенджерах работают на экономию трафика таким образом, что во время пересылки происходит значительная потеря качества.
Телеграм тоже поддерживает передачу фотографий без потери качества.
❗️ПОДПИСЫВАЙСЯ НА НАШ КАНАЛ В ЯНДЕКС.ДЗЕНЕ И ЧИТАЙ ЭКСКЛЮЗИВНЫЕ СТАТЬИ БЕСПЛАТНО
Итогового результата достаточно, чтобы понять общий смысл изображенного на фотографии. Но вот использовать для чего-то большего не получится. К счастью, из этой ситуации есть выход. Давайте разберемся, что необходимо сделать, чтобы отправлять фото через мессенджеры без потери качества.
Но вот использовать для чего-то большего не получится. К счастью, из этой ситуации есть выход. Давайте разберемся, что необходимо сделать, чтобы отправлять фото через мессенджеры без потери качества.
iMessage — плохое качество фото
Отправка несжатых фото через iMessage занимает достаточно большое количество времени.
Прежде чем выполнять дальнейшие действия, обратите внимание, что отправка изображений в исходном виде будет значительно влиять на расход трафика. Если у вас тариф включает небольшой объем доступных гигабайт, то лучше осуществляйте отправку при подключении к Wi-Fi или продолжайте использовать сжатие.
При использовании iMessage избавиться от сжатия изображений проще всего. Необходимо сделать следующее:
❗️ПОДПИШИСЬ НА НАШ ЧАТИК В ТЕЛЕГРАМЕ. ТАМ СОБРАЛИСЬ ТОЛЬКО ИЗБРАННЫЕ ЧИТАТЕЛИ
После этих действий фотографии и видео начнут отправляться в исходном качестве. Однако имейте в виду, что если у вас включена настройка «Отправка как SMS», то в случае отсутствия стабильного соединения с Интернетом, приложение автоматически попытается отправить медиафайл как MMS-сообщение. А оно практически всегда тарифицируется отдельно. Чтобы этого не произошло, необходимо:
А оно практически всегда тарифицируется отдельно. Чтобы этого не произошло, необходимо:
- Открыть «Настройки».
- Перейти в раздел «Сообщения».
- Отключить переключатель «Отправка как SMS».
В этой ситуации в случае отсутствия соединения с серверами iMessage вы сразу увидите уведомление об ошибке отправки.
Как отправить фото в хорошем качестве
Всегда стараюсь перекидывать тяжелые файлы именно через Телеграм.
Для сторонних мессенджеров, таких как Telegram и WhatsApp, требуется сделать чуть больше телодвижений, но результат вас, безусловно, порадует. Если вы планируете переслать фото с одного Айфона на другой с помощью этих программ, то можете сразу переходить к действиям, необходимым для отправки. Если же планируется перекинуть картинку с Айфона на Андроид, то для начала необходимо сделать следующее:
- Загрузите приложение «Файлы» если оно отсутствует на вашем Айфоне.

- Откройте «Фото» и в правом верхнем углу нажмите «Выбрать».
- Отметьте изображения, которые вы хотите отправить.
- В нижнем левом углу нажмите «Поделиться» и выберите пункт «Сохранить в Файлы».
- Выберите нужную папку и запомните, куда вы их сохранили.
Так как Айфон по умолчанию делает снимки в формате HEIC, а при пересылке таких файлов в исходном виде мессенджеры не конвертируют их в JPEG, то у адресата может не получиться их открыть. Именно для того, чтобы снимки дошли и не вызвали проблем у получатели, мы и сохранили их в «Файлы». Теперь можно переходить непосредственно к отправке. Если вы используете Телеграм, то необходимо проделать следующие действия:
Если вы используете WhatsApp, то последовательность действий такова:
После этих действий адресат получит интересующие фотографии в первоначальном виде без какого-либо сжатия. Их останется только скачать на нужное устройство и наслаждаться видами.
Отправка фото по электронной почте
Подобные настройки поддерживает большинство почтовых клиентов.
Однако одними мессенджерами мир не ограничивается, и может появиться необходимость отправить качественные снимки с помощью e-mail через стандартное приложение «Почта». В такой ситуации сделайте следующее:
- Откройте приложение «Фото».
- Разверните интересующее вас изображение на весь экран.
- Нажмите кнопку «Поделиться» и выберите приложение «Почта».
- В появившемся окне нажмите на размер изображения и выберите «Реальный».
- Введите электронную почту адресата и отправьте письмо.
Можно выделить несколько изображений разом.
Электронная почта с большими вложениями будет отправляться дольше, чем сообщение в мессенджеры.
Можно немного уменьшить размер файла. На конечном результате это практически не отразится.
❗️ПОДПИСЫВАЙСЯ НА ТЕЛЕГРАМ-КАНАЛ СУНДУК АЛИБАБЫ.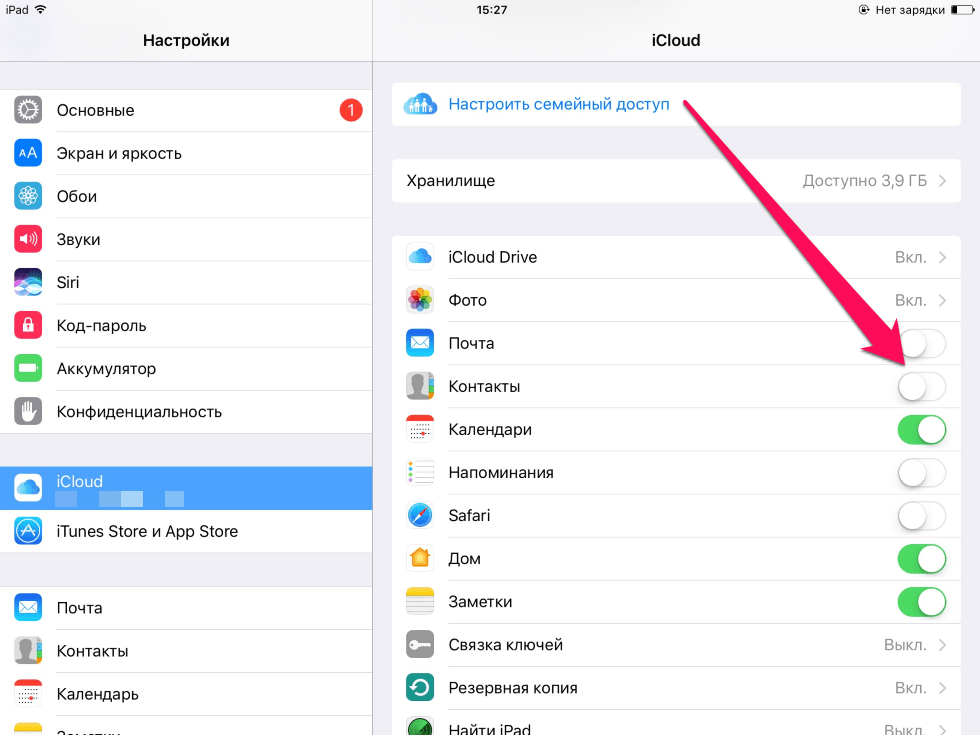 ТАМ КАЖДЫЙ ДЕНЬ ВЫХОДЯТ ПОДБОРКИ САМЫХ ЛУЧШИХ ТОВАРОВ С АЛИЭКСПРЕСС
ТАМ КАЖДЫЙ ДЕНЬ ВЫХОДЯТ ПОДБОРКИ САМЫХ ЛУЧШИХ ТОВАРОВ С АЛИЭКСПРЕСС
Эти действия позволят переслать фотографию в исходном качестве. Имейте в виду, что если вложение будет небольшим, то «Почта» не предложит вам выбрать размер, а просто направит снимок в оригинальном виде. Да, многим в 2022 году действительно требуется пересылать какие-то картинки с помощью электронной почты.
Советы по работе с AppleФото на iPhone
Как перекинуть фото с iPhone на iPhone
Главная » Инструкции » Фото и Видео
Ещё не так давно, 10-15 лет назад, чтобы показать фотографии своим близким или друзьям мы брали с собой огромные альбомы. В них хранилась домашняя коллекция фоток и вся история семьи. А чтобы, например, подарить фото родителям или ещё кому-нибудь, нужно было идти с пленкой в фото салон и делать ещё одну фотографию. И всё это стоило денег.
С приходом новых технологий, люди постепенно отказываются от обычных фотографий. Почти все изображения переводятся в цифровой вид. Делиться каждым кадром становится проще и делать это можно абсолютно бесплатно. В этой статье мы поговорим о том, как можно перекинуть любую фотку с яблочного смартфона на другой iPhone.
Почти все изображения переводятся в цифровой вид. Делиться каждым кадром становится проще и делать это можно абсолютно бесплатно. В этой статье мы поговорим о том, как можно перекинуть любую фотку с яблочного смартфона на другой iPhone.
Существует огромное количество способов, как можно перекинуть фото с одного яблочного девайса на другой. Все они бесплатны, но различаются между собой. Какие-то требуют установки приложений, а есть способы, с помощью которых сделать это можно стандартными операциями, но практически всегда будет нужен интернет. Ведь в iPhone отсутствует ИК-порт, и фото, как это было раньше, нельзя просто взять и переслать по Bluetooth.
Первый способ
Для того, чтобы скинуть фотографии своим друзьям или близким, можно использовать AirDrop. Это интересная и уникальная функция, разработанная Apple. Суть её в том, что если вы подключены к одной Wi-Fi сети, вы можете передавать файлы на любые iOS девайсы. Например, вы хотите передать фото своему другу, находясь у него в гостях:
- Потяните пальцем снизу вверх по экрану.

- Появится панель быстрого доступа.
- Выберите пункт AirDrop.
- Если ваш друг есть у вас в контактах, выберите пункт «Только для контактов». Если нет, то стоит выбрать пункт «Для всех».
- Затем открываете в галерее нужное фото.
- В левом нижнем углу нажимаете на иконку.
- Открывается меню. В нем касаемся пункта AirDrop.
- Выбираете куда нужно перекинуть фото (в появившемся окне).
Плюсы этого метода в том, что сеть не обязательно должна быть подключена к интернету. Ведь Wi-Fi сеть может быть просто локальной. Ещё один плюс — большая скорость передачи данных.
Второй способ
Использование стандартного и сторонних месенджеров может помочь вам пересылать фото на iPhone. Можно использовать стандартный iMessage или загрузить месенджеры от Facebook, VK, WhatsApp и многих других. Суть везде одна и та же: вы прикрепляете фото с помощью функции «Прикрепить файл или изображение» и отправляете его в обычном сообщении. Куда отправить фото выбирать вам. Это могут быть ваши друзья, знакомые или близкие. Главное, чтобы вы знали их контактные данные или они были у вас в друзьях в социальных сетях.
Куда отправить фото выбирать вам. Это могут быть ваши друзья, знакомые или близкие. Главное, чтобы вы знали их контактные данные или они были у вас в друзьях в социальных сетях.
Третий способ
Это очень интересный метод. Всё дело в том, что фотки могут автоматически передаваться на iPhone родственников или близких друзей, которым вы доверяете. Но лучше всего, чтобы это были самые близкие вам люди. Всё дело в том, что начиная с iOS 7, вы можете перекинуть фото с iPhone на другой iPhone используя один и тот же Apple ID.
В iOS 7 появилась функция фотопоток. Суть её в том, что все фото которые вы делаете появляются в этой папке автоматически. Как только айфон подключается к интернету, изображения загружаются на сервер iCloud. После этого, на любом iPhone под одной учетной записью Apple ID, будут доступны самые последние фото. Тут хранится до одной тысячи фотографий. Как только загружаются новые, самые старые фото автоматически удаляются.
Четвертый способ
Как вариант, воспользоваться бесплатными файлообменниками.
- Заходим в браузер.
- Вводим в поисковике «файлообменник».
- Выбираем из списка найденных тот, который приглянулся.
- Дальше выбираем пункт на сайте «Добавить файл или загрузить файл»
- Выбираем в галерее нужное фото.
- Загружаем.
- Получаем ссылку и отправляем её тому, кому хотели.
Далее ваш друг или родственник должен перейти в браузере по ссылке, куда была загруженна фотка, после чего сможет загрузить фото в оригинальном размере.
Пятый способ
Это, наверное, самый старый метод пересылки фотографий с одного iPhone на другой. Пользуемся стандартным приложением «Сообщение» и отправляем MMS. Правда качество отправляемых изображений для современного мира уже неудовлетворительное. Так как размер фото ограничен, они сжимаются и теряют в качестве.
Зайдя в Сообщения, справа от поля для ввода текста нажимаем на иконку камеры, и выбираем фото из галереи, а затем с помощью подсказок выбираем адресата и отправляем ему желанные фото. На этом всё, удачи вам в ваших начинаниях.
На этом всё, удачи вам в ваших начинаниях.
- Информация была полезной?
57 125
Опубликовал ProfiAppler
Не забывайте читать комментарии, там тоже много полезной информации. Если на ваш вопрос нет ответа, а на более поздние комментарии есть ответ, значит ответ на ваш вопрос содержится в статье, уважайте чужое время.
6 способов переноса фотографий с iPhone на Mac
iPhone теперь поставляется с гигабайтами дискового пространства. Он также может ловко справляться со многими задачами по редактированию изображений, которые вы ему задаете. Но придет время, когда вы захотите перенести фотографии с iPhone на Mac и отредактировать их в более надежном программном обеспечении. Или освободите место на своем iPhone, перенеся фотографии и заархивировав их на своем Mac.
В этой статье показано, как перенести фотографии с iPhone на Mac.
Примечание: Приведенные ниже снимки экрана относятся к iOS 16 и macOS Monterey.
1. Используйте Airdrop
Секрет производительности на устройствах Apple заключается в тесной интеграции между iPhone (или iPad) и Mac. AirDrop — это запатентованная технология Apple для быстрой передачи файлов между устройствами Apple, когда оба находятся в пределах досягаемости (около 30 футов). Включите Wi-Fi и Bluetooth на iPhone и Mac, прежде чем выполнять следующие действия.
- Откройте Фото 9Приложение 0008 на вашем iPhone.
- Выберите фотографии, которые вы хотите перенести на компьютер. Затем коснитесь значка «Поделиться » в нижней части экрана.
- Выберите AirDrop, , который является первым значком в меню «Поделиться».
- Выберите имя вашего компьютера.
- iPhone подтверждает успешную передачу с помощью сообщения «Отправлено» под именем вашего компьютера и панелью инструментов Mac.

3 Изображения
Примечание: Для автоматического сохранения фотографий необходимо, чтобы iPhone и компьютер Mac были подключены к одной и той же учетной записи iCloud. Если нет, вам нужно будет нажать
2. Использование фотографий
Приложение Photos на вашем iPhone и Mac — это центральное место для всех фотографий и видео. Вот почему приложение является наиболее организованным способом передачи фотографий с iPhone на Mac.
- Подключите iPhone к Mac с помощью кабеля USB или USB-C и откройте приложение «Фотографии».
- Приложение «Фотографии» на Mac отображает экран «Импорт » со всеми фотографиями и видео, которые находятся в приложении «Фотографии» на вашем iPhone. Выберите имя iPhone на боковой панели «Фотографии», если экран «Импорт» не появляется.
- Разблокируйте свой iPhone.
 iPhone может отображать уведомление Trust This Computer . Нажмите Доверьтесь , чтобы продолжить.
iPhone может отображать уведомление Trust This Computer . Нажмите Доверьтесь , чтобы продолжить. - Нажмите Импортировать выбранные , чтобы перенести определенные фотографии, или нажмите Импортировать все новые фотографии , чтобы перенести всю фотопленку.
3. Используйте приложение «Файлы»
Думайте о приложении «Файлы» как о файловом менеджере на вашем телефоне. Вы можете подключить облачные сервисы, такие как Dropbox, Google Drive и Microsoft OneDrive, и использовать их для передачи файлов между устройствами. Эта утилита позволяет организовать передачу фотографий, при необходимости сжать их и отправить на Mac, используя любой облачный сервис в качестве моста. Конечно, вы должны сначала подключиться и включить их.
- Откройте приложение Files на вашем iPhone.
- Нажмите на вкладку Обзор , если вы находитесь на другом экране.
- Коснитесь значка с многоточием в правом верхнем углу.

- Нажмите Редактировать .
- В разделе Locations включите стороннюю службу или приложение из списка.
- Нажмите Готово .
3 Изображения
Чтобы перенести фотографии с iPhone на Mac, используйте эти места в приложении «Файлы».
Отправить фотографии через приложение «Файлы»
- Выберите фотографию или фотографии, которые вы хотите передать с вашего iPhone.
- Коснитесь значка «Поделиться», чтобы отобразить лист обмена.
- Выберите Сохранить в файлы .
- Выберите облачный сервис и папку в нем для сохранения фотографий. Создайте новую папку, если хотите. Вы можете переименовать одну фотографию перед ее экспортом.
- Нажмите Сохранить .
- Перейдите на свой Mac и просмотрите фото или видео в iCloud Drive.
3 Изображения
Как видите, вам нужно использовать iCloud не только с приложением «Файлы».
4. Используйте «Фото iCloud»
С помощью «Фото iCloud» вы можете синхронизировать и просматривать все свои фотографии на всех принадлежащих вам устройствах Apple. Единственная проблема заключается в бесплатном, но ограниченном хранилище объемом 5 ГБ, которое используется всеми файлами в iCloud. Поскольку iCloud — это служба резервного копирования и синхронизации, можно легко перенести фотографии с iPhone на Mac. Но прежде чем сделать это, убедитесь, что на всех ваших устройствах включены iCloud Photos.
- Откройте Настройки на вашем iPhone.
- Прокрутите вниз и нажмите «Фотографии».
- Переключите переключатель «Фото iCloud» в зеленый цвет, если он отключен.
3 изображения
- Запустите приложение «Фотографии» на своем Mac.
- Откройте приложение «Фото» на своем Mac.

- Перейдите в меню Photos > Preferences .
- Щелкните iCloud
- Установите флажок iCloud Photos , чтобы включить его.
Вы можете просматривать все свои фотографии в самом iCloud, но вам следует использовать облачное пространство в качестве моста для передачи фотографий с iPhone. Обратите внимание, что вы также можете использовать iCloud для загрузки фотографий на ПК с Windows.
5. Используйте iCloud Photo Stream
Вы путаетесь между iCloud Photos и iCloud Photo Stream? Вы не одиноки. iCloud Photos позволяет хранить все ваши фото и видео в облаке. iCloud Photo Stream загружает только новых фотографий (не видео и Live Photos) на устройствах, на которых включен iCloud Photo Stream. Он хранит только фотографии за последние 30 дней и до 1000 фотографий. Это не учитывается при ограничении вашего хранилища iCloud.
Если вы хотите видеть только самые последние фотографии и передавать их на Mac, используйте iCloud Photo Stream и включите его.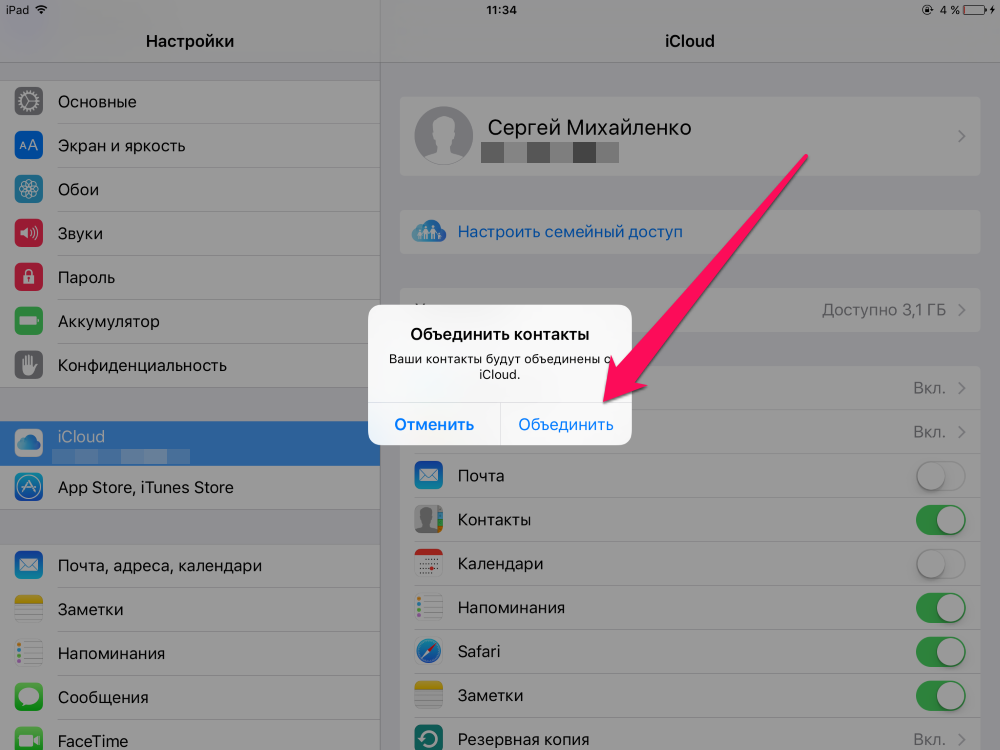 В противном случае используйте iCloud Photos для резервного копирования всех ваших фотографий и видео, как описано в предыдущем разделе. Есть и другие отличия, как указано в статье службы поддержки Apple.
В противном случае используйте iCloud Photos для резервного копирования всех ваших фотографий и видео, как описано в предыдущем разделе. Есть и другие отличия, как указано в статье службы поддержки Apple.
- Откройте приложение Settings на iPhone и коснитесь нашего имени вверху.
- Перейдите в iCloud > Фотографии .
- Включить Мой фотопоток с помощью переключателя.
3 изображения
- Перейдите на Mac и откройте Photos
- Выберите Photos > Preferences > iCloud
- Установите флажок для My Photo Stream 900 08, чтобы включить его.
Фотографии будут автоматически синхронизироваться с фотопотоком с вашего iPhone. Если вы не видите эту опцию, снимите флажок «Фото iCloud», перейдя к пункту 9.0007 Фотографии > Настройки > iCloud сначала.
6. Используйте Image Capture на вашем Mac
Приложение Image Capture в macOS предназначено для импорта изображений с цифровых камер и сканеров. Но его также можно использовать для загрузки фотографий и видео с любого устройства, например, с iPhone, подключенного к Mac.
Но его также можно использовать для загрузки фотографий и видео с любого устройства, например, с iPhone, подключенного к Mac.
- Подключите iPhone к Mac с помощью кабеля и разблокируйте iPhone при появлении запроса.
- Выберите устройство в Devices или Shared в приложении Image Capture на Mac.
- Выберите изображения, которые вы хотите передать на Mac.
- Откройте всплывающее меню «Импортировать в » в нижней части окна, затем выберите место для сохранения изображений. Вы также можете создать PDF-файл или веб-страницу с этими изображениями.
- Чтобы передать изображения в Фото, выберите Другое , затем Фото .
Какой способ передачи фотографий быстрее?
Проводное соединение может показаться самым быстрым способом передачи фотографий с iPhone на Mac. Но кабели Lightning имеют ту же скорость передачи данных, что и USB 2.0. Массовая загрузка фотографий в iCloud или iCloud Drive может быть ограничена пропускной способностью вашего интернета.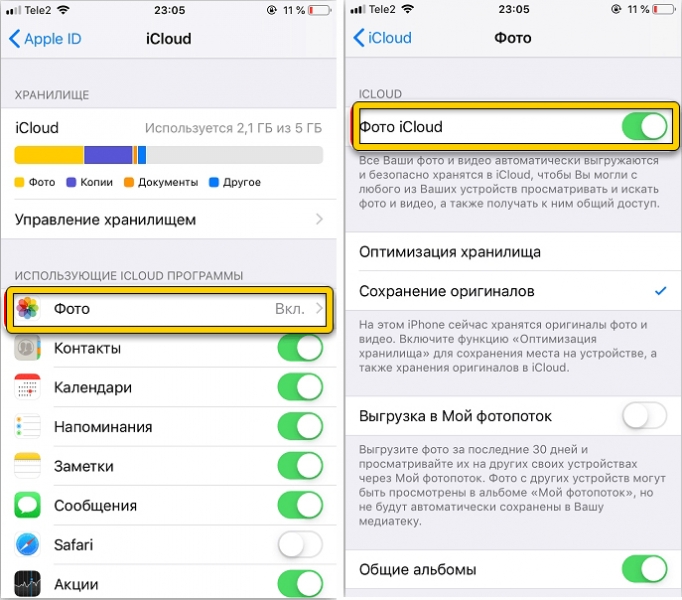 Опять же, свободное пространство iCloud ограничено общими 5 ГБ. Конечно, если у вас уже есть фотографии в iCloud, синхронизировать их с Mac будет проще и быстрее всего.
Опять же, свободное пространство iCloud ограничено общими 5 ГБ. Конечно, если у вас уже есть фотографии в iCloud, синхронизировать их с Mac будет проще и быстрее всего.
Таким образом, общее эмпирическое правило заключается в том, чтобы использовать AirDrop для меньшего количества фотографий и другие методы в зависимости от ваших потребностей.
Беспрепятственный перенос фотографий с iPhone на Mac
Хранение ценных фотографий на Mac экономит место на iPhone. Возможно, вам не придется покупать дополнительное место в хранилище iCloud, если вы этого не хотите. Как видите, существует несколько вариантов импорта фотографий на Mac. Как только вы это сделаете, приступайте к управлению своей библиотекой фотографий на Mac, прежде чем она превратится в беспорядок.
Как перенести фотографии с iPhone на компьютер в 2023 году
Перенос фотографий с iPhone на компьютер — это обычная задача, которая не должна казаться рутинной, но иногда может быть неприятно, если что-то не так работает или кажется, что для его завершения требуется больше времени, чем должно.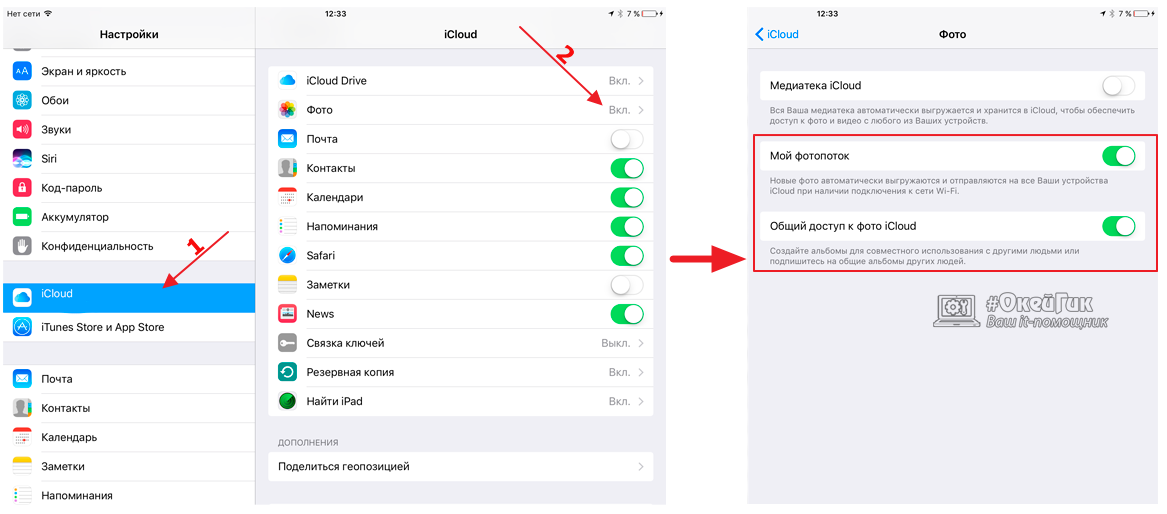 К счастью, Apple предлагает несколько решений для переноса изображений с iPhone на компьютер.
К счастью, Apple предлагает несколько решений для переноса изображений с iPhone на компьютер.
Прямое подключение по кабелю возможно, но не самое удобное. Загрузка в Интернет работает, но скорость передачи зависит от пропускной способности, которая может меняться от момента к моменту. Существуют также варианты прямой беспроводной передачи, которые не требуют цикла загрузки и выгрузки из облачного хранилища.
Какой метод наиболее полезен, зависит от имеющегося аппаратного и программного обеспечения, и знание каждого варианта поможет принять наилучшее решение. Итак, если вы хотите перенести несколько фотографий, чтобы поделиться ими с друзьями и семьей, или вы хотите выгрузить изображения на локальный резервный диск, чтобы освободить место на вашем iPhone, читайте дальше, чтобы узнать, как лучше всего перенести фотографии с iPhone. к компьютеру.
Содержание
Как скопировать фотографии с iPhone на компьютер через кабель
Проводное подключение может быть первым методом, который приходит на ум для копирования изображений с iPhone на компьютер. Фактически, прямое кабельное соединение когда-то было единственным способом собирать фотографии непосредственно с iPhone, не загружая их в Интернет.
Фактически, прямое кабельное соединение когда-то было единственным способом собирать фотографии непосредственно с iPhone, не загружая их в Интернет.
Для любого iPhone, выпущенного в 2012 году или позже, для подключения к компьютеру требуется кабель Lightning, и Apple настоятельно рекомендует сертифицированные кабели Made For iPhone (MFi). Это может показаться уловкой Apple, чтобы заработать дополнительные деньги, однако существуют реальные опасности при использовании продуктов Lightning, которые не имеют одобрения Apple MFi.
Кабель, который не соответствует рекомендациям и сертификации Apple, может передаваться неправильно или с максимально возможной скоростью. Неизвестные кабели и адаптеры Lightning могут даже содержать вредоносное ПО, способное повлиять на работу компьютера.
Ищите знак одобрения Apple «Сделано для iPhone» (MFi).Перенос на Mac
На компьютере Mac есть два приложения, которые можно использовать для импорта фотографий с iPhone по кабелю Lightning: Image Capture или приложение Photos .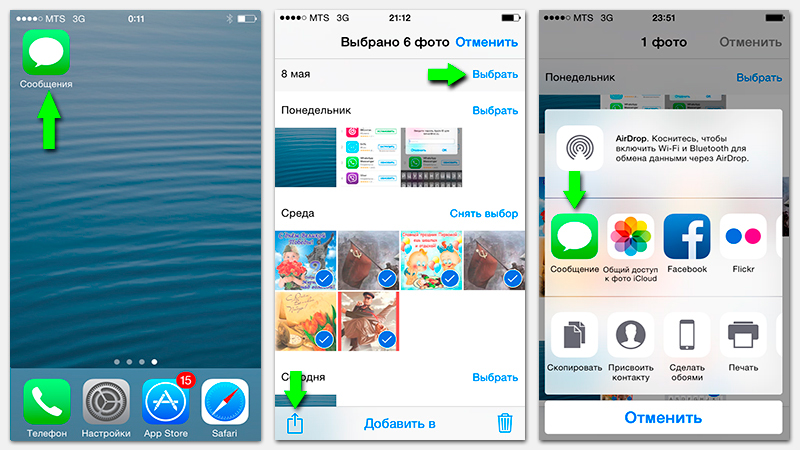 Image Capture позволяет пользователю выбрать определенный диск и папку для хранения, обеспечивая максимальную гибкость, когда фотограф хочет управлять своими вариантами хранения.
Image Capture позволяет пользователю выбрать определенный диск и папку для хранения, обеспечивая максимальную гибкость, когда фотограф хочет управлять своими вариантами хранения.
Приложение «Фотографии» заботится о том, где хранятся файлы, и предоставляет более ориентированный на фотографию интерфейс, а также возможность быстрого редактирования изображения.
Перенос фотографий с помощью приложения «Фотографии» на Mac.Перенос на ПК
При использовании ПК с Windows фотографии можно получить с iPhone с помощью Windows File Explorer или приложения Photos . Это очень похоже на выбор, предоставляемый на Mac. Приложение Windows Photos может позаботиться об управлении файлами, а при использовании Проводника возможен полный контроль над структурой папок и расположением файлов.
iPhone не определяется вашим компьютером?
Если вы подключили iPhone к компьютеру, но iPhone не отображается как подключенное запоминающее устройство, вы можете попробовать несколько советов.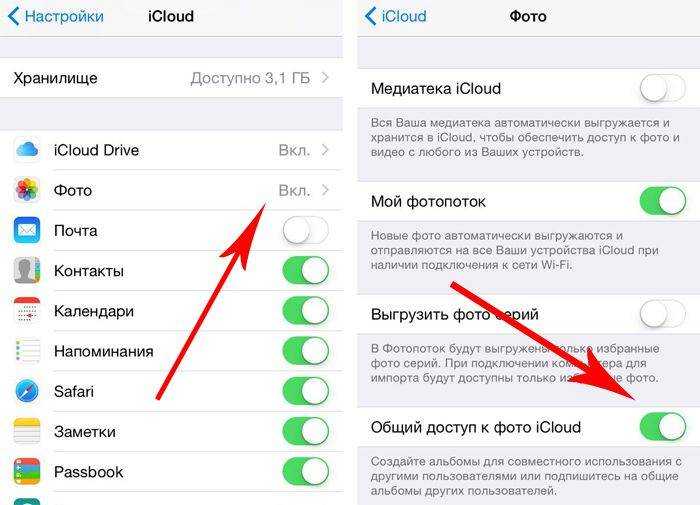
- Убедитесь, что ваш iPhone включен, разблокирован и находится на главном экране.
- После подключения iPhone появляется сообщение «Доверять этому компьютеру?» сообщение должно появиться на вашем iPhone. Убедитесь, что вы нажали «Доверять», чтобы предоставить компьютеру доступ.
- Отключите и снова подключите кабель с обоих концов, чтобы обеспечить надежное соединение.
- Проверьте разъемы и порты на iPhone, кабеле и компьютере, чтобы убедиться, что их не нужно чистить.
- Попробуйте другой порт USB на компьютере, если их несколько.
- Перезагрузите iPhone и компьютер.
- Попробуйте использовать другой кабель, чтобы убедиться, что это не плохой кабель, с которым вы работаете.
- Убедитесь, что на вашем iPhone и компьютере установлены последние версии операционных систем.
- Если ваш iPhone по-прежнему не распознается, у Apple есть дополнительные шаги, которые вы можете попробовать на Mac и ПК.
Как синхронизировать фотографии iPhone с помощью фотографий iCloud
Фотографии iCloud можно использовать для синхронизации фотографий между iPhone, компьютером Mac и ПК с Windows. Это довольно удобно, если вы используете iCloud для хранения всей библиотеки фотографий iPhone, однако нет возможности указать, какие изображения передаются. Это подход «все или ничего», который не так полезен, как более детальное решение. Если на компьютере достаточно места для хранения, это может быть хорошим решением, избавляющим от проблем с переносом фотографий на компьютер. Как только iPhone подключится к Wi-Fi, новые фотографии будут загружены в iCloud, и компьютер синхронизирует их, не требуя от пользователя никаких усилий.
Это довольно удобно, если вы используете iCloud для хранения всей библиотеки фотографий iPhone, однако нет возможности указать, какие изображения передаются. Это подход «все или ничего», который не так полезен, как более детальное решение. Если на компьютере достаточно места для хранения, это может быть хорошим решением, избавляющим от проблем с переносом фотографий на компьютер. Как только iPhone подключится к Wi-Fi, новые фотографии будут загружены в iCloud, и компьютер синхронизирует их, не требуя от пользователя никаких усилий.
iCloud на Mac
iCloud встроен в каждый iPhone и компьютер Mac, поэтому его просто нужно включить. iCloud Photos можно включить на iPhone, открыв приложение «Настройки», коснувшись имени пользователя, которое появляется вверху, затем щелкнув раздел iCloud и убедившись, что «Фото» включено. Обратите внимание, что Apple бесплатно предоставляет только 5 гигабайт дискового пространства, и оно быстро расходуется при хранении больших изображений ProRAW и видео ProRes.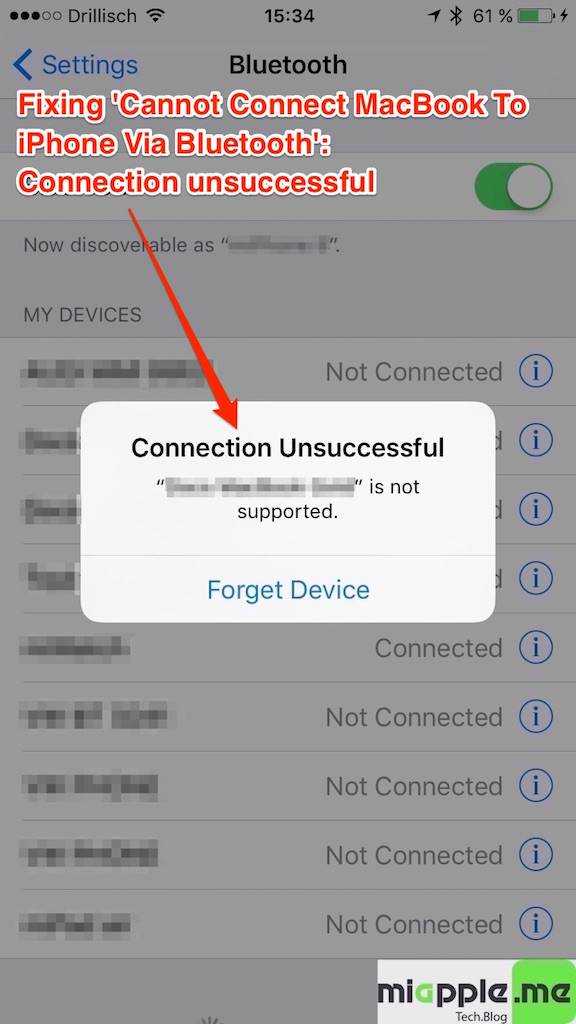 Цены на подписку разумны, но со временем могут стать дорогостоящими.
Цены на подписку разумны, но со временем могут стать дорогостоящими.
При использовании компьютера Mac процесс включения iCloud очень похож. Начиная с приложения «Системные настройки», пользователь может щелкнуть панель Apple ID, затем вкладку iCloud и убедиться, что флажок рядом с «Фотографии» установлен. Это позволяет синхронизировать фотографии iPhone с Mac.
iCloud на ПК
На ПК с Windows iCloud необходимо загрузить из магазина Microsoft Store и требуется только вход в систему с помощью Apple ID, поскольку при загрузке приложения приложение «Фото» включено по умолчанию. iCloud Drive, закладки и пароли позволяют этим приложениям синхронизироваться с ПК с Windows, если это необходимо.
Как переместить фотографии с iPhone на компьютер с помощью iCloud Drive
С фотографиями iPhone также можно более точно управлять, используя iCloud Drive вместо iCloud Photos. Недостатком использования автоматической синхронизации iCloud Photos является то, что она передает каждую фотографию и каждое видео, быстро используя хранилище и подталкивая пользователя к более дорогому плану подписки. Для профессионалов эти расходы могут быть включены в бизнес-расходы, однако отдельные лица могут захотеть более внимательно следить за бюджетом и использовать iCloud исключительно как способ облегчения переноса на компьютер.
Для профессионалов эти расходы могут быть включены в бизнес-расходы, однако отдельные лица могут захотеть более внимательно следить за бюджетом и использовать iCloud исключительно как способ облегчения переноса на компьютер.
В приложении «Фотографии» на iPhone пользователь может выбрать любые изображения, которые нужно переместить на компьютер, а затем нажать кнопку «Поделиться листом» , прокрутить вниз и нажать «Сохранить в файлы» .
Программа запроса файлов спросит, куда сохранить, и следует выбрать папку на iCloud Drive. После нажатия «Сохранить» изображения будут загружены в iCloud.
iCloud Drive на Mac
При использовании компьютера Mac iCloud Drive можно включить на панели Apple ID в системных настройках, установив флажок рядом с iCloud Drive.
Включение iCloud приводит к появлению ярлыка iCloud на боковой панели любого окна Finder, и при нажатии на него открываются содержащиеся в нем файлы и папки.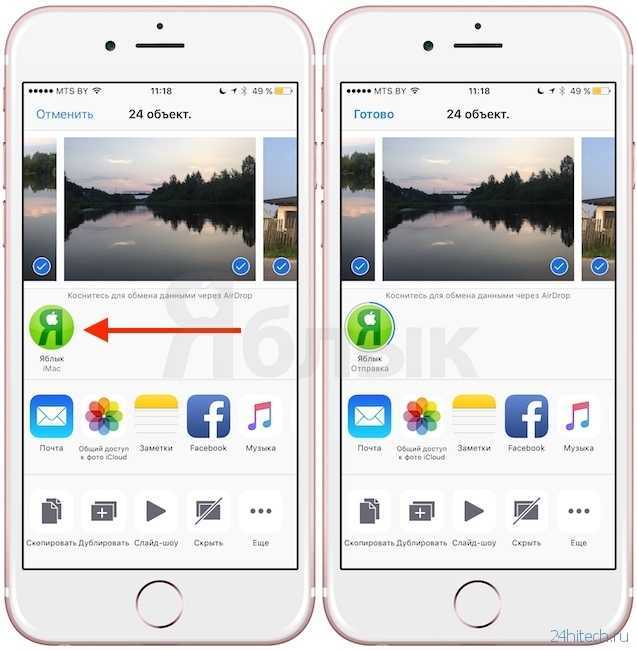 Перетаскивание фотографий в нужное место на диске компьютера удалит их из iCloud и освободит это хранилище, чтобы оно снова стало доступно для iPhone.
Перетаскивание фотографий в нужное место на диске компьютера удалит их из iCloud и освободит это хранилище, чтобы оно снова стало доступно для iPhone.
iCloud Drive на ПК
На ПК с Windows iCloud должен быть установлен из Microsoft Store, пользователь должен войти в систему с помощью Apple ID и убедиться, что iCloud Drive включен. iCloud Drive появится на боковой панели любого окна Проводника, и файлы в iCloud Drive можно просматривать, чтобы найти изображения и перетащить их на диск Windows. Как и в случае с Mac, это освобождает место на iCloud Drive для дальнейшего использования.
Как перенести фотографии с iPhone на Mac с помощью AirDrop
AirDrop — это протокол беспроводной передачи, который позволяет отправлять изображения с iPhone на компьютер Mac или почти любое другое устройство Apple без необходимости загрузки в Интернет или подключить кабель. Wi-Fi используется, так что это относительно быстро. Поскольку Apple встроила эту возможность как в iPhone, так и в Mac, нет необходимости устанавливать какие-либо приложения. Пользователь может просто выбрать фотографии для передачи, а затем нажать кнопку «Поделиться листом», чтобы открыть способы обмена. AirDrop появляется вверху и может даже предлагать ярлык для отправки на ближайший Mac.
Пользователь может просто выбрать фотографии для передачи, а затем нажать кнопку «Поделиться листом», чтобы открыть способы обмена. AirDrop появляется вверху и может даже предлагать ярлык для отправки на ближайший Mac.
Перед запуском процесса AirDrop пользователь может коснуться параметров в верхней части экрана, чтобы включить все метаданные, связанные с каждой фотографией. По умолчанию отправляется только само изображение, исключая историю редактирования, подписи и местоположение.
Если принимающее устройство не отображается в виде ярлыка AirDrop, при нажатии кнопки AirDrop появится список людей и устройств, на которые можно отправить изображения, и при нажатии любого из них начнется отправка.
Как отправить фотографии с iPhone по беспроводной сети на ПК с Windows
Apple не создала приложение AirDrop для Windows, однако существуют сторонние приложения, предлагающие аналогичные возможности. Бесплатное приложение под названием Feem v4 обеспечивает одноранговое соединение Wi-Fi между ПК с Windows и iPhone для быстрой передачи, а также включает функцию чата.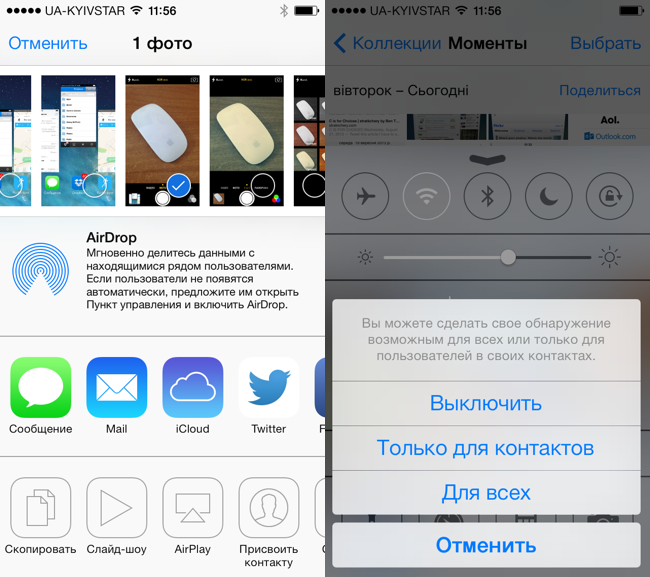
Приложение поддерживает рекламу, однако можно передать сразу группу фотографий, при этом будет отображаться только одна реклама. За 5 долларов в год можно убрать рекламу. Приложение для iPhone можно установить из Apple App Store, а приложение для Windows — в Microsoft Store.
Каждому устройству, на котором работает Feem, будет присвоено анонимное, случайное и несколько глупое имя, такое как «Безмозглый орел» или «Гнилой леопард», которое можно использовать для выбора места отправки файлов. Можно иметь несколько устройств, и Feem работает даже на Android и Linux.
Для беспроводной передачи данных с iPhone на ПК с Windows необходимо открыть Feem на обоих устройствах. Если доступна надежная домашняя или офисная сеть Wi-Fi, выполнить передачу так же просто, как выбрать фотографии на iPhone и нажать «Отправить».
При передаче данных с iPhone на ноутбук с Windows и отсутствии доступа к сети Wi-Fi Feem может создать прямое соединение с использованием сети Wi-Fi ПК. Нажав кнопку Wi-Fi Direct в левом верхнем углу приложения Feem в Windows, вы создадите точку доступа.
Нажав кнопку Wi-Fi Direct в левом верхнем углу приложения Feem в Windows, вы создадите точку доступа.
iPhone необходимо будет подключиться к точке доступа Windows, и это делается в приложении «Настройки» на вкладке Wi-Fi. Пароль отображается в правом верхнем углу приложения Feem на ПК с Windows.
Фотографии будут помещены в папку «Документы» ПК по умолчанию, но с подпиской на Feem это можно изменить в любое место.
Есть несколько других доступных решений, и удобство передачи без подключения кабеля может сделать загрузку приложения стоящим.
Зачем вообще заморачиваться с фотографиями на iPhone?
В большинстве случаев лучшая камера для вас — это та, которая доступна и готова сделать снимок. Хотя Apple значительно улучшила качество камер и обработки изображений, встроенных в последний iPhone, она все еще не может конкурировать с новейшими зеркальными и беззеркальными камерами. Сенсоры большего размера и линзы большего размера дают огромное преимущество даже перед лучшими компьютерными алгоритмами и улучшениями искусственного интеллекта.
Тем не менее, у iPhone есть много хитростей в рукаве, благодаря которым некоторые функции легче доступны на смартфоне, чем на специальной камере. Режим макросъемки работает автоматически, замедленное движение выполняется одним движением, а интервальная съемка автоматически выбирает подходящую частоту кадров и управляет настройками экспозиции. В то время как цифровая зеркальная фотокамера может обеспечить лучший результат при достаточном усилии и опыте, iPhone делает хорошие результаты немедленно доступными для всех.
Это означает, что стоит использовать iPhone, когда он доступен, и экспериментировать с его специальными функциями, расширяя репертуар фотографа за пределы его многолетнего опыта. Понимание различных способов переноса фотографий с iPhone на компьютер позволяет выбрать лучший для конкретной ситуации.
Как лучше всего перенести фотографии с iPhone?
Хотя проводное соединение часто лучше всего подходит для перемещения файлов, это обычно не так, когда речь идет об iPhone. Поскольку он использует кабель Lightning, построенный на стандарте USB 2.0, максимальная пропускная способность составляет 480 мегабит в секунду. Это довольно медленно по сравнению со скоростью USB 3.2 до 20 гигабит в секунду. К сожалению, нет возможности использовать USB 3.2 с iPhone, поэтому проводное соединение ограничено скоростью USB 2.0.
Поскольку он использует кабель Lightning, построенный на стандарте USB 2.0, максимальная пропускная способность составляет 480 мегабит в секунду. Это довольно медленно по сравнению со скоростью USB 3.2 до 20 гигабит в секунду. К сожалению, нет возможности использовать USB 3.2 с iPhone, поэтому проводное соединение ограничено скоростью USB 2.0.
Это означает, что прямое кабельное соединение, вероятно, не быстрее, чем отправка изображений через хорошее интернет-соединение, если фотографии уже были загружены в iCloud Photos или iCloud Drive. Если изображения все еще нужно загрузить, это может занять больше времени, поскольку загрузка обычно медленнее, чем загрузка, даже при быстром подключении к Интернету. Это дает iCloud Photos преимущество перед iCloud Drive с точки зрения скорости, однако следует учитывать плату за подписку iCloud.
Методы передачи iPhone по Wi-Fi, такие как AirDrop, Feem и другие, обычно так же быстры, как передача фотографий по кабелю Lightning, без проблем с поиском кабеля и его подключением.





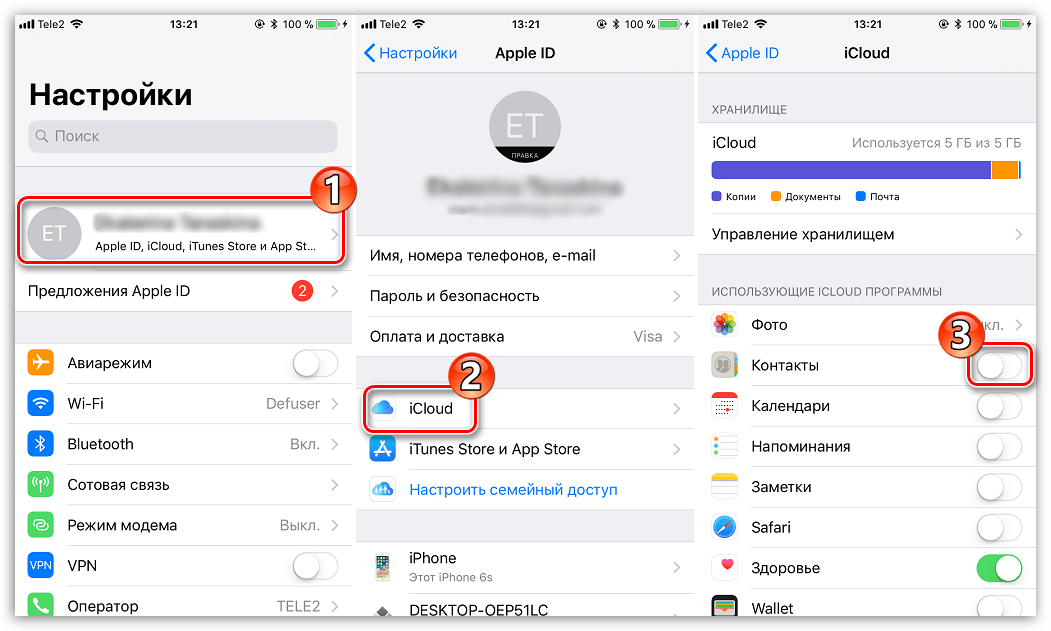 iPhone может отображать уведомление Trust This Computer . Нажмите Доверьтесь , чтобы продолжить.
iPhone может отображать уведомление Trust This Computer . Нажмите Доверьтесь , чтобы продолжить.