5 способов отправить фотографии и видео с iPhone на Android-смартфон
Отправить другу с iPhone коллекцию классных фоток или смешное видео очень просто. Есть AirDrop, если вы находитесь рядом с адресатом — и фотошаринг iCloud. А вот отправить что-то подобное на Android уже не так просто. Несколько простых способов отправки медиа-контента с iPhone на Android описаны ниже.
Мессенджеры
Сегодня очень популярно общение через «мессенджеры» — программы для обмена сообщениями. В числе самых известных — Viber, Skype, ChatOn, WhatsApp, Facebook Messenger, Google Hangouts, Kakao TalkbBBM. Все эти сервисы уже давно являются мультиплатформенными, т.е. доступны и на iOS, и на Android. Через них можно отправлять не только текстовые сообщения, но и фотографии, видео.
Главный минус — с целью экономии трафика мессенджеры сжимают фото и видео, так что на выходе получаются менее качественные файлы. Если это — не проблема, смело открывайте WhatsApp или Skype и шлите «фотки».
Электронная почта
Каждый iPhone обладает полноценным почтовым клиентом. Приложение Mail крайне просто в освоении, разберется с ним даже новичок. Через E-Mail iPhone легко отправить пару-тройку (если быть точным, то пять) фотографий в одном сообщении. Ограничение по количеству — не единственный минус. Apple не разрешает делать вложения к письмам размером в более 20 МБ, Google — не более 25 МБ. Правда, его можно обойти, используя «облачный сервис».
Облачный сервис
Современные cloud-сервисы используются не только для резервного копирования данных. С их помощью можно легко поделиться файлами. Dropbox и Google Drive идеально подходят для этой цели — в них можно выложить картинку в полном разрешении, а затем дать другу защищенную ссылку.
Специальное приложение для передачи файлов
There is an app for that («Для этого есть своя программа»), говорят пользователи и практически всегда оказываются правы. Действительно, и для iOS, и для Android есть такие программы, которые занимаются передачей файлов. Главное условие — они должны быть установлены и «яблочном» смартфоне, и устройстве с «зеленым роботом».
Send Anywhere
 Получатель вводит код у себя на девайсе — и начинает получать контент. Данные передаются через peer-to-peer протокол любым удобным способом — через Wi-Fi или мобильный интернет. Чуть менее удобные альтернативы — Instashare и QikShare.
Получатель вводит код у себя на девайсе — и начинает получать контент. Данные передаются через peer-to-peer протокол любым удобным способом — через Wi-Fi или мобильный интернет. Чуть менее удобные альтернативы — Instashare и QikShare.Компьютер
Подключите оба устройства к компьютеру и скопируйте контент через файловый менеджер на ПК. Для этого не понадобится ни Интернет-соединение, ни установка дополнительных программ. Такой вариант идеально подходит для тех, кто не любит «заморачиваться» или должен поделиться большим количеством высококачественных фотографий.Смотрите также:
Топ 11 способов перенести данные между Android и iPhone
Как перенести файлы со старого Android устройства на новое iOS 11? Или как перенести данные с айфона на андроид ? Благодаря приложению Перенос на iOS, Google, и программе iTunes для Android, можно бесплатно перенести контакты, фото , музыку и фото или другие файлы с андроида на айфон.
Как перенести данные со старого iPhone на новый iPhone
Перенос данных с айфона на айфон через Tenorshare iTransGo
Tenorshare iTransGo — это программное обеспечение на базе ПК / Mac, предназначенное для передачи данных с iPhone на iPhone / iPad / iPod touch.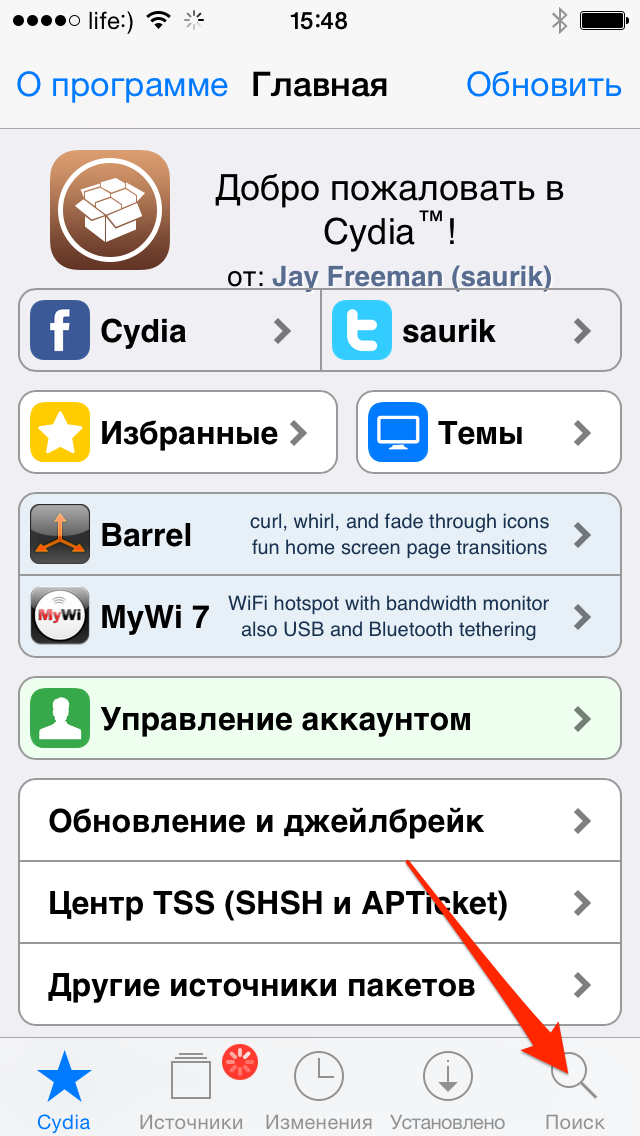
Шаг 1. Скачайте программу с официального сайта, установите ее на свой компьютер и запустите.
Шаг 2. Если вы хотите перенести все данные со старого iPhone на новый iPhone, установите флажок «Выбрать все» на исходном iPhone. Он отобразит общий размер данных, который вы выбрали, и сколько его потребуется для вашего iPhone. Нажмите «Начать перенос», чтобы начать перенос полного содержимого на новый iPhone.
iCloud – как перекинуть данные с iPhone на iPhone
Включите старое устройство, открой «Настройки», и выберите пункт «iCloud», в меню нажмите «Резервная копия», включите кнопку «Создать резервную копию».
На новом айфоне настроите язык, сеть, и в пункте «Настройки» выберите «
iTunes — как переместить данные с iPhone на iPhone
Прежде всего, лучше установите последнюю версию iTunes, подключите старый iPhone, iPad и iPod к компьютеру через шнур USB.
1. Открой программу iTunes, зажав на кнопку iPhone в меню.
2. В появлявшем справке нажмите «Создать копию сейчас», и резервеое копирование сделано.
3. Запустите новый айфон 8, выберите руский язык, подключение к сети Wi-Fi.
4. Потом открой «Настройки», нажмите на пункт «Восстановить из копии iTunes», и резервный файл восстановлен на новый iPhone.
Как передать данные с Android на iPhone
Перенос на iOS
Для успешного переноса файлов с android на iOS 11 с помощью приложения Перенос на iOS необходимо, чтобы выполнялись следующие условия:
- На Айфоне должна стоять система iOS 11, а на Android – не ниже 4.0;
- Все программы, влияющие на функционирование Wi-Fi модуля, следует остановить или вовсе удалить;
- На Айфоне должно быть достаточно свободного пространства для новых данных;
- Аккумуляторы на устройствах нужно полностью зарядить;
- Прервать копирование может даже телефонный звонок, поэтому на смартфонах лучше временно отключить входящие вызовы с помощью активации авиарежима.

1. Загрузите и установите приложение, потом запустите его. нажмите «Продолжить», а затем ознакомьтесь и согласитесь с условиями.
2. В процессе настройки iOS 11 на iPhone или iPad как нового устройства, остановитесь на шаге «Программы и данные», и выберитепункт «Перенести данные из ОС Android» (Move Data from Android ).
3. В окне «Найдите код» кликните «Далее», тем самым активируя синхронизацию мобильных аппаратов. И вы можете перенести контакты, сообщения, фотографии, видео, закладки, Google аккаунты и записи календаря. Эти данные могут отличаться, в зависимости от Android устройства.
4. После того, как процесс переноса данных будет завершен, вы можете продолжить настройку iPhone или iPad.
Это приложение, которое выпустила компания Apple, самый простой способ пересона большенство файлов. Рекомендуется пользователям с телефонных данных.
Облачный хранилищ Google
Синхронизировать контакты, заметки, календари и другую важную информацию на iPhone 8 можно с помощью Гугл.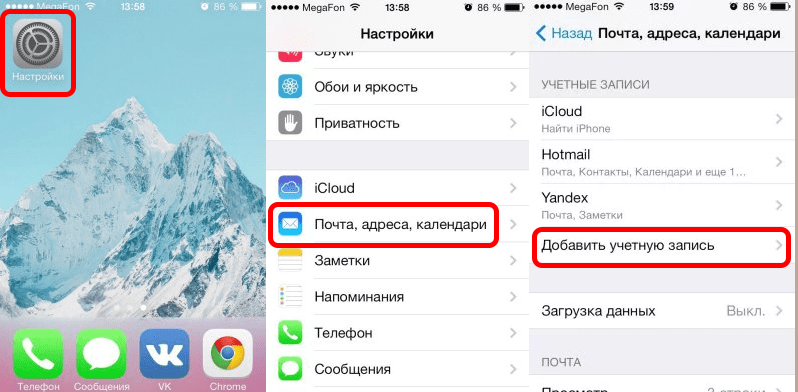 Делается это следующим шагам.
Делается это следующим шагам.
Шаг 1. Открой настройки, выберите Учетные записи и Google. Дальше нажмите кнопку Синхронизировать Контакты. Тогда мы перенесем все данные с Android-телефона в облачный сервис Google.
Шаг 2. Потом будет извлечение из облачного хранилища Google на iPhone. Открой настройки на вашем айфоне, далее проследуйте в пункт меню Почта, адреса, календари. Здесь нажмите Добавить учетную запись, и Учетная запись CardDAV. Введите ваши Сервер, Пользователь и Пароль. И в конце концов нажмите Вперед, выполнится передача список данных. Теперь вся информация с Android-телефона есть и на iPhone 8.
Данный метод выполняется без компьютера, сделается это лишь на телефоне, и не требуется последующее сохранение на одном или нескольких устройствах, что существенно экономит время.
С помощью iTunes
Перенести файлы с андроида на айфон 7 кроме вышесказанного способа, можно через iTunes.
Сначала необходимо подключить андроид к компьютеру и копировать все нужные музыки, изображении, и видео. Далее нужно переключить айфон с компьютером, и запустить iTunes. Чтобы переместить музыки, следует зайти во вкладку «Музыка», отмечать соответствующие пункты и указывать путь к каталогу, где хранятся файлы. И нажмите «Применить», тем самым активируя процедуру копирования.
Далее нужно переключить айфон с компьютером, и запустить iTunes. Чтобы переместить музыки, следует зайти во вкладку «Музыка», отмечать соответствующие пункты и указывать путь к каталогу, где хранятся файлы. И нажмите «Применить», тем самым активируя процедуру копирования.
iTunes может быстро перекинуть заметку, контакты, музыку, видео, фото на новый айфон. Преимущество в том, что программа iTunes бесплатная. Но неполадок – надо на вашем компьютере установить iTunes.
Как импортировать данные с iPhone на Android
Иногда вам требуется переносить данные с айфона на Android, сейчас 5 способов помогут вам осуществить переход с iOS на Android.
Перенос контактов с iPhone на Android через iTunes
Вы можете бесплатно передавать файлы, например, контакты, фото, электронную почту, дополнительные номера или заметки с iPhone на Андроид при помощи iTunes.
1. Надо запустить программу iTunes, подключить смартфон apple к ПК при помощи кабеля.
2. Потом слудует нажать кнопку «Информация», и поставить галочку в пункте «синхронизация контактов», выбрать в раскрывающемся списке «Google Контакты».
3. Нужно заходить в Google и дождиться завершения синхронизации контактов с iPhone.
Перенос данных с айфона на андроид через iCareFone
Вы можете использовать инструменты Tenorshare iCareFone для передачи данных на компьютер.
Затем используйте USB-кабель для подключения телефона Andriod к компьютеру, а затем передайте данные с компьютера на телефон Andriod. Кроме этого, с этим удивительным инструментом, вы можете легко очистить от ненужных файлов и ускорить ваши устройства, управлять контактами, фотографиями, видео, музыку, приложениями ,создать резервные копирования и восстановить iOS устройство в случае потери данных и т.д.
Импорт данных WhatsApp с iPhone на Android через iCloud
После замены старого айфона, необходимо сделать резервное копирование. iCloud позволит импортировать чаты WhatsApp в android смартфон или планшет без потери данных.
- Заходите в iCloud.
- Переходите в раздел «Резервная копия»
- Дождитесь до завершения процесса сохранения.

И теперь должно запустить новое устройство, в нем будут сохранены все переписки и истории сообщений WhatsApp.
Экспорт данных с iPhone на Android через почту Gmail
Чтобы экспортировать данные с айфон 7 на смартфон android через сервис Google, вам понадобится зайти в учетную запись Gmail, и осуществляет синхронизация информации.
1. Перейти в настройки и в разделе «Почта, адреса, календари», выбрать «Добавить учетную запись».
2. Вводить данные google аккаунта и жмем далее. Укажить необходимые пункты, которые следует синхронизировать. Информация будет перенесена на ваш девайс.
Передача заметок с iPhone на Android с помощью yandex
К тому же, есть один вариант — сервис «Яндекс.Переезд», является дополнением к облачному хранилищу «Диск». Он может копировать данные с iPhone, iPad, iPod на облачный сервис, и скинуть с облачного на Android, два устройства обмениваются файлами через данный способ.
Шаг 1. Установите Яндекс.диск на айфоне. Настроите логин, пароль от учетки, кликните кнопку «Далее». Информация будет перемещена в облачный сервис.
Настроите логин, пароль от учетки, кликните кнопку «Далее». Информация будет перемещена в облачный сервис.
Шаг 2. Введите те же требуемые данные в диск. И открой Яндекс.Переезд, перейдите в разделе «Настройки», нажмите «Переезд с телефона на телефон».
Шаг 3. Напишите сгенерированный ранее код, тапните «Начать перенос».
Перемещение с iPhone на Android при помощи Outlook
Если вам требуется копироваить журнал номеров на другой телефон, Outlook – тоже лучший выбор, позволит загрузить контакты в сервис Outlook. Сначала вы можете активитировать аккаунт и укажить «Outlook.com». Нажмите «Синхронизация» и данные перемещены с iPhone на Android.
В итоге, в этой статье расскажут подробнее о том, как перенести с iPhone на Android, и как перекинуть информацию с Android на iPhone, и как сихронизировать файлы с iPhone на iPhone. Надеюсь, что эти методы полезны для вас.
Способы передачи фото с айфон на андроид
Так сложились обстоятельства, что поделиться фото и видео файлами обладатели устройств с операционной системой IOS могут без всяких проблем при помощи AirDrop, а вот c операционной системой Android, Iphone и Ipad таким же образом не взаимодействуют. Здесь мы опишем несколько простых способов как передать фото с IOS на Android.
Здесь мы опишем несколько простых способов как передать фото с IOS на Android.
Способ первый и самый простой- мессенджеры и электронная почта
Достаточно простой и доступный всем способ. Все приложения для обмена сообщениями доступны на обеих платформах и установлены практически в смартфоне у каждого. Можно воспользоваться любым: ВК, Whatsup, Viber, Skype. Минусом данного способа является расход интернет трафика(если вы используете мобильные данные), так же при передаче фото вот таким способом, теряется качество передаваемой фотографии, мессенджеры автоматически их сжимают.
Можно воспользоваться почтой ( например GMAIL или MAIL RU). В одном письме можно передать до 5 фотографий или видео, но объёмом не более 20 МБ.
Способ второй-облачные хранилища
Облачное хранилище данных — это своего рода виртуальный носитель информации, который хранит и обрабатывает данные. То есть существует какая-то организация, которая раздаёт всем желающим свободное место на своих серверах (бесплатно, платно или условно-бесплатно). Вы можете положить туда свои файлы и получить к ним доступ откуда угодно. Помните, что облачное хранилище данных — это не ваш компьютер. Он принадлежит какой-то организации и может быть в определённый момент «выключен». Не стоит хранить только там ваши важные файлы, вы их можете потерять. Но для того, чтобы поделиться фото и видео облако подойдет.
То есть существует какая-то организация, которая раздаёт всем желающим свободное место на своих серверах (бесплатно, платно или условно-бесплатно). Вы можете положить туда свои файлы и получить к ним доступ откуда угодно. Помните, что облачное хранилище данных — это не ваш компьютер. Он принадлежит какой-то организации и может быть в определённый момент «выключен». Не стоит хранить только там ваши важные файлы, вы их можете потерять. Но для того, чтобы поделиться фото и видео облако подойдет.
Dropbox и Google Drive идеально подходят для этой цели — в них можно выложить картинку в полном разрешении, а затем дать другу защищенную ссылку. Эти сервисы абсолютно бесплатны. Dropbox предлагает бесплатно 2 ГБ свободного места. Дополнительное место тоже можно получить бесплатно — если приглашать друзей и выполнять различные задачи.
Способ третий-специальные приложения
Наиболее популярное и простое в использование приложение- PhotoSwipe. Очевидным плюсом этого приложения является то, что приложение не требует дооступа в интернет, нет ограничения по размеру и количеству передаваемых файлов. Если требуется передать файлы между iPhone, iPad или Android-устройством, открываем приложение на двух устройствах и кладем их рядом. Затем выбираем один или несколько снимков и делаем свайп- непрерывно проводим пальцем по экрану телефона с которого передаём фотографии на телефон, который принимает фото. Контент передаётся при помощи Wi-Fi и Bluetooth.
Очевидным плюсом этого приложения является то, что приложение не требует дооступа в интернет, нет ограничения по размеру и количеству передаваемых файлов. Если требуется передать файлы между iPhone, iPad или Android-устройством, открываем приложение на двух устройствах и кладем их рядом. Затем выбираем один или несколько снимков и делаем свайп- непрерывно проводим пальцем по экрану телефона с которого передаём фотографии на телефон, который принимает фото. Контент передаётся при помощи Wi-Fi и Bluetooth.
Так же можно использовать другие приложения, которые работают по такому же принципу: Sharable, Shareit, Feem, Fast File Transfer.
Способ четвёртый- компьютер
Тоже один из простейших способов. Для этого не требуется ни специальных программ, ни доступа в интернет. Подключите оба смартфона к компьютеру при помощи usb кабеля и скопируйте фотографии. Несмотря на сложность операционной системы IOS, когда подключите айфон к компьютеру, вы легко получите доступ к папке с фотографиями. Данный способ очень удобен для передачи большого объёма информации.
Данный способ очень удобен для передачи большого объёма информации.
У любого способа есть свои плюсы и минусы, но каждый сможет выбрать себе подходящий и необходимые фото попадут куда нужно и без проблем.
Как Перенести Фотографии с Samsung на iPhone
Часть 5: Передача Фотографий с Samsung на iPhone через Bluetooth/WiFi
Наконец, если ничто другое не сработает, воспользуйтесь вековым подходом к передаче данных через Bluetooth. В качестве альтернативы вы также можете воспользоваться поддержкой Wi-Fi Direct, которая является немного улучшенной функцией, чем Bluetooth. В этом случае мы подключим Samsung и iPhone для беспроводной передачи наших фотографий. Излишне говорить, что, хотя он будет выполнять беспроводную передачу, общее время, затраченное на это, будет большим. Если вы готовы потратить так много времени, выполните следующие действия, чтобы узнать, как перенести фотографии с Samsung на iPhone без компьютера.
Шаг 1: Поместите оба устройства в непосредственной близости и перейдите к их настройкам, чтобы включить функцию Bluetooth.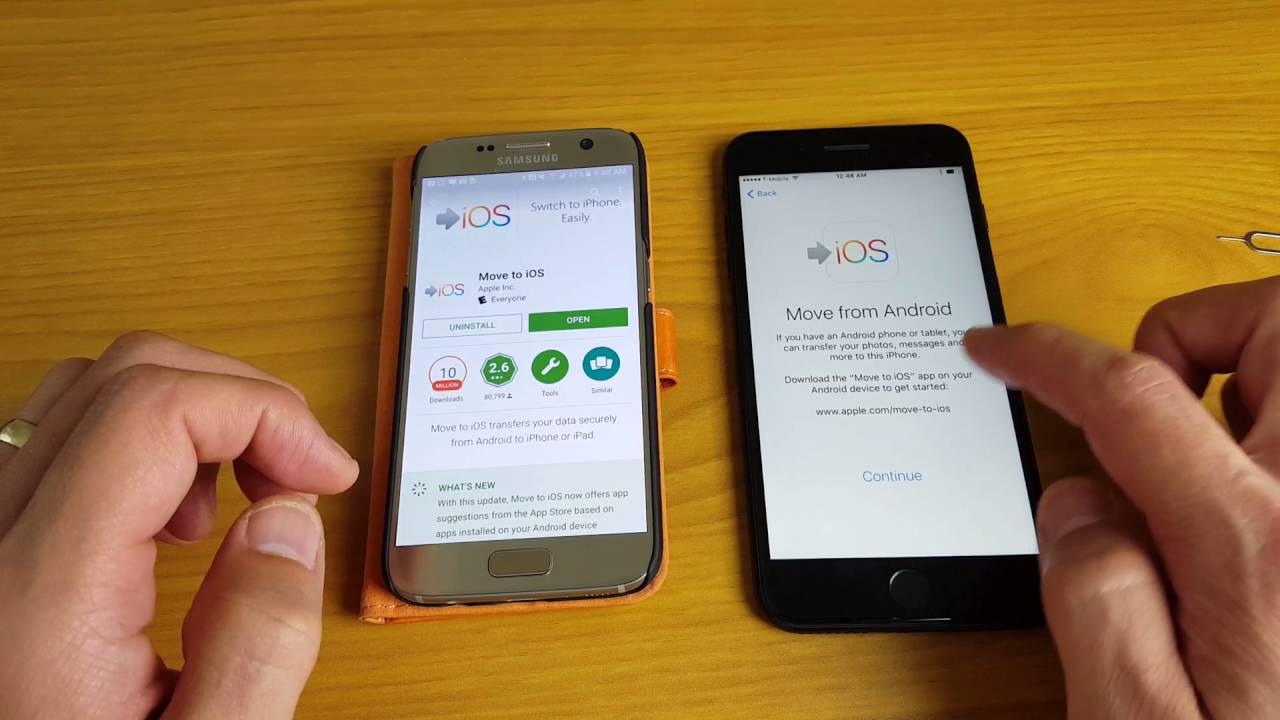
Шаг 2: Кроме того, вы также можете перейти к их настройкам WiFi и включить функцию WiFi Direct для передачи данных.
Шаг 3: В настройках Bluetooth на вашем устройстве Android вы можете просмотреть список доступных устройств. Выберите здесь свое устройство iOS и подтвердите его на устройстве iOS для сопряжения обоих телефонов.
Шаг 4: Это все! Как только оба устройства будут сопряжены, вы можете перейти в приложение Галерея или Фотографии на своем Samsung и выбрать фотографии, которые хотите переместить.
Шаг 5: Нажмите на значок обмена и выберите Bluetooth/WiFi Direct из доступных опций. Выберите сопряженный iPhone и примите на нем входящие данные, чтобы начать процесс передачи.
Преимущества:
- Бесплатная и беспроводная передача
Недостатки:
- Занимает много времени
- Рекомендуется для передачи только нескольких фотографий
- Проблемы безопасности (таким образом можно переслать вредоносное ПО)
Кто знал, что перенести фотографии с Samsung на iPhone будет так просто, верно? Теперь, когда вы знаете 5 различных способов отправки фотографий с Samsung на iPhone, вы можете легко сохранить свои важные фотографии в безопасности. Если вы хотите переместить свои фотографии или любой другой контент за несколько минут, MobileTrans станет для вас идеальным решением. Чрезвычайно удобный и безопасный, а также рекомендуемый специалистами переносить данные между разными устройствами (поддерживается кроссплатформенная передача). Не стесняйтесь попробовать и поделитесь этим руководством с другими, чтобы также научить их переносить фотографии с Samsung на iPhone.
Если вы хотите переместить свои фотографии или любой другой контент за несколько минут, MobileTrans станет для вас идеальным решением. Чрезвычайно удобный и безопасный, а также рекомендуемый специалистами переносить данные между разными устройствами (поддерживается кроссплатформенная передача). Не стесняйтесь попробовать и поделитесь этим руководством с другими, чтобы также научить их переносить фотографии с Samsung на iPhone.
Как перенести данные с Android на iPhone? Пошаговая инструкция
Иногда даже самые ярые противники бренда Apple переходят на яблочную сторону. Максимально быстро и безболезненно перенести данные с Android на iPhone можно буквально за считанные минуты. Следуйте нашей инструкции.
1. Подготовка
- Чтобы перенести данные с Android на iPhone, загрузите программу Move to iOS на ваше старое устройство.
- Поставьте на зарядку оба устройства.
- Подключите телефоны к Wi-Fi.

- Проверьте, хватит ли памяти в iPhone, чтобы переместить туда все данные со старого телефона, в том числе с Micro SD.
2. Синхронизация устройств
- Если у вас новый iPhone, во время первого запуска откройте экран «Программы и данные».
- Выберете раздел «Перенести данные с Android».
Если это не первое включение iPhone и вы уже настраивали его ранее, для автоматического переноса данных нужно будет сбросить настройки и очистить все данные. «Настройки» → «Основные» → «Сброс» → «Стереть контент и настройки». Если вы не хотите этого делать, скопировать данные придется вручную.
- Запустите «Move to iOS» на устройстве Android, нажмите «Продолжить» и примите условия программы.
- В появившемся окне «Поиск кода» нажмите «Далее».
- На iPhone на этапе «Перенос с Android» нажмите «Продолжить».
- На экране должен появиться 10- или 6-значный код.

- Введите код на смартфоне Android.
- Откройте появившееся меню «Перенос данных».
3. Автоматический перенос данных с Андроид на Айфон
- Выберете файлы и данные в вашем телефоне Android, которые планируете перенести в iPhone.
- Нажмите «Далее».
- Игнорируйте сообщение о завершении процесса и ничего не нажимайте, пока идет загрузка данных на iPhone.
- Подождите, пока индикатор загрузки на iOS-устройстве не сигнализирует об окончании процесса.
С помощью программы «Move to iOS» в iPhone можно перенести контакты, сообщения, фото и видеозаписи, учетные записи почты и календари. Если на старом телефоне есть бесплатные программы, доступные и в Google Play, и в App Store, их также можно перенести на новое устройство.
Если вы хотите перенести закладки из Chrome, обновите браузер на устройстве Android до последней версии!
4. Завершающая настройка
- Как только на iPhone завершится процесс загрузки, можно нажать «Готово» на телефоне Android.
- Нажмите «Продолжить» на устройстве iOS и следуйте инструкциям на экране до окончания настройки.
- Проверьте, все ли данные перенесены на новый телефон.
Внимание! Не переносятся автоматически документы PDF, электронные книги и музыка. Эти файлы необходимо скопировать вручную.
5. Чтобы все прошло гладко
✓ Пока копируются данные, не принимайте вызовы на телефонах (можно отключить мобильную связь).
✓ Не закрывайте программу «Move to iOS» на устройстве Android.
✓ На подключение к Wi-Fi могут повлиять такие программы, как Sprint Connections Optimizer или «Интеллектуальное переключение сетей». Отключите их, если не удается перенести данные.
✓ Если некоторые программы не отображаются в вашем новом iPhone, откройте App Store и загрузите их вручную.
✓ Если во время загрузки в iPhone закончится память, процесс придется начать сначала. Для этого нужно будет удалить все на устройстве iOS. А на Android выбрать данные, объем которых не превышает объем свободного пространства на новом телефоне.
6. Как перенести данные с Андроид на Айфон вручную?
Если по каким-либо причинам вы не можете воспользоваться программой «Move to iOS», например, не хотите откатывать до заводских настроек iPhone, перенести данные можно вручную.
Чтобы перенести ваши почтовые ящики, контакты и календари, добавьте учетные записи электронной почты:
- «Настройки» → «Пароли и учетные записи».
- Нажмите «Добавить учетную запись» и выберите ваш почтовый сервис.
- Введите адрес электронной почты и пароль.
- Нажмите «Далее» и добавьте необходимые данные из своей учетки, например, контакты или календари.
- Нажмите «Сохранить».
- Если в списке учетных записей нет вашего почтового сервиса, нажмите «Другое» → «Новая учетная запись».
- Напишите имя, адрес электронной почты, пароль и описание учетной записи.
- Нажмите «Далее» → затем «Готово» после того, как все настроится.
Для того, чтобы вручную перенести на iPhone фото и видео нужно:
- Подключить устройство Android к компьютеру и скопировать на него все нужные вам файлы.
Полезно! На компьютер Mac установите программу Android File Transfer, откройте ее и перейдите в папку DCIM → Camera (Камера).
- Перенесите фото и видео с компьютера на iPhone с помощью программы iTunes (для Windows) или Finder (для macOS Catalina).
- После синхронизации все изображения будут в разделе «Фото» → «Альбомы».
Аналогично через компьютер можно также перенести на iPhone музыку, книги, файлы PDF и другие документы.
Если ваши документы хранятся в таких сервисах, как Dropbox, Google Диск или Microsoft OneDrive, просто скачайте нужную программу из App Store и войдите в свою учетную запись.
Полезно! Все ваши файлы и архивы ZIP, которые хранятся в телефоне, в том числе и в облачных службах, отображаются в программе «Файлы». Чтобы пользоваться файлами на любом устройстве, используйте сервис iCloud Drive. С его помощью можно создавать папки, вносить изменения, добавлять новые файлы. Правки синхронизируются на всех устройствах, где используется iCloud Drive.
Итак, если вы воспользовались этой инструкцией, значит, вас можно поздравить с новым iPhone! Вам не придется долго привыкать к iOS, ведь система продумана до мелочей, эргономична, интуитивно проста и удобна. Уже скоро вы в этом убедитесь, а несколько несложных манипуляций по переносу данных упростят процесс перехода на новый смартфон.
Как через Bluetooth передать с iPhone на Android фото: вся правда
Всем привет! Сегодня я расскажу вам, как через блютуз передать с Айфона на Андроид фото, документы, файлы, видео и музыку, и можно ли вообще это сделать. И тут сразу встает проблема, так как прямым способом передать файлы по Bluetooth почти невозможно, как это можно спокойно сделать на том же Android.
Почему так происходит? Да потому что якобы компания Apple борется с пиратством. Они боятся, что вы будете перекидывать фильмы, музыку и файлы, которые по правами принадлежат не вам. Это официальный ответ яблочной компании. Но на деле же это обычное вранье.
Правда в том, что компания хочет, чтобы вы и ваши друзья, а также родные, близкие, соседи, друзья, собака и ваш кот – все покупали только устройства яблочной компании. Таким образом вы будете затянуты в закрытую экосистему, откуда уже не выбраться. Перекинуть те же фото можно с помощью AirDrop, которую поддерживают только продукты компании Apple. Передать фото конечно можно, но не по Bluetooth – об этом я коротко расскажу в статье ниже.
ПРИМЕЧАНИЕ! На самом деле можно конечно перекидывать все что угодно и через «Голубой зуб», но есть небольшой маленький нюанс – об этом смотрите последнюю главу этой статьи.
Передача фото
Так все же, как перекинуть фото на iPhone, не используя Bluetooth? Можно сделать это несколькими способами:
- Если вы не хотите, чтобы фото сжималось, то проще всего сделать это по почте. Откройте галерею, далее нажмите по кнопке «Выбрать», выделите фотографии, которые вы хотите передать, нажмите на кнопку передачи и выберите из списка «Почту». Далее все просто, вводим почтовый ящик Google, который привязан к смартфону. И тут вы можете опять столкнуться с проблемой: при передаче фотографий реального размера, есть ограничение в 24 МБ (спасибо компания Apple). Так что, если у вас много фоток, придется разбивать передачу на несколько частей.
- Следующий способ – это использовать приложение iCloud на Android. Вы скачиваете его с Google Play, запускаете, генерируете код на своем iPhone для подключения и авторизации. А уже потом скачиваете фото, но уже с облака.
- Можно попробовать использовать облако из браузера. Открываем браузер на Андроид, заходим по ссылке – icloud.com. Авторизовываемся и скачиваем фото.
- Можно использовать и любой мессенджер, но есть проблема – они все сжимают фотографии. Если вам этого достаточно, то просто отправьте фото в чат. Если вам нужно отправить картинку с полным разрешением и без сжатия, то лучше использовать Telegram. При отправке следует использовать отправку фотографии как файл и сжатия не будет.
- SHAREit – специальное приложение, которое передает данные не по Bluetooth, а по Wi-Fi. Скачиваем оба приложения, сначала на iPhone, а потом на Android. Инструкцию можно посмотреть в видео ниже.
Передача файлов (игры, музыку, книги, документы)
И тут встает проблема открытости системы iOS. Тот же Android имеет открытую систему, поэтому вы спокойно можете работать с файлами, передавать их кому угодно. В iOS «из-за соображения безопасности» компания Apple закрыла доступ к файловой системе. Ах, да – конечно же еще из-за того, чтобы вы не стали пиратом, не катались на корабле, не пили ром, не кричали «Йо-хо-хо» и не перекидывали файлы, которые могут быть не вашими.
ПРИМЕЧАНИЕ! Перекинуть те же приложения через Блютуз можно, но работать они на Android не будут, из-за разности операционных систем.
И тут остается единственный способ – Jailbreak. Jailbreak – это по сути взлом системы iOS, при котором становится доступным файловая система. Также вам становится доступным магазин с дополнительным софтом Cydia. При взломе системы iPhone сразу выходит из гарантии. С другой стороны, если гарантия уже закончилась – то почему бы и нет?!
Там уже можно и файлы через Bluetooth скинуть, и музыку, и работать с документами. В общем все то, что есть в обычном Android. Про Jailbreak можете посмотреть видео ниже, а дальше решать только вам.
Как перенести фото с Айфона на Андроид, где найти фото и что за HEIC
Ситуация — вам нужно срочно перекинуть фотографии другу на смартфон, но вы не знаете как перенести фото с Айфона на Андроид — что делать? Есть несколько простых способов и сегодня мы разберем часть из них.
Разберем мы доступные методы передачи медиафайлов и контактов, а в этом нам помогут iPhone 7 Plus и Xiaomi A1.
1. Способ — переносим фото через SHAREit
Этот метод наиболее простой и удобный, а также позволяет переносить:
- Фотографии
- Видео
- Контакты
- Прочие файлы.
Шаг 1. Первым делом нужно скачать приложение SHAREit на iPhone и на Android и уже через него будем передавать фото.
Скачать — App Store | Play Google
Шаг 2. После установки запускаем приложение на обоих смартфонах. Теперь, если вы хотите передать фото с iPhone на Android, то на Андроиде нужно нажать на «Получить»
А на Айфоне зайти в настройки Wi-Fi и выбрать точку доступа, которую вам покажет Android смартфон на экране. Подключились? Следуем дальше.
Шаг 3. Возвращаемся в приложение SHAREit на iPhone и нажимаем в нем кнопку «отправить»
После чего можно выбрать что именно вы хотите передать. Если фотографии, то нажимаем «Фото» — «Фотопленка» и там выбираем нужные снимки.
Шаг 4. Выбрали? Теперь нажимаем внизу «ОК» и в появившемся окне выбираем смартфон получатель. В данном случае это небольшой аватар во втором кружке.
Готово! Теперь любуемся быстрым процессом передачи фоток.
Плюс этого способа — огромная скорость и нет необходимости загружать файлы в интернет — все работает через локальный Wi-Fi. Также стоит добавить, что таким образом можно передать и контакты и видео, а также передавать в обратном порядке с Android на iPhone.
Как найти фото и что делать с heic?
После переноса фотографий с Айфона на Андроид вы можете столкнуться со следующими сложностями — некоторые фото не видны в Android устройстве. Все полученные через приложение Shareit файлы, будут храниться в папке с названием «SHAREit», найти которую можно в корне файловой системы смартфона.
Внутри нее есть другие папки, например «pictures» или «videos» вот именно в них и лежат наши фото, видео и прочие файлы.
Но происходит следующее — вы открываете папку с картинками, а там вместо долгожданных фото видите какие-то файлы с расширением .heic. Что это? А это и есть фотографии, эдакий новый формат фото, взамен «устаревшему» jpeg на Айфоне.
В последней версии, начиная с iOS 11, во многих фото стал использоваться формат .heic, который здорово экономит место в памяти iPhone, обеспечивая большее сжатие при сохранении качества фото. Но беда в том, что Android его не понимает.
Как решить это?
Есть несколько вариантов:
- Уже перенесенные фотографии можно конвертировать в jpeg через онлайн сервис, например этот
- Перед отправкой конвертировать фото из heic в jpeg прямо на Айфоне и потом только отправлять на Андроид.
Минус этого способа только в том, что приложения-конверторы платные, и стоят 1-3$ в App Store.
Скачать — Heic 2 jpeg | Image converter
2. Способ — различные «облака»
Наверняка каждый из нас хоть раз пользовался сервисом Dropbox или любым другим «облачным хранилищем». Вот именно через него и можно легко и быстро передавать любые фото и видео не только между смартфонами, а и со смартфона на ПК. Суть проста:
- Регистрируемся на DropBox.com
- Устанавливаем приложение DropBox на iPhone и Android
- Запускаем там и там, и вводим email и пароль, который указывали при регистрации.
- Готово! Теперь можно прямо в приложении загружать фото из «Фотопленки» в любую папку «облака» и открывать эту папку на Android смартфоне.
Минусы способа:
- Фото «проходят» через интернет и могут быть скомпрометированы
- Загрузка идет по по принципу — сначала в интернет, потом пользователю, что делает ее долгой
- DroBox работает довольно медленно
- Фото остаются храниться на удаленных серверах и могут быть доступны третьим лицам, что может быть важно для конфиденциальных и личных снимков.
В следующей статье мы расскажем как передать фото напрямую, соединив Айфон и Андроид кабелем, а пока смотрите:
Ваша оценка:
Загрузка…Как отправить фото и видео с iPhone на телефон Android
Как отправить картинки с iPhone на Android? с iPhone на Android видео?Отправить пачку изображений или видео с одного iPhone на другой — это быстрая и простая задача. Вы можете использовать AirDrop или, если получателя нет рядом, есть возможность обмена фотографиями iCloud. Однако отправить изображения с iPhone на смартфон или планшет Android может быть немного сложнее.Как легко отправить видео с iPhone на Android? У нас есть ответ. У нас есть пять различных способов отправки фотографий с iPhone на устройство Android. Итак, как отправить изображения с iPhone на Android?
Отправка изображений с iPhone на Android через Facebook Messenger, Google Hangouts, Viber и т. Д.
Люди стали очень часто обмениваться фотографиями и видео через любимый клиент обмена мгновенными сообщениями, такой как Facebook Messenger, Google Hangouts, Viber, Skype. , ChatOn, WhatsApp, Kakao Talk, BBM и тому подобное.И в этом нет ничего плохого — эти многоплатформенные сервисы, доступные как для iOS, так и для Android, просты в использовании и позволяют отправлять массовые изображения и отправлять видео с iPhone на Android. С другой стороны, большинство из них будут уменьшать исходящую фотографию, чтобы сохранить данные и ускорить процесс. Другими словами, полученное изображение не будет в исходном качестве. Однако, если это не проблема, смело пользуйтесь услугой обмена мгновенными сообщениями, которая вам больше всего нравится.
IM-клиенты позволяют отправлять изображения и видео, но большинство из них ухудшают качество
Отправка изображений с iPhone на Android по электронной почте
На каждом iPhone есть полнофункциональное почтовое приложение, и даже начинающий пользователь должен разбираться в нем.С его помощью можно легко отправить одну-две фотографии своему приятелю, независимо от марки и модели смартфона получателя. К сожалению, у этого метода есть ряд ограничений, и одно из них заключается в том, что существует ограничение на количество данных, которые вы можете отправить. У службы электронной почты Apple есть ограничение на вложения 20 МБ, тогда как Gmail позволяет прикреплять не более 25 МБ на одно электронное письмо. Эти ограничения можно обойти с помощью облачной службы, но об этом чуть позже. Вот как отправить видео с iPhone на Android по электронной почте.
Вариант 1. Чтобы прикрепить изображение к исходящему электронному письму, удерживайте палец на пустом месте в текстовом поле. Поднимите палец, когда появится лупа. Во всплывающем меню выберите «Вставить фото или видео». Используя этот метод, вы можете выбрать только одно изображение за раз.Вариант 2. Чтобы прикрепить к письму несколько фотографий, удобнее вставить их прямо из приложения «Фото». Оказавшись там, нажмите «Выбрать» в верхнем правом углу, отметьте изображения, которые хотите отправить, нажмите кнопку обмена в нижнем левом углу и выберите свое почтовое приложение.
Приложение электронной почты автоматически сжимает видео, которые вы прикрепляете к своим электронным письмам. Фотографии также можно уменьшить или отправить в исходном разрешении для сохранения качества.
Отправляйте изображения с iPhone на Android через облако
Облачные сервисы используются не только для резервного копирования данных, но и для отправки видео и изображений с iPhone на Android. Большинство из них позволяют нам легко обмениваться файлами и фото галереями с другими пользователями Android. Dropbox и Google Drive идеально подходят для этой цели, поскольку они могут создавать безопасные ссылки на ваши изображения в полном разрешении.Еще лучше то, что услуги бесплатны, если вам не нужно больше места для хранения, чем предоставляет бесплатная учетная запись. Говоря о хранилище, Dropbox бесплатно предоставляет только 2 ГБ данных, но вы можете получить дополнительное пространство, приглашая друзей и / или выполняя различные задачи. С другой стороны, у бесплатной учетной записи Google Диска есть щедрый лимит в 15 ГБ, но пространство делится между вашими учетными записями Google+ и Gmail.
Отправляйте изображения с iPhone на Android и делитесь фотографиями с помощью Dropbox
После того, как вы установили приложение Dropbox и настроили учетную запись, пора загрузить изображения, которыми вы хотите поделиться, в облако.Откройте Dropbox и создайте новую папку для изображений. Затем перейдите в только что созданную папку, нажмите «Создать» внизу, затем нажмите «Загрузить фотографии» и выберите изображения из своей галереи. Это определенно один из самых простых способов отправить видео с iPhone на Android.После того, как ваши изображения будут загружены, вы можете нажать на кнопку «Поделиться» под названием папки. Отсюда вы можете либо поделиться папкой напрямую с кем-то, либо попросить Dropbox сгенерировать ссылку, которую вы можете отправить одному или нескольким своим друзьям.Разница в том, что первый вариант требует, чтобы получатель имел учетную запись Dropbox (или входил в систему другими способами), в то время как ссылка приведет его в галерею, отображающую изображения, которые вы поместили в новую папку Dropbox. Фото и видео представлены в полном разрешении.
Чтобы поделиться одной фотографией или видео, нажмите на три точки рядом с ними, затем на «Поделиться», и вы получите те же параметры, что и упомянутые выше.
Отправка изображений с iPhone на Android с помощью Google Drive
Процесс отправки изображений через Google Drive очень похож.Чтобы поделиться кучей фотографий и / или видео, загрузите их в новую папку в вашем облаке. После создания папки нажмите на значок плюса в правом нижнем углу, затем на «Загрузить», а затем на «Фото и видео». Выберите изображения, которыми хотите поделиться, и нажмите «Загрузить».
После загрузки фотографий в папку вернитесь в главный каталог Диска и нажмите на три точки рядом с названием папки. Перед использованием убедитесь, что вы включили общий доступ по ссылке. Отсюда вы можете либо пригласить людей получить доступ к папке с вашими фотографиями, либо попросить Диск создать ссылку на нее.Это один из самых быстрых способов отправить видео с iPhone на Android.
Чтобы отправить одно изображение, нажмите на три точки рядом с ним и выберите вариант обмена, как описано выше.
Совместное использование всего альбома с iPhone на Android с помощью Google Фото
Если вы хотите поделиться сразу несколькими фотографиями или даже альбомом, Google Фото — еще одно отличное решение. Вы можете создать новый альбом и поделиться им с одним из ваших контактов.
Во-первых, вам нужна учетная запись Google.Затем вы нажимаете «Новый альбом» и загружаете туда фотографии. После этого вы нажимаете кнопку «Поделиться» и выбираете кого-нибудь из своих списков контактов. Вы должны создать ссылку для отправки своему контакту, который затем сможет получить доступ к ссылке и просмотреть фотографии в альбоме (хотя вашему контакту также потребуется учетная запись Google).
Самое замечательное в этом методе заключается в том, что вы можете позже загрузить в альбом больше фотографий, и вашему контакту не нужно получать новую ссылку или что-то еще, им просто нужно обновить альбом.Они также могут загружать туда фотографии.
Отправляйте изображения с iPhone на Android с помощью приложения для передачи файлов
В настоящее время существует приложение практически для всего, в том числе для быстрого и простого обмена файлами. Вот один из них, который хорошо работает и доступен как на iOS, так и на Android. Уловка для передачи файлов заключается в том, чтобы приложение было установлено на обоих устройствах. В противном случае установить соединение между телефонами не удастся.
Отправляйте изображения с iPhone на Android с помощью Send Anywhere
Нам нравится Send Anywhere за его надежность и простоту использования.Вам даже не нужна учетная запись, чтобы использовать его. Отправка фотографий и видео осуществляется путем их выбора в приложении, после чего создается уникальный 6-значный ключ. Получатель — в данном случае пользователь Android с установленной программой Send Anywhere на своем устройстве — инициирует перевод, вводя код на своем телефоне или планшете или сканируя предоставленный QR-код. Данные передаются одноранговым способом по «оптимальному сетевому пути между устройствами», которым может быть сеть Wi-Fi или Интернет.
Отправка изображений с iPhone на Android с помощью компьютера
Если у вас есть необходимые USB-кабели под рукой, вы можете копировать изображения с помощью файлового менеджера компьютера и отправлять видео с iPhone на Android, хотя это немного медленнее.Этот процесс довольно прост и не требует ни доступа к Интернету, ни установки дополнительного оборудования на iPhone или устройство Android, в отличие от методов, описанных выше. Это решение, которое мы рекомендуем для передачи фото и видео большого количества или размера.
Когда iPhone и устройство Android подключены к компьютеру, откройте внутреннюю память iPhone и скопируйте носитель, который хотите передать.
Теперь откройте телефон или планшет Android в проводнике файлов и вставьте изображения в новую или существующую папку.
Как перенести фотографии с iPhone на Android
Что нужно знать
- Чтобы поделиться фотографиями: Откройте Google Фото. Выберите фотографии, которыми хотите поделиться, нажмите Поделиться , выберите контакт, добавьте сообщение и Отправить .
- Или используйте общую папку: Создать > Общий альбом > Добавить заголовок > Добавить фотографии > выбрать фотографии> Готово . Поделиться , добавить контакт, добавить сообщение, Отправить .
В этой статье объясняется, как обмениваться изображениями с iPhone (любой версии iOS, на которой можно запустить приложение) на устройство Android с помощью Google Фото, приложения, доступного в App Store. В нем также рассказывается, как добавить партнера в приложение для еще более быстрого обмена.
Как поделиться несколькими изображениями с Google Фото
Большинство людей хотят делиться несколькими изображениями одновременно с друзьями и семьей. Вот как:
На вашем iPhone откройте Google Фото .
Нажмите и удерживайте, чтобы выбрать фотографию, которой хотите поделиться.
Как только на изображении появится синяя галочка в верхнем левом углу, добавьте другие, нажав на них.
Нажмите кнопку «Поделиться» (прямоугольник со стрелкой, выходящей из него).
Выберите контакт, которому вы хотите отправить изображения.
Чтобы отправить сообщение с фотографиями, введите его в поле Say something .
Когда вы будете готовы отправить фотографии, нажмите Отправить .
Ваш контакт получит уведомление на свое устройство Android. Как только они нажмут на нее, они увидят ваши общие фотографии и смогут добавить их в свою библиотеку Google Фото. Они также могут ответить на ваше сообщение и отправить фотографии.
Как создать общий альбом в Google Фото
Если вы хотите отправить сразу много фотографий кому-то, у кого есть устройство Android, и хотите получить некоторые взамен, создайте общий альбом в Google Фото вместо сообщения.
Откройте Google Фото.
Вверху экрана выберите Создать .
Выберите Общий альбом .
В поле Добавить заголовок присвойте альбому имя.
Выбрать Добавить фото .
Чтобы добавить фотографию, выберите ее в верхнем левом углу каждой фотографии. (Наведите указатель мыши на изображение предварительного просмотра, чтобы отобразить белую галочку в верхнем левом углу фотографии.)
После выбора фотографий для нового альбома выберите Готово в правом верхнем углу.
Чтобы поделиться альбомом, выберите Поделиться .
Начните вводить имя , номер телефона или адрес электронной почты получателей общей папки. Выбирайте контакты из опций автозаполнения, пока не включите всех получателей.
Введите дополнительных получателей, выбрав + (знак плюса).
Вы также можете Добавьте сообщение внизу к приглашению получателя.
Нажмите кнопку Отправить , чтобы поделиться альбомом.
Как назначить партнера для Google Фото
Google Фото позволяет вам добавить партнера в свою учетную запись. Этот человек автоматически получает определенные фотографии, поэтому вам не нужно каждый раз делиться ими вручную. Чтобы добавить кого-то в партнерскую учетную запись в приложении:
Откройте Google Фото.
Коснитесь значка пользователя в правом верхнем углу.
Нажмите Настройки фотографий .
Выберите Совместное использование партнеров .
На следующем экране выберите Приступить к работе .
Выберите имя контакта из списка или введите его адрес электронной почты в текстовое поле.
На следующем экране выберите предоставить доступ к Все фотографии или Фотографии определенных людей .Коснитесь переключателя рядом с Показывать только фотографии с сегодняшнего дня , чтобы делиться изображениями, снятыми вами после приглашения партнера.
Если вы выберете более конкретный вариант, выберите на следующем экране, какими фотообъектами поделиться.
Выберите Далее .
На последнем экране отображается сводка всех выбранных вами вариантов, включая получателей и фотографии, которыми вы делитесь. Нажмите Отправить приглашение , чтобы закончить.
После подтверждения пользователь Android получает уведомление о принятии приглашения. После принятия они смогут увидеть фотографии, которыми поделились, в меню Google Фото.
Чтобы прекратить совместный доступ к партнеру, перейдите в партнерскую библиотеку на любом устройстве, а затем выберите «Меню », «»> «Настройки ». Откройте раздел Общие библиотеки и выберите Удалить партнера > Подтвердить .
Чтобы удалить партнера из приложения Google Фото, вернитесь на экран Настройки , коснитесь Совместное использование партнеров , а затем выберите Удалить партнера .
Спасибо, что сообщили нам!
Расскажите, почему!
Другой Недостаточно подробностей Трудно понять4 способа переноса фотографий с iPhone на Android
Существует четыре распространенных способа переноса фотографий с iPhone на Android. Укажите свои потребности и примените наиболее подходящий метод для простой отправки изображений с iPhone на Android.
Метод 1. Как перенести фотографии с iPhone на Android через проводник
Поддерживает: фото и видео
Самый простой способ поделиться фотографиями с iPhone на Android — использовать проводник Windows.Подключив оба устройства к компьютеру, вы можете скопировать и вставить фотографии с iPhone на устройство Android. (Несомненно, этим способом можно передавать фотографии с iPhone на ПК.)
Для отправки изображений с iPhone на Android:
Шаг 1. Подключите iPhone и телефон Android к ПК с помощью USB-кабеля.
Шаг 2. Разблокируйте iPhone и доверяйте компьютеру. На телефоне Android выберите «Перенести фото».
Шаг 3. Перейдите в «Этот компьютер \ Apple iPhone \ Internal Storage \ DCIM \ 100APPLE», чтобы скопировать фотографии и видео, которые вы хотите перенести на устройство Android, а затем вставьте их в папку на вашем компьютере.
Шаг 4. Перейдите в «Этот компьютер \ имя вашего Android-устройства \»Внутреннее общее хранилище \ Изображения » и создайте новую папку.
Шаг 5. Скопируйте фотографии и видео с iPhone из папки на вашем компьютере во вновь созданную папку на вашем телефоне Android.
Шаг 6. После передачи данных перейдите в «Галерея»> «ЕЩЕ АЛЬБОМЫ»> «Другое», и вы увидите папку, созданную на вашем компьютере. Откройте папку, чтобы проверить фотографии и видео, переданные с вашего iPhone.
Некоторые пользователи могут попытаться скопировать и вставить фотографии из внутренней памяти iPhone напрямую в хранилище Android. Но я потерпел неудачу, когда сделал это, и успешно выполнил шаги, показанные выше. Если вы столкнулись с такой же ситуацией, попробуйте скопировать фотографии с iPhone на компьютер и вставить фотографии с компьютера во вновь созданную папку на Android.
Метод 2. Как поделиться фотографиями с iPhone на Android с помощью программного обеспечения для передачи iPhone
Поддерживает: фотографии, видео, музыку, контакты и многое другое
Аналогичный способ получить изображения с iPhone на Android — использовать программное обеспечение для переноса изображений с iPhone, например EaseUS MobiMover. С помощью такого инструмента вы можете сначала скопировать фотографии с iPhone на компьютер, а затем импортировать фотографии с компьютера на свой телефон Android.
Преимущество использования EaseUS MobiMover заключается в том, что он позволяет передавать другие типы контента, например музыку и контакты, с iPhone на Android.В отличие от проводника, который может импортировать только фотографии и видео с iPhone, инструмент передачи данных iOS позволяет передавать на компьютер многие другие типы контента с iPhone, iPad или iPod. Поэтому, если вы также хотите перенести контакты с iPhone на Android, использование такого инструмента — лучший выбор.
Для передачи фотографий с iPhone на Android:
Сначала перенесите фотографии с iPhone на компьютер.
Шаг 1 . Подключите iPhone к ПК под управлением Windows 7 или более поздней версии.Запустите EaseUS MobiMover, выберите «С телефона на ПК» и нажмите кнопку «Далее» на экране. Этот режим позволяет передавать данные с iPhone на ПК одним щелчком мыши.
Шаг 2 . MobiMover поддерживает передачу аудио, видео, изображений, книг, контактов, сообщений и т. Д. С iPhone на ПК. Здесь выберите только «Картинки». MobiMover по умолчанию сохранит файлы на вашем рабочем столе. Вы можете настроить путь по своему усмотрению.
Шаг 3 . Теперь нажмите кнопку «Перенести», чтобы начать перенос фотографий с iPhone на ПК.Время передачи зависит от размера файла. Терпеливо ждать
Затем скопируйте фотографии с компьютера на Android.
Шаг 1. Подключите телефон Android к компьютеру и выберите «Перенести фото».
Шаг 2. Перейдите в «Этот компьютер \ имя вашего Android-устройства \Внутреннее общее хранилище \ Картинки » на вашем компьютере.
Шаг 3. Перетащите папку, экспортированную с вашего iPhone, в папку «Изображения».
Шаг 4. Перейдите в «Галерея»> «ЕЩЕ АЛЬБОМЫ»> «Другое» на вашем устройстве Android, чтобы проверить изображения с вашего iPhone.
Метод 3. Как отправлять фотографии с iPhone на Android по беспроводной сети
Если у вас нет компьютера или вы хотите обмениваться файлами по беспроводной сети, рекомендуется использовать облачные сервисы, такие как Dropbox, Google Диск или Google Фото. Установив приложение на свой iPhone и Android и войдя в систему с одной и той же учетной записью, вы сможете обмениваться фотографиями между своими устройствами без проводного подключения.
Для отправки изображений с iPhone на Android через Wi-Fi с помощью Dropbox:
Шаг 1. Загрузите и установите приложение Dropbox на оба своих устройства и войдите в систему с той же учетной записью.
Шаг 2. Создайте папку в Dropbox и загрузите в нее фото и видео со своего iPhone.
Шаг 3. Зайдите в приложение Dropbox на устройстве Android, и вы увидите папку и фотографии со своего iPhone.
Шаг 4. Загрузите эти элементы на свой телефон Android.
Чтобы использовать любую облачную службу, вам необходимо убедиться, что облачного хранилища достаточно, и оба ваших устройства находятся под стабильным подключением к Wi-Fi.
Метод 4. Как перенести фотографии с iPhone на Android по электронной почте
Что делать, если вы хотите отправить между устройствами только несколько элементов? В таком случае вам не нужно использовать приведенные выше советы. Оптимальный вариант для вас — отправить фотографии по электронной почте. Создайте электронное письмо на своем iPhone, вставьте в него фотографии и видео и отправьте его в учетную запись, используемую на устройстве Android.После этого перейдите на телефон Android, проверьте электронную почту и загрузите фотографии и видео на устройство.
Итог
Это распространенные способы переноса фотографий с iPhone на Android. Помимо этих советов, есть и другие действенные способы обмена фотографиями с iPhone на Android, например с помощью мобильного приложения, работающего по Bluetooth. Если вы предпочитаете такой метод, поищите такие инструменты в Интернете и примените тот, которому доверяете.
Как перейти с iPhone на Android
Когда мы изначально писали это руководство в 2013 году, это был длинный текст, потому что, по сути, переносить все было непросто.К счастью, это уже не так. И Apple, и Google упростили процесс переключения, каждый в попытке привлечь пользователей с «другой» стороны к своей операционной системе.
Хорошая новость, если вы хотите отказаться от iPhone и получить телефон Android, заключается в том, что две операционные системы в значительной степени идентичны с точки зрения функций, которые они предлагают. В некоторых отношениях последняя версия Android может предложить больше.
Могу ли я передавать данные с iOS на Android?
Да, и это делается с помощью приложения Google Drive для iOS, резервное копирование данных iPhone в облако за один раз.Это означает, что вам не нужно синхронизировать фотографии и видео с Google Фото, контакты с контактами и события календаря с календарем: он сделает все это автоматически за вас.
Итак, если вы хотите перейти с iPhone на Android, мы объясним, как:
- Контакты передачи
- Календари передачи
- Перенесите видео и фото с iPhone на Android
- Перенос электронных книг и журналов с iPhone на Android
Стоит ли переходить с iPhone на Android?
Лучшие телефоны Android по конструкции, функциям и производительности соответствуют iPhone, но не все устройства Android одинаковы.Существует множество версий Android, и пользователям iPhone нужна последняя версия Android, чтобы воспроизвести возможности iPhone на своем новом телефоне. Помните, что, в отличие от iPhone, нет гарантии, что производитель вашего телефона обновит вашу модель до последней версии Android, когда выйдет новая ОС. (Только телефоны Google Pixel имеют такую гарантию.)
Хорошая новость заключается в том, что на любом телефоне Android электронная почта, календарь, Twitter и Facebook работают так же, как на iPhone. А если вы уже используете Gmail для электронной почты, вам не придется ничего делать с электронной почтой.
Другие приложения также имеют значение . Ваши любимые приложения для iOS должны быть в Google Play, но проверьте их, прежде чем переходить на Android. Учитывайте стоимость замены ваших платных приложений: производители приложений взимают отдельную плату за каждую платформу, на которой вы устанавливаете свои продукты, поэтому суммируйте стоимость приложений, без которых вы просто не можете жить.
На Android нет iCloud, и вы не можете устанавливать приложения только для Apple, такие как FaceTime и iMessage, хотя есть неуклюжий обходной путь для получения iMessages на Android.
И последнее, о чем стоит подумать: музыка и видео, которые вы приобрели в iTunes. Почти все музыкальные файлы iTunes не содержат DRM, и телефоны Android могут их хранить и воспроизводить. Но телешоу и фильмы, которые вы купили у Apple, — это совсем другая история. Не существует законного способа просмотра видео iTunes на телефоне Android — то же самое можно сказать о журналах Newsstand и iBooks. Если у вас есть большая библиотека того и другого, это может помешать сделке. Ниже мы объясняем, как передавать музыку, фильмы и книги.
Ищете рекомендации? Вот лучшие телефоны Android для покупки.
Как перенести контакты, календари, фото и видео с iPhone на Android?
Если вы еще этого не сделали, загрузите приложение Google Диск из магазина приложений на свой iPhone. Запустите его и войдите в свою учетную запись Google (создайте ее, если у вас ее нет). Если у вас уже есть приложение, обязательно обновите его до последней версии.
Имейте в виду, что мы говорим только о личных видео в вашей фотопленке, а не о купленных видео (мы вернемся к ним через минуту).
- Коснитесь гамбургера (три горизонтальные линии) в левом верхнем углу и коснитесь «Настройки» в появившемся меню.
- Нажмите на резервную копию
- Коснитесь каждой записи в списке, чтобы выбрать параметры
- Нажмите «Начать резервное копирование»
Вам нужно будет подключить телефон к сети Wi-Fi. Как сказано в предупреждении, процесс может занять несколько часов.
Если вам нужны исходные фотографии и видео в полном разрешении, вам понадобится достаточно свободного места на Google Диске, так как они засчитываются в вашу квоту.Если вы просто выберете «Высокое качество», вы получите неограниченное хранилище бесплатно.
Если вы хотите продолжать использовать свою учетную запись электронной почты Apple, что вы можете — хвала! — отдельно объясняем, как настроить электронную почту iCloud на Android.
Как перенести видео с iPhone на Android
Видео, скопированные с DVD, будут воспроизводиться на Android, хотя вам, возможно, придется установить стороннее приложение для медиаплеера. Но видео, купленные в iTunes, вряд ли будут хорошо воспроизводиться из-за проблем с цифровыми правами.
Android поддерживает несколько видеосервисов, включая Google Play Movies & TV, Netflix и Amazon Prime Video, но приложения Apple Video нет.
Как перенести музыку с iPhone на Android
Если вы синхронизируете свой iPhone с ПК или ноутбуком, ваша музыка должна быть на нем. Если вы приобрели музыку в iTunes на своем телефоне, просто синхронизируйте ее с компьютером, чтобы передать музыку. Музыкальные файлы могут быть в формате AAC (собственный Apple), но телефоны Android могут их воспроизводить.Единственное исключение — музыка, приобретенная до 2009 года в формате AAC Protected. Однако вы можете обновить их до версий без DRM.
Одна из замечательных особенностей Android заключается в том, что ваш телефон отображается на вашем ПК как запоминающее устройство или карта памяти. Перетащите на него музыкальные файлы (желательно в папку «Музыка»), а все остальное сделает Android. То же самое и с копированными компакт-дисками и музыкой, купленной в бесчисленных магазинах, и вы можете покупать музыку на своем устройстве Android в любом магазине загрузок или потоковой передачи по вашему выбору, а не только в iTunes.
Вы также можете зарегистрироваться и использовать Google Music для передачи файлов. Щелкните здесь, чтобы получить подробные инструкции о том, как перенести музыку из iTunes на Android через Google Music.
Если по какой-то причине у вас нет музыки на ПК или ноутбуке (или Mac), вам придется сделать это в первую очередь. На нашем старом iPhone мы использовали для этого TouchCopy от WideAngle Software, но это стоит около 30 фунтов стерлингов. Как только ваша музыка будет на вашем компьютере, вы можете просто подключить Android через USB и перетащить музыкальные файлы.
Как перенести электронные книги и журналы с iPhone на Android
электронных книг во всех форматах без DRM легко переносятся. Просто скопируйте их на свой компьютер, подключите телефон Android и перетащите их.
Однако большинство из нас читают электронные книги и журналы на своих телефонах и планшетах через такие приложения, как Kindle, iBooks, Zinio и Newsstand. Доступность предпочитаемой вами службы на Android определяет, сможете ли вы перемещаться по книгам и журналам.
На Android Kindle работает отлично. Установите приложение, войдите в систему, и ваши книги будут здесь, чтобы читать. На последних версиях ОС Android вы также можете установить Google Play Книги — это похоже на Kindle, поэтому вы можете проверить оба по лучшей цене. Однако все книги, которые вы купили через iBooks, исчезли. Чтобы их прочитать, вам понадобится iPhone или iPad.
То же самое и с журналами — вы можете читать свои книги Zinio и Magster, как и раньше, но выпуски, которые вы купили в Apple Newsstand, недоступны на вашем телефоне Android.Вместо этого вы можете подписаться на журналы через Google Play Magazines.
Если у вас уже есть подписка, узнайте у отдельного издателя, какие у вас права. Поскольку у Google, Apple, Zinio и других есть пальцы в этом конкретном пироге, мы подозреваем, что вы вряд ли сможете перенести подписку с одного устройства на другое. В лучшем случае — возврат денег.
5 способов переноса фотографий с iPhone на Android в 2019
Сводка
Для iPhone непросто взаимодействовать с устройствами Android.Однако, если вы просто хотите переключиться с iPhone на телефон Android, первым делом необходимо переместить важные данные, такие как фотографии, на новое устройство. Прочтите эту статью и узнайте, как эффективно переносить фотографии с iPhone на телефон Android различными способами.
Чтобы получить полное руководство по переносу фотографий на iPhone, перейдите по ссылке.
Метод 1: как перенести фотографии с iPhone на Android одним щелчком мыши?
Что касается передачи файлов между телефонами, Mobile Transfer справится с этой задачей.Это стороннее программное обеспечение позволяет пользователям передавать фотографии, а также контакты, текстовые сообщения, музыку, видео, приложения, документы и т. Д. Между iPhone и Android. С его помощью вы можете свободно передавать фотографий с iPhone на телефон Android одним щелчком мыши.
Обзор этого мобильного перевода
— Перенос с Android на Android — Перенос контактов, текстовых сообщений, журналов вызовов, фотографий, видео, музыки, приложений и документов с Android на Android.
— Перенос с Android на iOS — Перенос контактов и документов с Android на iPhone / iPad.
— Перенос с iOS на Android — Перенос контактов, мультимедийных файлов, фотографий и книг с iPhone / iPad на Android.
— Перенос с iOS на iOS — перенос контактов, календарей, заметок, книг и закладок с iPhone на iPhone.
Поскольку оно поддерживает почти все поколения iPhone и телефонов Android, таких как iPhone XS Max / XS / XR, а также Samsung, Huawei, LG, HTC, Sony, Motorola, ZTE, OPPO и т. Д. Это программное обеспечение предлагает две версии для пользователей Windows. и пользователей Mac. Вы можете загрузить нужную версию на свой компьютер и попробовать использовать этот инструмент, если у вас есть интерес.
Теперь выполните следующие действия, чтобы перенести фотографии с iPhone на телефон Android одним щелчком мыши.
Шаг 1. Подключите к компьютеру два устройства.
После установки и запуска программного обеспечения на компьютере подключите iPhone и телефон Android к компьютеру с помощью USB-кабелей. Включите отладку по USB на вашем Android-устройстве с помощью подсказок.
Шаг 2. Убедитесь, что ваши устройства находятся в правильном положении.
Программа обнаружит ваши устройства. После обнаружения все файлы на ваших устройствах будут отображаться в интерфейсе. Убедитесь, что ваш iPhone и телефон Android находятся на правой стороне, если нет, нажмите кнопку «Перевернуть», чтобы изменить их положение. Поместите исходный телефон слева, а целевой — справа.
Шаг 3. Перенесите фотографии с iPhone на телефон Android без потери качества.
Выберите «Фотографии», а также другие типы файлов, которые вы, возможно, захотите передать, из списка данных.После выбора нажмите кнопку «Начать копирование», чтобы перенести фотографии с iPhone на телефон Android одним щелчком мыши.
Люди также спрашивают:
Как перенести iCloud на телефон / планшет Android [2 решения]
[2 решения] Как получить доступ к фотографиям iCloud с устройства Android
Метод 2: как перенести изображения с iPhone на Android без компьютера? — Использование Send Anywhere
Если вы не хотите использовать компьютер в качестве посредника, у вас есть еще два пути.Первый — это перенос фотографий с iPhone на телефон Android с помощью приложения Send Anywhere. Этот инструмент является бесплатным как для iPhone, так и для телефона Android, и он позволяет передавать фотографий с iPhone на Android по беспроводной сети.
Вот как перенести фотографии с iPhone на телефон Android без компьютера с помощью функции «Отправить в любом месте».
- Загрузите и установите приложение Send Anywhere на свой iPhone и телефон Android.
- Запустите это приложение на своем iPhone и нажмите кнопку «Отправить».
- Выберите «Фото» из списка файлов, а затем вы можете выбрать, какие фотографии вы хотите отправить.
- После выбора нажмите кнопку «Отправить» внизу экрана. Затем это приложение сгенерирует PIN-код и изображение QR-кода для получателя.
- Запустите это приложение на своем телефоне Android и нажмите кнопку «Получить» на экране.
- Введите PIN-код или отсканируйте QR-код, отображаемый на вашем iPhone, чтобы получать фотографии, переданные с iPhone.
Примечание: Срок действия PIN-кода и QR-кода истечет через 10 минут. Вы должны получить файлы на свой телефон Android в срок.
Перенос фотографий с iPhone на Android с помощью iCloud:
Как перенести фотографии с iPhone на Samsung?
Метод 3: Как отправить фотографии / видео с iPhone на Android без компьютера? — Использование Google Фото
Другой способ переноса фотографий с iPhone на телефон Android без компьютера — использование Google Фото.Это один из самых простых способов обмена фотографиями между устройствами независимо от платформы. Чтобы использовать этот метод, вам потребуется учетная запись Google. Если у вас нет учетной записи Google, вы можете создать ее бесплатно.
Теперь следуйте инструкциям ниже, чтобы перенести фотографии с iPhone на телефон Android. Убедитесь, что оба ваших телефона подключены к стабильной сети Wi-Fi.
- Загрузите Google Фото на оба устройства.
- Откройте приложение Google Фото на своем iPhone и войдите в свою учетную запись Google.
- Нажмите «Резервное копирование и синхронизация», если это еще не сделано.
- Затем вы можете установить качество фотографий. Вот вам 2 варианта: «Высокое качество» и «Оригинал». Рекомендуем выбрать «Высокое качество».
- Нажмите «Продолжить», чтобы сделать резервную копию фотографий с iPhone в Google.
- Дождитесь завершения процесса резервного копирования. Время, которое это стоит, зависит от того, сколько фотографий у вас на iPhone.
- Откройте Google Фото на своем телефоне Android и войдите в систему с той же учетной записью.Вы можете просматривать все фотографии, отправленные с вашего iPhone, и легко синхронизировать их с телефоном Android.
См. Также:
Как передавать сообщения WhatsApp с iPhone на Android?
Как переключать телефоны Android без потери данных [подробное руководство]
Метод 4: Как отправить изображения с iPhone на Android с помощью перетаскивания?
Если вы хотите передать изображений с iPhone на Android без какого-либо программного обеспечения , вы можете сделать это путем перетаскивания.Чтобы использовать этот метод, вам понадобится ПК с Windows и USB-кабели для обоих устройств. Убедитесь, что драйверы обоих устройств установлены на вашем ПК, чтобы ваш iPhone и телефон Android мог быть обнаружен компьютером.
Вот руководство по переносу фотографий с iPhone на телефон Android с помощью перетаскивания.
- Подключите два устройства к компьютеру с помощью USB-кабелей.
- Откройте «Мой компьютер» в Windows, и вы увидите два диска под портативными устройствами.
- Откройте память вашего iPhone и память телефона Android в новом окне соответственно.
- В окне хранилища iPhone найдите папку DCIM, в которой находятся папки с фотографиями.
- Выберите фотографии, которые хотите передать. Затем перетащите их из папки изображений iPhone в папку изображений Android.
Примечание: Иногда, когда вы переносите большое количество фотографий, процесс перетаскивания на какое-то время странным образом застревает.Чтобы избежать этого, вы можете сначала скопировать необходимые фотографии из папки изображений iPhone на компьютер, а затем скопировать их с компьютера в папку изображений Android.
Перенос фотографий и других файлов с Android на Mac:
Samsung File Transfer для Mac — Как перенести файлы Samsung на Mac?
Метод 5: Как перенести фотографии с iPhone на Android через Bluetooth?
Когда дело доходит до передачи файлов с одного телефона на другой, во многих случаях использование Bluetooth является хорошим способом, и многие из вас могут задаться вопросом, как передавать фотографии с iPhone на Android через Bluetooth.
Но, к сожалению, Bluetooth не работает для передачи фотографий с iPhone на телефон Android , потому что Apple не разрешает передачу контента на устройства сторонних производителей и с них. Хотя жаль, что Bluetooth не подходит для передачи фотографий с iPhone на Android, он работает правильно, если вы хотите передавать фотографии между телефонами с одной и той же операционной системой. Для переноса фотографий с iPhone на телефон Android мы предлагаем вам попробовать описанные выше методы.
Запишите в конце:Выше приведены методы передачи фотографий с iPhone на телефон Android, которыми мы хотим поделиться с вами. Искренне надеюсь, что они смогут эффективно вам помочь. Если вы хотите поделиться снимками с другими, но сомневаетесь в выборе правильного метода, универсальная мобильная передача — ваш лучший выбор. Просто скачайте его, и пусть он решит проблему за вас.
Статьи по теме:
Как передавать видео между телефоном Samsung и компьютером [2 способа]
[Общее руководство] Как перенести контакты с iPhone на Samsung? — 7 способов
Как перенести фотографии с телефона Samsung на планшет в 2021 году? — 3 простых способа
Samsung to LG Transfer — Как перенести данные с Samsung на LG?
Как восстановить удаленные тексты на Samsung? — 4 простых пути в 2021 году
Как перенести фотографии с Android на ПК Windows 10 [6 Handy Solutions]
Как перенести фотографии с Android на iPhone
Когда мы обновляем наш телефон с Android до iPhone, нам также необходимо перенести некоторые данные на Android, например фотографии.Поскольку на устройствах Android и iPhone установлены разные операционные системы, прямые переводы невозможны. Однако, к счастью, существует множество высококачественных сторонних программ, которые могут помочь вам включить передачу фотографий с Android на iPhone. Собираем и показываем 4 способа переноса фото с Android на iPhone. Начните читать руководство ниже и выберите вариант, который вам больше всего подходит.
Способ 1. Используйте инструмент для передачи фотографий с Android на iPhone напрямую
Это самый простой способ одновременного переноса всех контактов на новый телефон. PanFone Mobile Data Transfer , предназначенный для передачи данных между устройствами iOS, устройствами Android, iCloud, iTunes и компьютером, значительно упрощает перенос данных со старого телефона на новый. Просто установите последнюю и правильную версию программы на свой компьютер с помощью кнопок ниже и следуйте инструкциям по переносу фотографий с телефонов Android на iPhone в этой части.
PanFone Мобильная передача данных
PanFone Data Transfer — это решение в один клик для синхронизации данных между iOS и Android, удобного восстановления данных iTunes и iCloud на устройство, а также резервного копирования данных телефона и последующего восстановления.
- Передача файлов между Android и iOS, включая контакты, фотографии, музыку, SMS и многое другое.
- Резервное копирование данных телефона и восстановление без потерь качества.
- Восстановите резервную копию iTunes, данные iCloud на любое поддерживаемое устройство iOS или Android.
- Синхронизация медиафайлов из библиотеки iTunes на устройства.
Шаг 1. Загрузите и установите PanFone Mobile Data Transfer
.Откройте этот инструмент передачи контактов iPhone, три модуля на домашней странице программы появятся автоматически.Выберите режим Transfer в главном интерфейсе.
Шаг 2: Подключите телефон Android и iPhone к компьютеру.
На панели подключения этот инструмент передачи данных с Android на iPhone автоматически обнаружит ваши два телефона. Затем вы увидите, что они отображаются в стартовом окне, где телефон Android находится в позиции «Источник», а iPhone — в позиции «Цель». Вы можете нажать кнопку «Перевернуть» посередине, чтобы изменить положение двух подключенных телефонов. Нажмите «Далее».
Шаг 3. Перенесите фотографии с телефона Android на iPhone
.В этой панели отображается список всех данных, которые можно передать. Отметьте фотографии, фотопленку и библиотеку фотографий на телефоне Android, а затем нажмите кнопку «Далее», чтобы начать процесс передачи фотографий. Пожалуйста, не отключайте ни один из телефонов в процессе передачи.
Процесс передачи данных может занять некоторое время в зависимости от размера фотографии в ваших телефонах Android. По завершении вы получите сообщение «Копирование завершено».Затем нажмите ОК, чтобы закрыть окно.
Способ 2. Используйте приложение «Переместить в iOS» для переноса содержимого Android
Этот метод будет использовать приложение «Перенести на iOS». Сначала скачайте и установите его.
- Нажмите «Переместить данные с Android»
Во время настройки нового устройства iOS найдите экран «Приложения и данные». Затем нажмите «Переместить данные с Android». (Если вы уже завершили настройку, вам нужно стереть данные с устройства iOS и начать заново. Если вы не хотите стирать, просто перенесите содержимое вручную.) - Откройте приложение «Переместить в iOS»
На устройстве Android откройте приложение «Переместить в iOS» и нажмите «Продолжить». Прочтите появившиеся положения и условия. Чтобы продолжить, нажмите «Согласен», затем нажмите «Далее» в правом верхнем углу экрана «Найти код». - Ждите кода
На устройстве iOS нажмите «Продолжить» на экране под названием «Переместить с Android». Затем дождитесь появления десятизначного или шестизначного кода. Если ваше устройство Android показывает предупреждение о слабом подключении к Интернету, вы можете игнорировать это предупреждение. - Используйте код
Введите код на своем Android-устройстве. Затем дождитесь появления экрана «Передача данных». - Выбирайте контент и ждите
На устройстве Android выберите контент, который вы хотите передать, и нажмите «Далее». Затем — даже если ваш Android указывает, что процесс завершен — оставьте оба устройства в покое, пока не завершится полоса загрузки, которая появляется на вашем устройстве iOS. Вся передача может занять некоторое время, в зависимости от того, сколько контента вы перемещаете.
Вот что передается: контакты, история сообщений, фото и видео с камеры, веб-закладки, почтовые аккаунты и календари. Если они доступны как в Google Play, так и в App Store, некоторые из ваших бесплатных приложений также будут перенесены. После завершения передачи вы можете загрузить любые бесплатные приложения, которые были подобраны, из App Store. - Настройте устройство iOS
После того, как полоса загрузки на вашем устройстве iOS закончится, нажмите Готово на вашем устройстве Android. Затем нажмите «Продолжить» на своем устройстве iOS и следуйте инструкциям на экране, чтобы завершить настройку устройства iOS. - Финиш
Убедитесь, что весь ваш контент перенесен. Музыка, книги и PDF-файлы необходимо перемещать вручную.
Способ 3. Перенос фотографий с устройства Android на устройство iOS вручную
При применении этого метода потребуется компьютер с iTunes для передачи фото и видео с вашего устройства Android на устройство iOS.
- Подключите Android к компьютеру и найдите свои фото и видео. На большинстве устройств эти файлы можно найти в DCIM> Камера.На Mac установите Android File Transfer, откройте его, затем перейдите в DCIM> Камера.
- Выберите фото и видео, которые вы хотите переместить, и перетащите их в папку на вашем компьютере.
- Отключите Android и подключите iPhone к компьютеру.
- Откройте iTunes на своем компьютере и синхронизируйте свои фотографии с iPhone. Вы можете найти свои фотографии и видео на своем iPhone в разделе «Фото»> «Альбомы».
Способ 4: передача фотографий с Android на iPhone через Bluetooth
Фактически, этот метод заключается в использовании функции «совместного использования» телефона.
- Откройте Bluetooth на устройствах Android и iOS. Оба смартфона должны иметь возможность включать / выключать Bluetooth с помощью выдвижной панели в верхней части экрана.
- Теперь установите флажок, чтобы сделать устройство видимым для других мобильных устройств.
- На устройстве Android> Перейдите в Диспетчер файлов> Папка DCIM (для содержимого камеры).
- Нажмите кнопку меню на смартфоне Android, чтобы получить список действий раскрывающегося меню.Нажмите «Выбрать».
- Теперь каждое изображение будет иметь флажок рядом с ним. Нажмите на флажок, чтобы выбрать его, или вы можете выбрать все изображения.
- Теперь выберите значок «Поделиться», прокрутите вниз до пункта «Bluetooth» и выберите его.
- Появится список устройств Bluetooth, видимых вашему Android. Выберите свой iPhone, чтобы начать обмен данными. Обмен будет обозначен окном передачи файлов, и файлы будут загружены по одному.
Мы уверены, что после прочтения этого руководства у вас есть несколько вариантов для переноса фотографий с Android на iPhone. Каждый метод хорош. Однако, если вы не знаете, какой метод выбрать, сравнивая указанные выше 3 метода, мы хотели бы сказать, что лучший вариант переноса фотографий с Android на iPhone — это использовать полезный инструмент. PanFone Mobile Transfer, без сомнения, является таким инструментом.
Как легко обмениваться фотографиями iPhone и синхронизировать их с телефонами и ПК Android
Мы все знаем, как легко делиться фотографиями с друзьями и семьей, которые также используют Apple Photos.Но когда вы добавляете пользователя Android или ПК, все становится немного сложнее. Поскольку они не смогут просматривать общий альбом iCloud, вам нужно будет предпринять несколько дополнительных шагов, чтобы они могли видеть ваши фотографии.
Здесь есть несколько проблем. Во-первых, конечно, то, что у них нет iPhone, поэтому они не могут использовать Apple Photos. Другая проблема связана с форматом, который Apple использует на новых iPhone. Начиная с iOS 11, Apple использовала HEIF (высокоэффективный формат файлов изображений) для фотографий и HEVC (высокоэффективное кодирование видео) для видео, поскольку они занимают меньше места.Это не частный формат, но он и далеко не так распространен, как JPEG, поэтому некоторые устройства и приложения не смогут его прочитать. Но есть способы гарантировать, что они это сделают.
Первое, что вы можете сделать, это изменить способ обработки и обмена фотографиями. HEIF и HEVC включены по умолчанию, но вы можете переключиться на более стандартные форматы.
Если вы хотите, чтобы ваши друзья из Windows и Android могли видеть ваши фотографии с iPhone, измените формат.IDG
1, перейдите в «Настройки» и прокрутите вниз до вкладки «Камера».Затем нажмите «Форматы» и переключитесь на «Наиболее совместимые», чтобы снимать все фото и видео в широко используемых форматах JPEG и H.264 соответственно. Качество изображений не изменится, изменится только их размер.
2. Вы также можете убедиться, что общие изображения будут отправлены в наиболее совместимом формате, что является необходимым шагом перед отправкой, используя описанные ниже методы. Вернитесь из вкладки «Камера» в настройках и нажмите «Фото», прокрутите страницу вниз до вкладки «Перенести на Mac или ПК».Нажмите «Автоматически», чтобы убедиться, что отправляемые вами фото и видео будут отправлены в форматах JPEG и H.264.
Обмен фотографиями между платформами
Теперь, когда вы знаете, что формат доступен для чтения, у вас есть несколько вариантов для совместного использования. Вы можете перейти в приложение «Почта», нажать и провести пальцем до «Вставить фото или видео», выбрать значок «Фото» в «Сообщениях» или использовать любое другое приложение, которое позволяет прикреплять вложения. Или, если вы хотите придерживаться приложения «Фото», вы можете обмениваться изображениями и видео, используя меню общего доступа .Просто выберите фотографии или видео, которые вы хотите отправить, коснитесь значка отправки в нижнем левом углу и выберите приложение, которое хотите использовать для отправки. Обратите внимание: изображения, отправленные на телефоны Android, могут иметь очень низкое разрешение из-за сжатия.
IDG
У вас также есть возможность отправить ссылку iCloud через почту или сообщения . Просто выберите фотографии, которые хотите отправить, коснитесь значка «Поделиться» и выберите приложение, которое хотите использовать, будь то «Сообщения», «Почта», Outlook, WhatsApp или любое другое приложение, которое вы хотите использовать.Вы можете выбрать любое количество изображений, но имейте в виду, что у используемой вами службы может быть ограничение по размеру. Кроме того, отправка текстовых изображений и видео на телефон Android может привести к значительному сжатию в зависимости от приложения и оператора связи.
Совместное использование и синхронизация с Google
Однако лучший вариант для обмена фотографиями и видео за пределами экосистемы Apple — это Google Фото . Это бесплатное приложение, которое вы можете загрузить в App Store, и оно синхронизирует все фотографии на вашем iPhone.Сейчас вы можете хранить столько файлов, сколько захотите, бесплатно, но с 1 июня загрузки будут учитываться в вашем 15 ГБ дискового пространства на Google Диске. Но этого должно быть достаточно, так как Google Фото дает вам возможность хранить ваши фотографии в «высоком качестве», которые сжимаются до 16MP, но все еще достаточно хороши.
IDG
После того, как вы синхронизируете свои фотографии, поделиться ими несложно. Как и в приложении Apple Photos, вы можете выбирать и отправлять отдельные фотографии и видео либо через приложение для обмена сообщениями, либо через облачную ссылку, либо вы можете отправлять фотографии прямо в приложении, как в iMessage.Просто воспользуйтесь вкладкой Поделиться в Google Фото. выберите контакт (они будут отображаться только в том случае, если у них есть адрес Gmail и Google Фото), и перетащите их в строку.
Вы также можете поделиться альбомом, пригласив людей просмотреть его и внести в него свой вклад. Перейдите к альбому или создайте новый, коснитесь меню в правом верхнем углу и выберите «Поделиться». Как и при отправке отдельного изображения, вы увидите список контактов, из которых вы можете выбрать. Выберите те, которые вам нужны, и теперь вы все сможете просматривать фотографии по мере их добавления, а любой приглашенный сможет внести свой вклад в альбом, используя приложение Google Фото на своем телефоне Android или сайт Google Фото на их ПК.Он останется синхронизированным, а если вы выберете автоматическое обновление, фотографии людей будут добавляться, как только они будут сделаны.
Майкл Саймон писал об Apple с тех пор, как появился iPod iWalk. Его одержимость технологиями восходит к его первому компьютеру — IBM Thinkpad с поднимающейся клавиатурой для замены диска.





