Как перенести данные с айфона на айфон — перенос данных с айфона на новый айфон
Анна Шиманская 08.09.21 73293 просмотров
Способы переноса данных
- Быстрое начало
- Как перекинуть данные с айфона на айфон с помощью iCloud
- Как перекинуть данные с одного айфон на другой с помощью MacBook
- Итог
Каждый современный человек меняет смартфон каждые два-три года, чтобы не отставать от технологий и обновлений. У владельцев айфон при этом есть возможность без труда сохранять свою личную информацию. В данной статье мы расскажем как просто и быстро перенести данные с айфона на айфон.
Быстрое начало
Компания Эпл предусмотрела самый быстрый вариант переноса данных с айфона на айфон.
Функция “Быстрое начало” предусматривает прямой перенос всей личной информации пользователя со старого устройство на новенький гаджет без особых усилий. Для этого на старом устройстве стоит включить bluetooth и оба телефона подключить к одной интернет сети. Перед началом стоит отключить все устройства (Apple Watch, AirTag и т. д) от старого девайса.
Перед началом стоит отключить все устройства (Apple Watch, AirTag и т. д) от старого девайса.
— на старом смартфоне сразу всплывет окно “Настройка нового iPhone” => “Продолжить”; На другом настройте язык и регион;
— поднесите новый айфон к камере старого и после ввести пароль старого iPhone;
— ввести на новом код-пароль старого iPhone;
— подтвердите операцию;
— примите условия и положения.
Немного подождите и готово! Вы успешно сохранили свою личную инфу. После выполните вход в профиль Apple ID и стандартные операции для начала работы.
Как перекинуть данные с айфона на айфон с помощью iCloud
На своем устройстве зайдите в настройках в раздел iCloud и включите все тумблеры приложений для резервного копирования. Если какой-то тумблер отключен, то данные с этого приложения не перенесутся на новое устройство.Далее убедитесь, что резервная копия создана или создайте ее. Перед началом также убедитесь, что объем памяти в iCloud соответствует объему данных.
На новом смартфоне настройте язык и страну. Далее выберите “Настроить самостоятельно” => “Восстановить из копии iCloud”.
Убедитесь, что обы устройства подключены к Wi-Fi.
Далее нужно войти в учетную запись Apple ID.
Немного ожидания и готово. Для этого способа возможно нужно будет покупать место в хранилище.
Как перекинуть данные с одного айфон на другой с помощью MacBook
Это самый старый способ передачи контента, который позволяет сохранить резервную копию на компьютере и в случае потери доступа к телефону восстановить данные. Но для этого стоит заранее создать резервную копию. Ранее передача данных делалась через iTunes, а сейчас с помощью Finder.
Пошаговая инструкция:
— подключите свое устройство к MacBook через Lightning;
— зайдите в файловый менеджер Finder => Подключенные устройства => iPhone;
— далее нажмите “Создать резервную копию”;
— после создания Бэкапа подключите новый айфон с помощью кабеля и при выборе способа восстановления информации нажмите “восстановить с Mac или ПК Windows”.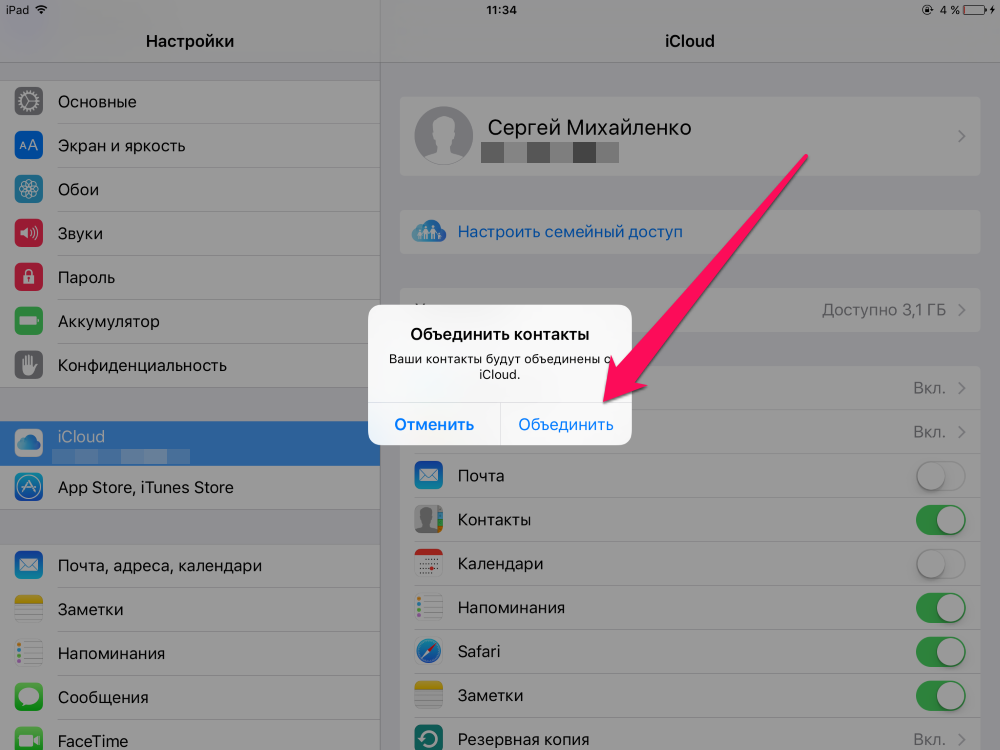
Однако мы рекомендуем прямой перенос данных, так как он обеспечит сохранение всей существующей информации на момент сопряжения между iPhone, а не только на момент создания резервной копии. Если она была создана ранее чем вы решили перенести информацию, то свежие фотографии, загрузки, история звонков и т.д. не сохранятся.
Итог
Есть и другие способы, например с помощью сторонних файловых менеджеров. Мы рассказали об актуальных безопасных методах в 2021 году, которые рекомендует компания Apple. Самым удобным вариантом по нашему мнению является прямой перенос с помощью функции “Быстрое начало”, но вы можете воспользоваться любым удобным для себя способом.
В нашем интернет-магазине SKAY.UA вы можете заказать онлайн iPhone по хорошей цене с выгодными условиями доставки и гарантии.
Skay.ua в Telegram
Подписывайтесь на информационные каналы в Telegram, где информация разделена по вашим интересам. Выбирайте подходящий:
Skay.ua Android – актуальные новости, полезные советы для устройств на ОС Android.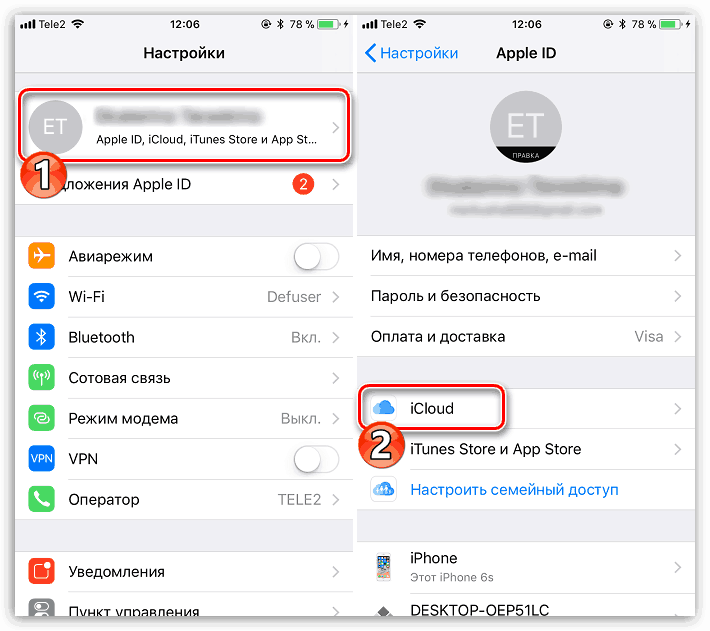
Skay.ua Apple — актуальные новости, полезные советы для устройств на iOS.
Skay Play – новые поступления игр на Sony PS и возможность их обмена.
Хотите узнавать про акции и новинки?
Подпишитесь на рассылку. Без спама.
Только акции, новинки и новости мира Hi-tech. Всегда легко отписаться!
3 способа перенести все данные со старого айфона на айфон
Купить iPhone 7/X/8 и нужно перенести данные из старого iPhone на новый iPhone? Вы можете передать все наши данные с помощью iCloud, iTunes или Tenorshare iCareFone. Отсутствует процесс является длительным и сложным.
- Способ 1: Перенести все данные со старого айфона на айфон через iCloud
- Способ 2: Перенести файлы со старого айфона на айфон через iTunes
- Способ 3: Перенести данные со старого айфона на айфон через Tenorshare iCareFone
Способ 1: Перенести все данные со старого айфона на айфон через iCloud
Способ переноса данных с iPhone на iPhone 8 через iCloud является наиболее обычным. Во-первых, перед восстановлением данных из резервной копии iCloud, вы должны сохранить ваши данные как фотографии, контакты, сообшения, записки и т.д. на вашем старом iPhone.
Во-первых, перед восстановлением данных из резервной копии iCloud, вы должны сохранить ваши данные как фотографии, контакты, сообшения, записки и т.д. на вашем старом iPhone.
Шаг 1: Нажимте «Настройки» на старом iPhone.
Шаг 2: Нажмите «iCloud».
Шаг 3: Нажмите «Резервная копия».
Шаг 4: Нажмите кнопку «Создать резервную копию». Дождитесь окончания процесса.
Когда резервная копия вашего старого устройства закончена, включите iPhone 7. Следуйте ассистента настройки и выбрать эти вещи:
- На iPhone, на который вы хотите перенести данные, перейдите в меню «Настройки» → iCloud и авторизуйтесь под вашей учетной записью iCloud. Если вы уже были авторизованы, можно пропустить.
- В меню «Настройки» → iCloud (на новом iPhone) активируйте переключатель «Резервная копия».
- Готово! Ваши данные спустя всего пару минут (время зависит от количества данных) перенесутся на новый iPhone.
Способ 2: Перенести все данные со старого айфона на айфон через iTunes
Если по какой-то причине воспользоваться способом переноса данных с iPhone на iPhone с iCloud вы не можете, придется использовать iTunes. Однако, для его использования потребуется подключать устройства к компьютеру.
Однако, для его использования потребуется подключать устройства к компьютеру.
Шаг 1: Подключите ваш старый iPhone к компьютеру и запустите iTunes. Делать резервную копию с помощью iTunes.
Шаг 2: Включите ваш iPhone 7, и выбрать эти вещи:
Ваш язык и страну
Независимо от того, чтобы включить Location Services
Сеть Wi-Fi
Шаг 3: Когда вам будет предложено настроить устройство, выберите «Восстановить из резервной копии iTunes».
Шаг 4: Подключите iPhone к iTunes, и сделайте резервную копию нового iPhone, используя один и тот же компьютер, который вы использовали для резервного копирования вашего старого iPhone.
Шаг 5: iTunes попросит вас восстановить из резервной копии или настроить как новый. И выберите резервную копию вашего старого iPhone и выберите «Продолжить».
Вам легко перенести файлы с iPhone, iPad и iPod на ПК через Tenorshare iCareFone .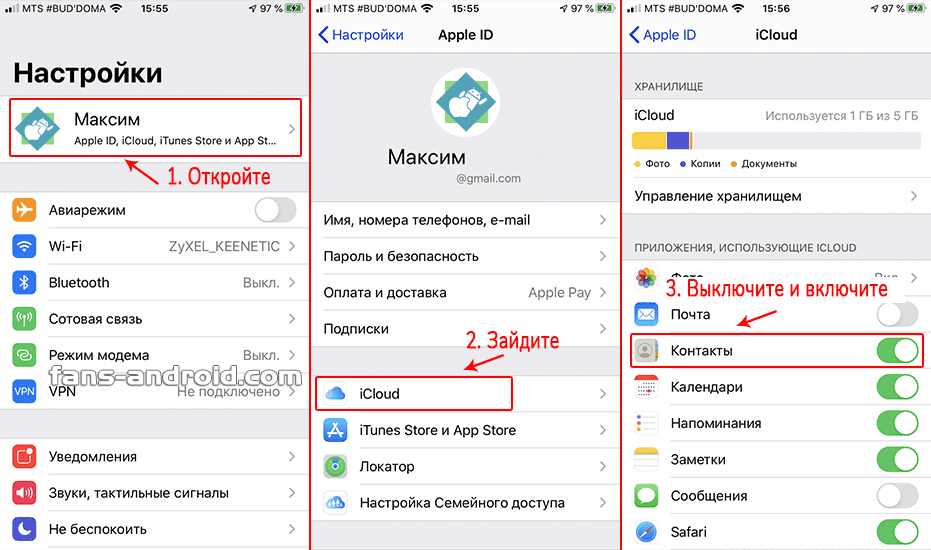 Подключите ваше устройство к ПК и вы можете начать управить вашими данными, включая видео, фотографии, музыку, контакты, заметки, календари, приложения, закладки и т.д..
Подключите ваше устройство к ПК и вы можете начать управить вашими данными, включая видео, фотографии, музыку, контакты, заметки, календари, приложения, закладки и т.д..
Это очень простой способ, перенести ваши данные с iPhone на iPhone.
Шаг 1: Включите и нажмите «Управление».
Шаг 2: Выберите тип файла, которые нужно импортировать.
Шаг 3: Нажмите кнопку «Импорт» и найти файлы, которые ранее были сохранены на компьютере. Подождите завершения процесса, и вы будете найти эти файлы на вашем iPhone в настоящее время.
При использования Tenorshare iCareFone, вы можете перенести все содержимое, как видео,заметки, контакты, фотографии, музыку , сообщения, календарь и т.д. на ваш новый iPhone, независимо от того, ваш старый iPhone является 4s, 5, 5S, 6, 6s,6 Plus,7,8,X.
Как перенести данные с iPhone на iPhone
Когда вы покупаете по ссылкам на нашем сайте, мы можем получать партнерскую комиссию.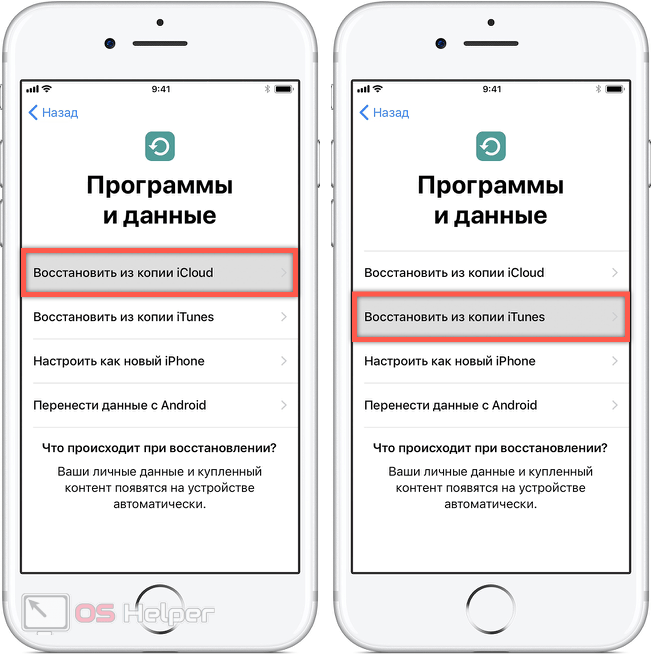
Если вы только что приобрели новый iPhone или планируете сделать это в ближайшее время, вам захочется узнать, как перенести данные с iPhone на iPhone.
Хотя процесс относительно прост — как и следовало ожидать, учитывая, что iPhone являются одними из самых популярных и лучших телефонов — он может быть немного сложным. В конце концов, вся ваша жизнь, вероятно, на вашем существующем iPhone.
Прежде чем начать, вам нужно создать резервную копию вашего iPhone в iCloud, так как ваш новый iPhone будет использовать эту резервную копию для настройки. Если у вас мало памяти, не беспокойтесь: в iPhone есть функция «Подготовка к передаче», которая позволяет вам «одолжить» некоторое пространство в облачном хранилище для процесса резервного копирования вашего телефона перед передачей.
Мы покажем вам, как все это сделать, в нашем руководстве по переносу данных с iPhone на iPhone.
Как перенести данные с iPhone на iPhone: подготовка к передаче
В iOS 15 Apple представила функцию, которая делает передачу данных с iPhone на iPhone еще проще.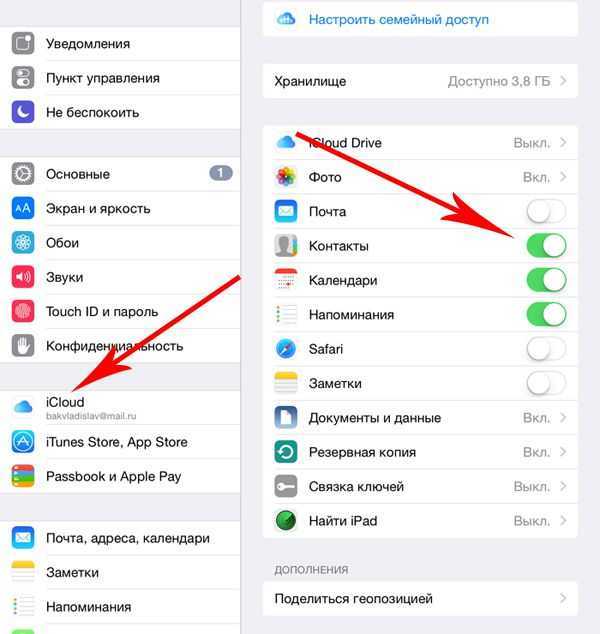 Он называется «Подготовка к новому iPhone» и предоставляет бесплатное временное место для хранения в iCloud на 21 день, чтобы сделать процесс максимально безболезненным.
Он называется «Подготовка к новому iPhone» и предоставляет бесплатное временное место для хранения в iCloud на 21 день, чтобы сделать процесс максимально безболезненным.
Если вы переносите свои данные на новый iPhone в течение 21 дня с момента запуска процесса, вам не придется платить за дополнительное хранилище. Если этого недостаточно, есть возможность запросить дополнительные 21 день. Вот как использовать эту функцию.
1. Сначала перейдите в «Настройки» и нажмите «Общие» . Затем прокрутите вниз экрана и коснитесь «Перенос» или «Сброс iPhone ».
(Изображение предоставлено Future)2. Функция «Подготовка к новому iPhone» будет доступна в верхней части экрана. Нажмите «Начать» .
(Изображение предоставлено Future)3. Прочитав информацию, нажмите «Продолжить» .
(Изображение предоставлено в будущем) Нажмите «Включить резервное копирование для передачи» , если потребуется, затем выберите «Переместить все данные приложения с помощью iCloud» и нажмите «Готово» .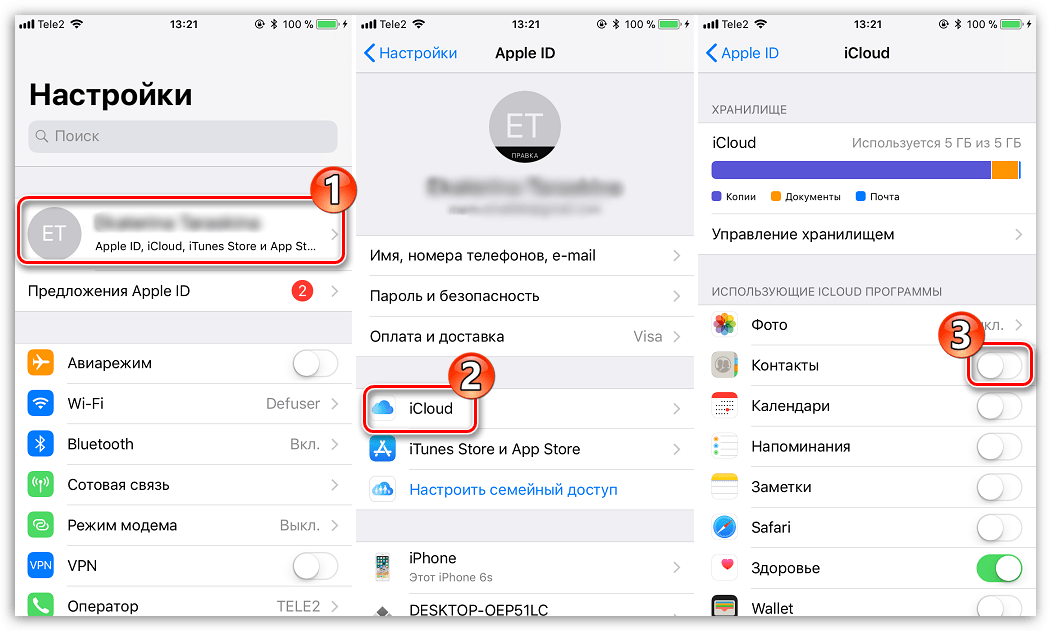 Приложения и данные начнут загружаться в iCloud. Вы можете проверить ход резервного копирования на главном экране настроек.
Приложения и данные начнут загружаться в iCloud. Вы можете проверить ход резервного копирования на главном экране настроек.
После того, как это будет завершено, или если вы сделали резервную копию в iCloud обычным способом, вы можете перейти к переносу данных с iPhone на iPhone ниже.
Как перенести данные с iPhone на iPhone с помощью iCloud
4. Если вы сейчас хотите переместить свои данные с одного iPhone на другой, у вас будет огромное количество вещей для переноса.
Когда вы включаете свой новый iPhone (или тот, который был стерт и сброшен), введите свой язык и регион и на странице быстрого запуска нажмите «Настроить вручную» . Выберите a Сеть Wi-Fi , нажмите Далее и подождите несколько минут, пока iPhone активируется.
(Изображение предоставлено: Будущее) 3. Настройте Touch ID/Face ID и создайте пароль для своего iPhone. Затем нажмите «Восстановить из резервной копии iCloud» , когда вы перейдете на экран «Приложения и данные».
Затем нажмите «Восстановить из резервной копии iCloud» , когда вы перейдете на экран «Приложения и данные».
4. Войдите в систему, используя свой идентификатор Apple iCloud и , выберите самую последнюю резервную копию iCloud . Теперь нужно просто дождаться, пока данные перенесутся на новый iPhone.
Как перенести данные с iPhone на iPhone с помощью Quick Start
Есть еще более простой способ передачи данных, если вы настраиваете новый iPhone: Быстрый старт. Это ненадолго свяжет ваши старые и новые устройства, но это, вероятно, самый простой способ получить данные на ваш новый iPhone.
1. Сначала включите новый iPhone и поместите старый iPhone рядом с ним .
2. Когда появится приглашение «Настроить новый iPhone», нажмите «Разблокировать», чтобы продолжить . Apple ID на вашем старом телефоне будет использоваться для процесса настройки. Нажмите «Продолжить». если вас это устраивает.
Apple ID на вашем старом телефоне будет использоваться для процесса настройки. Нажмите «Продолжить». если вас это устраивает.
3. На экране нового iPhone появится анимация. Поднесите анимацию к камере вашего старого iPhone . Как только вы увидите сообщение «Готово на новом [устройстве]», вы должны ввести свой код доступа (тот, который вы используете для своего старого устройства) на вашем новом iPhone и следовать настройке инструкция .
(Изображение предоставлено: Будущее)4. Когда вы дойдете до экрана «Перенос данных», коснитесь Передача напрямую с iPhone и подтвердите настройки и данные, которые вы хотите передать .
(Изображение предоставлено Future)Как перенести данные с iPhone на iPhone с помощью ПК с Windows
Вы можете использовать свой ПК с Windows для передачи данных с iPhone на iPhone.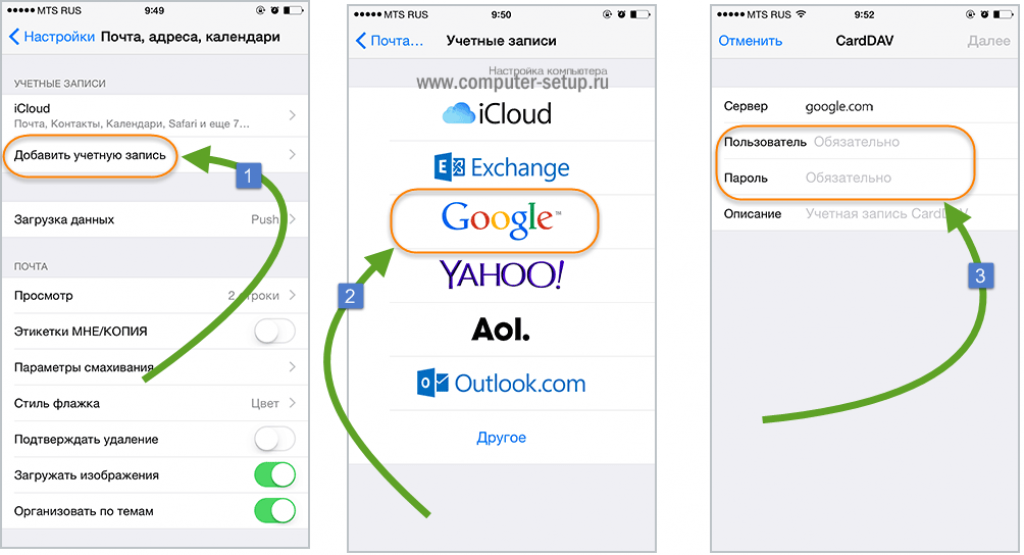 Просто убедитесь, что на вашем ПК есть порт Type-C или обычный порт USB, в зависимости от типа кабеля Lightning, который вы используете.
Просто убедитесь, что на вашем ПК есть порт Type-C или обычный порт USB, в зависимости от типа кабеля Lightning, который вы используете.
1. Загрузите и установите iTunes из Microsoft Store (откроется в новой вкладке).
2. Подключите ваш iPhone к компьютеру .
3. Запустите iTunes и нажмите «Сводка » слева. В разделе «Резервные копии » выберите «Этот компьютер» , затем нажмите «Создать резервную копию сейчас» .
(Изображение предоставлено Future)4. Когда вы запускаете свой новый iPhone, нажмите Настроить вручную на странице быстрого запуска. Следуйте инструкциям на экране , пока не дойдете до экрана «Приложения и данные» и коснитесь «Восстановить с Mac или ПК» .
(Изображение предоставлено Apple) 5. Продолжайте следовать инструкциям на экране , чтобы завершить процесс.
Продолжайте следовать инструкциям на экране , чтобы завершить процесс.
Как перенести данные с iPhone на iPhone с помощью Mac
1. Подключите iPhone к Mac с помощью кабеля.
2. Откройте приложение Finder и выберите свой iPhone на боковой панели слева, затем нажмите «Создать резервную копию всех данных с iPhone на Mac» и выберите «Создать резервную копию сейчас» .
(Изображение предоставлено Future)3. Когда вы запускаете новый iPhone, нажмите Настроить вручную на странице быстрого запуска. Следуйте инструкциям на экране , пока не дойдете до экрана «Приложения и данные» и коснитесь «Восстановить с Mac или ПК» .
(Изображение предоставлено: Будущее) 4. Продолжайте следовать инструкциям на экране , чтобы завершить процесс.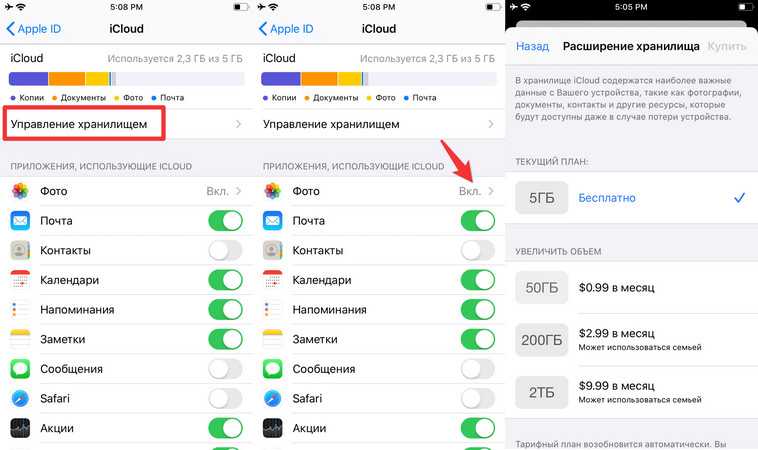
Теперь, когда вы узнали, как передавать данные с iPhone на iPhone, вам могут быть интересны другие руководства для вашей техники Apple. Вы обязательно должны узнать, как обновить свой iPhone, чтобы использовать последнюю версию iOS. Если вы также скоро обновите планшет Apple, у нас есть аналогичное руководство по переносу данных с iPad на iPad. Если ваш iPhone работает немного медленнее, обязательно прочитайте наше руководство о том, как очистить оперативную память на iPhone, так как это может помочь снова ускорить работу. Если вы перенесли много старых фотографий, узнайте, как удалить дубликаты фотографий на iPhone. Узнайте, как включить темный режим на iPhone, чтобы избежать напряжения глаз.
У нас также есть учебник, который покажет вам, как очистить кеш на Mac, если ваш компьютер Apple замедлился. Хотите избавиться от паролей навсегда? Узнайте, как настроить пароли на iPhone, iPad и Mac. Если ваша книга контактов выглядит немного заполненной, проведите генеральную уборку, воспользовавшись нашим руководством по удалению нескольких контактов на iPhone.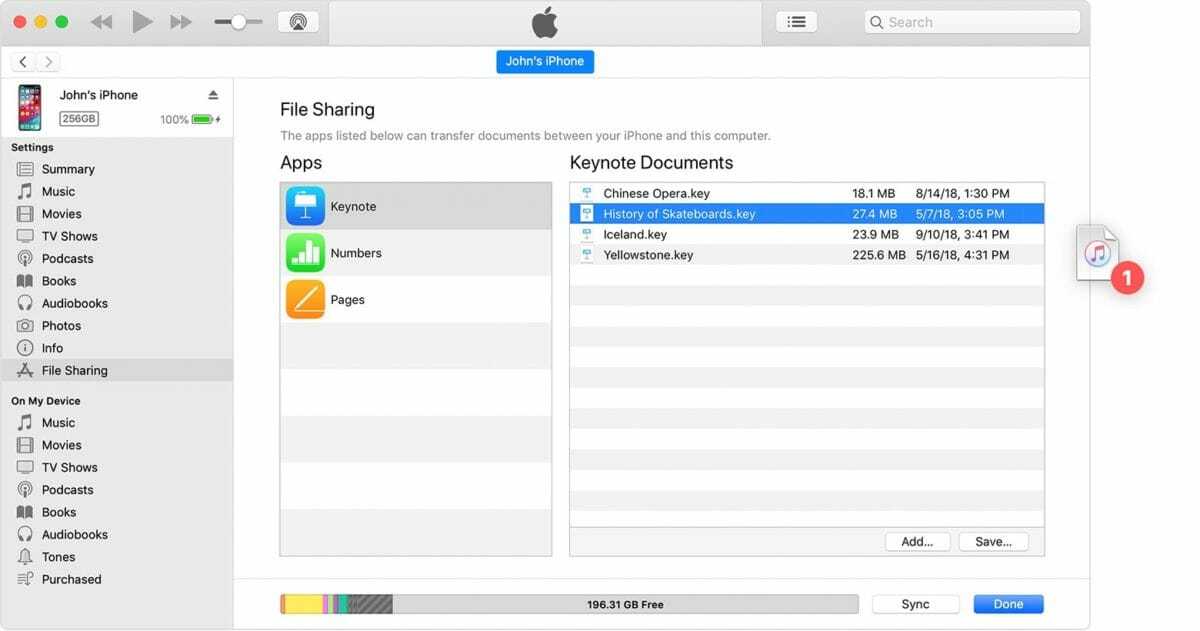
Лучшие на сегодня предложения Apple AirPods (3-го поколения)
37 отзывов покупателей Amazon (открывается в новой вкладке)
☆☆☆☆☆
(открывается в новой вкладке)
(открывается в новой вкладке)
169 $
(открывается в новой вкладке)
149,99 $
(открывается в новой вкладке)
View Deal (открывается в новой вкладке)
900 in2 новая вкладка) (открывается в новой вкладке) (открывается в новой вкладке)
Посмотреть сделку (открывается в новой вкладке)(открывается в новой вкладке)
(открывается в новой вкладке)
(открывается в новой вкладке)
199,98 $
(открывается в новой вкладке) )
Посмотреть предложение (откроется в новой вкладке)
Показать больше предложений
Получите мгновенный доступ к последним новостям, самым горячим обзорам, выгодным предложениям и полезным советам.
Дэвид Крукс — независимый писатель, репортер, редактор и автор. Он писал для технологических и игровых журналов, включая Retro Gamer, Web User, Micro Mart, MagPi, Android, iCreate, Total PC Gaming, T3 и Macworld. Он также освещал преступления, историю, политику, образование, здоровье, спорт, кино, музыку и многое другое, а также был продюсером BBC Radio 5 Live.
Получили новый iPhone 14 в подарок? Перенесите свои данные с помощью этих простых шагов
Эта история является частью 12 дней советов, которые помогут вам максимально использовать свои технологии, дом и здоровье во время курортного сезона.
Итак, вы получили новый iPhone 14 в этот праздничный сезон, и вам не терпится разорвать эту коробку и начать играть со всеми новыми функциями iOS 16. Прежде чем вы это сделаете, вам нужно терпеливо настроить свой телефон и синхронизировать ваша информация. Спешить с процессом настройки — это последнее, что вы хотите сделать — сейчас самое время убедиться, что ваш новый iPhone 14 настроен по вашему вкусу.
Спешить с процессом настройки — это последнее, что вы хотите сделать — сейчас самое время убедиться, что ваш новый iPhone 14 настроен по вашему вкусу.
У Apple есть несколько вариантов передачи данных с iPhone на iPhone, в зависимости от вашей ситуации. Например, вы можете настроить его как совершенно новый, но вы начнете с нуля без переноса настроек, сообщений, фотографий, приложений или учетных записей. Также есть возможность перенести все с вашего текущего телефона на iPhone 14, даже если вы являетесь пользователем Android.
Мы расскажем о четырех различных методах восстановления телефона из последней резервной копии текущего iPhone.
1. Восстановите недавнюю резервную копию iCloud на новый iPhone
Самый простой и быстрый способ настроить новый iPhone — восстановить его из недавней резервной копии iCloud. Во время процесса начальной настройки нажмите Восстановить из резервной копии iCloud , войдите в систему, используя свой Apple ID, а затем выберите самую последнюю резервную копию вашего старого iPhone.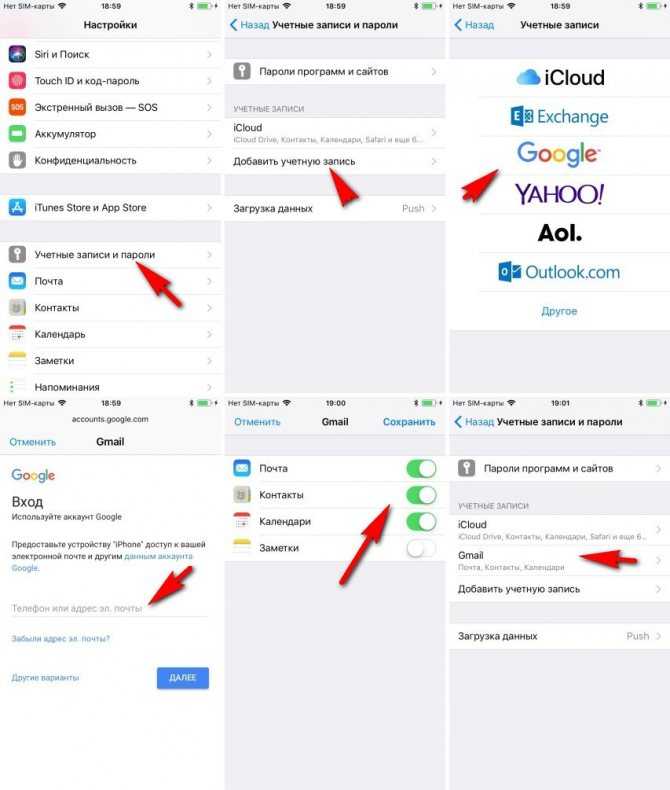
Если резервная копия старше одного или двух дней, я предлагаю вам потратить несколько дополнительных минут на создание новой резервной копии. Для этого откройте
После завершения вернитесь к своему новому iPhone и выберите только что созданную резервную копию, которую вы хотите использовать для восстановления.
После этого ваш телефон восстановит ваши настройки и предпочтения, и вы сможете начать пользоваться им примерно через 15 минут, пока он завершит загрузку установленных приложений.
Когда все будет восстановлено, вам нужно снова войти во все аккаунты, которые вы добавили на свой телефон, а также просмотреть свои приложения и убедиться, что вы все еще вошли в систему.
У вас есть несколько вариантов настройки вашего нового iPhone.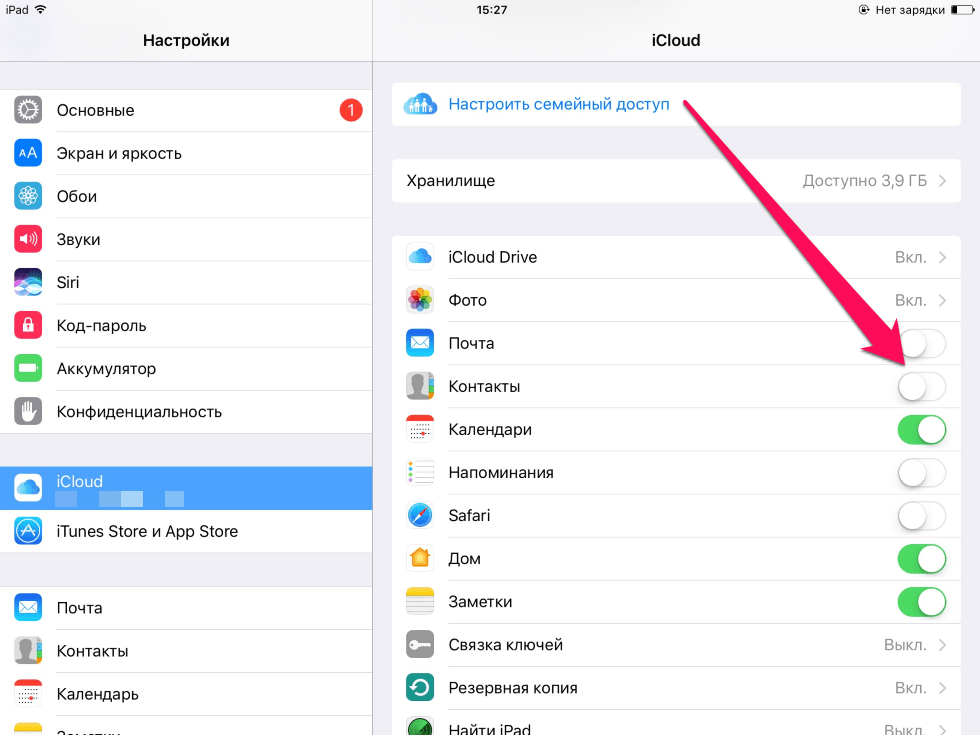
2. Используйте метод прямой передачи Apple
В процессе установки вас спросят, хотите ли вы напрямую перенести приложения и информацию со старого iPhone на новый. Эта функция была впервые реализована в iOS 12.4, поэтому, если прошло несколько лет с тех пор, как вы обновляли телефоны, вы впервые увидите эту опцию.
Инструмент прост в использовании. Убедитесь, что у вас есть оба телефона, желательно подключенные к сети и заряжающиеся, чтобы они не разрядились, подключение к Wi-Fi и достаточно времени для завершения процесса — это может занять более часа.
Чем больше информации у вас на телефоне, например фотографий в фотопленке, тем больше времени это займет. Когда передача начнется, телефоны покажут вам расчетное время. Каждый раз, когда я использовал этот инструмент, эта оценка была точной в течение нескольких минут. Стоит потратить время, если вы не используете сервис Apple iCloud для резервного копирования своего телефона.
3. Используйте Mac или ПК для переноса данных на iPhone
Метод, который я лично использую с каждым новым iPhone, заключается в восстановлении из зашифрованной резервной копии с помощью Mac или ПК. Этот процесс не только переносит все ваши приложения, настройки и предпочтения, но также означает, что вам не нужно входить в бесчисленное количество приложений, которые есть на вашем телефоне.
Прежде чем вы сможете использовать этот метод, вам необходимо создать зашифрованную резервную копию вашего текущего iPhone. Я знаю, что это может показаться пугающим или слишком сложным, но это всего лишь означает, что вам нужно установить дополнительный флажок и ввести пароль.
На Mac вы будете использовать Finder для резервного копирования вашего старого iPhone. Мы описали шаги, когда Apple убила iTunes. Просто не забудьте установить флажок Зашифровать резервную копию и ввести пароль, который вы будете помнить при появлении запроса. Позвольте вашему Mac работать, создавая файл резервной копии. Это даст вам знать, когда это будет сделано.
Это даст вам знать, когда это будет сделано.
На ПК вам нужно будет использовать iTunes (это не полностью мертвый) для создания резервной копии. Этот процесс объясняется здесь. Опять же, вам необходимо убедиться, что резервная копия Encrypt 9Установите флажок 0022 и введите пароль.
Чтобы восстановить новый телефон, откройте Finder или iTunes и подключите телефон к компьютеру. Нажмите Trust , когда будет предложено, а затем следуйте инструкциям, выбрав только что созданную резервную копию в качестве того, что вы хотите использовать для восстановления телефона. Перед началом процесса вам нужно будет ввести пароль резервной копии, поэтому убедитесь, что вы его не забыли!
Как только это будет сделано, ваш новый телефон будет точной копией вашего старого телефона, и вам не придется тратить время на вход в приложения или случайные учетные записи.
Apple выпустила приложение для Android под названием Move To iOS, которое позволяет легко перемещать ваши сообщения, фотографии, видео и многое другое с телефона Android на iPhone.

