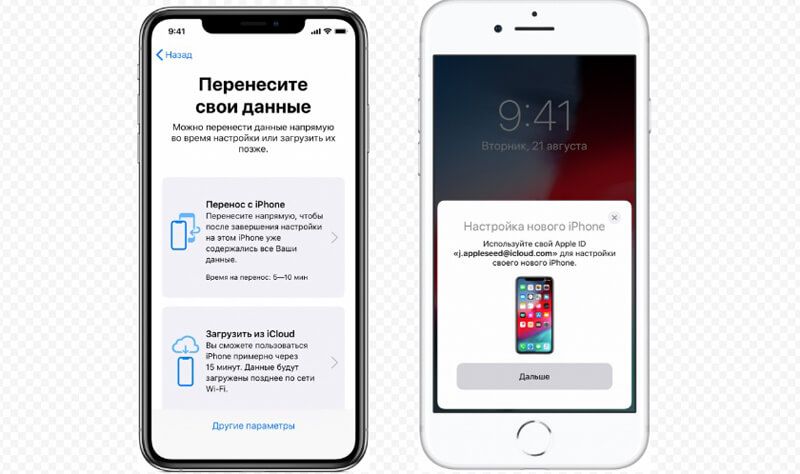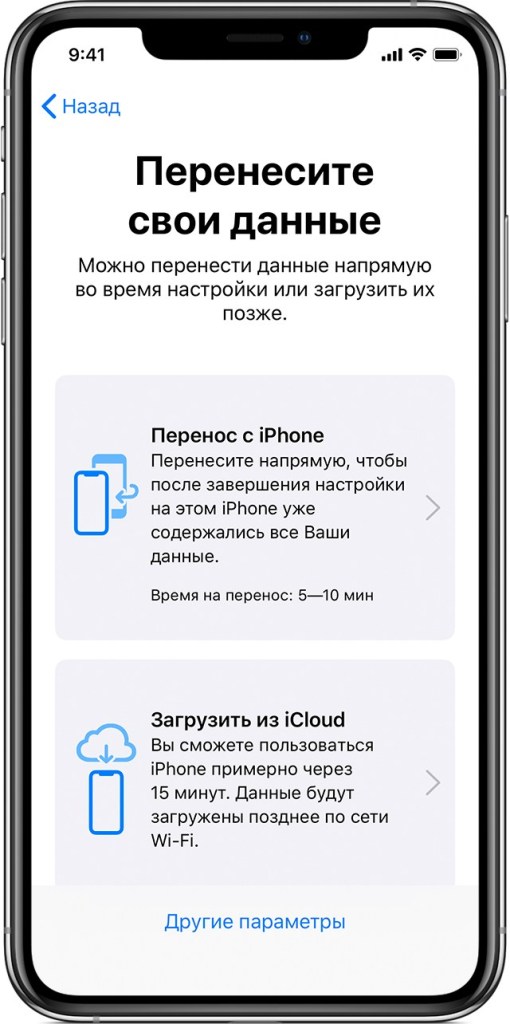Восстановление данных устройства iPhone, iPad или iPod touch из резервной копии
Узнайте, как восстановить данные устройства из резервной копии в iCloud или на компьютере.
Восстановление данных из резервной копии в iCloud
Восстановление данных из резервной копии с помощью компьютера
Восстановление данных устройства из резервной копии в iCloud
- Включите устройство. Должен отобразиться экран приветствия. Если устройство уже настроено, необходимо стереть все его содержимое, после чего выполнить указанные ниже действия для восстановления данных из резервной копии.
- Следуйте инструкциям по настройке до появления экрана «Приложения и данные», затем нажмите «Восстановить из копии iCloud».
- Выполните вход в iCloud с помощью своего идентификатора Apple ID.
- Выберите резервную копию. Проверьте дату создания и размер каждой из них и выберите самую подходящую версию. После выбора резервной копии начнется процесс переноса данных.
 Если отображается сообщение о необходимости использовать более новую версию программного обеспечения, следуйте инструкциям на экране для установки обновления. Узнайте, что делать, если на экране не отображаются подсказки по установке обновления.
Если отображается сообщение о необходимости использовать более новую версию программного обеспечения, следуйте инструкциям на экране для установки обновления. Узнайте, что делать, если на экране не отображаются подсказки по установке обновления. - Когда появится соответствующий запрос, выполните вход в систему с помощью идентификатора Apple ID, чтобы восстановить приложения и покупки. Если вы приобретали контент iTunes Store или App Store с использованием нескольких идентификаторов Apple ID, вам будет предложено выполнить вход для каждого из них. Если вы не помните пароль, можно нажать «Пропустить этот шаг» и выполнить вход позже. Приложения нельзя будет использовать, пока вы не выполните вход с помощью идентификатора Apple ID.
- Не прерывайте подключение к сети Wi-Fi, дождитесь отображения индикатора выполнения процедуры и ее завершения. В зависимости от размера резервной копии и скорости сетевого подключения для завершения процедуры может потребоваться от нескольких минут до часа.
 Если отключиться от сети Wi-Fi преждевременно, ход выполнения будет приостановлен до следующего подключения.
Если отключиться от сети Wi-Fi преждевременно, ход выполнения будет приостановлен до следующего подключения. - Теперь настройку можно завершить. Восстановление приложений, фотографий, музыки и прочего контента продолжится в фоновом режиме в течение нескольких часов или дней в зависимости от их объема. Чтобы процедура полностью завершилась, старайтесь регулярно подключаться к сети Wi-Fi и источнику питания.
Получите помощь по восстановлению данных из резервной копии iCloud.
Восстановление данных устройства из резервной копии с помощью компьютера
- На компьютере Mac с macOS Catalina или более поздней версии откройте Finder. На компьютере Mac с macOS Mojave или более ранней версии либо на компьютере с Windows откройте приложение iTunes.
- Подключите устройство к компьютеру с помощью кабеля USB. Если появится запрос на ввод пароля к устройству или выбора этого компьютера как доверенного, следуйте инструкциям на экране. Получите помощь, если вы забыли код-пароль.

- Выберите iPhone, iPad или iPod touch, когда он отобразится в окне Finder или iTunes. Узнайте, что делать, если компьютер не распознает ваше устройство.
- Выберите «Восстановить из копии». Узнайте, что делать, если отображается сообщение о том, что программное обеспечение устройства устарело.
- Проверьте дату создания каждой резервной копии и выберите самую подходящую.
- Нажмите кнопку «Восстановить» и дождитесь окончания процедуры восстановления. Если появится соответствующий запрос, введите пароль для зашифрованной резервной копии.
- Не отключайте устройство после перезагрузки и дождитесь его синхронизации с компьютером. После того как синхронизация завершится, устройство можно отключить.
Дополнительная информация
Дата публикации:
Благодарим вас за отзыв.
Если не удается создать на компьютере резервную копию данных устройства iOS или iPadOS либо восстановить данные из резервной копии
Узнайте, что делать, если не удается создать на компьютере резервную копию данных iPhone, iPad или iPod touch либо восстановить данные из резервной копии, созданной на компьютере.
После каждого действия проверяйте, устранена ли проблема
- Убедитесь, что на вашем компьютере Mac или компьютере с Windows установлена актуальная версия ПО. Если вы пользуетесь приложением iTunes, убедитесь, что у вас установлена последняя его версия.
- Подключите устройство к компьютеру с помощью кабеля USB и найдите устройство на компьютере. Узнайте, что делать, если устройство не отображается в меню Finder или iTunes. Узнайте, что делать, если не удается вспомнить код-пароль или устройство отключено.
- Перезапустите все устройства.
- Если используется компьютер Mac, пропустите этот этап. Если на компьютере с Windows приложение iTunes не реагирует на запросы или не удается завершить резервное копирование, может потребоваться обновить, изменить, отключить или удалить программное обеспечение безопасности.
- Если у вас несколько компьютеров, попробуйте создать резервную копию на другом компьютере Mac или компьютере с Windows. Либо создайте резервную копию данных устройства в iCloud, а затем восстановите данные из нее.

- Если выводится оповещение о том, что произошла ошибка, резервная копия повреждена или несовместима либо на диске недостаточно свободного места, выберите ниже свое сообщение, чтобы узнать о дальнейших действиях.
- Обратитесь в службу поддержки Apple.
Если выводится оповещение о том, что произошла ошибка
Если в сообщении указано, что не удается создать резервную копию данных из-за ошибки, убедитесь, что установлена самая последняя версия iOS или iPadOS. За дополнительной помощью обратитесь в службу поддержки Apple.
Если выводится оповещение о том, что на диске недостаточно места
Если в сообщении указано, что для резервного копирования данных устройства недостаточно места на диске, освободите часть пространства на компьютере Mac или компьютере с Windows. Если после этого по-прежнему выводится сообщение о нехватке места на диске, обратитесь в службу поддержки Apple.
Если выводится оповещение о том, что резервная копия повреждена или несовместима
Если не удается восстановить данные устройства iOS или iPadOS из резервной копии, потому что она повреждена или несовместима, убедитесь, что на компьютере установлена актуальная версия ПО. Если в сообщении об ошибке говорится, что ПО iOS или iPadOS устарело, узнайте, как обновить устройство для восстановления данных из резервной копии. Если восстановить данные из резервной копии по-прежнему не удается, эта резервная копия может быть непригодна для использования. Попробуйте использовать другую резервную копию или резервную копию iCloud либо обратитесь в службу поддержки Apple за дополнительной помощью.
Если в сообщении об ошибке говорится, что ПО iOS или iPadOS устарело, узнайте, как обновить устройство для восстановления данных из резервной копии. Если восстановить данные из резервной копии по-прежнему не удается, эта резервная копия может быть непригодна для использования. Попробуйте использовать другую резервную копию или резервную копию iCloud либо обратитесь в службу поддержки Apple за дополнительной помощью.
Дополнительная помощь
Информация о продуктах, произведенных не компанией Apple, или о независимых веб-сайтах, неподконтрольных и не тестируемых компанией Apple, не носит рекомендательного или одобрительного характера. Компания Apple не несет никакой ответственности за выбор, функциональность и использование веб-сайтов или продукции сторонних производителей. Компания Apple также не несет ответственности за точность или достоверность данных, размещенных на веб-сайтах сторонних производителей. Обратитесь к поставщику за дополнительной информацией.
Дата публикации:
Как восстановить резервную копию на новый iPhone | Small Business
Автор Adrian Grahams
Восстановление резервной копии со старого Apple iPhone на новый iPhone — это эффективный способ переноса всех ваших данных, настроек и предпочтений на новое устройство. Apple позволяет создавать резервные копии и восстанавливать устройства по беспроводной сети через бесплатную службу Apple iCloud или через USB-кабель с помощью бесплатного программного обеспечения Apple iTunes, работающего на рабочем столе или ноутбуке в офисе. После резервного копирования данных на старом iPhone с помощью iTunes или iCloud используйте тот же сервис для восстановления файла резервной копии на новый iPhone.
Восстановление резервной копии на новый iPhone с помощью ICloud
Включите только что купленный Apple iPhone.
Выберите язык, страну и параметры службы определения местоположения на экранах настройки, которые автоматически запускаются при первом включении нового iPhone.

Нажмите, чтобы выбрать предпочтительную сеть Wi-Fi. При появлении запроса введите пароль безопасности сети.
Нажмите «Восстановить из резервной копии ICloud», а затем нажмите «Далее». Введите свой Apple ID и пароль в поля ввода, чтобы войти в свою учетную запись iCloud.
Нажмите, чтобы выбрать последнюю резервную копию вашего старого iPhone. Нажмите кнопку «Восстановить».
Подождите несколько минут, пока iPhone завершит процедуру восстановления. Устройство выключится и автоматически перезапустится в конце процесса.
Восстановление резервной копии на новый iPhone с помощью iTunes
Включите новый iPhone.
Выберите предпочтительные настройки и сеть Wi-Fi на экранах настройки.
Нажмите «Восстановить из резервной копии iTunes», затем нажмите «Далее».
Подключите USB-кабель, прилагаемый к iPhone, к компьютеру и iPhone. Подождите, пока iTunes обнаружит устройство и запустится автоматически.

Нажмите, чтобы выбрать переключатель рядом с параметром восстановления из резервной копии во всплывающем окне «Настройка iPhone». Выберите свой старый iPhone из выпадающего списка. Нажмите кнопку «Продолжить».
Подождите, пока iTunes завершит процедуру восстановления и перезагрузите iPhone. Держите iPhone подключенным к iTunes, чтобы синхронизировать медиафайлы и приложения с новым устройством.
Ссылки
- Apple: IOS: перенос информации с текущего iPhone, iPad или iPod Touch на новое устройство
Ресурсы
- Apple: поддержка iPhone 9 Apple: IT SupportCloud9: 001209 IT Поддержка
Советы
- После восстановления iPhone с помощью iCloud все равно необходимо синхронизировать телефон с iTunes для загрузки данных, не содержащихся в резервной копии, включая приложения, музыку и видеоклипы.
Предупреждения
- Чтобы восстановить резервную копию на новый iPhone с помощью iCloud, у вас должна быть учетная запись iCloud, а на новом и старом iPhone должна быть установлена операционная система iOS 5 или более поздней версии.

Биография писателя
Адриан Грэмс начал профессионально писать в 19 лет.89 после обучения на газетного репортера. Его работы публиковались в Интернете и в различных газетах, в том числе в «The Cornish Times» и «The Sunday Independent». Грэмс специализируется на технологиях и коммуникациях. Он имеет степень бакалавра наук, дипломы аспирантов в области журналистики и веб-дизайна, а также учится на степень MBA.
Как сделать резервную копию и восстановить ваш iPhone
Резервное копирование вашего iPhone всегда хорошая идея. Возможно, ваш телефон работает неправильно, и вы надеетесь восстановить его до заводских условий, а затем применить последнюю резервную копию. Возможно, вы настраиваете новый телефон и хотите перенести все свои текущие данные. Вы также можете просто захотеть сделать резервную копию определенных данных для безопасного хранения. Вы можете создать резервную копию своего iPhone, а затем восстановить данные из этой резервной копии, когда вам это больше всего нужно.
Способ резервного копирования телефона зависит от платформы. Пользователи Windows (и те, кто работает с более ранними версиями macOS) могут создавать резервные копии своего телефона через iTunes или iCloud. Если вы используете macOS Catalina или более позднюю версию, воспользуйтесь приложением Finder. Вы также можете полностью обойти свой компьютер, создав резервную копию своего телефона в iCloud. Подписчики службы облачного хранилища Google One(Opens in a new window) также могут создавать резервные копии определенных данных iPhone, включая контакты, встречи в календаре и фотографии.
Облачное хранилище и локальное резервное копирование
У каждого метода есть свои плюсы и минусы. Использование iTunes или Finder означает, что вам не нужно полагаться на облако, хотя это также означает, что вы можете восстановить резервную копию только из учетной записи Apple на своем компьютере. Если ваш компьютер выйдет из строя, ваша резервная копия исчезнет. Хорошей новостью является то, что вы можете зашифровать резервную копию iTunes или Finder, если хотите создать резервную копию своих паролей, медицинской информации и других конфиденциальных данных.
Если вместо этого вы используете iCloud, на вашу резервную копию не повлияют проблемы с компьютером, она будет автоматически зашифрована и доступна где угодно. Вы даже можете создавать резервные копии в iCloud и восстанавливать данные прямо со своего телефона, поэтому вам не нужно использовать iTunes или Finder. К сожалению, если ваша резервная копия использует слишком много данных, вам может потребоваться перейти на платную учетную запись iCloud.
Apple бесплатно раздает 5 ГБ места в iCloud. Платные планы дают вам 50 ГБ хранилища за 99 центов в месяц, 200 ГБ за 2,99 доллара в месяц или 2 ТБ за 9,99 доллара в месяц. Например, моему iPhone 14 Pro на 512 ГБ и около 190 ГБ данных требовалось более 20 ГБ места в iCloud для резервного копирования, поэтому для начала мне понадобился план хранения на 50 ГБ.
Google One — еще один вариант облачного хранилища, но он имеет определенные ограничения для пользователей iPhone. Вы можете создавать резервные копии только своих контактов, календаря, фотографий и видео. Ваши приложения, настройки и другие элементы не будут включены. Также нет прямого способа восстановить эти данные через приложение Google One на вашем iPhone. Google One доступен бесплатно с объемом памяти 15 ГБ или по платной подписке с объемом хранилища от 100 ГБ до 30 ТБ.
Ваши приложения, настройки и другие элементы не будут включены. Также нет прямого способа восстановить эти данные через приложение Google One на вашем iPhone. Google One доступен бесплатно с объемом памяти 15 ГБ или по платной подписке с объемом хранилища от 100 ГБ до 30 ТБ.
Резервное копирование и восстановление данных с помощью iTunes
Сначала подключите телефон к компьютеру и запустите iTunes. Щелкните значок своего телефона, затем убедитесь, что в разделе «Резервные копии» выбран вариант «Этот компьютер ». Нажмите кнопку «Создать резервную копию сейчас» , и iTunes создаст резервную копию вашего телефона на компьютере. После завершения резервного копирования отметка времени в разделе «Последнее резервное копирование» указывает дату и время последней резервной копии.
Если вы хотите создать резервную копию паролей, настроек Wi-Fi, истории веб-сайтов и данных о состоянии здоровья, вам необходимо зашифровать резервную копию.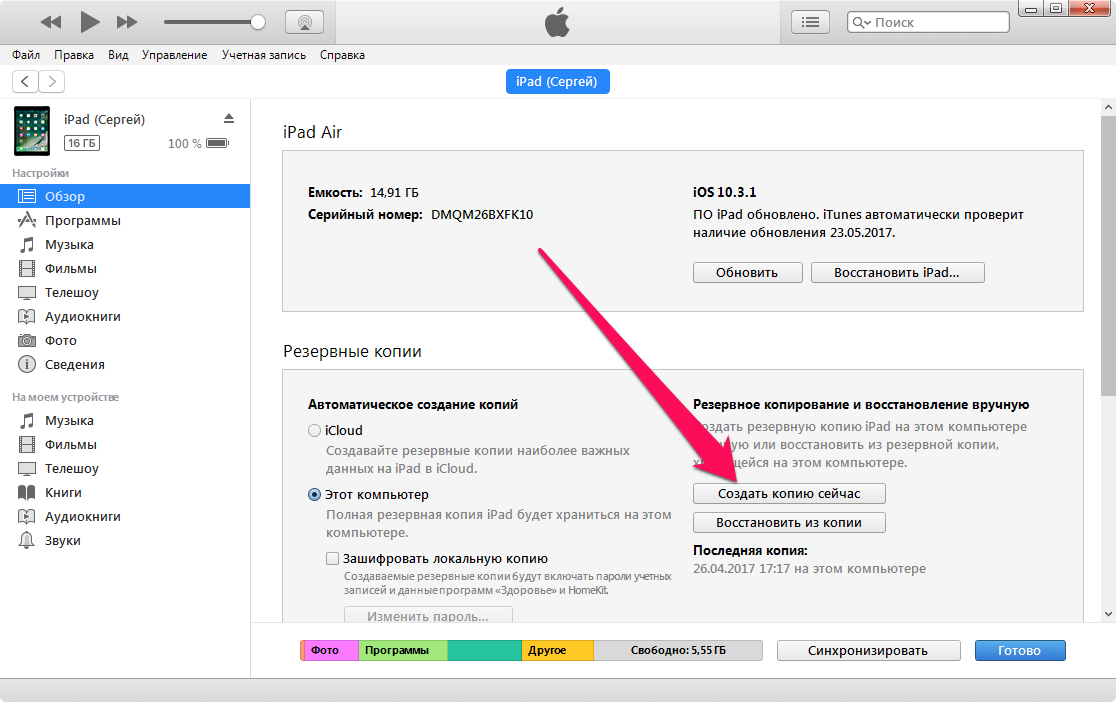
После завершения резервного копирования вы можете подтвердить, что оно было зашифровано. Перейдите к Edit > Preferences в верхнем меню программы. В окне «Настройки устройств» щелкните вкладку «Устройства ». Значок замка рядом с резервной копией указывает на то, что она была зашифрована. Пока вы сохраняете параметр шифрования включенным, все будущие резервные копии будут зашифрованы. Чтобы остановить зашифрованные резервные копии, снимите флажок рядом с Зашифруйте локальную резервную копию и подтвердите свой пароль шифрования.
Допустим, вам нужно восстановить резервную копию iTunes на тот же телефон или на новое устройство.
Затем вы можете подключить телефон к компьютеру. Щелкните значок своего телефона, затем выберите Восстановить резервную копию . Когда появится диалоговое окно, посмотрите время и дату, чтобы убедиться, что выбрана правильная резервная копия. Если нет, щелкните раскрывающееся меню и выберите резервную копию, которую хотите восстановить, затем нажмите Восстановить . Если резервная копия была зашифрована, теперь вам нужно будет ввести пароль шифрования. Затем iTunes начнет восстановление вашего телефона.
Войдите в свой телефон, когда будет предложено. После завершения восстановления снова войдите в систему.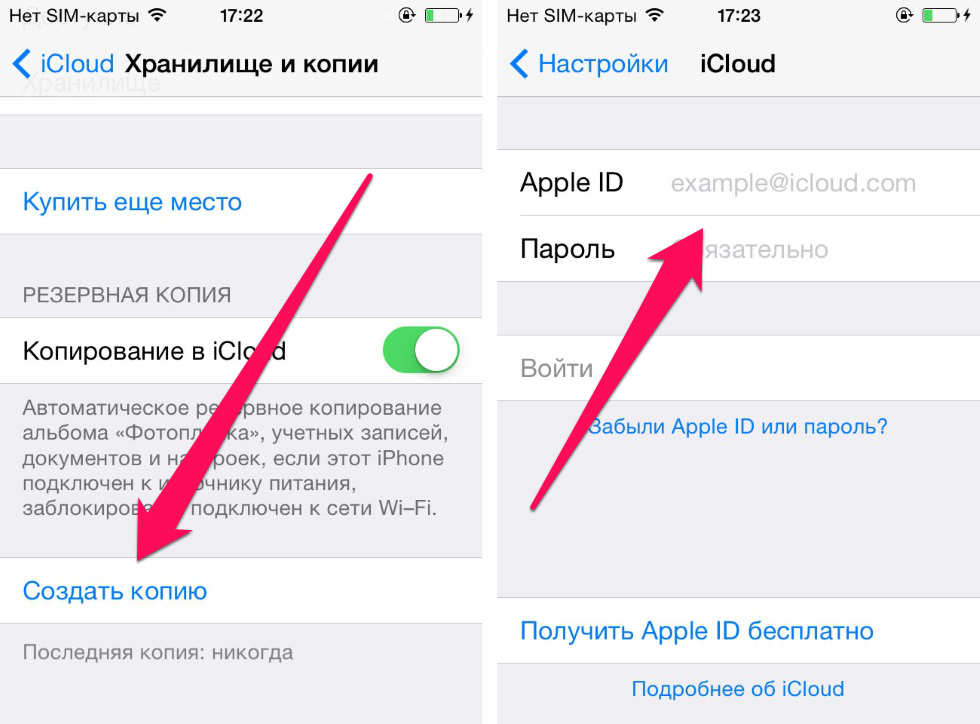 Возможно, вам придется подождать, пока все ваши приложения будут обновлены и станут доступными. Затем вы можете убедиться, что все ваши данные не повреждены.
Возможно, вам придется подождать, пока все ваши приложения будут обновлены и станут доступными. Затем вы можете убедиться, что все ваши данные не повреждены.
Резервное копирование и восстановление данных с помощью Finder
Если у вас есть Mac под управлением macOS Catalina или выше, вы используете Finder вместо iTunes для резервного копирования и восстановления вашего iPhone. Чтобы настроить это, подключите свой iPhone к Mac, откройте Finder, затем щелкните свой телефон под списком местоположений. В первый раз, когда вы сделаете это, вам нужно будет нажать кнопку Trust в Finder. Вы также должны нажать Trust на своем телефоне и ввести свой пароль.
Дальнейшие действия аналогичны действиям в iTunes. Под Общие выберите, хотите ли вы создать резервную копию данных в iCloud или сохранить их локально на вашем Mac. Вы также можете зашифровать резервную копию, если установите флажок рядом с Зашифровать локальную резервную копию . Когда будете готовы, нажмите Создать резервную копию .
Когда будете готовы, нажмите Создать резервную копию .
Во время резервного копирования кнопки в разделе «Резервные копии» отображаются серым цветом. Сообщение о состоянии и график внизу также показывают, что выполняется резервное копирование вашего iPhone. По завершении резервного копирования кнопки снова становятся доступными, а дата Последняя резервная копия на этом Mac будет указывать сегодня и отображать время.
Чтобы восстановить телефон из резервной копии, нажмите Восстановить из резервной копии . Выберите нужную резервную копию в раскрывающемся меню и нажмите
Резервное копирование и восстановление данных с помощью iCloud
Вы также можете создавать резервные копии данных прямо с iPhone через iCloud. На телефоне перейдите в Настройки и щелкните свое имя. Коснитесь iCloud > iCloud Backup , затем включите Резервное копирование этого iPhone и коснитесь появившейся кнопки Создать резервную копию сейчас .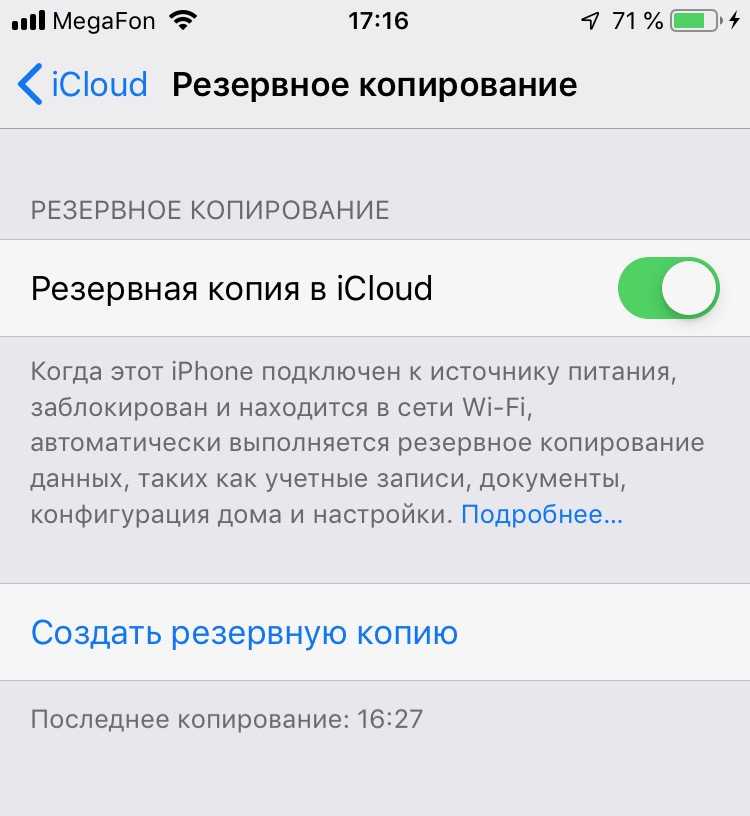 После этого резервная копия вашего телефона будет сохранена в iCloud. После завершения резервного копирования вы можете вернуться на экран настроек iCloud, чтобы увидеть, сколько места заняла резервная копия.
После этого резервная копия вашего телефона будет сохранена в iCloud. После завершения резервного копирования вы можете вернуться на экран настроек iCloud, чтобы увидеть, сколько места заняла резервная копия.
После включения резервного копирования iCloud резервное копирование автоматически запускается каждые 24 часа после последнего успешного резервного копирования. Для этого ваш телефон должен быть включен, подключен к Wi-Fi, подключен к источнику питания, а экран должен быть заблокирован или выключен. Если вы снова подключите телефон к компьютеру, вы заметите в iTunes или Finder, что опция под Автоматическое резервное копирование теперь установлено на iCloud .
Если вам нужно восстановить резервную копию или настроить новый телефон, перейдите на «Настройки» > «Основные» > «Перенос или сброс iPhone » на своем устройстве. Коснитесь Удалить все содержимое и настройки . Подтвердите содержимое, которое будет удалено, и нажмите Продолжить .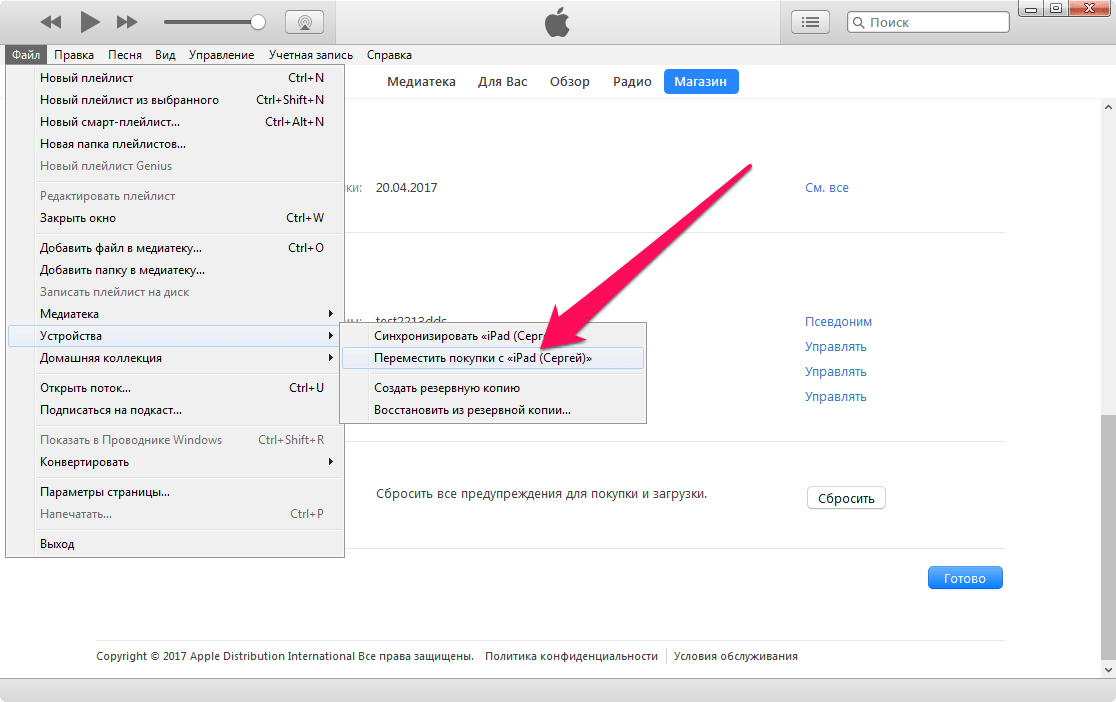
Чтобы продолжить, введите пароль. Резервное копирование может начаться автоматически. Подождите, пока это резервное копирование не завершится, или коснитесь опции Пропустить резервную копию . Введите свой пароль Apple ID и коснитесь Выключить , чтобы отключить функции «Найти» и «Блокировка активации». Наконец, нажмите Erase iPhone , чтобы стереть телефон.
После того, как ваш телефон был стерт, выполните шаги, чтобы настроить его вручную или автоматически через другое устройство iOS. На экране «Приложения и данные» выберите «Восстановить из резервной копии iCloud» , а затем войдите в iCloud, используя свой Apple ID и пароль. Коснитесь резервной копии, которую хотите восстановить. Если вы его не видите, нажмите на Ссылка Показать все резервные копии и выберите одну из списка.
Выберите приложения и настройки, которые хотите восстановить, или просто нажмите Продолжить , чтобы восстановить все. Вам будет предложено настроить такие функции, как Apple Pay, iCloud Keychain и Siri. Затем ваш iPhone восстанавливается из резервной копии и перезагружается. Войдите в систему и подождите, пока ваши приложения будут установлены и обновлены.
Вам будет предложено настроить такие функции, как Apple Pay, iCloud Keychain и Siri. Затем ваш iPhone восстанавливается из резервной копии и перезагружается. Войдите в систему и подождите, пока ваши приложения будут установлены и обновлены.
Резервное копирование и восстановление с помощью Google One
Вы также можете создать резервную копию своего iPhone с помощью Google One. Это создает резервные копии ваших контактов, календаря, фотографий и видео на Google Диске, Gmail и Google Фото. Сначала загрузите и установите приложение Google One(открывается в новом окне) из App Store. Откройте приложение и коснитесь Настроить резервное копирование данных Кнопка.
Выберите контент для резервного копирования — Контакты, Календарь и Фото и видео — затем решите, хотите ли вы создавать резервную копию данных через сотовую связь или ограничиться Wi-Fi. Нажмите Создать резервную копию сейчас , и ваши данные будут скопированы на серверы Google. Вы должны держать приложение открытым в течение этого времени, иначе резервное копирование будет приостановлено.
Вы должны держать приложение открытым в течение этого времени, иначе резервное копирование будет приостановлено.
Вернитесь на главный экран и проведите вниз до раздела «Хранилище» (или коснитесь значка Хранилище на нижней панели инструментов), чтобы увидеть, сколько места было использовано для резервных копий. График приложения показывает, как данные распределялись между Google Диском, Gmail и Google Фото.
Проведите вниз, чтобы подтвердить, какие данные были скопированы с вашего текущего устройства. Вы можете нажать Настройки резервного копирования , чтобы изменить, какие данные будут резервироваться в будущем. Поскольку в приложении для iPhone нет функции восстановления, вам придется посещать каждый отдельный сервис, когда вы хотите восстановить данные.
Яблочный вентилятор?
Подпишитесь на нашу Еженедельную сводку Apple , чтобы получать последние новости, обзоры, советы и многое другое прямо на ваш почтовый ящик.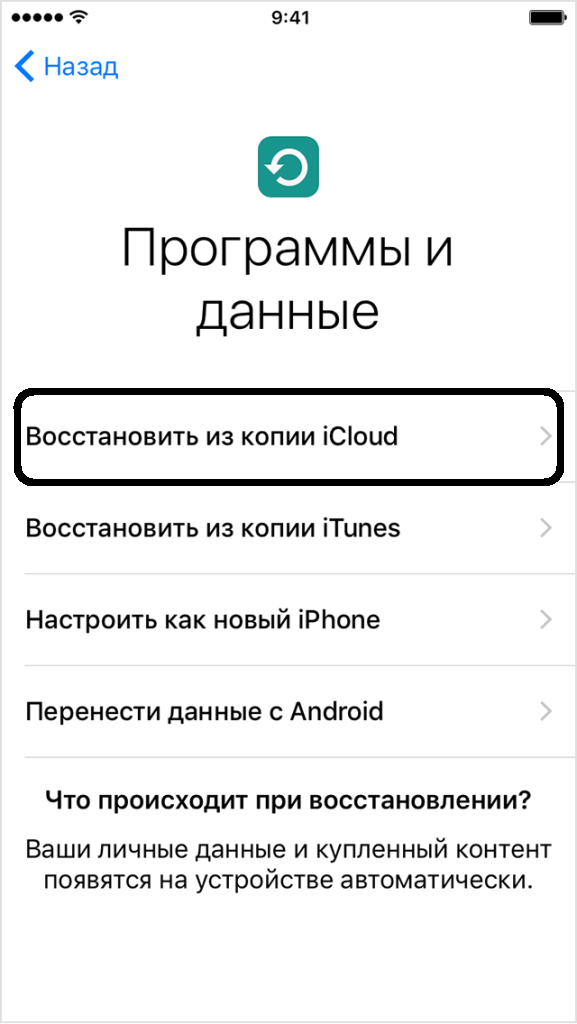


 Если отображается сообщение о необходимости использовать более новую версию программного обеспечения, следуйте инструкциям на экране для установки обновления. Узнайте, что делать, если на экране не отображаются подсказки по установке обновления.
Если отображается сообщение о необходимости использовать более новую версию программного обеспечения, следуйте инструкциям на экране для установки обновления. Узнайте, что делать, если на экране не отображаются подсказки по установке обновления.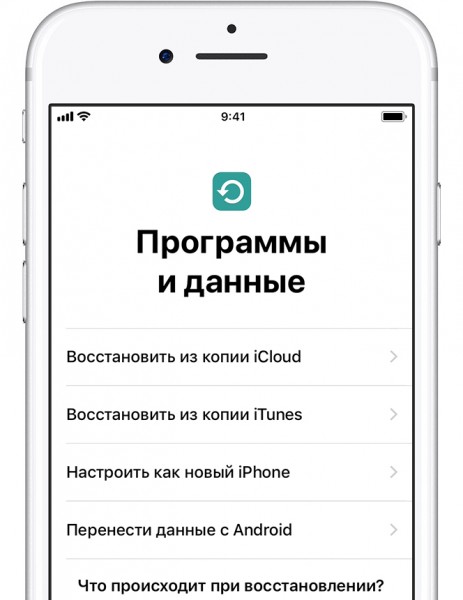 Если отключиться от сети Wi-Fi преждевременно, ход выполнения будет приостановлен до следующего подключения.
Если отключиться от сети Wi-Fi преждевременно, ход выполнения будет приостановлен до следующего подключения.