Как отредактировать контакты на андроиде через компьютер yodroid.ru
Как сохранить контакты с Андроид на компьютер
Для решения рабочих моментов, важно иметь актуальную телефонную книгу на компьютере. Это пригодится не только в почтовых клиентах, на подобии Outlook, или сервисах для планирования задач, но и для создания резервных копий. В статье рассмотрим, как скопировать контакты с Андроида на компьютер.
С помощью встроенного приложения
Самый простой способ, как скопировать и использовать номера – создать универсальный файл со списком, в формате VCF или CVS. В зависимости от программы расширение меняется. Чтобы сохранить контакты с телефона на настольный компьютер достаточно воспользоваться встроенной программой «Контакты».
Переходим в приложение с помощью панели быстрого доступа или меню со всеми установленными программами. На скриншоте показан интерфейс версии Android 9.0, но инструкция актуальна и для других ревизий.
Делаем свайп вправо. Появится контекстное меню, нажимаем на «Настройки».
Спускаемся до пункта «Экспорт» и выбираем его. Для сохранения нужно выбрать файловый менеджер. Указываем путь, по которому в будущем можно найти список номеров и отправить его на компьютер. Нажимаем «Сохранить».
Как отправить на ПК
Чтобы перекинуть контакты с памяти телефона на компьютер, рекомендуем воспользоваться прямым подключением устройства через кабель или облачными хранилищами. На всех девайсах с поддержкой сервисов Google доступен предустановленный сервис облачного хранилища «Диск», на который можно загрузить до 15 гигабайт информации.
Для информации: облачное хранилище не будет работать без доступа к сети интернет и входа в учётную запись.
Для физического переноса, подключаем телефон к ноутбуку или ПК, через кабель micro-USB или Type-C. Во всплывающем меню, в панели уведомлений, переключаем режим работы с «Зарядка» на «Передача файлов».
Запускаем файловый менеджер на компьютере, переходим в память смартфона.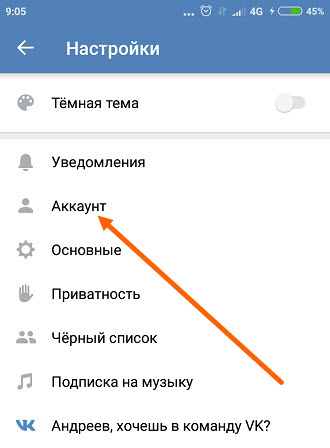
Как перенести телефонную книгу без доступа к смартфону
Перенос контактов с Андроида на персональный компьютер, можно произвести без наличия мобильного телефона рядом. Главное, заранее проверить, чтобы на девайсе была включена функция синхронизации с сервисами Google.
Чтобы это узнать, переходим в системные параметры Android. Запускаем их через шестерёнку в панели уведомлений или через приложение «Настройки».
Открываем раздел «Аккаунты» и выбираем интересующий профиль Google, если к смартфону привязано сразу несколько учётных записей Gmail.
Тапаем на пункт «Синхронизация аккаунтов», спускаем по списку, до строчки «Контакты». Смотрим, чтобы этот пункт был активирован. Нажимаем на иконку с тремя точками в правом верхнем углу и запускаем синхронизацию.
Переходим в браузер, открываем страницу Google и входим в учётную запись, из которой нужно сохранить информацию.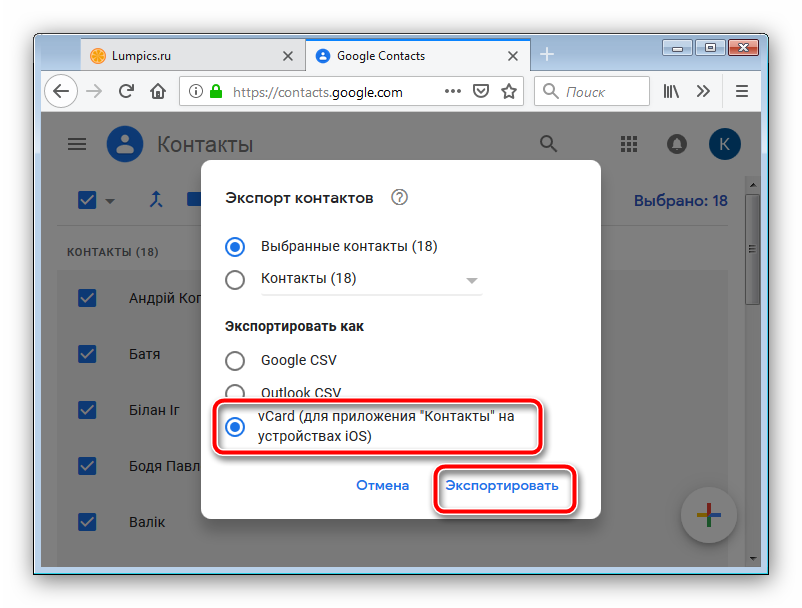
С помощью сервиса, пользователь может добавлять новые номера, экспортировать или импортировать файлы баз данных с помощью:
- Файлов Google CSV;
- Outlook CSV;
- vCard (для устройств, работающих на системе iOS от Apple).
Функции позволяют сделать простое редактирование контактов с Android
смартфона на компьютере. Отсортировать их, добавить в группы или удалить. Также можно оптимизировать телефонную книгу, подробнее читайте в статье: «Как удалить дубликаты номеров».С помощью Super Backup
Super Backup – это приложения для Андроид позволяющее создать резервные копии всей информации, сохранённой на смартфоне. Среди данных, которые можно восстановить:
Среди данных, которые можно восстановить:
- Установленные приложения;
- Журнал СМС и звонков;
- Список телефонов;
- Календарь.
Программа доступна бесплатно в Play Market. Вводим название в панель поиска и устанавливаем.
На заметку: существуют другие популярные инструменты для резервного копирования, но у Super Backup есть русский перевод и его интерфейс не перегружен лишней информацией.
В меню нажимаем на кнопку «Контакты». В новом меню, нужно выбрать один из двух отмеченных скриншоте пунктов. Рекомендуем воспользоваться функцией «Резервное копирование контактов с телефонами», чтобы в последствии получить универсальную резервную копию с номерами.
Указываем папку, в которую будет сохранен документ. Отправляем его на компьютер с помощью интернета или используя проводное подключение.
Как посмотреть файл с контактами на компьютере
Операционная система Android хранит все телефоны с одном файле баз данных, который находится в скрытых папках файлового менеджера. Чтобы его найти, пользователю нужны root-права или по-другому, права суперпользователя и специальный проводник, например Root Browser. Подробнее об этом, читайте в материале: «Где хранятся контакты Android»
Чтобы его найти, пользователю нужны root-права или по-другому, права суперпользователя и специальный проводник, например Root Browser. Подробнее об этом, читайте в материале: «Где хранятся контакты Android»
Простого способа, что посмотреть системную базу номер на компьютере – нет. Для этого нужно устанавливать набор средств для разработки (SDK) и специальную утилиту с сайта GitHub. Провести тонкую настройку элементов и заранее получить права администратора, на смартфоне.
Как Android редактор контактов: Редактирование Android контактов на ПК
Ваш телефон Android является мощным связь инструмент, который поставляется с большим количеством приложений, используемых в контакте мира. Теперь вы не можете общаться должным образом с людьми, если ваш список контактов является беспорядок. Он будет считать вас некоторое время, чтобы получить права человека, если у вас есть несколько копий контакта. Аналогичным образом вам не нужно поддерживать контакты, которые больше не используются; они просто едят вверх места для хранения в вашем телефоне. Вот почему вам нужен андроид контакт редактор для редактирования, добавлять и удалять контакты на вашем мобильном устройстве.
Вот почему вам нужен андроид контакт редактор для редактирования, добавлять и удалять контакты на вашем мобильном устройстве.
С TunesGo от Wondershare вы можете организовать ваши контакты с вашего компьютера с легкостью. Затем можно перенести эти контакты на ПК, чтобы сохранить резервную копию вашей чистой и организованной список контактов. Для того, чтобы использовать мобильный go, вам понадобится USB кабель, или связаться с Wi-Fi. Вот как использовать TunesGo для редактирования контактов на вашем телефоне.
TunesGo Android Диспетчер контактов является мощным и функцию заполненные приложение, которое можно использовать для резервного копирования вашего телефона к компьютеру. Программное обеспечение может использоваться для восстановления любых данных, которые резервного копирования на вашем компьютере в случае, если вы его потеряете. Вы можете хранить любые данные, включая изображения, видео, контакты, приложения и многое другое. Вы можете хранить контакты из телефона, электронной почты, социальных средств массовой информации и других приложений, которые вы используете на вашем мобильном устройстве.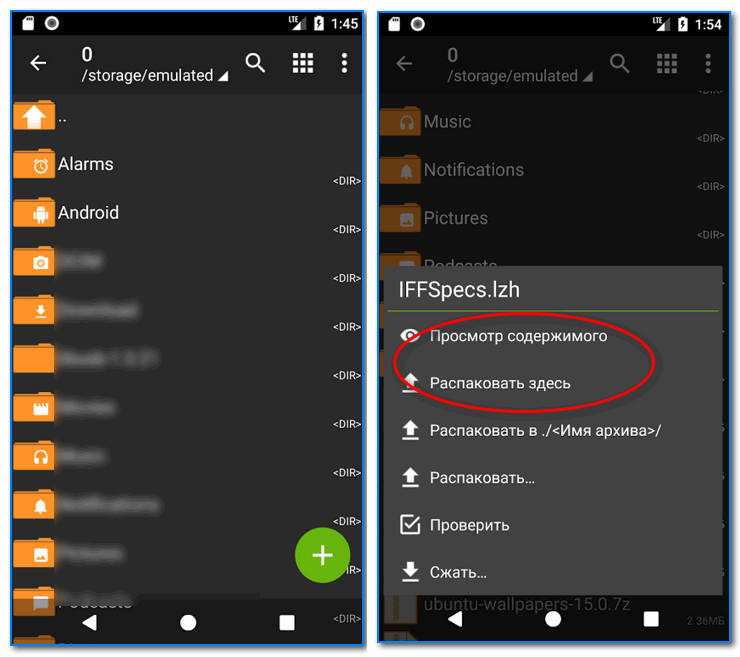
Редактор контактов Android функция в TunesGo
Это один из самых важных и мощный особенность TunesGo. С помощью этой функции вы можете организовать ваши контакты, чтобы сделать их более обтекаемый, чтобы быстро включить и очистить связь.
Редактор контактов android — решение для добавления и редактирования Android контакт
- Добавление и редактирование, экспорт и импорт контактов и SMS, deduplicate контакты, ответить SMS с компьютера
- Резервное копирование музыки, фотографий, видео, контакты, SMS и др. на компьютер и восстановить их легко
- Одним щелчком мыши корень — корень Android телефонов/таблетки, чтобы взять полный контроль вашего устройства.
- Перевод телефона — передача музыки, фотографий, видео, контакты, SMS между двумя мобильных телефонов (Android и iPhone поддерживается)
- Диспетчер приложений — установка, удаление, импорт или резервного копирования приложений в пакете
- GIF Maker — создание Gif из фотографий, фотографии движения, видео
- iTunes менеджер — Sync iTunes музыку для Android или передачи музыки с Android в iTunes
- Полностью совместим с 3000 + Android устройств (Android 2.

Wondershare TunesGo поддержки для добавления или редактирования android контактов на ПК.
Шаг 1 Запустите редактор Wondershare TunesGo и подключить ваш телефон к ПК
Шаг 2 Щелкните вкладку сведения . В разделе контакты выберите учетную запись и группу, из которой требуется добавлять и редактировать контакты, включая телефонные контакты, контакты SIM и контактов Google.
Шаг 3 Нажмите кнопку Создать, чтобы открыть добавить в контакт окно. Как видите, можно изменить имя, email, номер телефона, веб-сайт, адрес, отчество, и др. Вы также можете искать и редактировать выбранные контакты.
Это очень деликатная процедура, и вы никогда не следует отключить устройство от компьютера, пока вы сделали; Таким образом, вы не рискуете повредить данные на телефоне или компьютере.
Есть времена, когда вам нужен большой Android контакт редактор для редактирования и управления контактами на вашем устройстве Android. Вы, возможно, тысячи контактов и управления ими без хорошего редактора может быть сложной задачей. С мобильным go все контакты были привлечены к вам на одном экране, и вы можете управлять и редактировать их с много легкостью. Программа очень быстро, и все изменения будут отражены на вашем устройстве Android в течение нескольких секунд.
Вы, возможно, тысячи контактов и управления ими без хорошего редактора может быть сложной задачей. С мобильным go все контакты были привлечены к вам на одном экране, и вы можете управлять и редактировать их с много легкостью. Программа очень быстро, и все изменения будут отражены на вашем устройстве Android в течение нескольких секунд.
Редактирование контактов в пакетах может быть трудно, когда вы делаете это прямо на вашем телефоне. Wondershare TunesGo вы получаете все контакты, отображаемые легко для вас, и с помощью всего нескольких щелчков мыши, вы сделали нужный пакет правок без каких-либо хлопот.
Если необходимо создать резервную копию ваших контактов, вы просто подключить этот андроид контакт редактор, а затем отправить их на свой компьютер с простым нажатием кнопки. Помимо контактов вы можете отправить все остальные данные на вашем телефоне, чтобы создать точную копию вашего телефона на вашем компьютере. Получить MoblieGo и доступ мир мощных функций для управления Android устройства.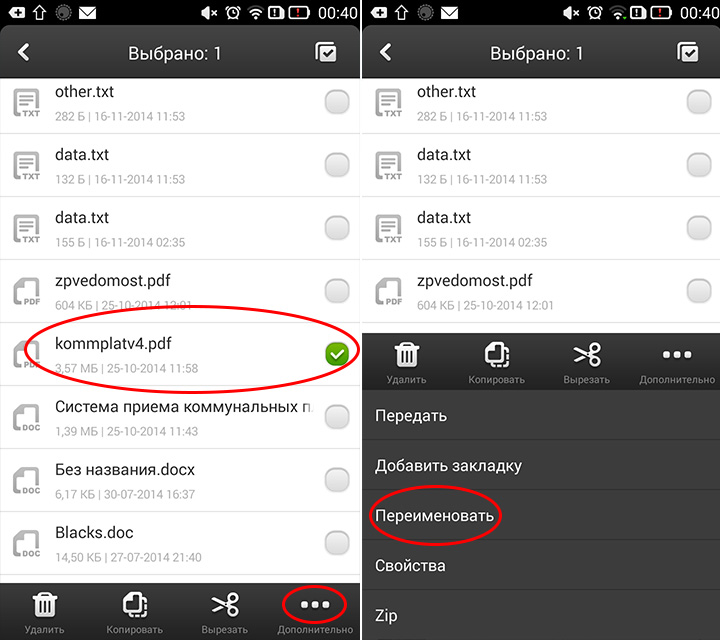
- Импорт контактов из файлов vCard, Windows Live Mail, адресная книга Windows и Outlook для вашего Android устройства.
- Резервное копирование контактов на компьютере, Outlook, адресной книги Windows, Windows Live mail.
- Объединение повторяющихся контактов. Это Android manager помогает обнаруживать и объединить все или выбранные контакты dulicate на вашем андроиде.
- Удалите контакты из вашего андроида в пакете.
О телефонах
Все о ремонте и настройке смартфонов на Android и iOS
Актуальная тема дня:
Как перенести контакты со смартфона Android на компьютер – пошаговые инструкции
Одна из наиболее важных и часто используемых функций телефона – звонки. С помощью списков контактов очень легко найти людей, которым вы хотите псвязаться. Если вы потеряли контакты, то вы потеряете контакт с людьми. Поэтому крайне важно перенести контакты Android на компьютер, чтобы предотвратить будущие повреждения.
Как правило, существует 3 надежных способа передачи списка контактов с Android на компьютер.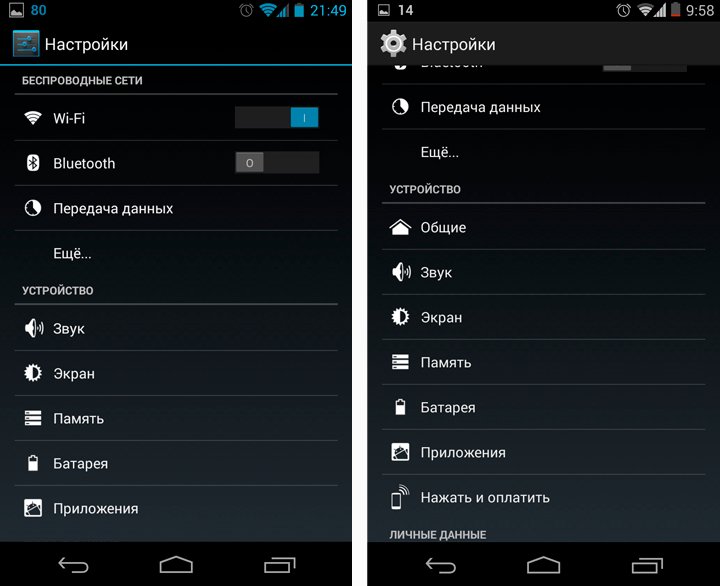 Эта статья даст вам пошаговые инструкции о том, как сделать это простым способом. Каждый метод имеет свои плюсы и минусы, поэтому, пожалуйста, выберите тот, который работает в ваших собственных случаях.
Эта статья даст вам пошаговые инструкции о том, как сделать это простым способом. Каждый метод имеет свои плюсы и минусы, поэтому, пожалуйста, выберите тот, который работает в ваших собственных случаях.
Контакты можно импортировать или экспортировать напрямую на определенный телефон Android, например Samsung Galaxy S10 / S9 / S8. Так что, если вы решили выбрать этот метод, вы должны сначала убедиться, что функция существует на телефоне. Взяв, например, Samsung Galaxy S10, вы можете выполнить действия, описанные ниже, чтобы перенести контакты Android на компьютер.
- Запустите приложение Контакты на вашем телефоне.
- Нажмите кнопку «Дополнительно» в правом верхнем углу и нажмите «Настройки».
- Нажмите «Импорт / Экспорт контактов» на новом экране.
- Нажмите «Экспорт» и выберите «Экспорт контактов в хранилище устройства». Теперь контакты будут экспортированы на SD-карту.

- Подключите телефон к компьютеру и найдите экспортированный файл. Наконец, скопируйте и вставьте файл на компьютер.
Одна из неприятностей этого метода заключается в том, что будет трудно найти расположение экспортированных списков контактов. Поэтому вам нужно спросить Google, где находится файл. Кроме того, контакты будут сохранены в целом, и у вас нет возможности экспортировать только те, которые вам нужны.
Как перенести контакты из Gmail на компьютерПомимо резервного копирования ваших контактов непосредственно с телефона, вы также можете использовать Gmail для передачи контактов на компьютер. Однако сначала вы должны синхронизировать свои контакты с Gmail. Это можно сделать за четыре простых шага;
- Загрузите и установите приложение Gmail на свой телефон. И синхронизировать контакты с приложением Gmail.
- Откройте веб-браузер и введите gmail.com в адресной строке.
- Введите свой адрес Gmail и пароль для входа.

- Нажмите на имя Gmail и найдите вкладку «Контакты» на странице.
- Нажмите Дополнительно -> Экспорт -> Экспорт контактов в формате CSV или vCard. Весь список контактов будет загружен на ваш компьютер.
Указанные два метода имеют свои ограничения. Во-первых, только некоторые бренды телефонов Android имеют такие функции экспорта. Для второго вы должны иметь учетную запись Gmail и синхронизировать контакты с приложением. Третий метод, представленный здесь, является универсальным, который работает для всех телефонов Android, независимо от того, какой это бренд или какая версия Android.
TunesBro DroidGeeker – это идеальное решение для удобного управления устройством Android, включая резервное копирование и восстановление контактов, управление приложениями и смс, передача файлов, восстановление данных и т. Д. Вы можете передавать все контакты или только выбранные. Таким образом, неиспользуемые контакты не появятся на новом телефоне. Йо также может редактировать контакты на компьютере, что намного быстрее, чем на смартфоне.
Таким образом, неиспользуемые контакты не появятся на новом телефоне. Йо также может редактировать контакты на компьютере, что намного быстрее, чем на смартфоне.
- Установите и запустите Android Manager на ПК или Mac. Это начальный шаг, который позволяет вам безопасно перенести все ваши контакты. Вам необходимо скачать программное обеспечение, а затем установить его на свой компьютер. Это очень быстрый и простой шаг, который занимает как можно меньше времени. После установки вам нужно открыть программу и нажать кнопку «Перенос», чтобы перейти к шагу 2.
- Подключите телефон Android к компьютеру. Как только телефон Android был обнаружен компьютером, вы должны нажать «Да» на вашем телефоне. Вам также необходимо включить отладку USB , которая необходима для продолжения. После сканирования он сможет автоматически анализировать весь контент, хранящийся на вашем устройстве.
- Начните переносить контакты Android на ПК или Mac.
 Процесс анализа устройства может длиться около 3-5 минут в зависимости от ОС Android и модели телефона. После завершения анализа он сможет отображать на экране различные элементы, такие как приложения, SMS, контакты и музыка. Для экспорта контактов необходимо выбрать в меню « Информация» -> « Контакты» нажать «Экспорт». В раскрывающемся меню необходимо выбрать «Экспорт всех контактов на компьютер». Следующим шагом будет выбор локальной папки на вашем компьютере для хранения экспортированных контактов.
Процесс анализа устройства может длиться около 3-5 минут в зависимости от ОС Android и модели телефона. После завершения анализа он сможет отображать на экране различные элементы, такие как приложения, SMS, контакты и музыка. Для экспорта контактов необходимо выбрать в меню « Информация» -> « Контакты» нажать «Экспорт». В раскрывающемся меню необходимо выбрать «Экспорт всех контактов на компьютер». Следующим шагом будет выбор локальной папки на вашем компьютере для хранения экспортированных контактов.
Это три простых шага, которые вы должны выполнить, чтобы легко перенести все ваши контакты с Android на компьютер. Это очень простой и простой шаг, когда вы используете программное обеспечение MobileGo, которое было оценено как лучшее программное обеспечение для передачи контактов, SMS, музыки, приложений и видео среди других. Попробуйте сегодня, загрузив его, и вы поймете, сколько вам не хватает
Как напрямую редактировать, удалять или добавлять контакты через ПК на Android устройствеПомимо возможности переноса контактов с вашего Android на ПК, программное обеспечение также позволит вам напрямую добавлять, редактировать или удалять контакты через ваш ПК. Вы всегда можете добавить новые контакты, изменить контакты и удалить дубликаты контактов через компьютер. Это позволит автоматически синхронизировать на вашем телефоне Android. Помимо этого, вы также можете редактировать свою электронную почту, адрес, отчество, номер телефона и веб-сайт среди других.
Вы всегда можете добавить новые контакты, изменить контакты и удалить дубликаты контактов через компьютер. Это позволит автоматически синхронизировать на вашем телефоне Android. Помимо этого, вы также можете редактировать свою электронную почту, адрес, отчество, номер телефона и веб-сайт среди других.
Это всего лишь несколько причин, по которым вам нужно начать работу с приложением DroidGeeker сегодня. Он предоставляет первоклассный сервис для обеспечения безопасности всех ваших данных на вашем компьютере. Система работает эффективно, чтобы обеспечить качественные результаты. Его также можно легко загрузить и установить на ваш компьютер. В течение трех простых шагов вы сможете легко перенести все ваши контакты с Android на ваш компьютер, что является рекомендуемым способом резервного копирования ваших контактов .
Видео: Как перенести контакты с Android устройства на ПК – пошаговая инструкцияКак сохранять и редактировать контакты телефонной книги Андроида
Сегодня пройдёмся по тому, как работать с телефонной книгой смартфона или планшета на Андроиде. Реально у большого количества людей это не телефонная книга, а самая натуральная помойка с номерами без данных или непонятными записями вроде «Вас.П.элЖЭ». Достала ситуация, когда знаешь, что номер нужного человека есть, но найти не можешь? Тогда читаем дальше. Будем редактировать контакты Android в Office.
Когда номеров в телефонной книге далеко за сотню — другую, то вспомнить, кто такой «Серёга» или «Наташа» часто просто невозможно. Ну поторопились, ну бывает. Есть специальные приложения для редактирования контактов как на Андроиде, так и для Windows. Как помните, лишнее приложение я не ставлю если можно справиться тем, что есть под рукой. Раз зашёл поискать приложение для настройки, а завис на час на androidapplications. ru — Шутеры для андроид. Так что будем делать всё просто и универсально, не отвлекаясь.
ru — Шутеры для андроид. Так что будем делать всё просто и универсально, не отвлекаясь.
Во-первых, примите за правило создавать группы. Это реально очень помогает в поиске нужного человека. Если не найдёте напрямую, то в группе найдётся номер человека у которого есть нужный вам контакт. Не пренебрегайте группами!
Во-вторых, чаще проводите ревизию записей. Память — штука ненадёжная, кто бы что там о себе не думал. Поэтому синхронизацию с аккаунтом Гугл на мобильном устройстве включаем.
Как просто сохранить контакты со смартфона на компьютер
Итак, включаем компьютер и заходим в наш аккаунт Google. Далее можно перейти в почту Gmail, а там выбрать Контакты, а можно сразу перейти в Контакты Гугл . Слева внизу есть пункт «К старой версии». Скажу сразу, что на 14 мая 2017 года новая версия пока не поддерживает экспорт, только старая.
Вот, основные разделы и органы управления контактами.
Для обратного импорта можно использовать формат Google CSV, в дальнейшем просто будет легче импортировать этот файл обратно в аккаунт.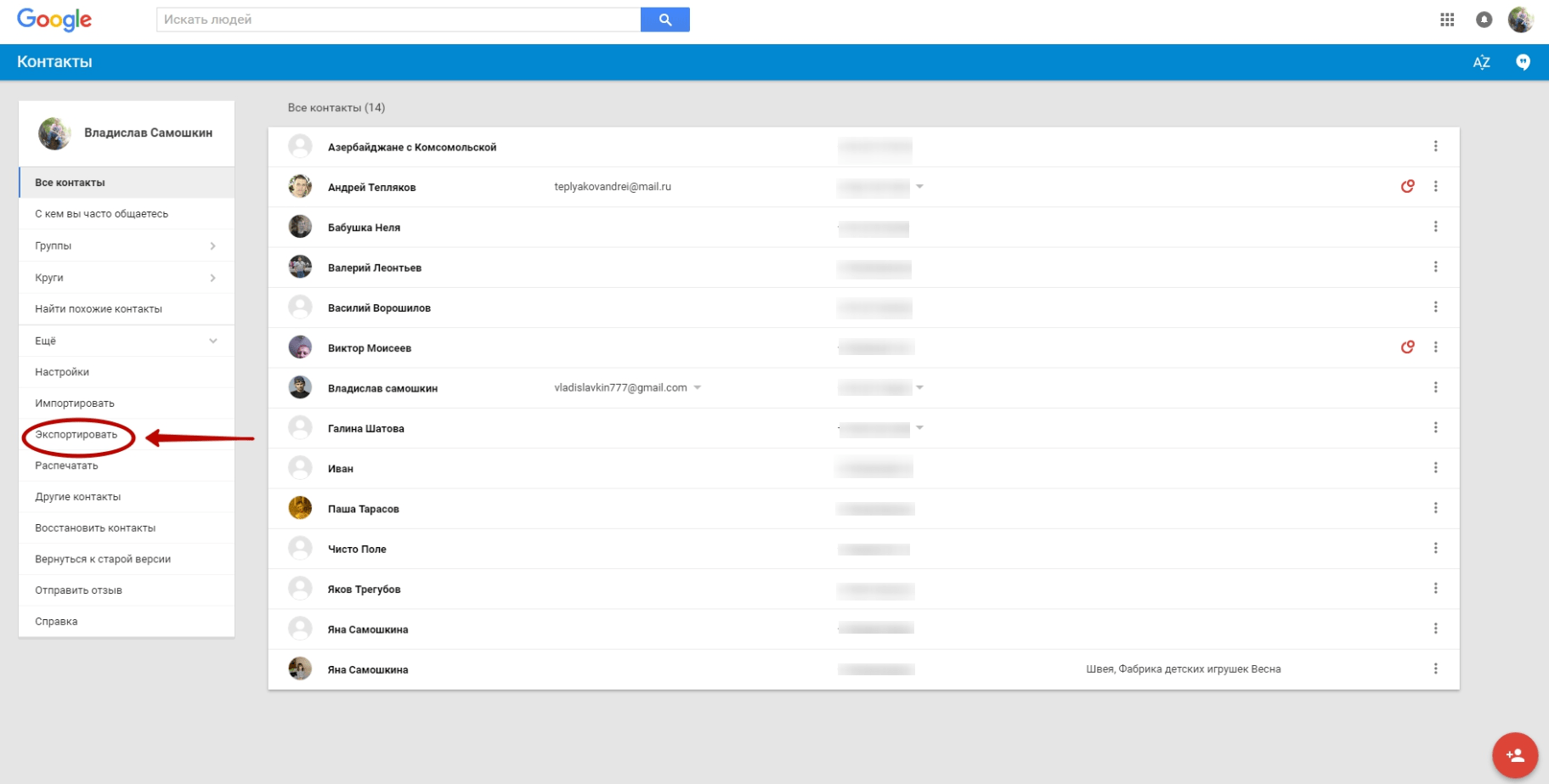
Как редактировать контакты телефонной книги Андроида
Пользователям Open Office повезло, по умолчанию файл открывается в правильной кодировке.
Язык — Стандарт — Русский
Для счастливых обладателей MS Office нужно будет немного постараться.
Выбрать в меню Office -> Файл-> Открыть и в окошке открытия файла выбрать»Текстовые файлы (*.prn; *.txt; *.csv)«
Формат данных — с разделителями
Формат файла — 65001: Юникод (UTF-8) и на следующей вкладке «Символом -разделителем является: запятая»
Всё, можно удобно редактировать контакты в табличном режиме. Да, файлы карточек .vcf можно посмотреть в Office, только редактировать их не так удобно. Вот тут лучше специальные программы.
Импорт в аккаунт осуществляется в обратном порядке. Замечу, что для того, чтобы вспомнить человека, достаточно перейти в WhatsApp и посмотреть аватарки.
Contacts Optimizer – это приложение для управления контактами и их сортировки. Теперь вы никогда не потеряете телефонные номера и все данные, сохранённые в телефонной книге, сможете синхронизировать с облачным хранилищем и делиться нужными данными. Благодаря андроид, ваша телефонная книга будет под чутким надзором, а все дубликаты и похожие номера можно отредактировать и объединить в один.
Теперь вы никогда не потеряете телефонные номера и все данные, сохранённые в телефонной книге, сможете синхронизировать с облачным хранилищем и делиться нужными данными. Благодаря андроид, ваша телефонная книга будет под чутким надзором, а все дубликаты и похожие номера можно отредактировать и объединить в один.
Не взирая на то, что стандартные средства позволяют вести тонкую настройку контактов, Contacts Optimizer значительно расширяет список настроек и управления. Организуйте максимально комфортный список, удалите пустые и дубликаты, неправильно заполненные и контакты с недостающей информацией. Всего одним касанием вы сможете скачать необходимые данные, выделить несколько людей и создавать группы.
Главным преимуществом является автоматическое сохранение и обмен контактами со всеми вашими устройствами, быстрое добавление данных, переведение номеров в международный формат, найти неправильные и неполные списки. Оцифровка, удобное редактирование, лёгкое дополнение, классификация. Теперь меняя устройство, ОС, при поломках и потере, вы можете не беспокоиться о контактах.
Теперь меняя устройство, ОС, при поломках и потере, вы можете не беспокоиться о контактах.
Особенности:
- Удалить все дубликаты и схожие контакты;
- Оптимизация функций;
- Редактирование контактов с переносом на другой аккаунт;
- Массовый перенос выбранных контактов между аккаунтами;
- Перенос всех контактов – мощная функция для обмена между аккаунтами. Вы можете комбинировать ваши контакты из Phone Memory в Google, чтобы синхронизировать их и удалить все дубликаты;
- Возможность быстро удалять отдельные контакты, которые вам больше не нужны;
- Contacts optimizer исправляет формат телефонных номеров;
- Локализирует потенциально неправильные контакты, с которыми вы не можете соединиться;
- Находит все важные контакты с пустыми полями;
- Чистите контакты, удаляя те, у которых есть пустые поля;
- Дополните международные префиксы и коды стран, где это надо;
- Сохраняйте контакты из сообщений и звонков, если у вас их еще нет;
- Редактируйте, удаляйте, выбирайте контакты в любой время.

Скачать программу для управления контактами и их сортировки — Contacts Optimizer на Андроид вы можете по ссылке ниже.
Разработчик: Compelson Labs Платформа: Android 4.0 и выше Язык интерфейса: Английский Состояние: Pro (Полная версия) Root: Не Нужен
IT ExpertКак это сделатьСам себе админ
Сергей Грицачук | 30.08.2018
Как перенести адресную книгу на новый смартфон? Что делать, если контакты хранятся локально, а не на сервере Google? Есть ли программы для редактирования адресной книги, как в старые добрые времена? Можно ли управлять адресной книгой онлайн? Ответы на эти и другие вопросы – в нашей статье.
Вопрос ухода за адресной книгой (списком контактов) возник практически одновременно с появлением мобильной связи. Ушли в небытие бумажные записные книжки – хранить информацию в памяти телефона оказалось куда удобнее, чем в разбухшем ежедневнике.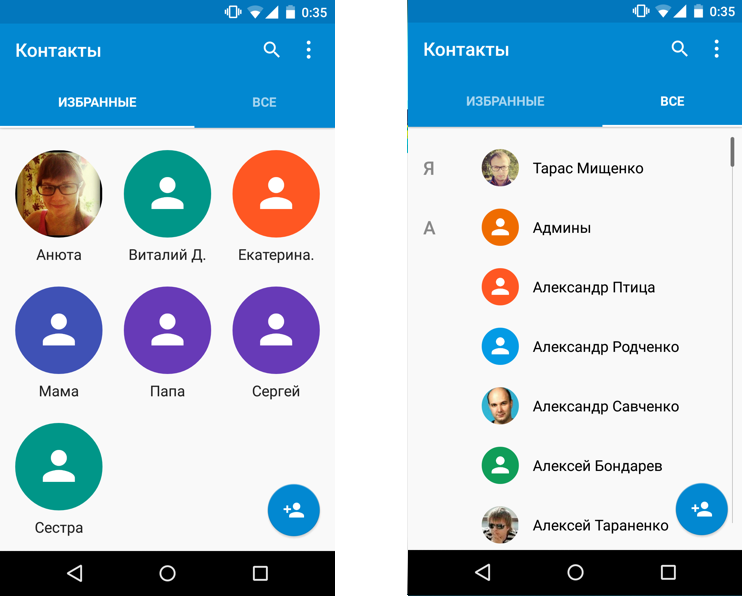 Позднее на ресурсах сотового терминала фиксировались уже не только телефон и Ф.И.О. абонента, но и место работы, должность, адрес электронной и обычной почты – словом, масса полезной, а главное, структурированной информации, удобной для доступа и использования. И тут многие из нас столкнулись с двумя главными проблемами: отсутствием синхронизации «Контактов» с персональным компьютером и сложностью ведения записей. На свет вновь начали возрождаться гроссбухи – выход из строя телефонного аппарата оставлял владельца без единого контакта.
Позднее на ресурсах сотового терминала фиксировались уже не только телефон и Ф.И.О. абонента, но и место работы, должность, адрес электронной и обычной почты – словом, масса полезной, а главное, структурированной информации, удобной для доступа и использования. И тут многие из нас столкнулись с двумя главными проблемами: отсутствием синхронизации «Контактов» с персональным компьютером и сложностью ведения записей. На свет вновь начали возрождаться гроссбухи – выход из строя телефонного аппарата оставлял владельца без единого контакта.
Спохватившись, разработчики бросились спешно творить соответствующий софт, а интернет-ресурсы запестрели руководствами по сопряжению недружелюбных девайсов и обмену опытом между продвинутыми пользователями. Siemens, Nokia, Ericsson, Motorola и другие гуру потратили массу усилий на то, чтобы выиграть войну за лучший продукт, а в итоге добились лишь полной анархии в этом сегменте программного обеспечения. Но несмотря ни на что, задача обрела решение (хотя и с костылями): адресную книгу можно было хотя бы сохранить в резервной копии, а затем восстановить на требуемом устройстве.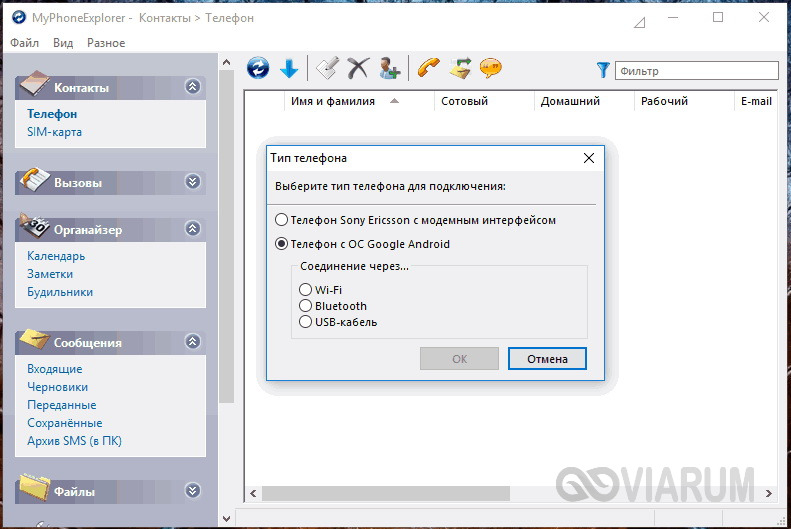 В те годы о совместимости речь шла разве что условно – решившие сменить марку телефона нередко обрекали себя на многочасовые мучения с переносом записей.
В те годы о совместимости речь шла разве что условно – решившие сменить марку телефона нередко обрекали себя на многочасовые мучения с переносом записей.
Ситуация кардинально изменилась с появлением смартфонов: редактировать записи стало неизмеримо проще, информативность ощутимо увеличилась, но и количество контактных данных возросло. Сохранили актуальность и вопросы переноса с телефона на телефон и синхронизации с ПК. Зато многообразие софта заменил единый механизм облачного резервирования. Однако до сих пор в соцсетях и на форумах всплывает тема «Как управлять адресной книгой Android с компьютера/ноутбука?», хотя, казалось бы, механизм заложен в саму идеологию мобильной ОС…
Где хранится адресная книга?
Ну понятно же: либо на SIM-карте, либо в памяти самого смартфона, либо в облачных сервисах. Однако первый вариант безнадежно устарел – на симке допустимо размещать разве что десяток самых важных номеров, которые должны быть доступны при ее перестановке в любой, даже весьма древний мобильник.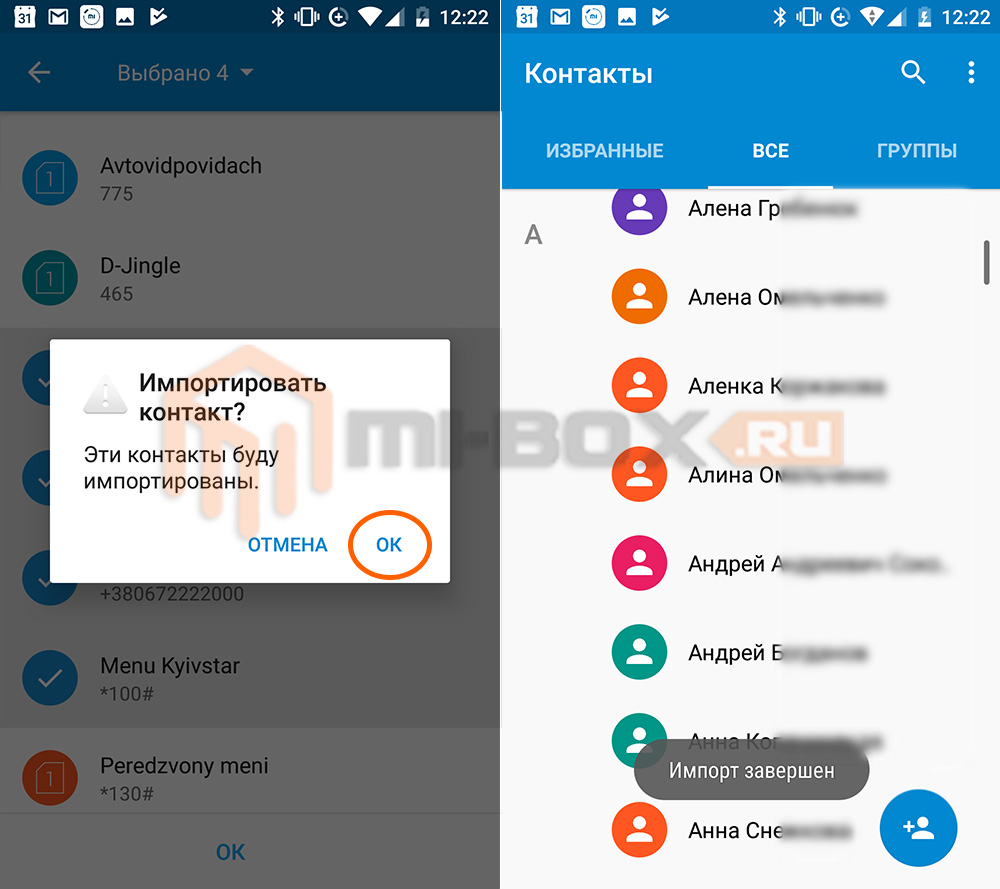 Второй способ неплохой, но весьма опасен потерей данных из-за программного сбоя или аппаратного отказа (необходимо регулярно делать резервные копии на сторонний накопитель). В итоге лидируют облачные сервисы с автоматической синхронизацией. Осталось лишь разобраться, какие именно.
Второй способ неплохой, но весьма опасен потерей данных из-за программного сбоя или аппаратного отказа (необходимо регулярно делать резервные копии на сторонний накопитель). В итоге лидируют облачные сервисы с автоматической синхронизацией. Осталось лишь разобраться, какие именно.
Говорим «Android», подразумеваем «Google»…
Казалось бы, на этом утверждении можно поставить жирную точку: наилучший вариант – интеграция гаджета с аккаунтом Google с последующим включением синхронизации с адресной книгой Gmail. Делается это проще простого. Необходимо завести учетную запись (и получить почтовый ящик на @gmail.com), после чего зайти в меню настроек смартфона («Настройки» – «Синхронизация»), выбрать аккаунт Google и в списке приложений, которые могут быть синхронизированы («Контакты», «Календарь», «Документы» и пр.), отметить необходимые.
При наличии связи с Интернетом достаточно нажать кнопку «Синхронизировать сейчас» или выждать 10-15 минут, после чего открыть на компьютере браузерное приложение «Контакты» и приступить к редактированию записей. Внесенные изменения незамедлительно отразятся на всех устройствах, объединенных общей учетной записью Google. К слову, переносить данные из адресной книги на новый гаджет не потребуется: после входа в аккаунт и подсоединения к Сети все образуется само собой. Если хотите, можете сохранить резервную копию на локальном устройстве (HDD, флешке или другом USB-накопителе).
Внесенные изменения незамедлительно отразятся на всех устройствах, объединенных общей учетной записью Google. К слову, переносить данные из адресной книги на новый гаджет не потребуется: после входа в аккаунт и подсоединения к Сети все образуется само собой. Если хотите, можете сохранить резервную копию на локальном устройстве (HDD, флешке или другом USB-накопителе).
Нет возможности связаться по «Синезубу» – в этом же меню можно выбрать электронную почту или MMS-сообщение. Таким способом можно обмениваться контактами не только между старым и новым телефоном, но и синхронизировать контакты между близкими людьми.
Перенос контактов осуществляется в системе Android файлом, записанным в формате vCard, который является стандартным. Таким образом, он может быть импортирован (и экспортирован) в любое приложение, которое умеет работать с данным стандартом. Их очень много, практически под любую операционную систему можно найти соответствующую программу на свой вкус, равно как и подобрать облачную среду для работы с контактами. Единственный вопрос, который остается задать: есть ли смысл что-то искать на стороне или все же проще и надежнее воспользоваться возможностями аккаунта Google?
Единственный вопрос, который остается задать: есть ли смысл что-то искать на стороне или все же проще и надежнее воспользоваться возможностями аккаунта Google?
Журнал: Журнал IT-Expert [№ 08/2018], Подписка на журналы
Редактирование контактов android на компьютере. Лучше всего обратиться к менеджерам для Android хорошо организовать ваши контакты
Ваш телефон Android является мощным связь инструмент, который поставляется с большим количеством приложений, используемых в контакте мира. Теперь вы не можете общаться должным образом с людьми, если ваш список контактов является беспорядок. Он будет считать вас некоторое время, чтобы получить права человека, если у вас есть несколько копий контакта. Аналогичным образом вам не нужно поддерживать контакты, которые больше не используются; они просто едят вверх места для хранения в вашем телефоне. Вот почему вам нужен андроид контакт редактор для редактирования, добавлять и удалять контакты на вашем мобильном устройстве.
С TunesGo от Wondershare вы можете организовать ваши контакты с вашего компьютера с легкостью. Затем можно перенести эти контакты на ПК, чтобы сохранить резервную копию вашей чистой и организованной список контактов. Для того, чтобы использовать мобильный go, вам понадобится USB кабель, или связаться с Wi-Fi. Вот как использовать TunesGo для редактирования контактов на вашем телефоне.
TunesGo Android Диспетчер контактов является мощным и функцию заполненные приложение, которое можно использовать для резервного копирования вашего телефона к компьютеру. Программное обеспечение может использоваться для восстановления любых данных, которые резервного копирования на вашем компьютере в случае, если вы его потеряете. Вы можете хранить любые данные, включая изображения, видео, контакты, приложения и многое другое. Вы можете хранить контакты из телефона, электронной почты, социальных средств массовой информации и других приложений, которые вы используете на вашем мобильном устройстве.
Редактор контактов Android функция в TunesGo
Это один из самых важных и мощный особенность TunesGo. С помощью этой функции вы можете организовать ваши контакты, чтобы сделать их более обтекаемый, чтобы быстро включить и очистить связь.
Wondershare TunesGo поддержки для добавления или редактирования android контактов на ПК.
Шаг 1 Запустите редактор Wondershare TunesGo и подключить ваш телефон к ПК
Шаг 2 Щелкните вкладку сведения . В разделе контакты выберите учетную запись и группу, из которой требуется добавлять и редактировать контакты, включая телефонные контакты, контакты SIM и контактов Google.
Шаг 3 Нажмите кнопку Создать, чтобы открыть добавить в контакт окно. Как видите, можно изменить имя, email, номер телефона, веб-сайт, адрес, отчество, и др. Вы также можете искать и редактировать выбранные контакты.
Это очень деликатная процедура, и вы никогда не следует отключить устройство от компьютера, пока вы сделали; Таким образом, вы не рискуете повредить данные на телефоне или компьютере.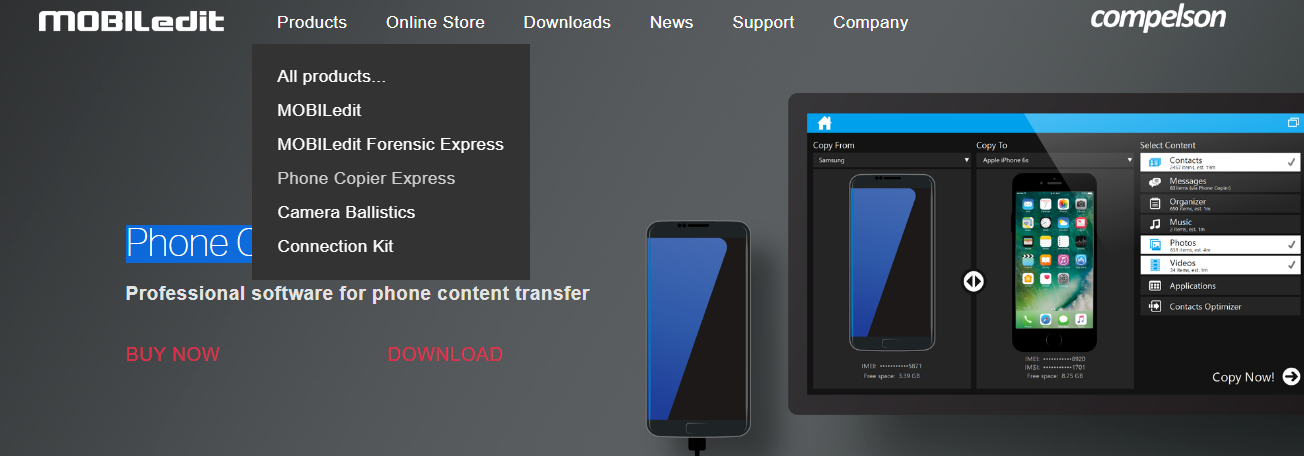
Есть времена, когда вам нужен большой Android контакт редактор для редактирования и управления контактами на вашем устройстве Android. Вы, возможно, тысячи контактов и управления ими без хорошего редактора может быть сложной задачей. С мобильным go все контакты были привлечены к вам на одном экране, и вы можете управлять и редактировать их с много легкостью. Программа очень быстро, и все изменения будут отражены на вашем устройстве Android в течение нескольких секунд.
Редактирование контактов в пакетах может быть трудно, когда вы делаете это прямо на вашем телефоне. Wondershare TunesGo вы получаете все контакты, отображаемые легко для вас, и с помощью всего нескольких щелчков мыши, вы сделали нужный пакет правок без каких-либо хлопот.
Если необходимо создать резервную копию ваших контактов, вы просто подключить этот андроид контакт редактор, а затем отправить их на свой компьютер с простым нажатием кнопки. Помимо контактов вы можете отправить все остальные данные на вашем телефоне, чтобы создать точную копию вашего телефона на вашем компьютере. Получить MoblieGo и доступ мир мощных функций для управления Android устройства.
Получить MoblieGo и доступ мир мощных функций для управления Android устройства.
- Импорт контактов из файлов vCard, Windows Live Mail, адресная книга Windows и Outlook для вашего Android устройства.
- Резервное копирование контактов на компьютере, Outlook, адресной книги Windows, Windows Live mail.
- . Это Android manager помогает обнаруживать и объединить все или выбранные контакты dulicate на вашем андроиде.
- Удалите контакты из вашего андроида в пакете.
Сегодня пройдёмся по тому, как работать с телефонной книгой смартфона или планшета на Андроиде. Реально у большого количества людей это не телефонная книга, а самая натуральная помойка с номерами без данных или непонятными записями вроде «Вас.П.элЖЭ». Достала ситуация, когда знаешь, что номер нужного человека есть, но найти не можешь? Тогда читаем дальше. Будем редактировать контакты Android в Office.
Когда номеров в телефонной книге далеко за сотню — другую, то вспомнить, кто такой «Серёга» или «Наташа» часто просто невозможно. Ну поторопились, ну бывает. Есть специальные приложения для редактирования контактов как на Андроиде, так и для Windows. Как помните, лишнее приложение я не ставлю если можно справиться тем, что есть под рукой. Раз зашёл поискать приложение для настройки, а завис на час на androidapplications.ru — Шутеры для андроид . Так что будем делать всё просто и универсально, не отвлекаясь.
Ну поторопились, ну бывает. Есть специальные приложения для редактирования контактов как на Андроиде, так и для Windows. Как помните, лишнее приложение я не ставлю если можно справиться тем, что есть под рукой. Раз зашёл поискать приложение для настройки, а завис на час на androidapplications.ru — Шутеры для андроид . Так что будем делать всё просто и универсально, не отвлекаясь.
Во-первых, примите за правило создавать группы. Это реально очень помогает в поиске нужного человека. Если не найдёте напрямую, то в группе найдётся номер человека у которого есть нужный вам контакт. Не пренебрегайте группами!
Во-вторых, чаще проводите ревизию записей. Память — штука ненадёжная, кто бы что там о себе не думал. Поэтому синхронизацию с аккаунтом Гугл на мобильном устройстве включаем.
Как просто сохранить контакты со смартфона на компьютер
Итак, включаем компьютер и заходим в наш аккаунт Google. Далее можно перейти в почту Gmail, а там выбрать Контакты, а можно сразу перейти в Контакты Гугл .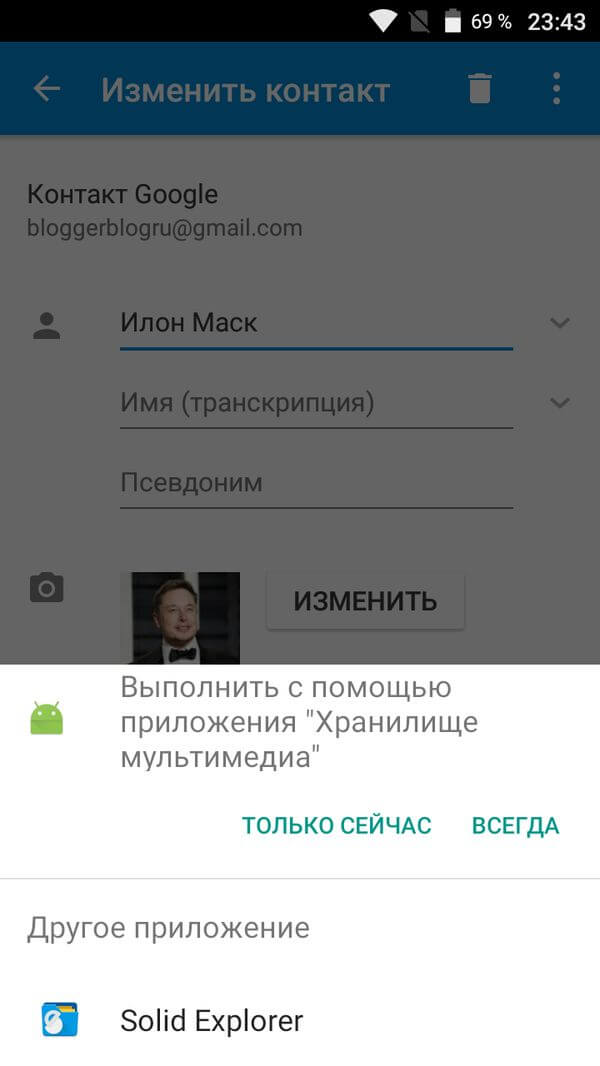 Слева внизу есть пункт «К старой версии». Скажу сразу, что на 14 мая 2017 года новая версия пока не поддерживает экспорт, только старая.
Слева внизу есть пункт «К старой версии». Скажу сразу, что на 14 мая 2017 года новая версия пока не поддерживает экспорт, только старая.
Вот, основные разделы и органы управления контактами.
Итак, мы вернулись в старую версию. Вот, где находится пункт «Экспорт контактов». Отмечаем нужные контакты для экспорта и переходим к сохранению.
Для обратного импорта можно использовать формат Google CSV, в дальнейшем просто будет легче импортировать этот файл обратно в аккаунт.
Как редактировать контакты телефонной книги Андроида
Пользователям Open Office повезло, по умолчанию файл открывается в правильной кодировке.
Кодировка — Юникод
Язык — Стандарт — Русский
Разделитель — запятая
Для счастливых обладателей MS Office нужно будет немного постараться.
Выбрать в меню Office -> Файл-> Открыть и в окошке открытия файла выбрать»Текстовые файлы (*.
prn; *.txt; *.csv) «
Формат данных — с разделителями
Формат файла — 65001: Юникод (UTF-8) и на следующей вкладке «Символом -разделителем является: запятая»
Всё, можно удобно редактировать контакты в табличном режиме. Да, файлы карточек.vcf можно посмотреть в Office, только редактировать их не так удобно. Вот тут лучше специальные программы.
Импорт в аккаунт осуществляется в обратном порядке. Замечу, что для того, чтобы вспомнить человека, достаточно перейти в WhatsApp и посмотреть аватарки.
Сохраните на память, делитесь с друзьями и оставляйте комментарии.
(3 оценок, среднее: 5,00 из 5)
http://сайт/wp-content/uploads/2017/05/woman-1944719_640.jpg
http://сайт/wp-content/uploads/2017/05/woman-1944719_640-150×150.jpg
2017-05-14T16:48:17+00:00
Антон Третьяк Android и iOS
Сегодня пройдёмся по тому, как работать с телефонной книгой смартфона или планшета на Андроиде. Реально у большого количества людей это не телефонная книга, а самая натуральная помойка с номерами без данных или непонятными записями вроде «Вас.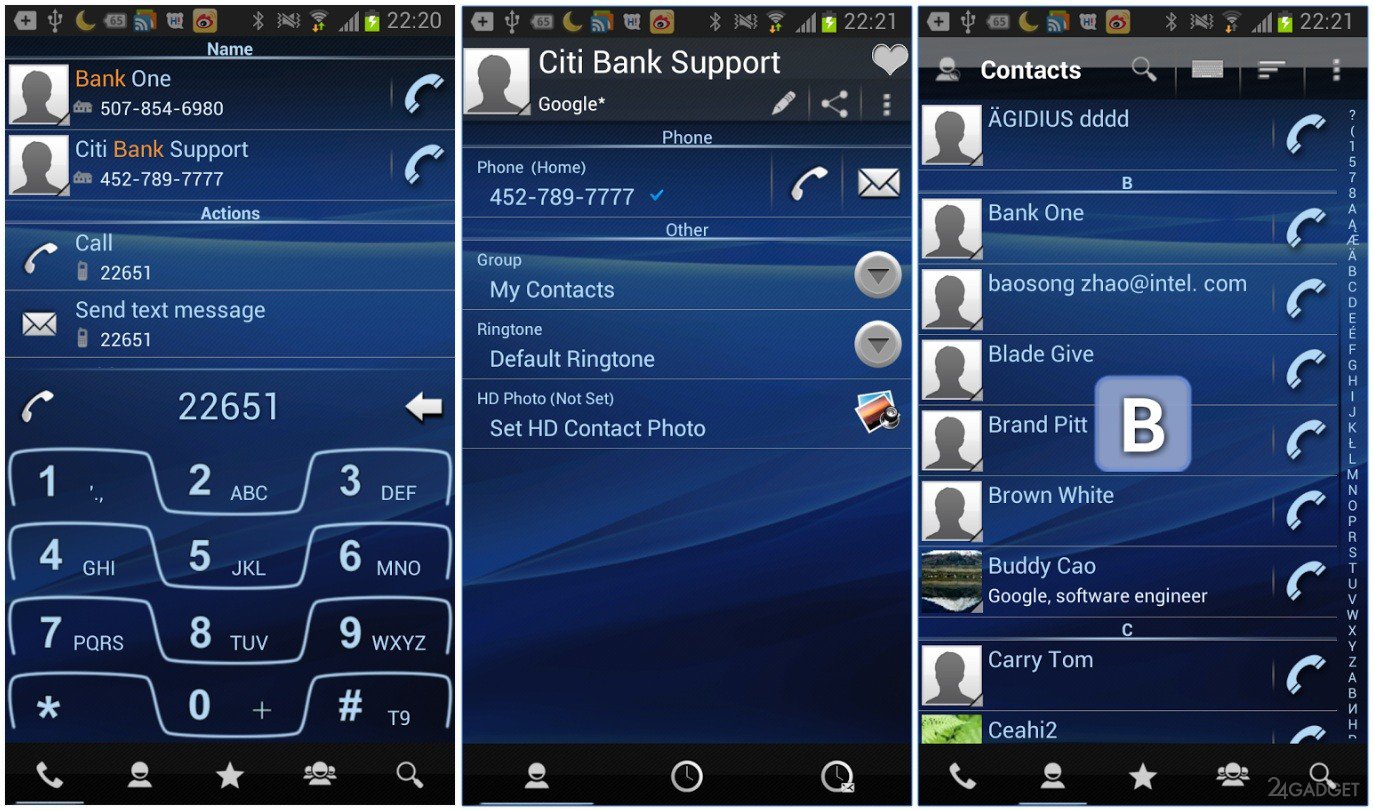 П.элЖЭ». Достала ситуация, когда знаешь, что номер нужного человека есть, но найти не можешь? Тогда…
Антон Третьяк
П.элЖЭ». Достала ситуация, когда знаешь, что номер нужного человека есть, но найти не можешь? Тогда…
Антон Третьяк
Когда вы найдете контакты на вашем Android устройстве (Телефон или планшетный ПК) стать такой беспорядок, Вы, возможно, пожелает для Android контакта диспетчера разобраться эти вещи для вас. Или Предположим, что вы получите новый Android телефон (как LG G3) и попробуйте импортировать длинный список контактов в новый телефон. Но видимо не требуется для передачи длительных контактов по одному на свой собственный. Что еще хуже, Вы потеряли все ваши контакты на телефоне. Предположим, эти сценарии являются не то, что вы надеялись для. Так резервного копирования контактов на вашем Android телефоне, прежде чем все, как представляется, движение должно быть. В этом случае, Вам потребуется профессиональный Диспетчер контактов Android, чтобы предотвратить плохие результаты.
Когда вы найдете контакты на вашем Android устройстве (Телефон или планшетный ПК) стать такой беспорядок, Вы можете пожелать Android менеджер контактов чтобы сортировать эти вещи для вас. Или Предположим, что вы получите новый Android телефон (как LG G5 / Samsung Галактика S7) и попробуйте импортировать длинный список контактов в новый телефон. Но видимо не требуется для передачи длительных контактов по одному на свой собственный. Что еще хуже, Вы потеряли все ваши контакты на телефоне. Предположим, эти сценарии являются не то, что вы надеялись для. Так резервного копирования контактов на вашем Android телефоне, прежде чем все, как представляется, движение должно быть. В этом случае, Вам потребуется профессиональный Диспетчер контактов Android, чтобы предотвратить плохие результаты.
Или Предположим, что вы получите новый Android телефон (как LG G5 / Samsung Галактика S7) и попробуйте импортировать длинный список контактов в новый телефон. Но видимо не требуется для передачи длительных контактов по одному на свой собственный. Что еще хуже, Вы потеряли все ваши контакты на телефоне. Предположим, эти сценарии являются не то, что вы надеялись для. Так резервного копирования контактов на вашем Android телефоне, прежде чем все, как представляется, движение должно быть. В этом случае, Вам потребуется профессиональный Диспетчер контактов Android, чтобы предотвратить плохие результаты.
Часть 1. Топ менеджер контакт андроид — Напрямую управлять вашими контактами на компьютере
Оценка: 4.3/5
Цена: Бесплатно 7 дней
PixelPhone – Номеронабиратель & контакты является довольно захватывающий Android адресной книги приложение. Можно сканировать и искать контакты на телефоне с удобной прокрутки и управляйте контактами по вашей привычке:Положите имя последнего или фамилия сначала. Чтобы пройти через контакты, историю звонков и сортировать историю звонков по контактам или день можно использовать Поиск Т9. Кроме того, Вы можете сделать период лимита. (3/7/14/28). Для получения дополнительной информации и опыта, Вы можете скачать приложение на свой собственный.
Чтобы пройти через контакты, историю звонков и сортировать историю звонков по контактам или день можно использовать Поиск Т9. Кроме того, Вы можете сделать период лимита. (3/7/14/28). Для получения дополнительной информации и опыта, Вы можете скачать приложение на свой собственный.
Примечание: Пробная версия только бесплатно 7 дней.
Оценка: 4.2/5
Цена: Бесплатно
Является также хороший Android app manager для вас, чтобы выбрать. Если вы хотите, чтобы найти конкретный контакт, приложение позволяет искать быстро. Вы можете сортировать контакты по группам и объединить повторяющиеся контакты по номеру телефона и имя контакта. Вы можете сделать резервную копию ваших контактов на карту памяти SD таким образом, чтобы их можно было восстановить при необходимости. Что такое больше, приложение предоставляет три различные темы, Темный, Весна и синий для вас, чтобы удовлетворить ваш личный вкус.
Оценка: 4.2/5
Цена: Бесплатно
Контакты + Это отличный менеджер контактов для Android.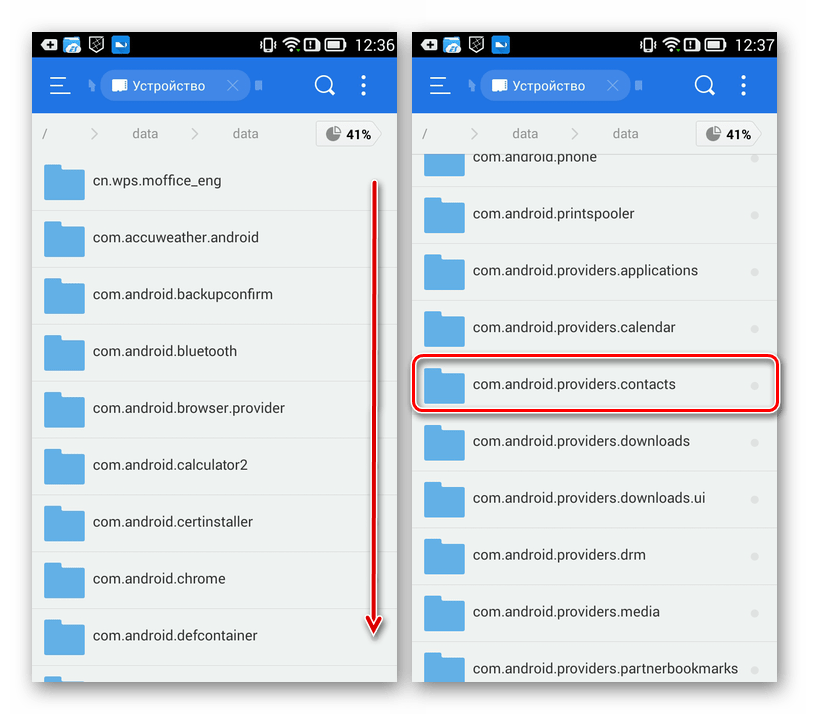 Вы можете синхронизировать контакты на Facebook, LinkedIn, WhatsApp, Twitter и Foursquare с контактами телефона с ним. Также, Вы можете отправлять бесплатные сообщения, Сканирование SMS потоков, Объединение же контактов и автоматически синхронизировать фотографии Facebook и Google к телефону. Вы будете испытывать больше когда вы donwload app и дать ему попробовать себя.
Вы можете синхронизировать контакты на Facebook, LinkedIn, WhatsApp, Twitter и Foursquare с контактами телефона с ним. Также, Вы можете отправлять бесплатные сообщения, Сканирование SMS потоков, Объединение же контактов и автоматически синхронизировать фотографии Facebook и Google к телефону. Вы будете испытывать больше когда вы donwload app и дать ему попробовать себя.
Оценка: 4.1/5
Цена: Бесплатно
Это действительно хорошо, сортировка и поиск контактов. Поддерживает поиск T9 в Англии, чешский, иврит,немецкий, шведский, русский, румынский, и польский. Вы также можете найти ваши контакты по названию компании или группы вы поместите их в. Есть некоторые другие замечательные функции, такие как вызов обратно напоминает, журналы вызовов заранее и быстрый набор.
Как управлять контактами в ОС Android
ПрактикаКак это сделать
Сергей Грицачук | 30.08.2018Как перенести адресную книгу на новый смартфон? Что делать, если контакты хранятся локально? Есть ли программы для редактирования? Отвечаем.
Как перенести адресную книгу на новый смартфон? Что делать, если контакты хранятся локально, а не на сервере Google? Есть ли программы для редактирования адресной книги, как в старые добрые времена? Можно ли управлять адресной книгой онлайн? Ответы на эти и другие вопросы – в нашей статье.
Вопрос ухода за адресной книгой (списком контактов) возник практически одновременно с появлением мобильной связи. Ушли в небытие бумажные записные книжки – хранить информацию в памяти телефона
оказалось куда удобнее, чем в разбухшем ежедневнике. Позднее на ресурсах сотового терминала фиксировались уже не только телефон и Ф.И.О. абонента, но и место работы, должность, адрес электронной и
обычной почты – словом, масса полезной, а главное, структурированной информации, удобной для доступа и использования. И тут многие из нас столкнулись с двумя главными проблемами: отсутствием
синхронизации «Контактов» с персональным компьютером и сложностью ведения записей. На свет вновь начали возрождаться гроссбухи – выход из строя телефонного аппарата оставлял владельца без единого
контакта.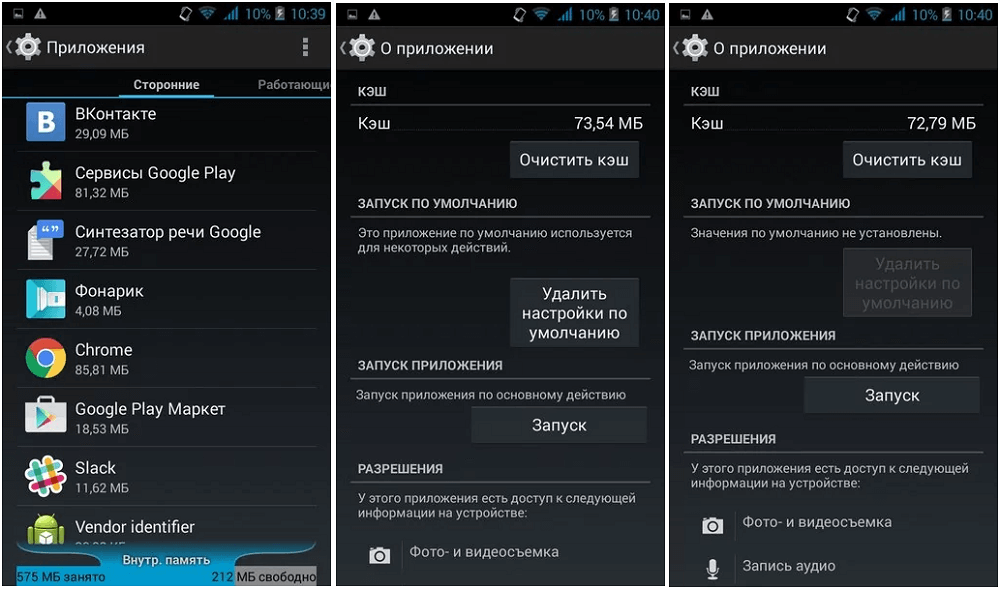
Спохватившись, разработчики бросились спешно творить соответствующий софт, а интернет-ресурсы запестрели руководствами по сопряжению недружелюбных девайсов и обмену опытом между продвинутыми пользователями. Siemens, Nokia, Ericsson, Motorola и другие гуру потратили массу усилий на то, чтобы выиграть войну за лучший продукт, а в итоге добились лишь полной анархии в этом сегменте программного обеспечения. Но несмотря ни на что, задача обрела решение (хотя и с костылями): адресную книгу можно было хотя бы сохранить в резервной копии, а затем восстановить на требуемом устройстве. В те годы о совместимости речь шла разве что условно – решившие сменить марку телефона нередко обрекали себя на многочасовые мучения с переносом записей.
Ситуация кардинально изменилась с появлением смартфонов: редактировать записи стало неизмеримо проще, информативность ощутимо увеличилась, но и количество контактных данных возросло. Сохранили
актуальность и вопросы переноса с телефона на телефон и синхронизации с ПК.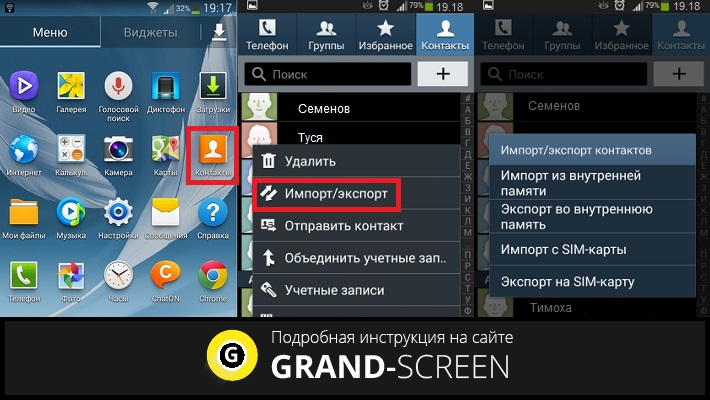 Зато многообразие софта заменил единый механизм облачного резервирования. Однако до сих пор в соцсетях и на форумах
всплывает тема «Как управлять адресной книгой Android с компьютера/ноутбука?», хотя, казалось бы, механизм заложен в саму идеологию мобильной ОС…
Зато многообразие софта заменил единый механизм облачного резервирования. Однако до сих пор в соцсетях и на форумах
всплывает тема «Как управлять адресной книгой Android с компьютера/ноутбука?», хотя, казалось бы, механизм заложен в саму идеологию мобильной ОС…
Где хранится адресная книга?
Ну понятно же: либо на SIM-карте, либо в памяти самого смартфона, либо в облачных сервисах. Однако первый вариант безнадежно устарел – на симке допустимо размещать разве что десяток самых важных номеров, которые должны быть доступны при ее перестановке в любой, даже весьма древний мобильник. Второй способ неплохой, но весьма опасен потерей данных из-за программного сбоя или аппаратного отказа (необходимо регулярно делать резервные копии на сторонний накопитель). В итоге лидируют облачные сервисы с автоматической синхронизацией. Осталось лишь разобраться, какие именно.
Говорим «Android», подразумеваем «Google»…
Казалось бы, на этом утверждении можно поставить жирную точку: наилучший вариант – интеграция гаджета с аккаунтом Google с последующим включением синхронизации с адресной книгой Gmail.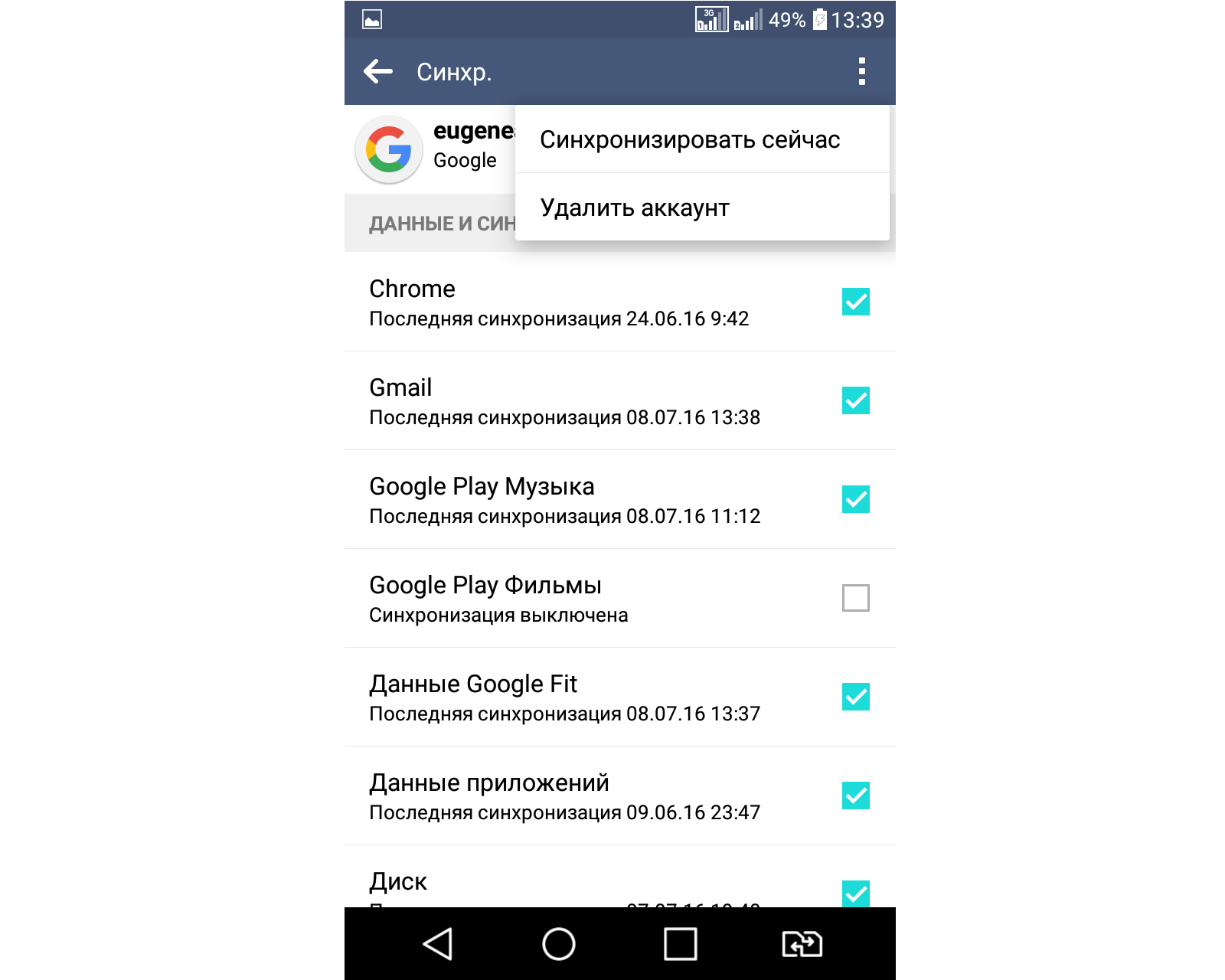 Делается это
проще простого. Необходимо завести учетную запись (и получить почтовый ящик на @gmail.com), после чего зайти в меню настроек смартфона («Настройки» – «Синхронизация»), выбрать аккаунт Google и в
списке приложений, которые могут быть синхронизированы («Контакты», «Календарь», «Документы» и пр.), отметить необходимые.
Делается это
проще простого. Необходимо завести учетную запись (и получить почтовый ящик на @gmail.com), после чего зайти в меню настроек смартфона («Настройки» – «Синхронизация»), выбрать аккаунт Google и в
списке приложений, которые могут быть синхронизированы («Контакты», «Календарь», «Документы» и пр.), отметить необходимые.
При наличии связи с Интернетом достаточно нажать кнопку «Синхронизировать сейчас» или выждать 10-15 минут, после чего открыть на компьютере браузерное приложение «Контакты» и приступить к редактированию записей. Внесенные изменения незамедлительно отразятся на всех устройствах, объединенных общей учетной записью Google. К слову, переносить данные из адресной книги на новый гаджет не потребуется: после входа в аккаунт и подсоединения к Сети все образуется само собой. Если хотите, можете сохранить резервную копию на локальном устройстве (HDD, флешке или другом USB-накопителе).
Справедливости ради следует отметить, что ряд производителей продвигают собственные облачные сервисы. Например, Xiaomi предлагает синхронизацию в облако Mi Cloud – его можно использовать и вместо,
и вместе с Google.
Например, Xiaomi предлагает синхронизацию в облако Mi Cloud – его можно использовать и вместо,
и вместе с Google.
Куда податься параноику?
«Большой Брат бдит!» – соответственно, руководствуясь различными предпосылками, часть пользователей не желает размещать личные данные на сторонних ресурсах, предпочитая персональные хранилища. Спорить о рациональности такого подхода можно бесконечно, но в нашей ситуации речь не о том, сколько «плюшек» теряет незарегистрированный или незасинхронизированный юзер, а о том, как осуществить операцию по перемещению контактов. Редактировать, кстати, удобно прямо на гаджете. А если не устраивает штатный менеджер адресной книги – полным-полно альтернативных решений, таких как «Контакты+»: здесь масса улучшений стандартного интерфейса, много полезных функций и пр.
Но на самом деле, чтобы перенести контакты или сделать их резервную копию, никакой сторонний софт не нужен. Так, для создания резервной копии адресной книги достаточно зайти в «Настройки» –
«Системные программы» – «Контакты» – «Импорт и экспорт» – «Экспорт на накопитель».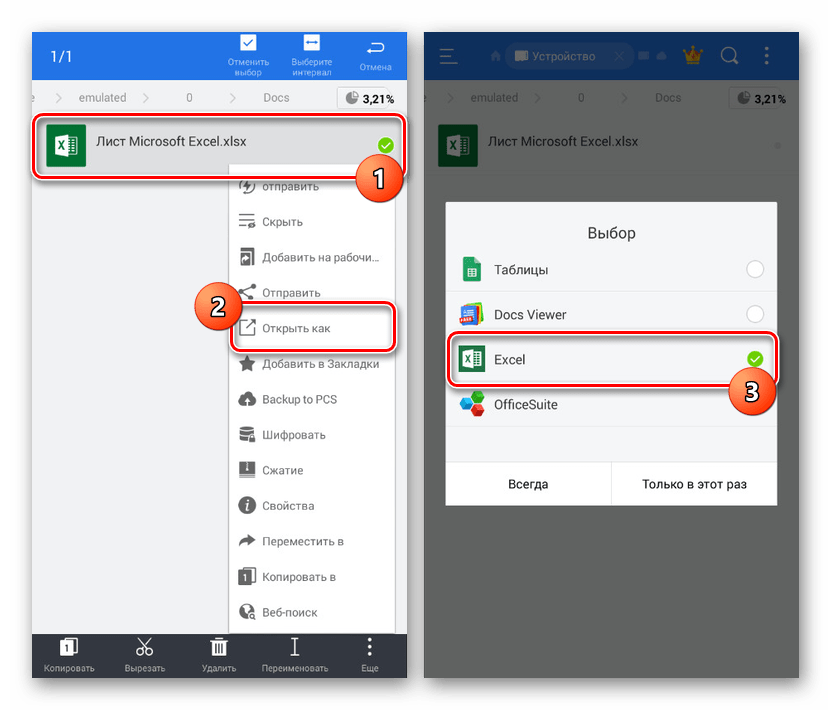
Разумеется, карта памяти должна быть вставлена заранее. Если все это проделано, в корневом разделе появится файл с расширением .vcf, который можно переписать на компьютер любым удобным способом: посредством USB-подключения, через Bluetooth, в сетевую папку или просто переставив карту в кардридер – значения не имеет. А затем уже на компьютере открыть этот файл (через меню «Импорт»), например при помощи стандартного приложения «Контакты Windows» (может некорректно отображать кириллицу) или Microsoft Outlook. Тем, кто предпочитает Linux, следует воспользоваться Evolution или Gnome Contacts.
Любое из этих приложений поможет отредактировать записи в адресной книге и впоследствии экспортировать в файл, который, будучи переписан на карту памяти, можно использовать для восстановления списка контактов (в том числе и на новом телефоне). Разумеется, для операции восстановления необходимо выбрать пункт «Импорт из накопителя».
Два смартфона – близнецы-братья
Необходимо перенести данные с одного гаджета на другой? Проще простого.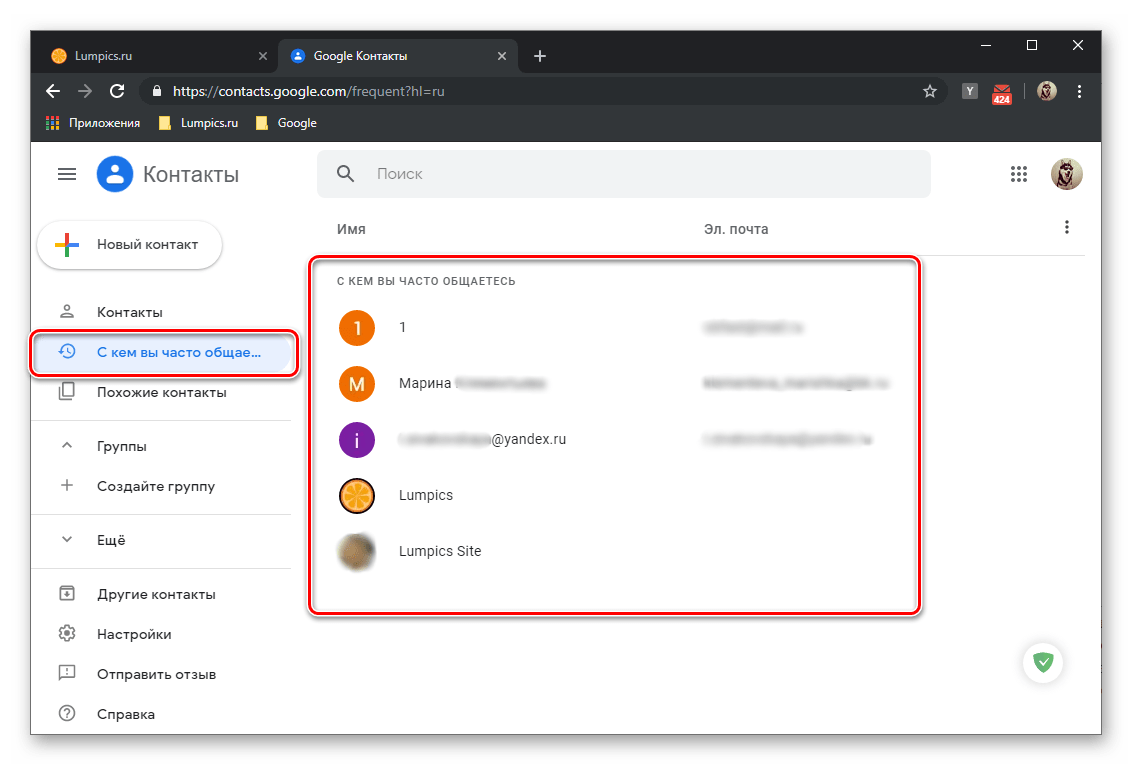 Делаем «Импорт» на карту, как описано выше, переставляем карту памяти в другой аппарат и проделываем процедуру экспорта.
Альтернатива – воспользоваться соединением по Bluetooth: заходим в то же меню в «Настройках», выбираем «Контакты» – «Импорт и экспорт» – «Отправить контакты», после чего – «Bluetooth». Соединяем
оба аппарата, передаем файл.
Делаем «Импорт» на карту, как описано выше, переставляем карту памяти в другой аппарат и проделываем процедуру экспорта.
Альтернатива – воспользоваться соединением по Bluetooth: заходим в то же меню в «Настройках», выбираем «Контакты» – «Импорт и экспорт» – «Отправить контакты», после чего – «Bluetooth». Соединяем
оба аппарата, передаем файл.
Нет возможности связаться по «Синезубу» – в этом же меню можно выбрать электронную почту или MMS-сообщение. Таким способом можно обмениваться контактами не только между старым и новым телефоном, но и синхронизировать контакты между близкими людьми.
Выводы
Перенос контактов осуществляется в системе Android файлом, записанным в формате vCard, который является стандартным. Таким образом, он может быть импортирован (и экспортирован) в любое приложение, которое умеет работать с данным стандартом. Их очень много, практически под любую операционную систему можно найти соответствующую программу на свой вкус, равно как и подобрать облачную среду для работы с контактами. Единственный вопрос, который остается задать: есть ли смысл что-то искать на стороне или все же проще и надежнее воспользоваться возможностями аккаунта Google?
Android
Журнал: Журнал IT-Expert [№ 08/2018], Подписка на журналы
Редактирование Android контактов на ПК. Как редактировать контакты телефонной книги Андроида
25.05.2017 21:27:00
После приобретения нового телефона у пользователя неизбежно возникает вопрос о том, как перенести контакты со старого гаджета. В случае с фото и видеофайлами все просто – данные элементарно копируются на SD-карту. Но что делать с сотнями номеров в телефонной книге?
Ручное переписывание номеров здесь вряд ли сработает. Это слишком долго, да и есть вероятность, что ошибешься в той или иной цифре. В случае переноса контактов на помощь придет компьютер или ноутбук. Но как перекинуть контакты с телефона на компьютер? Ответ вы найдете в нашей статье.
Существует три основных способа перемещения контактов на ПК:
Способ 1. Через аккаунт Google
У каждого пользователя Андроид-смартфона должен быть создан аккаунт в Google, с помощью которого устанавливаются и обновляются приложения. Через свой аккаунт можно в два этапа выполнить копирование номеров.
Перед тем, как перенести контакты с телефона на компьютер, необходимо выполнить синхронизацию:
- Войти в настройки смартфона
- Выбрать «Аккаунты»
- Нажать на пункт Google или добавить его с помощью команды в списке
- Выставить переключатель напротив пункта «Контакты»
- Нажать на меню в правом верхнем углу
- Нажать «Синхронизировать»
После этого можно приступать непосредственно к копированию номеров. Происходит это с помощью настроек системного приложения «Контакты». В данной программе заложена функция экспорта и импорта. Все номера упаковываются в файл vcf, который затем можно отправить по электронной почте:
- Запустить интернет на смартфоне
- Открыть «Контакты»
- Нажать на выпадающее меню
- Выбрать пункт Импорт/экспорт
- В качестве источника экспорта указать сим-карту или внутреннюю память
- Выбрать электронный адрес
- Указать контакты для переноса
Через несколько секунд все контакты будут сброшены на почту. Их можно оставить в электронном ящике или перенести в память ПК.
Кстати, номера из телефонной книги в виде файла vcf можно скопировать и на SD-карту, а затем через кардридер перенести на жесткий диск компьютера. В этом случае важно, чтобы на карте не были установлены приложения, которые удалятся после ее извлечения.
Способ 2: Как через компьютер перенести контакты с телефона с помощью USB
Если контакты с телефона нужно перенести срочно, при этом нет времени на синхронизацию с аккаунтом Google, есть возможность скопировать телефонную книгу на ПК через USB. Для этого сначала нужно переместить все номера в память мобильного устройства:
- В настройках Андроид откройте Контакты
- Выберете импорт/экспорт
- В поле «источник» выберете сим-карту
- Назначьте память телефона местом хранения
Теперь контакты из памяти телефона можно перенести на SD-карту в виде файла vcf. Убедитесь, что копирование прошло корректно и подключайте телефон к ПК с помощью USB-кабеля:
- В меню запуска USB на телефоне назначьте передачу файлов
- Откройте на ПК папку с дисками
- Найдите в списке телефон
- Зайдите во внутреннюю память
- Скопируйте файл визитной карточки в память ПК
Способ 3: Как скопировать контакты через сторонние программы
В разделе «Приложения» на Плей Маркете собраны сотни программ, с помощью которых можно выполнить копирование телефонных номеров на компьютер. Несмотря на разницу в настройках и интерфейсе, объединяет все эти приложения одно – принцип создания файла vcf, в который упаковываются контакты для отправки на ПК.
Опробовав несколько программ для переноса контактов, мы решили порекомендовать нашим читателям сервис AirDroid, который позволяет удаленно управлять телефоном с ПК. Учетная запись в данном сервисе создается в три шага:
- Откройте официальный сайт службы и пройдите регистрацию
- Установите приложение AirDroid на ваше мобильное устройство
- Войдите в учетную запись
Статьи и Лайфхаки
Вопрос о том, как изменить контакт в Андроиде, возникает не часто, но периодически встречается. Конечно, опытных пользователей статья на эту тему вряд ли заинтересует, а вот новичкам вполне может оказаться полезной.
Зачем менять контакт и как сделать это правильно
Нет смысла перечислять многочисленные причины, по которым у пользователя может возникнуть желание менять контакты в своем телефоне.Самая банальная из всевозможных – вы изначально задали некорректное имя при первоначальном сохранении, может, просто торопились.
Или абонент изменил фамилию в связи с определенными событиями в своей жизни.
А быть может, менять имя контакта вам приходится в целях конспирации от вездесущих любопытных глаз. Да мало ли, что может быть еще.
Для того, чтобы внести изменения в сохраненные данные того или иного контакта, необходимо выполнить следующее:
- Открываем «Главное меню» телефона;
- Находим «Контакты», открываем их;
- В предоставленном списке находим контакт, данные по которому хотим изменить;
- Внутри контакта находим строку «Изменить контакт»;
- В выпавшем окошке производим необходимые замены, либо делаем возможные дополнения;
- После внесения изменений нажимаем «Сохранить».
Изменение и дополнение контакта
Часто у телефонных пользователей возникает задача не только изменить уже внесенные данные по контакту, но и добавить дополнительную информацию (например, адрес электронной почты, дату дня рождения, место работы, почтовый адрес, либо просто внести примечания).
При добавлении новых данных помните следующее:
- Если контакты хранятся не в памяти телефона, а на сим-карте, то по ним невозможно будет добавить расширенные данные по абоненту, кроме имени-фамилии и номера телефона.
- Но всегда можно скопировать контакт в телефон, и пользоваться расширенными возможностями.
- Будьте внимательны, внося изменения в контакты, не теряйте важную информацию.
Сегодня пройдёмся по тому, как работать с телефонной книгой смартфона или планшета на Андроиде. Реально у большого количества людей это не телефонная книга, а самая натуральная помойка с номерами без данных или непонятными записями вроде «Вас.П.элЖЭ». Достала ситуация, когда знаешь, что номер нужного человека есть, но найти не можешь? Тогда читаем дальше. Будем редактировать контакты Android в Office.
Когда номеров в телефонной книге далеко за сотню — другую, то вспомнить, кто такой «Серёга» или «Наташа» часто просто невозможно. Ну поторопились, ну бывает. Есть специальные приложения для редактирования контактов как на Андроиде, так и для Windows. Как помните, лишнее приложение я не ставлю если можно справиться тем, что есть под рукой. Раз зашёл поискать приложение для настройки, а завис на час на . Так что будем делать всё просто и универсально, не отвлекаясь.
Во-первых, примите за правило создавать группы. Это реально очень помогает в поиске нужного человека. Если не найдёте напрямую, то в группе найдётся номер человека у которого есть нужный вам контакт. Не пренебрегайте группами!
Во-вторых, чаще проводите ревизию записей. Память — штука ненадёжная, кто бы что там о себе не думал. Поэтому синхронизацию с аккаунтом Гугл на мобильном устройстве включаем.
Как просто сохранить контакты со смартфона на компьютер
Итак, включаем компьютер и заходим в наш аккаунт Google. Далее можно перейти в почту Gmail, а там выбрать Контакты, а можно сразу перейти в . Слева внизу есть пункт «К старой версии». Скажу сразу, что на 14 мая 2017 года новая версия пока не поддерживает экспорт, только старая.
Вот, основные разделы и органы управления контактами.
Итак, мы вернулись в старую версию. Вот, где находится пункт «Экспорт контактов». Отмечаем нужные контакты для экспорта и переходим к сохранению.
Для обратного импорта можно использовать формат Google CSV, в дальнейшем просто будет легче импортировать этот файл обратно в аккаунт.
Как редактировать контакты телефонной книги Андроида
Пользователям Open Office повезло, по умолчанию файл открывается в правильной кодировке.
Кодировка — Юникод
Язык — Стандарт — Русский
Разделитель — запятая
Для счастливых обладателей MS Office нужно будет немного постараться.
Выбрать в меню Office -> Файл-> Открыть и в окошке открытия файла выбрать»Текстовые файлы (*.prn; *.txt; *.csv) «
Формат данных — с разделителями
Формат файла — 65001: Юникод (UTF-8) и на следующей вкладке «Символом -разделителем является: запятая»
Всё, можно удобно редактировать контакты в табличном режиме. Да, файлы карточек.vcf можно посмотреть в Office, только редактировать их не так удобно. Вот тут лучше специальные программы.
Импорт в аккаунт осуществляется в обратном порядке. Замечу, что для того, чтобы вспомнить человека, достаточно перейти в WhatsApp и посмотреть аватарки.
Ваш телефон Android является мощным связь инструмент, который поставляется с большим количеством приложений, используемых в контакте мира. Теперь вы не можете общаться должным образом с людьми, если ваш список контактов является беспорядок. Он будет считать вас некоторое время, чтобы получить права человека, если у вас есть несколько копий контакта. Аналогичным образом вам не нужно поддерживать контакты, которые больше не используются; они просто едят вверх места для хранения в вашем телефоне. Вот почему вам нужен андроид контакт редактор для редактирования, добавлять и удалять контакты на вашем мобильном устройстве.
С TunesGo от Wondershare вы можете организовать ваши контакты с вашего компьютера с легкостью. Затем можно перенести эти контакты на ПК, чтобы сохранить резервную копию вашей чистой и организованной список контактов. Для того, чтобы использовать мобильный go, вам понадобится USB кабель, или связаться с Wi-Fi. Вот как использовать TunesGo для редактирования контактов на вашем телефоне.
TunesGo Android Диспетчер контактов является мощным и функцию заполненные приложение, которое можно использовать для резервного копирования вашего телефона к компьютеру. Программное обеспечение может использоваться для восстановления любых данных, которые резервного копирования на вашем компьютере в случае, если вы его потеряете. Вы можете хранить любые данные, включая изображения, видео, контакты, приложения и многое другое. Вы можете хранить контакты из телефона, электронной почты, социальных средств массовой информации и других приложений, которые вы используете на вашем мобильном устройстве.
Редактор контактов Android функция в TunesGo
Это один из самых важных и мощный особенность TunesGo. С помощью этой функции вы можете организовать ваши контакты, чтобы сделать их более обтекаемый, чтобы быстро включить и очистить связь.
Wondershare TunesGo поддержки для добавления или редактирования android контактов на ПК.
Шаг 1 Запустите редактор Wondershare TunesGo и подключить ваш телефон к ПК
Шаг 2 Щелкните вкладку сведения . В разделе контакты выберите учетную запись и группу, из которой требуется добавлять и редактировать контакты, включая телефонные контакты, контакты SIM и контактов Google.
Шаг 3 Нажмите кнопку Создать, чтобы открыть добавить в контакт окно. Как видите, можно изменить имя, email, номер телефона, веб-сайт, адрес, отчество, и др. Вы также можете искать и редактировать выбранные контакты.
Это очень деликатная процедура, и вы никогда не следует отключить устройство от компьютера, пока вы сделали; Таким образом, вы не рискуете повредить данные на телефоне или компьютере.
Есть времена, когда вам нужен большой Android контакт редактор для редактирования и управления контактами на вашем устройстве Android. Вы, возможно, тысячи контактов и управления ими без хорошего редактора может быть сложной задачей. С мобильным go все контакты были привлечены к вам на одном экране, и вы можете управлять и редактировать их с много легкостью. Программа очень быстро, и все изменения будут отражены на вашем устройстве Android в течение нескольких секунд.
Редактирование контактов в пакетах может быть трудно, когда вы делаете это прямо на вашем телефоне. Wondershare TunesGo вы получаете все контакты, отображаемые легко для вас, и с помощью всего нескольких щелчков мыши, вы сделали нужный пакет правок без каких-либо хлопот.
Если необходимо создать резервную копию ваших контактов, вы просто подключить этот андроид контакт редактор, а затем отправить их на свой компьютер с простым нажатием кнопки. Помимо контактов вы можете отправить все остальные данные на вашем телефоне, чтобы создать точную копию вашего телефона на вашем компьютере. Получить MoblieGo и доступ мир мощных функций для управления Android устройства.
- Импорт контактов из файлов vCard, Windows Live Mail, адресная книга Windows и Outlook для вашего Android устройства.
- Резервное копирование контактов на компьютере, Outlook, адресной книги Windows, Windows Live mail.
- . Это Android manager помогает обнаруживать и объединить все или выбранные контакты dulicate на вашем андроиде.
- Удалите контакты из вашего андроида в пакете.
Как сохранить и отредактировать контакты смартфона в Office
Обновлено 03.06.2021
Сегодня пройдёмся по тому, как работать с телефонной книгой смартфона или планшета на Андроиде. Реально у большого количества людей это не телефонная книга, а самая натуральная помойка с номерами без данных или непонятными записями вроде «Вас.П.элЖЭ». Достала ситуация, когда знаешь, что номер нужного человека есть, но найти не можешь? Тогда читаем дальше. Попробуем отредактировать контакты Android в Office.
Когда номеров в телефонной книге далеко за сотню — другую, то вспомнить, кто такой «Серёга» или «Наташа» часто просто невозможно. Ну поторопились, ну бывает. Есть специальные приложения для редактирования контактов как на Андроиде, так и для Windows. Как помните, лишнее приложение я не ставлю если можно справиться тем, что есть под рукой. Раз зашёл поискать приложение для настройки, а завис на час на androidapplications.ru — Шутеры для андроид. Так что будем делать всё просто и универсально, не отвлекаясь.
Во-первых, примите за правило создавать группы. Это реально очень помогает в поиске нужного человека. Если не найдёте напрямую, то в группе найдётся номер человека у которого есть нужный вам контакт. Не пренебрегайте группами!
Во-вторых, чаще проводите ревизию записей. Память — штука ненадёжная, кто бы что там о себе не думал. Поэтому синхронизацию с аккаунтом Гугл на мобильном устройстве включаем.
Как просто сохранить контакты со смартфона на компьютер
Итак, включаем компьютер и заходим в наш аккаунт Google. Далее можно перейти в почту Gmail, а там выбрать Контакты, а можно сразу перейти в Контакты Гугл . Слева внизу есть пункт «К старой версии». Скажу сразу, что на 14 мая 2017 года новая версия пока не поддерживает экспорт, только старая. Ниже о том как в 2021 году всё уже работает.
Вот, основные разделы и органы управления контактами.
Итак, мы вернулись в старую версию. Вот, где находится пункт «Экспорт контактов». Отмечаем нужные контакты для экспорта и переходим к сохранению.
Для обратного импорта можно использовать формат Google CSV, в дальнейшем просто будет легче импортировать этот файл обратно в аккаунт.
В 2021 году контакты легко экспортируются.
Как редактировать контакты телефонной книги Android
Пользователям Open Office повезло, по умолчанию файл открывается в правильной кодировке. Запускаем Scalc и устанавливаем при импорте (старая версия Office):
Кодировка — Юникод
Язык — Стандарт — Русский
Разделитель — запятая
Для новой версии в параметрах импорта выставить:
Для счастливых обладателей MS Office 2003+ нужно будет немного постараться.
Выбрать в меню Office -> Файл-> Открыть и в окошке открытия файла выбрать»Текстовые файлы (*.prn; *.txt; *.csv)«
Формат данных — с разделителями
Формат файла — 65001: Юникод (UTF-8) и на следующей вкладке «Символом -разделителем является: запятая»
Всё, можно удобно редактировать контакты в табличном режиме. Да, файлы карточек .vcf можно посмотреть в Office, только редактировать их не так удобно. Вот тут лучше специальные программы.
В последних версиях Excel, например в Excel 2019 файлы csv открываются криво. О том, как открыть пишу в посте ИМПОРТ КОНТАКТОВ В EXCEL CSV ФАЙЛОВ ТЕЛЕФОННОЙ КНИГИ СМАРТФОНА.
Импорт в аккаунт осуществляется в обратном порядке.
Замечу, что для того, чтобы вспомнить человека, достаточно перейти в WhatsApp или другой мессенджер и посмотреть аватарки.
Удачного редактирования!
Читайте нас в Telegram или FacebookПоделиться в сетях:
Как открыть контакты с андроида на компьютере
Если вам потребовалось сохранить контакты с Android телефона на компьютер для тех или иных целей — нет ничего проще и для этого предусмотрены средства как на самом телефоне, так и в аккаунте Google, в случае если ваши контакты синхронизируются с ним. Есть и сторонние приложения, позволяющие сохранять и редактировать контакты на компьютере.
В этой инструкции покажу несколько способов экспортировать ваши контакты Android, открыть их на компьютере и расскажу, как решить некоторые проблемы, наиболее распространенная из которых — неправильное отображение имен (показываются иероглифы в сохраненных контактах).
Сохранение контактов с использованием только телефона
Первый способ самый простой — вам достаточно только самого телефона, на котором сохранены контакты (ну и, конечно, потребуется компьютер, раз уж мы переносим эту информацию на него).
Запустите приложение «Контакты», нажмите по кнопке меню и выберите пункт «Импорт/Экспорт».
После этого вы можете выполнить следующие действия:
- Импорт с накопителя — используется для импорта в книгу контактов из файла во внутренней памяти или на SD карте.
- Экспорт на накопитель — все контакты сохраняются в файл vcf на устройстве, после этого вы можете его передать на компьютер любым удобным способом, например, подключив телефон к компьютеру по USB.
- Передать видимые контакты — этот вариант полезен, если вы предварительно в настройках установили фильтр (так, чтобы отображались не все контакты) и вам требуется сохранить на компьютер только те, которые показываются. При выборе данного пункта вам не будет предложено сохранить файл vcf на устройство, а только поделиться им. Вы можете выбрать Gmail и отправить этот файл себе же на почту (в том числе на ту же самую, с которой отправляете), а потом открыть на компьютере.
- Контакты Windows
- Microsoft Outlook
Однако с указанными двумя программами могут быть проблемы — русские имена сохраненных контактов отображаются как иероглифы. Если вы работаете с Mac OS X, то там этой проблемы не будет, вы легко импортируете данный файл в родное приложение контактов от Apple.
Исправление проблемы с кодировкой контактов Andro >Файл vCard представляет собой текстовый файл, в котором в специальном формате записываются данные контактов и Android сохраняет этот файл в кодировке UTF-8, а стандартные средства Windows пытаются открыть его в кодировке Windows 1251, отчего вы и видите иероглифы вместо кириллицы.
Есть следующие способы исправить проблему:
- Использовать программу, которая понимает кодировку UTF-8 для импорта контактов
- Добавить специальные теги в файл vcf, чтобы сообщить Outlook или другой подобной программе об используемой кодировке
- Сохранить файл vcf в кодировке Windows
Я рекомендую использовать третий способ, как самый простой и быстрый. И предлагаю такую его реализацию (вообще, есть множество способов):
- Загрузить текстовый редактор Sublime Text (можно portable версию, не требующую установки) с официального сайта sublimetext.com.
- В этой программе открыть файл vcf с контактами.
- В меню выбрать File — Save With Encoding — Cyrillic (Windows 1251).
Готово, после этого действия кодировка контактов будет такая, которую адекватно воспринимают большинство приложений Windows, включая Microsoft Outlook.
Сохраняем контакты на компьютер с помощью Google
Если ваши контакты Android синхронизированы с аккаунтом Google (что я рекомендую делать), вы можете сохранить их на компьютер в разных форматах, зайдя на страницу contacts.google.com
В меню слева нажмите «Еще» — «Экспортировать». В момент написания этого руководства при нажатии данного пункта предлагается использовать функции экспорта в старом интерфейсе контактов Google, а потому дальнейшее показываю в нем.
Вверху страницы контактов (в старом варианте) нажмите «Еще» и выберите «Экспорт». В открывшемся окне вам потребуется указать:
- Какие контакты экспортировать — рекомендую использовать группу «Мои контакты» или только выбранные контакты, поскольку в списке «Все контакты» содержатся данные, которые вам, скорее всего не нужны — например, адреса электронной почты всех, с кем вы хоть однажды переписывались.
- Формат для сохранения контактов — моя рекомендация — vCard (vcf), который поддерживается почти любыми программами для работы с контактами (если не считать проблемы с кодировкой, о которой я написал выше). С другой стороны, CSV также поддерживается почти везде.
После этого нажмите кнопку «Экспорт» для сохранения файла с контактами на компьютер.
Использование сторонних программ для экспорта контактов Andro >В магазине Google Play есть множество бесплатных приложений, которые позволяют сохранить ваши контакты в облако, в файл или на компьютер. Однако о них я писать, пожалуй, не буду — все они делают почти то же самое, что и стандартные средства Android и польза от использования таких сторонних приложений мне кажется сомнительной (разве что такая вещь как AirDroid действительно хороша, но она позволяет работать далеко не только с контактами).
Речь немного о других программах: многие производители смартфонов на Android поставляют собственное ПО для Windows и Mac OS X, позволяющее, в том числе, сохранять резервные копии контактов или импортировать их в другие приложения.
Например, для Samsung это KIES, для Xperia — Sony PC Companion. В обеих программах экспорт и импорт ваших контактов сделан так просто, как это только может быть, так что проблем возникнуть не должно.
А вдруг и это будет интересно:
Почему бы не подписаться?
Рассылка новых, иногда интересных и полезных, материалов сайта remontka.pro. Никакой рекламы и бесплатная компьютерная помощь подписчикам от автора. Другие способы подписки (ВК, Одноклассники, Телеграм, Facebook, Twitter, Youtube, Яндекс.Дзен)
27.10.2015 в 12:11
Здравствуйте!
При экспорте контактов в файл vcf на компьютере открываются по одному контакту, а мне надо в виде списка. Как это сделать?
27.10.2015 в 12:31
Как это сделать стандартными средствами Windows я не знаю. (с помощью встроенного приложения контактов). Но, импорт всех контактов из VCF файла поддерживают Outlook и другие приложения, которые предназначены в том числе, для работы с такими данными (органайзеры, почтовые клиенты и т.д.).
29.10.2016 в 18:48
Владимир, надо переименовать contacts.vcf в contacts.csv и тогда он открывается с помощью Excel или Open Office и там видно, что файл содержит не один контакт, а все. Правда фотки контактов не сохраняются
25.01.2016 в 18:31
Здравствуйте!
Перекодировка с помощью Sublime Text не работает: как были кракозябры так и есть (Win 8.1)
26.01.2016 в 08:54
Здравствуйте. Странно. У меня в тесте все работало. Но попробую перепроверить.
05.02.2016 в 13:56
Ну как? Перепроверили? У меня такие же «кракозябры» остались.
06.02.2016 в 08:19
У меня в порядке. А в самом Sublime Text у вас показывается человеческий текст?
11.09.2016 в 13:13
Тоже самое. Sublime Text показывает какой то набор английских букв, в вперемешку с какими то командами. Нормально текст не показывает. Возможно вы делали вначале какие то настройки.
12.09.2016 в 10:24
Могу лишь порекомендовать использовать меню File — Reopen With Encoding и попробовать основные кодировки UTF, Windows
14.06.2017 в 21:32
Пробовал. Всё до одного места.
16.08.2017 в 08:13
Notepad++ . Только им можно норм перекодить, Sublime не все ест. проверено на опыте.
06.03.2016 в 10:07
Здравствуйте! Можно-ли как-то достать контакты без использования самого телефона?
Проблема заключается в том, что, дисплей разбит. Телефон подключен кабелем, но, в память телефона залезть не получается.
Спасибо!
07.03.2016 в 08:26
Если синхронизированы, то с гугла можно их достать. Если нет… что-то я не знаю способов чтобы вообще без исползования экрана.
04.04.2016 в 15:34
Спасибо, очень пригодилась статья. Подскажите, а как быть с заметками, а не контактами на андроид? Как их синхронизировать с гугл и сохранить на компьютере
05.04.2016 в 09:22
Здравствуйте. Зависит от того, что вы используете для заметок. Если Google Keep, то они уже и так синхронизированы с keep.google.com. Если стороннее приложение (возможно, от производителя телефона), то посмотрите, должна быть какая-то опция синхронизации или экспорта.
06.04.2016 в 07:48
Нашла способ, использую приложение от производителя телефона, а старые смс можно перенести на комп? новый телефон? или в виртуальное хранилище?
06.04.2016 в 08:06
Программка SMS Backup+ (точнее — приложение для Android) умеет это делать.
Плюс, если у вас оба телефона с поддержкой NFC, то при первоначальной активации нового телефона вас спросят: а нет ли у вас старого, и, приложив оба телефона друг к другу, вы сможете перенести все данные (кроме фото и т.п.) и настройки.
18.04.2016 в 10:28
Добрый день. А возможно ли как то извлечь контакты, если на телефоне выходит ошибка android.process.acore? В телефонную книгу войти не удается. А при синхронизации через Гугл копируется только 2 контакта почему-то.
19.04.2016 в 09:17
Анастасия, зайдите в настройки — приложения и там очистите кэш для приложений контакты и телефон, должно убрать ошибку.
03.06.2016 в 21:50
Если я синхронизирую на комп в телефоне они тоже останутся?
04.06.2016 в 09:58
12.06.2016 в 22:16
Здравствуйте, я всё сделала, как описано при экспорте на накопитель, включая сохранение контактов через программу sublimetext, но когда я открываю через outlook, отображается пустая форма контакта для заполнения. Как увидеть сохранённые мною контакты?
13.06.2016 в 05:22
Здравствуйте. А попробуйте импортировать файл контактов еще без обработки в sublimetext в Outlook.
Вообще, точно не могу сказать, почему такая проблема (вдруг у вас там и правдо не было контактов и они не экспортировались каким-то непонятным образом?)
02.08.2016 в 18:52
Здравствуйте, после экспорта контактов на компьютер, в дальнейшем я смогу вернуть их на телефон (телефон будет почищен)?
02.08.2016 в 23:08
Здравствуйте. Да, сможете. Только после экспорта и перед сбросом проверьте, чтоб читабельны были.
24.08.2016 в 22:30
Спасибо за статью! Как оказалось, я уже давно всё экспортировала в гугл, только не знала, что это уже произошло. После прочтения статьи, поняла, что контакты сохранены : ) Спасибо за моё прозрение
17.09.2016 в 21:33
Здравствуйте! В гугле контакты сохранены. А как теперь их перекинуть в новый телефон?
18.09.2016 в 09:58
Вы когда будете его включать впервые и настраивать учетную запись Google, они сами загрузятся. Если уже включили, но не настроили, то где-то в настройках добавляются аккаунты.
17.09.2016 в 21:39
Скажите, как выйти из одного гугла и зайти в другой? Как на одном компьютере посмотреть контакты с нескольких телефонов?
18.09.2016 в 09:56
Ну как на любом другом сайте: выйти и зайти с новой учетной записью. Если же вы используете учетную запись в браузере Google Chrome, то можно еще кликнуть по имени справа вверху, там сменить пользователя.
21.09.2016 в 09:58
Пожалуйста, подскажите как мне через USB кабель сохранить контакты с телефона на компьютер, возможно проги есть? Или вашим методом, но не через интернет, так как я в мобильнике не пользуюсь этой услугой..
21.09.2016 в 11:18
Здравствуйте. А в статье ведь описывается экспорт файла с контактами во внутреннюю память Android, откуда его уже можно по USB перекинуть на компьютер.
15.10.2016 в 20:15
Добрый день. При входе в контакты выдает собщение «Приложение Контакты остановлено». Подскажите каким образом его запустить? Невозможно сделать звонок.
16.10.2016 в 08:56
Попробуйте в настройках приложений очистить кэш для контактов (но не очищать данные)
19.10.2016 в 17:09
Здравствуйте! как мне удалить программу с телефона, если постоянно на экране высвечивает фраза «установка не удалась! пожалуйста, обратитесь к разработчику.» Просто мне нужны контакты и их удалить нельзя.
06.11.2016 в 20:44
Здравствуйте! А можно экспортировать файлы на телефон (андроид) с файлового редактора (word, excel)?
07.11.2016 в 08:29
Здравствуйте. Именно файлы документов? Да, можно:
1) просто подключить телефон к компьютеру и скопировать файлы, создав удобную для вас папку. На андроид поставить приложения для работы с этими документами, можно те же Microsoft Word и Excel.
2) отправить себе на электронную почту, открыть письмо на андроиде.
3) использовать облачные хранилища.
06.12.2016 в 15:22
Добрый день!
Экспортировал с телефона контакты. Далее скачал Sublime Text, но он не помогает. Контакты в каком были формате, таком и остались.
И вопрос 2. Можно ли потом в обратном порядке закинуть эти контакты на телефон?
07.12.2016 в 09:57
По второму вопросу — ответ: да.
По первому — прямо сейчас перепроверить не могу. Сдается мне ошибка где-то в действиях, но указать на нее у меня нет возможности (не осталось ни одного рабочего андроида на руках, чтобы еще раз весь процесс провести самому).
Можно кстати попробовать открыть этот файл в любом браузере, переименовав, например, в txt, а потом вручную менять кодировку (с помощью меню браузера, выбирая кириллические), пока не появится читабельный текст, чтобы определить, какая кодировка должна быть.
09.04.2017 в 13:40
Добрый день.
я забыла пароль от аккаунта гугла в андроиде и теперь не могу скачать ничего с плей маркета, требует зайти в аккаунт. проделаал все операции по восстановлению пароля на гугле, включая ответ на секретный вопрос. и он мне отвечает, что гугл не верит, что аккаунт мой. Что делать? я 3 года назад завела этот аккаунт и, конечно, ничего не помню.
10.04.2017 в 10:44
Елена, здравствуйте. Не знаю. Пробовать еще восстановить.. а если не получится — заводить новый, наверное.
24.04.2017 в 19:49
Здравствуйте, синхронизировал Самсунг с разбитым дисплеем через Smart Switch, получился формат contacts.cbda. Теперь необходимо перекинуть их на Huawei, пробовал через приложение Mobitel, но он просит форматы .med .vcf .csv. Конвертировал формат через Samsung kies .cbda в .csv и .vcf получаются иероглифы. Что делать?
25.04.2017 в 09:28
Можно попробовать разными кодировками сохранить уже готовый vcf (или csv) и попробовать заново импортировать, т.е. (например, я использую текстовый редактор Sublime Text):
открываем csv в редакторе, Files — Save With Encoding — выбираем кодировку, сохраняем, проверяем как работает. Попробуйте в первую очередь UTF-8 и Cyrillic 1251
17.06.2017 в 23:49
Экспортировал контакты на SD карту, оттуда перетащил на комп. Потом почистил телефон, перетащил обратно файл с расширением vcf, зашёл в импорт, импортировал, а там только 1 контакт из всей записной книжки. Почему?
18.06.2017 в 09:23
А точно вы все контакты экспортировали? Файл VCF если открыть на компе — в нем много контактов? Похоже, где-то при экспорте ошиблись, а вот где — чет не придумаю.
26.06.2017 в 18:49
Экран на телефоне перестал показывать (чёрный), а нужно изъять Контакты, экспортировать нет возможности. Как быть?
27.06.2017 в 09:23
Не синхронизированы с Google? (тогда берем из contacts.google.com)
Не поддерживает ли телефон подключение по MHL? (тогда к ТВ можно было бы подключить)
30.03.2018 в 11:20
Здравствуйте!
Подскажите пожалуйста программу или способ как открыть файл *.vcf на компьютере так что бы у КАЖДОГО контакта отображались сразу ВСЕ телефонные номера в виде таблицы. (у меня их по 5-7). И распечатать их на
в автоматическом режиме ( не вручную). Теми способами, которые описали Вы, открывается по одному, максимум по 2 номера. А нужны все и не хочу выбирать их руками.
Если можно
31.03.2018 в 08:55
Погуглите VCF Viewer. А еще, кстати, есть онлайн конвертация VCF в PDF, например aconvert.com/pdf/vcf-to-pdf/ (правда не пробовал)
15.06.2018 в 13:21
У меня почему то экспортируются только три контакта из вайбера.
16.08.2018 в 12:21
Добрый день! У меня возникла проблема — после включения телефон Lenovo пишет «В приложении android.process.acore произошла ошибка». Как это победить ?
16.08.2018 в 13:25
25.08.2018 в 23:02
Столкнулся с такой же проблемой как описано у большинства под этой статьей. Решил по большей степени из советов ребят которые писали сообщения выше, попытаюсь последовательно расписать:
1. Переписал в екселевский файл все телефонные номера со старого телефона (В моём случае выбора не было. в вашем могут быть варианты).
2. Создал в телефоне 1 контакт. После чего импортировал его в директорию телефона (00001.vcf).
3. Открыл с помощью программы Notepad++ (Благодарность комраду «PL»), получилось следующее:
BEGIN:VCARD
VERSION:3.0
N:»Фамилия Имя Отчество»
FN: «Фамилия Имя Отчество»
TEL;TYPE=CELL:»Номер телефона»
ORG;CHARSET=UTF-8:»Организация»
END:VCARD
4. Копируем всё это в ексель, для удобства подстановки сохраненных ранее имён и номеров, путём не сложных манипуляций с автофильтром, создаём необходимое количество «ячеек» (Всё от BEGIN:VCARD до END:VCARD = 1 ячейка, надеюсь так понятно будет).
5. Копируем полученный после обработки в екселе текст во всё ещё открытый 00001.vcf — сохраняем.
6. Заходим в Гугл контакты и импортируем файлик 00001.vcf
7. Загрузить контакты с гугл хранилища на телефон не составило труда.
Надеюсь кому-то моя писанина поможет, как помогла мне Ваша.
Повторная благодарность комрадам «на верхних полках»!
14.09.2018 в 11:48
В поисках как открыть VCF в Excel нашел
VCF Import v3.085.xlsm
sourceforge.net/projects/bulkvcftocsv/files/
Преобразует в csv.
Но имена оказались в iso-8859-1 и выглядели крякозябрами.
Скопировал столбец, а конвертированный вставил обратно
Конвертировал в windows-1251 на сайте
online-decoder.com/ru
Примечание: после отправки комментария он не появляется на странице сразу. Всё в порядке — ваше сообщение получено. Ответы на комментарии и их публикация выполняются ежедневно днём, иногда чаще. Возвращайтесь.
Это заняло бы несколько часов : вручную переносить сотни контактов с одного мобильного телефона на другой или с компьютера на мобильное устройство. Люди меняют сотовые телефоны так же быстро, как заменяются новые технологии. Доставка, передача контактов стали проще и эффективнее. Программное обеспечение сторонних разработчиков, а также клиент электронной почты, может позволить вам иметь контакты, перенесенные в несколько мест в течение нескольких минут.
Как перенести фотографииОтправка фотографий по электронке не всегда лучший способ перенести на компьютер. По безлимитному плану, вам придется платить за каждую информацию.
Примените кабель USB для передачи фотографий с вашего мобильного телефона к компьютеру. Возможно, придется приобрести комплект подключения данных, который создан специально для вашей марки телефона. Комплект содержит – кабель передачи данных, а также ПО, в случае необходимости для передачи фото и картинок.
Читайте инструкции, чтобы активировать устройство хранения данных. Перетащите фотоснимки в файлы на компьютере. Выключайте телефон в соответствии с его инструкциями, чтобы избежать повреждения карты памяти.
Используйте карту памяти съемную – просто извлеките ее, применяя для перемещения снимков, возможно, придется купить устройство для чтения. Удостоверьтесь только, что покупаете правильный адаптер.
Выньте компактное запоминающее устройство из телефона, следуя конкретным инструкциям. Вставьте карту в устройство чтения / адаптер. Подключите устройство к свободному порту РС. Откройте диск и перенесите фото.
Для отправки с мобильного телефона Samsung на PC, необходимо установить безопасное соединение между телефоном и компьютером. Использование Bluetooth для передачи фото, не добавляет посты!
На экране телефона нажмите ОК, а затем «Настройки» и Bluetooth, Select. Выбор опции «Поиск нового устройства», а затем найдите конструкцию в списке.
Введите PIN-код при запросе на Samsung, необходимо ввести тот же номер и на компьютер.
Войдите в Menu на телефоне, далее «Мои вещи», «Картинки».
Выберите «Мои фотографии», выделите изображение, которое хотите отправить на компьютер.
Нажмите функциональную клавишу «Опции» и «Отправить по Bluetooth».
Принять файл изображения и немного подождать, пока закончится загрузка.
Создать аккаунт в Google, Gmail, MobileMe от Apple, они поддерживают контакты обновленными и переведут куда угодно, если активирован адрес аккаунта/электронной почты. Учетная запись MobileMe бесплатна в течение 60 дней, а сборы $ 99 в год, аккаунт в Google – бесплатно.
В адресной книге на устройстве (или ПК) нажмите кнопку «Файл», затем «Экспорт». Программа создает файл CSV, который можно сохранить на «Рабочий стол» или в другую область.
Запустите браузер с доступом к Gmail, MobileMe или других третьих лиц over-the-air учетной записи. Нажмите кнопку «Импорт» в рамках «Контакты» и перейдите к CSV – файл, сохраненный.
Создать учетную запись электронной почты через мобильный телефон. С помощью функции электронной почты (встроенной в большинство современных телефонов) и имени/пароля почты сторонних производителей получить доступ к веб-странице (Gmail, etc).
Выберите параметр для переноса сохранённых данных и обновления автоматически (через мобильный телефон). Все контакты, которые только были импортированы в программное обеспечение over-the-air – автоматически синхронизируются с телефоном. В зависимости от типа телефона, хронизируются и обновления при подключении к компьютеру iPhone.
Установить и загрузить приложение сторонних разработчиков для отправки информации. Например, BitPim – это программа центра устройств Microsoft, поставляемая с Windows.
Откройте ПО и подключите компьютер к телефону с помощью любого предоставленного кабеля.
Найдите параметр – «Ваши контакты», поставив галочку рядом с «Контакты».
Этот способ имеет смысл при передаче ссылки или текста в блог. Например, если вам необходим путь в Google карты, список покупок или на общую картинку. Хорошо применять, используя рабочий стол в офисе, где другие методы не работают из-за ограничений безопасности.
Практически каждый пользователь устройством на базе операционной системы Android пользуется учетной записью Google. Аккаунт Google нужен не только для того, чтобы пользоваться официальным магазином приложений Play Маркет, но и для сохранения контактов в облаке. Однако иногда полезно сохранить свои контакты на собственном накопителе, например на жестком диске компьютера или на флешке. Мы расскажем, как легко можно сделать это.
Сохранение контактов при помощи смартфона
Самый простой способ, это использовать возможности, встроенные в операционную систему Google. Откройте приложение “Контакты”, нажмите на кнопку меню и далее выберите из выпадающего меню кнопку “Импорт/Экспорт”.
Вы уже догадались, данная функция позволяет как сохранять имеющиеся контакты в отдельном файле с расширением vcf, так и загружать их обратно на новом устройстве. Таким образом вы сможете сделать бекап собственных контактов или же перенести на другой девайс. Открыть этот файл на компьютере можно при помощи программ Контакты Windows, Microsoft Outlook. Если же ваш смартфон или планшет поддерживает OTG, то вы можете подключить флешку напрямую к мобильному устройству и перенести файл с сохраненными контактами на нее.
Нажмите на клавишу “Еще” и вам станет доступен знакомый пункт “Экспорт/импорт”, который поможет сохранить контакты в отдельном файле.
Сторонние программы
По статистике, среднестатистический пользователь меняет свой мобильный телефон раз в 1,5 года. Это происходит из-за того, что смартфон – это гаджет, который устаревает в считанные месяцы. Обновляется операционная система, появляются новые мощные процессоры, повышается емкость аккумуляторов.
Очень часто причиной покупки нового мобильника становится поломка старого. Ни один гаджет, будь это iphone или смартфон на Android, не застрахован от системного сбоя или механического повреждения. В любом случае, перед пользователем стоит задача – сохранить самые ценные данные в своем устройстве. И если фото или видео можно быстро перекинуть, например, на карту памяти, то как быть с контактами?
Конечно, можно потратить уйму времени и переписать все номера в телефонной книге. Вот только, как правило, количество контактов в телефоне переваливает за несколько сотен. Тогда самым очевидным и доступным способом становится перенос контактов с телефона на компьютер. Это можно осуществить даже для подстраховки, создав на всякий случай резервную копию своих номеров.
В нашей статье мы расскажем, как перекинуть контакты с телефона на компьютер, используя:
Импорт номеров через настройки системного приложения «Контакты» и аккаунт Google
Подключение телефона к ПК с помощью USB-кабеля
Внешнее программное обеспечение
Способ 1. Как через компьютер перенести контакты с телефона, используя аккаунт Google
Владельцы смартфонов на Андроиде могут воспользоваться функциям своего аккаунта Google для копирования на ПК номеров из адресной книги. Копирование проходит в два этапа. Сначала нужно настроить синхронизацию между аккаунтом и контактами. А затем перенести контакты, упакованные в файл vcf.
Этап 1: Синхронизация
Войдите в настройки смартфона
Выберете пункт «Аккаунты»
Укажите пункт Google или добавьте его командой в конце списка
Установите переключатель синхронизации напротив пункта «Контакты»
В правом верхнем углу нажмите на выпадающее меню и нажмите кнопку «Синхронизировать»
После этого настроится соединение вашего аккаунта Google и адресной книги.
Этап 2: Копирование
Теперь пошагово рассмотрим, как перенести контакты с телефона на компьютер с помощью системной адресной книги
Системное приложение «Контакты» в любой версии Андроид обладает функцией экспорта и импорта контактов. Интерфейс может незначительно отличаться, но суть остается одна. Данные адресной книги сохраняются в файле с расширением vcf, который переносится на компьютер по электронной почте Gmail. Мы покажем процесс переноса контактов на примере 6-й версии ОС Android:
Откройте приложение «Контакты» в меню смартфона
В верхнем правом углу откройте выпадающее меню
Выберете пункт Импорт/экспорт
Укажите источник, откуда будут скопированы контакты. Это может быть внутренний накопитель, сим-карта или память телефона.
Выберете свою электронную почту
В списке контактов нажмите на пункт «Выбрано» и укажите все контакты
После этого система запакует все контакты в файл и отправит на ваш электронный ящик. Далее их можно хранить либо в полученном письме, либо скопировать себе на компьютер. Также можно воспользоваться страницей своего аккаунта в браузере в разделе контактов:
Откройте страницу браузера по адресу https://www.google.com/contacts
В пункте «Еще» нажмите на Экспорт
Добавьте файл vcf, который вы отправляли со своего смартфона
Обратите внимание, что в настройках импорта и экспорта контактов можно установить перенос номеров и на внешнюю карту памяти. После копирования файла vcf на карту ее нужно извлечь из телефона, поместить в кардридер и перенести данные на ПК. Проследите за тем, чтобы на карте не были установлены важные приложения – после извлечения sd-карты все программы будут утеряны.
Если у вас возникли проблемы с добавлением аккаунта Google, воспользуйтесь советами на официальном форуме компании Fly в топике Не добавляется Google-аккаунт: способы решения проблемы .
Способ 2: Копирование контактов с помощью подключения телефона и ПК через USB
Если у вас по какой-то причине нет аккаунта Google, но требуется срочно перенести контакты на компьютер, можно воспользоваться копированием номеров с помощью USB-кабеля. Для того чтобы компьютер увидел ваши контакты, их нужно перенести в память телефона:
Откройте настройки Андроида
Выберете пункт «Контакты»
Нажмите на импорт/экспорт
В качестве источника укажите сим-карту
Назначьте хранилищем память телефона
Через несколько секунд все ваши контакты будут скопированы в телефон. По такой же схеме скопируйте контакты из телефона на карту памяти. Система создаст в корневом каталоге файл vcf с вашими номерами. Теперь их можно перенести на компьютер:
Соедините телефон с ПК USB-кабелем
В меню использования USB укажите передачу файлов
Откройте на компьютере проводник или файловый менеджер
Найдите в списке дисков свой смартфон
Откройте внутренний накопитель
Найдите файл визитной карточки – это и есть ваши контакты
Скопируйте файл в память компьютера
Способ 3: Копирование контактов на компьютер через внешние программы
В цифровом магазине Google Play довольно много приложений созданных для переноса контактов с телефона на ПК. Все они функционируют по тому же принципу, как и системное приложение «Контакты» – через создание vcf-файла, который можно отправить себе на почту или напрямую скопировать на компьютер.
Для заядлых любителей копаться в разнообразном софте мы можем порекомендовать сервис и связанное с ним приложение для смартфона AirDroid. С помощью данной службы устанавливается удаленное управление смартфоном с ПК. В частности, пользователь получает доступ и к контактам в своем мобильнике. О том, как пользоваться AirDroid вы можете прочитать в статье Удаленное управление Андроид .
Для испытания различных способов переноса контактов из мобильной телефонной книге на ПК нам понадобился мощный и производительный смартфон, который должен был долго держать зарядку, обладать шустрым процессором и нести на борту емкий аккумулятор. В итоге испытание нагрузками на процессор и аккумулятор выдержал смартфоне Fly Cirrus 7 .
Компания Fly уже 14 лет занимается выпуском качественных мобильных гаджетов, в которых производительная техническая начинка сочетается с отличным дизайном и доступной ценой. Смартфон Cirrus 7 не стал исключением.
Данной моделью чрезвычайно удобно пользоваться. Благодаря эргономичному корпусу и выверенным габаритам, смартфон идеально лежит в руке. Яркий и контрастный 5,2-дюймовый IPS-экран не бликует даже под ярким освещением, а мощный 4-ядерный процессор с частотой 1,25 ГГц обеспечил отличную работу с интерфейсом смартфона и установленными приложениями.
Полное тестирование различных способов и доскональное изучение настроек копирования контактов в ПК заняло у нас почти 2 часа. За это время батарея смартфона на 2600 мАч показала себя с самой лучшей стороны, разрядившись всего 20% при постоянно включенном модуле 4G LTE.
А вам часто приходилось сталкиваться с необходимостью переноса контактов из телефона на компьютер? Возникали ли у вас при этом какие-нибудь сложности? Расскажите нам об этом
Пользователи смартфонов часто интересуются, как скопировать контакты с Android на компьютер. Если у вас также возникла подобная необходимость, то эта статья должна вам помочь. Здесь вы сможете узнать два способа копирования контактов на компьютер.
Копируем контакты с помощью Android устройства
Самый простой способ скопировать контакты с Андроида на компьютер это сделать экспорт контактов с приложения «Контакты» на вашем мобильном устройстве, а потом, импортировать их в какую-нибудь программу на компьютере (если это необходимо).
Для этого запустите приложение «Контакты» и откройте контекстное меню приложения (с помощью кнопки с тремя точками или сенсорной клавиши под экраном). В контекстном меню нужно выбрать пункт «Импорт/экспорт».
После этого на экране появится еще одно окно в котором нужно выбрать пункт «Экспорт во внутреннюю память».
В результате все ваши контакты будут сохранены во внутренней памяти Андроид устройства в виде файла «Контакты.vcf». Дальше этот файл вы сможете скопировать на компьютер, подключив Андроид устройство с помощью USB кабеля.
Копируем контакты с помощью сервиса Google Контакты
Также вы можете скопировать контакты с Андроид на компьютер с помощью сервиса «Google Контакты». Для этого зайдите в «Google Контакты» с помощью браузера (адрес сайта https://contacts.google.com). В сервисе «Google Контакты» вам нужно нажать на кнопку «Еще», а потом на кнопку «Экспортировать».
После этого сервис предложит перейти к старой версии сервиса «Google Контакты». Соглашаемся и ждем, пока перезагрузится страница. Дальше нужно нажать на кнопку «Еще» и еще раз на кнопку «Экспорт».
Дальше появится окно с настройками экспорта. Здесь нужно выбрать формат, в котором вы хотите скопировать контакты на свой компьютер, а также нужную группу контактов. После выбора нужных настроек просто нажмите на кнопку «Экспорт».
В результате браузер скачает контакты с сервиса «Google Контакты» и вы сможете использовать их на своем компьютере.
Это заняло бы несколько часов : вручную переносить сотни контактов с одного мобильного телефона на другой или с компьютера на мобильное устройство. Люди меняют сотовые телефоны так же быстро, как заменяются новые технологии. Доставка, передача контактов стали проще и эффективнее. Программное обеспечение сторонних разработчиков, а также клиент электронной почты, может позволить вам иметь контакты, перенесенные в несколько мест в течение нескольких минут.
Как перенести фотографииОтправка фотографий по электронке не всегда лучший способ перенести на компьютер. По безлимитному плану, вам придется платить за каждую информацию.
Примените кабель USB для передачи фотографий с вашего мобильного телефона к компьютеру. Возможно, придется приобрести комплект подключения данных, который создан специально для вашей марки телефона. Комплект содержит – кабель передачи данных, а также ПО, в случае необходимости для передачи фото и картинок.
Читайте инструкции, чтобы активировать устройство хранения данных. Перетащите фотоснимки в файлы на компьютере. Выключайте телефон в соответствии с его инструкциями, чтобы избежать повреждения карты памяти.
Используйте карту памяти съемную – просто извлеките ее, применяя для перемещения снимков, возможно, придется купить устройство для чтения. Удостоверьтесь только, что покупаете правильный адаптер.
Выньте компактное запоминающее устройство из телефона, следуя конкретным инструкциям. Вставьте карту в устройство чтения / адаптер. Подключите устройство к свободному порту РС. Откройте диск и перенесите фото.
Для отправки с мобильного телефона Samsung на PC, необходимо установить безопасное соединение между телефоном и компьютером. Использование Bluetooth для передачи фото, не добавляет посты!
На экране телефона нажмите ОК, а затем «Настройки» и Bluetooth, Select. Выбор опции «Поиск нового устройства», а затем найдите конструкцию в списке.
Введите PIN-код при запросе на Samsung, необходимо ввести тот же номер и на компьютер.
Войдите в Menu на телефоне, далее «Мои вещи», «Картинки».
Выберите «Мои фотографии», выделите изображение, которое хотите отправить на компьютер.
Нажмите функциональную клавишу «Опции» и «Отправить по Bluetooth».
Принять файл изображения и немного подождать, пока закончится загрузка.
Создать аккаунт в Google, Gmail, MobileMe от Apple, они поддерживают контакты обновленными и переведут куда угодно, если активирован адрес аккаунта/электронной почты. Учетная запись MobileMe бесплатна в течение 60 дней, а сборы $ 99 в год, аккаунт в Google – бесплатно.
В адресной книге на устройстве (или ПК) нажмите кнопку «Файл», затем «Экспорт». Программа создает файл CSV, который можно сохранить на «Рабочий стол» или в другую область.
Запустите браузер с доступом к Gmail, MobileMe или других третьих лиц over-the-air учетной записи. Нажмите кнопку «Импорт» в рамках «Контакты» и перейдите к CSV – файл, сохраненный.
Создать учетную запись электронной почты через мобильный телефон. С помощью функции электронной почты (встроенной в большинство современных телефонов) и имени/пароля почты сторонних производителей получить доступ к веб-странице (Gmail, etc).
Выберите параметр для переноса сохранённых данных и обновления автоматически (через мобильный телефон). Все контакты, которые только были импортированы в программное обеспечение over-the-air – автоматически синхронизируются с телефоном. В зависимости от типа телефона, хронизируются и обновления при подключении к компьютеру iPhone.
Установить и загрузить приложение сторонних разработчиков для отправки информации. Например, BitPim – это программа центра устройств Microsoft, поставляемая с Windows.
Откройте ПО и подключите компьютер к телефону с помощью любого предоставленного кабеля.
Найдите параметр – «Ваши контакты», поставив галочку рядом с «Контакты».
Этот способ имеет смысл при передаче ссылки или текста в блог. Например, если вам необходим путь в Google карты, список покупок или на общую картинку. Хорошо применять, используя рабочий стол в офисе, где другие методы не работают из-за ограничений безопасности.
Практически каждый пользователь устройством на базе операционной системы Android пользуется учетной записью Google. Аккаунт Google нужен не только для того, чтобы пользоваться официальным магазином приложений Play Маркет, но и для сохранения контактов в облаке. Однако иногда полезно сохранить свои контакты на собственном накопителе, например на жестком диске компьютера или на флешке. Мы расскажем, как легко можно сделать это.
Сохранение контактов при помощи смартфона
Самый простой способ, это использовать возможности, встроенные в операционную систему Google. Откройте приложение “Контакты”, нажмите на кнопку меню и далее выберите из выпадающего меню кнопку “Импорт/Экспорт”.
Вы уже догадались, данная функция позволяет как сохранять имеющиеся контакты в отдельном файле с расширением vcf, так и загружать их обратно на новом устройстве. Таким образом вы сможете сделать бекап собственных контактов или же перенести на другой девайс. Открыть этот файл на компьютере можно при помощи программ Контакты Windows, Microsoft Outlook. Если же ваш смартфон или планшет поддерживает OTG, то вы можете подключить флешку напрямую к мобильному устройству и перенести файл с сохраненными контактами на нее.
Нажмите на клавишу “Еще” и вам станет доступен знакомый пункт “Экспорт/импорт”, который поможет сохранить контакты в отдельном файле.
Сторонние программы
По статистике, среднестатистический пользователь меняет свой мобильный телефон раз в 1,5 года. Это происходит из-за того, что смартфон – это гаджет, который устаревает в считанные месяцы. Обновляется операционная система, появляются новые мощные процессоры, повышается емкость аккумуляторов.
Очень часто причиной покупки нового мобильника становится поломка старого. Ни один гаджет, будь это iphone или смартфон на Android, не застрахован от системного сбоя или механического повреждения. В любом случае, перед пользователем стоит задача – сохранить самые ценные данные в своем устройстве. И если фото или видео можно быстро перекинуть, например, на карту памяти, то как быть с контактами?
Конечно, можно потратить уйму времени и переписать все номера в телефонной книге. Вот только, как правило, количество контактов в телефоне переваливает за несколько сотен. Тогда самым очевидным и доступным способом становится перенос контактов с телефона на компьютер. Это можно осуществить даже для подстраховки, создав на всякий случай резервную копию своих номеров.
В нашей статье мы расскажем, как перекинуть контакты с телефона на компьютер, используя:
Импорт номеров через настройки системного приложения «Контакты» и аккаунт Google
Подключение телефона к ПК с помощью USB-кабеля
Внешнее программное обеспечение
Способ 1. Как через компьютер перенести контакты с телефона, используя аккаунт Google
Владельцы смартфонов на Андроиде могут воспользоваться функциям своего аккаунта Google для копирования на ПК номеров из адресной книги. Копирование проходит в два этапа. Сначала нужно настроить синхронизацию между аккаунтом и контактами. А затем перенести контакты, упакованные в файл vcf.
Этап 1: Синхронизация
Войдите в настройки смартфона
Выберете пункт «Аккаунты»
Укажите пункт Google или добавьте его командой в конце списка
Установите переключатель синхронизации напротив пункта «Контакты»
В правом верхнем углу нажмите на выпадающее меню и нажмите кнопку «Синхронизировать»
После этого настроится соединение вашего аккаунта Google и адресной книги.
Этап 2: Копирование
Теперь пошагово рассмотрим, как перенести контакты с телефона на компьютер с помощью системной адресной книги
Системное приложение «Контакты» в любой версии Андроид обладает функцией экспорта и импорта контактов. Интерфейс может незначительно отличаться, но суть остается одна. Данные адресной книги сохраняются в файле с расширением vcf, который переносится на компьютер по электронной почте Gmail. Мы покажем процесс переноса контактов на примере 6-й версии ОС Android:
Откройте приложение «Контакты» в меню смартфона
В верхнем правом углу откройте выпадающее меню
Выберете пункт Импорт/экспорт
Укажите источник, откуда будут скопированы контакты. Это может быть внутренний накопитель, сим-карта или память телефона.
Выберете свою электронную почту
В списке контактов нажмите на пункт «Выбрано» и укажите все контакты
После этого система запакует все контакты в файл и отправит на ваш электронный ящик. Далее их можно хранить либо в полученном письме, либо скопировать себе на компьютер. Также можно воспользоваться страницей своего аккаунта в браузере в разделе контактов:
Откройте страницу браузера по адресу https://www.google.com/contacts
В пункте «Еще» нажмите на Экспорт
Добавьте файл vcf, который вы отправляли со своего смартфона
Обратите внимание, что в настройках импорта и экспорта контактов можно установить перенос номеров и на внешнюю карту памяти. После копирования файла vcf на карту ее нужно извлечь из телефона, поместить в кардридер и перенести данные на ПК. Проследите за тем, чтобы на карте не были установлены важные приложения – после извлечения sd-карты все программы будут утеряны.
Если у вас возникли проблемы с добавлением аккаунта Google, воспользуйтесь советами на официальном форуме компании Fly в топике Не добавляется Google-аккаунт: способы решения проблемы .
Способ 2: Копирование контактов с помощью подключения телефона и ПК через USB
Если у вас по какой-то причине нет аккаунта Google, но требуется срочно перенести контакты на компьютер, можно воспользоваться копированием номеров с помощью USB-кабеля. Для того чтобы компьютер увидел ваши контакты, их нужно перенести в память телефона:
Откройте настройки Андроида
Выберете пункт «Контакты»
Нажмите на импорт/экспорт
В качестве источника укажите сим-карту
Назначьте хранилищем память телефона
Через несколько секунд все ваши контакты будут скопированы в телефон. По такой же схеме скопируйте контакты из телефона на карту памяти. Система создаст в корневом каталоге файл vcf с вашими номерами. Теперь их можно перенести на компьютер:
Соедините телефон с ПК USB-кабелем
В меню использования USB укажите передачу файлов
Откройте на компьютере проводник или файловый менеджер
Найдите в списке дисков свой смартфон
Откройте внутренний накопитель
Найдите файл визитной карточки – это и есть ваши контакты
Скопируйте файл в память компьютера
Способ 3: Копирование контактов на компьютер через внешние программы
В цифровом магазине Google Play довольно много приложений созданных для переноса контактов с телефона на ПК. Все они функционируют по тому же принципу, как и системное приложение «Контакты» – через создание vcf-файла, который можно отправить себе на почту или напрямую скопировать на компьютер.
Для заядлых любителей копаться в разнообразном софте мы можем порекомендовать сервис и связанное с ним приложение для смартфона AirDroid. С помощью данной службы устанавливается удаленное управление смартфоном с ПК. В частности, пользователь получает доступ и к контактам в своем мобильнике. О том, как пользоваться AirDroid вы можете прочитать в статье Удаленное управление Андроид .
Для испытания различных способов переноса контактов из мобильной телефонной книге на ПК нам понадобился мощный и производительный смартфон, который должен был долго держать зарядку, обладать шустрым процессором и нести на борту емкий аккумулятор. В итоге испытание нагрузками на процессор и аккумулятор выдержал смартфоне Fly Cirrus 7 .
Компания Fly уже 14 лет занимается выпуском качественных мобильных гаджетов, в которых производительная техническая начинка сочетается с отличным дизайном и доступной ценой. Смартфон Cirrus 7 не стал исключением.
Данной моделью чрезвычайно удобно пользоваться. Благодаря эргономичному корпусу и выверенным габаритам, смартфон идеально лежит в руке. Яркий и контрастный 5,2-дюймовый IPS-экран не бликует даже под ярким освещением, а мощный 4-ядерный процессор с частотой 1,25 ГГц обеспечил отличную работу с интерфейсом смартфона и установленными приложениями.
Полное тестирование различных способов и доскональное изучение настроек копирования контактов в ПК заняло у нас почти 2 часа. За это время батарея смартфона на 2600 мАч показала себя с самой лучшей стороны, разрядившись всего 20% при постоянно включенном модуле 4G LTE.
А вам часто приходилось сталкиваться с необходимостью переноса контактов из телефона на компьютер? Возникали ли у вас при этом какие-нибудь сложности? Расскажите нам об этом
Пользователи смартфонов часто интересуются, как скопировать контакты с Android на компьютер. Если у вас также возникла подобная необходимость, то эта статья должна вам помочь. Здесь вы сможете узнать два способа копирования контактов на компьютер.
Копируем контакты с помощью Android устройства
Самый простой способ скопировать контакты с Андроида на компьютер это сделать экспорт контактов с приложения «Контакты» на вашем мобильном устройстве, а потом, импортировать их в какую-нибудь программу на компьютере (если это необходимо).
Для этого запустите приложение «Контакты» и откройте контекстное меню приложения (с помощью кнопки с тремя точками или сенсорной клавиши под экраном). В контекстном меню нужно выбрать пункт «Импорт/экспорт».
После этого на экране появится еще одно окно в котором нужно выбрать пункт «Экспорт во внутреннюю память».
В результате все ваши контакты будут сохранены во внутренней памяти Андроид устройства в виде файла «Контакты.vcf». Дальше этот файл вы сможете скопировать на компьютер, подключив Андроид устройство с помощью USB кабеля.
Копируем контакты с помощью сервиса Google Контакты
Также вы можете скопировать контакты с Андроид на компьютер с помощью сервиса «Google Контакты». Для этого зайдите в «Google Контакты» с помощью браузера (адрес сайта https://contacts.google.com). В сервисе «Google Контакты» вам нужно нажать на кнопку «Еще», а потом на кнопку «Экспортировать».
После этого сервис предложит перейти к старой версии сервиса «Google Контакты». Соглашаемся и ждем, пока перезагрузится страница. Дальше нужно нажать на кнопку «Еще» и еще раз на кнопку «Экспорт».
Дальше появится окно с настройками экспорта. Здесь нужно выбрать формат, в котором вы хотите скопировать контакты на свой компьютер, а также нужную группу контактов. После выбора нужных настроек просто нажмите на кнопку «Экспорт».
В результате браузер скачает контакты с сервиса «Google Контакты» и вы сможете использовать их на своем компьютере.
“>
Как быстро сохранить контакты с Андроид на компьютер
Если у вас имеется телефон Samsung, HTC или другой на базе Android, то вам будет интересна информация о том, как сохранить контакты с данного устройства на компьютер. Никто не застрахован от потери данных или их случайного удаления. По этой причине желательно иногда делать резервные копии телефонной книги. Это обезопасит ваши данные от непредвиденных ситуаций.
Что такое синхронизация контактов и зачем она нужна
Синхронизация контактов в телефоне Android – это сбор данных с телефонной книги в единую базу. Полученный файл можно перекинуть на компьютер, на карту памяти, в другой телефон, в облако и т. д. Во время синхронизации происходит резервное копирование информации с устройства, а затем формирование единой базы данных в таблице Excel.
Зачем синхронизировать телефонную книгу? Рассмотрим несколько причин:
- приобретение нового смартфона. Представим ситуацию, что вы купили новый телефон на базе Android и вам нужно перенести на него всю базу адресов. Восстановить данные вручную довольно сложно, особенно если количество номеров переваливает за сотню. Благодаря синхронизации телефонной книги перенос номеров в новый телефон осуществляется буквально за 10 минут, и их без затруднений можно «вытащить» из аккаунта и перенести в новое устройство;
- пропажа или поломка гаджета. Если разбит смартфон или вы не имеете к нему доступа, можно с легкостью скопировать телефонную книгу в новое устройство. Для этого понадобится только резервная копия, которую вы решились сделать ранее;
- возврат к заводским настройкам. При данной процедуре большая часть данных безвозвратно стирается.
Создавать резервные копии и синхронизировать данные можно на всех устройствах на базе операционной системы Андроид: Самсунг, Леново, Сони и многие другие.
Подводя итоги, можно сказать, что синхронизация – это полезная и нужная процедура. Чтобы информация могла храниться и, при необходимости, быть использованной, рекомендуется записать ее на жесткий диск компьютера или USB носитель.
Через приложение «Контакты»
Переходим непосредственно к вопросу о том, как скопировать контакты с телефона на компьютер. При необходимости эту процедуру можно сделать и обратно, то есть с компьютера перенести данные в телефон. Данный вопрос не относится к разряду сложных. Придерживаясь описанной ниже инструкции, через несколько минут вы сможете передать контакты на ПК и редактировать их при необходимости.
Самый простой и быстрый способ настроить синхронизацию – экспорт из приложения «Контакты».
- Заходим в меню «Настройки» на рабочем столе вашего Android устройства.
- Пролистываем меню и находим раздел «Устройство». Выбираем параметр «Системные приложения».
- В открывшемся разделе находим раздел «Контакты» и жмем на него.
- Далее в разделе «Контакты» нажимаем на «Импорт и экспорт».
- Нажимаем «Экспорт на накопитель». Данный шаг подразумевает сохранение базы номеров в память телефона. Также возможно сбросить всю необходимую информацию на сим-карту.
- Перед вами высветится информирующее окно. В нем указан путь, куда будут перемещены данные. Они переименуются порядковым номером. Подтверждаем нажатием клавиши «ОК».
На этом основные шаги по экспортированию данных на компьютер закончены. Для большей уверенности можно проверить, правильно ли сохранился файл. Для этого:
- Заходим в приложение «Проводник» на рабочем столе устройства.
- Проверяем, чтобы в самой верхней вкладке была выбрана графа «Устройство». Далее выбираем раздел «Внутренняя память». Пролистываем папки и наблюдаем, что база контактных данных сохранилась в формате VCF.
Готово! Теперь подсоединяем устройство к компьютеру по USB кабелю и перемещаем информацию, сохраненную на внутренний носитель, на жесткий диск ПК. Данный файл также можно отправить на почту или поместить в облако. Для этого не понадобится подсоединять гаджет к ПК. Таким же путем можно импортировать информацию обратно на телефон.
Если вы думаете о том, чем открыть VCF формат, то мы ответим на этот вопрос. Для его чтения можно воспользоваться следующими программами и сервисами: MS Outlook, Gmail (имеется соответствующий раздел «Контакты»), Notepad+++.
Через Google
Рассмотрим еще один способ, который поможет переместить все номера с телефона в память компьютера. Стоит отметить, что для данного способа наличие самого телефона вовсе не обязательно. Это отличный вариант, если не работает экран смартфона и у пользователя нет возможности выгрузить данные через «Контакты» на устройстве. Руководство актуально в случае с Xiaomi, Samsung, HTC, Lenovo и прочими гаджетами на ОС Android.
Рассмотрим пошаговую инструкцию.
- Заходим в свой почтовый аккаунт Gmail и в левой панели выбираем раздел «Контакты».
- Перед вами открывается меню, где описаны все ваши номера, что были в телефонной книжке смартфона. Нажимаем на графу «Еще» в левой панели меню.
- Жмем на кнопку «Экспортировать».
- Перед вами высветится диалоговое окно, как показано на скриншоте ниже. Новая версия Gmail пока что не поддерживает функцию экспорта контактов и необходимо перейти к старой версии. Жмем соответствующую кнопку.
- Нажимаем на клавишу «Еще» в верхней панели, затем жмем «Экспорт…».
- В появившемся окне вы можете выбрать, какие телефонные номера необходимо копировать, а также в каком формате (CSV USB
или vCard).
- Проверяем правильность выставленных параметров и жмем «Экспорт».
Готово. Файл с базой адресов будет загружаться и лежать на вашем компьютере. Скачанный формат CSV откроется через MS Excel. Это удобно для дальнейшего просмотра и редактирования.
С помощью сторонних приложений
Выше описано два основных способа, следуя которым можно сделать бэкап своего телефона Самсунг или любого другого. Если по некоторым причинам нет возможности воспользоваться этими методами, значит стоит перейти к сторонним приложениям.
Экспорт в CSV
Данное приложение называется «Экспорт контактов и данных CSV». Его можно бесплатно найти и скачать в магазине Google Play. При помощи этой утилиты получится без трудностей сохранить контакты или смс в формате CSV.
Программа обладает предельно простым интерфейсом. Если нужно экспортировать книжку адресов, то жмем на «Export contacts». Если требуется перебросить SMS, то кликаем на «Export SMS». В какой-либо отдельной настройке приложение не нуждается. Файлы будут сохраняться в формате CSV и запишутся на Micro CD карту.
Итог
Выше описано несколько способов, благодаря которым можно извлечь контактную базу и позже открыть ее на компьютере или скинуть на другой смартфон. Все методы довольно просты и не займут у вас больше 10 минут времени.
Рекомендуем выбрать тот способ, который наиболее удобен для вашей ситуации. Если телефон был утерян или разбит, то оптимально будет посмотреть вариант с контактами Google.
Видео
В данном видео вы можете визуально ознакомиться со способами копирования и сохранения контактов на компьютер.
Редактор контактов Android— редактирование контактов Android на компьютере
Сводка : чтобы упростить редактирование контактов на телефоне Android, эта статья познакомит вас с профессиональным редактором контактов Android, который позволяет редактировать контактные данные, добавлять, удалять, группировать, создавать резервные копии и восстанавливать контакты с помощью телефона Android на ПК / Mac.
- Часть 1. Как редактировать контакты Android на компьютере с помощью редактора контактов Android
- Часть 2. Как напрямую редактировать контакты Android в приложении «Контакты»
По мере того, как мобильный телефон становится все умнее и умнее, он помогает упростить множество вещей в нашей жизни.Это был самый популярный смартфон во всем мире из-за удобного пользовательского интерфейса и множества приложений. Однако это не означает, что мы можем работать с нашим телефоном Android без каких-либо проблем. Если на вашем телефоне Android хранятся сотни контактов, управление этими контактами может быть немного неудобным, если в списке контактов полный беспорядок. Поэтому будет полезно, если у вас есть редактор контактов Android , который поможет вам редактировать, добавлять, удалять, импортировать и экспортировать контакты на телефонах Android.
Лучший Редактор контактов Android Вам понадобится :
При таких обстоятельствах я хотел бы порекомендовать вам этот редактор контактов Android Coolmuster (Windows / Mac), который позволяет вам без проблем изменять информацию контактов Android на компьютере. Давайте посмотрим, какими навыками управления контактами Android мы можем пользоваться с помощью этого редактора контактов Android:
— Измените имя контакта (имя / отчество / фамилию), номер телефона, группу контактов, электронную почту, адрес, свойства даты и многое другое.
— Удалите ненужных и дублирующих контактов Android на компьютере (см. Руководство — удаление контактов на Android).
— Добавить новых контактов на телефон Android с компьютера.
— Экспорт контактов с телефона Android на компьютер для резервного копирования (см. Руководство — перенос контактов Android на компьютер).
— Импорт файлов vCard (контакты VCF), восстановление из файлов XML и восстановление контактов из файлов резервных копий в форматах .json и .bak.
Более того, этот редактор контактов Android может также действовать как помощник для мультимедиа + SMS + приложений.С его помощью вы можете создавать резервные копии и восстанавливать SMS, журналы вызовов, фотографии, видео, музыку, книги, удалять данные, редактировать файлы и отправлять групповые сообщения и текст кому угодно на компьютере. Также он совместим практически со всеми моделями телефонов Android, включая Samsung, Huawei, LG, HTC, Sony, Motorola, ZTE, OPPO и т. Д. Этот инструмент довольно функциональный, если вы хотите узнать о нем больше функций, вам лучше попробуйте сами.
Здесь представлены бесплатные пробные версии редактора контактов Android для версий Windows и Mac. Вы можете выбрать загрузку версии, подходящей для вашей компьютерной системы.Затем следуйте следующему руководству, чтобы узнать, как редактировать контакты Android на компьютере с его помощью.
Вам также может понравиться : перенос файлов с Android на Android в один клик
Часть 1. Как редактировать контакты Android на компьютере с помощью редактора контактов Android
Примечание: Поскольку в данном руководстве в качестве примера используется версия для Windows, пользователь Mac может загрузить нужную версию и выполнить аналогичные действия, чтобы открыть ее на компьютере Mac.
Шаг 1. Подключите телефон Android к ПК и откройте программу
После загрузки и установки редактора контактов Android на свой компьютер дважды щелкните его, чтобы запустить. Затем подключите свой мобильный телефон Android к компьютеру с помощью кабеля USB или Wi-Fi. Это будет обнаружено программой, и вскоре вы получите интерфейс, как показано.
Шаг 2. Свободное редактирование контактов Android на ПК
Теперь вы можете просмотреть каждую деталь вашего списка контактов, войдя в папку « Контакты » на левой панели.Все контакты на телефоне Android будут отсканированы и расположены один за другим справа.
Теперь можно приступить к редактированию контактов:
Новый — Вы можете добавить новые контакты на свой телефон Android, выбрав опцию Новый в верхнем меню.
Изменить — Выберите контакт и нажмите Изменить , после чего вы сможете изменить контактную информацию (имя контакта, номер телефона, группу контактов, адрес электронной почты, адрес, дату и т. Д.) на компьютере напрямую.
Удалить — Выберите контакты, которые вам не нужны, и нажмите Удалить , вы можете удалить ненужные и повторяющиеся контакты со своего телефона Android.
Экспорт — Выберите нужные контакты и нажмите Экспорт , вы можете перенести их на компьютер для резервного копирования. (Поддерживаемые форматы вывода: * .csv, * .html, * .vcf, * .bak, * .xml)
Импорт — нажмите кнопку Импорт , вы можете импортировать контакты vCard (файлы VCF) в Android и восстановить контакты из файлов резервных копий.(поддерживаемые форматы ввода: * .vcf, * .bak, * .json, * .xml)
Если вы нажмете кнопку «Редактировать», вы можете увидеть всплывающее окно, как показано ниже:
Вам также может понравиться :
Как управлять контактами телефона Android на ПК / Mac
Как сделать резервную копию и восстановить телефон / планшет Android на компьютере?
Часть 2. Как напрямую редактировать контакты Android в приложении «Контакты»
За исключением профессионального редактора контактов Android, конечно же, есть еще один базовый метод редактирования контактной информации на телефоне Android напрямую с помощью приложения «Контакты» на устройстве Android.Для многих новичков в Android это обычный способ добавить контакты в список контактов или изменить контактную информацию. Теперь давайте посмотрим, как запустить приложение «Контакты» для совместного редактирования контактов Android.
Вот как:
Шаг 1 . Откройте приложение «Контакты», которое обычно находится на главном экране вашего телефона Android. Затем нажмите вкладку «Контакты» или «Люди», чтобы просмотреть свои контакты.
Шаг 2 . Прокрутите, чтобы найти контакт, который вы хотите отредактировать, и нажмите на него.Теперь вы находитесь на странице настроек выбранного контакта, где можете увидеть номер телефона, позвонить или отправить ему / ему текстовые сообщения.
Шаг 3 . Теперь поверните в верхний правый угол, нажмите кнопку настроек (три точки) и выберите опцию «Редактировать» во всплывающем окне.
Шаг 4 . На странице редактирования вы можете изменить содержимое контактов, такое как имя контакта, номер телефона, название группы и другие.
Шаг 5 . Когда вы внесете все изменения в контакты, нажмите кнопку «Готово» или «Сохранить», чтобы сохранить измененное вами содержимое.
слов в конце:
Сравнивая с двумя вышеуказанными методами редактирования контактов на телефоне Android, лично я считаю, что, хотя приложение «Контакты» позволяет легко редактировать некоторую контактную информацию на телефоне Android, профессиональный редактор контактов Android позволяет управлять контактами Android с большим количеством функций, например как удаление контактов, редактирование контактной информации, импорт и экспорт контактов и многое другое. Другими словами, он отвечает большинству ваших потребностей в работе с контактами на телефоне Android.Почему бы не попробовать?
Статьи по теме:
Как перенести контакты с Samsung на компьютер
Как читать текстовые сообщения Android на компьютере
Как перенести контакты с SIM-карты на компьютер
Как перенести vCard (.vcf) на телефон Android?
Как сделать резервную копию данных Android на компьютере?
Добавление, редактирование, удаление контактов Android прямо с ПК
Поделитесь простым способом добавления, редактирования и удаления контактов Android прямо с ПК? С помощью Backuptrans Android Contacts Backup & Restore вы можете легко добавить новый контакт Android, отредактировать контакт Android или даже удалить ненужные контакты Android прямо с компьютера.В следующей статье будет показано подробное руководство:
Установите программное обеспечение на компьютер и запустите его.
Запустите Backuptrans Android Contacts Backup & Restore и подключите Android к компьютеру с помощью кабеля USB. Тогда наше программное обеспечение автоматически прочитает все контакты с вашего Android и отобразит их в своем главном интерфейсе:
Совет: Если программное обеспечение не может найти подключенный Android, сначала убедитесь, что на устройстве включена отладка по USB.Некоторым устройствам Android требуется, чтобы программное обеспечение драйвера USB было установлено в Windows для правильного подключения к ПК. Пожалуйста, обратитесь к ЗДЕСЬ для получения дополнительной информации.
1: Добавить новый контакт Android
1) Щелкните Android в списке устройств.
2) Перейдите на верхнюю панель инструментов и нажмите кнопку «Добавить контакт» или выберите Файл -> Добавить контакт.
Совет. Или вы можете щелкнуть правой кнопкой мыши Android в списке устройств и выбрать «Добавить контакт».
3) Введите новую контактную информацию в форму.
4) Нажмите «Применить» для сохранения.
2: Изменить контакт Android
1) Выберите Android в списке контактов.
2) Щелкните правой кнопкой мыши контакт Android в списке контактов и выберите «Редактировать контакт».
3) Отредактируйте контактную информацию в форме.
4) Нажмите «Применить» для сохранения.
3: Удалить Android-контакты
1) Выберите Android-контакты в списке контактов.
2) Перейдите в Файл -> Удалить контакт.
Совет. Или вы можете щелкнуть правой кнопкой мыши выбранные контакты Android в списке контактов и выбрать «Удалить выбранные контакты».
Готово!
Как легко и быстро! С помощью Backuptans Android Contacts Backup & Restore вы даже можете экспортировать контакты Android в файл CSV, TXT, HTML или PDF; Распечатать контакты Android на компьютере; Делитесь контактами Android со многими программами Address Book; Перенос контактов с одного устройства Android на другое.Скачайте его бесплатно и наслаждайтесь.
7 Лучший менеджер контактов Android: управление и редактирование контактов
У вас длинный список контактов, и вы хотите получить к ним доступ и просмотреть их на своем компьютере? У вас так много контактов, которые нужно добавить или импортировать, но вы не хотите делать это вручную один за другим? Хотите сделать резервную копию важных контактов на свой компьютер? Действительно, управлять таким количеством контактов на мобильном телефоне непросто. Не волнуйтесь, есть приложения, которые могут стать вашим хорошим менеджером контактов Android. С помощью этих менеджеров контактов Android вы можете легко получать доступ к своим контактам на вашем компьютере и создавать резервные копии, просматривать и редактировать их на большом экране.Управление контактами больше не будет проблемой.
Часть 1: Top # 1 Android Contacts Manager — Coolmuster Android Assistant (Hot !!)
1.1 Как получить доступ и просмотреть контакты Android с ПК
1.2 Как добавить новые контакты в Android на ПК
1.3 Как экспортировать контакты с Android на ПК
1.4 Как импортировать контакты с ПК на Android
1.5 Как редактировать контакты Android на компьютере
1.6 Как удалять контакты Android партиями
1.7 Как сделать резервную копию и восстановить контакты Android на ПК с Windows
Часть 2: Другое выдающееся Приложения Android Contacts Manager
Часть 1: Лучший менеджер контактов Android №1 — Coolmuster Android Assistant (Горячий !!)
Coolmuster Android Assistant — это мощное приложение для управления контактами Android.Он может управлять всеми видами данных Android, такими как контакты, SMS, мультимедиа, журналы вызовов, приложения и т. Д. На компьютере. Он позволяет просматривать, экспортировать, импортировать, добавлять, удалять и искать данные на вашем телефоне, делая управление данными Android проще и удобнее, чем это делается на телефоне.
Что касается деловых контактов, Coolmuster Android Assistant — ваш лучший менеджер контактов Android. С его помощью вы можете просто получить доступ к контактам Android с ПК, просматривать их на большом экране. На вашем компьютере вы можете добавлять новые контакты, удалять бесполезные контакты, импортировать контакты в Android, экспортировать контакты (вы также можете импортировать контакты из Outlook, экспортировать контакты в Outlook, вот , как синхронизировать контакты Outlook с Android ), редактировать контакты эффективно, резервное копирование и восстановление контактов.
Вот плюсы и минусы Coolmuster Android Assistant:
Плюсы и минусы
Pro:
* Всемогущая программа, которая управляет данными Android.
* Поддержка различных форматов файлов. Экспорт: CSV, HTML, VCF, BAK или XML. Импорт: VCF, BAK, JSON, XML
* 100% безопасность и совместимость со всеми популярными брендами Android, такими как HUAWEI Mate X / Mate 20, Samsung Galaxy S10 / S10 + / S10e, Xiaomi 9/9 SE / 8, Motorola, Sony, HTC, ZTE, LG, Dell и т. Д.
* Используете ли вы Samsung, LG, HTC, Xiaomi, Huawei или другие телефоны Android, Coolmuster может без проблем редактировать контакты на ПК и управлять ими.
* Бесплатная техническая поддержка.
Минусы:
* Бесплатная версия не содержит всех функций.
Примечание : Есть две версии для загрузки этого диспетчера контактов Android на ПК. Пользователи Mac могут узнать больше о Coolmuster Android Assistant для Mac здесь.
Теперь загрузите желаемую версию для получения бесплатной пробной версии.Мы возьмем этот менеджер контактов Android для Windows в качестве примера, чтобы показать, как просматривать контакты Android на ПК и управлять ими шаг за шагом.
1.1 Как получить доступ и просмотреть контакты Android с ПК
— Шаг 1. Загрузите программное обеспечение и запустите его на своем компьютере. Войдите в раздел « Android Assistant ».
— Шаг 2. Подключите телефон к компьютеру через USB-кабель или Wi-Fi. Убедитесь, что вы включили отладку по USB на телефоне Android, чтобы программа могла читать ваши данные на телефоне.Следуйте подсказкам, чтобы установить соединение. После того, как программное обеспечение распознает ваш телефон, вы увидите основной интерфейс, показанный ниже.
— Шаг 3: См. Левую часть меню, перейдите в « Контакты » > « Все контакты », чтобы просмотреть свои контакты Android на ПК.
Теперь мы выяснили проблему просмотра контактов Android на ПК. Давайте управлять контактами Android на ПК с помощью этот менеджер контактов Android.
1.2 Как добавить новые контакты в Android на ПК
Нажмите « Добавить » в верхней части меню, появится диалоговое окно, как показано ниже. Вы можете добавить необходимую информацию. По сравнению с мобильным телефоном, таким образом вы можете добавлять контакты более эффективно и удобно.
1.3 Как экспортировать контакты с Android на ПК
Нажмите « Export » в верхнем меню. Coolmuster Android Assistant позволяет экспортировать контакты на компьютер в различных форматах, включая CSV, HTML, VCF, BAK или XML-файл.Выберите понравившийся вам формат и укажите место на вашем компьютере для сохранения ваших данных. Теперь ваши контакты хорошо организованы на вашем компьютере.
Вам также может понравиться: 5 лучших способов переноса контактов с Android на компьютер1.4 Как импортировать контакты с ПК на Android
Если вы потеряете данные на своем мобильном телефоне и снова захотите получить доступ к резервным контактам, или Если вы хотите импортировать контакты в новый телефон, все, что вам нужно сделать, это просто щелкнуть « Import » в верхней части меню, и вы сможете импортировать резервные копии контактов в свой телефон.
1.5 Как редактировать контакты Android на компьютере
Coolmuster Android Assistant также является эффективным редактором контактов для ПК. Чтобы редактировать контакты на компьютере, вы можете нажать « Edit » в верхнем меню. Вы можете редактировать информацию о контактах на ПК, после редактирования нажмите « OK ».
1.6 Как удалить контакты Android партиями
Иногда мы можем ошибочно удалить контакты на телефоне, когда мы удаляем их партиями, потому что экран мобильного телефона маленький и есть множество контактов, которые мы хотим удалить.Но с Coolmuster Android Assistant вы можете удалять контакты группами с помощью нескольких щелчков мышью. Просто выберите ненужные контакты, нажмите « Удалить » в верхнем меню и подтвердите.
1.7 Как сделать резервную копию и восстановить контакты Android на ПК с Windows
Coolmuster Android Assistant позволяет создавать резервные копии и восстанавливать контакты Android на ПК с Windows одним щелчком мыши.
Резервное копирование контактов Android
— Шаг 1. Как упоминалось выше, сначала сделайте свой мобильный телефон обнаруженным с помощью Coolmuster Android Assistant.
— Шаг 2: перейдите к « Super Toolkit »
— Шаг 3: Щелкните « Backup », выберите « Contacts » и « Back up ».
Восстановить Контакты Android
— Шаг 1. Точно так же сначала сделайте свой мобильный телефон обнаруженным с помощью Coolmuster Android Assistant.
— Шаг 2: перейдите к « Super Toolkit ».
— Шаг 3: Щелкните « Restore ». Таким образом, вы можете восстановить контакты из предыдущей резервной копии.
Часть 2: Другие выдающиеся приложения диспетчера контактов Android
Существует множество приложений диспетчера контактов Android, которые могут помочь вам удобно управлять контактами на телефоне Android. Ниже представлены 6 лучших менеджеров контактов для Android, доступных в магазине Google Play.
1. Контакты +
Рейтинг: 4.0
Цена: бесплатно
Это мощное приложение для контактов и набора номера, которое поможет вам организовать ваши SMS и звонки в одном месте.Он может идентифицировать неизвестные звонки или SMS, блокировать и избегать звонков или SMS от спамеров. Вы можете использовать его для резервного копирования и синхронизации контактов с WhatsApp, Facebook, Twitter, Linkedin и Foursquare, а также для автоматической синхронизации фотографий из Facebook. Более того, вы можете использовать его для объединения повторяющихся контактов, отправки SMS бесплатно.
2. TouchPal
Рейтинг: 4.0
Цена: Бесплатно
Это также приложение для контактов / набора номера на мобильном телефоне. Одна из самых больших особенностей этого приложения — то, что оно может очень быстро искать контакты.Вы можете использовать его для поиска контактов не только по номерам или именам, но и по их подробной информации, такой как названия компаний, электронные письма, адреса. Он интегрируется с Facebook и Twitter, обеспечивает доступ к страницам ваших друзей в контактных данных и автоматически обновляет информацию.
3. Упрощенный идентификатор вызывающего абонента — контакты и номеронабиратель
Рейтинг: 4.3
Цена: бесплатно
Это замечательное легкое приложение для управления контактами для Android без рекламы и красивого дизайна.Он позволяет объединять повторяющиеся контакты одним касанием, создавать резервные копии контактов в формате VCF и делиться ими с учетной записью электронной почты, очищать ненужные контакты на телефоне, отправлять пакетные электронные письма или SMS в группах. Он также имеет идентификатор вызывающего абонента и обнаружение спама. Кроме того, это приложение содержит более 40 красивых тем и 15 языков.
4. Контакты
Рейтинг: 4.4
Цена: бесплатно
Это простое в использовании приложение для управления контактами Android, которое позволяет упорядочить ваши контакты.Основная особенность этого приложения заключается в том, что вы можете просматривать свои контакты по учетной записи (например, учетной записи электронной почты или учетной записи мобильного телефона) и переносить контакты между своими учетными записями. С помощью этого приложения вы можете получить доступ к контактам в вашей учетной записи Google с любого устройства.
5. Резервное копирование и восстановление контактов
Рейтинг: 3.9
Цена: Бесплатно
Резервное копирование и восстановление контактов может помочь вам автоматически сделать резервную копию ваших контактов в автономном режиме одним щелчком мыши. Вы можете сделать резервную копию своих контактов в файлах VCF.Он предлагает вам варианты экспорта всех или выбранных контактов и отправки их на вашу электронную почту. Обратите внимание, что в бесплатной версии есть реклама внутри, если вы хотите версию без рекламы, вы можете ее приобрести.
6. GO Контакты
Рейтинг: 3.6
Цена: Бесплатно
Это приложение для управления контактами Android с разными интересными темами. В этом приложении есть функция умного набора. Если вы не помните весь номер или имя контакта при наборе номера, просто нажмите клавишу слова, которое вы помните, и он автоматически быстро подберет совпадение.Он также содержит такие функции, как быстрый поиск, группирование контактов, объединение ваших контактов, идентифицированных по имени или номеру телефона, и т. Д.
Завершение
После прочтения этого сообщения вам все еще трудно управлять контактами Android? Как упоминалось выше, вы можете выбрать множество отличных менеджеров по работе с сотовыми телефонами. С их помощью вы можете легко управлять своими контактами, и большая часть приложения позволяет передавать контакты по электронной почте, чтобы вы могли загружать их с ПК. Для сравнения, Coolmuster Android Assistant станет вашим самым удобным инструментом для доступа, просмотра и управления контактами Android на ПК.Загрузите его, чтобы попробовать, ваши комментарии приветствуются.
Статьи по теме :
2 способа экспорта контактов Android в VCF
Лучшие 7 способов переноса контактов с Android на Android
Как удалить все контакты на телефоне Android? [Лучшие 6 способов]
Лучшие методы 7 для переноса контактов с iPhone на Android в 2019
Как перенести контакты Outlook на телефон Samsung
[Резервное копирование контактов Android] Лучшие методы 4 для резервного копирования контактов на Android
Редактировать контакты телефона Android на компьютере
На мировом рынке мобильных устройств доступен широкий спектр модных и многофункциональных телефонов Android различных марок и моделей, которые стали неотъемлемой частью повседневной жизни людей.Вы, вероятно, пользовались несколькими сотовыми телефонами несколько лет назад и знакомы почти со всеми функциями этих устройств. Но всегда есть какие-то проблемы, с которыми вам нужно справиться, поскольку ваш телефон сам по себе не предлагает соответствующих решений. Один из частых случаев — это желание пользователей управлять своими контактами и редактировать их на компьютере для удобства. Если вы сменили работу и познакомились с некоторыми новыми людьми, с целью освободить больше места для хранения ваших новых контактов, очень необходимо удалить часть старых.Однако делать это вручную по одному отнимает много времени. Было бы намного лучше, если бы вы могли перенести их на свой ПК или Mac и удалять их с меньшим количеством щелчков мышью.
Как я уже упоминал выше, чтобы редактировать контакты в пакете вместо того, чтобы делать это вручную по одному, вам необходимо заранее передать их на компьютер в виде редактируемого файла формата. Что ж, контакты по умолчанию хранятся во внутренней памяти телефона или на SIM-карте, а не на внешней карте флэш-памяти, SD-карте, которая используется для хранения мультимедийных файлов, таких как изображения, видео, аудио и музыка.Следовательно, их нельзя перенести на компьютер для редактирования, как и другие типы файлов, просто с помощью кабеля USB без помощи каких-либо инструментов. Чтобы с легкостью изменять, удалять или добавлять контакты на компьютере, вам настоятельно рекомендуется обратиться за помощью к Coolmuster Android Assistant (для всех версий Windows) или Coolmuster Android Assistant для Mac, мощному и профессиональному третьему лицу. программное обеспечение party, чтобы без труда управлять вашими данными одним щелчком переключателя.
Почему стоит выбрать этот редактор контактов Android?
Coolmuster Android Assistant, здесь может быть редактор контактов Android, это безопасный, свободный от вирусов и рекламы менеджер сотового телефона, который прост в использовании и предоставляет пользователям лаконичный и удобный интерфейс. Просто подключив устройство к компьютеру с помощью USB-кабеля, вы можете мгновенно редактировать контакты или удалять их группами. Это универсальный инструмент, поддерживающий ПК с различными платформами Windows или Mac с операционной системой Apple.Кроме того, это программное обеспечение способно справляться с различными ситуациями, будь то управление, резервное копирование и восстановление ваших контактов и текстовых сообщений или передача мультимедийных файлов между устройствами. Хотите предложить своему телефону Android лучший инструмент для управления? Coolmuster Android Assistant удовлетворит все ваши потребности!
Ниже приведено пошаговое руководство, показывающее, как использовать Coolmuster Android Assistant для редактирования контактов телефона Android напрямую на компьютере. Программное обеспечение работает практически на всех устройствах Android, таких как Samsung, LG, HTC, Sony Ericsson, Motorola и т. Д.
Не могу пропустить
Как удалить или удалить повторяющиеся контакты с телефона Android
Как восстановить потерянные или удаленные контакты Android для редактирования
Шаги для пакетного изменения / редактирования контактов с телефона Android на компьютер
Шаг 1. Подключите телефон Android к компьютеру
Для начала загрузите и установите этот редактор контактов Android на свой компьютер (здесь мы установили версию Windows в качестве примера). Запустите его, а затем подключите свой телефон Android к компьютеру через USB-шнур.Если вы запускаете это программное обеспечение впервые, вы можете увидеть следующее изображение, и вам потребуется сначала включить отладку по USB на вашем телефоне. Если ваше устройство может быть обнаружено программой, вы можете сразу перейти к следующему шагу.
Следуйте инструкциям по ссылке, чтобы включить отладку по USB на вашем телефоне.
После включения отладки по USB нажмите «Разрешить» на телефоне, чтобы разрешить программе авторизацию суперпользователя при появлении запроса суперпользователя. Затем вся информация о вашем телефоне, включая модель телефона, версию системы и размер дискового пространства, будет отображаться в главном интерфейсе, как показано ниже.
Шаг 2. Перейдите в окно «Контакты»
Все данные вашего телефона распределены по категориям в меню слева. Чтобы перенести контакты телефона Android, вы можете щелкнуть значок «Контакты», чтобы открыть окно «Контакты». Перейдите на левую панель и нажмите на опцию «Все контакты», после чего все контакты в вашем телефоне отобразятся в списке в правом окне. Отметьте контакты, которые вы хотите сделать резервную копию на своем компьютере, и нажмите кнопку « Экспорт ».
Шаг 3. Начните добавлять / удалять / редактировать контакты Android на ПК
После того, как вы нажмете кнопку «Экспорт», вы можете выбрать место вывода из появившегося диалогового окна «Путь». Через несколько секунд все выбранные контакты Android будут перенесены в определенное место вывода в виде редактируемого формата TXT. Теперь вы можете свободно редактировать выходные контакты телефона Android на своем компьютере в соответствии с вашими потребностями.
Видеоурок
Статьи по теме:
Как сохранить текстовые сообщения с мобильного телефона на компьютер
Восстановить удаленные текстовые сообщения с мобильного телефона Samsung
Добавить комментарий
Редактировать, добавлять и удалять контакты Android на ПК
Последнее обновление: | Широкоугольное программное обеспечение
Введение
Contact Transfer — отличный способ управлять всеми контактами вашего устройства из единого централизованного места — вашего ПК.
С помощью простого в использовании инструмента вы можете не только переносить контакты с устройства на устройство, но и создавать новые, редактировать уже существующие и удалять контакты сразу!
Загрузить контактный перевод сейчасДля управления контактами устройства запустите Contact Transfer и нажмите кнопку «Добавить и изменить» на панели функций слева от программы. Меню можно свернуть — в этом случае эту опцию можно увидеть как значок карандаша.
Выберите вариант «Android-устройство», когда вы хотите управлять контактами Android, затем нажмите «Продолжить».
Теперь вы можете подключить свой Android с помощью Contact Transfer.
Что я могу сделать, чтобы управлять своими контактами с помощью Contact Transfer?
Создание новых контактов
Еще никогда добавление новых контактов на Android не было таким простым. С Contact Transfer вы можете сделать это на большом экране вашего ПК.
- Нажмите кнопку «Новый контакт» в программе «Передача контактов».
- Введите данные вашего контакта. Вы можете использовать значок «+» для добавления новых элементов, таких как несколько телефонных номеров и адресов.
- Когда вас устраивают подробности, нажмите «Сохранить изменения». Это сохранит новый контакт на вашем устройстве!
При нажатии кнопки «Отменить изменения» создание контакта будет отменено, а все несохраненные данные будут потеряны.
Редактировать контакты
Редактирование контактов в Contact Transfer аналогично созданию новых. Вот как это делается …
- Выберите контакт, который вы хотите изменить, из списка слева от «Передача контактов».
- Отредактируйте любое из полей, щелкнув внутри них и обновив данные. Вы также можете добавить новые поля для адресов и телефонных номеров, щелкнув значки «+».
- Когда вы закончите обновление сведений о контакте, нажмите «Сохранить изменения».Это сохранит изменения и обновит контакт на самом подключенном устройстве.
При нажатии кнопки «Отменить изменения» контакт вернется в состояние, в котором он находился до начала редактирования, а все несохраненные изменения будут потеряны.
Удалить контакты
Удаление контактов с мобильных устройств может быть проблемой. Часто бывает невозможно выбрать несколько контактов одновременно, что может сделать этот простой процесс очень трудоемким.
Однако с помощью Contact Transfer вы можете четко видеть, какие контакты вы хотите удалить, и выбирать их сразу для удаления.
Чтобы удалить отдельный контакт , выберите его из списка, затем нажмите «Удалить контакт».
Чтобы удалить все контакты с подключенного устройства, щелкните контакт в списке, затем нажмите ctrl + A на клавиатуре. Это выделит все контакты в списке. Нажмите «Удалить контакт», если вы уверены, что хотите удалить все контакты со своего устройства.
Чтобы удалить нескольких контактов , удерживайте «ctrl» на клавиатуре, выбирая более одного контакта, затем нажмите «Удалить контакт», когда будете довольны своим выбором.
Издатель: Широкоугольное программное обеспечение Вернуться в службу поддержки TransferTop 8 Android Contact Manager для хорошей организации контактов — Dr.Fone
Часть 2. Топ-7 приложений для диспетчера контактов Android
1. Android-менеджер контактов — ExDialer
Рейтинг:
Цена: Бесплатно
ExDialer — Dialer & Contacts — это простое в использовании приложение для управления контактами Android. В основном он используется для удобного набора контактов.
1. Наберите *: отобразятся контакты, которые вы часто используете. 2. Наберите #: найдите любой нужный контакт.3. Нажмите и удерживайте значок контактов, расположенный в нижнем левом углу, чтобы получить быстрый доступ к избранному.
Примечание: это пробная версия. Вы можете использовать его бесплатно в течение 7 дней. После этого вы можете купить про версию.
Скачать ExDialer — Dialer & Contacts из Google Play >>
2. Диспетчер контактов Android — Контакты TouchPal
Рейтинг:
Цена: Бесплатно
TouchPal Contacts — это Android-приложение для умного дозвона и управления контактами.Он позволяет искать и находить контакты по именам, электронной почте, заметкам и адресам. Он даже позволяет рисовать жесты для набора часто используемых контактов. Кроме того, это дает вам возможность интегрировать Facebook и Twitter.
3. Контакты DW, телефон и номеронабиратель
Рейтинг:
Цена: Бесплатно
DW Contacts & Phone & Dialer — отличное приложение для управления адресной книгой Android для бизнеса.С его помощью вы можете искать контакты, просматривать информацию о контактах, писать заметки в журналы вызовов, обмениваться контактами по электронной почте или SMS и устанавливать мелодию звонка. Другие функции, предлагаемые этим приложением, включали резервное копирование контактов в vCard для легкого восстановления, фильтрацию контактов по группам контактов, должность и фильтрацию контактов компании и многое другое.
Примечание: для более заметной функции вы можете купить профессиональную версию.
Скачать DW Контакты, телефон и номеронабиратель из Google Play >>
4.PixelPhone — Набор номера и контакты
Рейтинг:
Цена: Бесплатно
PixelPhone — Dialer & Contacts — замечательная адресная книга для Android. С его помощью вы можете быстро искать и просматривать все контакты на вашем телефоне Android с помощью полосы прокрутки ABC и сортировать контакты в зависимости от вашей привычки использования — сначала фамилия или имя. Он поддерживает интеллектуальный поиск T9 по всем полям в контактах и истории звонков.Что касается истории звонков, вы можете отсортировать ее по дням или контактам, а также можете установить ограничение по времени (3/7/14/28). Есть и другие важные функции, которые вы можете испытать, используя его самостоятельно.
Примечание. Это пробная версия с 7-дневным пробным периодом.
Скачать PixelPhone — Dialer & Contacts из Google Play >>
5. GO Contacts EX Black & Purple
Рейтинг:
Цена: Бесплатно
GO Contacts EX Black & Purple — мощное приложение для управления контактами для Android.Он позволяет легко искать, объединять, создавать резервные копии и группировать контакты. Чтобы быть конкретным, он позволяет вам быстро искать и находить нужные контакты, группировать контакты, объединять контакты на основе номера телефона и имени. Более того, это помогает создавать резервные копии ваших контактов на SD-карте и восстанавливать их, когда вам это нужно. Он также предлагает вам 3 вида тем (Dark, Spring и Ice Blue) для персонализации вашего желаемого стиля.
Загрузите GO Contacts EX Black & Purple из Google Play >>
6.Диспетчер контактов Android — Контакты +
Рейтинг:
Цена: Бесплатно
Контакты + — отличное приложение для Android для управления контактами. Это дает вам возможность синхронизировать контакты с Whatsapp, Facebook, Twitter, Linkedin и Foursquare. Кроме того, вы можете использовать это приложение для объединения дубликатов контактов, бесплатной отправки сообщений, просмотра SMS-сообщений, автоматической синхронизации фотографий с Facebook и Google +. Чтобы получить больше интересных функций, вы можете загрузить это приложение и попробовать его самостоятельно.
Загрузите Google + из Google Play >>
7. Диспетчер контактов Android — Контакты
Рейтинг:
Цена: Бесплатно
aContacts отлично работает при поиске и сортировке контактов. Он позволяет выполнять поиск T9: Англия, немецкий, русский, иврит, шведский, румынский, чешский и польский, а также вы можете искать контакты по названию компании или группе. Другие функции включают в себя предварительный журнал вызовов, напоминания о обратном вызове, быстрый набор и т. Д.
Скачать контакты из Google Play >>
6 лучших Android-менеджеров контактов, которые вы должны знать
В наши дни люди практически не могут жить без мобильного телефона, ничуть не преувеличение. Чтобы удовлетворить постоянно растущие потребности потребителей, все производители прилагают все усилия, чтобы внедрять инновации и продвигать различные высококачественные телефоны, среди которых телефоны Android оказались большим успехом, занимая значительную долю рынка. Эти высокотехнологичные устройства позволяют одновременно контактировать с огромным количеством людей.Однако с течением времени список контактов растет в геометрической прогрессии, что приводит к застреванию и беспорядку в памяти телефона, что затрудняет управление и редактирование контактов на Android.
Планируете ли вы вручную обрабатывать большие объемы данных на смартфоне Android? Очевидно, это будет ужасная работа, отнимающая много времени. Давайте представим, что вы набираете слова на набитой и крошечной клавиатуре и постоянно преобразуете метод ввода между словами и числами, хлопотно, не так ли? Теперь вам, к счастью, сообщили, что вам не нужно так мучиться, чтобы управлять своими контактами, но делайте это с помощью некоторых профессиональных инструментов диспетчера контактов Android на компьютере, чей сравнительно большой экран и клавиатура позволяют управлять большим количеством данных.
Часть 1. Лучший менеджер контактов Android — MobiKin Assistant для Android
Чтобы упростить управление контактами телефона Android и реализовать управление контактами на компьютере, вам понадобится помощь MobiKin Assistant для Android (с версией для Mac), который является одним из самых мощных процессоров данных Android на рынке. Считается, что это лучший инструмент для управления данными на ваших телефонах и планшетах Android, таких как Samsung, HTC, LG, Sony, Motorola, Huawei, Xiaomi, Oppo и т. Д.С его помощью вы можете легко управлять и редактировать контакты телефона Android через ПК и компьютер Mac.
Ниже подробно описаны функции этой мощной программы:
- Он может передавать контакты, текстовые сообщения, журналы вызовов, приложения, музыку, видео, фотографии и многое другое между устройствами Android и ПК или Mac.
- Он удобен в использовании и позволяет создавать резервные копии и восстанавливать данные Android одним щелчком мыши.
- Вы можете предварительно просмотреть данные перед резервным копированием и восстановлением.
- Он поддерживает экспорт контактов Android в форматы VCF, HTML, CSV, XML, Outlook или BAK по вашему усмотрению.
- Он позволяет создавать новые контакты, удалять и редактировать существующие контакты, экспортировать и импортировать контакты.
- Поддерживает практически все телефоны и планшеты Android, такие как Samsung, HTC, LG, Sony, Motorola, Huawei, Xiaomi, Oppo и другие.
Позволяет управлять контактами через рабочий стол. Кроме того, вы также можете отправлять и отвечать на сообщения прямо на компьютере, устанавливать и удалять приложения, а также мультимедийные файлы на вашем устройстве с помощью программы.Существует также функция резервного копирования, которая позволяет свободно копировать данные на компьютер с телефона. Как лучший менеджер контактов для Android, он отлично работает на любом Android-устройстве.
Не сомневайтесь, чтобы правильно установить программу на свой компьютер. Обе версии могут быть выполнены с помощью следующего пошагового руководства.
1.1 Как получить доступ к контактам Android с ПК / Mac
Доступ к вашим мобильным контактам на вашем компьютере упростит пользователям управление своими мобильными контактами.Помощник для Android позволяет легко получать доступ к контактам на Android с ПК или Mac. Вот конкретные шаги:
Шаг 1 . Запустите Ассистент для Android на своем компьютере и подключите свой телефон Android к тому же компьютеру.
Шаг 2 . В главном интерфейсе программы перейдите на вкладку «Контакты» на левой боковой панели, и все контакты на вашем телефоне Android будут отсканированы и отображены в правом боковом окне.
Теперь вы можете управлять своими телефонными контактами с помощью этого диспетчера контактов Android для ПК, следуя приведенным ниже инструкциям.
1.2 Как добавить новые контакты в Android через компьютер
Чтобы создать новые контакты на вашем телефоне Android через компьютер, вы можете нажать кнопку «Создать» в верхнем меню, чтобы открыть окно добавления контактов. Просто введите контактную информацию в соответствующие пустые поля и затем нажмите «ОК», чтобы сохранить ее.
1.3 Как удалить контакты телефона Android через компьютер
Удалять дубликаты контактов или бесполезные контакты на телефоне Android через компьютер удобно, потому что очень легко удалить важные контакты по ошибке, так как экран телефона маленький.С Ассистентом для Android вы можете правильно удалять контакты группами. Просто выберите контакты, которые вам больше не нужны, а затем нажмите кнопку «Удалить» в верхнем меню.
1.4 Как экспортировать контакты телефона Android на ПК для резервного копирования
Если на вашем телефоне Android много контактов, которые настолько важны, что вы хотите безопасно создать их резервную копию, функция экспорта контактов программы позволяет переносить контакты с телефона Android на ПК для резервного копирования или дальнейшего использования.Все, что вам нужно сделать, это нажать кнопку «Экспорт» в верхнем меню, а затем выбрать формат вывода, такой как CSV, HTML, VCF, Outlook, BAK и XML.
1.5 Как импортировать контакты с компьютера на телефон Android
Этот менеджер контактов Android также дает вам возможность импортировать контакты с компьютера на телефон Android. Просто нажмите кнопку «Импорт» в верхнем меню, чтобы загрузить контакты в формате Outlook, VCF, XML или BAK с ПК на устройство Android.
1.6 Как редактировать контакты на Android через ПК
Assistant для Android также является отличным редактором контактов Android для Windows и Mac. Нажав на кнопку «Редактировать», вы можете редактировать подробную информацию о контактах. Затем подтвердите редактирование, нажав кнопку «ОК».
Не могу пропустить:
Часть 2. Другие отличные 5 приложений для диспетчера контактов Android
# 1 Контакты +
Contacts + — это мощное приложение для управления контактами, которое позволяет вам с удобством управлять контактами на смартфоне Android.Он интегрируется с основными социальными сайтами, такими как Facebook, Twitter, Linkedln, WhatsApp и другими. Вы можете использовать это приложение для автоматической синхронизации фотографий с вашими контактами Facebook. Вы также можете отправлять текстовые сообщения через это приложение для управления контактами Android. Дозвонщики и блокировка спама также доступны бесплатно. Он также может постоянно создавать резервные копии контактов, просматривать контактную информацию и историю сообщений прямо в профиле контакта.
Рейтинг: 4.0
Цена: бесплатно
# 2 Drupe
Drupe — отличное приложение для управления контактами, которое можно использовать для идентификации вызывающего абонента, блокировки спама, набора номера, регистратора звонков и отслеживания идентификаторов, а также обратного поиска номеров.Вы не только сможете насладиться необычными функциями продукта, Drupe также оснащен новым классным интерфейсом контактов, позволяющим вам наслаждаться высоким уровнем работы по управлению контактами.
Рейтинг: 4.3
Цена: бесплатно
# 3 Google Контакты
На телефонах Googleи телефонах Android в качестве приложения для управления контактами предварительно установлены контакты Google, поэтому вам не нужно устанавливать дополнительные сторонние программы для управления и редактирования телефонных контактов Android.Google Контакты могут автоматически синхронизировать ваши контакты с вашими контактами Gmail, и вы также можете добавлять теги в свои контакты и персонализировать свой каталог, если вам нужно.
Рейтинг: 4.3
Цена: бесплатно
# 4 Контактный оптимизатор
Многие люди предпочитают Contact Optimizer, еще одно приложение диспетчера контактов для Android, потому что оно предоставляет множество полезных функций. Например, он может легко переносить всю контактную информацию из ваших контактов в другие учетные записи, а также позволяет находить и легко удалять повторяющиеся контакты на вашем телефоне.Кроме того, он позволяет восстанавливать контакты, сохраненные в вашем аккаунте Google. Это очень практично? Это приложение имеет интуитивно понятный и дружелюбный интерфейс, упрощающий использование пользователями.
Рейтинг: 4.3
Цена: бесплатно
# 5 Простые контакты
Как следует из названия приложения, интуитивно понятный интерфейс Simple Contacts и простой метод работы делают его высоко оцененным. Это приложение с открытым исходным кодом, которое гарантирует безопасность и конфиденциальность вашей контактной информации.Он также предоставляет пользователям ряд параметров настройки, таких как добавление разных цветов к тексту, изменение цвета номеронабирателя, настройка полей контактов и многое другое. Более того, программа поддерживает 15 различных языков и может помочь вам отфильтровать оскорбительные звонки.
Рейтинг: 4.3
Цена: бесплатно
Заключение
Выше мы рекомендуем лучшее программное обеспечение Android Contacts Manager для настольных ПК — MobiKin Assistant для Android и 5 отличных приложений Android Contacts Manager.Эти инструменты были протестированы на безопасность и эффективность, и вы можете скачать и попробовать их бесплатно. Используя инструменты управления контактами Android, мы можем сэкономить много времени и энергии при управлении нашими мобильными телефонами. Я надеюсь, что эта статья была для вас полезной, и не забудьте поделиться ею со своими друзьями.





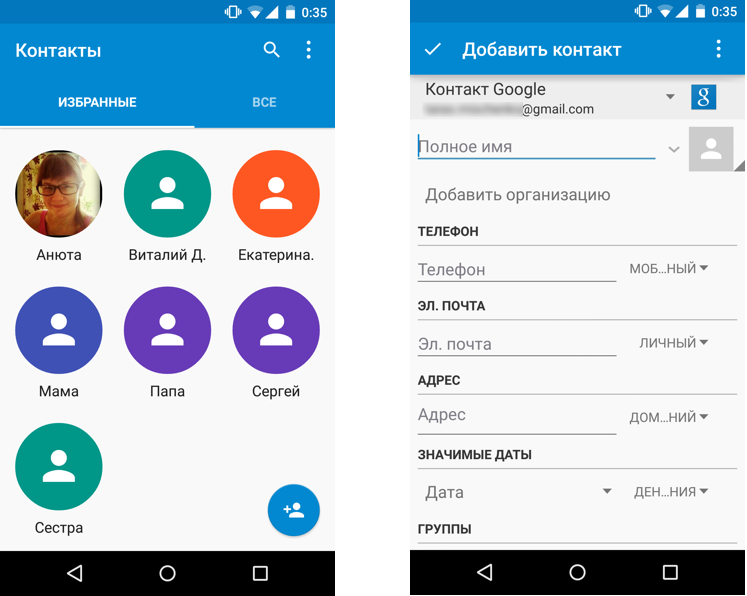 Процесс анализа устройства может длиться около 3-5 минут в зависимости от ОС Android и модели телефона. После завершения анализа он сможет отображать на экране различные элементы, такие как приложения, SMS, контакты и музыка. Для экспорта контактов необходимо выбрать в меню « Информация» -> « Контакты» нажать «Экспорт». В раскрывающемся меню необходимо выбрать «Экспорт всех контактов на компьютер». Следующим шагом будет выбор локальной папки на вашем компьютере для хранения экспортированных контактов.
Процесс анализа устройства может длиться около 3-5 минут в зависимости от ОС Android и модели телефона. После завершения анализа он сможет отображать на экране различные элементы, такие как приложения, SMS, контакты и музыка. Для экспорта контактов необходимо выбрать в меню « Информация» -> « Контакты» нажать «Экспорт». В раскрывающемся меню необходимо выбрать «Экспорт всех контактов на компьютер». Следующим шагом будет выбор локальной папки на вашем компьютере для хранения экспортированных контактов.
 prn; *.txt; *.csv) «
prn; *.txt; *.csv) «