Как редактировать данные о компаниях и другую информацию на Картах Google / Хабр
rssbotВремя на прочтение 2 мин
Количество просмотров18K
Блог компании Google Developers
Брианна Брекке (Brianna Brekke), Старший стратег, Места на карте Google.
Мы живем в огромном постоянно меняющемся мире. Поэтому когда мы пытаемся представить его в цифровом виде на Картах Google, мы имеем дело с невероятным объемом информации. Карты Google собирают данные из нескольких источников, включая сторонних поставщиков, владельцев компаний и таких же пользователей, как и вы. Несмотря на то, что по большей части нашим алгоритмам удается, и весьма успешно, отразить на карте реальный мир, бывают ситуации, когда и мы ошибаемся.
Если вы нашли ошибку на Картах Google, скорее всего либо информация на карте неактуальна, — например, устарели названия городов или дорог, — либо необходимо обновить данные о компаниях.
Как сообщить о проблеме
Если вы заметили, что данные на нашей карте неактуальны, например, дорога переименована или построен новый выезд на эстакаду, сообщите об этом нашим поставщикам карт, названия которых вы можете найти в правом нижнем углу карты.
Как редактировать данные о компаниях прямо на Картах Google
- Вы можете обновить местоположение объекта прямо на Картах Google. После того, как вы проверите и сохраните свои правки, они появятся на картах в течение нескольких часов.
- Если вы – владелец компании и хотите, чтобы данные о ней присутствовали на наших картах, ознакомьтесь с приведенной ниже информацией о Местах на карте Google.

Как сообщить об ошибке в данных о компаниях
- Лучший способ сообщить об обнаруженных вами неточностях в информации о компаниях – это использовать инструмент Сообщить о проблеме.
- После проверки присланной пользователями информации, в течение нескольких недель произойдет обновление карт.
Если вы владелец бизнеса, вам нужно зарегистрировать свою компанию в Местах на карте Google и ввести данные о ней. Эти данные будут выводиться в поиске Google и на Картах Google. Вы размещаете информацию о компании абсолютно бесплатно, а затем подтверждаете ее. Вы не только будете уверены, что на странице Места на карте будет представлена самая точная информация о вашей компании, но и сможете расширить свое присутствие в сети, загрузив фотографии, видеоролики, а также публикуя специальные предложения (например, товар недели) в режиме реального времени.
Как заявить права на свой бизнес на Картах Google
- Сообщите нам о том, что вы являетесь владельцем компании, на странице http://www.
 google.com/places или нажав на ссылку «Владелец бизнеса?» в описании вашей компании.
google.com/places или нажав на ссылку «Владелец бизнеса?» в описании вашей компании. - Затем мы пришлем вам PIN-код, и вы подтвердите регистрацию своей компании по телефону или при помощи почтовой открытки. В течение часа после подтверждения вы увидите информацию о своей компании на карте, перейдя по ссылке «Просмотреть».
- Если информация о вашей компании некорректна, существует много разных способов сообщить нам об этом. Мы обязательно внесем все необходимые исправления.
Хабы:
- Блог компании Google Developers
Всего голосов 36: ↑24 и ↓12 +12
Комментарии 8
Facebook Twitter Medium
@rssbot
Пользователь
Комментарии Комментарии 8
Как создать совместную общую карту Google
Аннотации
Позволяет Сервис Google Maps для пользователей Создавайте собственные карты которому другие могут внести свой вклад. может ты сможешь быть Карты являются частными Можно редактировать только по приглашению или разрешить общие изменения. Вы можете добавить в закладки многие из этих карт, созданных пользователями, в разделе «картографический» в Карты Гугл.
может ты сможешь быть Карты являются частными Можно редактировать только по приглашению или разрешить общие изменения. Вы можете добавить в закладки многие из этих карт, созданных пользователями, в разделе «картографический» в Карты Гугл.
Карты Google — это веб-сервис GPS окончательный. Это позволяет найти место или Планирование маршрута Или увидеть мир, не выходя из собственного дома, легко.
Одна из менее часто используемых функций — это возможность Создавайте собственные карты , который затем может быть предоставлен другим пользователям публично или в частном порядке для совместной работы над редактированием. Каждый может внести свой вклад в одну и ту же карту — что отлично подходит для таких вещей, как Планирование отпуска Или создайте список маршрутов, которые нужно пройти во время путешествия, или даже создайте адресную книгу для уникальных мест.
Мы покажем вам, как создавать Google Map Чтобы поделиться им с другими и сотрудничать с ними для редактирования.
1. Создайте совместную карту Google.
Для начала вам необходимо войти в свою учетную запись Google, поэтому сделайте это в первую очередь.
Пришло время создать пустую карту. Для этого нажмите Список -> Ваши места -> Карты.
Если вы когда-либо создавали или просматривали общую карту в прошлом, она появится в этом списке. Вы можете нажать «Просмотреть все свои карты», если хотите отфильтровать этот список по владельцу или дате.
А пока коснитесь Создать карту. В новом окне отобразится пустая карта без названия.
2. Совместное редактирование карт Google
Подготовьте свою карту
Первое, что вам нужно сделать, это дать карте имя. Нажмите на карту без названия, чтобы отредактировать ее. Вы также можете добавить описание, если хотите, хотя это необязательно. Нажмите спасти Когда вы закончите.
Затем выберите дизайн для своей карты. Щелкните стрелку раскрывающегося списка рядом с базовой картой, чтобы просмотреть параметры. Вы можете выбирать между различными цветовыми схемами или создавать карту на основе спутниковых снимков. Просто нажмите на нужный вариант, и карта автоматически обновится.
Вы можете выбирать между различными цветовыми схемами или создавать карту на основе спутниковых снимков. Просто нажмите на нужный вариант, и карта автоматически обновится.
Не волнуйтесь, вы можете изменить эти два параметра в любое время, если передумаете.
Создайте свою карту
Теперь вы можете начать создавать свою собственную карту.
Вверху находится поле поиска, в котором вы можете искать конкретные вещи — города, достопримечательности, рестораны и т. Д., Как обычно на Google Maps. На карту будет помещена булавка для всего, что вы здесь ищете.
Например, вы искали ‘Лестер-сквер’ Потому что я хочу закрепить это поле на своей карте. Теперь он отображается в списке слева на временном слое, и я могу нажать наДобавить на картучтобы закрепить его на моей карте навсегда (или, в качестве альтернативы, ничего не делать, если вы просто хотите увеличить где-то для начала).
Слои — это, по сути, способы упорядочить различные объекты на карте. Щелкните имя слоя, чтобы переименовать его, установите флажок, чтобы скрыть или показать его, или щелкните Параметры слоя -> Удалить этот слой удалить их.
Щелкните имя слоя, чтобы переименовать его, установите флажок, чтобы скрыть или показать его, или щелкните Параметры слоя -> Удалить этот слой удалить их.
Используйте панель инструментов под полем поиска, чтобы добавлять элементы на карту. Возможные варианты слева направо:
- отступать: Отменить последнее действие.
- Воспроизвести: Чтобы отменить откат.
- Определить предметы: Чтобы переместить карту и выбрать объекты. Когда вы выбираете функцию, вы можете нажать наДобавить на карту».
- Добавить метку: Поместите булавку в любое место на карте. Когда вы закончите, вы можете добавить имя, описание, изменить цвет и значок булавки и предоставить вспомогательное изображение.
- Проведите линию: Чтобы вручную нарисовать автомобильные, велосипедные и пешеходные дорожки или нарисовать любую фигуру. Чтобы получить представление, щелкните карту для начала, щелкните каждый раз, когда хотите сделать угол, и дважды щелкните, когда закончите.
 Затем вы можете назвать фигуру и настроить ее стиль.
Затем вы можете назвать фигуру и настроить ее стиль. - Добавьте направления: Это добавит новый слой, чтобы вы могли установить начало и конец пути, которые затем будут установлены автоматически.
- Измерьте расстояния и площади: Нажмите на карту, чтобы начать измерение расстояния; Щелкните несколько раз, чтобы выровнять форму и измерить площадь. Это временно, видно только вам и исчезнет, когда вы нажмете что-нибудь еще.
Пример карты
Вот пример карты, которую я создал для поездки в Лондон.
Я использовал инструмент Добавить маршруты Чтобы создать пешеходную дорожку между четырьмя пунктами назначения.
После этого вы путем выбора предметов Чтобы добавить несколько интересных моментов, которые я хотел бы проверить по пути.
Наконец, я сделал провести линию Чтобы создать форму вокруг области, которую я хочу покрыть в первый день поездки.
3. Поделитесь своей совместной картой Google Map
Когда вы будете готовы позволить другим сотрудничать с вами при создании карты, коснитесь مشاركة.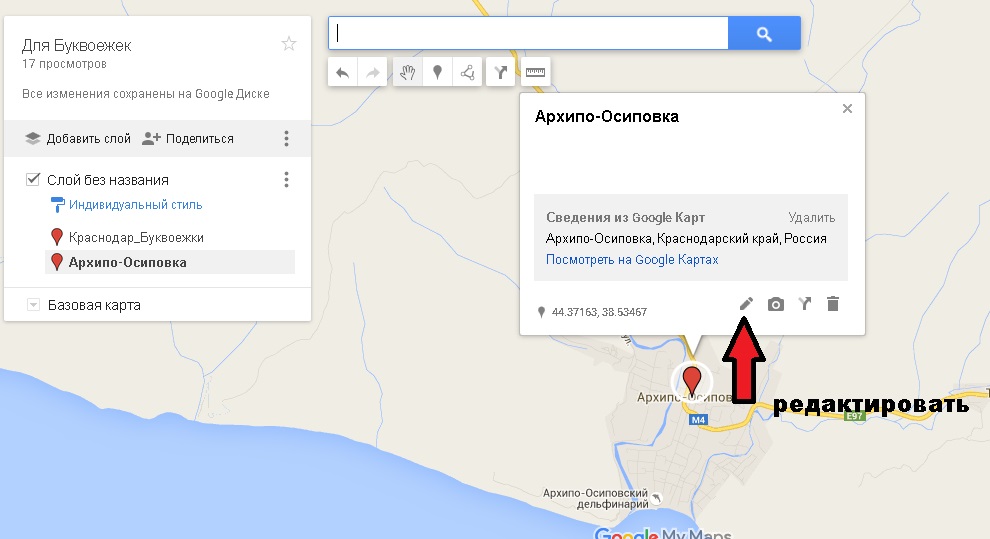 Откроется окно для настройки общего доступа.
Откроется окно для настройки общего доступа.
Чтобы только определенные люди могли иметь доступ к карте, используйте поле Пригласить людей, чтобы ввести имена или адреса электронной почты. Значок пера позволит вам переключаться между тем, может ли этот человек редактировать карту или только просматривать ее.
Если вы будете держать выбранных людей в курсе, они получат электронное письмо с приглашением на карту. После открытия они могут редактировать карту так же, как и вы.
Если вы хотите, чтобы к карте была доступна неконтролируемая группа, нажмите «Изменить» рядом с «Личная» — Только вы можете получить доступ.
Вы можете установить обмен ссылками между в целом в Интернете или У кого-нибудь есть ссылка. Затем выберите междуможет отображать«И»Выпуск».
Имейте в виду, что любой, у кого есть доступ для редактирования, может испортить и изменить что угодно, в том числе то, что вы добавляете, поэтому ведите список только для доверенных лиц.:max_bytes(150000):strip_icc()/Screen-Shot-2017-02-09-at-1.48.56-PM-589cc65d3df78c47582d38f5.png)
Чтобы увидеть, как будет выглядеть ваша карта для тех, у кого есть доступ только для просмотра, вернитесь в редактор карт и нажмите Предварительный просмотр.
Поделиться статической картой Google
Это руководство было посвящено тому, как делиться картами и сотрудничать с ними. Если вы просто хотите поделиться местоположением или путем за один раз, для этого есть более простой процесс.
Сначала вернитесь к Карты Гугл обычный. Установите карту так, как хотите, будь то здание или пешеходная дорожка или что-нибудь еще.
После этого перейдите в Меню -> Поделиться или же Вставить карту. Появится окно совместного использования места, которое подтвердит, что ваша карта настроена для отображения.
Наконец, нажмите «Копировать ссылку» и поделитесь этим URL-адресом с кем хотите. Вы также можете нажать на Facebook или Twitter, чтобы поделиться прямо на этих сайтах социальных сетей.
Когда получатель откроет ссылку, он увидит именно то, что вы установили на карте.
Еще больше полезных советов по Google Картам
Теперь вы знаете, насколько просто создавать удобные общие карты с помощью Google Maps. Мы надеемся, что теперь вы можете использовать Карты, чтобы делиться информацией о поездках, планировании бизнеса или просто о ваших любимых местах, где можно поесть.
Для большего Знание Google Maps Обязательно проверьте Крутые советы Google Maps, которые помогут изменить ваш привычный образ жизни.
Источник
Как создать карту в Google Maps для сохранения, редактирования или публикации
- Ваши пользовательские карты могут быть опубликованы в Моих картах, где вы можете войти в свою учетную запись Google на нескольких устройствах.
- Вы также можете редактировать свои карты, чтобы изменить маршрут или добавить остановки.

- Посетите домашнюю страницу Business Insider, чтобы узнать больше.
Карты Google заработали репутацию одного из лучших картографических приложений.
Он прост в использовании, имеет такие функции, как вид со спутника, и включает в себя множество опций для настройки направлений. Более того, с помощью «Моих карт» вы можете создавать, сохранять и редактировать карты, используя только свою учетную запись Google.
Вот как это сделать.
Как создать карту в Google Maps1. Войдите в Мои карты, используя свою учетную запись Google.
2. Нажмите «Создать новую карту».
После входа выберите «Создать новую карту». Райан Ариано/Business Insider 3. Вы должны получить изображение текущего континента или страны, где вы находитесь, и строку поиска.
Вы должны получить изображение текущего континента или страны, где вы находитесь, и строку поиска.
5. Нажмите на значок «Добавить маршрут» (это маленький прямоугольник с изогнутой стрелкой).
Нажмите кнопку «Добавить маршруты». Райан Ариано/Business Insider6. Теперь на боковой панели Google Maps появятся две панели поиска.
7. Введите начальную точку в верхней строке поиска и пункт назначения во второй.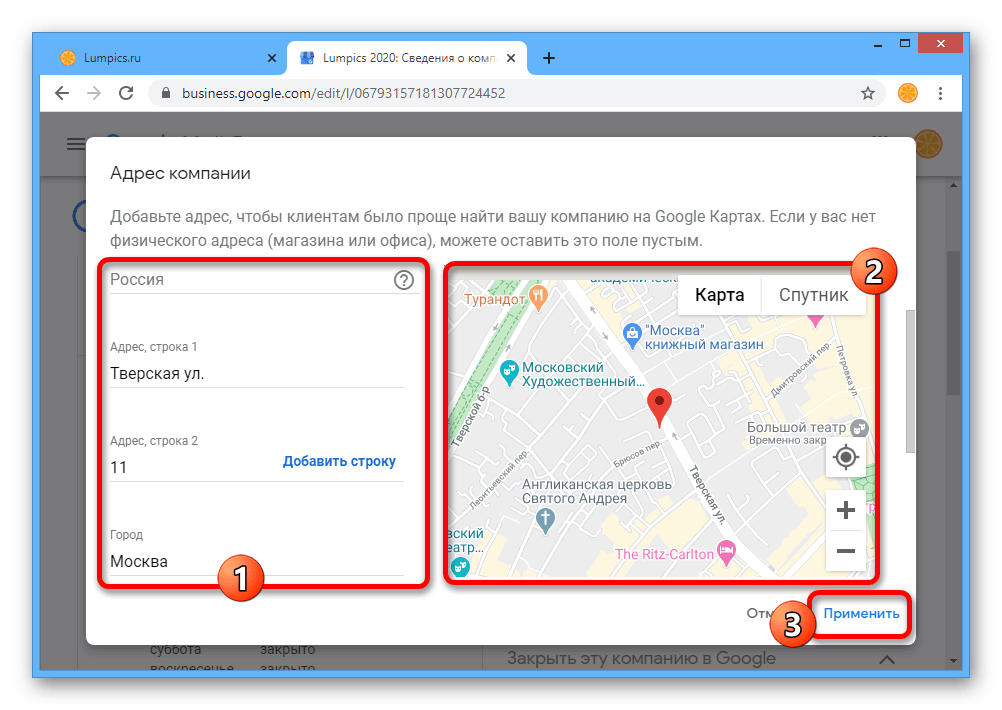
8. Нажмите «Карта без названия» в верхней части боковой панели. Появится новое всплывающее окно с просьбой ввести название вашей карты.
Введите название и описание для вашей карты. Райан Ариано/Business Insider9. После того, как вы нажмете «Сохранить», ваша новая карта будет сохранена в разделе «Мои карты» в вашей учетной записи Google.
Ваша пользовательская карта будет сохранена в Моих картах. Райан Ариано/Business Insider Как открыть карту в Google Maps 1. Войдите в Мои карты.
Войдите в Мои карты.
2. Вы должны увидеть свои карты на панели «Мои карты».
Просматривайте свои карты на панели инструментов «Мои карты». Райан Ариано/Business Insider3. Нажмите на карту, которую хотите открыть. Теперь вы можете получить к нему доступ и отредактировать его.
Как редактировать карту в Google Maps1. Войдите в Мои карты.
2. Откройте карту, которую хотите отредактировать.
3. На левой боковой панели можно внести несколько изменений, например добавить слои или настроить внешний вид.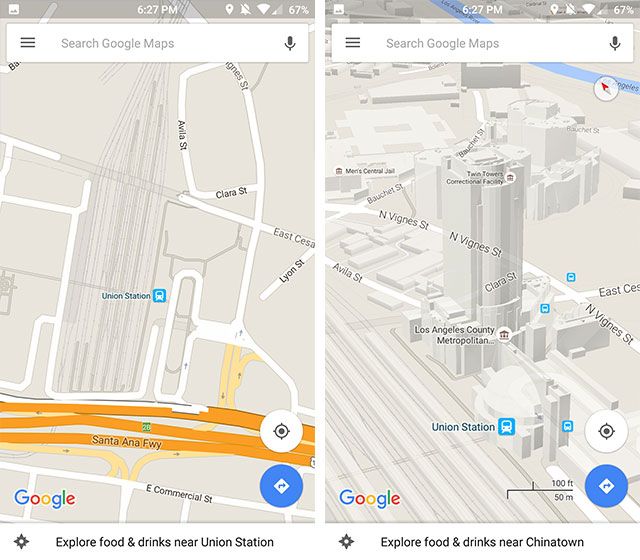
4. Нажмите «Добавить пункт назначения», чтобы добавить остановку.
Добавьте пункт назначения на карту. Райан Ариано/Business Insider5. Вы можете изменить порядок остановок, нажав на букву слева от пункта назначения, который вы хотите переместить.
6. Перетащите пункт назначения в нужное место.
Как обновить Google Maps на вашем iPhone или телефоне Android, чтобы получить последние функции и обновления безопасности
Как откалибровать приложение Google Maps для получения более точных указаний на iPhone или Android
Как изменить домашний адрес по умолчанию на iPhone как в Картах Google, так и в Картах Apple
Как изменить свой маршрут на Картах Google на компьютере или мобильном телефоне, выбрать альтернативный маршрут или создать свой собственный
Как избегать автомагистралей на Картах Google для маршрутов на компьютере или мобильном телефоне
Райан Ариано
Райан Ариано вырос в Балтиморе, когда Macintosh был на пике популярности, жил в Лос-Анджелесе, когда Blackberry уступили место iPhone, а теперь живет в Джексон-Хоул, где его жизнь скрепляется Bluetooth. Он пишет на самые разные темы, но особенно любит заниматься техническим спектром.
Узнайте больше о том, как наша команда экспертов тестирует и анализирует продукты на Insider, здесь.
Он пишет на самые разные темы, но особенно любит заниматься техническим спектром.
Узнайте больше о том, как наша команда экспертов тестирует и анализирует продукты на Insider, здесь.
ПодробнееПодробнее
Карты Google предоставляют пользователям возможность добавлять и редактировать дороги (снова)
Картография сообщества —
Сэмюэл Аксон —
Google планирует ввести новую функцию в Google Maps, которая позволит пользователям рисовать недостающие дороги прямо на карте, якобы улучшая охват службы в некоторых областях, где источники данных Google не являются исчерпывающими.
Эта функция будет доступна только в настольной веб-версии Google Maps, но не в приложениях для мобильных телефонов. И это будет — по крайней мере, сначала — предлагаться в 80 странах. Google заявляет, что будет «проверять» эти предлагаемые изменения карты, прежде чем публиковать их для просмотра другими пользователями.
И это будет — по крайней мере, сначала — предлагаться в 80 странах. Google заявляет, что будет «проверять» эти предлагаемые изменения карты, прежде чем публиковать их для просмотра другими пользователями.
Вот как это работает, по данным Google:
Если вы видите, что на maps.google.com отсутствует дорога, просто нажмите кнопку бокового меню, перейдите к «Редактировать карту» и выберите «Отсутствующая дорога». Теперь сила картографирования в ваших руках! Добавляйте отсутствующие дороги, рисуя линии, быстро переименовывайте дороги, изменяйте их направление, а также перестраивайте или удаляйте неправильные дороги.
Это не первый раз, когда Google предлагает пользователям возможность редактировать свои карты. Компания использовала инструмент под названием Map Maker, который действовал как карта, похожая на Википедию, созданная сообществом. Но инструмент останавливался и запускался, поскольку модерация стала проблемой, и Google в конечном итоге отключил его в 2017 году. Однако ограниченный набор функций Map Maker был доступен для суперпользователей, которые Google называет «местными экспертами».
Однако ограниченный набор функций Map Maker был доступен для суперпользователей, которые Google называет «местными экспертами».
Новые функции редактирования карты стали более точными и мощными, и они будут доступны большему количеству людей. Google не сказал, как он мог бы лучше справиться с проблемами модерации, с которыми он столкнулся с предыдущими картами, отредактированными сообществом.
В том же сообщении в блоге, которое использовалось для анонса новой функции редактирования карт, Google также представила рекламную кампанию, чтобы убедить пользователей Android оставлять больше отзывов о местных компаниях, а также представила новую функцию для Карт под названием «обновления фотографий». .» Пользователи смогут публиковать фотографии с коротким текстом, сопровождающим их, но без необходимости оставлять отзыв. Есть надежда, что эта функция приведет к более полезным фотографиям, которые помогут потенциальным посетителям определить такие вещи, как наличие парковки, места для сидения и другие детали, которые могут помочь пользователям принять решение о том, идти куда-то или нет.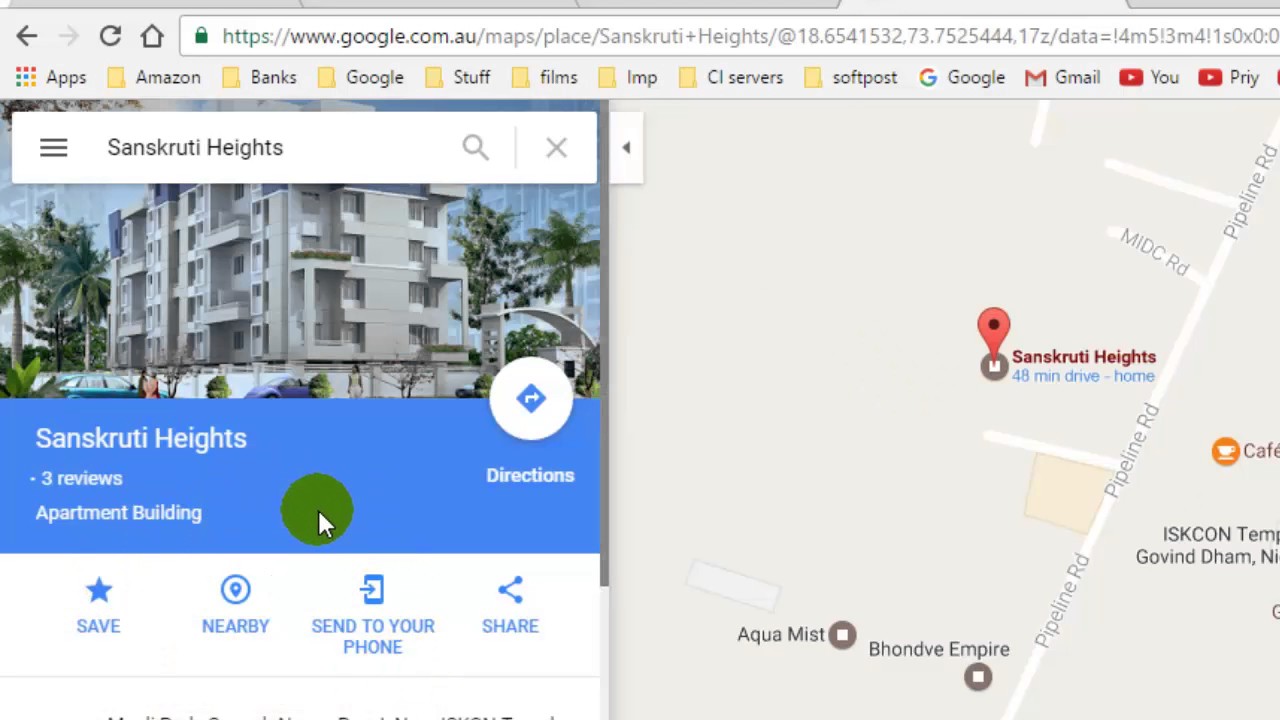


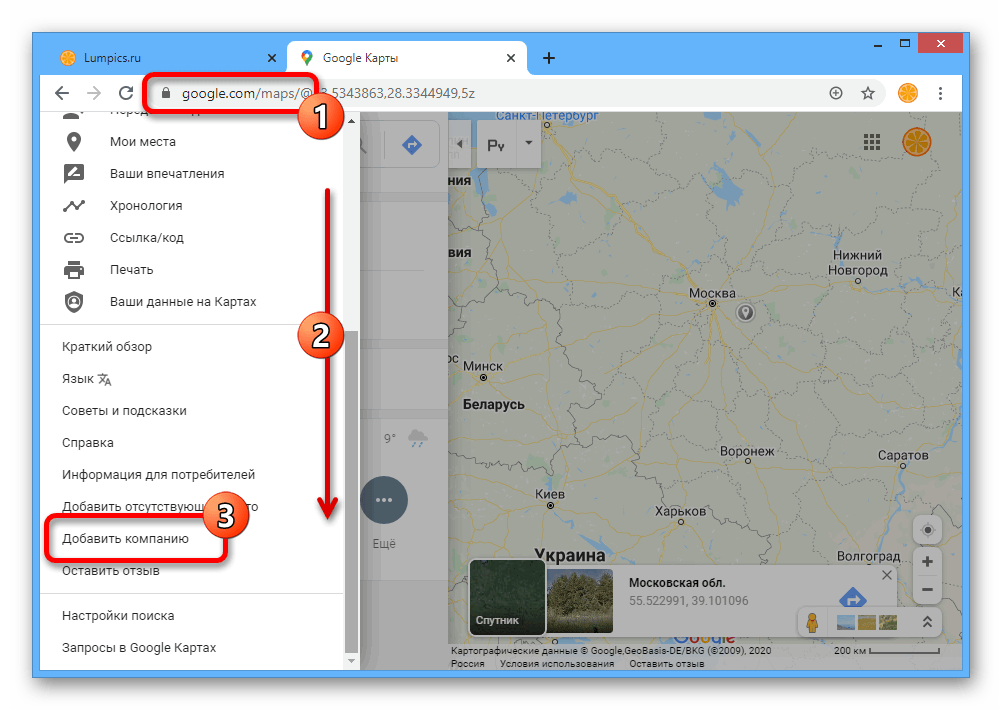
 google.com/places или нажав на ссылку «Владелец бизнеса?» в описании вашей компании.
google.com/places или нажав на ссылку «Владелец бизнеса?» в описании вашей компании. Затем вы можете назвать фигуру и настроить ее стиль.
Затем вы можете назвать фигуру и настроить ее стиль.