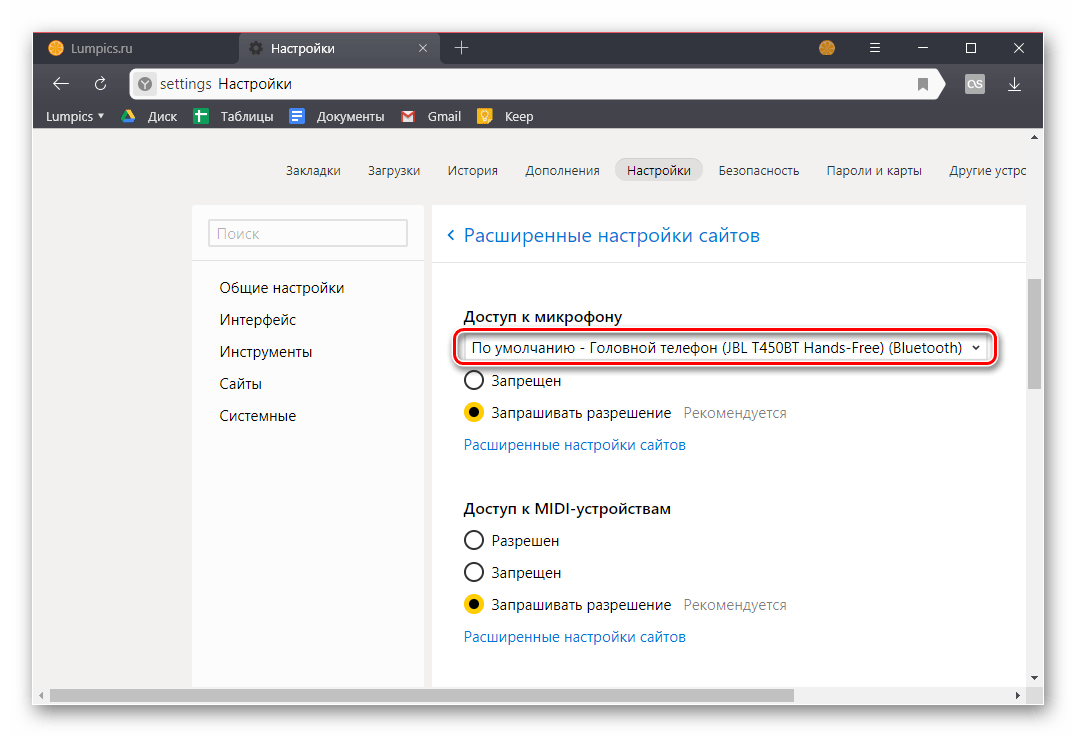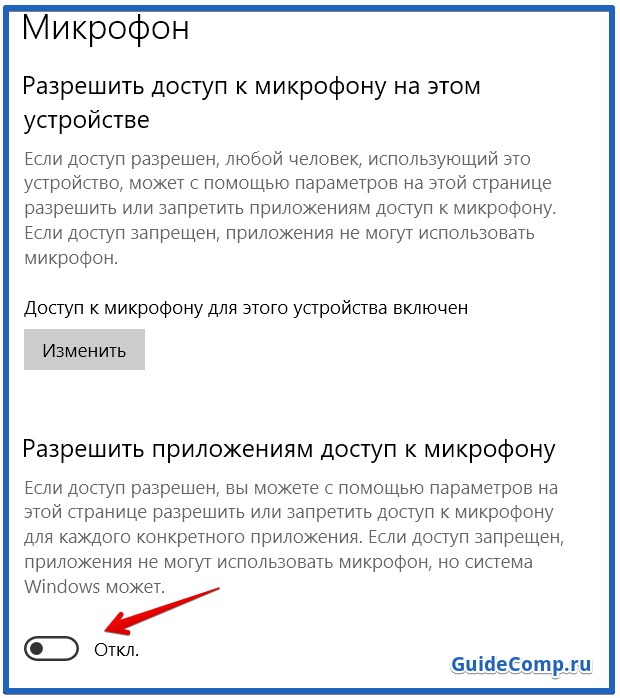почему доступ к микрофону «ВКонтакте» запрещён.
 «ВКонтакте» — одна из самых популярных социальных сетей в России. Тысячи пользователей ежедневно пользуются сервисом и предоставляемыми им услугами. Зарегистрировавшись «ВКонтакте», можно не только переписываться посредством сообщений, но и просматривать личные странички друзей, узнавать новую информацию из тематических групп и даже переводить деньги. Не так давно появилась и новая полезная функция — возможность звонить через соцсеть, что позволяет существенно экономить на междугородних и даже заграничных звонках. Но для того чтобы вас было слышно другому пользователю, необходимо разрешить сервису доступ к вашему микрофону на телефоне или компьютере. Как это сделать?
«ВКонтакте» — одна из самых популярных социальных сетей в России. Тысячи пользователей ежедневно пользуются сервисом и предоставляемыми им услугами. Зарегистрировавшись «ВКонтакте», можно не только переписываться посредством сообщений, но и просматривать личные странички друзей, узнавать новую информацию из тематических групп и даже переводить деньги. Не так давно появилась и новая полезная функция — возможность звонить через соцсеть, что позволяет существенно экономить на междугородних и даже заграничных звонках. Но для того чтобы вас было слышно другому пользователю, необходимо разрешить сервису доступ к вашему микрофону на телефоне или компьютере. Как это сделать?
Почему доступ к микрофону «ВКонтакте» запрещён
Содержание статьи
Для начала следует разобраться в причинах того, почему микрофон у вас не работает. Дело в том, что при входе на сайт, сервис сразу же запрашивает у вас разрешение в виде окна с двумя кнопками: «Разрешить» и «Запретить».

Браузеры, которые используют защищённое соединение (оно характеризуется добавлением в адресной строке к обычному http буквы «s», то есть «https»), запоминают ваш выбор и в дальнейшем разрешить доступ не предлагается. Но вот вам понадобилось позвонить с помощью ВК, а микрофон не работает. Не стоит паниковать, потому что это легко исправить своими силами.
Другой причиной может стать то, что микрофон в принципе не подключен к компьютеру или не принят в настройках. Бывает и так, что устройство сломалось по вполне обычным причинам. В последнем случае остаётся только приобретать новый микрофон. Купить его можно в любом специализированном магазине.
Как разрешить доступ к микрофону в ВК
Что же всё-таки делать, если позвонить нужно, а доступа к устройству нет?
Первым делом проверьте подключение микрофона к компьютеру. Возможно, штекер отошёл или вы просто забыли его вставить. В этом случае необходимо просто вернуть его на место.
ВАЖНО! После повторного подключения у вас может появиться то самое окно с просьбой разрешить использование устройства. Выбирайте кнопку «Разрешить» и можно сразу же начинать звонок.
Если на этом проблема не решена, то следующим шагом станет проверка наличия микрофона в системе компьютера. Для этого перейдите в панель управления и найдите пункт «Оборудование и звук». Там вы увидите перечень подключенных устройств. Нужно проверить, не отключен ли нужный микрофон. Если да, то вам необходимо просто нажать кнопку «Включить», чтобы настроить подключение.

Но всё это будет бесполезным, если причина кроется в том, что вы единожды запретили доступ сайту. Тогда зайдите в настройки браузера и отыщите там все сохранённые данные. В различных браузерах интерфейс настроек может отличаться, но везде есть список сохранённых данных. Там вы увидите список сайтов и установленные к ним правила доступа. Следует удалить запрет на сайт vk.com. После этого при последующем посещении сайта появится то самое окно с запросом. В этот раз ответьте правильно и проблема тут же исчезнет.
Теперь вы знаете, почему может не работать звук во время звонков «ВКонтакте» и что нужно сделать, чтобы разрешить сервису доступ. Функция звонков — одна из самых новых на сайте, но она уже приобрела огромную популярность, сделав ВК ещё более удобным. Теперь не нужно тратить огромные деньги, чтобы поговорить с близкими, а также устанавливать сторонние мессенджеры или приложения. Особенно подойдёт предложением тем, у кого есть безлимит от провайдера на использование этой соцсети.
Как разрешить доступ к микрофону в ВК
Социальная сеть «Вконтакте» продолжает радовать своих пользователей всё новыми и новыми возможностями. В конце 2016 года «Вконтакте» пополнилась функцией голосового ввода, позволяющей записывать и отсылать голосовые сообщения в обычном окне текстового чата. Также в VK недавно появилась возможность организации видеотрансляций, позволяющая создавать и вести стримы со своей странички в социальной сети. При этом люди, желающие осуществить подобное, могут столкнуться с сообщением системы «В браузере пользователя запрещён доступ к микрофону для сайта vk.com». В этом материале я расскажу, как разрешить доступ к микрофону в ВК, и какие способы нам в этом помогут.

Содержание статьи:
- 1 Причины дисфункции
- 2 Способы разрешить доступ к микрофону во Вконтакте
- 3 Заключение
Причины дисфункции
Большинство браузеров, при обращении сайта к микрофону, предлагают пользователю разрешить или запретить данную операцию путём нажатия на соответствующую кнопку меню.
Если для сайтов, использующих незащищённое соединение (http), выбор пользователя будет зафиксирован на один сеанс, то для безопасных сайтов (использующих защищённое соединение https) выбор пользователя может быть зафиксирован на все последующие сеансы.
Потому, если вы случайно нажали на «запретить» во время появления таблички о возможности доступа к микрофону на сайте ВК, то система это запомнит, и в дальнейшем будет блокировать попытки «Вконтакте» получить доступ к вашему микрофону.
Кроме того, отсутствие доступа к микрофону может быть вызвано его отключением в настройках ОС Виндовс, физическим выходом устройства из строя, а также «человеческим фактором» (микрофон банально «забыли» подключить к компьютеру).
 Задействуйте микрофон для общения в чате VK
Задействуйте микрофон для общения в чате VKСпособы разрешить доступ к микрофону во Вконтакте
Итак, чтобы включить микрофон в ВК, нам необходимо, прежде всего, выполнить следующее:
- Измените ряд настроек браузера. Находясь на сайте VK, кликните на замочек слева от адресной строки, найдите там «Микрофон», и выберите «Разрешить». К примеру, для Firefox необходимо нажать на замочек, затем на кнопку со стрелочкой вправо — «Подробнее». Переходим на вкладку «Разрешения», находим опцию «Использовать микрофон» и при необходимости активируем параметр «Разрешить»;
- Проверьте настройки микрофона в Adobe Flash Player. Несмотря на то, что за последнее время разработчики VK отказались от устаревшего функционала Flash в пользу HTML5, рекомендую, всё же, проверить настройки вашего микрофона в Adobe Flash Player. Перейдите в Панель Управления – в опции «Просмотр» справа выберите «Крупные значки». Найдите слева «Flash Player» и кликните на нём. В открывшемся окне выберите вкладку «Камера и микрофон», там нажмите на кнопку «Настройки камеры и микрофона для веб-сайта». Просмотрите список сайтов, и если найдёте там vk.com, то измените настройки для него на «Разрешить»;
 При необходимости, измените настройки микрофона в Adobe Flash Player
При необходимости, измените настройки микрофона в Adobe Flash Player - Попробуйте использовать другой браузер для работы с микрофоном в ВК.
Заключение
Если вам необходим доступ к микрофону, а ваш браузер по ряду причин его блокирует, тогда воспользуйтесь советами, перечисленными мной выше. В большинстве случаев бывает достаточно удалить ранее созданное правило, запрещающее браузеру доступ к микрофону вашего ПК. Перейдите по описанному мной пути в браузере, и удалите данное правило, это позволит разблокировать ваш микрофон, и в полной мере насладиться его функционалом на сайте популярной социальной сети VK.com.
Как разрешить доступ к микрофону в Одноклассниках на телефоне или компьютере?

Если вы собрались позвонить кому-нибудь из друзей в Одноклассниках, можете столкнуться с трудностями при звонке, а именно — необходимости разрешить доступ к камере вашему устройству, которым может быть как домашний компьютер или ноутбук, так и смартфон. Покажем, как решить этот вопрос.
Доступ к микрофону на компьютере или ноутбуке
Инструкция для браузера Google Chrome.
Зайдите на страницу к пользователю, нажмите на кнопку «Позвонить».

Начался звонок.

Если проблем нет, произойдет соединение, однако может появиться сообщение о том, чтобы вы предоставили доступ к микрофону. Нажимаете на замочек в адресной строке, в меню выбираете «Микрофон» и предоставляете разрешение.

Если не помогло, в том же окне нажимаете на кнопку «Настройки сайтов», переходите в настройки браузера и предоставляете разрешение микрофону.

Пробуете звонить.
Доступ к микрофону с телефона
Будем использовать фирменное мобильное приложение Одноклассников.
Нажимаем «Позвонить» на странице пользователя.

И сразу предоставляем нужные разрешения, включая микрофон и камеру.

А если этот момент вы проворонили и табличка с разрешением более не показывается, идете в настройки своего смартфона (пример для устройств на базе Android), открываете раздел «Приложения», выбираете приложение ОК, находите раздел «Права» или «Разрешения», после чего переводите переключатель «Микрофон» в положение «Вкл».

Это должно помочь.
Помог наш сайт? Что-то не понравилось? Будем рады, если вы оставите свой комментарий — положительный или отрицательный. Заранее спасибо — вы делаете нас лучше!Как включить микрофон в Яндекс Браузере

Некоторые веб-сайты, онлайн-игры и сервисы предоставляют возможность голосового общения, а в поисковых системах Google и Яндекс голосом можно озвучивать свои запросы. Но все это возможно лишь в том случае, если в веб-обозревателе разрешено использование микрофона конкретным сайтом или системой, и он включен. О том, как выполнить необходимые для этого действия в Яндекс.Браузере, будет рассказано в нашей сегодняшней статье.
Активация микрофона в браузере Яндекс
Прежде чем перейти ко включению микрофона в веб-обозревателе, следует убедиться в том, что он правильно подключен к компьютеру, настроен и в целом нормально работает в среде операционной системы. Сделать это вам помогут представленные по ссылкам ниже руководства, мы же приступим к рассмотрению всех возможных вариантов решения задачи, озвученной в теме статьи.
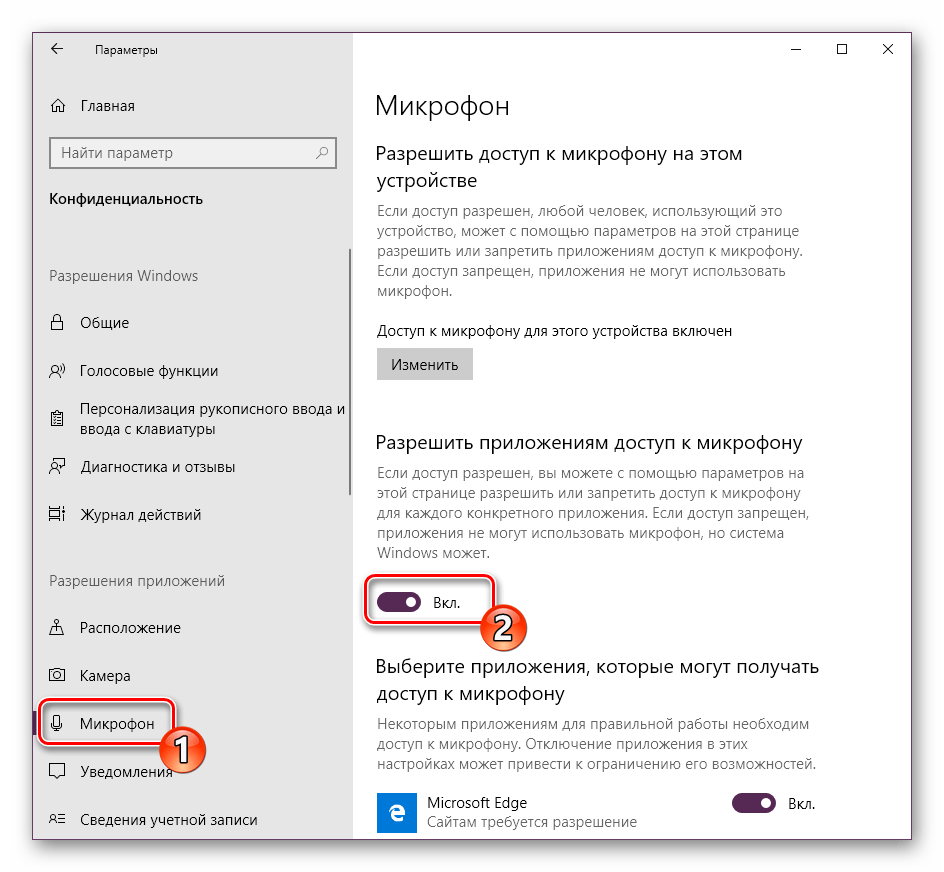
Подробнее: Проверка микрофона в Windows 7 и Windows 10
Вариант 1: Активация по запросу
Чаще всего на сайтах, предоставляющих возможность задействования для общения микрофона, автоматически предлагается предоставить разрешение на его использование и, если потребуется, выполнить его включение. Непосредственно в Яндекс.Браузере это выглядит следующим образом:

То есть все что от вас требуется – воспользоваться кнопкой вызова микрофона (начать звонок, озвучить запрос и т.д.), а затем нажать во всплывающем окне «Разрешить» после того. Это потребуется лишь в том случае, если вы решили впервые воспользоваться устройством голосового ввода на том или ином веб-сайте. Таким образом вы сразу активируете его работу и сможете приступить к разговору.
Вариант 2: Настройки программы
Если бы всегда все делалось так просто, как в рассмотренном выше случае, этой статьи, как и в целом столь высокого интереса к теме, не было бы. Далеко не всегда тот или иной веб-сервис запрашивает разрешение на задействование микрофона и/или начинает его «слышать» после включения. Работа устройства голосового ввода может быть запрещена или отключена в настройках веб-обозревателя, причем как для всех сайтов, так и только для конкретного или некоторых. Следовательно, его необходимо активировать. Для этого выполните следующие действия:
- Откройте меню веб-обозревателя, кликнув левой кнопкой мышки (ЛКМ) по трем горизонтальным полосам в его правом верхнем углу, и выберите пункт «Настройки».
- В боковом меню перейдите во вкладку «Сайты» и в ней нажмите по отмеченной на изображении ниже ссылке «Расширенные настройки сайтов».
- Пролистайте список доступных параметров до блока опций «Доступ к микрофону» и убедитесь, что в перечне устройств выбрано то, которое вы планируете использовать для голосового общения. Если это не так, выберите его в выпадающем списке.

Сделав это, установите маркер напротив пункта «Запрашивать разрешение (Рекомендуется)», если ранее было установлено значение «Запрещен». - Теперь перейдите на сайт, для которого требовалось включить микрофон, и воспользуйтесь функцией его вызова. Во всплывающем окне кликните по кнопке «Разрешить», после чего устройство будет активировано и готово к работе.
- Дополнительно: в подразделе «Расширенные настройки сайтов» Яндекс.Браузера (конкретно в посвященном микрофону блоке, который показан на изображениях из третьего пункта) вы можете видеть список сайтов, которым доступ к микрофону разрешен или запрещен – для этого предусмотрены соответствующие вкладки. Если какой-либо веб-сервис отказывается работать с устройством голосового ввода, вполне возможно, что ранее вы ему запретили это делать, поэтому при необходимости просто удалите его из списка «Запрещен», нажав по отмеченной на скриншоте ниже ссылке.
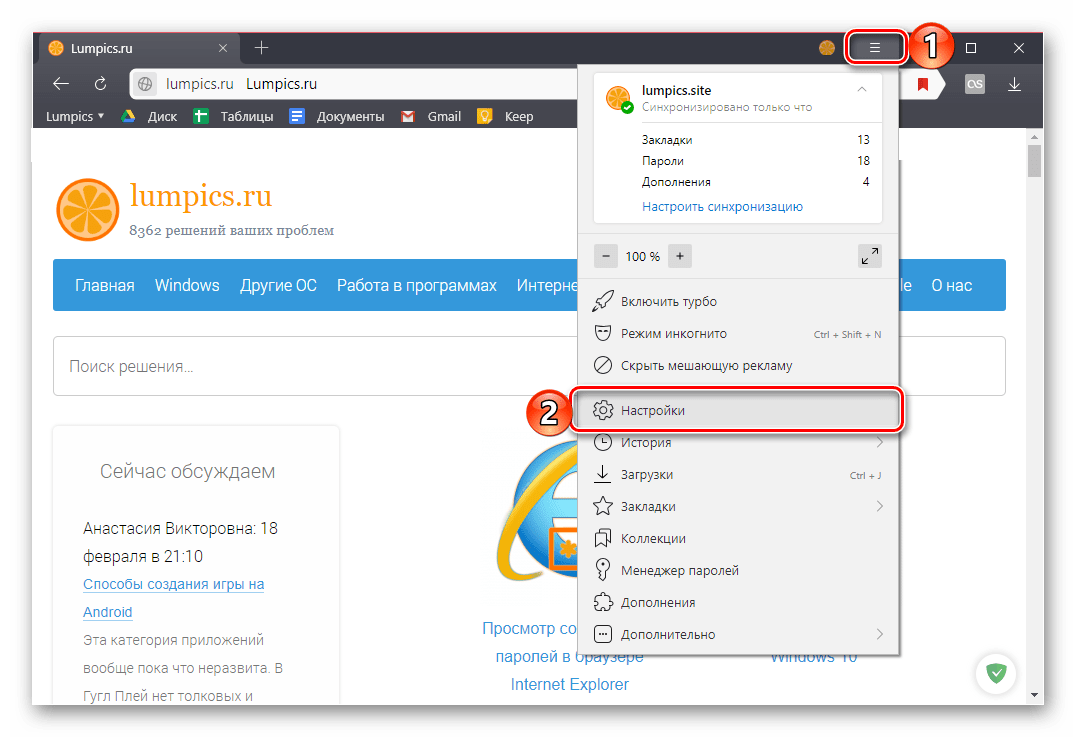

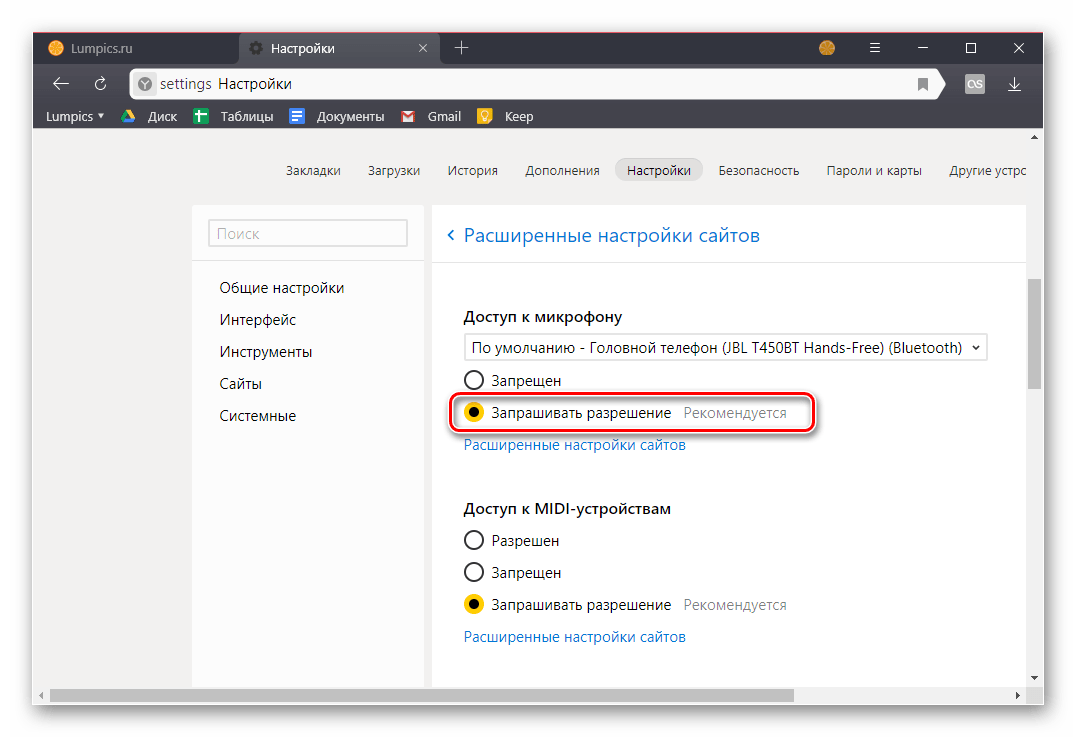

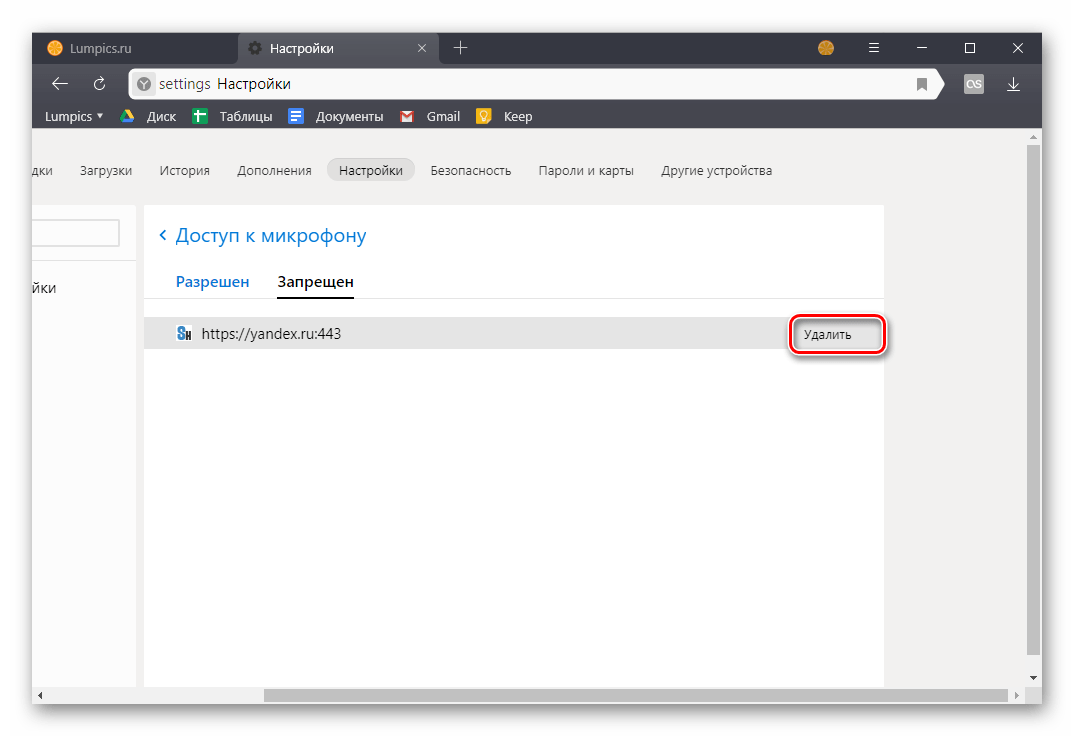
Ранее в настройках браузера от Яндекс можно было именно включить или выключить микрофон, теперь же доступен только выбор устройства ввода и определение разрешений на его использование для сайтов. Это более безопасное, но, к сожалению, не всегда удобное решение.
Вариант 3: Адресная или поисковая строка
Большинство пользователей русскоязычного интернета для поиска той или иной информации обращаются либо к веб-сервису Google, либо к его же аналогу от компании Яндекс. Каждая из этих систем предоставляет возможность использования микрофона для ввода поисковых запросов с помощью голоса. Но, прежде чем обратиться к данной функции веб-обозревателя, необходимо предоставить разрешение на использование устройства конкретному поисковику и затем уже активировать его работу. О том, как это делается, мы ранее писали в отдельном материале, с ним и рекомендуем ознакомиться.
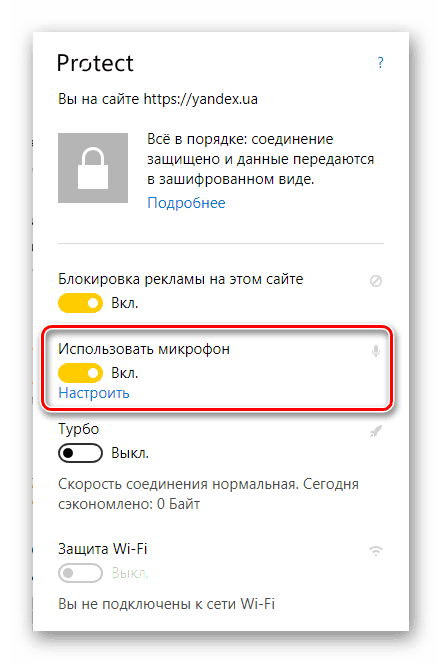
Подробнее:
Голосовой поиск в Яндекс.Браузере
Активация функции голосового поиска в Яндекс.Браузере
Заключение
Чаще всего необходимость фактического включения микрофона в Яндекс.Браузере отсутствует, все происходит значительно проще – сайт запрашивает разрешение на использование устройства, а вы его предоставляете.
 Мы рады, что смогли помочь Вам в решении проблемы.
Мы рады, что смогли помочь Вам в решении проблемы. Опишите, что у вас не получилось.
Наши специалисты постараются ответить максимально быстро.
Опишите, что у вас не получилось.
Наши специалисты постараются ответить максимально быстро.Помогла ли вам эта статья?
ДА НЕТКак включить и настроить микрофон в Яндекс браузере
Уже все пользуются мессенджерами и прочими приложениями, поддерживающими голосовое общение с собеседниками по ту сторону экрана. Преимущественно для этого пользуемся смартфонами или программами, вроде Скайп, TeamViewer, RaidCall и множеством прочих голосовых менеджеров. На самом деле можем включить микрофон прямо в Яндекс браузере, и сразу начать общение на многочисленных сайтах без необходимости скачивания отдельных приложений. Устройство записи голоса существенно расширяет возможности веб-обозревателя, и улучшает комфорт его использования во многих сферах. В дополнение к материалу затронем темы со способами настройки и отключения микрофона.

Чем полезен микрофон в браузере от Яндекса
Самые распространённые способы применения звукозаписывающего устройства:
- Голосовой поиск. Независимо от того, какая поисковая система установлена, она поддерживает ввод запроса голосом. Искусственный интеллект сразу преображает речь в текст, и начинает поиск по запросу. Это функция известна на смартфонах, но ничего не мешает ей пользоваться на любых устройствах с Яндекс веб-обозревателем;

- Быстрая передача информации. Если включить микрофон в Яндекс браузере, появляется возможность записывать и отправлять звуковое сообщение в ВК, Вайбере и других социальных сетях. Это сильно экономит время. Чтобы записать ту же самую мысль в текстовом блоке Вконтакте, уйдёт вдвое больше времени;

- Общение с другими людьми в режиме реального времени. Сюда относятся сайты знакомств, веб-ресурсы для видео или голосового общения с друзьями, знакомыми, а также стриминговые сервисы.
Есть ещё масса сфер интернета, где микрофон окажется очень полезным. Все их рассматривать нет смысла, ведь основные причины включения микрофона читатель уже понял.
Читайте также:
Как разблокировать микрофон в Яндекс Браузер
Даже если разрешить использовать микрофон в Яндекс веб-обозревателе, но ничего не предпринять в отношении правильной настройки Windows, звукозапись не произойдёт.
Почему так? В Windows 10 (и прочих версиях) есть инструмент для блокировки работы микрофона сторонними приложениями. Роль этого средства заключается в повышении уровня безопасности пользователя. Уже были скандалы, когда хакеры взламывали доступ к микрофону и похищали таким образом корпоративные тайны, которые стоили сотни тысяч долларов. Сейчас можем вспомнить, что у нас, скорее всего, нет дорогих тайн, которые возможно продать, поэтому никто не станет тратиться на взлом системы, а работа хакеров стоит дорого. Да и антивирусные приложения уже сильно поумнели, они не позволят взломать микрофон.
Краткие итоги: можем открыть доступ к микрофону в Яндекс браузере не боясь взлома, разве что читатель является директором крупной компании. Никто не станет заморачиваться со взломом, если это экономически не оправдано. Наличие актуального антивирусного ПО – это дополнительная гарантия безопасности.
Способ 1: через настройки Windows
Активировать микрофон в веб-обозревателе может быть недостаточной мерой для его начала работы. Сперва нам следует разрешить использование устройства записи сторонними приложениями в системе.
Пошаговая инструкция для Windows 10:
- Нажимаем комбинацию клавиш Win + I и переходим в раздел «Конфиденциальность».

- Открываем вкладку «Микрофон».
- Переводим ползунок в активное состояние и закрываем окно.

Вот и всё, мы смогли выдать разрешение и теперь вправе запустить микрофон в любой программе, в том числе в веб-обозревателе от Яндекса.
Способ 2: с помощью настроек Yandex browser
В браузере есть специальный раздел, который позволяет настраивать взаимодействие веб-обозревателя с различным оборудованием компьютера: камерой, микрофоном, GPS и MIDI-устройствам. Сейчас нас интересует микрофон, которому нужно выдать разрешение на запуск.
Как разблокировать сайтам доступ к микрофону в Яндекс браузере:
- Жмём на три черты в правом верхнем углу, символизирующие меню веб-обозревателя, и выбираем опцию «Настройки».
- В разделе слева нажимаем на пункт «Сайты».
- Кликаем на последний элемент данного блока – «Расширенные настройки сайтов».

- Ближе к середине списка находим графу «Доступ к микрофону» и выбираем «Запрашивать разрешение».

Важно! После выставления настройки устройство записи голоса само по себе не запустится на сайте, сперва появится уведомление с предложением активировать его на данный сеанс.
Способ 3: из окна уведомления
Даже после выполнения предыдущей процедуры нам ещё нужно разрешить доступ к микрофону конкретному сайту в браузере Яндекс. Благо, что это сделать очень просто, нам понадобится только одно нажатие. Сразу после перехода на веб-ресурс, где поддерживается голосовое общение, нам показывается уведомление «Доступ к микрофону». Подходящий вариант ответа – «Разрешить».
Важно! Уведомление показывается только в первый раз, после чего сайт заносится в «белый список». Нужно учитывать, что при последующем его посещении микрофон запускается без дополнительного уведомления. Обычного клика на значок с микрофоном достаточно для его автоматического включения.
Способ 4: посредством поисковой строки
Если появилось желание подключить микрофон и активировать его в Яндекс браузере на каком-то сайте, можем это сделать и без уведомления. Это полезно в случаях, когда случайно добавили веб-ресурс в «чёрный список», закрыли уведомление или в браузере заблокирован микрофон для всех сайтов. Мы всегда можем добавить сайт в исключения, ограничив или разрешив ему работать с устройством записи, независимо от глобальных настроек веб-обозревателя.
Как разрешить доступ к микрофону в Яндекс browser целевому сайту:
- Переходим на подходящий веб-ресурс (если ещё не открыт).
- Нажимаем на крайнюю левую кнопку в «Умной строке» (значок замка или глобуса).
- Ищем пункт «Использовать микрофон» и переводим настройку в активное положение.
- Обновляем страницу для применения внесённых изменений.

Как настроить микрофон в Яндекс браузере, если он не работает
Бывают случаи, когда несмотря на все усилия микрофон все равно не работает. Система неправильно определяет звуковой канал, пытается распознать голос не с того устройства, например, со встроенного микрофона вместо гарнитуры. Это легко поправить, вручную назначив правильный источник звука.
Настройка микрофона в Яндекс браузере:
- Переходим на страницу «Расширенные настройки сайтов» (по ссылке или через «Настройки»).
- В пункте «Доступ к микрофону» нажимаем на выпадающий список.
- Выбираем подходящее устройство и закрываем страницу.

Если нет сведений о модели микрофона, из-за чего неизвестен правильный вариант настройки, можем опробовать все пункты, какой-то из них окажется верным.
Кстати, здесь же можем нажать на кнопку «Настройки сайтов» и изучить или очистить список заблокированных и разрешённых сайтов. Кнопка «Удалить» появляется после наведения курсора на подходящий пункт.
Есть и ещё одна причина, по которой микрофон не запускается ни в одном приложении – неправильное назначение разъёмов. Их нужно поправить, а отвечает за распознание каналов приложение Realtek HD (или аналог).
Инструкция по настройке микрофона в Windows 10:
- Щёлкаем по значку трея (треугольник с одной вершиной, направленной вверх, он расположен в правой части «Панели задач»).
- Кликаем ПКМ по значку «Диспетчер Realtek HD» и выбираем вариант «Диспетчер звука».

- Справа показываются порты с их назначением. Обычно микрофонный вход обозначается розовым. Щёлкаем по нему правой кнопкой мыши, а затем жмём на «Смена назначения разъёмов».

- Устанавливаем значение «Микрофонный вход», дальше кликаем по кнопке «Ок» и проверяем результат.

Кстати, провод наушников или микрофон должны быть подключены в специальный разъём розового цвета. Если такого нет, можем изменить назначение любого другого разъёма.
Важно! Некоторые наушники не имеют разветвления на микрофон и сам звуковой канал. Устройство записи на одноканальной гарнитуре не будет работать, хотя настроить поступление звука возможно. Чтобы вернуть работоспособность микрофона, придётся покупать переходник с 3,5 мм на два mini-jack штекеров.
4 способа отключить микрофон в веб-обозревателе Яндекс
Выключить и включить микрофон можем аналогичными способами. Дотошно рассматривать аналогичные методы не будем, но общее их представление дадим.
Как убрать микрофон в Яндекс браузере:
- Через настройки. На странице «Расширенные настройки сайтов» переводим положение «Доступ к микрофону» в состояние «Запрещен»;

- Из уведомления. Когда у нас будут спрашивать: разрешить «Доступ к микрону»? Нужно выбрать «Блокировать»;
- С помощью «Умной строки». Находясь на странице сайта кликаем по крайнему левому элементу поисковой строки (знак замка или глобуса) и отключаем тумблер в разделе «Использовать микрофон»;

- Используя настройки Windows. Нажимаем комбинацию Win + Q, вводим слово «микрофон» и выбираем вариант «Параметры конфиденциальности для микрофона». Переводим переключатель «Разрешить приложениям использовать микрофон» в неактивное положение.

Теперь знаем всё о микрофоне: как его включить, откорректировать работу и удалить из Яндекс браузера. Мы предоставили все необходимые инструменты для управления устройством записи голоса, а как ими пользоваться – это уже дело читателя. Мы же рекомендуем оставить включение микрофона по запросу и в режиме реального времени принимать решение о целесообразности его активации.
Как отключить доступ к микрофону на Андроид
С помощью разрешений вы можете определять, какие данные или функции будут использовать приложения, загруженные через Play Маркет.
Чаще всего они настраиваются сразу после установки, при первом запуске. При необходимости вы можете ограничить доступ к ранее выданным функциям и данным уже после загрузки. Далее мы расскажем, как отключить доступ к микрофону на Андроид через настройки и с помощью специальных приложений.
Как ограничить доступ к микрофону через настройки
На Android вы в любое время можете ограничить приложениям доступ к ранее выданным разрешениям (например, к микрофону и камере). Как это сделать:
Шаг 1. Откройте настройки и выберите здесь пункт «Разрешения». В открывшейся странице тапните на строчку «Разрешения приложений».

Шаг 2. Найдите в списке «Микрофон». Откроется новая страница, где вы сможете ограничить конкретным приложениям доступ к микрофону. Для этого передвиньте ползунки в состояние «Запретить».

Шаг 3. Если на смартфоне нет отдельного меню с разрешениями, то через настройки выберите пункт «Все приложения» (может носить другое название). Здесь найдите приложение, которому хотите ограничить доступ к микрофону.

Шаг 4. Откроется страница с установленными программами. Здесь найдите пункт «Разрешения приложений» (может носить другое название) и в открывшемся окне ограничьте доступ к микрофону или другим функциям, данным.

Шаг 5. Если вы хотите просмотреть список всех доступных приложению разрешений, то нажмите на значок в виде трех точек и выберите «Все разрешения».

Шаг 6. Вы также можете сбросить разрешения и пользовательские настройки для всех установленных на смартфоне приложений. Для этого в списке приложений нажмите на значок в виде трех точек и в выпадающем меню тапните на пункт «Сбросить настройки приложений».

Не забывайте, что для нормальной работы некоторых приложений требуется постоянный доступ к микрофону. Чаще всего к ним относятся голосовые помощники, мессенджеры и другие программы с поддержкой звонков или звукозаписи.
Приложения антишпионы
Если вы запретили другим приложениям использовать микрофон через настройки, но это кажется вам недостаточным, то для максимальной безопасности личных данных вы можете воспользоваться специальными утилитами, которые блокируют несанкционированный доступ к микрофону, камере и геолокации.
Антишпион
Антишпион — это бесплатная утилита с помощью которой можно заблокировать камеру, микрофон, скрыть местоположение и запретить другим приложениям использовать пользовательские данные. При необходимости вы можете настроить уведомления таким образом, чтобы Антишпион оповещал вас, если какая-нибудь программа попытается получить доступ к камере или микрофону.
KvdAntiSpy
KvdAntiSpy — это антишпионское приложение, которое позволяет контролировать другие программы, имеющие доступ к микрофону, камере и геолокации. С помощью KvdAntiSpy вы можете следить за разрешениями в режиме реального времени, создавать списки с одобренными приложениями и блокировать программы с подозрительной активностью.
Paranoia Lite
Paranoia Lite — это бесплатное Android приложение, которое защищает смартфон от несанкционированного доступа к камере, микрофону и пользовательским данным. Среди главных функций — постоянный мониторинг в режиме реального времени. Кроме того, Paranoia Lite ведет автоматическую запись всех действий. Поэтому вы в любое время можете проверить логи активности приложений.


 При необходимости, измените настройки микрофона в Adobe Flash Player
При необходимости, измените настройки микрофона в Adobe Flash Player