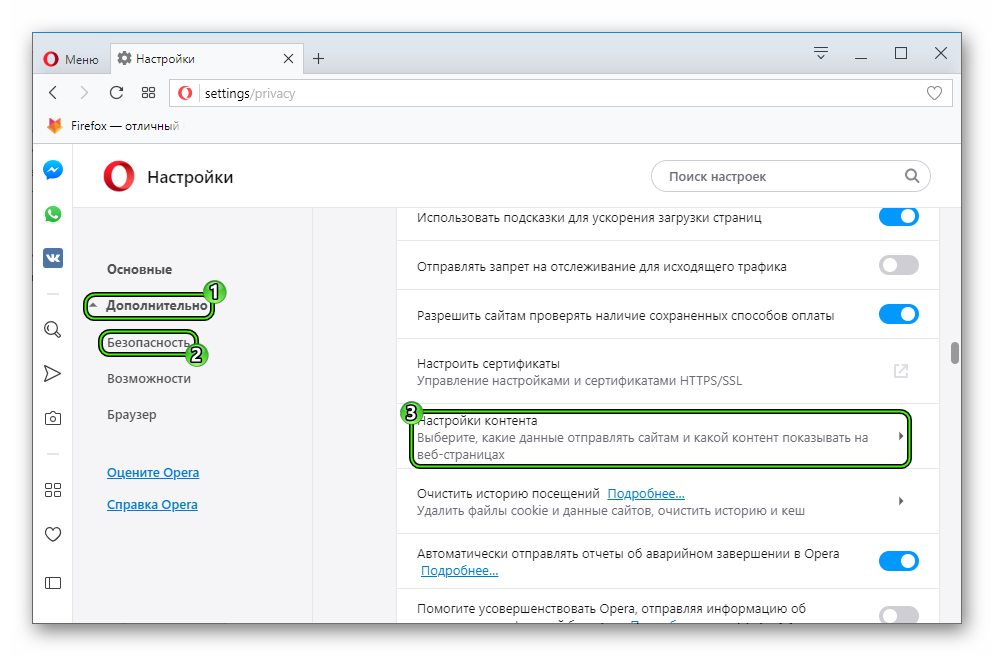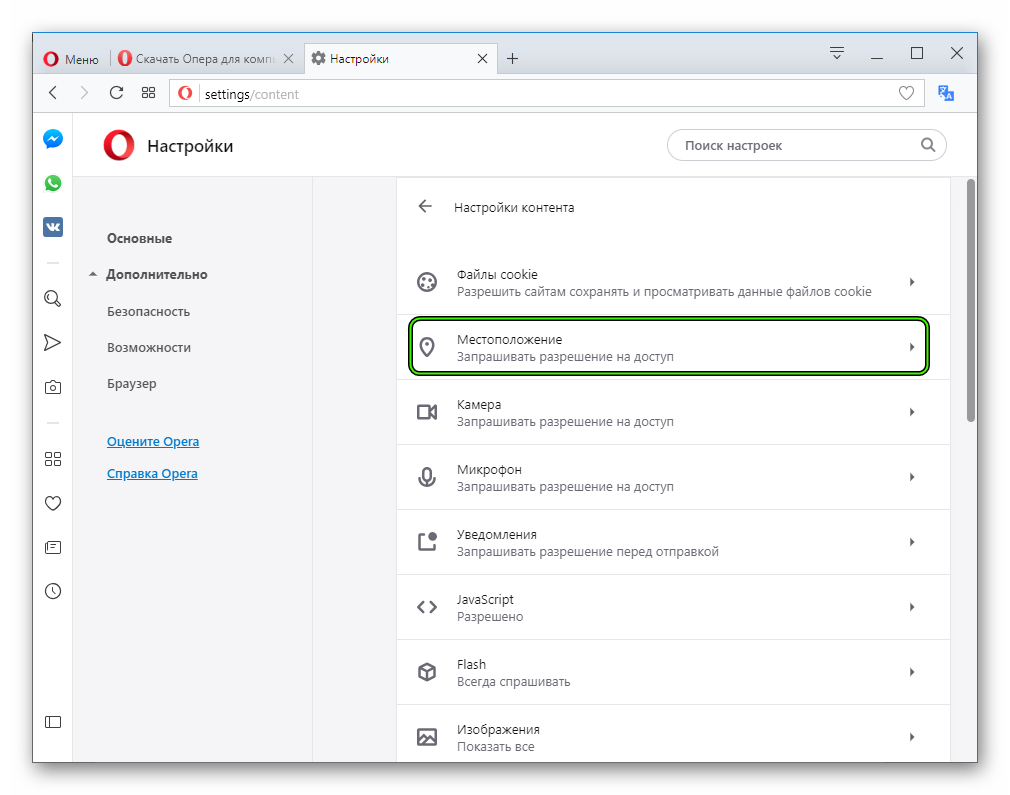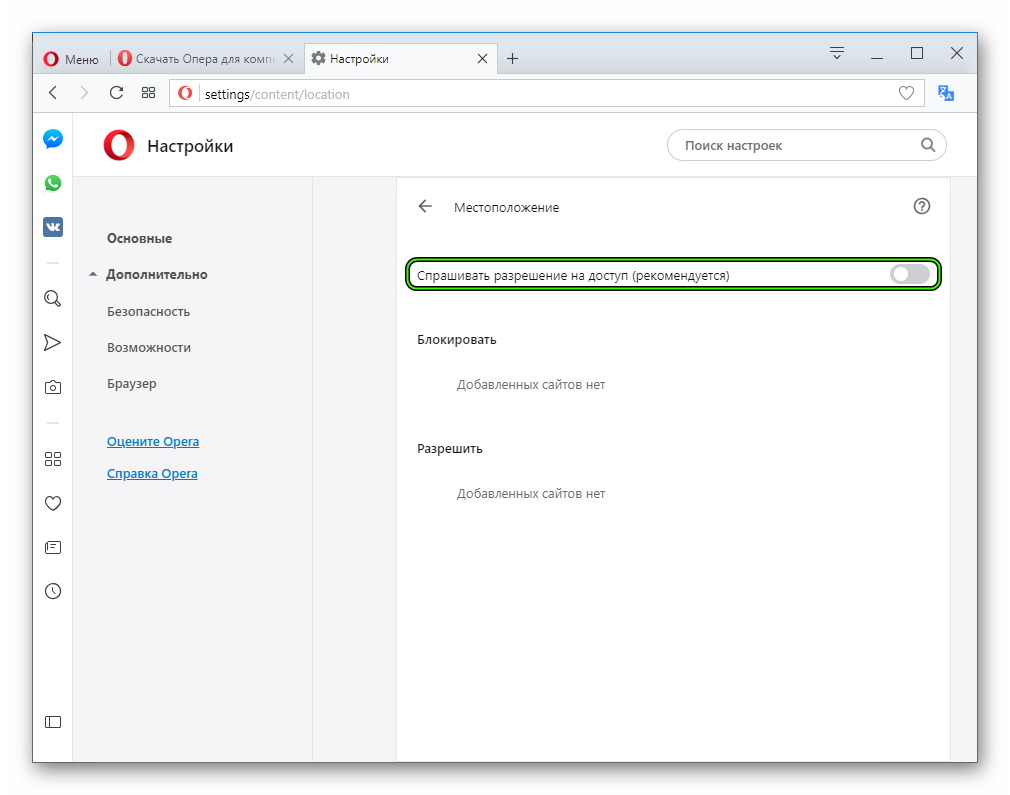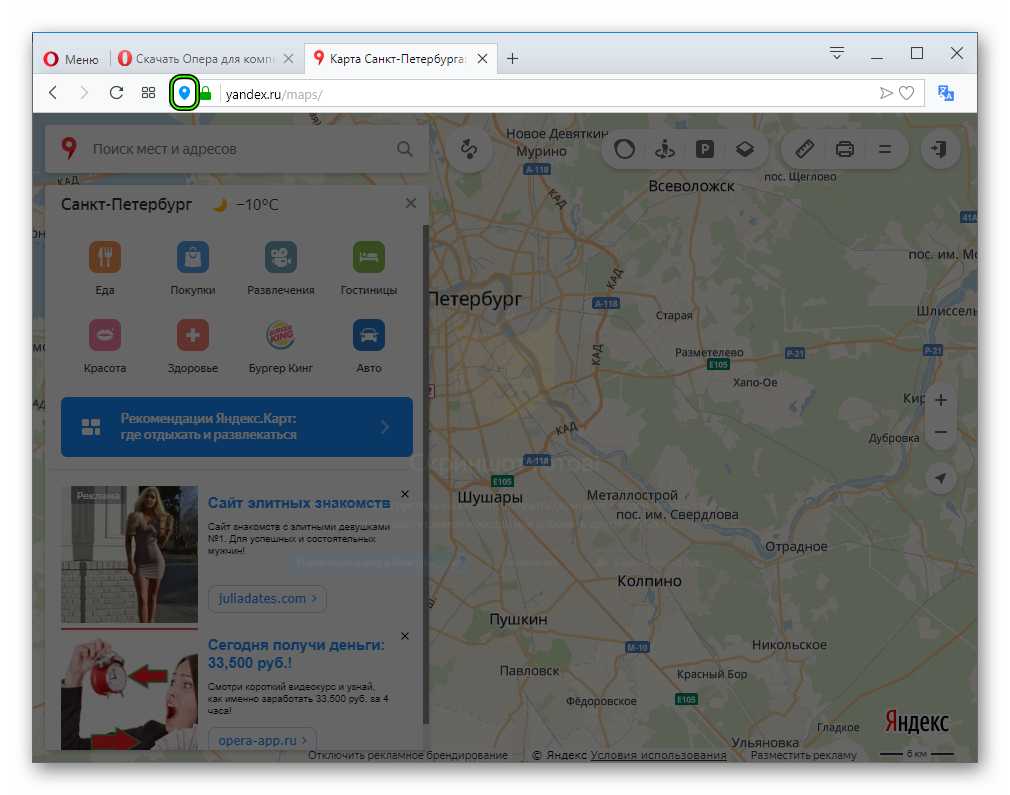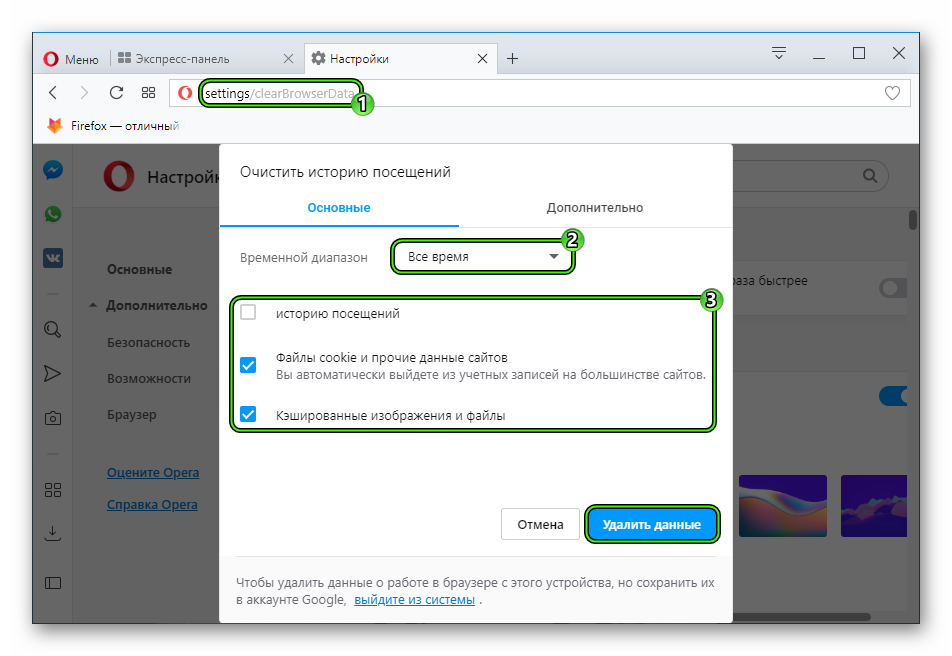Как включить микрофон в браузере Опера — инструкция
Для аудиозвонков и записи голоса в Opera используется подключенный к компьютеру микрофон. Но его работа будет невозможна, если настройки веб-обозревателя изменены или же сбиты. Так что нередко пользователи интересуются, как включить микрофон в браузере Опера. Мы решили остановиться на этом моменте более детально.
Руководство
По идее в браузере должно появляться уведомление о том, что сайт пытается использовать устройство захвата звука. И выглядит оно следующим образом: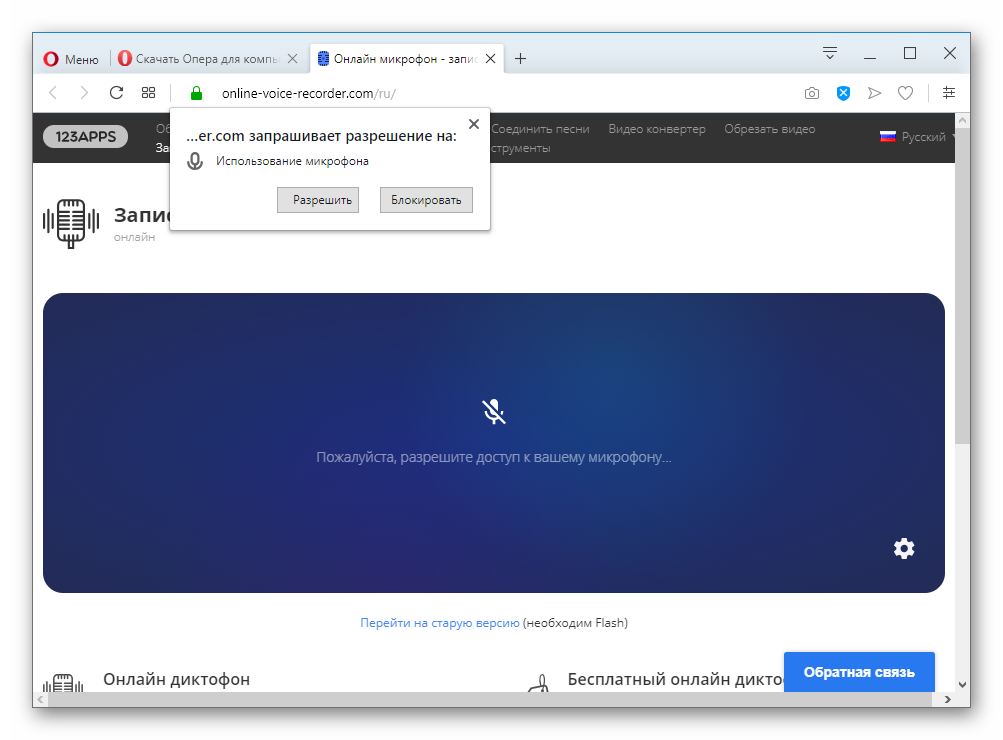
В отобразившемся окне достаточно нажать на кнопку «Разрешить».
Но что делать, если уведомление не хочет появляться? В таких ситуациях пользователю необходимо вручную сменить параметры в интернет-обозревателя. Разберем данную процедуру во всех подробностях.
Настройка
Чтобы настроить микрофон в Опере, выполните следующие шаги:
- Запустите браузер и кликните на его логотип (там может находиться кнопка «Меню»).
- Перейдите на страницу параметров, нажав на соответствующий пункт.

- Пролистайте ее содержимое до самого конца и щелкните на надпись «Дополнительно».

- Далее, откройте пункт «Настройки контента».
- Здесь нам нужна опция «Микрофон».

На этой странице вы можете выбрать устройство по умолчанию, настроить все исключения для сайтов и включить запрос на его использование. Отмеченный тумблер обязательно должен находиться во включенном состоянии: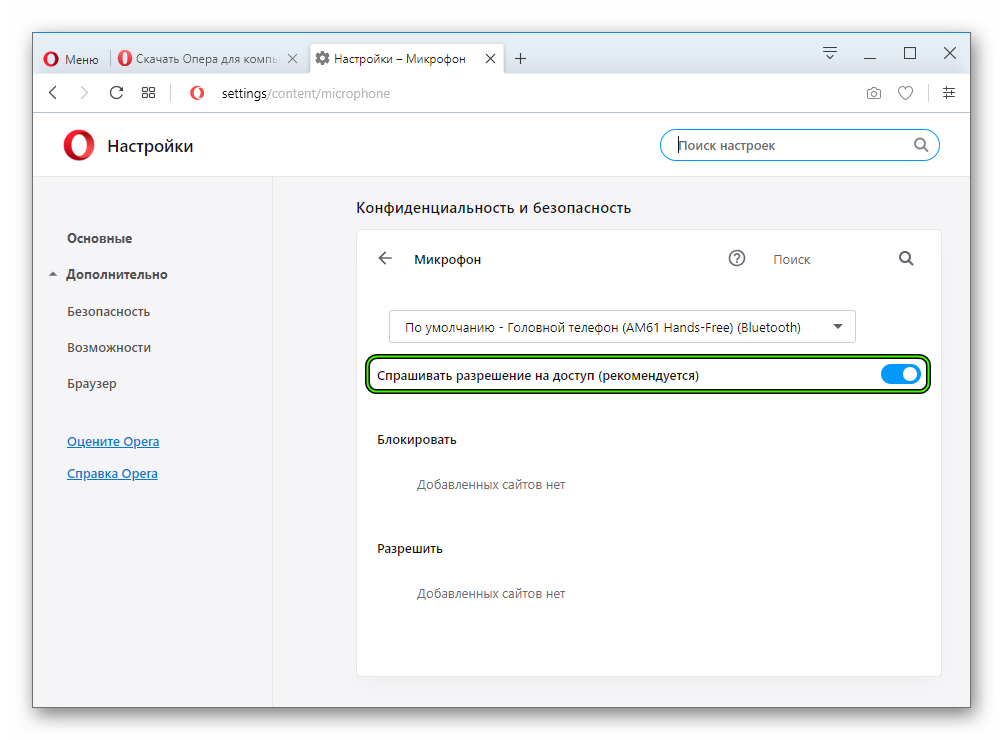
Существует два альтернативных метода, как открыть страницу настроек в веб-браузере Opera:
- На это действие назначена комбинация клавиш Alt + P.
- Еще можно вставить в адресную строку запрос opera://settings и нажать на Enter.

Настройка геолокации в Opera — включение и отключение
Интернет отслеживает местонахождение пользователя. Многие страницы запрашивают доступ к актуальному местонахождению юзера. Это нужно для торговых площадок, когда юзер отсылает фото на социальную страницу, чтобы не расписывать, где он фотографировался, интернет делает работу за него. Ниже будет рассмотрен вопрос о том, как включить местоположение в Опере.
Активация
Глобальная паутина никогда самостоятельно не будет передавать место, где находится человек. Последний должен разрешить сам сделать это странице. Для предоставления доступа пользователю нужно нажать на кнопку «Разрешить», если вверху сайта появилось соответствующее предупреждение.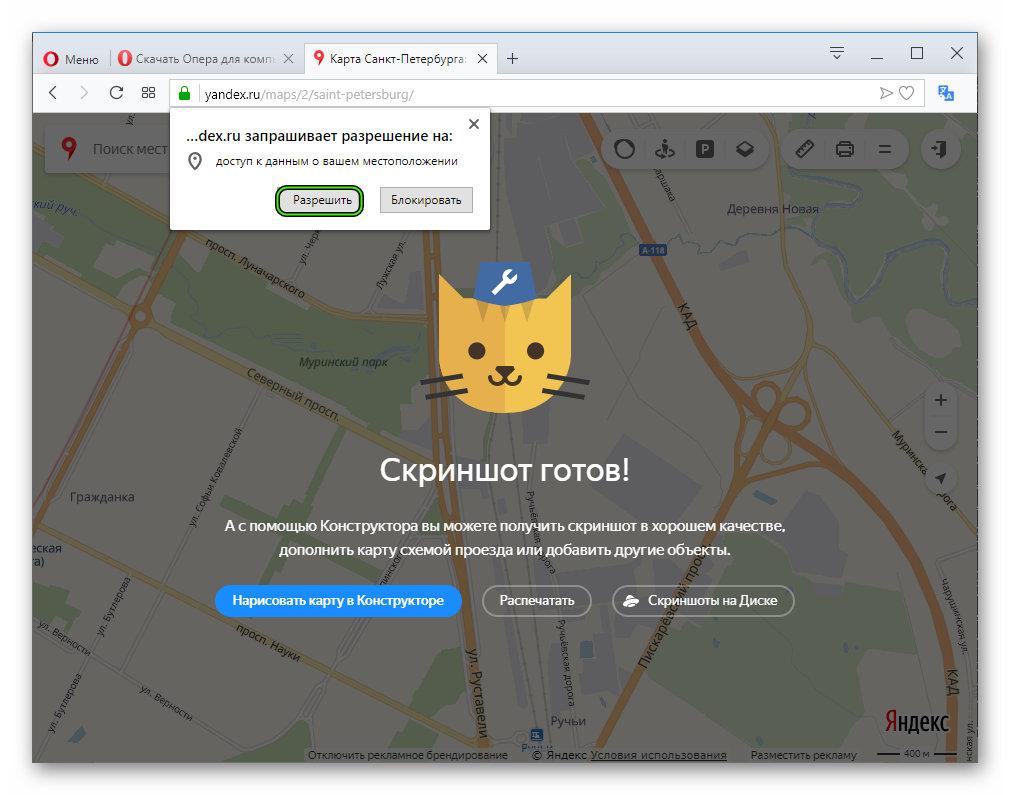
Также можно это сделать в специальном разделе. Для того, чтобы навсегда или до тех пор, пока человек не захочет вернуть отслеживание, можно сайтам запретить это делать. Следует предпринять шаги:
- Зайти в меню браузера, нажав на кнопку логотипа Опера слева в верху страницы.
- Найти и открыть вкладку «Настройки».
 Вышеописанные два пункта можно исключить, если использовать горячие клавиши Alt + P.
Вышеописанные два пункта можно исключить, если использовать горячие клавиши Alt + P. - В открывшемся окне настроек выбрать вкладку «Дополнительно – Безопасность».
- Перейти в «Настройки контента».

- Открыть второй пункт.

- Сменить режим работы.
Если же пользователь не хочет, чтобы интернет знал, где он находится, то он может отключить местоположение в Опере в той же вкладке.
- Для этого пользователь должен повторить все вышеописанные пункты с 1 по 5.
- А теперь перевести единственный ползунок в левое положение.

Человек блокирует этим действием не только отключение местонахождения, но и отключит все запросы о доступе к нему.
Сброс
Пользователь сможет сам сделать сброс настроек геолокации. Это делается в меню Оперы или прямо в строке веб-адреса.
- Кликнуть по значку в виде капли, отображающийся в поисковой строке.

- Откроется небольшое окно, где юзер должен выбрать «Очистить настройку».
- Ему придет сообщение о том, что геолокация будет удалена после того, как обновится страница.
Настройки браузера Опера — как настроить Opera правильно
Грамотная индивидуальная настройка браузера Опера позволит любому пользователю сберечь время, нервы, а иногда и деньги.
Для стандартной работы и развлечения в сети интернет пользователю вполне достаточно заводских настроек и дополнительных расширений. Для разработчиков программного обеспечения и энтузиастов есть дополнительные и скрытые настройки.
Как настроить Оперу?
Нажав на кнопку «Меню» в верхнем левом углу браузера, выскакивает вкладка с основными возможностями прикладной поисковой системы.
Большинство опций продублированы комбинациями клавиш (для заядлых юзеров и хакеров, предпочитающих только клавиатуру и для тех, кто работает с компьютером двумя руками, а не подпирает подбородок левой, пока правая рука гоняет курсор мыши по экрану).

«Создать новую вкладку» — Ctrl+T
«Создать новое окно» — Ctrl+N
«Создать окно для полной конфиденциальности» — Ctrl+Shift+N
«Страница» => «Найти на странице» — Ctrl+F
«Страница» => «Сохранить как…» — Ctrl+S
«Страница» => «Добавить в закладки» — Ctrl+D
«Страница» => «Во весь экран» — F11
«Печать» — Ctrl+P
«Закладки» => «Показать все закладки» — Ctrl+Shift+B
«Закладки» => «Добавить в закладки» — Ctrl+D
«Загрузки» — Ctrl+J
«История» — Ctrl+H
«Настройки» — Alt+P
«Расширения» => «Управление расширениями» — Ctrl+Shift+Е
«Расширения» => «Боковая панель» — Ctrl+Shift+S
«Opera Turbo» — Режим ускорения работы браузера при плохом качестве интернет сети.
«Другие инструменты» => «Очистить историю посещений» — Ctrl+Shift+Del
«Выход из программы» — Ctrl+Shift+X

Основные настройки браузера Опера:
«Блокировка рекламы» – очень полезный инструмент для ограничения коммерческого контента на вэб-ресурсах.
«При запуске» — правило содержимого открывающихся страниц при очередном запуске.
«Загрузки» — Директория сохранения загруженных файлов на персональном компьютере пользователя.
«Панель закладок» — показывать их или нет.
«Темы оформления»
«Экономия заряда батареи» — Возможность продлить сессию в сети Интернет.
«Файлы cookie» — Выбор манипуляций с временными файлами.
«Документы PDF» — Возможность работы с PDF файлами.
В основных вкладках лучше выбирать рекомендованные разработчиками опции, альтернативные — для профессионалов и продвинутых пользователей.

Настройки «Браузер»:
«Синхронизация» — Возможность использования сохранённых закладок на разных, но синхронизированных компьютерах.
«Поиск» — Управление поисковыми системами.
«Браузер по умолчанию» — Настройка браузера Опера основной поисковой системой.
«Сеть» — Настройки прокси-сервера.
«Языки» — Выбор языка настроек и интерфейсов браузера Опера. Использование словарей и проверку орфографии.
«Клавиши и жесты» — Использования опции «жесты мышью» и сочетание клавиш.
«Персонализированные новости» — Настройка новостного контента.
«Интерфейс пользователя» — Настройки вкладок и панели закладок. Отображение курса валют.
«Начальная страница» — Опции Экспресс-панели.

Настройки «Сайты»:
«Отображение» — Персонализация размера шрифта. Масштабирование.
«Изображения» — Отображение или блокировка изображений. Управление исключениями. (Полезная функция для экономии трафика.)
«JavaScript» — Управление исполнения скрипта.
«Создание ключей» — Ключи шифрования.
«Flash» — Управление флэш плагинами.
«Всплывающие окна» — Регулирование всплывающих окон на вэб-страницах.
«Всплывающее окно с видео» — Управление доступом к пользовательской вэб-камере.
«Местоположение» — Управление доступом к информации о пользовательском местоположении.
«Уведомления» — Управление отображением системных уведомлений.
«Защищённое содержимое» — Авторизация пользователя.
«Микрофон» — Управление доступом вэб-сайтов к пользовательскому микрофону.
«Камера» — Управление доступом вэб-сайтов к пользовательской камере.
«Полное управление MIDI» — Управление доступом вэб-сайтов к пользовательским аудио устройствам.
«Фоновая синхронизация» — Управление только что закрытым вэб-сайтам приём и передачу данных.

Настройки «Безопасность»:
«Блокировка рекламы» — Избавление от коммерческого контента.
«Конфиденциальность» — Управление службами для удобной работы в сети интернет.
«VPN» — Активация технологии частной виртуальной сетью.
«Автозаполнение» — Управление автоматическим заполнением некоторых форм на вэб-страницах.
«Пароли» — Управление сохранением паролей.
«HTTP/SSL» — Управление сертификатами.
«WebRTC» — Управление сетевыми интерфейсами.
«Файлы cookie» — Управление сохранёнными локальными данными.
«Обработчики» — Управление разрешениями обработки протоколов.
Если браузер Опера перегружен, замечен в медленной работе, искажённо отображает информацию, случаются ошибки, пользователю стоит задуматься о сбросе настроек до заводских. После обнуления настроек очистится кэш память, удалятся файлы куки и пароли, удалиться история посещений вэб-сайтов, и другие опции.
В браузере Opera как сбросить настройки?
Первый способ заключается в очистке временных файлов и данных и удалении дополнительных приложений – «Расширения».
«Меню» => «Настройки» => «Безопасность» => «Конфиденциальность» => «Очистить историю посещений»

Необходимо выбрать пункт «с самого начала», проставить галочки напротив всех параметров.

Второй способ более радикальный.
«Меню» => «О программе»
Определить путь сохранённых файлов браузера Опера.

В обеих директориях удалить папки «OperaStable».

Любой и способов эффективен, но пользователь должен осознавать, что сброс настроек приведёт к потере собранных, вполне полезных, данных. Если после обнуления браузера изменения будут неощутимы, придётся переустановить поисковую систему.
Это может быть интересно
Управление разрешениями для камеры и микрофона в Firefox
В Firefox вы можете разрешить или запретить сайтам доступ к вашему устройству: камере или микрофону. Существует несколько различных способов для того, чтобы открыть или закрыть доступ к камере или микрофону в зависимости от устройства, которое вы используете. В этой статье описаны эти способы.
Чтобы использовать оповещения для разрешения и запрета доступа к камере и микрофону для сайта, который использует эти функции:
- Откройте Firefox и перейдите на желаемый сайт.
- Отобразится всплывающее окно для подтверждения того, желаете ли вы предоставить доступ камере и микрофону для этого сайта. В выпадающих списках будет выбрана ваша камера и микрофон по умолчанию.
- Выберите другую камеру и/или микрофон, если необходимо.
- Отметьте флажок Запомнить это решение, елси хотите, чтобы Firefox запомнил ваши настройки для этого сайта, чтобы их можно было использовать по умолчанию в будущем.
- Щёлкните по кнопке Разрешить, если хотите разрешить доступ к этим устройствам для сайта.
- Щёлкните по кнопке Запретить, если не хотите разрешать доступ к этим устройствам для сайта.
Пожалуйста, обратите внимание, что вы не сможете совсем использовать определённые функции на сайте, если заблокируете доступ к камере и микрофону.
Изменение разрешений для камеры
- Щёлкните по кнопке меню и выберите НастройкиНастройки.
- Щёлкните по в левом меню.
- Прокрутите до раздела Разрешения.
- Щёлкните по кнопке Параметры… для настройки Камера.
- Введите адрес веб-сайта в поле Поиск для того, чтобы найти сайт, которому хотите дать доступ к вашей камере.
- Нажмите клавишу Enter.
Веб-сайт отобразится в списке снизу. Вы можете удалить его в любое время, выбрав в списке и щёлкнув по Удалить веб-сайт. - Отметьте флажок Блокировать новые запросы на доступ к вашей камере, если не хотите предоставлять доступ к вашей камере каким-либо другим сайтам.
- Щёлкните по кнопке Сохранить изменения.
Изменение разрешений для микрофона
- Щёлкните по кнопке меню и выберите НастройкиНастройки.
- Щёлкните по в левом меню.
- Прокрутите до раздела Разрешения.
- Щёлкните по кнопке Параметры… для настройки Микрофон.
- Введите адрес веб-сайта в поле Поиск для того, чтобы найти сайт, которому хотите дать доступ к вашему микрофону.
- Нажмите клавишу Enter.
Веб-сайт отобразится в списке снизу. Вы можете удалить его в любое время, выбрав в списке и щёлкнув по Удалить веб-сайт. - Отметьте флажок Блокировать новые запросы на доступ к вашему микрофону, если не хотите предоставлять доступ к вашему микрофону каким-либо другим сайтам.
- Щёлкните по кнопке Сохранить изменения.
- Щёлкните по значку Информация о сайте , который отображается в адресной строке слева.
- Все соответствующие статусы разрешений для текущего сайта отображаются в разделе Разрешения выпадающей панели Информация о сайте
- Щёлкните по X рядом с Разрешено, Временно разрешено, Заблокировано или Временно заблокировано, чтобы очистить статус и чтобы Firefox снова запросил разрешение при следующем посещении этого сайта.
Если вы выключили доступ к камере или микрофону, вы можете включить эти разрешения, перейдя в меню Настройки > Приложения вашего устройства. Здесь вы можете включить разрешения для камеры и микрофона из подменю Разрешения для приложения Firefox.
Если вы выключили доступ к камере или микрофону, вы можете включить разрешения для вашего микрофона или камеры, перейдя в меню Настройки > Приватность устройства.
в вашем браузере запрещён доступ к микрофону для сайта vk.com что сделать?
Нужно зайти в настройки браузера что-ли. Или в настройки микрофона там посмотреть.
Настройки браузера. Разрешить доступ.
Нажми разрешить это для того чтобы отправлять голосовые сообщения
В ОПЕРЕ чуть по другому: Настройки — Сайты — Микрофон — Управление исключениями — Нажимаем «Х» и снимаем блокировку.
почему нельзя я запарился писать
а что если яндекс браузер
В Opera не удалось получить доступ к сайту: решение проблемы
К сожалению, далеко не всегда браузеры работают корректно. Как правило, большую часть сбоев удается решить путем банальной перезагрузки. Но так происходит не всегда. Например, в случае с проблемой загрузки веб-страниц. Сегодня речь пойдет о том, почему не удается получить доступ к сайту в Опере.
Решение проблемы
Причиной данной проблемы могут быть следующие обстоятельства:
- Некорректное функционирование антивируса.
- Забитость кэша браузера.
- Сбой его настроек.
- Неправильная работа расширений.
- Ограничения от провайдера/администратора.
Вкратце рассмотрим каждое из них, а также разберемся, как в итоге все починить, если это можно.
Случай №1: Некорректное функционирование антивируса
Современные антивирусы порой чересчур рьяно берутся за дело и блокируют львиную долю пользовательской активности, это касается и работы веб-обозревателей. Попробуйте добавить Оперу в список исключений защитного ПО, пронаблюдайте за открытием интернет-страниц. Если для остальных сайтов никаких запретов не существует, и вы уверены в его надежности, то приобщите его к «белому списку» сканирующей программы. Хоть это и подорвет безопасность ПК, зато устранит все проблемы.
Случай №2: Переполненность кэша
Браузер, по мере своей работы, накапливает множество временных файлов и персональной информации оператора. Все это многообразие медленно, но верно пожирает производительность и функционал Оперы. Для решения проблемы достаточно системными инструментами почистить куки и кэш. Предлагаем вам следующие шаги:
- Откройте ссылку opera://settings/clearBrowserData, вставив ее в адресную строку и нажав Enter.
- Здесь во «Временной диапазон» укажите «Все время».
- Отключите чистку истории посещений, остальные элементы оставьте активными.
- Затем кликните на «Удалить данные».

- Дождитесь окончания процедуры и закройте окно параметров.
Случай №3: Сбой настроек браузера
Вполне возможно, что в Opera включен VPN-сервер, который не дает заходить на определенные сайты. Чтобы проверить это, зайдите на страницу opera://settings/privacy долистайте до раздела VPN и отключите данную опцию при необходимости.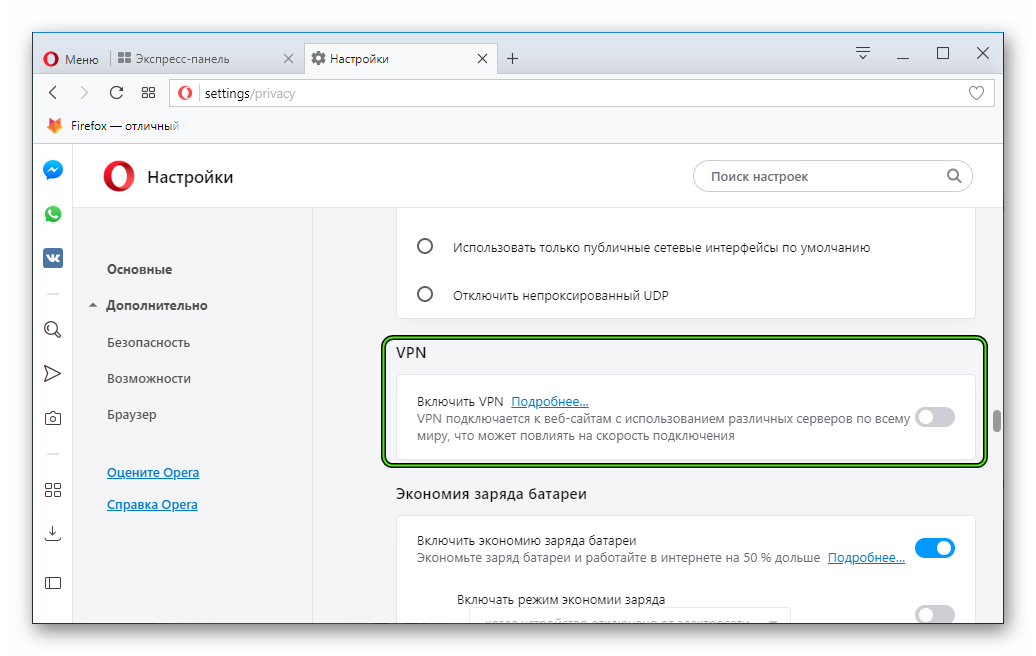 Также чуть выше находится пункт «Настройки контента», откройте его. Здесь желательно либо полностью разрешить работу всех функций, либо активировать их функционирование по запросу.
Также чуть выше находится пункт «Настройки контента», откройте его. Здесь желательно либо полностью разрешить работу всех функций, либо активировать их функционирование по запросу.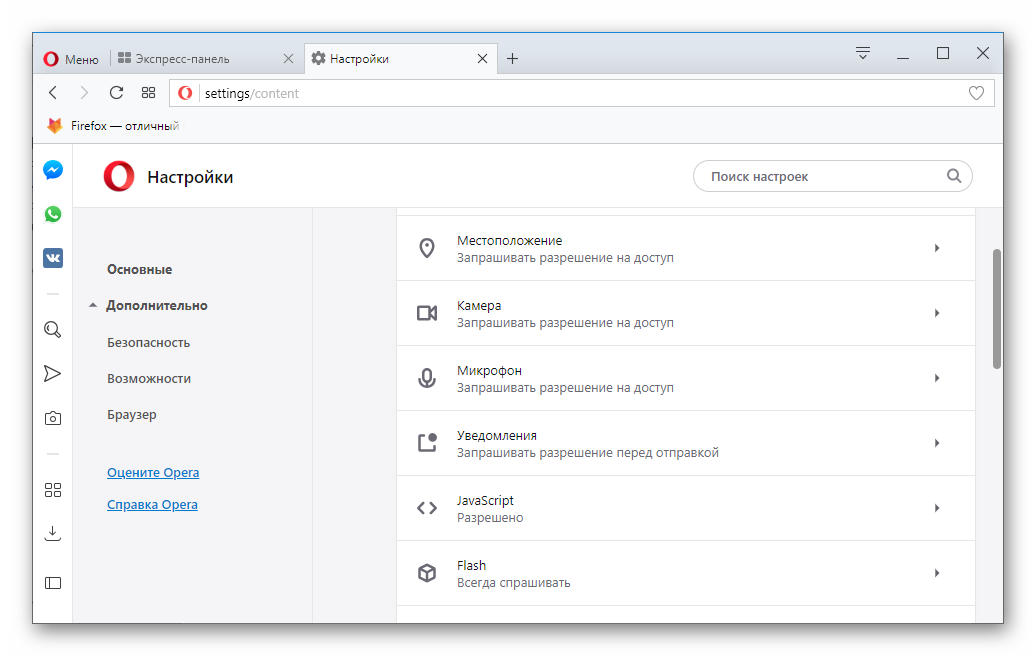
Случай №4: Неправильная работа расширений
В определенных ситуациях всевозможные браузерные расширения мешают нормальному интернет-серфингу, не давая возможность заходить на различные ресурсы. Так что мы рекомендуем попробовать отключить все лишние плагины и снова попытаться зайти на интересующий вас сайт.
Для отключения перейдите на соответствующую страницу, нажав Ctrl + Shift + E. Здесь просто кликните по кнопке деактивации напротив каждого подозрительного аддона.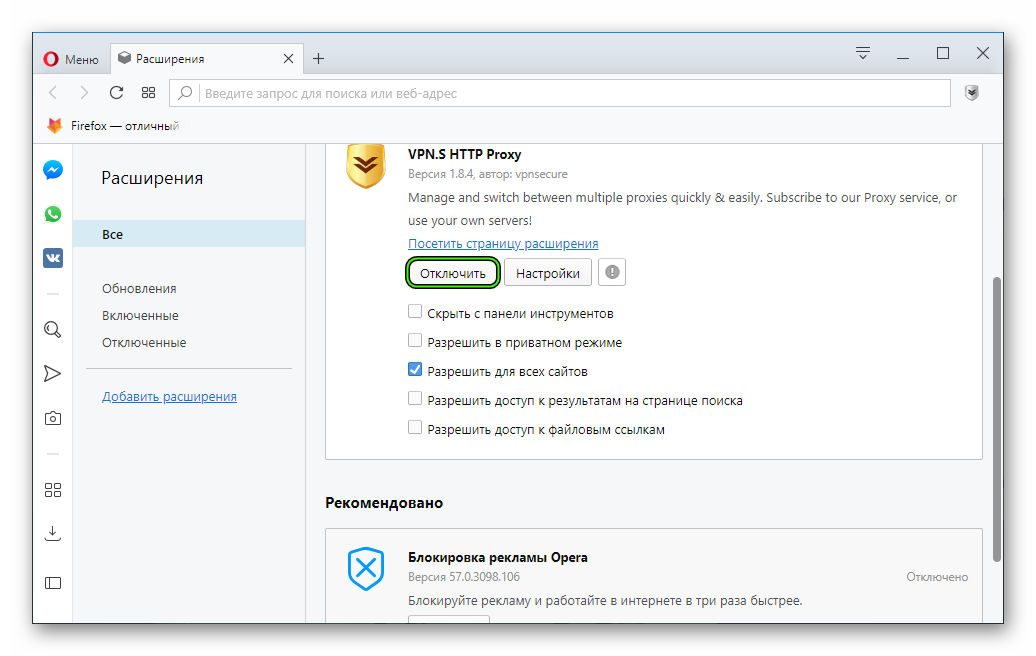
Случай №5: Ограничения от провайдера/администратора
Непосредственно интернет-провайдер или администратор (например, на рабочем месте) может блокировать доступ к Глобальной сети, обозначая определенные правила подключений. Обойти такие запреты выйдет с помощью прокси-сервисов, но такой вариант сработает далеко не всегда.
Как разрешить доступ к камере и микрофону в Одноклассниках: инструкция
Поговорим о том, как разрешить доступ к камере в Одноклассниках и настроить звук для общения? Если вы хотите связываться с друзьями в видео-чате, стоит обратить внимание на наши инструкции – без этих советов вы не сможете справиться с поставленной задачей. Начинаем изучать новый урок?
На компьютере
Для начала отметим важную вещь. Чтобы сделать доступ к камере и микрофону в Одноклассниках, необходимо убедиться в следующем:
- Камера подключена к компьютеру;
- Если вы пользуетесь ноутбуком, проверьте работоспособность вебки;
- Микрофон находится в рабочем состоянии.
Проверили настройки, все в порядке? Тогда пора разобраться, как получить доступ к микрофону в Одноклассниках и установить видеосвязь:
- Авторизуйтесь в социальной сети;
- Откройте раздел «Друзья» на верхней или боковой панели;

- Найдите желаемого собеседника, зайдите к нему в профиль, нажмите на три точки;
- Появится небольшое меню, где стоит отыскать кнопку «Позвонить»;

- Откроется окно установки соединения;
- Вы увидите сообщение о конфиденциальности и запрос «Пожалуйста, разрешите доступ к камере и микрофону»;

- Поставьте отметку в строчке «Разрешить»;

- Поставьте галочку в поле «Запомнить», чтобы не вводить параметры каждый раз;
- Кликните на окошко «Закрыть»;
- Вы увидите уведомление об успешном завершении операции;
- Кликайте «Продолжить» и приступайте к общению.
С компьютером мы разобрались – все оказалось просто. На очереди инструкция для пользователей версии для смартфона.
На телефоне
Обращаем ваше внимание: если вы пользуетесь мобильным приложением, вам не нужно заботиться о том, как в Одноклассниках разрешить доступ к микрофону и камере. Специальных действий осуществлять не нужно!
Для качественной связи по мобильному телефону необходимо сделать следующее:
- Открыть программу;
- Перейти к разделу «Друзья»;

- Найти собеседника и открыть профиль тапом по экрану;
- Кликнуть на иконку «Позвонить»;

- Запрос на использование аудио- и видеосредств появится на экранчике;
- Кликайте на кнопку разрешения и начинайте диалог.
Эта опция встроена в функционал смартфона, дополнительных пользовательских настроек не потребуется.
Мы подробно обсудили, как разрешить доступ к микрофону в Одноклассниках, настроить видеосвязь. Теперь вы сможете созвониться с коллегой, другом или родственником, обсудить важные дела или поболтать обо всем на свете. Достаточно лишь выполнить несколько простых действий.
Как разрешить доступ к камере и микрофону


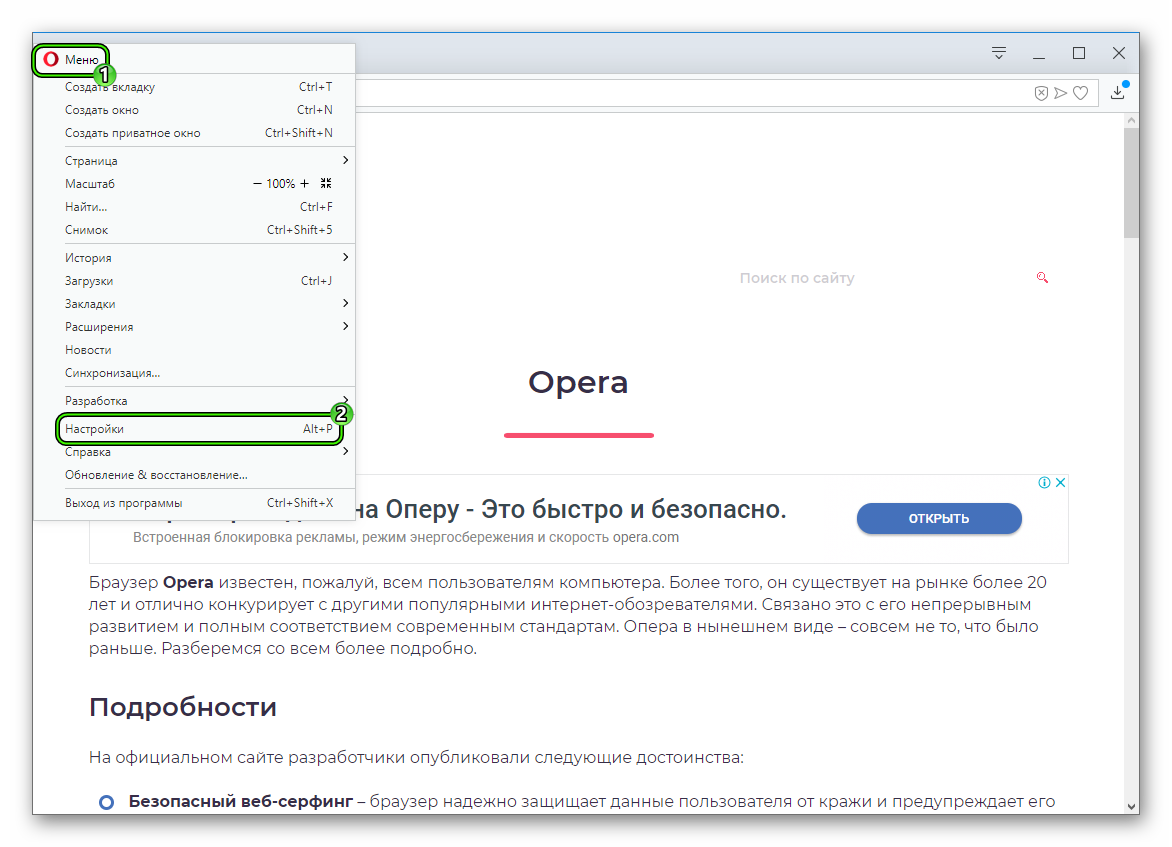
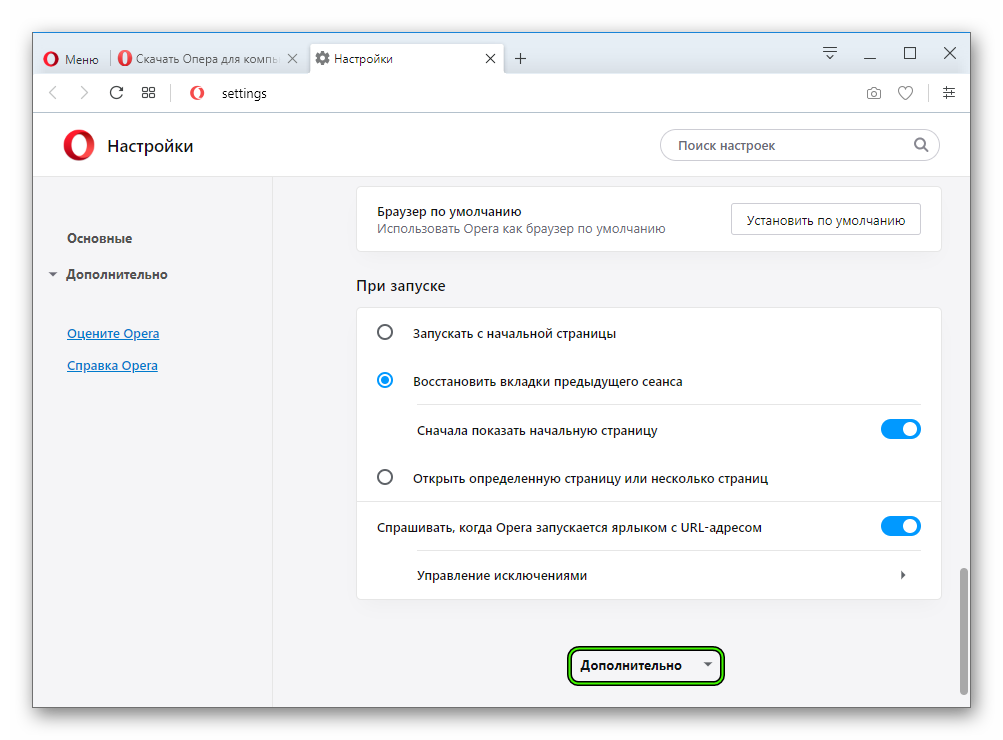
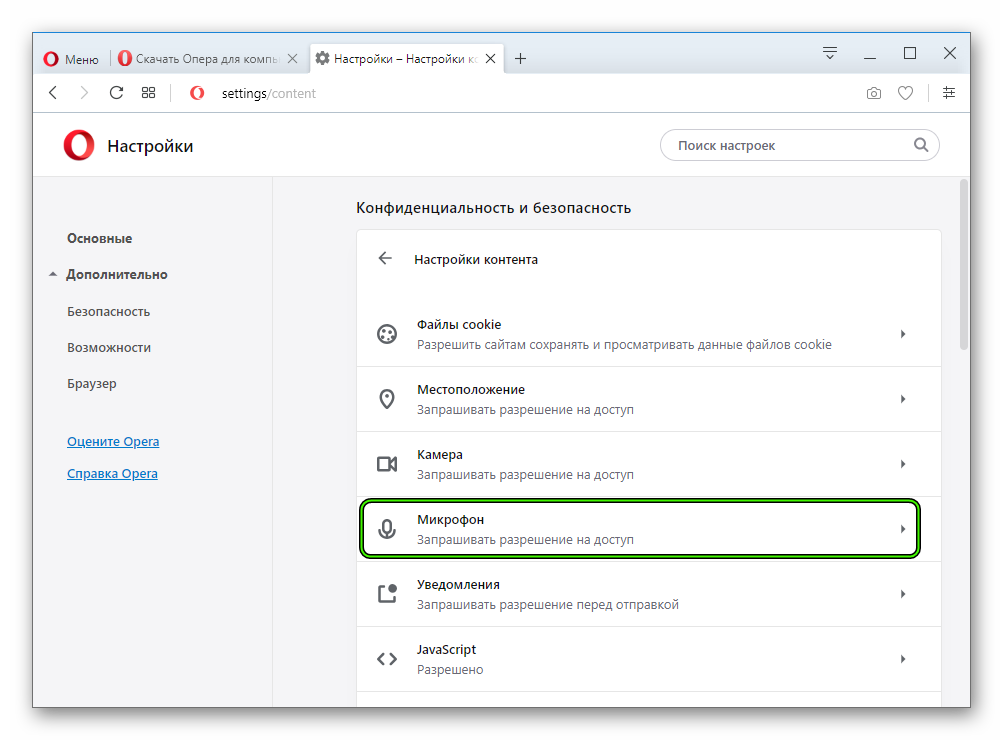
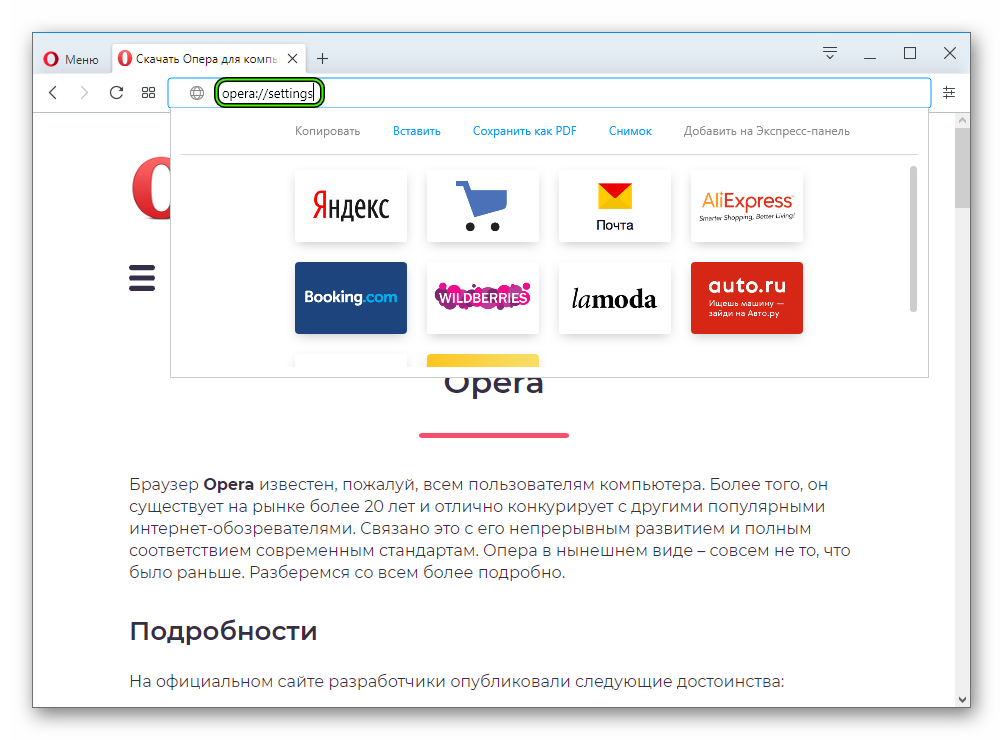
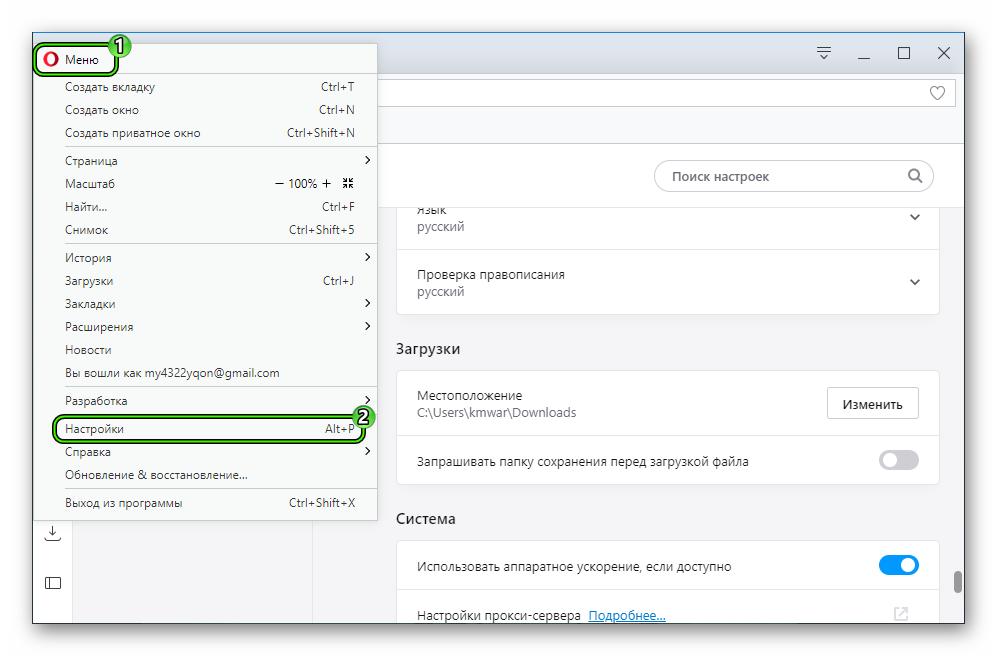 Вышеописанные два пункта можно исключить, если использовать горячие клавиши Alt + P.
Вышеописанные два пункта можно исключить, если использовать горячие клавиши Alt + P.