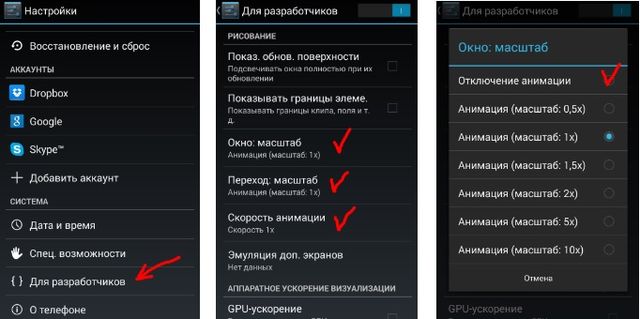очистка памяти на iPnone и iPad
Чистка памяти телефона и планшета требуется, если девайс виснет, присутствуют произвольные перезагрузки или проблемы с производительностью. Регулярная очистка позволит избавиться от этих проблем.
Типы памяти
На производительность планшетов/телефонов влияет наполненность постоянно или оперативно запоминающих устройств.
- ROM/ПЗУ – эта разновидность памяти сохраняет информацию, пока она не будет удалена пользователем. Здесь остаются кэш приложений или файлы, расположенные во внутренней памяти.
- RAM/ОЗУ – сохраняет информацию, которая используется при работе телефона. Часть оперативно запоминающего устройства расходуется на включенные программы, вкладки, открытые в браузерах либо запущенные игры.
Заполнение обоих видов памяти приводит к некомфортной работе устройства. Можно оперативно это исправить, если знать, как почистить память смартфона.
Очистка оперативной памяти на телефоне и планшете Android
Чтобы очистить память смартфона на Android, потребуется пройти несколько шагов:
- Зажать пункт «Меню» на устройстве или свайп вверх
- Нажать кнопку с изображением метлы в открывшемся окне (может быть нарисован крестик в зависимости от устройства)
Еще один способ:
- Открыть раздел «Настройки»
- Зайти в пункт «Приложения»
- Выбрать подпункт «Работающие»
- Осталось выбрать те программы, которые можно остановить без потери работоспособности планшета или смартфона
- И нажать «Остановить»
- Операцию нужно проделать со всеми неактуальными программами
- Далее переходим к перечню кэшируемых приложений, соответствующая иконка есть в верхнем углу экрана справа, выбрать и остановить все ненужные программы.

Нужна помощь с очисткой?
Оставьте заявку и наши специалисты оперативно свяжуться с вами
Очистка оперативной памяти на iPhone и iPad
Операционная система этих устройств обычно самостоятельно эффективно распределяет системную память и не предусматривает процесс сбора ненужных файлов. Фоновые и основные задачи хранятся на отдельных участках. Но часть приложений могут не освободить пространство по запросу операционной системы, тем самым снижая производительность смартфона или планшета. Очистить память iPhone можно, просто перезагрузив устройство. Но есть способ, не требующий перезагрузки для освобождения пространства (подходит для устройств, у которых есть кнопка «Домой»).
Очистить память iPhone можно так:
- Разблокировать устройство
- Найти и нажать кнопку «Питание»
- Удерживать ее несколько секунд, до появления слайдера «Выключить».

- Выключать телефон не нужно
- Надо зажать на несколько секунд кнопку «Домой»
- Вернуться на главный экран
Процедура перезапускает SpringBoard – приложение, которое отвечает за домашний экран. Оно освобождает пространство, занятое работой программ в фоновом режиме. Процедура не удаляет файлы из диспетчера задач операционной системы. Объясняется это тем, что здесь размещаются задачи, которые недавно использовались и находятся в ожидающем режиме.
Выполнять перезагрузку смартфонов и планшетов рекомендуется не реже одного раза в 7 дней. Простая процедура позволит освободить пространство и удалить мусор. Прирост производительности гарантирован. Мусорные файлы сохраняются в секции «Другое», они могут занимать несколько гигабайт.
При принудительной перезагрузке память в телефоне очищается от временных файлов. Особенно актуально провести процедуру тем, кто никогда этого не делал. Для осуществления перезагрузки аппарата потребуется одновременно нажать на клавиши «Домой» и «Питание».
Очистка внутренней памяти устройств на Android
Предложенные методы удаления мусора бесплатны и выбор зависит от версии операционной системы и компании-производителя аппарата. Ответ на вопрос, как очистить память телефона на Android, довольно прост. Чистка осуществляется любым из следующих способов.
1. Перенос файлов на внешний носитель
Очистка памяти телефона может осуществляться путем переноса программ и файлов на внешнюю память. Встроенное хранилище обычно меньше чем, то, что устанавливается дополнительно в виде SD-карты. Перенести получиться только те файлы, которые не участвуют в поддержании работоспособного состояния устройства – электронные книги, фото или видео. Хорошим подспорьем в этом будет приложение File Manager.
Для переноса файлов необходимо:
- Открыть «File Manager»
- Перейти во внутреннюю память устройства
- Две секунды удерживать палец на объекте, который планируется переносить
- Нажать значок «Ножницы» для вырезки файла
- Перейти в MicroSD
- Для вставки объекта нажмите кнопку «Вставить»
- Процедуру необходимо повторить для каждого файла
Для переноса части приложений потребуется:
- Открыть раздел «Настройки»
- Перейти в подраздел «Память»
- Напротив MiscoSD поставить галочку
- Осуществить перезагрузку устройства.

Теперь любые программы и приложения будут сохраняться на внешнем носителе.
2. Чистка кэша браузера и приложений
Кэш – промежуточный буфер, который хранит информацию. Эти данные могут быть запрошены устройством для оперативного решения текущих задач. В памяти скапливаются данные по всем установленным приложениям. Для его очистки необходимо:
- Открыть настройки устройства
- Найти раздел «Приложения»
- В открывшемся окне просмотреть информацию о сторонних и системных приложениях. Перечень можно отсортировать по размеру:
- Поочередно открыть каждую из программ и нажать в открывшемся окне сначала «Стереть все данные», а затем «Очистить кэш»:
3. Перенос файлов на облачный носитель
Облачные носители расширяют возможности телефонов. Очистка памяти планшетов и прочих устройств, работающих на системе Android, производится следующим образом:
- Необходимо скачать с официального сайта программу для облачного хранения, например Яндекс Диск.

- Нажать кнопку «Загрузить файл», выбрать позицию для загрузки.
После завершения процедуры с телефона информация удаляется, но сохраняется в облаке. Внимательно ознакомьтесь с условиями, на которых компании позволяют хранить данные. Они могут содержать ограничения по срокам хранения или объему информации.
4. Чистка с помощью сторонних приложений
Удаление ненужных программ осуществляется в автоматическом режиме. Сторонние программы позволят очистить пространство и подойдут для любой версии операционной системы.
Clean Master — это наиболее популярная утилита, которая оптимизирует работу устройства и обеспечивает его безопасность. Приложение для очистки памяти смартфона очищает кэш, ненужную информацию.
Основные функции утилиты:
- Чистка телефона. Пользователь может самостоятельно выбирать файлы, которые требуется убрать.
- Ускоритель телефона. Очистка ОЗУ помогает повысить работоспособность аппарата.
 Для того чтобы убедиться в ускорении телефона, можно запустить тест скорости.
Для того чтобы убедиться в ускорении телефона, можно запустить тест скорости. - Экономия заряда батареи. Приложение будет контролировать энергопотребление работающих в фоновом режиме программ.
Android Assistant — утилита занимает ведущие позиции в рейтинге Google Play Market и отличается широким спектром возможностей:
- Регулярный анализ операционной системы и предоставление отчета о состоянии памяти, загруженности системы, температуре элемента питания.
- Знакомство с перечнем программ, которые запускаются в автоматическом режиме при включении аппарата.
- Менеджер процессов управляет работающими приложениями в два касания экрана.
- Чистка памяти планшета или телефона путем нажатия единственной кнопки
- Наличие функции, которая позволяет оперативно переносить файлы на внешний диск и внутреннего.
SD Main — приложение с несколькими полезными функциями для системы Android.
Установка утилиты позволит:
- Очищать мусорные файлы с телефона.

- Управлять информацией через «Проводник».
- Анализировать хранилище устройства при помощи программы.
- Управлять системными и пользовательскими приложениями.
- Осуществлять поиск ресурсов, сортируя их по дате, содержанию или имени.
- Оптимизировать базы данных.
- Обнаруживать повторы музыкальных композиций, фото- или видеоматериалов.
- Запускать приложение в автоматическом режиме.
Mobile Booster — это приложение отлично подходит для смартфонов, которые работают на операционных системах старых версий. Запуск программы позволит произвести очистку внутреннего хранилища устройства путем нажатия кнопки «Clear».
App Cache Cleaner — если ищите, как очистить память телефона в автоматическом режиме, то эта программа станет одним из лучших вариантов. Процесс удаления ненужной информации происходит очень быстро. Утилита начинает сканирование операционной системы сразу после активации. Очистка осуществляется нажатием на кнопку Deep Clean, которая запустит глубокое сканирование.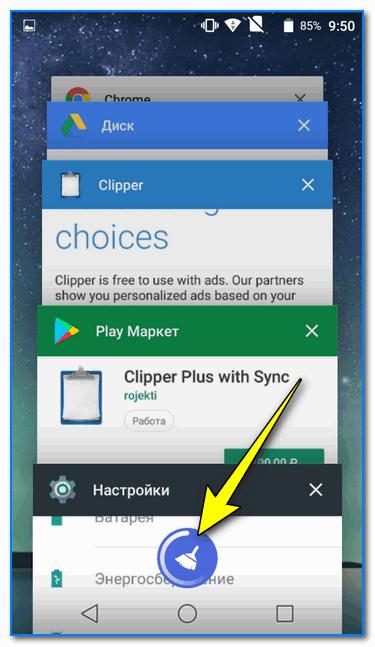
5. Очистка с помощью компьютера
В роли внешнего накопителя всегда можно задействовать компьютер. Для переноса определенных файлов на компьютер с устройства потребуется:
- Через USB-кабель соединить компьютер и телефон.
- Дождаться автоматической установки драйверов.
- Открыть «Проводник» на компьютере.
- Перейти к файлам, которые содержатся на телефоне.
- Поочередно вырезать и переносить установленные пользователем файлы.
Очистка внутренней памяти на iPhone и iPad
Пользователи устройств, которые работают с помощью операционной системы iOS, также должны знать, как почистить память на планшете и смартфоне. Удаление ненужных ресурсов производится несколькими методами.
1. Удаление кэша
Очистка промежуточного буфера в стандартном приложении «Почта» позволяет освободить несколько гигабайт пространства. Проверить загруженность хранилища можно, выполнив несколько шагов:
Проверить загруженность хранилища можно, выполнив несколько шагов:
- Заходим в Настройки
- Переходим в iCloud
- Далее переходим в Управление хранилищем
Для очистки памяти понадобится сначала удалить приложение «Почта» с устройства, а затем вновь его установить. Перед выполнением процедуры запомните данные учетной записи.
Очищение промежуточного буфера в Siri. Освободить немного пространства можно путем удаления временных файлов в голосовом помощнике. Процедура происходит так: голосовой помощник отключается, а затем сразу активируется.
2. Удаление файлов и приложений
Для очистки неиспользуемых игр и приложений необходимо пройтись по главному экрану устройства и найти ненужные позиции. Способ простой, но действенный, позволяет высвободить свободное пространство.
Для удаления вложений в сообщениях потребуется запустить соответствующее приложение, открыть один из диалогов и нажать «Подробнее». Эта кнопка размещается в верхнем углу справа. Далее задержать палец на любом вложении, пока не появится всплывающее меню. Найти раздел «Еще» и отметить неиспользуемые вложения. Осталось нажать на «Корзину» и удалить их.
Далее задержать палец на любом вложении, пока не появится всплывающее меню. Найти раздел «Еще» и отметить неиспользуемые вложения. Осталось нажать на «Корзину» и удалить их.
Правильное удаление видео и фото позволит высвободить дополнительное место. Процедура осуществляется в несколько шагов: Найти фото – выбрать его –нажать на «Корзину». Для правильного удаления потребуется зайти в Альбомы–Недавно удаленные–Удалить все. Теперь ролики и фото не будет занимать место в хранилище.
3. Использование облачных технологий
Операционная система iOS позволяет хранить видео- и фотоматериалы в базовом хранилище. При нехватке места можно воспользоваться другими ресурсами. Гугл Диск или Яндекс.Диск бесплатно предоставят вместительные облачные хранилища. Воспользуйтесь диском, чтобы освободить пространство на устройстве. Убедитесь, что фото или видео полностью загружено в облачное хранилище, прежде чем удалить его из памяти телефона.
Если вам интересен способ, как почистить память iPad или iPhone, на котором больше места занимают музыкальные композиции.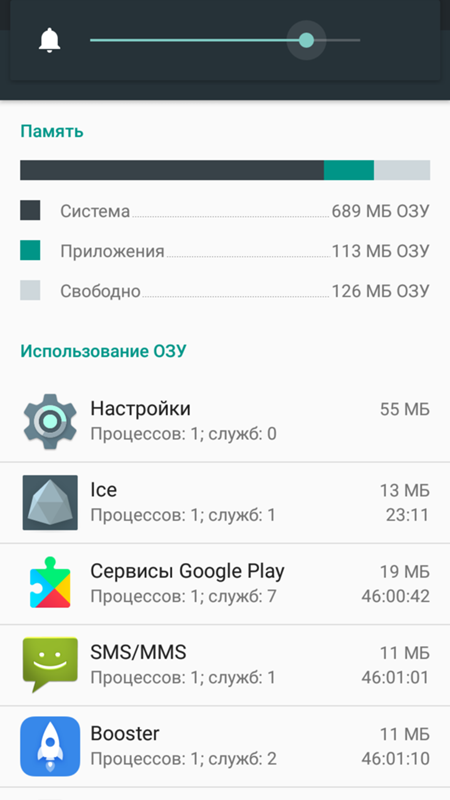 Обратите внимание на сервис Apple Music. Теперь загружать в память устройства любимую музыку необязательно, можно слушать через интернет. Достаточно зарегистрироваться в приложении.
Обратите внимание на сервис Apple Music. Теперь загружать в память устройства любимую музыку необязательно, можно слушать через интернет. Достаточно зарегистрироваться в приложении.
4. С помощью компьютера
Произвести очистку хранилища можно и при помощи компьютера с помощью приложения iTunes.
Фирменное приложение позволит полностью стереть весь мусор из памяти Айфона. Для выполнения процедуры понадобится:
- смартфон;
- подключенный к интернету компьютер;
- USB-кабель.
Для начала на компьютер необходимо установить приложение iTunes, скачав его с официального сайта Apple. Далее необходимо подключить смартфон к компьютеру через кабель. Дождаться пока телефон пройдет идентификацию. Нажать Настройки–Обзор–Другое (в цветной шкале). Нажимая на категории, можно посмотреть, какой объем памяти освободится.
Если нет желания производить очищение хранилища вручную, то можно воспользоваться кнопкой «Восстановление iPhone».![]() Удаляться мультимедиа файлы, но журнал звонков, календарь, сообщения и заметки останутся. Перед очисткой можно создать резервную копию нужных файлов.
Удаляться мультимедиа файлы, но журнал звонков, календарь, сообщения и заметки останутся. Перед очисткой можно создать резервную копию нужных файлов.
В заключении мы бы хотели дать несколько советов, которые позволят избежать проблем с дефицитом объема хранилища:
- Скачивайте только нужные приложения.
Приобретение сторонних программ, производители которых обещают улучшить производительность телефона, приводит к обратному эффекту.
- Регулярно обязательно перемещайте видео- и фотоматериалы на внешний носитель, компьютер или в облачные сервисы.
Процедура разгружает память и повышает работоспособность устройства.
- Используйте программы, которые удаляют мусор в автоматическом режиме
- Если есть возможность, то поставьте SD-карту — она увеличит свободное пространство
От объема незаполненной памяти зависит скорость работы смартфона, поэтому снижение производительности неизбежно, если память замусорена.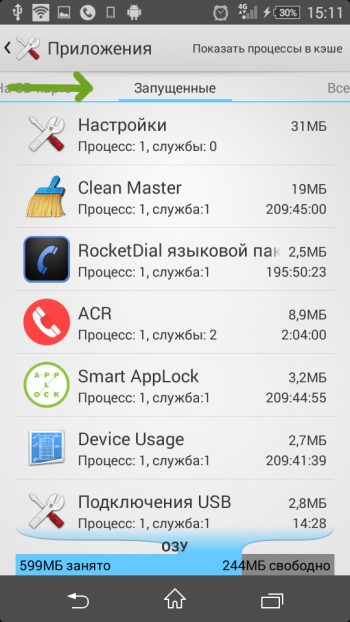
Если же не желаете делать это самостоятельно, то очистить внутреннюю память телефона, установить программу удаления временных файлов или антивирус на планшет, вам помогут специалисты «Службы добрых дел». Мы решаем проблему с помощью удаленного доступа или оперативно выезжаем к вам. Напишите в чат или позвоните нам – и через несколько минут проблема будет решена!
Как ускорить и очистить оперативную память Android-смартфона?
Мы ценим современные смартфоны за их скорость и производительность, но со временем гаджеты начинают подтормаживать и даже нагреваться.
Все смартфоны оборудованы определенным объемом оперативной памяти. Чем ее объем меньше, тем быстрее она заполняется и медленнее работает. Особенно это актуально в том случае, когда телефон работает с несколькими приложениями одновременно.
С каждым годом требования приложений и игр растут, а оперативную память на конкретном смартфоне увеличить невозможно. Именно поэтому гаджеты начинают медленно работать, тормозить и даже иногда самопроизвольно перезагружаться.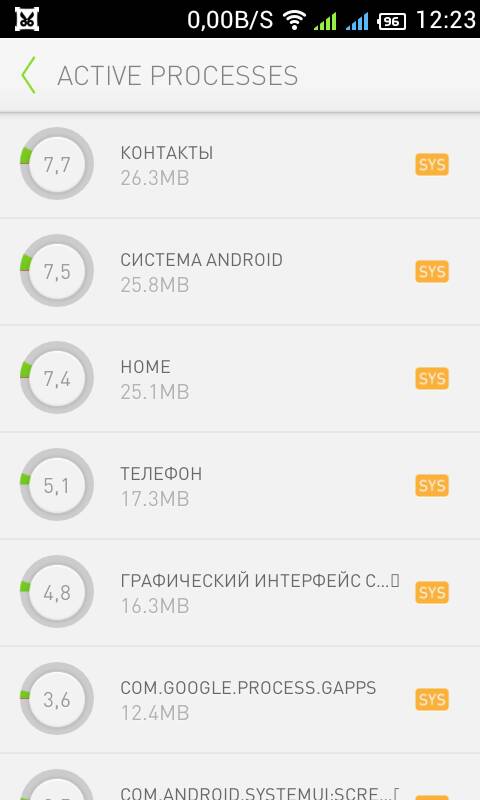 Причиной такого поведения устройства может стать заполненная оперативная память. Почему она забивается, и как ее очистить? Давайте разберемся.
Причиной такого поведения устройства может стать заполненная оперативная память. Почему она забивается, и как ее очистить? Давайте разберемся.
Закрыть фоновые приложения
Фоновые приложения незаметно для пользователя включают фоновые процессы на устройстве. С одной стороны, приложение закрыто, но оно все равно потребляет системные ресурсы, оперативную память и даже расходует заряд аккумулятора.
Владельцам недорогих смартфонов, которые оборудованы небольшим объемом оперативной памяти, нужно периодически просматривать список приложений, которые работают в фоновом режиме, и отключать их. Все подробности есть в этой инструкции.
Отключение приложений
Освободить оперативную память смартфона можно самостоятельно через «Настройки» любого Android-смартфона. Нужно зайти в раздел «Приложения» и перейти на вкладку «Все приложения». В появившемся меню можно увидеть список всех процессов и программ, которые установлены на телефоне. Нужно удалить все неиспользуемые приложения.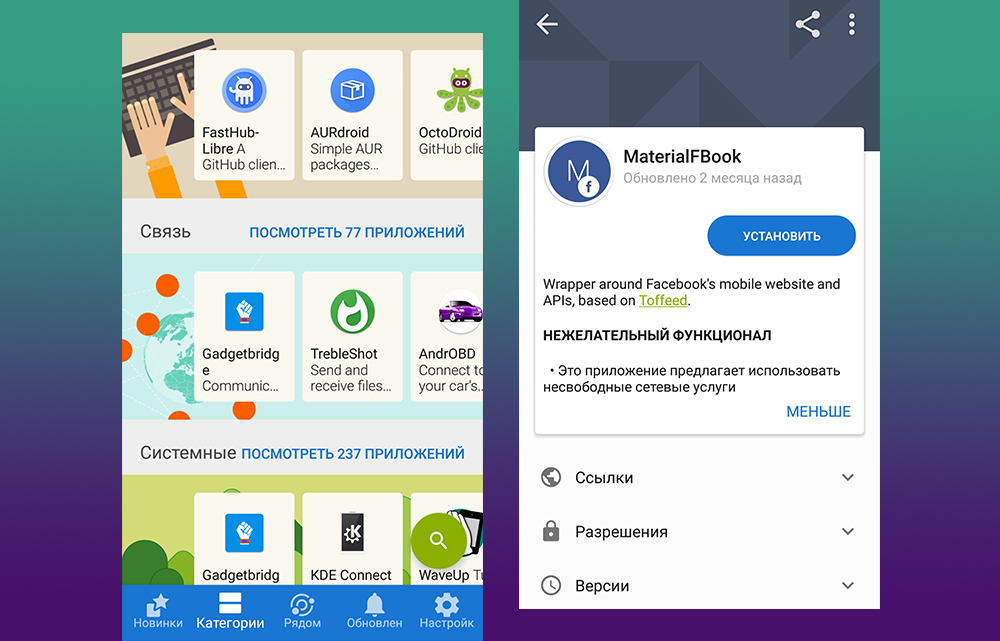
Далее нужно отключить все ненужные приложения, которые нельзя удалить. Подробно об этом читайте здесь. Важно отключать только бесполезные приложения и не трогать системные процессы. Такое отключение не только освободит оперативную и физическую память устройства, но и избавит владельца устройства от лишних уведомлений.
Встроенные приложения
Многие производители предусматривают возможность нехватки оперативной памяти, поэтому предлагают пользователю предустановленную функцию для очищения ОЗУ. Обычно она называется «Очистка», в некоторых случаях «Clean». Функция показывает какие приложения на смартфоне практически не используются, а какие наоборот — занимают слишком много памяти. Также благодаря подобной функции можно быстро почистить кэш.
Очистка кэша
Заполненный кэш также является одной из основных причин снижения производительности смартфона. Есть несколько видов кэша, и очистить его также можно несколькими способами — через базовые настройки Android, специальные программы и меню Recovery (Wipe cache partition).
Подробная инструкция по очистке кэша есть на нашем сайте, обязательно изучите эту инструкцию.
Приложения для очистки оперативной памяти Android
В Google Play можно скачать много утилит и приложений, которые созданы для очистки оперативной памяти смартфона. Самыми популярными среди пользователей являются Clean Master и Memory Booster.
Clean Master может очистить память за несколько секунд. Также программа автоматически напоминает пользователю, что пора провести очистку памяти, и рассказывает, какой объем ОЗУ уже занят. Чтобы очистить смартфон с помощью Clean Master, нужно следовать простой инструкции:
- Откройте приложение.
- Нажмите на кружок с ОЗУ. В русифицированном варианте приложения он называется «Хранилище».
- В появившемся меню появится список запущенных приложений. Чтобы освободить ОЗУ, нужно нажать на клавишу «Ускорить».
Приложение Memory Booster доступно в платной и бесплатной версиях. Утилита позволяет быстро очистить ОЗУ на Android. Также есть широкий ряд настроек, благодаря которым можно настроить оптимизацию процессов на смартфоне.
Также есть широкий ряд настроек, благодаря которым можно настроить оптимизацию процессов на смартфоне.
Операционная система Android является «самоочищающейся» и способна самостоятельно удалять ненужные процессы и анализировать работу приложений. Тем не менее, в некоторых случаях телефону требуется ручная очистка оперативной памяти. Рекомендуем также изучить статью о том, как освободить ОЗУ смартфона.
Загрузка…Как освободить оперативную память (ОЗУ) на Android: 3 простых способа
Оперативной памяти много не бывает и это утверждение чувствуют на себе даже владельцы мобильных устройств под управлением операционной системы Андроид с установленными 3 и более Гб ОЗУ. Те же, кто использует менее производительные девайсы с 1-2 Гб оперативной памяти начинают замечать замедление работы практически сразу после начала активного использования устройства.Причина проблемы быстрого расходования оперативной памяти заключается в том, что практически любое запущенное приложение остается полностью или частично в ОЗУ, даже если вы выходите из него. Так, запустив проверку почты, мессенджер, браузер или игру, вы занимаете этими приложениями оперативную память. Сделано это для того, чтобы ускорить последующие запуски приложений, сделать более быстрым переключения между ними. Но на практике часто происходит наоборот, поэтому даже мощные смартфоны и планшеты при активном использовании начинают работать все медленнее.
Так, запустив проверку почты, мессенджер, браузер или игру, вы занимаете этими приложениями оперативную память. Сделано это для того, чтобы ускорить последующие запуски приложений, сделать более быстрым переключения между ними. Но на практике часто происходит наоборот, поэтому даже мощные смартфоны и планшеты при активном использовании начинают работать все медленнее.
При этом, очистить память не получится даже перезагрузкой или выключением устройства, поскольку часть ОЗУ заполняется вновь данными ранее запущенных приложений. Рассмотрим несколько вариантов решения этой проблемы и ускорения работы устройства. Сразу нужно предупредить, что выбранные действия придется повторять всякий раз, когда устройство замедляет свою работу.
Очистка ОЗУ от ненужных приложения в Андроид
Первый и самый простой способ очистки ОЗУ от уже якобы закрытых программ, это использование менеджера приложений. Он появился в пятом Андроиде, вызывается в разных устройствах по-разному, например, удержанием кнопки «Домой», тапом по «Меню» на главном экране или настраиваемой кнопкой. После запуска менеджера пользователь видит на экране образы экранов ранее открытых приложений. Очистка памяти в этом случае может производиться:
После запуска менеджера пользователь видит на экране образы экранов ранее открытых приложений. Очистка памяти в этом случае может производиться:Встроенная утилита Android 7.0 и выше
Начиная с 7-ой версии Андроид, в системе появилось дополнительное приложение, получившее название «Безопасность». Это набор утилит для управления безопасностью и оптимизацией устройства. Здесь в аспекте экономии ОЗУ нас интересуют два режима: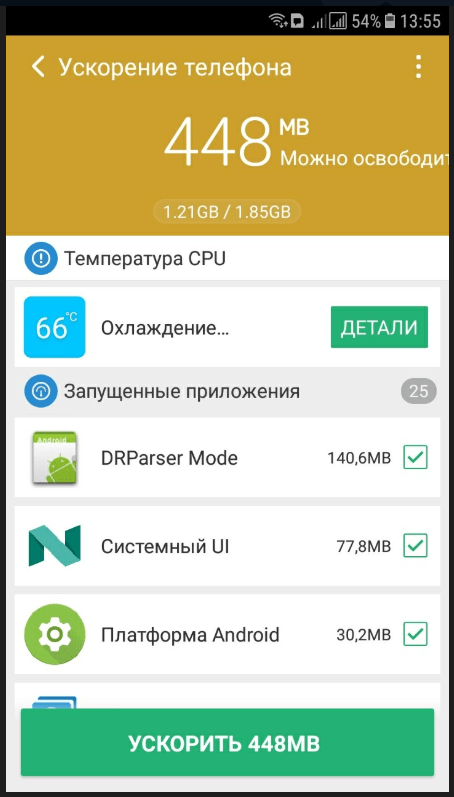 Например, если вы не пользуетесь Фейсбуком для связи, а лишь изредка просматриваете страницу, нет смысла разрешать ему автозагрузку и, тем самым, занимать память даже если вы им не пользовались.
Например, если вы не пользуетесь Фейсбуком для связи, а лишь изредка просматриваете страницу, нет смысла разрешать ему автозагрузку и, тем самым, занимать память даже если вы им не пользовались.В смартфонах Samsung, зайдите в настройки и выберет раздел «Оптимизация», где есть иконка «ОЗУ», зайдя в неё вы сможете освободить память и закрыть ненужные приложения.
Освобождение памяти при помощи сторонней утилиты
Для владельцев смартфонов, которые хотят иметь возможность в любой момент очистить оперативную память, на версиях ниже Андроид 7.0 оптимальным вариантом борьбы с мусором памяти можно назвать приложение Clean Master. Скачиваем приложение:Для очистки памяти потребуется зайти в приложение и выбрать режим «Ускорение телефона», после чего очистить ОЗУ от всех приложений или выборочно. Также приложение создает на экране ярлык, нажатие на который очищает память без лишних вопросов.
Обратите внимание, что Clean Master является набором инструментов, который сам по себе замедляет работу устройства, поэтому необходимо пройтись по настройкам и отключить ненужные вам инструменты.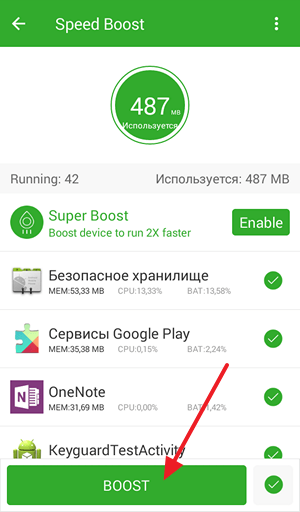
Как очистить оперативную память смартфона на Android
Что еще можно сделать для очистки
Выше мы рассмотрели, как действовать, если не хватает памяти на Самсунг Галакси, и что делать в таких ситуациях. Но существует еще ряд полезных рекомендаций, которые нельзя игнорировать. Рассмотрим еще ряд методов, как очистить устройство:
- Храните фотографии и видео в облаке. Чтобы не засорять полезное пространство мобильного устройства, храните личные данные в облаке. Это безопасный и простой способ разгрузить ваше устройство и избежать случайной утери важных файлов. Для хранения можно использовать такие сервисы, как Гугл Фото, Дропбокс, Фликер и другие.
- Удалите кэшированные карты. Если вы пользуйтесь навигацией, приложение Гугл Карты с большой вероятностью сохранило много информации для последующего входа в офлайн режиме. При этом карта страны может занимать сотни гигабайт. Если эти данные больше не нужны, лучше очистить от них телефон. Для этого войдите в Гугл Мэпс, откройте раздел Скачанные области, найдите в перечне ненужные моменты и удалите их.

- Сотрите лишние плейлисты. Чтобы очистить память телефона Самсунг, можно убрать ненужные плейлисты. Последние формируются при прослушивании музыкального контента на стриминговых сервисах. Размер лишних данных может достигать сотен мегабайт.
Использование встроенных функций устройства
Первый способ не потребует от пользователя загрузки сторонних приложений из Play Market, ведь система Android имеет все необходимое для анализа и оптимизации используемого места. Тонкую настройку произвести не получится, однако в 70% случаев такая очистка помогает выявить и удалить главных «пожирателей» памяти.
Перейдите в настройки смартфона, затем откройте раздел Память.
Важно! Вкладка «Память» на устройствах части производителей носит другое название. К примеру: «Хранилище и USB накопитель».
Через пару секунд на экране появится детальная статистика использования внутреннего хранилища
Первое, что можно сделать — удалить ненужные приложения, а для остальных — очистить кеш. Нажмите на «Данные приложений и файлов», чтобы перейти в необходимый раздел.
Нажмите на «Данные приложений и файлов», чтобы перейти в необходимый раздел.
На экране отобразиться список установленных на смартфоне игр и приложений. Под названием каждой программы можно узнать, сколько пространства она заполняет. Наиболее прожорливые в этом плане — мессенджеры и клиенты социальных сетей. Рассмотрим, как сократить место, занимаемое приложением, в 2 или даже 3 раза.
Нажмите на любое приложение, занимающее много памяти. Откроется информация о выбранной программе, нас интересуют кнопки «Стереть данные» и «Очистить кеш».
Первым делом стоит провести очистку кеша — такое действие никак не затронет персональную информацию и освободит пару сотен мегабайт в памяти. А вот перед тем, как стереть данные — запомните:Если стереть данные приложения, будет выполнен выход из ваших учетных записей, а сохраненные в памяти телефона фото и видео пропадут. Это особенно касается мессенджеров — Viber, WhatsApp и Telegram.Само приложение никуда не исчезнет, поэтому, если накопилось много ненужных фото в папках социальных сетей — данные можно смело стирать.
Процедуру можно провести для нескольких приложений, в результате освободиться от 200 до 600 Мб пространства.
Полная очистка памяти и удаление всех файлов
Если задача — не очистить смартфон от «мусора», а полностью удалить данные, включая фотографии, музыку, видео и приложения — поможет другой способ.
Зайдите в настройки, раздел — Восстановление и сброс. На разных версиях Android он имеет схожие названия.
Прочитав предупреждение о том, что все данные будут удалены с телефона, а настройки сброшены до заводских — нажмите кнопку подтверждения
Важно! Если на телефоне установлен пин-код для блокировки экрана, его ввод может потребоваться перед полной очисткой.
Эти способы подходят для освобождения памяти на LG, Lenovo и устройств большинства производителей.
Как очистить внутреннюю память Самсунг?
Для планшетов и смартфонов корейского гиганта, работающих под управлением Android 6.0 и новее, инструкция немного отличается. Причина тому — встроенный оптимизатор используемых ресурсов, созданный в сотрудничестве с Clean Master.
Если вы — счастливый обладатель гаджета от Samsung, выполните следующие действия:
Откройте настройки устройства, затем перейдите во вкладку Оптимизация.
Очистка кеша и удаление ненужных файлов доступны в одно нажатие. Кнопка оптимизировать сделает всю работу за пользователя.
Почистить телефон от ненужных файлов
И так, что можно и где нужно почистить в телефоне, в ручном порядке не прибегая к спец-программам.
Освободить кэш браузера и приложений. Когда кэш-память забита, телефон заметно начинает тупить и медленно работать.
Почистить все ненужные, прочитанные смс, ммс сообщения.
Удалить приложения которыми не пользуетесь, а востребованные по возможности перенести на карту памяти, в дальнейшем сохранять на неё.
Почистить фото, видео, музыку всё, что уже стало не интересным и ненужным в телефоне, не забывайте про такие файлы.
Впрочем, далеко не каждый сможет вручную, все это проделать в Android.
Очистить память и увеличить скорость телефона
поможет бесплатное приложение для Android DU Speed Booster, разработано для очистки памяти и увеличения скорости телефона или планшета на OS Aндроид
DU удалит все ненужные файлы (кэш) с телефона, очистит и увеличит свободное место в памяти настолько аккуратно, что это позволит примерно в половину (до 60%) увеличить скорость работы телефона.
Помимо всего сказанного, имеет свой бесплатный антивирус и хорошие отзывы от пользователей, что немаловажно.
Скачать!
DUSpeedBooster
А может Clean Master — отличное бесплатное приложение, давно проверенное временем. На данный момент, может даже лучшее из всех тех, что были придуманы для очистки телефона. Впрочем, предыдущий чистильщик не хуже обновляет и ускоряет андроид. CM повышает быстродействие телефона, удаляет ненужные файлы (кеш) из системы, тем самым увеличивая объем памяти. Может легко найти, что забивает память телефона и очистит от нежелательных файлов. Скачать!
CleanMaster
Super Speed Cleaner — это очистка мусора (одним косанием) + ускорение работы (остановка приложений активных в фоновом реж.) + охлаждение центр. процессора (закрытие приложений перегревающих телефон) + экономия заряда аккумулятора (авто-сброс процессов снижающих заряд батареи). Booster.
Скачать!SuperSpeedCleaner
Новый, продвинутый с охладителем цп помощник по очистке андроида Super Cleaner, очистит память телефона ещё эффективнее, увеличит работоспособность (скорость) до 80% безнадёжному казалось бы уже устройству, не видавшего такой очистки. Первоклассный супер чистильщик, по отзывам пользователей многие от приложения просто в восторге, попробуйте и вы …
Скачать!SuperCleaner
Ещё, как вариант …
В большинстве андроид телефонов срабатывает команда *#9900# — очистка встроенной памяти, постоянно увеличивающегося «system data» который может достигать Гб и больше. То есть, вы набираете *#9900# жмете вызов, далее “Delete dumpstate/logcat” Всё, после этого произойдет очистка телефона от дампов памяти, особо никому не нужных и в скором времени опять накопившихся ((
P.S. Современный телефон имеет огромную внутреннюю память, но это не значит, что её можно не спеша забивать пока не останется свободного места. Внушительный объем практичнее использовать для кратковременного вброса и в удобное время очищать, перемещать информацию на внешний sd (флеш) накопитель.
В любом мобильном телефоне, планшете кроме обязательного антивируса, должна быть и программа с которой вы всегда сможете своевременно очистить память телефона от ненужных файлов.
Системные средства
Начинается чистка телефона с самого простого — удаления кэша. Это не самый действенный, но простой и абсолютно безопасный способ. Для этого переходим в настройки смартфона, выбираем раздел “Хранилище” и находим там подраздел с кэшем. Тапнув на него и ответив утвердительно на вопрос об удалении данных кэша, мы очистим некоторое пространство.Кроме того, можно попробовать удалить ненужные файлы вручную: перебрать фотографии (папка DCIM), файлы загруженные из интернета или по Bluetooth (папки Download и Bluetooth соответственно). Сделать это проще всего при помощи встроенного файлового менеджера.
Clean Master
Итак, мы уже определились с тем, что Clean Master — наиболее известный мастер очистки смартфона. Такая популярность была завоевана годами отличной работы и тысячами отзывов благодарных пользователей. Программа очищает смартфон от мусора, ускоряет систему, оптимизирует работу батареи, да еще и дополнена встроенным антивирусом. От пользователя требуется минимум раздумий — достаточно подтвердить то, что предлагает сделать программа и полюбоваться симпатичными анимациями, пока пока клин мастер тихо занимается своими делами на благо вашего смартфона.До недавних пор единственным серьезным недостатком программы была её перегруженность дополнительными опциями, не всегда нужными (и не всегда понятными) рядовому пользователю. Теперь же в Google Play присутствует две версии: полная и облегченная.
Google Play
SD Maid — очистка системы
Этой программе чаще всего отдают предпочтение продвинутые пользователи и это оправдано. Благодаря большому количеству гибких настроек, можно либо выжать максимум из очистки, либо ненароком удалить что-то нужное.SD Maid — мощный комбайн, содержащий собственные файловый менеджер и поиск по файлам. Предусмотрена возможность удалять дубликаты мультимедийных файлов, оптимизировать базы данных, анализировать память. Если нет желания запускать приложение вручную, можно настроить автоматический запуск.
Google Play
CCleaner
Это название наверняка знакомо всем, кто хоть когда-нибудь чистил от мусора настольный ПК. Перекочевав на android, программа не растеряла своих возможностей. Вы можете быстро удалять данные, которые программа зафиксирует как “мусор”, проанализировать, какие именно данные сильнее всего загружают ваш смартфон, включить очистку по расписанию и многое другое. Оформление программы простое и понятное, так что долго разбираться не придется.В Play Market приложение представлено в двух вариантах: платном и бесплатном. Первое предоставляет пользователю полный доступ и приоритет в поддержке по каким-то специфическим вопросам, второе имеет некоторые ограничения, но от мусора очищает не хуже.
Google Play
Avira Optimizer
Пожалуй, самое лаконичное приложение из коллег по цеху. Пользователю вообще ни в чем не нужно разбираться, только дать согласие на удаление данных, которые посчитает нужным удалить программа. Впрочем, лишнего она точно не удалит. В отличие от аналогов, Avira позволяет удалить еще и некоторую личную информацию: журнал звонков, сообщения и поисковые запросы, но только с разрешения пользователя. Также приложение оптимизирует работу батареи. Кроме того, есть встроенный диспетчер приложений, поддерживающий пакетную обработку данных.
Google Play
Super Cleaner
Еще один универсальный чистюля. Кроме удаления ненужных файлов, он может искать и удалять неиспользуемые приложения, закрывать фоновые программы и защищать смартфон от вирусов. Как следствие, использование этого мастера очистки, впрочем, как и остальных, положительно сказывается на быстродействии и расходовании заряда аккумулятора. Нестандартная опция, которая выделяет Super Cleaner — возможность закрывать паролем приложения, где может храниться личная информация (мессенджеры, почта, социальные сети). Таким образом, программа не только защищает ваш смартфон от внутренних и внешних угроз, но и стоит на страже вашей приватности.
Google Play
Как переместить приложения на SD-карту
Как освободить внутреннюю память на «Андроиде», чтобы разгрузить устройств? Сразу отметим: это задача не из простых. Причина в том, что для того, чтобы осуществить данную операцию для приложений, как правило, нужно иметь специальные права, а именно права администратора, которые позволят полноценно управлять всеми файлами.
Получить статус администратора можно при помощи установки дополнительного программного обеспечения или изменения настроек смартфона. В последнем случае все гораздо проще. Устройства, в настройках которых можно установить «режим разработчика», позволяют совершать многие действия, которые недоступны обычным пользователям, например, устанавливать фейковую локализацию.
Если доступ администратора уже включен, далее следует установить приложение Link2Sd. Оно позволяет переносить как установленные дополнительно, так и стандартные приложения с памяти устройства на карту памяти. Но здесь нужно помнить, что подобные действия могут привести к сбоям в работе устройства.
Без прав администратора можно перемещать лишь часть приложений. Это действие можно выполнить в настройках устройства. Но стандартный прием не очень удобный, и если нет желания изменять настройки, лучше скачать приложение Android Assistant.
Android Assistant состоит из восемнадцати инструментов для разноплановой работы с Android. Непосредственно перенос приложений осуществляется следующим образом: следует открыть программу, перейти в раздел «Инструментарий» и выбрать «App2Sd». Откроется список приложений, которые можно перенести.
Также с помощью данного приложения можно произвести комплексное удаление, что поспособствует оптимизации и увеличению скорости работы устройства.
Как очистить вручную
Если вы не хотите прибегать к помощи сторонних программ, либо у вас нет свободного места для установки, то провести очистку можно вручную. После проведения всех процедур телефон будет работать гораздо быстрее:
- чистка кэша браузера и приложений;
- удаление сообщений;
- удаление старых и ненужных приложений;
- чистка сохраненных на телефоне файлов (фото, видео и т. д.).
Все этапы займут больше времени, чем очистка с помощью приложения, но результат будет гораздо лучше.
Кэш приложений
Для начала разберемся, что такое кэш в телефоне. Кэш представляет собой промежуточный буфер с информацией, которая может быть запрошена в ближайшее время. Из-за этого экономится время на вычислении задач и решении проблем, соответственно повышается производительность устройства. Файловый кэш накапливается, храня информацию по каждому установленному и используемому приложению. При засорении требуется освободить весь кэш.
Для этого следуйте представленному алгоритму:
- Откройте меню настроек вашего устройства.
- В настройках найдите раздел «Все приложения».
- В открывшемся менеджере вы можете наблюдать информацию по кэш-памяти, системным и сторонним приложениям. Список всех программ отсортируйте по размеру.
- Откройте одну из программ. В новом окне вы можете «Стереть все данные» (удаляет сохраненную информацию на жестком диске) и «Очистить кэш». Нажмите на вторую кнопку.
Как удалить «мусор» в браузере?
- Зайдите в используемый браузер и откройте боковое меню. В меню выберите пункт «История».
- В открывшемся окне нажмите на «Очистить историю».
- Установите приемлемые для вас настройки (что удалять, за какой промежуток времени и т. д.) и щелкните на «Удалить данные».
Удаление сообщений
Данный пункт будет необязательным, если речь идет об относительно новом устройстве. Планшет или телефон, используемый несколько лет, хранит в себе несколько тысяч, а то и десятков тысяч сообщений. Со временем их количество (включая MMS с мультимедийными данными), может занять некоторое место на внутренней памяти. Полностью удалить сообщения можно так:
- Нажмите на иконку сообщений в меню или на рабочем столе, зажмите пальцем одно из сообщений и выберите пункт «Выбрать все».
- Выполните действие «Удалить».
Удаление приложений
Если вы не можете установить новые программы или игры, то постоянная память телефона заполнена. Для очистки вы должны удалять ненужные программы через меню Андроида.
Если на вашем устройстве стоит прошивка без полноценного меню (например, телефоны Xiaomi или Meizu), то удалять приложения нужно прямо на рабочем столе. Для этого зажмите пальцем на необходимой иконке и перенесите ее к корзине в верхней части экрана.
Удаление файлов
Избавляться от мусора с внутреннего накопителя можно с помощью стандартного файлового менеджера. Поскольку интерфейс на каждом телефоне отличается, рассмотрим очистку файлов с помощью удобного ES Проводника.
- Зайдите на Android в Play Market, введите название приложения в строке поиска и нажмите «Установить» на странице с информацией.
- Запустите ES Проводник и ознакомьтесь с начальными советами. В верхней части экрана находится информация о занятом/свободном месте на внутренней памяти (1), кнопка «Анализ» для проведения анализа необходимости очистки (2). Нажмите кнопку «Очистка» (3).
- После этого программа проведет анализ лишней информации и предоставит вам список. Внизу экрана щелкните на «Очистить».
- Теперь зайдите в боковое меню. Перейдите в подраздел «Локальное хранилище» (1), а затем нажмите на «Устройство» (2).
- Перед вами откроется окно со всеми папками на встроенном хранилище. Здесь вы можете проверить их содержимое и удалить все ненужное. Для этого зажмите файл на 2 секунды, после кликните по «Удалить» в нижней панели всплывающего меню. Таким же образом можно очистить SD карту.
- Через ES Explorer также можно почистить библиотеки с изображениями, музыкой и т. п. Для этого снова зайдите в меню, выберите подраздел «Библиотеки» и перейдите в нужную вкладку (3):
- Чтобы очистить корзину на Андроиде, перейдите в раздел «Корзина» через меню:
- Обязательно проверьте наличие скрытых файлов, которые могут занимать существенный объем. Для этого в меню включите пункт «Показывать скрытые файлы», после чего снова перейдите в папку и проверьте их наличие.
Мы разобрались, как проводится ручная чистка от лишнего мусора с помощью ES проводника. Теперь перейдем к использованию другого софта.
Перемещаем файлы с памяти устройства
Для освобождения места в памяти устройства нужно удалить или переместить на карту памяти находящиеся там файлы или приложения. Чтобы не нарушить работу системы, не удаляйте и не перемещайте файлы, в назначении которых вы не уверены. Работайте только с теми папками и каталогами, происхождение которых вам известно. Перенести информацию с внутренней памяти можно, как с помощью компьютера, так и непосредственно с самого устройства.
Без вреда для работы операционной системы можно удалить или переместить файлы, которые находятся в таких каталогах: Download, Bluetooth, Media, DCIM, Video, Music, Sounds, Movies. Кроме этого можно проверить и папки, которые были созданы установленными приложениями.
ВАЖНО: если вы не уверены в назначении или происхождении файла, лучше его не трогать. Случайное удаление системного файла может привести к нарушениям в работе устройства
Перемещать файлы лучше всего, воспользовавшись интерфейсом менеджера файлов. Наиболее распространенным менеджером является ES Проводник. Программа позволяет работать одновременно с несколькими файлами и папками (можно выделить нужные объекты и применить определенное действие – удалить или переместить).
Все эти операции можно сделать и с помощью компьютера, подключив к нему свой смартфон. Мы не будем останавливаться на этом методе подробно, поскольку любой опытный пользователь знает, как это делается, и какие программы потребуются. Отметим только, что работать с файловой системой мобильного устройства можно, как при его физическом подключении к ПК с помощью кабеля, так и с помощью специальных программ и приложений, обеспечивающих синхронизацию через облачные сервисы (таких как AirDroid).
Встроенные инструменты Android
Недостаточно места
Если у вас на телефоне установлен Android 8 – считайте, что вам повезло.
В этой версии есть новые инструменты для управления свободным местом на телефоне.
Что нужно сделать?
Заходим в «Настройки» и выбираем «Хранилище и память». Здесь ищем надпись «Освободить место».
Нажимаем на «Освободить место».После этого телефон будет искать файлы и приложения, которые могут быть удалены.Поиск будет идти среди файлов и приложений, которые вы редко используете.Когда процесс завершится, вам предоставят список файлов, которые можно удалить.Вы можете или подтвердить, или отменить выбор любых файлов.
- Если вы хотите получить немного больше информации в процессе, можете пропустить нажатие на кнопку «Освободить место», и вы обнаружите, что под кнопкой есть список, разбивающий на категории, что занимает ваше пространство.Категории включают такие пункты, как «Музыка», «Фотографии» и «Приложения».
- Нажав на любую из этих категорий, вы попадете на другой экран, где будут перечислены приложения, занимающие место в этой категории.
- Нажмите на любое из приложений и выберите «Управление пространством».На этом экране вы сможете очистить данные из этого конкретного приложения с помощью кнопки «Освободить пространство».
Способы чистки
Все представленные методы очистки вы сможете использовать абсолютно бесплатно. Выбирайте подходящий способ в зависимости от производителя вашего девайса и версии операционной системы.
Произвести чистку от ненужных файлов можно следующими методами:
- С помощью встроенного функционала;
- Сторонним софтом для мобильного устройства;
- Через персональный компьютер.
Также разберемся в методах очистки кэша и вирусов с помощью специальных программ.
Во многих современных устройствах Самсунг, Леново, Флай, Меизу и т. д. (вне зависимости от фирмы и страны производителя) проверить состояние ОЗУ можно так:
- Нажмите на системную клавишу (она может располагаться слева или справа). В открывшемся окне вы увидите список всех активных приложений (1), объем заполненной ОЗУ (2) и возможность ее очистки (3).
- Нажмите на крестик, после чего вся занятая приложениями ОЗУ будет очищена. Системную память, используемую ОС, очистить нельзя.
Как очищать память и место на телефоне Android от мусора
Сегодня владельцами смартфонов работающих на операционной системе Android очень много. Большинство из них рано или поздно сталкиваются с ситуацией, когда возникает проблема в вопросе засорения памяти на устройстве. Попробуем разобраться, каким образом правильно почистить Андроид телефон от мусора и как следствие, улучшить работоспособность системы гаджета.
Отметим, что чаще всего пользователи устанавливают на свой смартфон программу Clean Master. Программное обеспечение отличается надежностью и функциональностью. С его помощью можно выполнить очистку не нужных файлов за короткий промежуток времени. Однако обо всем по порядку.
Файлы, хранящиеся в памяти устройства
В смартфоне или планшете, работающем на операционной системе Android, хранится большое количество файлов, имеющих различное назначение.
Если вы активно пользуетесь гаджетом то, скорее всего, основные файлы занимающие память мобильного устройства являются следующими:
- Все фотографии и видео файлы, сделанные на камеру мобильного устройства.
- Файлы, которые были получены через один из распространенных мессенджеров для общения.
- Кэш, хранимый в браузере, после посещения тех или иных интернет-страниц.
- Кэш музыкальных композиций и видео, которые были загружены через сеть интернет.
Для того чтобы выполнить удаление ненужных или устаревших файлов, пользователю нужно выполнить подключение мобильного устройства через USB-кабель к компьютеру. Удаление файлов должно производиться с максимальным знанием того, что вы удаляете. Дело в том, что среди обычных, вышеназванных файлов, встречаются и системные, удаление которых может способствовать нарушению работы операционной системы.
Очистка операционной системы смартфона при помощи утилиты
Выше было рассказано о том, как очистить телефон от мусора при помощи подключения к персональному компьютеру или ноутбуку. Способ является одним из эффективных, простых и быстрых. С его помощью можно без труда найти файлы, которые устарели, и выполнить их удаление.
Однако в телефоне также сохраняется кэш, который найти намного сложнее.
Поэтому в данном случае специалисты рекомендуют использовать специальные программы. Как уже отмечалось, одной из самых распространенных является утилита Clean Master, загрузить которую без труда можно через интернет-сервис Play Market. Программа является очень простой в работе и справиться с ее управлением может даже новичок.
Использование программы Clean Master позволяет выполнить удаление ненужных файлов, а также оптимизировать и ускорить работу операционной системы Android, независимо от ее версии. Низкая ресурсоемкость данного приложения позволяет устанавливать его даже на те гаджеты, которые не отличаются своей производительностью.
Принцип функционирования данной программы является полностью автоматизированным. Пользователю не нужно выполнять большое количество дополнительных установок или настроек. Единственное что нужно сделать – это скачать приложение, установить его и запустить в работу.
В открывшемся меню нужно выбрать «Мусор», а после выполнения анализ данных «Очистить». Далее программа может предложить выполнить расширенную очистку носителя информации.
Скачать приложение Clean Master
В данном случае рекомендуется ознакомиться со списком предложенной информации и убрать галочку с тех папок и программ, которые вам необходимы. Непосредственно сам процесс удаления файлов осуществляется за считанные минуты, а порой и секунды. Решив почистить свою память Android телефона через Clean Master, вы сможете обеспечить должный уровень работы гаджета.
Отключение работы программ и фоновых процессов
Как уже было сказано, главная причина переполнения памяти – слишком много запущенных предложений. Для этого недостаточно нажать кнопку «Вкладки» и закрыть несколько активных окон. Многие приложения работают в фоновом режиме. Незаметно для пользователя они выполняют свою работу, например, синхронизируются с онлайн-сервисами или загружают нужные им файлы. Это удобно, но для техники с небольшим объемом оперативки может стать проблемой.
Чтобы остановить все ненужные приложения, следует открыть настройки телефона, выбрать раздел «Приложения», а затем нажать на пункт «Выполняется» или «Запущенные». Система откроет список всех работающих программ с указанием количества информации, которое они используют. Внизу также можно увидеть схему с данными о заполненной и свободной оперативной памяти.
Нужно остановить те пункты, которые занимают слишком много места. Для этого необходимо нажать на название программы, а в открывшейся странице кликнуть по кнопке «Остановить».
Таким же образом стоит поступить с габаритными процессами. Открыть этот список можно с помощью кнопки вверху экрана.
Как переместить файлы на андроиде
Теперь вам нужно найти и удалить ненужные либо перенести необходимые файлы, сохраненные вами ранее с внутренней памяти андроида в соответствующие папки на карте памяти, при необходимости создав их. Для предотвращения сбоев в работе андроида перемещайте только те файлы, которые знаете. Перенос позволит вам освободить место на устройстве от больших файлов.
Это можно сделать на самом андроид устройстве, но для удобства и быстроты можно подключить его к компьютеру USB кабелем. Мы разберем оба способа управления файлами на андроиде, выбирайте подходящий вам.
Очистка внутренней памяти андроид устройства включает в себя удаление или перенос файлов с папках:
- bluetooth
- DCIM
- download
- media
- Movies
- Music
- Video
- Sounds
Проверьте папки, созданные вашими приложениями на наличие медиа файлов (мессенджеры, загрузчики, карты GPS, медиа редакторы и т.д.).
Задача довольно простая, но занимает некоторое время.
Будьте предельно внимательны: если сомневаетесь в назначении каких-то файлов, лучше их не трогать, поскольку это может повлиять на работоспособность андроид устройства.
Далее вы узнаете, как переместить файлы на андроиде. После этого вернитесь к списку папок, которые необходимо проверить.
Как переместить файлы на андроиде без ПК
Для этого выделите их долгим нажатием (для выбора нескольких файлов или папок выделите один длинным нажатием, затем выберите остальные), нажмите внизу-справа на кнопку «Еще», затем функцию «Переместить в», выберите “sdcard” и укажите папку назначения. Рекомендуем создать отдельную папку нажав кнопку «Создать папку».
Как переместить файлы на андроиде с помощью ПК
Сначала подключите андроид к компьютеру. При подключении телефона или планшета к компьютеру с помощью USB кабеля для управления содержимым внутренней памяти андроид устройства, как правило, необходимы драйвера и специально установленные программы на ПК. При таком подключении вероятность передачи вируса с ПК на андроид (или наоборот) и необходимость наличия кабеля могут сделать эту задачу трудоемкой и даже опасной.
С помощью бесплатного сервиса AirDroid можно подключить андроид к компьютеру удаленно, так и находясь в одной сети Wi-Fi. При этом удаленное управление андроид устройством дает доступ к файлам сохраненным во внутренней памяти — вам не нужны ни USB кабель, ни драйвера, ни специальные программы на ПК — необходим только доступ в интернет на обоих устройствах, а управление на компьютере происходит через любой браузер. Более того в это время вы можете свободно продолжать пользоваться телефоном или планшетом на расстоянии гораздо большем, чем длина кабеля.
Легкость и скорость настройки подключения, а также возможности и удобства, которые появляются благодаря этому сервису, делают его обязательным для использования каждым владельцем андроид устройства. Если вас заинтересовал такой тип подключения, а также невероятные возможности при удаленном управлении андроид устройством, читайте статью: Удаленное управление андроид устройством.
После того, как вы переместили необходимые файлы на карту памяти вам удалось частично очистить внутреннюю память андроида. Но это еще не все, и, если вы хотите освободить еще больше места и забыть об ошибке: внутренняя память андроид заполнена, дочитайте статью до конца.
Решаем проблему кардинально
Если у вас постоянно появляется проблема с отсутствием места на мобильном девайсе, то, скорее всего, пришло время для его замены на современную модель. Дело в том, что используемые нами приложения постоянно обновляются, получают новые возможности, при этом требуя больших ресурсов для своей работы. И если пользователь постоянно работает с несколькими приложениями, то со временем ресурсов устаревшего гаджета попросту не хватит для стабильной обработки данных.
Следовательно, чтобы избавить себя от необходимости вычищать мусор из памяти гаджета, новый смартфон должен соответствовать определенным требованиям:
обладать мощным и производительным процессором с большим объемом памяти
нести на борту внушительное хранилище данных, а также иметь возможность подключить карту памяти
поддерживать подключение к высокоскоростному интернету для быстрого поиска и установки приложения для удаления мусора.
Современный пользователь привык, что за солидную мощность приходится отдавать немалые деньги. Однако два года назад на рынке смартфонов появился новый игрок, который опровергает данную тенденцию
Это британская компания Wileyfox, чьи смартфоны с симпатичной мордочкой лисички на задней панели привлекли внимание пользователей и заслужили одобрение экспертов
Каждая модель семейства Wileyfox получила функционал и аппаратную составляющую, которая сегодня наиболее востребована среди пользователей. Это и наличие двух слотов для сим-карт, и поддержка высокоскоростного 4G LTE интернета. Отметим также отличную комплектацию устройств – мощный производительный процессор, качественная камера, наличие современных модулей и технологий. Ярким примером доступного, мощного и качественного смартфона служит флагман компании, модель Wileyfox Swift 2 X.
Загрузка…Как увеличить оперативную память на андроиде, ускоряем и оптимизируем
Удаление программ
Как мы говорили выше, в некоторых случаях лучше будет просто удалить приложения. Тогда они совершенно точно не смогут создавать нагрузку на систему. Но некоторые программы удалить невозможно. Они называются системными.
К таким относится стандартный фонарик, программы от Microsoft и тому подобное. Конечно, некоторые из них действительно лучше не удалять. Но есть и те, без которых вполне можно обойтись.
К примеру, на каждом телефоне/планшете с ОС Андроид есть приложение Gmail. Если вы не пользуетесь электронной почтой от Google, то оно вам не нужно, но удалить его просто так не получится.
Так вот, есть два способа удалить неудаляемые приложения:
- Получение прав суперпользователя, которые дают возможность удалять абсолютно все, что есть на устройстве и выполнять другие операции с этим всем.
- Использование специальных программ для удаления приложений на Android.
Права суперпользователя также называют рут правами. Чтобы их получить, легче всего использовать специальные программы. Например, существует KingRoot. Это одно из самых популярных приложений для получения рут прав. Чтобы им воспользоваться, сделайте вот что:
- скачайте KingRoot с официального сайта данной программы и установите ее;
- запустите приложение;
- если все хорошо, станет доступной кнопка «Try to root», нажмите на нее;
- подождите, пока устройству будут предоставлены права суперпользователя.
Рис. 2. Использование KingRoot на смартфоне
Если у вас не получилось выполнить указанную выше инструкцию, попробуйте воспользоваться тем же KingRoot, но на компьютере. Для этого выполните ряд простых шагов:
Рис. 3. Поиск подключенных устройств в KingRoot на компьютере
- Когда устройство будет найдено, на нем появится окно, в котором будет предложено разрешить отладку по USB. Нажмите «ОК», чтобы выполнить это действие. Без него выполнять все дальнейшие операции будет невозможно.
Рис. 4. Разрешение отладки по USB на телефоне
- Теперь в программе на компьютере нажмите кнопку «ROOT», чтобы дать подключенному устройству рут права.
Рис. 5. Кнопка присвоения рут прав подключенному устройству
- На некоторых устройствах понадобится перезагрузка. Если это так в вашем случае, на нем появится соответствующее уведомление. Нажмите «ОК», чтобы перезагрузиться. Если нет, переходите к следующему шагу.
- В конце появится кнопка «Finish» в окне программы на компьютере. Нажмите на нее, чтобы завершить процесс.
Рис. 6. Окончание присвоения рут прав в KingRoot на компьютере
После этого вы сможете работать с правами суперпользователя. Снова заходите в список приложений, открывайте любое и там будет кнопка «Удалить». Нажимайте на нее, чтобы выполнить удаление.
Кроме KingRoot, обратите также внимание на следующие приложения, которые помогут выполнить задачу присвоения рут прав:
- iRoot;
- Universal Androot;
- Framaroot;
- Vroot;
- KingRoot;
- Kingoapp;
- Towelroot;
- Root Genius;
- WeakSauce.
Большинство из них помогают выполнить поставленную задачу в один клик.
Просто. Не правда ли?
Еще проще установить специальные программы, которые позволяют удалять другие приложения. К примеру, существует Super Cleaner. Приложение создано в 2017 году командой разработчиков Hawk App Studio. Чтобы им воспользоваться, сделайте следующее:
- Скачайте приложение на Google Play (вот ссылка).
- Перейдите в меню «App Uninstall».
- Вы увидите список установленных приложений, которые можно удалить. Здесь отобразятся и те, которые невозможно деинсталлировать с помощью стандартного списка приложений Андроид.
- Нажмите на то или иное приложение, чтобы убрать его со смартфона/планшета.
Рис. 7. Список приложений для удаления в Super Cleaner
У всех подобных программ одинаковый алгоритм использования – нужно зайти в список приложений и нажать на то, которое хотите удалить. Вот список других программ для удаления приложений:
- Clean Master Lite;
- DU Speed Booster;
- CCleaner;
- Clean My Android.
Удаление ненужных программ позволит значительно увеличить объем доступной оперативной памяти. Также в этом поможет использование файлов подкачки.
Очистка файлов кэша
Не менее эффективным методом расширения памяти внутреннего хранилища является очистка кэш-файлов, которые накапливаются приложениями. Многим слово «кэш» ничего не говорит, но по сути это специальный виртуальный ресурс, в котором хранятся некоторые сведения и конфигурации, обеспечивающие быстрое открытие веб-страниц или скачанных файлов. При продолжительном использовании смартфона объемы кэш-файлов могут достигать нескольких гигабайт. Для очистки программного мусора нужно открыть меню приложений и найти соответствующий пункт.
Кроме того, в памяти смартфона хранятся файлы, которые нельзя найти через обычный проводник. Они бесцельно накапливаются месяцами, снижая производительность системы и вызывая различные сбои в работе. Чтобы провести глубокую очистку памяти, необходимо установить специальный менеджер файлов, например, ES Проводник. Такие утилиты открывают доступ ко всем скрытым ресурсам, а также обладают встроенными инструментами очистки мусора.
Чтобы очистить память смартфона с помощью специальных программ, необходимо следовать такой инструкции:
- Для начала следует запустить скачанную утилиту.
- Затем необходимо найти папку с программным мусором или задействовать специальную функцию для быстрого поиска приложений с разными расширениями.
- После выбора ненужного контента остается нажать на кнопку «удалить».
Как увеличить память на Андроид
Способов решить проблему существует несколько, начну с простых и закончу самым эффективным.
Удалить ненужные\неиспользуемые программы. Это банально, но даже это не до всех доходит. Удалите ненужные программы и место сразу освободится!
Установить программу для очистки. Таких программ масса, советую установить 360 Security Lite, тут есть и антивирус, и чистильщик оперативной памяти и чистильщик мусора. В отличии от других это очень легкое приложение, созданной для телефонов с оперативной памятью менее 1 гигабайта.
Программа сделана качественно, ее делают те же китайцы, что сделали антивирус 360 Total Security, которым я сам пользуюсь на Windows и всем рекомендую.
Но не всегда помогает и это, так как после удаления мусора он моментально накапливается опять, да и сами эти программы-чистильщики порой весят очень много. Поэтому приступим к более радикальным методам.
Удаление обновлений. На вашем смартфоне наверняка включено автоматическое обновление программ. Есть программы, которые просто необходимо обновлять, например, Skype. Большинство же программ, особенно теми, которыми вы не пользуетесь, лучше не обновлять. При обновлении они качают массу мегабайт и забивают память на телефоне. Что нужно сделать?
Нужно зайти в Google Play в НАСТРОЙКИ и отключить автоматическое обновление программ. Теперь нужно открыть настройки Андроид, перейти в пункт ПРИЛОЖЕНИЯ и прогуляться по программ, которыми вы не пользуетесь. Там будет вверху справа кнопка — УДАЛИТЬ ОБНОВЛЕНИЯ.
Да, это уже освободит вам массу места. Но это еще не все, есть еще один хороший метод, как увеличить память на телефоне — перенести приложения (некоторые, все не получится) на SD карту.
Перенос приложений на SD. Для этих целей можно использовать одну из многих программ, например, AppMgr III (App 2 SD).
После установки программа вам покажет, какие приложения можно переместить. Нажимаете на приложение, появляется рамка, выбираете пункт MOVE APP, вас перебрасывает в настройки программы, там есть кнопка (чуть ниже) — ПЕРЕМЕСТИТЬ НА SD.
Кроме этой есть и масса других подобных программ, выбирайте на вкус, кому какая удобнее, эта не самая лучшая, возможно.
Но даже все эти действия мне не помогли, на моем смартфоне катастрофически не хватало места, и тогда я пошел на крайние меры — перенос системных приложений!
Перенос системных приложений на SD. Все дело в том, что многие программы не хотят по доброй воле перемещаться на SD, а они сами и их кэш занимают много места. Вот смотрите, сколько у меня было места до начала операции:
Всего 81 мегабайт, и это я только что вычистил весь кэш и удалил даже нужные программы. Как освободить место на андроиде и перенести на карту памяти даже то, что переносится не хочет?
Способ 3: Использование специальных программ
Принцип здесь тот же самый, что и на компьютерах. Есть файл подкачки, который берет на себя ту нагрузку, которую не может взять основная память устройства. Так вот, существует множество программ, которые позволяют создавать такие файлы и добавлять их на смартфон/планшет. Рассмотрим самые удобные и популярные из них.
SWAPit RAM EXPANDER
Достаточно интересная и созданная обычными гиками программа. Она позволяет создавать файлы подкачки объемом до 2,5 Гб. Если у Вас есть, к примеру, 1 Гб стандартной оперативной памяти, то еще даже 1 Гб будет просто сокровищем. Чтобы воспользоваться SWAPit RAM EXPANDER, сделайте следующее:
- Запустите его. С самого начала нужно будет выбрать язык. К сожалению, русского здесь нет. В принципе, здесь нет принципиально, на каком именно языке будет работать данный продукт, поэтому можно оставить вариант «English» или же поставить отметку возле надписи «Deutsch» и нажать «ОК».
Рис. 8. Выбор языка в SWAPit RAM EXPANDER
- Программа нуждается в упомянутых выше правах суперпользователя. Но получать их отдельно не нужно. SWAPit RAM EXPANDER самостоятельно даст рут права вашему устройству. Для этого лишь нужно нажать на кнопку «Разрешить» в появившемся окне.
Рис. 9. Запрос на предоставление прав суперпользователя в SWAPit RAM EXPANDER
- Дальше вы попадете на основное меню рассматриваемой программы. В нем нажмите кнопку «Optimal». Это даст возможность перейти в меню функций, отвечающих за достижение оптимальных параметров работы смартфона/планшета.
Рис. 10. Кнопка «Optimal» в главном меню программы
- Дальше поставьте отметку напротив надписи «Swap Aktiv». Это вызовет сканирование существующих параметров устройства.
Рис. 11. Функция сканирования
- Начнется само сканирование. Оно выглядит так, как показано на рисунке 12. Этот процесс в любой момент можно прервать, нажав на кнопку «Bitte warten» (если выбран немецкий язык интерфейса).
Рис. 12. Процесс сканирования устройства в SWAPit RAM EXPANDER
- Когда сканирование закончится, программа уже будет знать, сколько нужно добавить к существующему объему оперативной памяти для оптимальной работы устройства. Если быть точным, SWAPit RAM EXPANDER определит оптимальную скорость работы. Соответственно, из этого можно будет понять, сколько устройству не хватает на данный момент.
Рис. 13. Результат сканирования в SWAPit RAM EXPANDER
- Нажмите кнопку «schliessen» или «close» (в зависимости от языка), чтобы активировать подкачку.
Собственно, это все, что нужно сделать. Дальше будет автоматически создан нужный файл. Бывает, что сканирование в SWAPit RAM EXPANDER заканчивается ошибкой. Это означает, что данная программа вам не подходит. Тогда нужно использовать другую.
ROEHSOFT RAMEXPANDER
Эта программа платная и чтобы скачать ее на Google Play, придется заплатить. Если вы готовы пойти на такой шаг, сделайте вот что:
- В поле, где написано «Swap файл = » есть ползунок, который позволяет установить размер файла подкачки. Воспользуйтесь таковым.
- Нажмите на кнопку «Активировать Swap».
Рис. 14. Окно ROEHSOFT RAMEXPANDER
Подождите, пока программа закончит свою работу.
Теперь при каждом запуске системы будет запускаться и файл подкачки. Как видим, в ROEHSOFT RAMEXPANDER все очень просто. Но эта программа платная. Можно воспользоваться бесплатным вариантом SWAPit RAM EXPANDER. Выбирайте то, что вам будет удобнее.
Успехов в работе!
В видео ниже показан еще один способ создания файла подкачки на ОС Android.
Как правильно создать файл подкачки,и что это такое
В видео я расскажу о том,как правильно сделать файл подкачки на android телефоне. P.S.В видео я забыл сказать,что в программе Swapit Ram Expander (Ram Expander) файл подкачки отключать и удалять не нужно!Программа сама отключит файл подкачки при подключении USB!
Увеличить память Android за счет карты памяти MicroSD. Root способы до Android 5.1
Прежде чем начать увеличивать память Android рекомендуется ознакомиться со статьей о внутренних разделах Android, чтобы было понятно как все работает. Также чтобы у вас все получилось необходимы установленные Root права.
- Что такое Root
- Root на ваш Android
Деление карты памяти на раздел. Способ 1 (CWM)
Если у вас не установлено CWM recovery или если вдруг у вас не будет функции Partition SD Card в вашем recovery, то перейдите ко второму варианту!
- Перезагрузите Android в режим Recovery
- Перейдите в раздел Advanced
- Выбрать пункт Partition SD Card
- Выбрать объем EXT раздела на карте (для приложений)
- Выбрать объем Swap раздела (выбрать 0)
- Подождать пока создадутся разделы
- Вернуться в главное меню и нажать на перезагрузка — Reboot System Now
- После загрузки Android можете вернуть все файлы что сохраняли на компьютер обратно на карту памяти
Перейдите к разделу статьи увеличить память Android с помощью Link2SD
Деление карты памяти на разделы. Способ 2 (через ПК)
Карту памяти поместить в картридер или другое устройство, главное условие чтобы устройство не определялось как MTP.
- Подключить картридер в котором уже вставлена карта памяти к компьютеру
- Скачать и установить программу MiniTool Partition Wizard Home
- Запустить приложение MiniTool Partition Wizard Home
- Правым кликом мыши выбрать карту памяти
- Выбрать пункт в меню Create
- В открывшемся меню задать следующие параметры:
- Create As: Primary
- File System: Fat32
Далее в поле Size And Location изменяем размер раздела (данный раздел будет под файлы, то что серым цветом будет под приложения)
и далее подтвердить действия
7. Теперь на новой неразмеченной зоне карты памяти Выбрать пункт в меню Create
8. В открывшемся меню задать следующие параметры:
- Create As: Primary
- File System: Ext2 или Ext3 или Ext4 (лучше Ext3)
Опять нажать ОК и согласиться с предупреждением
9. Подтвердить действие нажать на кнопку Apply (вверху слева)
10. Закрываем программу MiniTool Partition Wizard Home
11. Вернуть файлы на карту ранее сохраненные на компьютере
12. Вернуть карту памяти обратно в Android
Увеличить память Android с помощью Link2SD
- Скачать приложение c магазина приложений Link2SD
- Открыть только что установленное приложение Link2SD
- В настройках приложения выбрать перемонтирование путей
- В списке доступных установленных приложений выбрать необходимое и перенести
Вот и все! Больше статей и инструкций читайте в разделе Статьи и Хаки Android. Оставайтесь вместе с сайтом Android +1, дальше будет еще интересней!
Увеличиваем оперативную память Android-устройства
Программная среда в ОС Android использует Java-машину – в старых версиях Dalvik, в новых – ART. Следствием этого является довольно высокое потребление оперативной памяти. И если пользователи флагманских и среднебюджетных устройств могут этого и не заметить, то владельцы бюджетных аппаратов с 1 Гб RAM и меньше уже ощущают нехватку ОЗУ. Мы хотим рассказать вам, как справиться с этой проблемой.Как увеличить размер оперативной памяти на Android
Знакомые с компьютерами пользователи наверняка подумали о физическом увеличении оперативки – разобрать смартфон и установить чип объемом побольше. Увы, сделать это технически сложно. Однако можно выкрутиться программными средствами.
Android представляет собой вариант Unix-системы, следовательно, в нем присутствует функция создания Swap-разделов – аналога файлов подкачки в Windows. В большинстве устройств на Андроид нет средств для манипуляций со своп-разделом, однако существуют сторонние приложения, которые это позволяют.
Для манипуляций со Swap-файлами устройство должно быть рутировано, и его ядро должно поддерживать эту опцию! Также может понадобиться установка фреймворка BusyBox!
Способ 1: RAM Expander
Одно из первых приложений, с помощью которого пользователи могут создавать и изменять своп-разделы.
Скачать RAM Expander
Перед установкой приложения убедитесь, что ваше устройство соответствует требованиям программы. Легче всего это сделать с помощью простой утилиты MemoryInfo & Swapfile Check. Скачать MemoryInfo & Swapfile Check Запустите утилиту. Если вы видите данные, как на скриншоте ниже — значит, ваше устройство не поддерживает создание Swap. В противном случае можете продолжать.
Запустите РАМ Экспандер. Окно приложения выглядит так. Отмеченные 3 ползунка («Swap файл», «Swapiness» и «MinFreeKb») отвечают за ручную настройку своп-раздела и многозадачности. К сожалению, они не на всех устройствах работают адекватно, поэтому рекомендуем использовать автоматическую настройку, описанную ниже.
Нажмите на кнопку «Оптимальное значение». Приложение автоматически определит подходящий размер свопа (его можно изменить параметром «Swap файл» в меню РАМ Экспандер). Затем программа предложит выбрать вам местоположение файла подкачки. Рекомендуем выбирать карту памяти («/sdcard» или «/extSdCard»). Следующий шаг — преднастройки Swap. Как правило, варианта «Многозадачность» достаточно в большинстве случаев. Выбрав нужный, подтвердите нажатием «ОК». Вручную эти преднастройки можно изменить, передвигая ползунок «Swapiness» в главном окне приложения. Дождитесь создания виртуального ОЗУ
Когда процесс подойдет к концу, обратите внимание на переключатель «Активировать swap». Как правило, он активируется автоматически, но на некоторых прошивках его нужно включать вручную
Для удобства можете отметить пункт «Запуск при старте системы» — в таком случае RAM Expander включится автоматически после выключения или перезагрузки устройства.
После таких манипуляций вы заметите солидный прирост производительности.
РАМ Экспандер представляет собой хороший выбор для улучшения производительности девайса, но у него все-таки есть минусы. Кроме необходимости рута и связанных с ним дополнительных манипуляций, приложение целиком и полностью платное — никаких пробных версий.
Способ 2: RAM Manager
Комбинированный инструмент, сочетающий в себе не только возможность манипуляции со Swap-файлами, но и продвинутый диспетчер задач и менеджер памяти.
Скачать RAM Manager
- Запустив приложение, открываем главное меню нажатием на кнопку вверху слева.
В главном меню выбираем «Специальные».
В этой вкладке нам нужен пункт «Файл подкачки».
Всплывающее окно позволяет вам выбрать размер и местонахождение файла подкачки. Как и в предыдущем способе, рекомендуем выбирать карту памяти. Выбрав местоположение и объем своп-файла, нажимайте «Создать». После создания файла можете также ознакомиться с другими настройками. Например, во вкладке «Память» можно настроить многозадачность.
После всех настроек не забудьте воспользоваться переключателем «Автозапуск при старте устройства».
RAM Manager обладает меньшим количеством возможностей, чем RAM Expander, однако плюсом первого является наличие бесплатной версии. В ней, впрочем, присутствует надоедливая реклама и недоступны часть настроек.
Заканчивая на сегодня отметим, что в Play Маркет присутствуют и другие приложения, которые предлагают возможности расширения оперативной памяти, однако в большинстве своем они неработоспособны или представляют собой вирусы.
Установка внешних носителей
Если места для установки программ, скачивания музыки, видео или игр по-прежнему мало, а встроенные способы расширения хранилища, глубокая очистка и прочие манипуляции не дают хороших результатов, остается купить карту памяти. Но перед тем как сделать это, нужно учесть несколько важных моментов:
- Оснащен ли девайс слотом для карт памяти microSD. Для этого нужно поинтересоваться техническими характеристиками модели на сайте производителя или просто осмотреть устройство на предмет наличия такого разъема.
- Какой максимальный объем карт памяти поддерживается. Подробные сведения можно получить в интернете и на сайте производителя гаджета.
Сделав это, можно начинать искать подходящий внешний накопитель. После установки флеш-карты ее нужно правильно настроить. Последние версии операционной системы Android предусматривают возможность использования внешнего носителя в качестве основного хранилища.
Кроме того, некоторые модели смартфонов поддерживают технологию OTG, которая предусматривает свободное подключение обычных компьютерных флешек. Чтобы убедиться в наличии такой функции, нужно внимательно исследовать характеристики смартфона или попробовать подключить к нему накопитель, используя специальный переходник.
Ручная очистка оперативной памяти
На компьютерах и ноутбуках можно расширить объем оперативки физически, установив дополнительные платы. В телефонах и планшетах на Андроиде подобная возможность не предусмотрена, поэтому улучшать быстродействие гаджета следует путем оптимизации ОЗУ.
Для начала необходимо очистить оперативную память, закрыв неиспользуемые приложения. В течение дня вы, скорее всего, открываете множество программ (браузер, VK, Viber, WhatsApp и другие мессенджеры) и оставляете их работать в фоновом режиме. В результате не остается оперативной памяти для запуска новых приложений. Чтобы освободить ОЗУ, нужно:
- Вызвать меню последних запущенных программ (обычно оно открывается, если провести по экрану снизу-вверх; на некоторых Андроидах есть специальная кнопка).
- Нажать «Закрыть все» либо прекратить работу отдельных приложений вручную. Система покажет, какой объем оперативной памяти будет освобожден.
Как увеличить RAM без root-прав
Теперь, когда вы знаете, что такое RAM, мы покажем вам, как сохранить её. В первой части мы расскажем о советах для устройств без root-прав.
Отметим, что для подобных устройств вы не сможете увеличить объем памяти, но у вас есть возможность лучше использовать имеющуюся в наличии такую память. Как правило, чем больше операций выполняет ваш девайс, тем больший объем RAM он использует, поэтому если вы сможете убрать лишние запущенные процессы и приложения, вы сможете освободить больше памяти для действительно нужных задач.
Ограничьте виджеты и живые обои
Виджеты и живые обои расходуют немалый объем оперативной памяти. Некоторые из них часто обновляются посредством интернета, а некоторые постоянно находятся в активном режиме. Это приводит к более быстрому расходу заряда аккумулятора. Наш вам совет – ограничьте их количество с целью оптимизации вашего имеющегося свободного объёма RAM.
Анимированные обои могут занимать много места в RAM
Отключите приложения
Отметим, что некоторые приложения расходуют оперативную память, даже если они не используются на данный момент. Поэтому вы получаете сплошные минусы от ненужного использования ОЗУ. Выяснение, какие именно приложения должны, а какие – не должны быть запущены в фоновом режиме может занять определённое время, но оно стоит того, чтобы улучшить производительность вашего смартфона.
Для того чтобы отключить какое-либо приложение, откройте раздел «Настройки», далее «Приложения» или «Менеджер приложений». Затем откройте подраздел «Все вкладки» для получения списка всех имеющихся на вашем девайсе приложений. Для отключения приложения нажмите на его иконку, затем нажмите на «Отключить» и подтвердите выбранное действие. Будьте аккуратны и не отключите что-либо нужное, если вы не хотите в итоге получить нестабильно работающую систему, хотя большинство непредустановленных приложений на вашем устройстве можно отключать/ удалять без всяких опасений.
Откройте меню настроек вашего устройства и найдите список имеющихся приложений
Далее, нажмите на иконку приложения, которое вы хотите отключить и нажмите на значок «Отключить»
Отключите анимацию
Анимационные картинки зачастую «воруют» свободный объем оперативной памяти и, по сути, их использование не является обязательным. Любой пользователь может управлять ими посредством функционала «Средства разработчика». Для включения «Средства разработчика» на вашем устройстве нужно открыть «Настройки», далее нажать на «Об устройстве», потом – на номер сборки (приблизительно 7 раз), пока на дисплее не появиться соответствующее сообщение. Хотим отметить, что данные действия не окажут какого-либо негативного эффекта на ваш девайс – просто в ваших настройках появится дополнительное меню «Средства разработчика».
В пункте «Об устройстве» несколько раз нажмите на номер сборки, пока не будут активированы «Средства разработчика». Позже вы можете получить к ним доступ в меню настроек
После того, как вы выполнили вышеуказанные действия, вернитесь в настройки вашего телефона и сделайте прокрутку до пункта «Средства разработчика». Далее, пройдите в секцию Drawing и в ней отключите пункты «Шкала анимации окна», «Шкала анимации перехода», «Шкала длительности анимации».
Пройдите в секцию Drawing и отключите настройки анимации
Увеличить оперативную память на Андроид искусственно
Дополнительный способ увеличить объём оперативки — это её постоянная оптимизация с помощью специализированной программы, а также создание swap-файла, так называемого файла подкачки, который создаётся на внешней памяти Андроид устройства.
На Андроид разработано уже достаточно много таких программ. Многие такие менеджеры подкачки оперативной памяти, к сожалению, требуют наличия root-прав. Одну из них мы рассмотрим в качестве примера. Программа называется RAM Manager и существует в бесплатном и платном видах.
Основная функция RAM менеджера состоит не столько в расширении ОЗУ, сколько в её оптимизации. Кроме того, программа поддерживает старые версии Андроид: начиная с 2.1 и выше. Пользователю предоставляется следующие возможности:
- режим Balance, сочетающий в себе улучшение работы памяти без задержек. Особенно подходит для устройств с 512 Мб ОЗУ;
- геймерский режим: для работы с играми, требующими высокой производительности девайса;
- режим высокой мультизадачности, в случае, когда открыто несколько ресурсоёмких задач;
- другие специализированные режимы, а также режимы для отдельных производителей телефонов.
Перенос приложений, используя дополнительный софт
App2SD
В качестве программы, которая поможет увеличить внутреннюю память для установки приложений, рекомендуется использовать AppMgrIII (App2SD).
Чтобы перенести утилиты на флеш-карту с помощью данной программы, необходимо:
- Установить AppMgrIII.
- Зайти в нее.
- Во вкладке «Перемещаемые» выделить те утилиты, которые надо перенести.
- Кликнуть по иконке папки вверху.
- В открывшемся окне необходимо нажать по красной стрелке.
- Откроется окно сведений об утилите.
- Теперь можно переместить на SD карту.
Одним из преимуществ программы являются подсказки о совместимости с внешней памятью. Те утилиты, которые будут себя некорректно вести после переноса, она не даст переместить.
Link2SD
Утилита Link2SD является сложной, но эффективной для расширения внутренней памяти на Android. Для работы с ней нужны рут-права.
Для начала работы нужно создать область на SD карте ext3\ext4 для эмуляции телефонной памяти:
- Включить режим Recovery. Зажать вместе кнопки громкости и включения.
- Выбрать режим Advanced.
- Нажать по Partition SD Card.
- Создать систему ext3. Дать размер в 1 Гигабайт. A Swap файл и файл подкачки установить с нулевым размером.
- Перезагрузить смартфон. Теперь размер карты будет уменьшен на тот объем, которое задал пользователь. Туда можно будет переместить утилиты из памяти телефона.
- Перенос можно делать обычными средствами. Либо с помощью кнопки «Create Link». Смартфон будет уверен, что программа находится на самом устройстве после такого переноса.
Помимо помощи с перемещением, утилита может очистить кеш, удалить ненужные данные, сделать ярлыки и вынести на рабочий стол.
А платная версия программы с пометкой «Plus» удаляет надоедливую рекламу и автоматически чистит память.
Установите приложение SWAP
Если ваш девайс является совместимым, вам следует скачать, установить и запустить приложение ROEHSOFT RAM-EXPANDER (SWAP). Наделите это приложение root-правами, и затем выберите нужный вам язык (имеется английский, немецкий и французский языки).
Используйте слайдер для выбора объёма пространства, который вы хотите зарезервировать для SWAP-раздела. Нажмите на «Оптимальное значение» для автоматической регулировки настроек для лучшей производительности, плюс, пункт «Автозапуск» также должен быть активирован. Последнее, что вам нужно сделать – нажать на иконку «Активация Swap» для завершения процесса.
Нажмите на «Оптимальное значение», и перед нажатием на «Активация swap» убедитесь, что у вас включён «Автозапуск»
Искусственное увеличение оперативки
«Искусственное» увеличение оперативной памяти на Android достигается созданием специального файла подкачки. Благо руками ничего делать не будет нужно. Много разработчиков позаботилось об этом, выпустив свои продукты, которые нужно просто установить на MID и настроить под себя.
SWAPit RAM EXPANDER
Программка способна создавать специальные файлы подкачки, управляющие небольшими приложениями. Таким образом, возможно увеличение объёма ОЗУ до 2,5 Гб. Сами файлы могут храниться как во внутреннем хранилище MID, так и на карте SD.
Более того, можно собственноручно управлять скоростью системы, производить полный мониторинг используемой памяти, производить контроль стабильности операционных процессов гаджета. SWAPit RAM EXPANDER предусмотрен гаджет для быстрого доступа.
Swapper 2 and Swapper for Root
Аналогичный продукт, создающий специальные swap файлы. Для последних также можно выбрать место локализации, определить их размер. К достоинствам относится простота Сваппера, возможность интегрировать в него системные файлы, из-за чего ускориться загрузка MID при включении. Также это позволит освободить часть физической памяти, что даст возможность, например, загружать «более тяжёлые» игры.
RAM Manager
RAM менеджер подогнан, скорее не на увеличение оперативной памяти, а на оптимизацию уже существующей со всей системой. Интересен он будет обладателям старых девайсов, так как поддержка начинается с Android OS 2.1. Пользователю предоставляется выбор специальных режимов:
- Balance — оптимизация системы для функционирования устройства без задержек. Данный режим имеет модификации. Так, Balance (with more free memory) предназначен для устройств с 512 Mb RAM, тогда как multitasking – для устройств, имеющих более 768 Mb RAM.
- Hard Gaming – геймерский режим для работы с «тяжелейшими и прожорливыми играми».
- Hard Multitasking – мультизадачный режим для работы с несколькими одновременно открытыми приложениями.
- Различные режимы Default – позволяет вернуть состояние ОЗУ в первоначальный вид, а также использовать режимы др. производителей. Например, Samsung.
Как правильно очистить память смартфона от лишних приложений
Чтобы не засорять память на смартфоне, нужно периодически удалять ненужные приложения. Как это правильнее сделать, рассказал Сергей Бодров, менеджер проектов Центра цифровой экспертизы Роскачества.
«Многие телефоны со временем начинают работать медленнее, зависать и вылетать из-за того, что память переполняется. Для того чтобы решить эту проблему, правда только на время, можно выполнять сброс до заводских настроек. Есть также способ обеспечить быстродействие телефона на некоторое время и встроенными средствами очистки памяти самой ОС», — заявил специалист.
По его мнению, очищать периодически необходимо не только ту память, которую занимают файлы и фотографии (ROM или ПЗУ), но и ту, которую «отъедают» работающие в фоновом режиме приложения (RAM или ОЗУ).
Как очистить память телефона на Android
Как правило, в меню смартфона ОЗУ и ПЗУ разнесены по двум разным разделам в «Настройках». Они могут называться, например, «Память» и «ОЗУ», или иначе. Отличается в зависимости от телефона, и способ, которым можно найти эти разделы (например, в Samsung они находятся внутри меню Smart Manager).
— В разделе дисковой памяти можно отдельно выбрать удаление ненужных данных, дублирующихся изображений и так далее. Вместе с этим, хотя ОС и может иногда предлагать удалить занимающие много места и неиспользуемые файлы, необходимо периодически проводить ручную очистку диска, особенно «Галереи», которая часто забивается медиафайлами из мессенджеров. Чтобы последнего не происходило, можно отключить автоматическую загрузку медиафайлов в настройках.
— В разделе оперативной памяти можно очистить кэш приложений, которые запущены в настоящее время. При этом сами запущенные приложения от очищения кэша работать не перестают и продолжат занимать память. Так что если вы их не используете, лучше выгрузить их из памяти через закрытие или через свайп влево на экране перехода между задачами. На разных телефонах для этого могут потребоваться разные действия (например, очистка кэша приложений может быть спрятана в разделе «Приложения» в меню настроек).
— Может также помочь очистка кэша и истории в мобильном браузере. Как правило, для этого требуется открыть его, нажать на три точки в правом верхнем углу и выбрать «История»/»Очистка» или «Удаление данных веб-серфинга». Внутри этого пункта можно будет уточнить, что удалить: куки, историю запросов, кэшированные файлы, разрешения для сайтов и так далее.
— Использование сторонних программ для очистки памяти себя не очень оправдывает: мобильные ОС уже достаточно продвинуты, чтобы (при небольшой помощи вручную) оптимально очищать память телефона. А вот риск случайно подхватить вирус или установить рекламную программу довольно велик. Поэтому рекомендуется очищать память самостоятельно.
Как очистить память телефона на iOS
На смартфонах Apple очистка памяти более стандартизирована.
— Чтобы очистить данные приложений, зайдите в «Настройки» > «Основные» > «Хранилище iPhone».
— Чтобы включить автоматическое удаление приложений на iPhone, выполните следующие действия: «Настройки» > «iTunes Store и App Store» > «Сгружать неиспользуемые».
— Чтобы очистить кэш браузера Safari откройте «Настройки», перейдите в меню «Safari», нажмите «Очистить историю и данные». Чтобы удалить файлы cookie, не очищая историю, выберите «Настройки» > Safari > «Дополнительно» > «Данные сайтов», затем нажмите «Удалить все данные».
Самым верным способом обновить работоспособность системы остается сброс до заводских настроек. Это можно сделать через саму ОС (на Android функция «Система и обновления», на iOS «Обнулить»), перед сбросом необходимо сделать резервную копию всех важных данных.
Как увеличить оперативную память на Android-планшете и реально ли это
Владельцы Android-аппаратов рано или поздно сталкиваются с такой неприятной ситуацией, когда система начинает подтормаживать и привычные действия занимают ощутимо больше времени, не говоря уже об играх. Корень этой проблемы заключается в нехватке оперативной памяти, ведь все запущенные приложения занимают какой-то её объём. Вот так владелец устройства подходит к вопросу о том, можно ли увеличить оперативную память Android?
Нехватка оперативной памяти – очень распространённое явление на Андроид-устройствахБолее продвинутые пользователи сейчас начнут во весь голос заявлять, что это же не компьютер и даже не ноутбук – вся память распаяна на плате, следовательно, ничего с этим не сделаешь. В какой-то степени, конечно, это верно, но это только одна сторона вопроса. Несмотря на то, что чипы памяти действительно нельзя извлечь и заменить на более ёмкие, возможность добавить оперативную память в планшет или смартфон всё же существует.
Оптимизация
Прежде чем мы перейдём к основной теме, следует все же упомянуть, что кроме добавления оперативной памяти есть и другие способы ускорить работу вашего верного электронного спутника. Ведь если аппарату не хватает оперативной памяти, значит, она чем-то занята. Откройте список запущенных приложений (одна из трёх системных, физических, сенсорных или кнопок на экране, которые всегда расположены в нижней части экрана устройства) и посмотрите, что там находится. Все ли приложения, работающие в фоновом режиме, запущены в данный момент. Высока вероятность того, что многие пользователи обнаружат в этом списке программы, которые в последний раз использовали неделю или две назад. Закройте все ненужные приложения и система вздохнёт свободней, интерфейс станет более отзывчивым.
Если после чистки запущенных приложений все ещё ощущается заметная медлительность, то стоит провести ревизию установленных программ, игр и утилит — так ли все они необходимы. Смело удаляйте то, чем вы не пользуетесь. В крайнем случае, всегда можно установить все заново из магазина приложений.
Кроме того, существует немалое количество приложений для оптимизации и очистки памяти устройства, которые тоже могут добавить немного скорости тогда, когда она так необходима.
Перенос приложений на карту памяти
Ещё одним способом увеличить быстродействие Android-устройства является перенос установленных приложений на карту памяти, тем самым освободив внутреннюю память аппарата. Конечно, этот способ применим только в случае, если ваше устройство оборудовано слотом для карт MicroSD.
Для начала подготовим карту памяти, так как для того, чтоб система позволила перенести на неё приложения и, что ещё более важно, кэш – карта должна быть отформатирована в файловую систему Ext3. Для этого нам понадобится компьютер и любая утилита, работающая с разделами жёстких дисков — Acronis Disk Director, Partition Magic, Easeus Partition Master.
С помощью картридера и выбранной утилиты выделяем какую-то часть вашей карты памяти и создаём на ней новый раздел. Важно проконтролировать, чтоб раздел был основным (в некоторых программах — первичным) и имел формат Ext3.
Подготовленный таким образом MicroSD-накопитель возвращаем обратно в устройство и устанавливаем из Google Play утилиту Link2SD. После установки вы увидите сообщение о том, что отныне эта утилита добавлена в автозагрузку. Запустив её, можно будет увидеть список установленных приложений. Tap по любому из них вызовет всплывающее окно с подробной информацией, где можно при помощи галочек отметить, какие части приложения вы хотите переместить на карту памяти (само приложение, его кэш, библиотеки).
Этот способ тоже достаточно серьёзно ускоряет работу системы и позволяет не беспокоиться о том, что объёма оперативной памяти может не хватить для каких-то объемных приложений или игр.
Использование файла подкачки
Расширение оперативной памяти на Android возможно и при помощи файла подкачки. Многие наверняка сталкивались с этой технологией на персональных компьютерах (особенно поклонники игр), но далеко не каждый знает, что файл подкачки можно успешно использовать и на мобильных устройствах.
Конечно, для этого тоже понадобятся специальные утилиты, которые можно загрузить в Google Play. Приложений таких существует достаточно, но работоспособность большинства из них под большим вопросом. Поэтому мы рассмотрим две утилиты, которые уже успели неплохо себя зарекомендовать.
SWAPit RAM EXPANDER
При помощи этой утилиты можно создать файл подкачки объёмом до двух с половиной гигабайт. Больше, скорее всего, и не потребуется, учитывая, какими темпами растёт количество оперативной памяти в современных Android-устройствах (недавно был представлен смартфон с 4 гигабайтами оперативной памяти — стандартный объём для большинства современных ноутбуков).
Среди основных возможностей программы:
- управление размером swap-файла
- подробная системная информация о том, как используется память
- расположение файла подкачки, как на карте памяти, так и в основной памяти устройства
- удобный виджет.
Swapper 2
Увеличение оперативной памяти на Android возможно и с помощью этой утилиты, которая является аналогом предыдущей, с той лишь разницей, что файл подкачки здесь создаётся для отдельных приложений. Таким образом, можно создавать отдельные swap-файлы для каких-то малозначимых программ, оставляя основную оперативную память более объемным приложениям, например, 3D-играм.
Программа обладает простым и понятным интерфейсом — можно указать место хранения файлов подкачки, их размер, существует возможность прописать утилиту в автозагрузке. Также можно занести в Swapper 2 и системные файлы, что серьёзно ускорит быстродействие системы в целом.
Стоит отметить, что обе описанные утилиты требуют root-прав, так как работают с операционной системой на достаточно глубоком уровне.
Видео о том, как увеличить оперативную память на Android:
Будем надеяться, что теперь увеличение оперативной памяти планшета или смартфона не вызовет у вас большого количества вопросов, а ваши Android-устройства обретут «второе дыхание» и будут продолжать радовать своих владельцев бесперебойной и, главное, быстрой работой.
5 лучших способов очистить оперативную память на Android
Android развивается с каждым новым обновлением, и нет никаких сомнений в том, что он стал очень зрелой и многофункциональной операционной системой. Однако огромное количество функций Android-пакетов приносит свои собственные компромиссы. Android всегда была известна как не очень ресурсоемкая ОС, и с каждой новой итерацией ОС требует больше оперативной памяти для бесперебойной работы. Фактически, новые флагманские смартфоны Android оснащены 4 ГБ оперативной памяти, что говорит об оптимизации памяти Android.
Итак, если у вас более старый смартфон Android с небольшим объемом оперативной памяти и вы чувствуете, что он не работает так хорошо, как раньше, вам может потребоваться оптимизировать оперативную память устройства. Мы здесь, чтобы помочь вам в этом. Вот некоторые из лучших способов очистить ОЗУ на Android:
1. Проверьте использование памяти и завершите работу приложений
Во-первых, очень важно знать вредоносные приложения, которые занимают больше всего памяти на вашем устройстве Android. К счастью, Android изначально позволяет вам проверять использование памяти.Чтобы проверить память, перейдите в Настройки Android-> Память , где вам будет показано среднее использование памяти. Затем вы можете проверить среднее использование памяти за последние несколько часов или даже за день.
Чтобы проверить память, используемую приложениями, нажмите « Память, используемая приложениями », где вы увидите среднее использование памяти системой Android, а также различными приложениями. Вы можете нажать кнопку с тремя точками в правом верхнем углу и нажать « Сортировать по макс. используйте “, чтобы увидеть приложения, занимающие наибольший объем оперативной памяти.Чтобы увидеть более подробную информацию об использовании ОЗУ приложением, просто нажмите на название приложения. Чтобы убить приложение , которое, по вашему мнению, может использовать слишком много оперативной памяти, нажмите кнопку с тремя точками и нажмите « Force stop ».
2. Отключить приложения и удалить вредоносное ПО
Хотя завершение работы приложений действительно освобождает оперативную память, это не обязательно делает это надолго, поскольку приложения имеют тенденцию перезапускаться в фоновом режиме. Итак, если какие-то неустановленные системные приложения занимают оперативную память вашего устройства, вы можете просто отключить их.После того, как вы отключите приложение, оно не будет работать в фоновом режиме, если вы не включите его снова. Более того, эти приложения даже не появятся в списке приложений.
Чтобы отключить системное приложение, перейдите в Настройки-> Приложения и выберите приложение, которое хотите отключить. На странице информации о приложении нажмите кнопку « Отключить » и коснитесь опции « Отключить приложение » в подсказке. Здесь важно отметить, что отключение некоторых системных приложений может привести к нестабильной работе, поэтому мы предлагаем вам ознакомиться с нашим подробным постом о том, как удалить вредоносное ПО с Android.
3. Отключить анимацию и переходы
Различные анимации и переходы на Android, безусловно, делают ОС более современной и гладкой, но они также создают нагрузку на ОЗУ и ЦП устройства. Хорошая новость в том, что вы можете легко отключить эти анимации и переходы.
Сначала вам нужно разблокировать « Параметры разработчика », чтобы поиграть с параметрами перехода. Если вы не знаете, вы можете включить параметры разработчика, перейдя в Настройки-> О телефоне и нажав « Номер сборки », пока не получите сообщение «Поздравляем! Теперь вы разработчик ».
Затем перейдите в Настройки-> Параметры разработчика и прокрутите вниз, чтобы найти такие параметры, как «Масштаб анимации окна», «Масштаб анимации перехода» и «Шкала длительности аниматора» . Вы можете просто коснуться одной из этих опций и установить для нее значение « Анимация выкл. ».
4. Не используйте живые обои или расширенные виджеты
Есть несколько очень крутых приложений Live Wallpaper для Android, и хотя выглядят великолепно, они съедают много оперативной памяти , что также приводит к большему расходу заряда батареи.Таким образом, мы определенно не рекомендуем живые обои, если вы столкнулись с проблемами производительности. Наряду с живыми обоями, обширные виджеты также используют много оперативной памяти, поэтому, если вы действительно серьезно относитесь к очистке некоторой оперативной памяти на своем устройстве, вам следует использовать только простые виджеты, такие как музыкальный проигрыватель, календарь и т. Д.
5. Используйте сторонние приложения Booster
Я не особо люблю приложения для повышения производительности, так как они, как правило, несколько раздуваются. Однако есть определенные приложения, которым можно доверить очистку оперативной памяти вашего устройства для повышения производительности.Такие приложения, как Clean Master, предоставляют массу функций для оптимизации производительности вашего устройства, но если вы хотите только очистить оперативную память своего устройства, в нем есть классная функция «Увеличение памяти», которая позволяет освободить оперативную память прямо с рабочего стола. Кроме того, он также позволяет вам управлять автозапуском приложений, поэтому вы можете с самого начала отключить приложения, занимающие память. Помимо Clean Master, существует больше приложений для очистки оперативной памяти, таких как CCleaner, DU Speed Booster и другие.
СМОТРИ ТАКЖЕ: 9 советов, как выжить при ограниченном внутреннем хранилище на Android
Освободите оперативную память вашего Android-устройства с помощью этих простых способов
Согласитесь, если мы скажем, что это несколько простых советов и способов очистить оперативную память на вашем устройстве Android.Итак, если вы столкнулись с проблемами производительности на своем устройстве Android из-за того, что приложения занимают всю память, используйте эти способы, чтобы очистить оперативную память вашего устройства и повысить ее производительность. Если есть еще способы очистки оперативной памяти на Android, которые мы могли упустить, сообщите нам об этом в разделе комментариев ниже.
5 способов освободить ОЗУ на телефонах Android
Представьте себе это.
Вы чувствуете, как ваш телефон вибрирует в кармане, поэтому вы ловите его, чтобы проверить уведомления.Когда вы нажимаете кнопку блокировки, вы видите уведомление по электронной почте от своего начальника и сразу же разблокируете свой телефон, чтобы прочитать его.
Как только вы нажмете на сообщение электронной почты, приложение электронной почты загрузится… и загрузит… и загрузит…
Пока ждешь, думаешь, «пора заменить это барахло». Он так сильно отстает, что я не могу его использовать! »
Но прежде чем вы это сделаете, вам нужно кое-что узнать.
Это не телефон. Это ты.
Ну, технически проблема связана с оперативной памятью вашего телефона, когда она тормозит.Однако есть некоторые действия, которые могут вызвать перегрузку оперативной памяти телефона, что подводит нас к следующему вопросу.
Обязательно к прочтению : Медленный телефон Android — причины и способы устранения
Что такое оперативная память?RAM, также называемая памятью с произвольным доступом, в основном является краткосрочной памятью любого устройства или гаджета. Это одно из хранилищ в вашем телефоне, которое временно запоминает данные обо всех приложениях, которые вы недавно использовали.
Благодаря данным, хранящимся в оперативной памяти вашего телефона, приложение не должно перезагружаться каждый раз, когда вы его закрываете.
Результат? Вам не нужно ждать перезапуска приложения, оно загружается быстрее или не загружается вовсе. К сожалению, хотя оперативная память полезна, ее довольно легко заполнить, особенно когда в телефоне мало оперативной памяти.
ОЗУ заканчивается? Вот что происходит.Как бы мне ни хотелось объяснить каждую мелочь о том, что происходит в вашем телефоне, я предпочитаю не утомлять вас этими техническими вещами. Вместо этого я дам вам один быстрый ответ.
Ваш телефон будет тормозить . Да, это приводит к медленной работе телефона Android.
Если быть точным, при полной RAM переключение с одного приложения на другое будет похоже на ожидание, когда улитка перейдет дорогу. Кроме того, некоторые приложения будут работать медленнее, а в некоторых неприятных случаях ваш телефон зависнет.
К счастью, хотя заполнить оперативную память очень просто, также относительно легко освободить место.
Так как ты это делаешь?
Как очистить оперативную память в телефонах AndroidОчистка ОЗУ сбрасывает все запущенные приложения и почти мгновенно ускоряет работу вашего телефона.Я перечислил несколько советов, которые вы можете сделать, чтобы ваш телефон работал быстрее.
1. Закройте недавно использованные приложения
Теперь, когда вы немного знаете об оперативной памяти, вы уже знаете, что в ней хранятся данные о ваших недавно использованных приложениях. При этом имеет смысл закрыть приложение с помощью кнопки «Назад», чтобы освободить место в оперативной памяти.
Однако кнопка «Назад» не делает именно то, что вы, вероятно, думаете.
Я совершил ошибку, подумав, что приложения, которые я использую, автоматически закрываются, когда я нажимаю кнопку «Назад».Я не знал, что все приложения по-прежнему работают в фоновом режиме, а мой старый Samsung Galaxy Y так сильно тормозил, что я не мог его использовать.
Итак, как правильно закрыть все эти приложения? Что ж, это зависит от того, какой телефон Android вы используете.
Если вы используете Samsung Galaxy S6 Edge, как я, или любой телефон Android с кнопками навигации под экраном, то у него будут кнопки «Домой», «Назад» и «Недавние приложения», как показано на изображении ниже.
Все, что вам нужно сделать, это нажать кнопку недавних приложений, и на экране отобразятся все ваши недавние приложения.Под всем этим хаосом вы увидите поле Close All , как на изображении ниже. Коснитесь этого, и все готово!
Последние приложения, использованные в AndroidОднако, если на вашем телефоне Android есть экранная панель навигации, такая как Samsung Galaxy S8 Edge или Huawei P20, вам нужно будет коснуться значка недавних приложений, как показано на изображении ниже.
Кнопка недавних приложенийКак только вы коснетесь значка недавних приложений, закройте все приложения, и все готово.
2. Убить фоновые приложения
Хотя правильное закрытие ваших недавних приложений является эффективным, есть кое-что о других приложениях, которые потребляют много оперативной памяти.Очень немногие пользователи Android знают об этом, и я сейчас открою вам секрет.
Два слова. Фоновые приложения.
Эти приложения работают в фоновом режиме даже после того, как вы их правильно закрыли, а иногда даже до того, как вы их используете при запуске телефона.
Теперь есть два способа убить фоновое приложение: временное и постоянное.
Чтобы временно отключить фоновое приложение, просто перейдите в Настройки , затем перейдите в Приложения / Приложения / Диспетчер приложений. Там вы увидите список всех загруженных и установленных по умолчанию приложений в вашем телефоне.
Затем, чтобы узнать, работает ли приложение в фоновом режиме, коснитесь приложения, чтобы просмотреть сведения о нем. Если кнопка Force Stop активна (или нажимается), это означает, что приложение работает в фоновом режиме.
Кнопка принудительной остановкиОднако есть загвоздка.
Временное завершение работы фонового приложения остановит его только до следующего открытия или до тех пор, пока к нему не обратится другое приложение. Когда это произойдет, фоновые процессы начнутся снова.
С другой стороны, есть два способа навсегда остановить работу приложения в фоновом режиме.Первый из них самый простой — удалить приложение.
Если вы не хотите удалять приложение или не можете удалить его, вы можете отключить его. Просто перейдите в Настройки > Приложения > приложение, которое вы хотите отключить, затем нажмите Отключить .
Появится сообщение, подобное приведенному ниже, с предупреждением о том, что некоторые приложения могут работать неправильно, если вы отключите приложение. Нажмите Отключить , и вы успешно отключили приложение без возможности восстановления.
Отключить кнопкуКогда вы закрываете фоновое приложение, оно не может работать в фоновом режиме, не будет получать обновления и push-уведомления.
3. Не используйте слишком много виджетов
А, виджеты. Наверное, лучшая функция, которая есть на каждом устройстве Android.
Для тех из вас, кто не знает, виджеты похожи на мини-приложения, которые можно прикрепить к обоям или главному экрану. Это позволяет пользователям иметь мгновенный доступ к выбранному ими приложению.
В моем случае виджет Погода всегда закреплен на моем главном экране, так что мне не нужно гуглить текущие обновления. Полезно, правда? Ну, пока вы не добавите слишком много виджетов.
Видите ли, каждый закрепленный виджет использует оперативную память, чтобы продолжать работать, даже когда ваш телефон находится в режиме ожидания. Кроме того, они также могут снизить расход заряда аккумулятора устройства.
Итак, если вы заметили, что ваш телефон тормозит и батарея разряжается быстрее, чем обычно, то вы, вероятно, используете слишком много виджетов.
К счастью, виджеты легко удалить с главного экрана. Все, что вам нужно сделать, это нажать и удерживать виджет, пока над экраном не появится значок Remove or Trash can.
Домашний экран AndroidПеретащите туда виджет и вуаля! Прощай, виджет и привет, больше места в ОЗУ.
4. Используйте приложения RAM Booster
Я не удивлюсь, если вы слышали о приложениях для ускорения работы телефона, потому что они существуют с самых ранних версий Android.В то время в Play Store было множество бустеров.
Итак, вы, вероятно, можете использовать больше, чем несколько полезных приложений-бустеров, но я собираюсь дать вам три из лучших приложений для Android, в которых есть функция увеличения ОЗУ.
Первым в моем списке значится набор инструментов All-in-One: Cleaner, Booster, App Manager . Это приложение показывает текущее использование оперативной памяти вашего телефона, а также может похвастаться множеством функций, таких как охлаждение процессора, анализ Wi-Fi, диспетчер приложений и многое другое.
Страница загрузки All-In-One ToolboxНабор инструментов All-in-One: Cleaner, Booster, App Manager имеет 4,7-звездочный рейтинг в Play Store, с более чем 10 миллионами загрузок, так что вы определенно не захотите пропустить это.
Далее, если вы хотите повысить производительность одним нажатием, вам понравится Cache Cleaner — DU Speed Booster . Некоторые из его функций включают очиститель мусора для увеличения места для хранения, сканер вредоносных программ, сетевой ускоритель и многое другое.
Страница загрузки очистителя кешаУ очистителя кэша — DU Speed Booster есть 4.5-звездочный рейтинг в Play Store, более 100 миллионов загрузок. Если вы прочитаете обзоры, то обнаружите, что пользователям нравится это приложение, потому что оно помогает сделать их телефоны менее тормозными.
И последнее, но не менее важное — это Phone Cleaner & Virus Cleaner — Super Speed Cleaner . Если все слова «Cleaner» в его названии не убедили вас, я не знаю, что будет.
Помимо шуток, у этого приложения, конечно же, есть отличный ускоритель скорости, но в нем также есть антивирус и функция блокировки приложений.Отлично подходит для защиты телефона от вредоносных вирусов и посторонних глаз.
Страница загрузки Phone Cleaner & Virus CleanerОчиститель телефона и очиститель от вирусов — Суперскоростной очиститель имеет 4,8-звездочный рейтинг в Play Store с более 10 миллионами загрузок.
Все эти три приложения можно бесплатно загрузить в Play Store, так что не стесняйтесь их проверить.
Обязательно к прочтению: 10 лучших ускорителей скорости телефона для Android (бесплатные загрузки)
5.Удалить редко используемые приложения
Было ли у вас такое время, когда вам так скучно, что вы идете в Play Store, чтобы найти приложения, которые могут когда-нибудь пригодиться ? Я знаю, что есть. Даже несколько раз.
Я скачивал календари, органайзеры задач, интеллектуальные игры и другие приложения для самопомощи, которые мне никогда особо не помогали. Впрочем, не то чтобы с приложениями что-то не так. Я просто никогда ими не пользовался.
Если это случилось с вами, то вам следует извлечь уроки из этого опыта и сделать то, что сделал я — я удалил все приложения, которые почти никогда не использую.
Почему? Что ж, для начала, эти неиспользуемые приложения не только будут занимать много места на вашем телефоне, но они также могут повредить вашу оперативную память и замедлить работу телефона.
Большинство этих приложений будут работать как фоновые приложения, и вы уже знаете, что фоновые приложения делают с вашей оперативной памятью.
Вот вам девиз: если вы не использовали его в течение месяца, вы никогда не воспользуетесь им.
Все о RAM
Отлично! Теперь вы эксперт по освобождению оперативной памяти на телефонах Android и уже знаете о его важности.Хотя не имеет значения, есть ли у вашего телефона 16 ГБ ОЗУ или больше. Убедитесь, что ваша оперативная память чистая, чтобы предотвратить проблемы с вашим устройством в будущем.
Заявление об отказе от ответственности, все способы, которые я перечислил выше, по-прежнему будут зависеть от ОЗУ вашего устройства. Если ваш телефон Android работает с оперативной памятью 1 ГБ, советы все равно будут работать. Однако это будет не так эффективно, как телефон с 4 ГБ оперативной памяти.
Достаточно сказать, что все дело в оперативной памяти.
У вас есть специальный хак для ускорения работы вашего Android устройства? Делитесь ими в комментариях!
Лучшее изображение
Как уменьшить использование ОЗУ в Android и почему многим этого не следует делать
Тем, кто пытается уменьшить использование ОЗУ в Android, вероятно, сложно понять, как это сделать.Настоящего руководства о том, как это сделать, не существует, и на то есть причины. На самом деле Google не хочет, чтобы вы все время очищали оперативную память.
Большинству из вас, вероятно, даже не стоит беспокоиться об ОЗУ.
В этом посте мы стремимся показать вам лучшие способы убрать беспорядок, а также проинформировать вас о том, почему большинству из вас, вероятно, не стоит даже беспокоиться об этом с самого начала. Давайте начнем.
Также читайте: Как остановить работу приложений Android в фоновом режиме
Следует ли уменьшить использование оперативной памяти в Android?
Дэвид Имел / Android Authority
Давно обсуждаемые дебаты продолжают оставаться одной из самых больших тем в сообществе Android.Это связано с тем, что мы привыкли к менталитету ПК, при котором меньшее количество приложений, работающих в фоновом режиме, обычно означает повышение производительности и лучшее использование ресурсов. Чтобы понять, как работает Android, вам нужно сделать шаг назад и посмотреть на мобильную операционную систему с другой точки зрения.
Что такое оперативная память?
Также известная как оперативная память, ОЗУ — это место, где файлы временно хранятся для немедленного использования. Операционные системы получат к нему доступ, чтобы легко и быстро получить доступ к временным файлам из приложений, которые используются в настоящее время, независимо от того, используете ли вы их напрямую или они работают в фоновом режиме.
Также: Сколько оперативной памяти действительно нужно вашему смартфону?
Почему сокращение использования ОЗУ может повредить
Преимущество оперативной памяти в том, что она позволяет интерфейсу работать более эффективно. Допустим, вы открыли приложение Facebook. При первом запуске потребуется некоторое время для запуска, так как он должен загрузить множество контента, чтобы показать вам. Затем вы можете выйти из приложения и вернуться к нему. Во второй раз, когда вы получите к нему доступ, запуск займет гораздо меньше времени, так как он захватит все файлы из ОЗУ и использует то, что по-прежнему актуально.
А теперь представьте, что произойдет, если вы избавитесь от всех данных, хранящихся в ОЗУ. Как и ожидалось, при повторном открытии приложения это фактически замедлит работу, чем если бы вся эта информация была легко доступна для операционной системы.
Эрик Земан / Android Authority
Почему сокращение использования ОЗУ может даже не иметь значения
Для большинства из нас оперативная память работает загадочным образом. Мы не можем рассказать вам об этом в одном посте, но мы можем сказать вам, что попытки контролировать оперативную память иногда могут приводить к потере времени.Android в конечном итоге сделает все, что захочет.
Android в конечном итоге будет делать все, что ему захочется.
Android довольно шустрый. Он знает, какие данные ему нужны, когда и как долго. Если приложение находится в режиме ожидания слишком долго, операционная система будет знать, что нужно очистить его данные. Аналогичным образом Android удалит старые файлы из ОЗУ, когда новым потребуется место.
Более того, очистка ОЗУ может превратиться в бесконечную войну между вами и операционной системой.Если Android продолжает загружать данные в ОЗУ, это потому, что они, вероятно, нужны ему по той или иной причине. Убейте его, и операционная система задастся вопросом: «Эй, а куда делся этот файл? Давай вернем его туда ». Затем вы снова убьете задание, и танец будет продолжаться бесконечно. При этом вы также потратите много заряда батареи.
Связано: Лучшие телефоны с 12 ГБ ОЗУ
Как уменьшить использование ОЗУ в Android
Все еще хотите очистить это место в ОЗУ? Для этого есть несколько причин, хотя они применимы к очень немногим случаям и отдельным лицам.Приложения могут работать некорректно, или система может работать ненормально, что может привести к задержкам, ошибкам и другим сбоям. Вот почему очистка оперативной памяти может быть полезной время от времени.
Тогда у вас есть те приложения, которые просто бесполезны, иначе известные как раздутые программы. Предустановленные приложения оператора и производителя обычно не нужны, и, к сожалению, они часто встроены в систему, что делает невозможным их удаление. К ним относятся глупые игры, спортивные приложения, навигаторы и другие «инструменты».
Если вы все еще хотите очистить эту оперативную память или устранить некоторые ошибки, вот лучшие способы уменьшить использование оперативной памяти в Android.
Подробнее: Распространенные проблемы Android и способы их решения
Уменьшите использование ОЗУ с помощью диспетчера приложений
Каждое устройство Android поставляется с Диспетчером приложений (также может обозначаться как «Приложения»). Он находится в приложении «Настройки» и обычно имеет разные способы доступа на разных устройствах, поэтому мы не можем точно пройти пошаговое руководство.Тем не менее, вы можете найти его и управлять определенными приложениями оттуда.
Если вы видите, что нежелательное приложение продолжает занимать место в ОЗУ без причины, просто найдите его в диспетчере приложений и получите доступ к его параметрам. Вы можете удалить приложение из этого меню. Если удалить его невозможно, возможно, его можно отключить.
Уменьшите использование ОЗУ с помощью переключателя приложений
Для менее технического и более доступного решения используйте переключатель приложений, который доступен с помощью кнопки навигации по недавним приложениям (одна из трех основных кнопок в ОС Android).Просто войдите туда и смахните ненужные приложения, чтобы закрыть их. Некоторые скины производителей Android добавляют возможность закрывать все приложения с помощью одной кнопки.
Старайтесь избегать убийц
Мы бы посоветовали вам избегать убийц, так как они в большинстве случаев приносят больше вреда, чем пользы по причинам, указанным выше. Если приложение действительно вас беспокоит и вам нужно его использовать, у нас есть пост с нашими любимыми вариантами. Нажмите ссылку ниже, чтобы увидеть ваши варианты.
Далее: 5 лучших диспетчеров задач для Android
Как узнать, что занимает вашу оперативную память на Android «Android :: Gadget Hacks
Не каждое приложение разработано хорошо.С почти 3 миллионами приложений в Play Store и бесчисленным множеством приложений, которые вы можете загружать из других источников, наверняка найдется несколько вонючек. И многие из них ужасно справляются с использованием оперативной памяти.
Плохое управление памятью приложениями вредит всем. Независимо от того, есть ли у вас бюджетный телефон с 4 ГБ или меньше ОЗУ или флагман с 8+ ГБ, когда только одно приложение потребляет больше памяти, чем ему нужно, вся система может замедлиться. К счастью, большинство устройств Android имеют встроенный инструмент, который помогает решить эту проблему.
Метод 1. Найдите работающие службы
Если ваш телефон работает под управлением Android 6.0 или более поздней версии, на нем предустановлен диспетчер RAM. В этом меню, известном как «Запущенные службы», отображаются все компоненты приложений, выполняющих операции в фоновом режиме в течение длительного периода.
Чтобы получить доступ к этому встроенному диспетчеру RAM, вам необходимо сначала отобразить параметры разработчика. Перейдите в «О телефоне» в настройках, затем нажмите «Номер сборки» семь раз (пользователям Galaxy нужно будет выбрать «Информация о программном обеспечении» после «О телефоне», чтобы найти «Номер сборки»).Вы найдете параметры разработчика либо в самом низу меню настроек, либо в разделе «Настройки» -> «Система» -> «Дополнительно».
Теперь откройте Параметры разработчика и выберите «Запущенные службы». Будет список фоновых служб и гистограмма, показывающая текущее использование ОЗУ приложениями. Если по крайней мере 1/3 вашей общей оперативной памяти свободна, у вас, скорее всего, нет проблемы с памятью, а замедление, которое вы испытываете, является чем-то другим. Однако, если вы ниже этого порога, вы нашли свою проблему.
Начиная с худшего потребителя (который находится вверху списка), выберите приложение. В зависимости от приложения вы увидите либо «Стоп», либо «Настройки». «Остановить» просто убьет службу, а нажатие «Настройки» перенаправит вас на соответствующую страницу «Информация о приложении» в настройках, где вы можете либо удалить, либо принудительно остановить проблемное приложение.
Метод 2: просмотр использования памяти
На некоторых смартфонах Android вы найдете элемент «Память» в параметрах разработчика. Опять же, вы должны сначала включить параметры разработчика, а затем открыть меню в самом низу списка настроек или в разделе «Настройки» -> «Система» -> «Дополнительно».Оказавшись в параметрах разработчика, прокрутите вниз и выберите «Память».
Здесь вы увидите текущий объем оперативной памяти вашего телефона. Выберите «Использование памяти», чтобы увидеть среднее использование приложений за последние три часа. Вы можете настроить этот временной интервал, нажав стрелку вниз рядом с «3 часа», и вы можете нажать кнопку меню в верхнем правом углу и выбрать «Сортировать по максимальному использованию», если хотите. Выберите приложение, чтобы увидеть еще больше информации об использовании им памяти, а затем используйте эту информацию, чтобы решить, хотите ли вы удалить проблемное приложение.
Метод 3. Воспользуйтесь услугами Samsung Device Care
Пользователи Samsung Galaxy имеют доступ к другому инструменту — Device Care. В разделе «Настройки» -> «Уход за устройством» -> «Память» вы найдете доступную на данный момент оперативную память для вашего устройства. Samsung предложит приложения, которые вы либо не используете, либо проблемные, и перечислит их здесь под кнопкой «Очистить сейчас». Однако вы не хотите использовать эту кнопку для освобождения места, так как это не решает проблему. Вместо этого используйте эту информацию, чтобы либо перевести соответствующие приложения в спящий режим, либо удалить их.
Не пропустите: телефон работает медленно? Используйте встроенный диспетчер оперативной памяти Android для освобождения памяти
Обеспечьте безопасность соединения без ежемесячного счета . Получите пожизненную подписку на VPN Unlimited для всех своих устройств, сделав разовую покупку в новом магазине Gadget Hacks Shop, и смотрите Hulu или Netflix без региональных ограничений, повышайте безопасность при просмотре в общедоступных сетях и многое другое.
Купить сейчас (скидка 80%)>
Другие выгодные предложения, которые стоит проверить:
Изображение на обложке от Jon Knight / Gadget HacksЛучшие способы 5 очистить Ram на устройстве Android
Автор: Adela D.Луи, Последнее обновление: 27 декабря 2019 г.
В настоящее время существуют устройства Android, которым явно не хватает места для хранения. Это происходит потому, что вы загружаете на свои устройства Android множество приложений.
Вот почему большинство пользователей Android предпочли бы загрузить некоторые программы-убийцы, чтобы они могли освободить место в своей оперативной памяти.
Итак, если вы один из тех людей, которым действительно сложно очистить свою оперативную память на Android, то эта статья для вас.
Мы собрали для вас лучшие способы из , как освободить оперативную память на Android и как вы сможете ими управлять.
Часть 1: Что такое ОЗУ? Часть 2: Очистка ОЗУ вашего Android наилучшим образом Часть 3: Сколько ОЗУ вам действительно нужно? Часть 4: Управляйте своими данными, чтобы уменьшить использование ОЗУ на Android с помощью FoneDog Toolkit Видео-руководство: Как использовать FoneDog Toolkit — Android Data Backup & Restore Часть 5: Заключение
Часть 1: Что такое ОЗУ?
ОЗУ или оперативное запоминающее устройство, как известно, дорогое удовольствие и в то же время является гораздо лучшей и быстрой версией вашей памяти.Это не то же самое, что ваш компьютер, у которого на самом деле есть несколько типов памяти.
Это потому, что в компьютере у вас может быть разная оперативная память, которая будет зависеть от скорости, цены и того, как она работает.
С другой стороны, RAM или оперативная память могут забыть обо всем, что не подключено к источнику питания.
Это потому, что он фактически служит вашей рабочей поверхностью для всех приложений, которые у вас есть, и для вас, чтобы хранить любые данные, которые необходимы вашему устройству Android.
Часть 2: Очистка оперативной памяти Android как можно лучше
Вот некоторые из лучших способов освободить оперативную память на устройстве Android. Итак, если вы чувствуете, что ваше устройство Android не работает должным образом, вы можете попробовать рассмотреть следующее. Это для вас, чтобы управлять оперативной памятью и оптимизировать ее.
5 Методы: как освободить оперативную память на Android
- Метод 1: проверить использование памяти и закрыть приложения
- Метод 2: отключить приложения и удалить все вредоносные программы
- Метод 3: отключить анимацию и переходы
- Метод 4: не использовать живые обои
- Метод 5: использовать сторонние приложения-ускорители
Метод 1. Проверьте использование памяти и завершите работу приложений
Первое, что вам нужно знать, это приложения, которые на самом деле занимают больше всего памяти на вашем устройстве Android.Вы можете сделать это, просто зайдя в «Настройки» вашего Android-устройства, а затем перейдя в «Память».
Затем оттуда вы сможете увидеть среднее использование вашего Android. Отсюда вы также можете проверить использование памяти за последние несколько часов или за последние дни.
Затем, чтобы вы могли видеть приложения, используемые в памяти, все, что вам нужно сделать, это перейти в «Приложения, используемые в памяти», после чего вы сможете увидеть среднее использование памяти вашим устройством Android.
Вы также можете просто нажать на трехточечный значок на экране, а затем выбрать «Сортировать по максимальному количеству приложений», чтобы увидеть все приложения, которые занимают большую часть вашей оперативной памяти на вашем устройстве Android.Если вы хотите убить приложение, которое занимает большую часть вашей оперативной памяти, нажмите кнопку «Force Stop».
Метод 2. Отключите приложения и удалите все вредоносное ПО
Это правда, что завершение работы некоторых приложений фактически освобождает часть вашей оперативной памяти на вашем устройстве Android. Однако это не займет много времени, потому что у приложений будет возможность перезапускаться в фоновом режиме.
Итак, если у вас есть некоторые приложения, которые вы не можете удалить со своего устройства Android, то вы можете отключить их.И как только вы отключите определенное приложение, оно больше не сможет работать в фоновом режиме.
Вы можете вернуть их только после того, как снова включите их.
Теперь, чтобы отключить приложение, все, что вам нужно сделать, это сделать следующее.
- Шаг 1. Зайдите в настройки вашего Android-устройства.
- Шаг 2: Затем выберите «Приложения».
- Шаг 3. После этого выберите приложение, которое вы хотите отключить.
- Шаг 4: После этого нажмите кнопку «Отключить».
- Шаг 5: Затем, после этого, нажмите на опцию «Отключить приложение» в приглашении, которое появится на вашем экране.
ПРИМЕЧАНИЕ: Если вы собираетесь отключить приложение на своем устройстве Android, это может привести к несогласованности в его производительности.
Метод 3. Отключение анимации и переходов
Анимация и переходы на вашем устройстве Android сделают его более приятным для глаз.Однако это также может занять много оперативной памяти. Что ж, хорошо в этом то, что вы можете легко отключить эту анимацию и переход на своем устройстве Android. Все, что вам нужно сделать, это выполнить следующие шаги.
Но, прежде чем вы сможете отключить анимацию и переход на вашем устройстве Android, вы должны сначала войти в вариант разработчика. Вот что вам нужно сделать, если вы не знаете, как это сделать.
- Шаг 1. Зайдите в настройки вашего Android-устройства.
- Шаг 2: Затем нажмите «О телефоне».
- Шаг 3: Затем нажмите на номер сборки.
- Шаг 4: Как только вы добьетесь успеха, вы сможете увидеть на экране сообщение: «Поздравляю! Теперь вы разработчик ».
Затем, когда вы закончите с этим, вы можете продолжить и отключить анимацию и переход, которые у вас есть на вашем устройстве Android. Вот что вам нужно сделать.
- Шаг 1. Запустите Настройки на своем устройстве Android.
- Шаг 2. После этого перейдите к параметрам разработчика.
- Шаг 3. Затем прокрутите вниз и найдите «Масштаб анимации Windows», «Масштаб анимации перехода» и «Масштаб анимации».
- Шаг 4: Выберите один из предложенных вариантов и нажмите «Анимация выключена».
Метод 4. Не использовать живые обои
Сегодня на самом деле есть много обоев, которые вы можете получить в магазине Google Play, и это сделает ваше устройство Android крутым, а также они будут выглядеть очень приятно.
Однако эти живые обои могут занимать много места в оперативной памяти и в то же время быстрее расходовать заряд батареи.
Это причина того, почему мы не можем рекомендовать вам использовать какие-либо живые обои на вашем устройстве Android, особенно если у вас есть проблемы с производительностью.
Обширные виджеты также включают живые обои, которые также могут занимать вашу оперативную память.
Метод 5: Используйте сторонние бустерные приложения
Есть также некоторые другие приложения, которые вы можете использовать для очистки оперативной памяти вашего Android-устройства, и это обеспечит его правильную работу и лучшую производительность.
Одно из приложений, которому вы можете доверять, — это приложение Clean Master, которое может повысить память на вашем устройстве Android.
Это приложение также позволит вам управлять автоматически запускаемыми приложениями на вашем устройстве Android. Благодаря этому вы сможете отключить приложения, занимающие память на вашем устройстве.
Часть 3: Сколько оперативной памяти вам действительно нужно?
Для этих high-end смартфонов они на самом деле поставляются с 4, 6 или 8 ГБ.При этом 6 ГБ оперативной памяти должно быть достаточно на устройстве Android.
Однако, если у вас есть 4 ГБ памяти на вашем устройстве Android, то высока вероятность того, что они могут быть быстро израсходованы, если вы попытаетесь запустить приложения одновременно или если вы увлечены мобильными играми.
Часть 4: Управляйте своими данными, чтобы уменьшить использование ОЗУ на Android, используя FoneDog Toolkit
Это может также помочь, если вы попытаетесь управлять данными, которые есть на вашем устройстве Android.И чтобы вы могли это сделать, вам нужно удалить все вещи, которые вам больше не нужны, или, по крайней мере, сделать резервную копию, чтобы вы могли удалить их со своего устройства Android.
И для вас у нас есть идеальный инструмент, который вы можете использовать — FoneDog Toolkit — Android Data Backup and Restore.
The FoneDog Toolkit — Android Data Backup and Restore поможет вам выполнить резервное копирование вашего Android-устройства на компьютер одним щелчком мыши. С помощью этого инструмента вы также можете создавать резервные копии ваших приложений и данных приложений, а также ваших контактов, сообщений, фотографий, видео, журналов вызовов и т. Д.
Вы также можете предварительно просмотреть свои данные и получить любую резервную копию, которая была восстановлена на любом устройстве Android, которое у вас есть, если хотите. И что хорошо в FoneDog Toolkit — Android Data Backup and Restore, так это то, что он на самом деле поддерживает более 8000 устройств Android и очень безопасен в использовании.
Чтобы узнать, как использовать FoneDog Toolkit — Android Data Backup and Restore, вот руководство для вас, которому вы можете следовать для резервного копирования и восстановления данных на вашем устройстве Android.
Шаг 1. Загрузите и установите
Установите FoneDog Toolkit — Android Data Backup and Restore с нашего официального сайта. Затем после этого установите программу на свой компьютер, чтобы вы могли начать резервное копирование данных со своего устройства Android.
Скачать бесплатно Скачать бесплатно
Шаг 2. Запустите FoneDog Toolkit
После того, как вы успешно установили FoneDog Toolkit на свой компьютер, запустите его.Отсюда вы должны убедиться, что на вашем ПК не работает какое-либо другое приложение для резервного копирования одновременно с FoneDog Toolkit.
Шаг 3. Подключите Android-устройство к ПК
После того, как FoneDog Toolkit будет запущен, выберите «Резервное копирование и восстановление данных Android» в главном интерфейсе программы. Затем подключите устройство Android к компьютеру с помощью USB-кабеля.
Здесь вы должны убедиться, что вы включили отладку по USB на вашем устройстве Android.И если у вас есть устройство, работающее на версии 4.0, вы сможете увидеть всплывающее окно на вашем телефоне, в котором вас попросят разрешить отладку по USB. Затем нажмите кнопку «ОК».
Шаг 4. Выберите вариант резервного копирования
После того, как FoneDog Toolkit смог обнаружить ваше устройство Andriod, выберите «Резервное копирование данных устройства» на экране.Тогда вы сможете увидеть список папок с данными, которые FoneDog Toolkit может поддерживать для резервного копирования.
Шаг 5. Выберите данные для резервного копирования
После этого из списка, который отображается на вашем экране, выберите все данные, для которых вы хотите создать резервную копию. Вы можете сделать это, отметив все файлы данных, которые отображаются на вашем экране.
Шаг 6. Резервное копирование данных
После того, как вы закончите выбор всех файлов данных, для которых вы хотите создать резервную копию, нажмите кнопку «Пуск». После этого FoneDog Toolkit — Android Data Backup and Restore начнет резервное копирование всех данных, которые вы выбрали.Это может занять некоторое время в зависимости от размера файла ваших данных. Кроме того, вы должны убедиться, что вы не отключаете устройство Android от ПК, пока процесс продолжается.
Шаг 7: Резервное копирование завершено
Затем, после завершения процесса резервного копирования, продолжайте и просто нажмите кнопку «ОК». Затем вы сможете просмотреть все данные, которые вы выбрали для резервного копирования с устройства Android на компьютер.
И если вы хотите восстановить созданный вами файл резервной копии, вот что вам нужно сделать.
Шаг 8: Выберите файл резервной копии
В главном интерфейсе выберите вариант «Восстановление данных устройства». Затем FoneDog Toolkit — Android Data Backup and Restore покажет вам список ваших файлов резервных копий.
Затем выберите из списка на экране. Вы можете просто основывать его на времени и дате файла резервной копии. Затем, когда закончите, нажмите кнопку «Пуск».
Затем программа начнет сканирование всех элементов, содержащихся в файле резервной копии.
Шаг 9. Выберите данные для восстановления
Как только программа завершит процесс сканирования, она покажет вам все файлы данных, которые она содержит. Оттуда выберите все данные, которые вы хотите восстановить со своего ПК на Android-устройство.
Затем нажмите кнопку «Восстановить», чтобы начать процесс, а затем подтвердите его, нажав кнопку «ОК».
Затем подождите несколько минут, чтобы завершить весь процесс.Убедитесь, что вы не отсоединяете устройство Android от компьютера.
Видео-руководство по: Как использовать FoneDog Toolkit — Резервное копирование и восстановление данных Android
Часть 5: Заключение
Как видите, очистить оперативную память Android-устройства очень просто. Все, что вам нужно, — это правильные знания о том, как это сделать, и у нас это есть для вас. Кроме того, вы должны управлять данными, которые есть на вашем устройстве Android.И с этим вы можете использовать FoneDog Toolkit — Android Data Backup and Restore, и это определенно поможет вам наиболее удобным способом.
Быстрый ответ: как очистить Ram на Android?
Очистить кеш приложения или хранилище данных
- Откройте приложение «Настройки» на устройстве.
- Нажмите «Приложения и уведомления».
- Нажмите Просмотреть все приложения в приложении Хранилище.
- Нажмите «Очистить хранилище» или «Очистить кеш». Если вы не видите «Очистить хранилище», нажмите «Очистить данные».
Как освободить оперативную память на Android?
Android попытается сохранить большую часть вашей свободной оперативной памяти, так как это наиболее эффективное ее использование.
- Откройте приложение «Настройки» на своем устройстве.
- Прокрутите вниз и нажмите «О телефоне».
- Нажмите на опцию «Память». Это отобразит некоторые основные сведения об использовании памяти вашего телефона.
- Нажмите кнопку «Память, используемая приложениями».
Как очистить оперативную память телефона?
Возможно, устройству не хватает памяти.
- Нажмите и удерживайте кнопку «Домой» (расположенную внизу), пока не появится экран «Недавние приложения».
- На экране «Последние приложения» выберите «Диспетчер задач» (расположен в левом нижнем углу).
- На вкладке RAM выберите Clear memory.
Как освободить оперативную память?
Перезапустите проводник Windows, чтобы очистить память. 1. Нажмите одновременно клавиши Ctrl + Alt + Del и выберите Диспетчер задач из списка. Выполняя эту операцию, Windows потенциально освободит часть оперативной памяти.
Как освободить оперативную память Android Oreo?
Вот как с помощью этих настроек добиться максимальной производительности Android 8.0 Oreo.
- Удалите неиспользуемые приложения.
- Включите экономию трафика в Chrome.
- Включите функцию экономии трафика на Android.
- Ускорение анимации с помощью параметров разработчика.
- Ограничить фоновые данные для определенных приложений.
- Очистить кеш для некорректных приложений.
- Перезагрузка!
Как освободить память на android?
Чтобы выбрать из списка фотографий, видео и приложений, которые вы недавно не использовали:
- Откройте приложение «Настройки» на устройстве.
- Коснитесь хранилища.
- Нажмите Освободить место.
- Чтобы выбрать что-то для удаления, коснитесь пустого поля справа. (Если в списке ничего нет, нажмите «Просмотреть недавние элементы».)
- Чтобы удалить выбранные элементы, внизу нажмите «Освободить».
Как увеличить оперативную память телефона Android без рута?
Метод 4: RAM Control Extreme (без рута)
- Загрузите и установите RAM Control Extreme на свое устройство Android.
- Откройте приложение и перейдите на вкладку НАСТРОЙКИ.
- Далее перейдите на вкладку RAMBOOSTER.
- Чтобы увеличить оперативную память в телефонных устройствах Android вручную, вы можете перейти на вкладку TASK KILLER.
Что произойдет, если очистить оперативную память телефона?
Очистка ОЗУ просто закроет и сбросит запущенные приложения. Может быть полезно закрыть некоторые открытые приложения, а затем позволить вашей системе перезапустить необходимые приложения. Это может помочь вам работать быстрее, но в течение короткого времени, пока вы пользуетесь телефоном, больше приложений остаются открытыми. Android отлично справляется с автоматическим закрытием приложений, если ему требуется больше места.
Достаточно ли 1 ГБ ОЗУ для телефона Android?
К сожалению, 1 ГБ ОЗУ на смартфоне в 2018 году недостаточно, особенно на Android. Работа с Apple будет намного лучше, и как только вы войдете в приложение, 1 ГБ ОЗУ должно быть более чем достаточно, но некоторые приложения, особенно Safari, могут регулярно терять недавнюю память. Это будет включать все ваши открытые вкладки.
Как освободить ОЗУ мобильного телефона?
В этой статье рассказывается, как очистить плунжер и освободить место, чтобы мобильный телефон работал без перебоев.
- Коснитесь левой сенсорной панели, вам будет предложено несколько вариантов.
- Прокрутите и выберите управление приложениями.
- Перейти во все приложения.
- Подождите 10 секунд.
- Снова коснитесь левой сенсорной панели.
- Сортировать по размеру.
Как очистить кэш оперативной памяти?
Очистить кеш памяти в Windows 7
- Щелкните правой кнопкой мыши в любом месте рабочего стола и выберите «Создать»> «Ярлык».
- Введите следующую строку, когда вас спросят, где находится ярлык:
- Нажмите «Далее».»
- Введите описательное имя (например,« Очистить неиспользуемую оперативную память ») и нажмите« Готово ».
- Откройте этот только что созданный ярлык, и вы заметите небольшое увеличение производительности.
Как очистить ОЗУ физически?
Удерживайте модуль за края (в продольном направлении). Очистите контакты ватным тампоном, слегка смоченным в медицинском спирте. Вы также можете использовать мягкую ткань, не оставляющую волокон, например ткань для чистки линз. Отложите модуль RAM в сторону и дайте ему полностью высохнуть.
Сколько у меня оперативной памяти?
На рабочем столе или в меню «Пуск» щелкните правой кнопкой мыши «Компьютер» и выберите «Свойства». В окне «Свойства системы» система отобразит «Установленная память (ОЗУ)» с общим обнаруженным объемом. Например, на рисунке ниже в компьютере установлено 4 ГБ памяти.
Как очистить оперативку в пикселе 2?
Если ваше устройство работает медленно, дает сбой или перезагружается, или приложения зависают при их запуске, очистка кэшированных данных может помочь.
- Перейдите: Настройки> Приложения и уведомления.
- Нажмите Просмотреть все приложения «xx».
- Коснитесь соответствующего приложения.
- Коснитесь хранилища.
- Нажмите Очистить кеш. Эта опция может быть недоступна для некоторых приложений. Google.
Как узнать размер оперативной памяти мобильного устройства?
Шаги
- Откройте настройки Android.
- Прокрутите до конца и коснитесь О телефоне.
- Найдите заголовок «Номер сборки».
- Коснитесь заголовка «Номер сборки» 7 раз.
- Вернитесь на страницу «Настройки».
- Коснитесь Параметры разработчика.
- Найдите и коснитесь параметра Память.
- Проверьте оперативную память Android.
Как очистить системную память?
Вы можете освободить место, удалив ненужные файлы и программы и запустив утилиту Windows Disk Cleanup.
- Удалить большие файлы. Нажмите кнопку «Пуск» Windows и выберите «Документы».»
- Удалите неиспользуемые программы. Нажмите кнопку «Пуск» Windows и выберите «Панель управления».
- Используйте очистку диска.
Можно ли очистить кешированные данные?
Очистить все кэшированные данные приложения. «Кэшированные» данные, используемые вашими объединенными приложениями Android, могут легко занять больше гигабайта дискового пространства. Эти кеши данных, по сути, представляют собой просто ненужные файлы, и их можно безопасно удалить, чтобы освободить место для хранения. Нажмите кнопку «Очистить кеш», чтобы удалить мусор.
Что делать, если память телефона заполнена?
Решение 1. Освободите место на Android, ничего не теряя
- Сжимайте фотографии.
- Переместите приложения на SD-карту.
- Загрузить фотографии в Google Фото.
- Копирование файлов с Android на компьютер.
- Очистить кеш приложения.
- Удалить ненужную папку с файлами.
- Удалите ненужные файлы с помощью Root Explorer.
- Получите root-права на Android и удалите вредоносное ПО.
Как очистить кеш Android?
Кэш приложения (и как его очистить)
- Откройте настройки вашего телефона.
- Коснитесь заголовка Хранилище, чтобы открыть страницу его настроек.
- Коснитесь заголовка «Другие приложения», чтобы просмотреть список установленных приложений.
- Найдите приложение, кэш которого вы хотите очистить, и коснитесь его списка.
- Нажмите кнопку Очистить кеш.
Как увеличить объем оперативной памяти на Android?
Шаг 1. Откройте Google Play Store на своем устройстве Android. Шаг 2: Найдите ROEHSOFT RAM-EXPANDER (SWAP) в магазине приложений. Шаг 3: Нажмите, чтобы установить опцию и установить приложение на свое устройство Android.Шаг 4: Откройте приложение ROEHSOFT RAM-EXPANDER (SWAP) и увеличьте приложение.
Как я могу увеличить скорость моего телефона Android?
Не перегружайте свой телефон ресурсоемкими приложениями, которые в противном случае снизили бы производительность вашего телефона за ваш счет.
- Обновите Android.
- Удалите ненужные приложения.
- Отключите ненужные приложения.
- Обновить приложения.
- Используйте высокоскоростную карту памяти.
- Держите меньше виджетов.
- Остановить синхронизацию.
- Отключить анимацию.
Увеличивают ли SD-карты оперативную память?
К счастью для вас, теперь вы можете использовать свою SD-карту в качестве дополнительной оперативной памяти с RAM EXPANDER, что означает, что теперь вы можете запускать тяжелые игры и приложения, которые раньше не запускались. Это приложение создает файл SWAP на вашей SD-карте и использует его в качестве виртуальной памяти для повышения общей производительности вашего устройства.
Что будет, если андроид переполнен ОЗУ?
Через некоторое время ваша внутренняя память заполнится приложениями, которые вы используете чаще всего.Затем его необходимо частично очистить, чтобы можно было запускать новые приложения. Ваша система Android делает это автоматически — вам не нужно ничего делать. Идея о том, что оперативную память внутри Android нужно очищать вручную, является заблуждением.
Что использует оперативную память в моем телефоне?
ОЗУ телефона будет намного быстрее, чем память 8–64 ГБ, которую вы используете для хранения приложений и музыки. ОЗУ используется для хранения данных, которые в настоящее время использует телефон или любая компьютерная система.
Достаточно ли 8 ГБ ОЗУ?
8 ГБ — хорошее место для начала.Хотя многих пользователей вполне устраивает меньшая стоимость, разница в цене между 4 ГБ и 8 ГБ не настолько велика, что стоит выбрать меньшую. Обновление до 16 ГБ рекомендуется энтузиастам, заядлым геймерам и среднему пользователю рабочей станции.
Фотография в статье «Wikimedia Commons» https://commons.wikimedia.org/wiki/File:Screenshot_de_Android_9.0.png
7 проверенных советов по освобождению большего объема оперативной памяти на телефонах Android
В вашем телефоне Android может быстро закончиться ОЗУ (память), что приведет к снижению производительности, замедлению отклика и повышению температуры.
Для борьбы с этим есть несколько советов, которые помогут легко освободить больше оперативной памяти.
# 1 Закройте все неиспользуемые приложения сразу после завершения
В идеале, старайтесь не запускать три приложения одновременно. Другие приложения, которые вы использовали, скоро будут закрыты. Это не только освободит больше оперативной памяти, но и минимизирует потребление батареи за счет минимального использования оборудования.
# 2 Проверьте наличие вредоносного ПО и, если возможно, удалите его
Некоторые телефоны Android поставляются с большим количеством вредоносного ПО, не имеющего смысла.Вы можете остановить, отключить или удалить их через Настройки Android> Приложения . Если их нельзя удалить, ничего не остается, как уйти.
# 3 Полностью отключить эффекты анимации
Android завален анимацией. Несмотря на свою функцию, которая может улучшить взаимодействие с пользователем, если вы больше заботитесь о производительности, то их отключение было бы хорошим шагом. Вот как отключить всю анимацию на Android.
- Перейдите в Настройки Android.
- Посетите О телефоне
- Нажмите Номер сборки семь раз
- Перейдите в Настройки Android> Параметры разработчика
- Отключите Масштаб анимации Windows , Масштаб анимации перехода и Масштаб продолжительности аниматора .
# 4 Подписка на облегченную версию приложений
Некоторые разработчики Android предоставляют облегченную версию своего приложения. Он имеет меньший размер и оптимизирован для бюджетного оборудования. В свою очередь, он потребляет меньше памяти и батареи для тех же функций, что и оригинальное приложение.
# 5 Максимизируйте функцию Booster на вашем телефоне
Большинство телефонов Android оснащены кнопкой запуска, которая быстро очищает системный фон и освобождает больше памяти. Если на вашем телефоне Android не было этого, есть множество приложений-ускорителей, таких как CCleaner и Phone Master .
# 6 Убрать все ненужные виджеты, живые обои и т. Д.
Виджет, живые обои и другие украшения используют мощность телефона в фоновом режиме. Если значимой функции нет, лучше убрать их с экрана.
# 7 Подумайте о покупке нового Android с большей оперативной памятью
Последний вариант — покупка нового телефона Android, если вы чувствуете, что текущего телефона уже недостаточно для вашей деятельности. Подумайте о том, чтобы выбрать телефон Android с 4 ГБ ОЗУ или более.Наличие последней версии Android также может быть хорошим аргументом в пользу продажи.


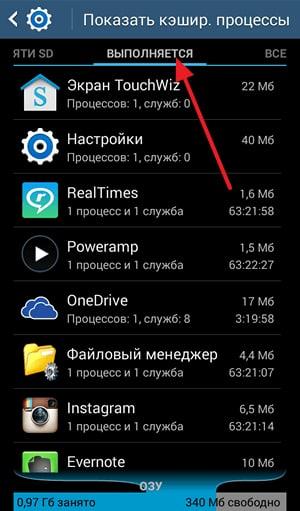
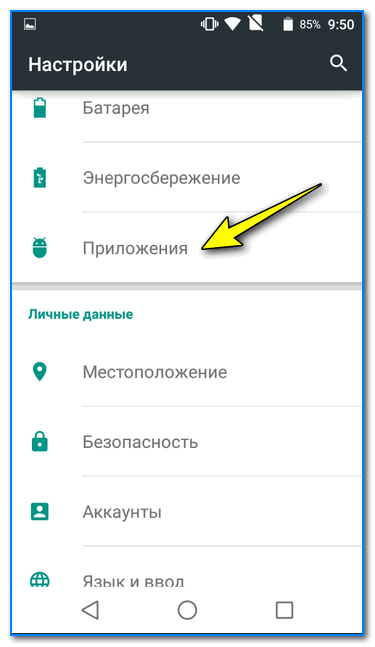
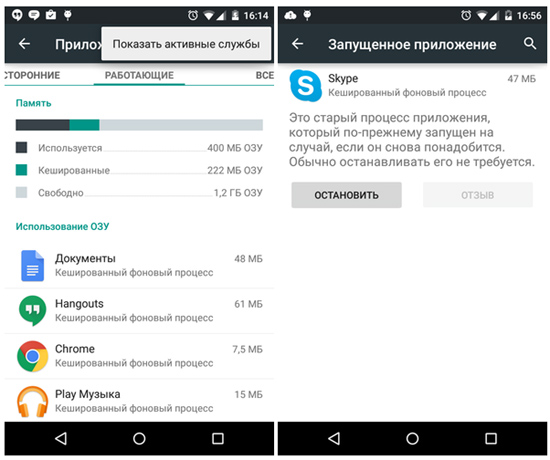
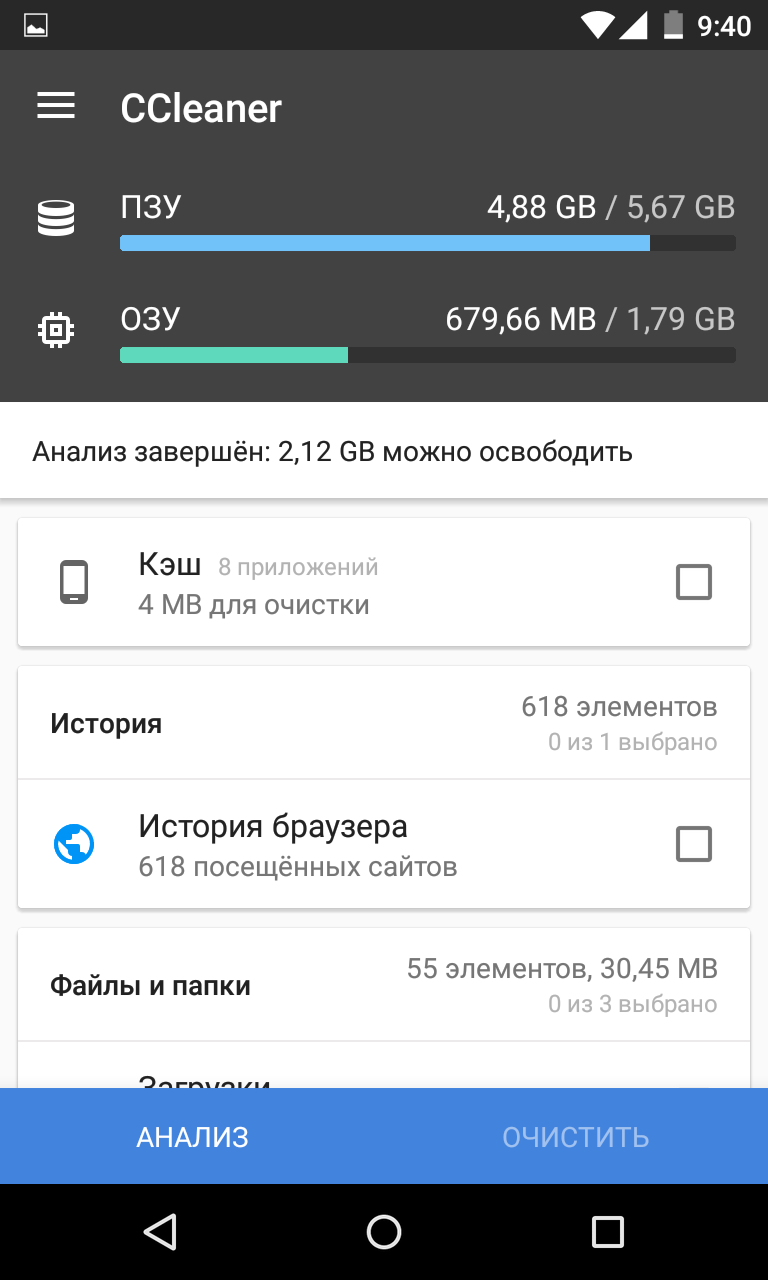 Для того чтобы убедиться в ускорении телефона, можно запустить тест скорости.
Для того чтобы убедиться в ускорении телефона, можно запустить тест скорости.