Как раздать Wi-Fi с ноутбука быстро и эффективно
- Содержание статьи
- Вступление
- Раздача Wi-Fi средствами Windows
- Раздача Wi-Fi через командную строку
- Использование сторонних программ для раздачи Wi-Fi
- Программа Connectify
- Программа MyPublicWiFi
- Программа mHotSpot
- Заключение
- Добавить комментарий
Вступление
С появлением на рынке большого количества мобильных интеллектуальных устройств пользователи стали чаще задаваться вопросом, как раздать Wi-Fi с ноутбука. В действительности очень удобно подключить свой смартфон или планшет к беспроводной сети и пользоваться всеми благами рабочего интернет подключения. Вопрос эффективной раздачи Wi-Fi решается очень просто при наличии роутера, к которому без особых проблем можно подключить практически любое совместимое устройство. Но что можно сделать, если под рукой свободного роутера нет, а желание подключить планшет или смартфон к сети берет верх? В этом случае идеальным решением станет использование ноутбука в качестве точки доступа Wi-Fi.
Для того, чтобы раздать Wi-Fi с ноутбука обратите внимание на изначально встроенные инструменты операционной системы. Также для этой востребованной цели можно использовать программные продукты от сторонних разработчиков. Таким образом, существует несколько способов раздачи Wi-Fi. Мы подробно рассмотрим каждый из них.
Раздача Wi-Fi средствами Windows
Для использования этого способа Вам не нужно скачивать и устанавливать на свой компьютер какие-либо дополнительные программные продукты. Все необходимые функции изначально встроены в ОС. Для раздачи Wi-Fi таким способом убедитесь, что на Вашей машине установлен исправный беспроводной адаптер.
Для начала перейдем в «Центр управления сетями и общим доступом». Сделать это можно, нажав правой кнопкой мыши на иконку состояния сетевого подключения в правом нижнем углу экрана.
После этого переходим в раздел «Мастер установки подключения или сети».
Выбираем вариант подключения как на фото ниже и нажимаем «Далее».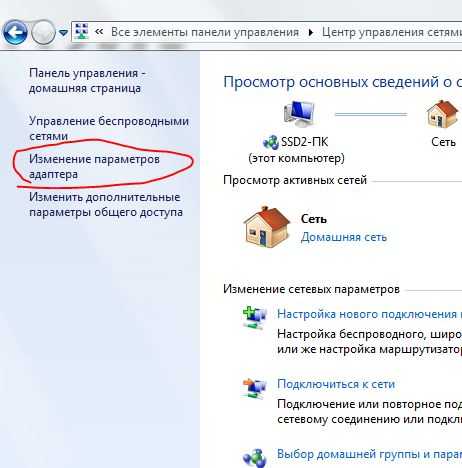
На экране появится информационное окно, в котором нужно нажать кнопку «Далее».
В следующем окне нужно ввести стандартный набор параметров беспроводной сети: название сети, тип и ключ безопасности. Имя сети вводим произвольное, тип безопасности лучше выставить «WPA2-Personal», пароль придумайте сложный (не менее 8 символов, с буквами и цифрами). Вводим все параметры, ставим галочку напротив пункта «Сохранить параметры этой сети» и нажимаем кнопку «Далее».
Беспроводная сеть создана. Перед ее использованием необходимо включить общий доступ. Для этого нажимаем соответствующую кнопку.
После включения общего доступа появится специально окошко, которое мы закрываем с помощью кнопки «Закрыть».
Далее необходимо произвести грамотную настройку параметров общего доступа, для этого возвращаемся в центр управления сетями и переходим в раздел настроек общего доступа.
Устанавливаем селекторы как на фото ниже и нажимаем кнопку «Сохранить изменения».
Теперь мы полностью закончили настройку беспроводной сети. Вы знаете, как раздать Wi-Fi с ноутбука средствами Windows. К созданной сети без проблем можно подключать планшеты, смарт приставки, смартфоны, современные телевизоры, медиаплееры и другие совместимые устройства.
Раздача Wi-Fi через командную строку
Произвести настройку виртуальной точки доступа, для того чтобы в дальнейшем раздавать Wi-Fi с ноутбука, можно при помощи командной строки. Сделать это достаточно просто.
Переходим в меню «Пуск» и вводим в окошке поиска «Командная строка». Запускаем командную строку от имени администратора.
Далее, для создания беспроводной сети необходимо ввести следующую команду: «netsh wlan set hostednetwork mode=allow ssid=komputer-info key=12345678». В этой команде «komputer-info» – это название сети, задавайте его на свое усмотрение. «12345678» – это пароль сети, который нужно будет использовать при подключении. Постарайтесь придумать хороший сложный пароль.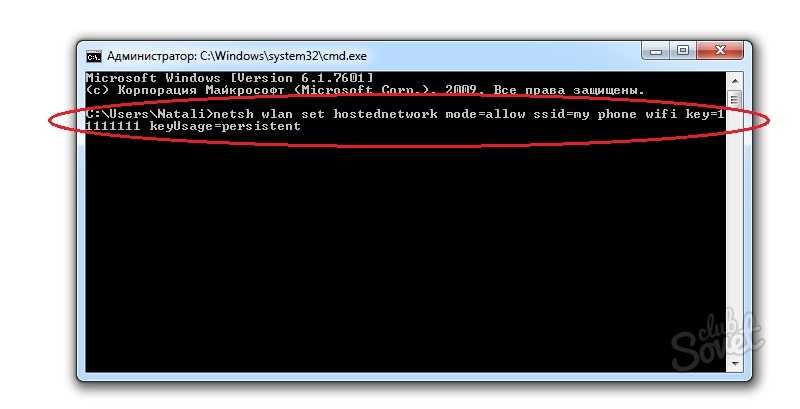
На экране появится информация об изменении названия сети и пароля. Для запуска созданной Wi-Fi сети нужно ввести команду «netsh wlan start hostednetwork». При этом появится сообщение о запуске созданной сети.
После запуска сети необходимо провести некоторые настройки, чтобы созданная сеть имела доступ к интернету. Для этого заходим в «Центр управления сетями и общим доступом», нажимаем на соединение, с помощью которого компьютер подключен к интернету и переходим в раздел «Свойства».
Переходим в раздел «Доступ» и разрешаем использовать подключение к интернету другим пользователям.
После этих процедур к созданной сети можно подключать различные устройства. Для подключения нужно использовать пароль от сети, который мы задавали в команде ранее. Созданная сеть имеет доступ к интернету, как и любые устройства подключенные к ней.
Список команд для управления сетью:
- netsh wlan start hostednetwork – запустить сеть
- netsh wlan stop hostednetwork – остановить сеть
- netsh wlan show hostednetwork – просмотр состояния сети
После перезагрузки компьютера необходимо в командной строке вводить команду для запуска сети.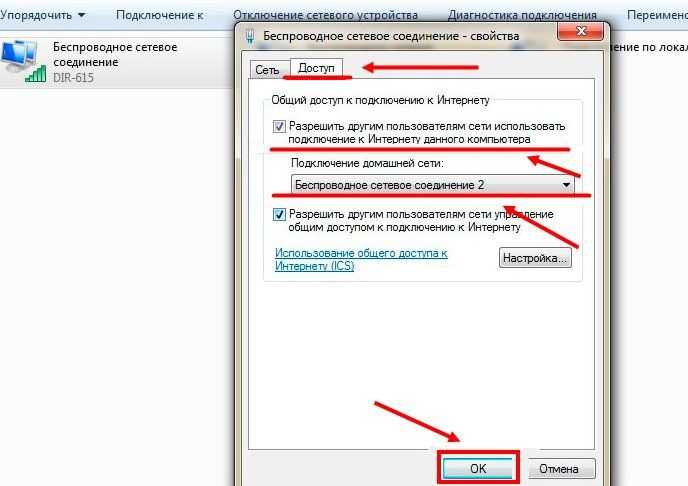 Если при этом выбивается ошибка «Не удалось запустить размещённую сеть», то необходимо ввести несколько команд в командной строке.
Если при этом выбивается ошибка «Не удалось запустить размещённую сеть», то необходимо ввести несколько команд в командной строке.
При появлении такой ошибки введите сначала команду «netsh wlan set hostednetwork mode=disallow», потом команду «netsh wlan set hostednetwork mode=allow».
Далее заходим в «Диспетчер устройств» и в разделе «Сетевые адаптеры» включаем виртуальный Wi-Fi адаптер.
Далее вводим команды для создания и запуска сети уже описанные выше, это «netsh wlan set hostednetwork mode=allow ssid=komputer-info key=12345678» и «netsh wlan start hostednetwork».
Теперь Вы знаете, как раздать Wi-Fi с ноутбука при помощи командной строки и как после этого управлять созданной сетью. Далее перейдем к рассмотрению специальных программ.
Использование сторонних программ для раздачи Wi-Fi
Программа Connectify
Если предыдущие способы Вам не помогли, для раздачи Wi-Fi можно использовать специальную программу Connectify. Для начала нужно скачать программу и установить ее на свой компьютер. Connectify можно использовать в двух версиях: бесплатной (Free) и платной (PRO). Бесплатный вариант отличается от платного несколько ограниченными возможностями, но их с лихвой хватит для наших целей.
Connectify можно использовать в двух версиях: бесплатной (Free) и платной (PRO). Бесплатный вариант отличается от платного несколько ограниченными возможностями, но их с лихвой хватит для наших целей.
Запускаем программу. Задаем название сети и пароль. В поле «Internet to Share» выбираем подключение, с помощью которого ноутбук получает доступ к интернету. В поле «Share Over» выбираем беспроводной адаптер, с помощью которого будем раздавать Wi-Fi. В поле «Sharing Mode» выбираем режим работы беспроводного адаптера (рекомендуется «Wi-Fi Ad-Hoc, Encrypted»). Для начала раздачи нажимаем кнопку «Start Hotspot».
После этого Вы можете подключать к созданной сети всевозможные устройства. Обратите внимание, что при использовании каких-либо дополнительных утилит для настройки Wi-Fi адаптера на ноутбуке программа Connectify может не работать или работать нестабильно. Лучше отключите такие утилиты.
Программа MyPublicWiFi
Эта простая программа является бесплатным аналогом Connectify и достаточно часто используется пользователями для раздачи Wi-Fi с ноутбука. Перед использованием MyPublicWiFi скачайте программу и установите на свой компьютер. После этого запускаем MyPublicWiFi от имени администратора.
Перед использованием MyPublicWiFi скачайте программу и установите на свой компьютер. После этого запускаем MyPublicWiFi от имени администратора.
Устанавливаем селектор напротив пункта «Automatic HotSpot configuration». В поле «Network Name» задайте имя создаваемой беспроводной сети. В поле «Network Key» введите придуманный пароль, который будет использоваться при подключении устройств к сети. Далее устанавливаем флажок напротив пункта «Enable Internet Sharing» и ниже выбираем подключение, которое используется ноутбуком для доступа к интернету. Раздача Wi-Fi начнется после нажатия кнопки «Set up and Start Hotspot».
Во вкладке «Management» можно выставить автоматический запуск программы при загрузке операционной системы компьютера. Для этого ставим галочку в разделе «Auto start».
Программа mHotSpot
mHotSpot это еще одна простая программа, которая поможет пользователю ответить на вопрос, как раздать Wi-Fi с ноутбука. Интерфейс этой утилиты простой и понятный. Скачайте и установите mHotSpot на свой компьютер. Запустите программу от имени администратора.
Скачайте и установите mHotSpot на свой компьютер. Запустите программу от имени администратора.
Далее в поле «Hotspot Name» вводим желаемое имя сети. В поле «Password» задаем надежный пароль, а в поле «Internet Source» выбираем то подключение. С помощью которого ноутбук получает доступ к интернету. В поле «Max Client» можно задать максимальное количество одновременно подключенных к сети устройств (не более 10). Для начала раздачи Wi-Fi нажимаем кнопку «Start Hotspote».
Теперь Вы можете подключить к созданной сети различные совместимые устройства.
Заключение
Мы подробно разобрались с вопросом, как раздать Wi-Fi с ноутбука. Для этого можно использовать как встроенные в ОС инструменты, так и программы от сторонних разработчиков. Вы можете выбрать для себя самый простой и надежный способ, применить его на практике и быстро создать беспроводную сеть для своих целей.
Как раздать Wi-Fi через командную строку Windows? Команды для раздачи Wi-Fi с ноутбука и компьютера
Все статьи, в которых я рассказывал как настроить раздачу интернета по Wi-Fi с ноутбука или ПК, собирают много просмотров и комментариев.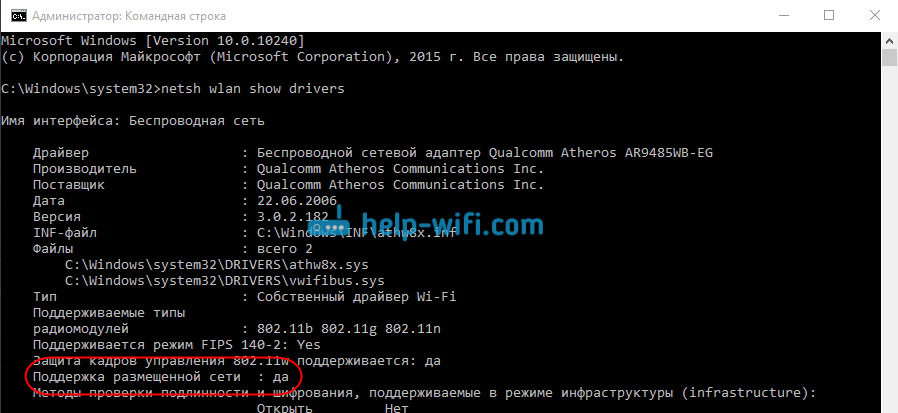
Я всегда советую выполнять настройку виртуальной Wi-Fi сети через командную строку. С помощью специальных команд, о которых я расскажу в этой статье. Единственное исключение – встроенная функция «Мобильный хот-спот», которая есть только в Windows 10, и которую тоже не всегда удается настроить. Если у вас установлена Windows 10, то попробуйте сначала раздавать Wi-Fi через «Мобильный хот-спот».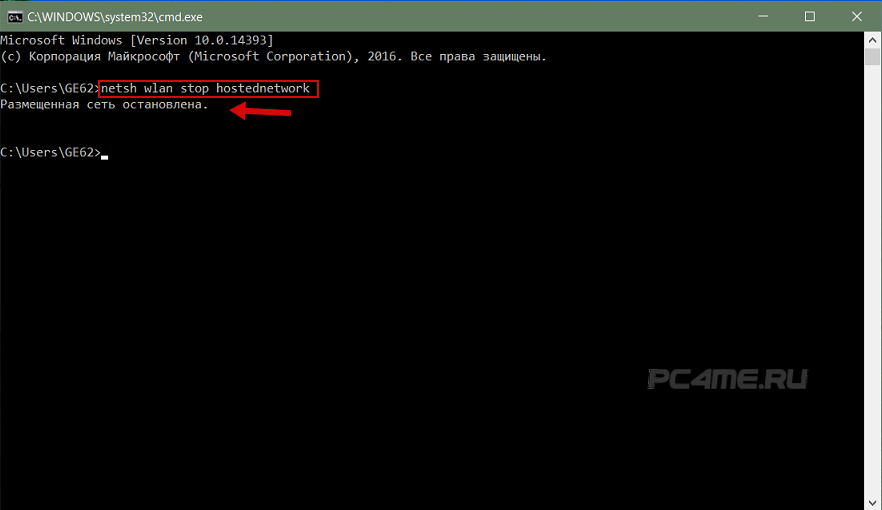
Командная строка – это универсальное решение для всех версий Windows. С помощью командной строки можно выполнить запуск виртуальной Wi-Fi сети в Windows 10, Windows 8 и Windows 7 (кроме версии Начальная (Starter)). Есть много программ, которые позволяют запускать сеть и управлять ею через графический интерфейс. Об этих программах я писал здесь. Но эти программы являются простой оболочкой, и выполняют те же команды, которые мы можем выполнить вручную. И если в процессе настройки появится какая-то ошибка, то мы хотя бы ее увидим и сможем найти решение.
Команды для раздачи Wi-Fi и управления виртуальной сетью в Windows
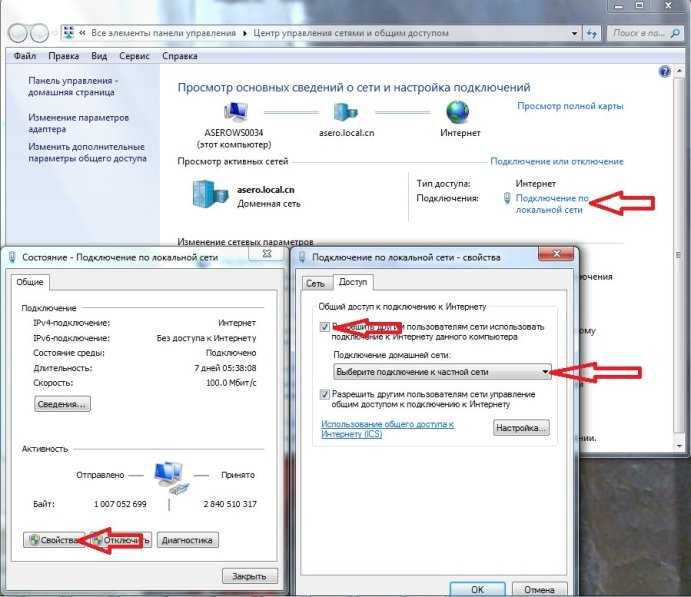
- netsh wlan set hostednetwork disallow – отключает режим размещенной сети.
После выполнения этой команды мы не сможем запустит виртуальную сеть через командную строку. - netsh wlan set hostednetwork allow – включает режим размещенной сети.
- netsh wlan set hostednetwork mode=allow ssid=»help-wifi.com» key=»88888888″ keyUsage=persistent – устанавливает настройки Wi-Fi сети.
Этой командой мы задаем имя сети (ssid) и пароль (key). Ее нужно выполнять один раз, чтобы установить необходимые параметры. Ну и каждый раз, когда мы захотим сменить имя сети и/или пароль. В моем примере имя сети help-wifi.com, а пароль 88888888. - netsh wlan start hostednetwork – запускает раздачу Wi-Fi.
- netsh wlan stop hostednetwork – останавливает раздачу Wi-Fi.
- netsh wlan show settings – выводит информацию о сети и отображает ее состояние.

- netsh wlan show hostednetwork setting=security – выводит параметры безопасности сети.
Выполнив эту команду, можно посмотреть пароль (key) беспроводной виртуальной сети.
Эти команды нужно выполнять в командной строке, запущенной от имени администратора. Или в оболочке PowerShell.
Вводить эти команды вручную очень сложно и долго. Поэтому, вы можете копировать их прямо из этой статьи и вставлять в командную строку (Ctrl+V, или просто кликнув правой кнопкой мыши).
Запускаем виртуальную Wi-Fi сеть в Windows через командную строку
Сначала нужно запустить командную строку. Можно использовать универсальное решение, которое работает в Windows 7, Windows 8 и Windows 10: нажимаем сочетание клавиш Win+R и выполняем команду cmd.exe.
Если будете запускать через меню «Пуск», или через писк в Windows 10, то нажмите на иконку правой кнопкой мыши и выберите «Запуск от имени администратора».
Напомню, что можно использовать PowerShell.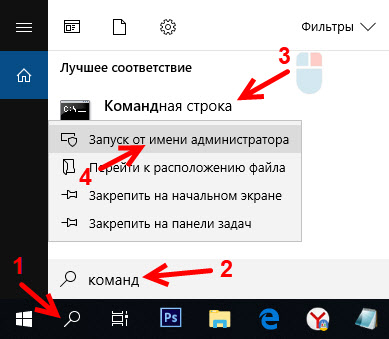 Запускать эту оболочку нужно так же от имени администратора. Чтобы запустить ее в Windows 10, нужно нажать правой кнопкой мыши на меню «Пуск» и выбрать «Windows PowerShell (администратор)».
Запускать эту оболочку нужно так же от имени администратора. Чтобы запустить ее в Windows 10, нужно нажать правой кнопкой мыши на меню «Пуск» и выбрать «Windows PowerShell (администратор)».
netsh wlan set hostednetwork mode=allow ssid=»help-wifi.com» key=»88888888″ keyUsage=persistent
help-wifi.com – это имя сети (SSID). 88888888 – пароль (key). Если хотите, можете сменить имя и/или пароль перед выполнением команды. Пароль должен состоять минимум из восьми символов.
Видим сообщение, что режим размещенной сети разрешен в службе беспроводной сети. Идентификатор SSID (имя сети) и парольная фраза успешно изменены. Если, например, вы хотите сменить имя сети, или пароль, то просто меняем их в команде и выполняем ее заново.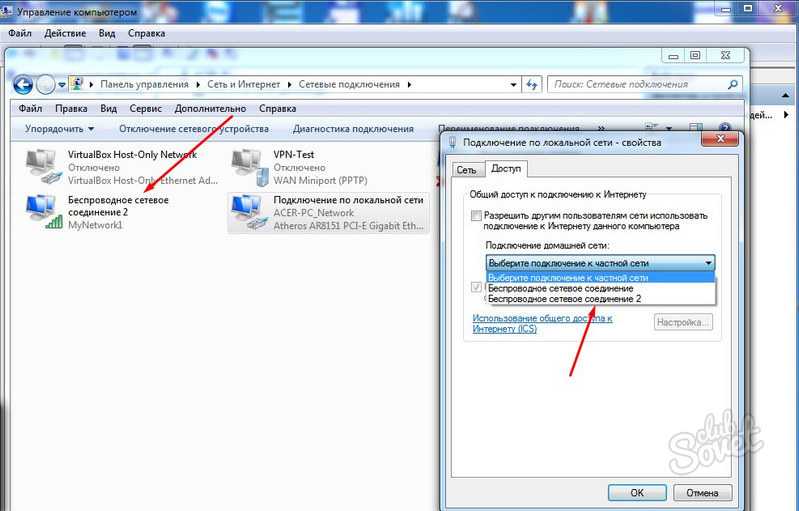 Будут установлены новые параметры.
Будут установлены новые параметры.
Если все ok, то должно появится сообщение «Размещенная сеть запущена».
После выполнения этой команды часто появляется ошибка «Не удалось запустить размещенную сеть» и соответственно ничего не работает. О решении я рассказывал в отдельной статье: не удалось запустить размещенную сеть в Windows.
Наш ноутбук, или стационарный компьютер уже раздает Wi-Fi сеть. Но, так как мы не задали настройки общего доступа к подключению к интернету, то это сеть без доступа к интернету. Это значит, что после подключения к ней на устройствах не будет доступа к интернету. Об этой проблеме я писал здесь. Сейчас мы это исправим.
3 В свойствах подключения к интернету (через которое наш компьютер подключен к интернету) нужно разрешить общий доступ к интернету для подключения, которое появилось после запуска виртуальной Wi-Fi сети через командную строку.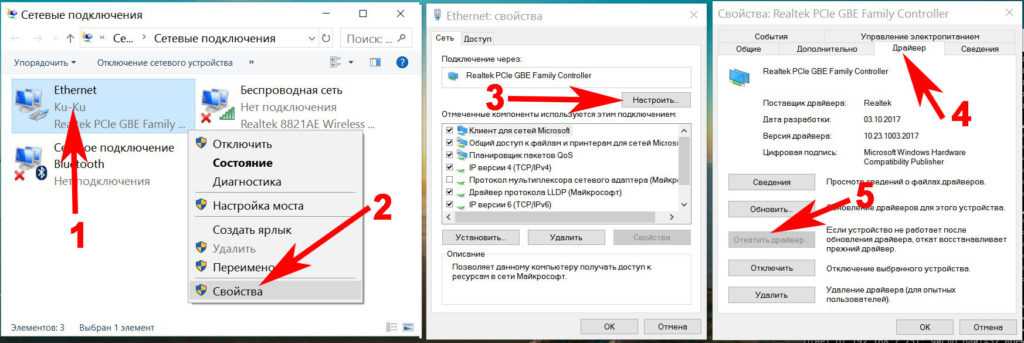
Открываем окно «Сетевые подключения». Видим, что у нас появилось новое подключение с цифрой в конце названия. И с именем нашей Wi-Fi сети, которую раздает компьютер.
Нам нужно открыть для него общий доступ. Делаем так (см. скриншот ниже):
- Нажимаем правой кнопкой на адаптер, через который подключен интернет. Это может быть подключение по локальной сети, Ethernet, подключение с именем провайдера (высокоскоростное), подключение через мобильный модем – не важно.
- Открываем «Свойства».
- Переходим на вкладку «Доступ». Если у вас нет вкладки доступ – смотрите статью не удается предоставить общий доступ к интернету по Wi-Fi в Windows 10.
- Ставим галочку возле «Разрешить другим пользователям сети использовать подключение к Интернету данного компьютера».
- Из списка подключений домашней сети выбираем то подключение, которое появилось после запуска раздачи интернета через командную строку. Обычно, это подключение с какой-то цифрой в конце.
 У меня это «Подключение по локальной сети* 59».
У меня это «Подключение по локальной сети* 59». - Нажимаем «Ok».
После этого, на устройствах, которые вы подключите (или уже подключили к Wi-Fi сети которую раздает компьютер) должен появится доступ к интернету.
Возле подключения к интернету появится надпись «Общедоступно». Если открыть «Состояние» созданного подключения, то напротив «IPv4-подключение» должно быть написано «Интернет». До настройки общего доступа там «Без доступа к сети». На IPv6 не обращайте внимание.
Если устройства к сети подключаются, но нет доступа к интернету, то остановите раздачу Wi-Fi через командную строку и запустите ее заново (см. ниже, шаг 4).
Бывают случаи, когда устройства не могут подключиться к Wi-Fi сети, которую мы запустили в настройках Windows. Решения можно почитать здесь: устройства не подключаются к точке доступа в Windows 10. Получение IP-адреса.
4 Как вы уже поняли, после открытия общего доступа к интернету, на самих устройствах интернет появляется не всегда. Нужно либо остановить раздачу определенной командой и запустить ее заново, либо перезагрузить компьютер и запустит раздачу Wi-Fi. Если не заработает – проверить настройки общего доступа.
Нужно либо остановить раздачу определенной командой и запустить ее заново, либо перезагрузить компьютер и запустит раздачу Wi-Fi. Если не заработает – проверить настройки общего доступа.Для отключения виртуальной Wi-Fi сети нужно выполнить следующую команду:
netsh wlan stop hostednetwork
Размещенная сеть остановлена. Компьютер перестанет раздавать интернет по W-Fi.
Ну и соответственно для повторного запуска используем команду:
netsh wlan start hostednetwork
Размещенная сеть запущена.
По сути, нам нужны только эти две команды. А так как раздача автоматически останавливается после перезагрузки Windows, то вообще одна команда – для запуска. Инструкцию по настройке автоматического запуска сети, или с помощью файла (чтобы каждый раз не копировать команды и выполнять их в командной строке), вы можете посмотреть по ссылке, которую я оставлял выше в этой статье.
Дополнительная информация
Так как это очень капризная функция, и во много ее работа и процесс настройки зависит от версии Windows, подключения к интернету, устройства (ноутбук, или ПК), то оставлю еще несколько ссылок на более подробные инструкции:
- Если у вас ноутбук или компьютер с установленной Windows 7 – https://help-wifi.
 com/nastrojka-virtualnoj-wi-fi-seti/kak-razdat-internet-po-wi-fi-s-noutbuka-na-windows-7-nastrojka-cherez-komandnuyu-stroku-2/
com/nastrojka-virtualnoj-wi-fi-seti/kak-razdat-internet-po-wi-fi-s-noutbuka-na-windows-7-nastrojka-cherez-komandnuyu-stroku-2/ - Если интернет подключен не по кабелю, а через USB 3G/4G модем – https://help-wifi.com/nastrojka-virtualnoj-wi-fi-seti/kak-razdat-wi-fi-esli-internet-cherez-usb-modem-3g4g/
- Если вы хотите раздавать интернет со стационарного компьютера через Wi-Fi адаптер – https://help-wifi.com/nastrojka-virtualnoj-wi-fi-seti/nastrojka-tochki-dostupa-cherez-wi-fi-adapter-na-pk-s-windows-10/
Как видите, использовать команды для раздачи интернета по Wi-Fi совсем не сложно. Достаточно выполнить несколько команд в командной строке Windows и все готово. Если не получается – спрашивайте в комментариях. Я всегда на связи. Пока!
Как создать мобильную точку доступа с помощью командной строки (cmd). | Автор Mukhwana Erick
Для начала запустите cmd от имени администратора на компьютере с Windows 7 или более поздней версии. Это может быть достигнуто; нажмите кнопку «Пуск», введите cmd.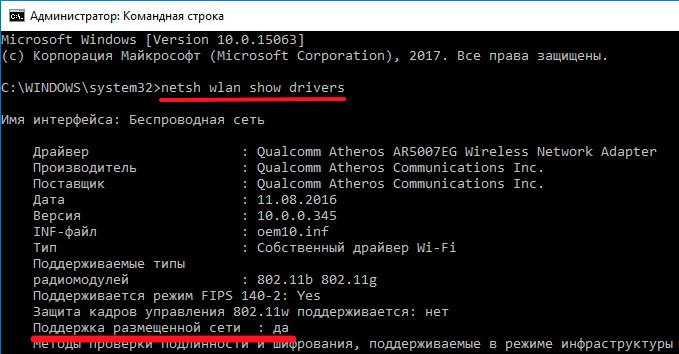 Если появится приложение cmd, щелкните его правой кнопкой мыши и выберите «Запуск от имени администратора», выберите « да» во всплывающем окне, чтобы открыть командную строку.
Если появится приложение cmd, щелкните его правой кнопкой мыши и выберите «Запуск от имени администратора», выберите « да» во всплывающем окне, чтобы открыть командную строку.
После того, как вы открыли терминал в качестве администратора, шаг за шагом введите следующие команды.
ШАГ 1: Введите « NETSH WLAN show drivers » в терминал и нажмите «Enter» . Эта команда поможет вам подтвердить, что ваш компьютер может создать горячую точку с помощью командной строки, отобразив информацию о компьютере. Вы увидите «Да» рядом с «Поддерживается размещенная сеть». Если вы видите «Да», ваш компьютер поддерживает функцию размещенной сети, которая позволяет вам создать точку доступа Wi-Fi. Если вы не видите здесь «Да», ваш компьютер не может создать беспроводную точку доступа через командную строку.
создание точки доступа Wi-Fi Эриком ШАГ 2: Введите « netsh wlan set hostednetwork mode=allow ssid=NETWORKNAME key=password» в терминале и нажмите ‘Enter’ Key.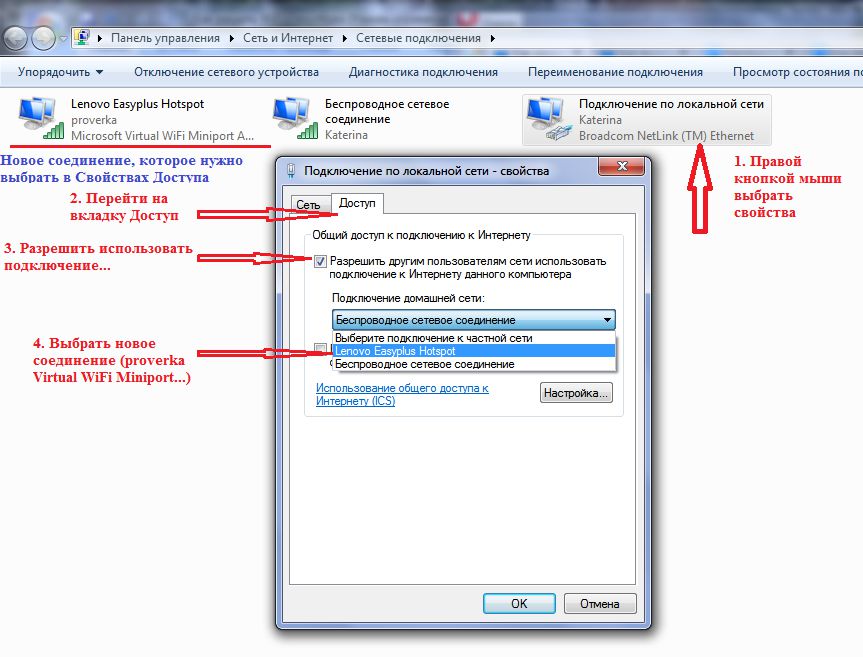 Замените текст « NETWORKNAME » и « PASSWORD » на то, что вы хотите, чтобы имя и пароль вашей точки доступа были.
Замените текст « NETWORKNAME » и « PASSWORD » на то, что вы хотите, чтобы имя и пароль вашей точки доступа были.
ШАГ 3:
Введите «NETSH WLAN start hostednetwork» и нажмите ‘
Ввод». Эта команда помогает включить точку доступа Wi-Fi. Вы получите сообщение «Размещенная сеть запущена»
ШАГ 4: Введите « Exit» , чтобы выйти из командной строки, и ваша точка доступа теперь будет активна, тогда вам нужно поделиться своей доступностью, чтобы подключиться к ней.
создание точки доступа Wi-Fi ЭрикСледующие шаги помогут вам сделать созданную точку доступа Wi-Fi доступной или видимой для ближайших устройств в вашей сети.
ШАГ 5: Как поделиться наличием точки доступа.
Нажмите « кнопка запуска» и найдите панель управления, введя « панель управления » в инструменте поиска.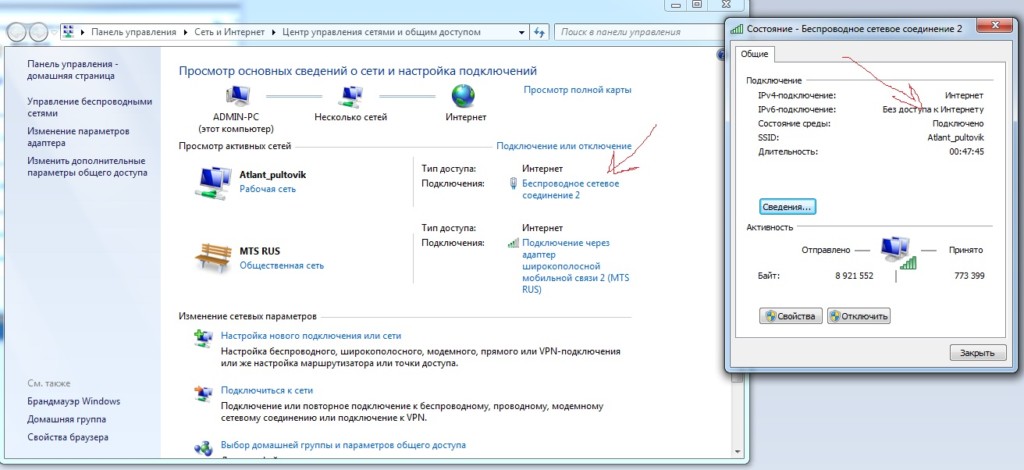 Вы можете использовать другие наиболее известные вам шаги, которые помогут вам открыть панель управления.
Вы можете использовать другие наиболее известные вам шаги, которые помогут вам открыть панель управления.
ШАГ 6 : Нажмите «Сеть и Интернет», когда откроется панель управления.
Совместное использование точки доступа Wi-Fi ЭрикШАГ 7: Нажмите «Центр управления сетями и общим доступом». Вы найдете эту опцию в верхней части страницы панели управления.
Совместное использование точки доступа Wi-Fi Эрик ШАГ 8:
Нажмите «Изменить настройки адаптера». Эта ссылка находится в верхней левой части окна.
ШАГ 9: В разделе «Изменить настройки адаптера» Щелкните правой кнопкой мыши на сети, к которой вы в данный момент подключены, и перейдите к « Свойства ». Вы найдете его в верхней части окна «Изменить настройки адаптера».
ШАГ 10: Нажмите на вкладку « Sharing» , найденную в верхней части окна.
Совместное использование точки доступа Wi-Fi Автор ЭрикШАГ 11: Установите флажок «Разрешить другим пользователям сети подключаться через…» в поле ( выделено синим полем ) в верхней части окна.
Совместное использование точки доступа Wi-Fi от Эрика Совместное использование точки доступа Wi-Fi от ЭрикаШАГ 12: выберите раскрывающийся список под «Подключение к домашней сети» ( выделено желтым полем ) и Щелкните имя точки доступа. Это будет что-то вроде «Подключение по локальной сети * 20. Затем выберите «ОК» в нижней строке.
Совместное использование точки доступа Wi-Fi ЭрикПосле того, как вы нажали «ОК». В этот момент ваша точка доступа WI-FI должна быть доступна для любых находящихся поблизости устройств.
Как настроить точку доступа Wi-Fi в Windows 7 с помощью командной строки — Durofy
Что такое точка доступа Wi-Fi?
Шаг 1:
Шаг 2:
Настройка подключения к размещенной сети:
Шаг 1:
Шаг 2:
Совместное использование адаптера беспроводной сети
Шаг 1:
Шаг 2:
Шаг 3:
Шаг 4:
Шаг 5:
Шаг 1:
Шаг 2:
Остановить Wi-Fi:
Что такое точка доступа Wi-Fi?
A WiFi Hotspot — это беспроводной концентратор, который предлагает сетевой доступ к различным устройствам через беспроводную среду с использованием маршрутизаторов.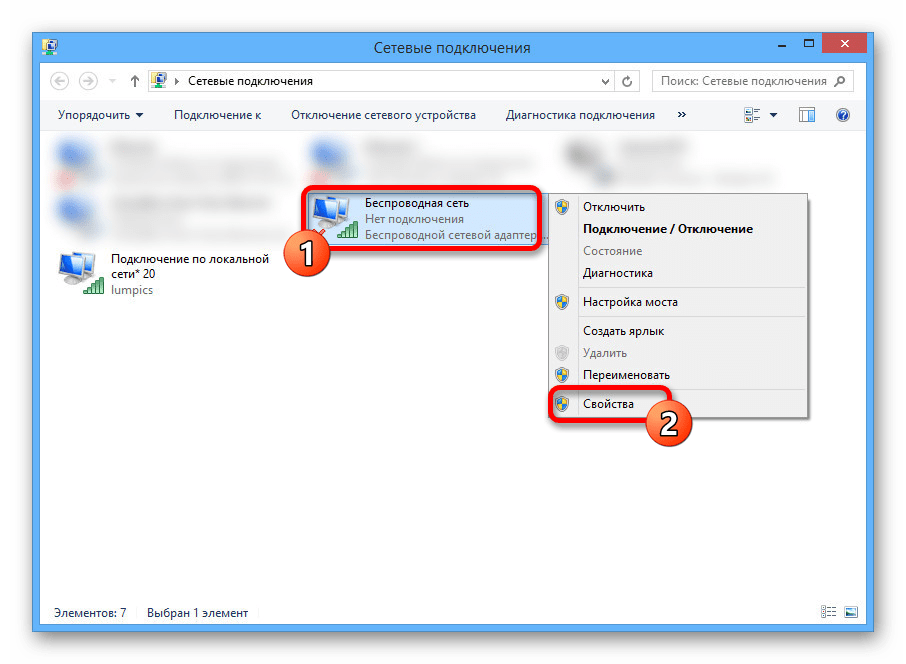 Для этого требуется специальное программное обеспечение, которое дает возможность разместить точку доступа на нашем компьютере. Чтобы уменьшить сложность, лучше установить точку доступа WiFi с помощью командной строки .
Для этого требуется специальное программное обеспечение, которое дает возможность разместить точку доступа на нашем компьютере. Чтобы уменьшить сложность, лучше установить точку доступа WiFi с помощью командной строки .
В 21 ст века использование Интернета растет день ото дня. В то же время было запущено совместное использование ресурсов в Интернете между беспроводными маршрутизаторами или мобильными точками доступа Wi-Fi. Если вы находитесь вдали от своей домашней сети и не имеете доступа к интернет-соединению, вам, вероятно, потребуется, чтобы некоторые из ваших друзей или коллег по Интернету предоставили общий доступ к сети и подключились через общий шлюз. И это то, что мы называем « WiFi Hotspot ».
Внимательно прочтите приведенные ниже шаги и создайте собственную точку доступа Wi-Fi.
Шаг 1:- Выберите Командная строка (Администратор) на своем компьютере.

- Команда: ключ Windows ( ) + X
- Проверьте, поддерживается ли ваш компьютер для размещенной сети или нет. Введите следующую команду в командной строке.
- Команда: netsh wlan показать драйверы
Если ответ «ДА», перейдите к шагу 3 или загрузите необходимые драйверы с веб-сайта поставщика.
Настройка подключения к размещенной сети:
Шаг 1:- Введите « netsh wlan set hostednetwork mode=allow ssid=yourname key=yourpassword » (введите команду без кавычек).
- Примечание. В этом примере я использовал собственное имя пользователя и пароль. Вы можете использовать свои собственные параметры для SSID и KEY, а пароль должен быть больше 8 цифр.
Сетевое подключение успешно установлено.
Шаг 2:- Запустите размещенную сеть.

- Команда: netsh wlan start hostednetwork
Если в командной строке указано, что «не удалось запустить размещенную сеть», обязательно включите « WiFi », а также включите беспроводной адаптер 🙂
Если ошибки нет:
Совместное использование адаптера беспроводной сети
Шаг 1:- Перейдите в Панель управления -> Сеть и Интернет и выберите Центр управления сетями и общим доступом.
- Там вы можете увидеть только что созданную сеть под исходным сетевым подключением.
- Выберите « Изменить настройки адаптера » в левом столбце Центра управления сетями и общим доступом.
- Щелкните правой кнопкой мыши адаптер беспроводной сети и выберите свойства. Выберите вкладку « Обмен “.
 Установите флажок «Разрешить другим пользователям сети подключаться через это подключение к Интернету». Упомяните имя вашей недавно созданной размещенной сети.
Установите флажок «Разрешить другим пользователям сети подключаться через это подключение к Интернету». Упомяните имя вашей недавно созданной размещенной сети.
- Проверьте, предоставила ли ваша размещенная сеть совместный доступ к сети из Центра общего доступа и доступа к сети .
- Уаууу!! Вы успешно включили точку доступа Wi-Fi. Теперь вы можете выходить в интернет с любого устройства, используя точку доступа.
- Здесь я собираюсь подключить свой мобильный телефон, используя настроенную точку доступа Wi-Fi.
- Чтобы остановить размещенную сеть, введите команду « netsh wlan stop hostednetwork » в командной строке.
Считаете ли вы, что ввод команды для запуска/остановки точки доступа WiFi зависит от времени?
Хорошо, я покажу вам одну хитрость, чтобы вы могли запускать / останавливать свою точку доступа Wi-Fi одним щелчком мыши.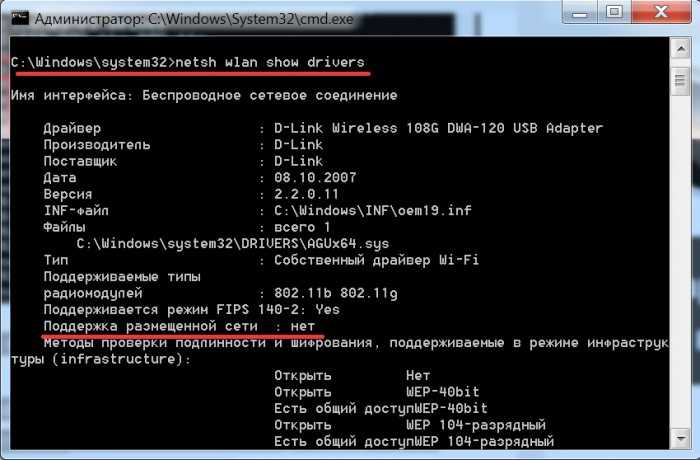



 У меня это «Подключение по локальной сети* 59».
У меня это «Подключение по локальной сети* 59». com/nastrojka-virtualnoj-wi-fi-seti/kak-razdat-internet-po-wi-fi-s-noutbuka-na-windows-7-nastrojka-cherez-komandnuyu-stroku-2/
com/nastrojka-virtualnoj-wi-fi-seti/kak-razdat-internet-po-wi-fi-s-noutbuka-na-windows-7-nastrojka-cherez-komandnuyu-stroku-2/

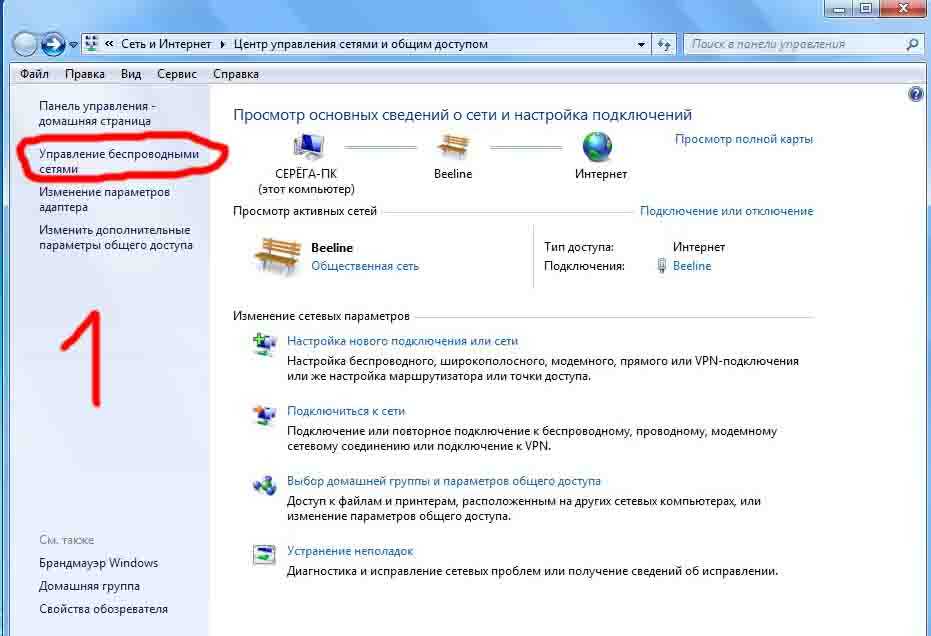 Установите флажок «Разрешить другим пользователям сети подключаться через это подключение к Интернету». Упомяните имя вашей недавно созданной размещенной сети.
Установите флажок «Разрешить другим пользователям сети подключаться через это подключение к Интернету». Упомяните имя вашей недавно созданной размещенной сети.