Как посмотреть пароль от Wi-Fi на Android-смартфоне
30.01.2022
Автор: Ольга Дмитриева
1 звезда2 звезды3 звезды4 звезды5 звезд
Как посмотреть пароль от Wi-Fi на Android-смартфоне
3
5
1
84
Хотите поделиться доступом к Wi-Fi, но забыли пароль от сети? Мы расскажем, как посмотреть его в настройках смартфона на Android.
При введении пароля вы всегда можете активировать поле «Показать пароль». Так вы увидите ту комбинацию, которую вводите, а не обычные звездочки. Сохраните пароль в заметки или в облако и используйте его, если вдруг забудете ключ.
Через веб-интерфейс роутера
У вашего роутера наверняка есть административная панель, которая используется для его настройки. В нее можно зайти как с обычного ПК, так смартфона, подключенном к сети. В зависимости от роутера, процедура немного отличается, но основные пункты настроек стандартны.
В интернет-браузере введите адрес интерфейса, его можно найти в инструкции к роутеру или на этикетке, которая обычно наклеивается на нижнюю панель устройства. Обычно это IP вида «http://192.168.1.1». Для входа в админку не требуется интернет. Главное, чтобы роутер был в сети. После того, как вы зашли в административную панель, найдите там раздел с настройками беспроводной сети.
Перейдите на вкладку «Безопасность». Поле «Сетевой ключ (ASCII)» — это и есть тот самый пароль Wi-Fi. Поставьте галку напротив пункта «Показывать сетевой ключ», и вы увидите пароль, который затем можно скопировать и сохранить в надежном месте.
Посмотрите пароль на роутере
В тех маловероятных случаях, когда настройка роутера происходила, что называется «спустя рукава», т. е. без замены пароля по умолчанию, его можно узнать на той самой этикетке, где указан адрес веб-интерфейса устройства.
е. без замены пароля по умолчанию, его можно узнать на той самой этикетке, где указан адрес веб-интерфейса устройства.
У некоторых моделей роутеров он может быть указан в инструкции. Ну и конечно, пароль можно узнать в интернете, просто загуглив название маршрутизатора.
Через QR-код
У вас есть еще одна возможность узнать пароль от Wi-Fi.
- Откройте шторку уведомлений смартфона и найдите там пункт Wi-Fi.
- Тапните на название сети, к которой вы подключены.
- В нижней части экрана появится кнопка QR-код. Нажмите на нее.
- Сделайте скриншот этого QR-кода, а затем отсканируйте с помощью QR-ридера, чтобы получить пароль от Wi-Fi.
Сбросьте настройки роутера
К этому способу стоит прибегать только, если ни один из описанных выше способов не возымел должного эффекта. В задней части любого роутера есть кнопка для его сброса до заводских настроек. Она маркируется надписью Reset и обычно утоплена внутрь корпуса. Для нажатия на нее потребуется иголка, скрепка или любой другой подобный предмет.
Для нажатия на нее потребуется иголка, скрепка или любой другой подобный предмет.
Зажмите ее на несколько секунд. Настройки роутера будут сброшены до заводских. После этого зайдите в админку со стандартной связкой логин/пароль (ее можно узнать из инструкции или наклейки на самом роутере) и установите нужный пароль. Главное не забудьте запомнить его, или сохранить пароль в надежном месте, чтобы не проходить всю процедуру заново.
Внимание: после сброса до заводских настроек вам потребуется полная настройка роутера для работы в сети провайдера. Заранее озаботьтесь получением соответствующих инструкций.
Читайте также:
- Выбираем лучшие роутеры для дома: рейтинг-2020
- 4 главных преимущества роутеров с поддержкой Wi-Fi 6
Теги android
Автор
Ольга Дмитриева
Была ли статья интересна?
Поделиться ссылкой
Нажимая на кнопку «Подписаться»,
Вы даете согласие на обработку персональных данных
Рекомендуем
Реклама на CHIP Контакты
Как вывести экран Android-смартфона на компьютер
31. 03.2019
03.2019
Автор: Ольга Дмитриева
1 звезда2 звезды3 звезды4 звезды5 звезд
Как вывести экран Android-смартфона на компьютер
3
5
1
11
Шаг 1: готовим смартфон к трансляции экрана
Есть бесплатные программы, которые помогут вам осуществить потоковую передачу картинки с экрана смартфона на компьютер. Для этого понадобится только USB-кабель и Android версии 1.5 или выше.
Загрузите MyPhoneExplorer Client для Android. Активируйте на смартфоне функцию «Отладка через USB» и запустите приложение.
Активируйте на смартфоне функцию «Отладка через USB» и запустите приложение.
Скачать для Android
Шаг 2: настраиваем компьютер
Скачайте программу MyPhoneExplorer на ПК. При установке будьте внимательны и не соглашайтесь на загрузку рекламного ПО.
Скачать для ПК
- Подключите смартфон к компьютеру с помощью кабеля USB.
- В программе MyPhoneExplorer перейдите на вкладку «Разное».
- Выберите пункт «Клавиатура телефона/загрузить снимок экрана».
После этого на компьютер будет выведен экран вашего смартфона, и вы сможете продолжать работать на смартфоне, а также управлять им с компьютера.
Трансляция экрана смартфона на ПК с помощью адаптера
Если вы не можете подключиться с помощью MyPhoneExplorer или трансляция тормозит, попробуйте передавать картинку с экрана вашего смартфона на компьютер с помощью адаптера. Для этого требуется гаджет на Android 4.1 или выше.
Приобретите соответствующий MHL или HDMI адаптер для вывода экрана смартфона на ПК.
Кстати, здесь вы найдете 10 способов подключить мобильный гаджет к телевизору.
Читайте также:
- Недорогие смартфоны с хорошей камерой и аккумулятором: подборка CHIP
- Выбираем планшет 10 дюймов: рейтинг 2018-2019 и цены
Теги android
Автор
Ольга Дмитриева
Была ли статья интересна?
Поделиться ссылкой
Нажимая на кнопку «Подписаться»,
Вы даете согласие на обработку персональных данных
Рекомендуем
Реклама на CHIP Контакты
wi fi — Могу ли я использовать свое устройство Android в качестве адаптера Wi-Fi для моего ПК (т.
 е. подключиться к ПК через USB, но использовать Wi-Fi, а не телефонную сеть)?
е. подключиться к ПК через USB, но использовать Wi-Fi, а не телефонную сеть)?Задавать вопрос
Спросил
Изменено 2 года, 3 месяца назад
Просмотрено 277 тыс. раз
Я хочу использовать свой Android-телефон для подключения настольного компьютера (Windows 7) к Интернету через Wi-Fi (т. е. без особого тарифа на передачу данных). Возможно ли это с различными вариантами привязки?
Причина, по которой я спрашиваю, заключается в том, что большинство поддерживает Wi-Fi наоборот, т. е. телефон является точкой доступа Wi-Fi, а подключение к Интернету осуществляется через телефонную сеть. Я хочу подключиться к существующей сети Wi-Fi и поделиться ею с ПК.
Предыстория — по разным причинам наша офисная локальная сеть не работает и работает очень медленно. С другой стороны, офисная сеть Wi-Fi работает хорошо и быстро. Но мой настольный ПК только проводной. Если я смогу использовать свой телефон в качестве ключа/модема/адаптера Wi-Fi и подключиться к офисному Wi-Fi, то я получу гораздо более быстрое соединение.
Но мой настольный ПК только проводной. Если я смогу использовать свой телефон в качестве ключа/модема/адаптера Wi-Fi и подключиться к офисному Wi-Fi, то я получу гораздо более быстрое соединение.
Редактировать: У меня есть HTC Desire HD, я еще не рутировал его.
- Wi-Fi
- USB
- модем
1
Вы можете добиться этого изначально на некоторых версиях Android (у меня это работает на KitKat 4.4.4). Все, что вам нужно сделать, это подключить телефон к Wi-Fi, как обычно, а затем подключить USB-кабель и выполнить USB-модем. Для некоторых устройств может потребоваться включить общий доступ к Wi-Fi в настройках мобильной точки доступа. Ваш компьютер должен обнаружить новое оборудование — «USB Ethernet» или подобное, вам может потребоваться установить для него драйверы, ymmv. Тогда она ведет себя так же, как и любая другая сетевая карта. Это работает для всех распространенных операционных систем, включая Windows (где может применяться часть драйверов).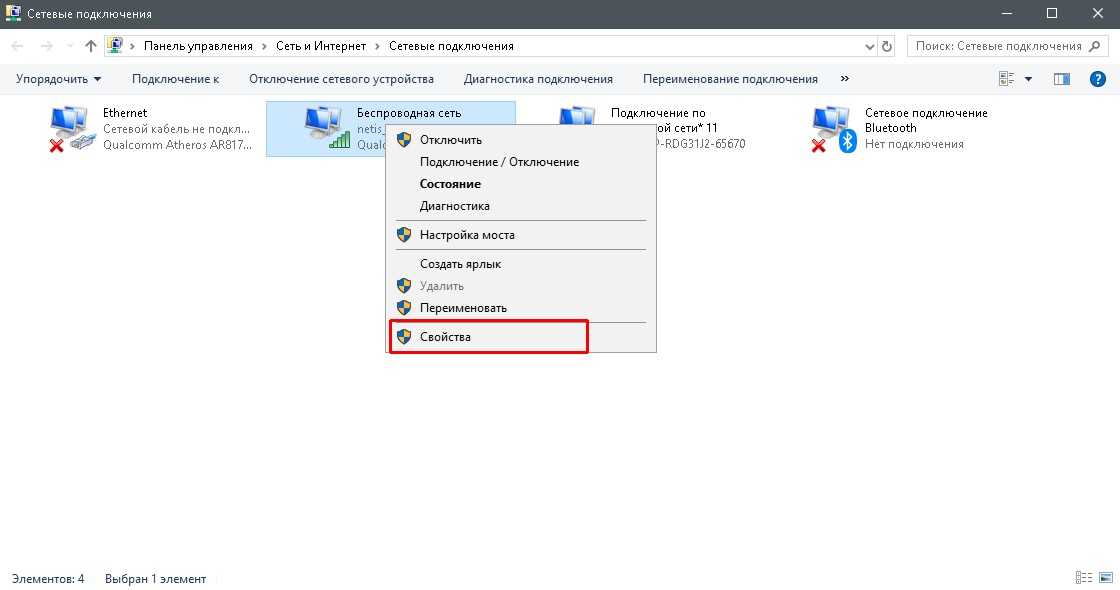
Просто чтобы быть уверенным, вы можете временно отключить мобильные данные на телефоне, но телефон должен быть достаточно умным, чтобы автоматически направлять трафик через Wi-Fi, когда он доступен.
Корень не нужен.
5
Вы можете сделать это с помощью PdaNet.
От KnowYourMobile.com:
Чтобы использовать Milestone в качестве адаптера мобильного широкополосного доступа, вам потребуется:
- USB-драйверы Motorola Milestone
- Программное обеспечение для модема PDANet (15,9 долл. США).5 купить прямо сейчас, также доступна ограниченная пробная версия)
Этап I:
- Нажмите стрелку вверх на главном экране Milestone, чтобы открыть меню приложения
- Коснитесь значка настроек
- Нажмите Приложения
- Развертка метчика
- Установите флажок для отладки по USB
Этап II:
- Установите программное обеспечение PDANet как на свой ПК, так и на Milestone — при установке на настольный компьютер оно должно автоматически установить для вас драйвер USB, но если это не так, вам придется использовать драйвер, который вы скачали выше.
- Подключите Milestone к ПК через USB, затем запустите PDANet на своем устройстве. Нажмите «Включить PdaNet» на вехе. Щелкните правой кнопкой мыши значок PDANet на панели задач ПК, затем щелкните Подключить
.
0
PDANet утверждает, что может это сделать. Другие телефоны, такие как мой Sidekick, делают это из коробки.
1
Если предположить, что на вашем компьютере еще нет карты Wi-Fi и у вас нет рута, я бы, вероятно, просто купил USB-карту Wi-Fi. Вы почти наверняка сможете купить его дешевле, чем стоимость PDANet.
Если у вас есть root-права, Cyanogenmod уже некоторое время имеет встроенную модем в меню Настройки беспроводной сети и сети . Вы можете включить USB-модем и подключить телефон к точке доступа, чтобы он работал как USB-карта Wi-Fi.
Для других моих потребностей в модеме, которые не покрываются ПЗУ (например, подключение к сети Bluetooth), я предпочел Android Wi-Fi Tether, который является бесплатным, хотя я не знаю, насколько хорошо он работает на Milestone.
Поделитесь своим интернет-соединением с iPhone
Вы можете использовать персональную точку доступа, чтобы поделиться сотовым интернет-соединением с вашего iPhone на другие устройства. Персональная точка доступа полезна, когда другие устройства не имеют доступа в Интернет из сети Wi-Fi.
Примечание. Персональная точка доступа доступна не для всех операторов связи. Может взиматься дополнительная плата. Количество устройств, которые могут одновременно подключиться к вашей персональной точке доступа, зависит от вашего оператора связи и модели iPhone. Свяжитесь с вашим оператором для получения дополнительной информации.
Настройка персональной точки доступа на iPhone
Откройте «Настройки» > «Сотовая связь», коснитесь «Настроить личную точку доступа» и следуйте инструкциям на экране.
Примечание. Если вы не видите пункт «Настроить личную точку доступа» в качестве параметра, а сотовые данные включены в «Настройки» > «Сотовая связь», обратитесь к своему оператору, чтобы добавить личную точку доступа в свой тарифный план.
Вы можете изменить следующие настройки:
Изменить пароль Wi-Fi для вашей персональной точки доступа: Выберите «Настройки» > «Персональная точка доступа» > «Пароль Wi-Fi».
Отключите личную точку доступа и отключите устройства: Перейдите в «Настройки» > «Персональная точка доступа», затем отключите параметр «Разрешить другим подключаться».
Если вы настроили свой iPhone на использование двух SIM-карт, Персональная точка доступа использует выбранную вами линию для передачи данных по сотовой сети. (См. Настройка двух SIM-карт.)
Подключение Mac или ПК к персональной точке доступа
Для подключения Mac или ПК к персональной точке доступа можно использовать Wi-Fi, USB-кабель или Bluetooth. Выполните одно из следующих действий:
Использование Wi-Fi для подключения с Mac: На Mac нажмите меню состояния Wi-Fi в строке меню, затем выберите свой iPhone из списка доступных сетей.

Если вас попросят ввести пароль, введите пароль, указанный в разделе «Настройки» > «Персональная точка доступа» на iPhone.
Значок состояния Wi-Fi в строке меню меняется на значок «Персональная точка доступа», пока ваш Mac остается подключенным к вашей «Персональной точке доступа».
Использовать Wi-Fi для подключения с ПК: В настройках Wi-Fi на ПК выберите свой iPhone, затем введите пароль, указанный в разделе «Настройки» > «Персональная точка доступа» на iPhone.
Использование USB: Подключите iPhone к компьютеру кабелем. Если вы получили предупреждение с надписью «Доверять этому компьютеру?», нажмите «Доверять». В сетевых настройках вашего компьютера выберите iPhone, затем настройте параметры сети.
Использовать Bluetooth: Чтобы убедиться, что ваш iPhone доступен для обнаружения, перейдите в «Настройки» > Bluetooth и оставьте экран открытым. На Mac используйте Bluetooth для подключения Mac и iPad.
 На вашем iPhone коснитесь имени вашего Mac, затем следуйте инструкциям на экране вашего Mac.
На вашем iPhone коснитесь имени вашего Mac, затем следуйте инструкциям на экране вашего Mac.На ПК следуйте инструкциям производителя, чтобы настроить сетевое соединение Bluetooth.
Подключите iPad, iPod touch или другой iPhone к персональной точке доступа
На другом устройстве перейдите в «Настройки» > «Wi-Fi», затем выберите свой iPhone из списка доступных сетей.
Если на другом устройстве запрашивается пароль, введите пароль, показанный в разделе «Настройки» > «Персональная точка доступа» на iPhone.
Когда устройство подключено, в верхней части экрана iPhone появляется синяя полоса. В строке состояния подключенного устройства появится значок «Персональная точка доступа».
С помощью функции «Семейный доступ» вы можете поделиться своей личной точкой доступа с любым членом вашей семьи автоматически или после того, как они запросят разрешение. См. раздел Настройка семейного доступа на iPhone.




 На вашем iPhone коснитесь имени вашего Mac, затем следуйте инструкциям на экране вашего Mac.
На вашем iPhone коснитесь имени вашего Mac, затем следуйте инструкциям на экране вашего Mac.