Как раздать интернет с телефона на компьютер?
Как подобрать телефон по характеристикам?
В миллионе миллиардов существующих в 21 веке средств связи разобраться не просто. Слишком большой ассортимент, однообразие дизайна и далеко не гибкое ценообразование… Чтобы совершить достойную покупку, постарайтесь выбрать телефон по параметрам и характеристикам. Как это сделать? Подробно рассмотрим, что к чему прямо сейчас.
Чтобы подобрать телефон по характеристикам, надо определиться с ценовой категорией. Их всего-то три.
Дешевые телефоны
Низкая стоимость не обязует гаджет быть плохим и сломаться через недельку (хотя это пророчество нередко сбывается). Просто его комплектующие изначально окажутся сильно ниже тех, чьи ценники выше:
Непрочный, легкий корпус. Из пластмассы или некачественного металла, разлетающегося при первом падении.
Мало памяти. Как оперативной, так и внутренней: по 2-4 гигабайта.
 Надежная и красивая (тоже важно!) внешняя оболочка из хорошего пластика, железа или стекла. Можно подыскать ударопрочные модели с пыле- и влагозащитой.
Объективы для серьезного увлечения мобильной фотографией. Встречайте и искусственный интеллект, и ручная настройка для экспериментов в создании шедевральных картин.
Процессор потянет шустрые «игрушки» и полезные приложения для планирования, правки документов и т.д.
Дополнительные преимущества в форме сканера отпечатка пальцев (на дисплее или задней крышке), подсветки «фронталки» для безупречных селфи, безрамочность, стереозвук и иных интересных пунктов.
Массовый сегмент предполагает видовое разнообразие. Советуем вбить критерии «идеального» кандидата в фильтры какого-то именитого агрегатора в сети и посмотреть сформированный список.
Дорогие телефоны
Цена не стопроцентный признак качества, но козырей гарантированно получите больше. Поговаривают в народе что «у богатых свои причуды», и это как раз подходящий случай.
Надежная и красивая (тоже важно!) внешняя оболочка из хорошего пластика, железа или стекла. Можно подыскать ударопрочные модели с пыле- и влагозащитой.
Объективы для серьезного увлечения мобильной фотографией. Встречайте и искусственный интеллект, и ручная настройка для экспериментов в создании шедевральных картин.
Процессор потянет шустрые «игрушки» и полезные приложения для планирования, правки документов и т.д.
Дополнительные преимущества в форме сканера отпечатка пальцев (на дисплее или задней крышке), подсветки «фронталки» для безупречных селфи, безрамочность, стереозвук и иных интересных пунктов.
Массовый сегмент предполагает видовое разнообразие. Советуем вбить критерии «идеального» кандидата в фильтры какого-то именитого агрегатора в сети и посмотреть сформированный список.
Дорогие телефоны
Цена не стопроцентный признак качества, но козырей гарантированно получите больше. Поговаривают в народе что «у богатых свои причуды», и это как раз подходящий случай.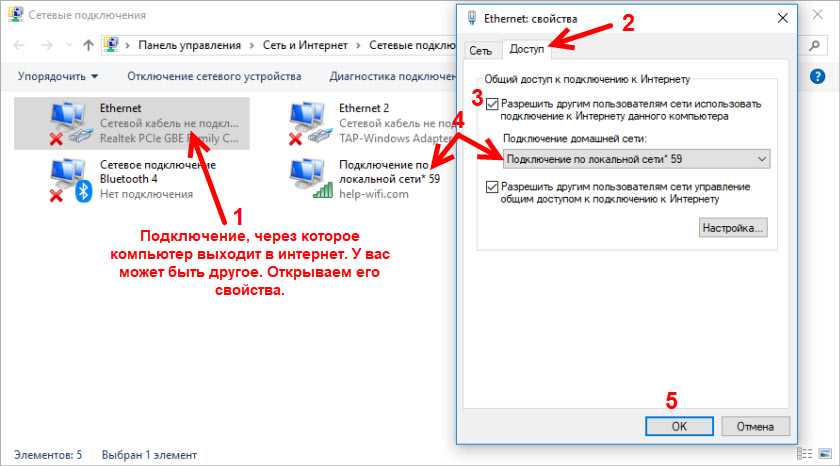
 Узнать, сколько стоит ваш телефон и размер скидки, которую вам предложат на следующий, можно на сайте сервиса Obmener. Помимо обмена компания Obmener предлагает сделать доброе дело и отдать телефон на благотворительные нужды.
Узнать, сколько стоит ваш телефон и размер скидки, которую вам предложат на следующий, можно на сайте сервиса Obmener. Помимо обмена компания Obmener предлагает сделать доброе дело и отдать телефон на благотворительные нужды.
Читать далее
Как раздать Интернет с телефона Samsung по Wi-FI, USB и Bluetooth
Почти все телефоны Android имеют возможность раздавать Интернет по Wi-Fi, Bluetooth или USB, не исключение и смартфоны Samsung. В этой инструкции подробно о том, как раздать Интернет с Samsung Galaxy на компьютер, ноутбук или другой телефон всеми доступными способами. В примерах используется Galaxy Note с Android 10, но и на других актуальных моделях все будет то же самое.
Если вас интересует то же самое для устройств с чистой Android без особенностей интерфейса One UI, об этом в отдельном руководстве Как раздать Интернет по Wi-Fi/Bluetooth/USB на Android.
- Как раздавать Интернет с Samsung Galaxy по Wi-Fi
- Раздача Интернета со смартфона через USB
- По Bluetooth
- Видео инструкция
Как раздавать Интернет с Samsung Galaxy по Wi-Fi
Проще всего раздать Интернет с телефона по Wi-Fi на компьютер, ноутбук, планшет или другой смартфон. При этом учитывайте, что по Wi-Fi возможна раздача только мобильного Интернета (получаемого от оператора связи), сам процесс выглядит следующим образом:
При этом учитывайте, что по Wi-Fi возможна раздача только мобильного Интернета (получаемого от оператора связи), сам процесс выглядит следующим образом:
- На вашем смартфоне Samsung перейдите в Настройки — Подключения — Мобильная точка доступа и модем.
- Вверху включите пункт «Мобильная точка доступа». Если вам сообщат, что для этого необходимо отключить Wi-Fi, согласитесь (так как мы не можем раздавать имеющееся подключение Wi-Fi этим способом, о чем я упоминал выше).
- Для того, чтобы изменить имя сети, узнать или изменить пароль нажмите по пункту «Мобильная точка доступа» и укажите необходимые данные вместо стандартных.
- После этого вы можете подключаться к созданной беспроводной сети с любых других устройств и использовать мобильный Интернет вашего телефона с них.
Несколько нюансов, которые могут оказаться важными в контексте раздачи Интернета по Wi-Fi с телефона:
- Не забудьте, что для работы Интернета требуется, чтобы был подключен и активен мобильный Интернет.

- Некоторые операторы связи на некоторых тарифах блокируют возможность раздачи мобильного Интернета с телефона на другие устройства.
- Если вам нужно быстро подключить к Интернету другой телефон, в настройках мобильной точки доступа на Samsung можно нажать по значку QR-кода вверху справа и отсканировать сгенерированный код другим смартфоном.
- Если на вашем тарифе ограничен трафик, учитывайте, что, подключая к созданной точке доступа ваш ПК или ноутбук, вы можете его быстро израсходовать (например, если начнут скачиваться обновления ОС).
Раздача Интернета со смартфона на компьютер через USB
В отличие от предыдущего способа, подключив свой телефон Samsung по USB к компьютеру или ноутбуку вы сможете раздать не только мобильный Интернет, но и доступ к сети, получаемый по Wi-Fi подключению, используя смартфон как Wi-Fi адаптер. Шаги будут следующими:
- Подключите ваш телефон кабелем USB к ПК или ноутбуку.
- После подключения зайдите в область уведомлений на телефоне и нажмите по уведомлению о USB подключении.

- Выберите пункт «USB-модем».
- Windows или другая ОС настроит новое устройство (ваш телефон в качестве модема).
- В списке подключений на компьютере (Win+R — ncpa.cpl) появится новое подключение Ethernet. Если оно отключено, нажмите по нему правой кнопкой мыши и выберите пункт «Включить».
- Если сеть всё так же остается в состоянии «Отключено», на телефоне зайдите в Настройки — Подключения — Мобильная точка доступа и модем, отключите, а затем снова включите пункт USB-модем, сеть станет активной, а Интернет доступен.
Делимся Интернетом по Bluetooth
И последний метод: с помощью Bluetooth-подключения. Основной его минус — сравнительно низкая скорость подключения, а также нестабильность работы (а порой невозможность подключения) у многих пользователей. Порядок действий будет следующим:
- На телефоне Samsung перейдите в Настройки — Подключения — Мобильная точка доступа и модем.
- Включите пункт Bluetooth-модем.
- Подключитесь по Bluetooth с другого устройства, причем, если говорить о Windows 10, простое сопряжение устройства через «Параметры» — «Устройства» может не работать.
 После него вам потребуется нажать правой кнопкой мыши по значку Bluetooth на компьютере, выбрать пункт «Присоединиться к личной сети» (или зайти в Панель управления — Устройства), нажать правой кнопкой мыши по вашему смартфону в списке устройств и выбрать пункт «Подключаться через» — «Точка доступа» или «Прямое подключение». На телефоне может появиться запрос на разрешение подключения в режиме Bluetooth-модема.
После него вам потребуется нажать правой кнопкой мыши по значку Bluetooth на компьютере, выбрать пункт «Присоединиться к личной сети» (или зайти в Панель управления — Устройства), нажать правой кнопкой мыши по вашему смартфону в списке устройств и выбрать пункт «Подключаться через» — «Точка доступа» или «Прямое подключение». На телефоне может появиться запрос на разрешение подключения в режиме Bluetooth-модема. - В списке доступных подключений (открыть который можно через Win+R — ncpa.cpl) вы должны будете увидеть активное «Сетевое подключение Bluetooth».
Телефон Samsung как модем или Wi-Fi адаптер — видео инструкция
Как правило, раздача по Wi-Fi или через USB с телефонов Samsung обычно работает без каких-либо проблем. С Bluetooth подключением не всегда всё гладко, но, надеюсь, если оно вам потребуется, всё получится.
remontka. pro в Телеграм | Способы подписки
pro в Телеграм | Способы подписки
Поддержать автора и сайт
USB-отладка Android с подключением ПК к Интернету
спросил
Изменено 3 года, 7 месяцев назад
Просмотрено 8к раз
У меня телефон Samsung Galaxy S.
Я хочу отлаживать свое приложение, которому требуется подключение к Интернету.
Могу ли я отлаживать свое приложение с помощью устройства Android, используя подключение к Интернету ПК через USB?
Я не могу использовать WiFi.
Пожалуйста, помогите мне. Заранее спасибо
- android
- отладка
- usb
2
Подключение к Интернету с ПК на устройство Android называется обратным подключением. Это сложно, потому что это не встроенная функция. Некоторые решения существуют, если вы пользователь Linux:
Это сложно, потому что это не встроенная функция. Некоторые решения существуют, если вы пользователь Linux:
http://blog.mycila.com/2010/06/reverse-usb-tethering-with-android-22.html
Предыдущая ссылка не работает, нашел там копию:
https://web .archive.org/web/20120320173806/http://blog.mycila.com/2010/06/reverse-usb-tethering-with-android-22.html
Не знаю, актуально ли это, вопрос старый с учетом срока службы Android.
Если нет, то я никогда не найду способ.
1
Есть два текущих (2019 г.) инструмента, которые хорошо справляются с этой задачей:
gnirehtet
Этот проект обеспечивает обратную привязку через adb для Android: он позволяет устройствам использовать интернет-соединение компьютера, к которому они подключены. Не требует root-доступа (ни на устройстве, ни на компьютере). Он работает на GNU/Linux, Windows и Mac OS.
Написан на Rust и Java; вы можете выбрать серверный компонент. Требуется
Требуется adb на хосте и как минимум Android 5.0. После этого само устройство будет управляться программой.
Простой РТ
Утилита обратного модема для Android.
Позволяет вам совместно использовать интернет-соединение вашего компьютера с вашим Android-устройством через USB-кабель
Для этого не требуется adb и рутирования, но вам необходимо самостоятельно создать файл Android APK или загрузить релизную версию.
1
Зарегистрируйтесь или войдите в систему
Зарегистрируйтесь с помощью Google
Зарегистрироваться через Facebook
Зарегистрируйтесь, используя адрес электронной почты и пароль
Опубликовать как гость
Электронная почта
Требуется, но не отображается
Опубликовать как гость
Электронная почта
Требуется, но не отображается
Совместное использование подключения к Интернету с Mac Wi-Fi через Bluetooth / USB iPhone и iPad
Вот как вы можете настроить личную точку доступа на своем MacBook и пользоваться WiFi-соединением с Mac на многих устройствах и компьютерах.
Еще один день, еще один замечательный учебник с некоторыми фактами и преимуществами одного устройства, если вы не знаете пароль, но оно подключено к вашему Mac. Эта статья предназначена только для образовательных целей, здесь нет средств для кражи или нарушения конфиденциальности. Итак, давайте углубимся в это и превратим ваше WiFi-соединение MacBook в личную точку доступа для подключения к нему других устройств.
На вашем Mac доступна скрытая функция, о которой вы, вероятно, не знаете. Он называется Sharing , с его помощью вы можете поделиться своим Интернетом, принтером, файлами, экраном и многим другим. Таким образом, независимо от того, какое подключение к Интернету вы используете, мы сообщим вам, как настроить подключение Wi-Fi Mac и поделиться им с iPhone, iPad или компьютерами.
Реклама
Итак, если вы хотите подключить свои устройства iPhone, iPad или Android к интернет-соединению, которое есть на вашем Mac, следуйте следующему руководству. Кроме того, если ваш Mac подключен к сети, пароль которой вы не знаете, вероятно, этот метод также полезен для совместного использования WiFi-соединения.
Кроме того, если ваш Mac подключен к сети, пароль которой вы не знаете, вероятно, этот метод также полезен для совместного использования WiFi-соединения.
Требования
Ваш iPhone, iPad, Android или компьютер должны соответствовать требованиям для использования общего подключения к Интернету. Ваше устройство или компьютер должны быть подключены к Mac одним из следующих способов.
- Bluetooth (подходит для мобильных устройств и ноутбуков с поддержкой Bluetooth)
- USB-кабель (Apple iPhone или iPad, общий доступ к Интернету с Mac и простое подключение телефона через USB)
Совместное использование вашего WiFi-соединения с Mac
Вот краткое руководство по настройке личной точки доступа на вашем Mac. Когда вы делитесь своим Wi-Fi-соединением с Mac, другие устройства или компьютеры могут использовать это совместное соединение через Bluetooth. iPhone и iPad также можно использовать через USB. Давайте посмотрим, как поделиться Интернетом с Mac, просто следуйте указанным шагам.
- На вашем Mac щелкните значок Apple в верхнем левом углу, а затем выберите «Системные настройки» в меню.
- Выберите параметр «Общий доступ», как показано на рисунке ниже.
- На боковой панели выберите «Общий доступ к Интернету».
- Выберите параметр Wi-Fi в раскрывающемся списке «Поделиться подключением из».
- Проверьте параметры Bluetooth PAN, iPhone USB, iPad USB в списке «На компьютеры, использующие», как показано ниже.
- Теперь включите «Общий доступ к Интернету» на боковой панели, а затем нажмите кнопку «Пуск», чтобы включить общий доступ к Интернету.
Вы успешно предоставили общий доступ к сети Wi-Fi с Mac. Существует два способа использования общего доступа в Интернет.
- Подключите устройство через Bluetooth и используйте интернет-соединение Mac.
- Или подключите свой iPhone/iPad через USB к Mac и начните пользоваться интернетом.
Это очень просто, попробуйте прямо сейчас.




 После него вам потребуется нажать правой кнопкой мыши по значку Bluetooth на компьютере, выбрать пункт «Присоединиться к личной сети» (или зайти в Панель управления — Устройства), нажать правой кнопкой мыши по вашему смартфону в списке устройств и выбрать пункт «Подключаться через» — «Точка доступа» или «Прямое подключение». На телефоне может появиться запрос на разрешение подключения в режиме Bluetooth-модема.
После него вам потребуется нажать правой кнопкой мыши по значку Bluetooth на компьютере, выбрать пункт «Присоединиться к личной сети» (или зайти в Панель управления — Устройства), нажать правой кнопкой мыши по вашему смартфону в списке устройств и выбрать пункт «Подключаться через» — «Точка доступа» или «Прямое подключение». На телефоне может появиться запрос на разрешение подключения в режиме Bluetooth-модема.