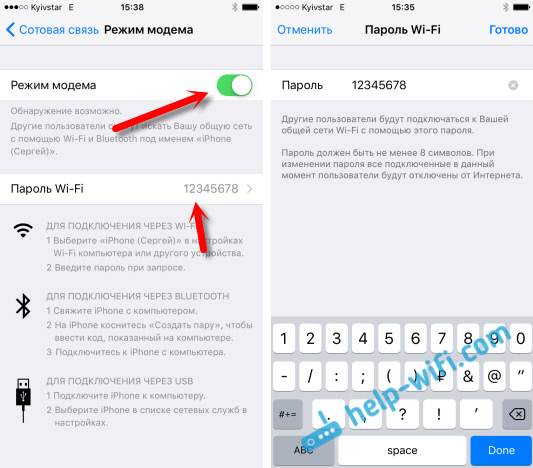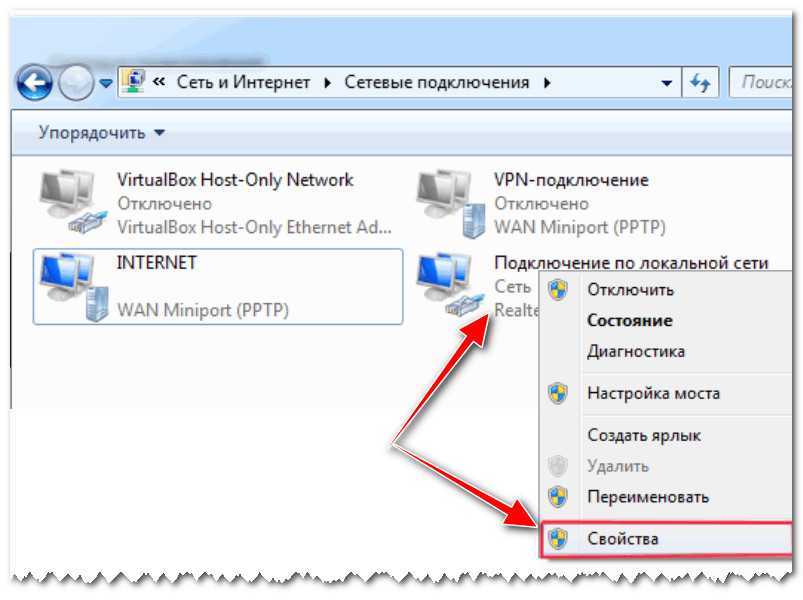Как раздать интернет с телефона Андроид
Практически каждый человек пользуется интернетом на телефоне. Некоторые с его помощью общаются в мессенджерах, посещают тематические сайты или выкладывают новые фотографии в социальные сети. Подключиться к Wi-Fi можно не всегда, поэтому многие пользователи прибегают к услугам операторов сотовой связи, выбирая тариф с мобильным трафиком. Однако иногда встречаются ситуации, когда нужно поделиться своими мегабайтами с другим человеком. Давайте рассмотрим, как раздать интернет с телефона Андроид правильно, и при этом быстро.
Раздать через Wi-Fi
Этот способ самый простой, но при этом довольно эффективный. Всё что нужно – это наличие современного Андроид-устройства с поддержкой функции Wi-Fi Direct. Вы просто переводите смартфон в режим модема, а другой пользователь посредством вай-фай соединения подключается к временной точке доступа. Выполнить раздачу интернета через Wi-Fi правильно поможет инструкция, представленная ниже:
- Заходим в настройки телефона.

- Переходим в раздел «Точка доступа Wi—Fi» или «Режим модема».
- Переводим ползунок вправо возле строки «Точка доступа Wi—Fi». Заметим, что названия вкладок зависят от версии Android, а также от установленной прошивки.
- Теперь открываем вкладку «Настройки точки доступа». Здесь можно выбрать защиту, установить пароль и указать диапазон частот Wi-Fi. Рекомендуется использовать защищённый тип подключения формата «WPA PSK». Это позволит избежать несанкционированного подсоединения к вашему «модему».
Разумным будет вопрос: а что же делать дальше? А дальше возьмите в руки второй смартфон, включите Wi-Fi и среди доступных сетей найдите ту, которую вы создали на первом аппарате. Выполните стандартное подключение, введя созданный ранее пароль.
Раздать через USB на компьютер
Не у всех пользователей есть ноутбук, поддерживающий подключение к Wi-Fi.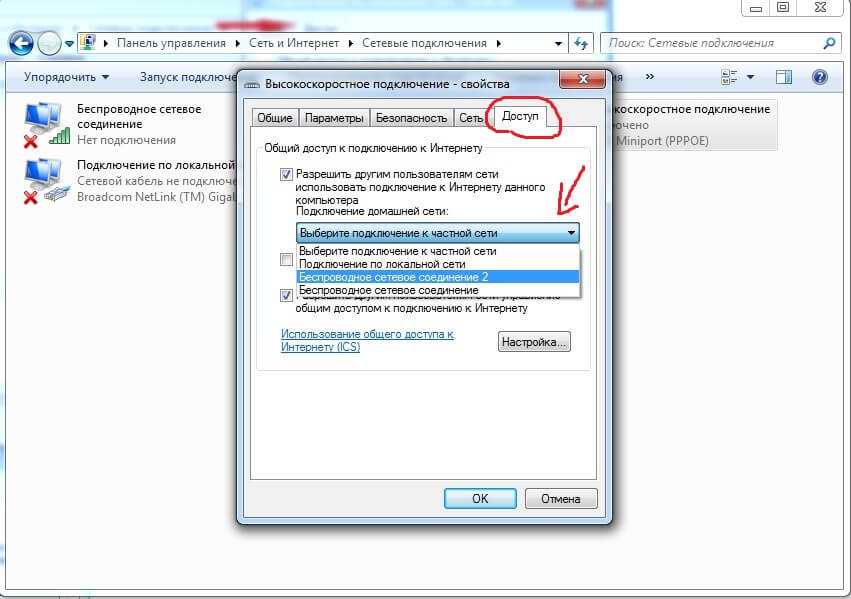 Также предыдущий способ не подойдёт и для стационарных компьютеров, поэтому на помощь приходит обычный USB-кабель. Чтобы сделать всё правильно и не допустить ошибок, воспользуйтесь следующим руководством:
Также предыдущий способ не подойдёт и для стационарных компьютеров, поэтому на помощь приходит обычный USB-кабель. Чтобы сделать всё правильно и не допустить ошибок, воспользуйтесь следующим руководством:
- Активируем мобильную передачу на телефоне.
- Подсоединяем устройство к компьютеру посредством кабеля USB.
- Заходим в настройки смартфона, а из них переходим во вкладку «Дополнительные функции» или «Дополнительные возможности». Отметим, что для примера используется аппарат Xiaomi Redmi, поэтому на вашем телефоне название разделов может быть другим.
- Переводим ползунок вправо возле строки «USB-модем».
А теперь переходим к компьютеру:
- На него в автоматическом режиме загрузятся необходимые драйвера, при условии, что используется операционная система Windows 7 и выше.
- После заходим в раздел с сетевым подключением и выбираем нужную сеть.
Как видите, подключить смартфон в качестве USB-модема удалось за несколько шагов.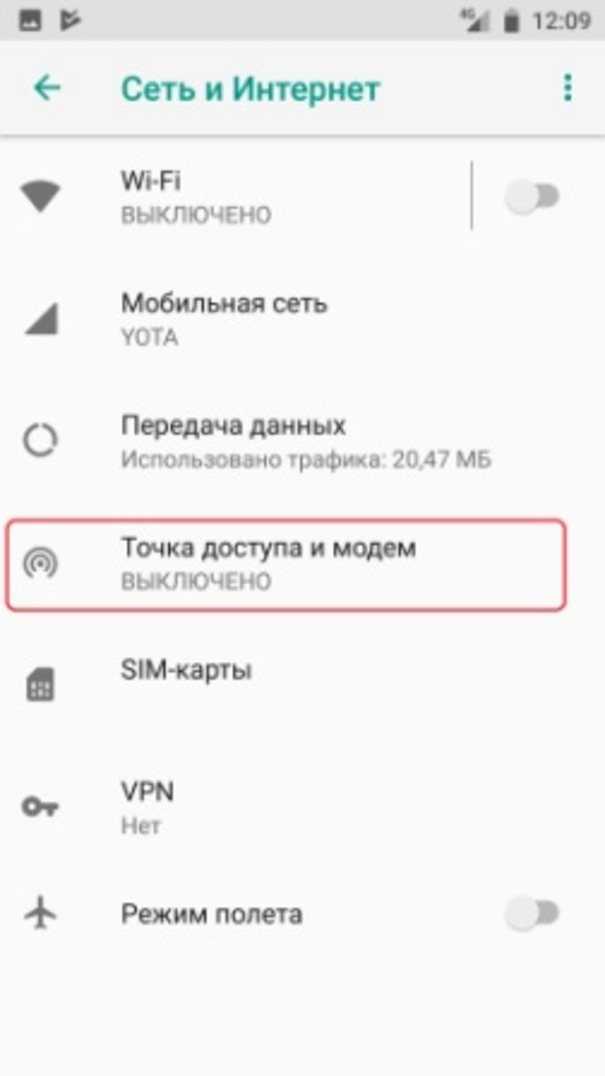 При ограниченном мобильном трафике настоятельно рекомендуем следить за его расходом, чтобы раздача интернета через USB не привела к серьёзным расходам.
При ограниченном мобильном трафике настоятельно рекомендуем следить за его расходом, чтобы раздача интернета через USB не привела к серьёзным расходам.
Раздать через Bluetooth
Кстати, если ноутбук обладает встроенным Bluetooth, то использовать ЮСБ-кабель совсем необязательно. На смартфоне достаточно активировать раздачу интернета через блютуз, а на компьютере выполнить базовые настройки. По традиции ниже представлена пошаговая инструкция для этого способа:
- Заходим в настройки телефона.
- Переходим во вкладку «Дополнительные функции» или «Специальные возможности».
- Переводим ползунок возле пункта «Bluetooth-модем» вправо.
Теперь заходим в настройки компьютера, а именно открываем панель управления. Через неё переходим во вкладку «Устройства» и включаем Bluetooth.
Возвращаемся в настройки смартфона и заходим в раздел «Bluetooth». Обновляем список доступных устройств до появления в нём ноутбука. Далее нажимаем по названию компьютера для начала сопряжения. На экране ПК и телефона должен появиться цифровой код. Если он на обоих устройствах совпадает, то кликаем по кнопке «Да» или «Ок». И в завершение нажимаем правой кнопкой мыши по значку «Bluetooth» на панели задач и выбираем «Присоединиться к личной сети (PAN)».
Обновляем список доступных устройств до появления в нём ноутбука. Далее нажимаем по названию компьютера для начала сопряжения. На экране ПК и телефона должен появиться цифровой код. Если он на обоих устройствах совпадает, то кликаем по кнопке «Да» или «Ок». И в завершение нажимаем правой кнопкой мыши по значку «Bluetooth» на панели задач и выбираем «Присоединиться к личной сети (PAN)».
В конце нажимаем по модели телефона и из появившихся вариантов выбираем «Точка доступа».
Смотрите также
Через приложения
До этого были рассмотрены стандартные способы раздачи мобильного интернета, но также можно воспользоваться дополнительными приложениями из Google Play. Возможно, что для кого-то представленные ниже программы будут полезны.
Osmino
osmino: раздать WiFi
Разработчик: TSDC
Цена: Бесплатно
Удобная программа, доступная к скачиванию в Play Market.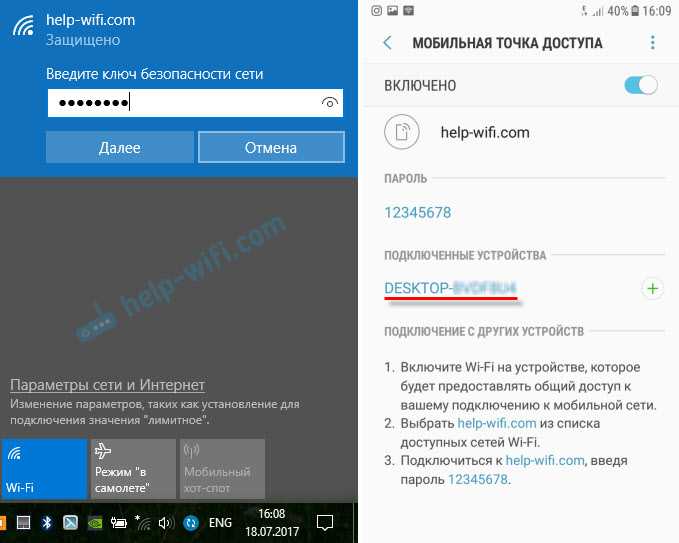 Она работает на всех телефонах, будь то аппарат от Lenovo, Samsung, Huawei или Honor. При первом запуске система уведомит о том, что в режиме модема соединение по Wi-Fi отключается, поэтому необходимо включить мобильную передачу данных. Далее указываем имя сети, а при надобности придумываем пароль. В завершение нажимаем по кнопке «Раздать» и проверяем работу сервиса.
Она работает на всех телефонах, будь то аппарат от Lenovo, Samsung, Huawei или Honor. При первом запуске система уведомит о том, что в режиме модема соединение по Wi-Fi отключается, поэтому необходимо включить мобильную передачу данных. Далее указываем имя сети, а при надобности придумываем пароль. В завершение нажимаем по кнопке «Раздать» и проверяем работу сервиса.
Portable Wi-Fi hotstop
Portable Wi-Fi hotspot
Разработчик: CORE TECHNOLOGY
Цена: Бесплатно
С помощью этого приложения можно раздать интернет с Андроида на Айфон, ноутбук или планшет. Первым делом установим и запустим программу. Заметим, что в утилиту встроена реклама, которая в процессе работы особо не мешает. На рабочем экране можно увидеть поле, где указывается название сети (Network SSID), степень защиты (Security) и пароль (Password). При желании все данные возможно изменять, после каждого действия нажимая по кнопке «Save». Удобно то, что приложение показывает статистику по потраченным мегабайтам. Так можно избежать непредвиденных перерасходов.
Удобно то, что приложение показывает статистику по потраченным мегабайтам. Так можно избежать непредвиденных перерасходов.
WADA Wi-Fi
WADA Wi-Fi раздать бесплатно
Разработчик: WADAMARKET VIETNAM LTD. CO.
Цена: Бесплатно
Аналогичное приложение, отличающееся приятным и современным дизайном. При первом запуске потребуется придумать имя сети, а ещё указать пароль, включающий минимум 8 символов. Если с созданием надёжной комбинации возникают трудности, то можно воспользоваться кнопкой «Сгенерировать пароль». В конце нажимаем «Раздать» и переводим смартфон в режим «хотспот». К сожалению, раздать Wi-Fi никак невозможно.
Видео-инструкция
В заключение отметим, что выполнить раздачу интернета с телефона Андроид не так сложно, как кажется. Достаточно воспользоваться проверенными методами, представленными в данной статье.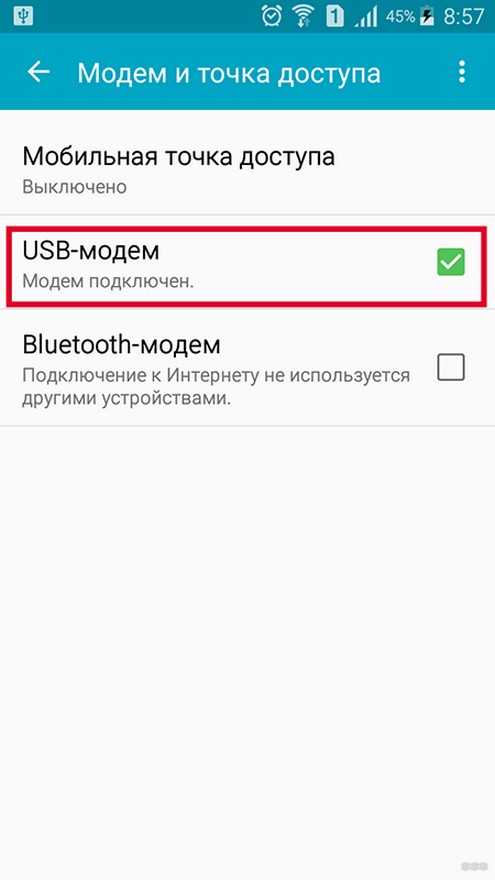
Главный автор и редактор на сайте. Пишу качественные и структурированные инструкции по настройке Андроид-устройств. Также веду YouTube-канал.
Как раздать интернет с ПК на Android планшет или смартфон. Инструкция.
X
Использовать Google поиск
16.01.2012
Чаще всего Android телефон выступает в роли «донора» для раздачи мобильного интернета на другие устройства, включая и персональный компьютер. Но бывает, когда требуется воспользоваться скоростным интернетом, который имеется на ПК вместо медленного 3G соединения.
Да, конечно, проще воспользоваться Wi-Fi роутером, но как быть, когда его нет, но хотелось бы получить такой же скоростной интернет, как на ПК и на планшете или телефоне. Как это сделать я сегодня вам и расскажу.
Прежде всего, нам потребуется:
- Windows компьютер с подключением к интернету
- Android планшет или телефон с root правами
- USB кабель для их соединения.
- Установленная на компьютер программа adb (необязательно, но крайне желательно)
Как установить adb на компьютер читайте в этой инструкции.
Раздаем интернет с ПК на Android устройства. Инструкция
Прежде всего, в свойствах Интернет-подключения на компьютере, на вкладке «Дополнительно» включите опцию «разрешить другим пользователям сети использовать подключение к Интернету данного компьютера».
1. Скачайте и распакуйте в отдельную папку этот архив, содержащий программу adb, программу для раздачи интернета для Windows и программу для Android устройства.
2. Включите в настройках планшета режим «Отладка по USB». Для этого перейдите в Настройки -> Приложения -> Разработка.
3. Подключите планшет с помощью USB кабеля к компьютеру.
4. Перейдите в папку, в которую вы распаковали архив и запустите AndroidTool.exe.
5. В открывшемся окне программы, нажмите кнопку «Refresh Devices»
6. В списке, находящемся справа и озаглавленном «Select Domain Name Server (Dns) to use:» выберите нужный (любой) DNS сервер.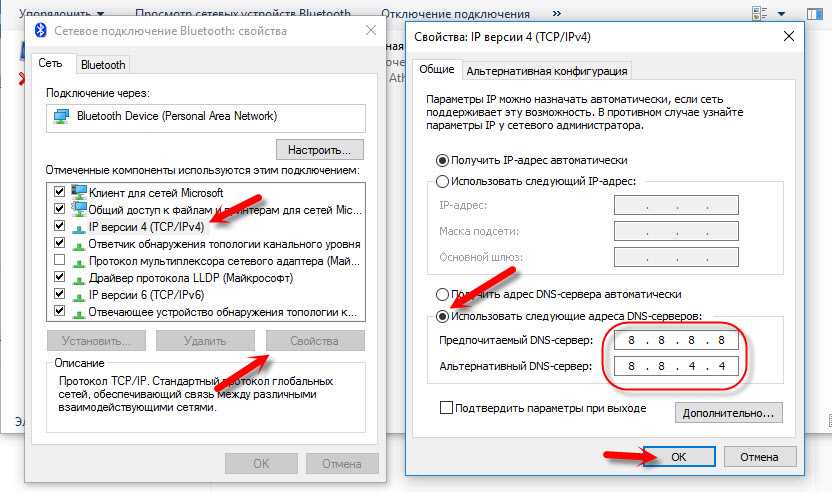
7. Нажмите кнопку «Show Android Interface» Программа установит Android приложение на ваш планшет.
8. Разрешите на планшете установленной программе «USB Tunnel» права суперпользователя. Если после этого появляется сообщение об ошибке, закройте Windows программу USB Tunnel и повторите процедуру сначала.
9. Нажмите кнопку «Connect» в программе USB Tunnel на компьютере.
10. Если на планшете появится запрос на предоставление прав суперпользователя для «USB Tunnel», разрешите их.
Поздравляю! Вы только что подключили интернет на свой планшет через USB кабель.
Решение Возможных проблем:
1. Убедитесь что у вас на компьютере запущена служба маршрутизации:
Клик правой кнопкой по Мой компьютер -> управление -> службы и приложения- > Службы -> Маршрутизация и удаленный доступ (Routing and Remote Access)
2. При запуске на компьютере, программа пытается найти установленную на нем adb в папке c:\android-sdk-windows\platform-tools\adb. exe и если не находит, использует свою версию adb. Задать путь к вашей программе adb можно нажав кнопку «Config».
exe и если не находит, использует свою версию adb. Задать путь к вашей программе adb можно нажав кнопку «Config».
Последнюю версию программы и самую свежую информацию о ней вы можете найти на форуме xda по этому адресу.
Похожие материалы:
Air Droid — простой доступ к Android устройству с помощью веб браузера
adb через WiFi с помощью adbWireless. Инструкция.
Получаем доступ из Windows к карте памяти Android устройства через WiFi. Инструкция.
Team Viewer. Андроид версия программы для доступа к персональному компьютеру через интернет.
Как подключить Android планшет к Mac через USB.
Как получить доступ к SD карте Android устройства через сеть.
Теги:
- советы и подсказки
Свежие материалы:
Teclast M40 Plus. Десятидюймовый Android планшет с процессором MediaTek Kompanio 500 и аккумулятором емкостью 7000 мАч за 179 долларов США
Leica Leitz Phone 2.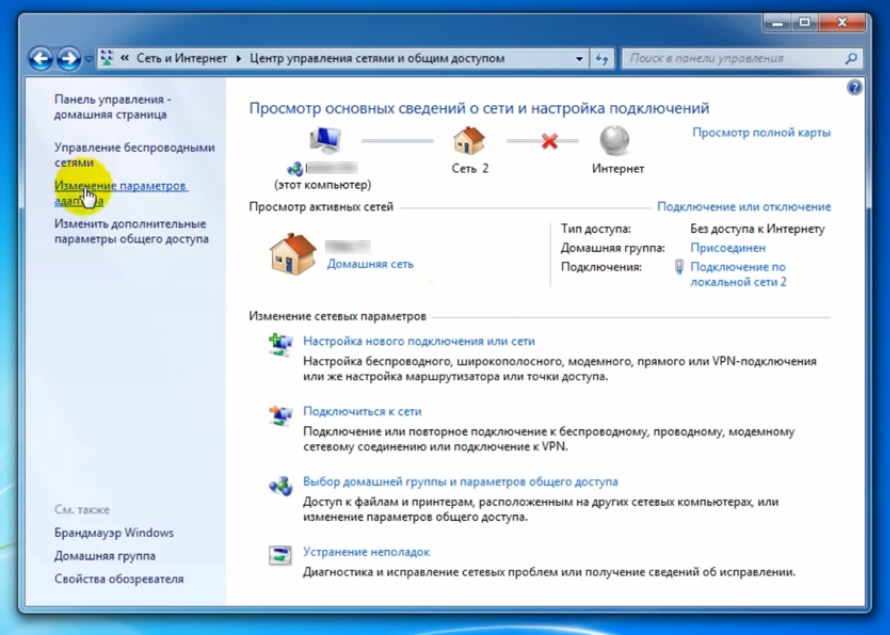 Фирменный камерофон Leica с камерой на базе огромного 1-дюймового сенсора имеющего разрешение 47,2 мегапикселя
Фирменный камерофон Leica с камерой на базе огромного 1-дюймового сенсора имеющего разрешение 47,2 мегапикселя
Как включить фоновую подсветку в YouTube (Ambient) или отключить её, если она вам мешает
OPPO A58 5G. Новый смартфон с процессором MediaTek Dimensity 700, 50-Мп камерой и аккумулятором емкостью 5000 мАч за $234
Nestbox. Простой способ запуска приложений Linux на смартфонах Google Pixel 6 и старше
Dere T30 Pro 2. Планшет-трансформер с 13-дюймовым дисплеем 2K разрешения и частотой обновления 144 Гц работающий под управлением операционной системы Windows
Steam для хромбуков. Бета-версия с поддержкой большего количества устройств выпущена
Какие смартфоны OPPO получат глобальную стабильную версию ColorOS 13 на базе Android 13 в ноябре
Как разделить подключение к Интернету между ПК и телефоном Android с помощью WiFi
Вы здесь » Главная >> Информационные технологии >> Гаджет >> Android >> Как разделить подключение к Интернету между ПК и телефоном Android с помощью WiFi
, Lorensius Londa 370 комментариев
WiFi Ad-Hoc Networking – это популярный метод совместного использования интернет-соединения между компьютерами (ПК или ноутбуками) или между компьютером и смартфоном, имеющим встроенный модуль Wi-Fi. К сожалению, этот метод подключения к сети не поддерживается Android, так как он был выпущен до момента написания этой статьи. Одним из популярных способов включения режима ad hoc на устройствах Android является изменение файла конфигурации WiFi, расположенного в каталоге /system/etc, с именем tiwlan.ini. Но этот метод специфичен для набора микросхем Wi-Fi телефона, и вам нужен root-доступ для изменения файла. tiwlan.ini — это файл конфигурации для чипсета WiFi от Texas Instruments (например, HTC dream), поэтому вы не найдете его на Samsung Spica, использующем чипсет Broadcom WiFi.
Другим альтернативным методом является использование виртуальной точки доступа на основе программного обеспечения, использующей технологию беспроводной размещенной сети Windows 7. Этот метод работает только в Windows 7 и зависит от оборудования. В настоящее время я нашел два лучших программного обеспечения для виртуальных точек доступа, Virtual Router и Connectify. Они оба работают одинаково и очень просты в использовании. Я протестировал оба из них, чтобы совместно использовать подключение к Интернету с моего ПК, который использовал модем Sierra Wireless USBConnect 881 для доступа в Интернет и внешний беспроводной USB-адаптер TP-Link TL-WN31G с моим Samsung Spica.
Этот метод работает только в Windows 7 и зависит от оборудования. В настоящее время я нашел два лучших программного обеспечения для виртуальных точек доступа, Virtual Router и Connectify. Они оба работают одинаково и очень просты в использовании. Я протестировал оба из них, чтобы совместно использовать подключение к Интернету с моего ПК, который использовал модем Sierra Wireless USBConnect 881 для доступа в Интернет и внешний беспроводной USB-адаптер TP-Link TL-WN31G с моим Samsung Spica.
Вот руководство по использованию виртуального маршрутизатора и подключению. Они зависят от аппаратного обеспечения, поэтому прочитайте документацию на их веб-сайтах о поддерживаемых устройствах WiFi.
- Нажмите кнопку «Пуск», чтобы начать обмен
- В статусе беспроводного подключения нажмите «Подробности», чтобы получить информацию о сетевом подключении, обратите внимание на адрес IPV4 .
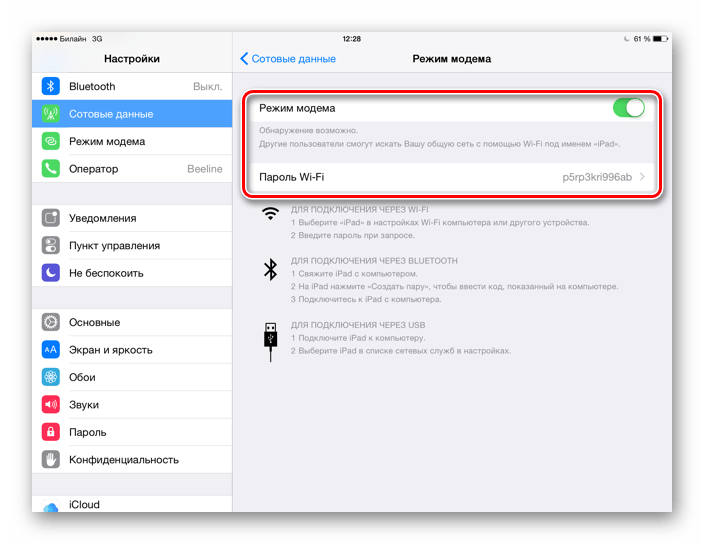
На устройстве Android
[объявление]
- Перейдите в «Настройки» -> «Беспроводные сети» -> «Настройки Wi-Fi»
- Открыть меню дополнительных настроек
- Установите флажок Использовать статический IP-адрес .
- Введите желаемый IP-адрес (например, 192.168.2.2) в поле IP-адрес
- Введите свой адрес IPV4 (например, 192.168.2.1) в поле шлюза
- Введите 255.255.255.0 в поле Сетевая маска
- Введите DNS-сервер вашего интернет-соединения (используйте команду ipconfig /all для получения информации о DNS) в DNS 1 и DNS 2. В качестве альтернативы вы можете использовать Google Public DNS: 8.8.8.8 и 8.8.4.4
- Подключитесь к Wi-Fi, используя свой пароль
- Отключить и включить Wi-Fi (в случае, если он не будет подключаться)
- Проверьте соединение с помощью браузера или другого приложения.

Обновление:
Последняя версия Connectify использует dhcp, поэтому нет необходимости использовать статический IP-адрес на Android.
Если у вас возникли проблемы при использовании Virtual Router или Connectify, проверьте, поддерживается ли ваша карта Wi-Fi, или прочитайте документацию или обсуждение на их странице поддержки.
Поддерживаемые устройства: Виртуальный маршрутизатор | Connectify
Документация и поддержка: Виртуальный маршрутизатор | Подключить
Устранение неполадок:
Если вы не можете подключиться к Интернету через клиент, уже подключенный к точке доступа (connectify или virt.router), возможно следующее решение:
- Попробуйте отключить антивирус или брандмауэр
- Попробуйте остановить и запустить точку доступа
- Попробуйте завершить процесс точки доступа с помощью диспетчера задач и перезапустить точку доступа
- Попробуйте отключить и включить Wi-Fi на Android
- Проверьте, поддерживается ли ваша Wi-Fi-карта точкой доступа (проверьте справочные сайты выше)
Рубрики: Android, Избранные статьи, Информационные технологии С тегами: точка доступа, ad hoc, Android, подключение к интернету, ноутбук, ПК, Samsung Spica, общий доступ к Интернету, spica, wi-fi, wifi, windows 7
О Lorensius Londa
Увлеченный разработчик веб-приложений и мобильных приложений. Соучредитель TRUSTUDIO, любит программирование, Android, авиацию, путешествия, фотографию, кофе и спортзал.
Соучредитель TRUSTUDIO, любит программирование, Android, авиацию, путешествия, фотографию, кофе и спортзал.
Как подключить телефон Android к компьютеру без использования Wi-Fi — CertSimple.com
Если вы хотите подключить свой компьютер к телефону Android без использования соединения WiFi, вы можете использовать процесс, называемый модемом. Модем позволяет вам использовать подключение для передачи данных вашего телефона для подключения к Интернету на вашем ПК. Вот как привязать телефон Android к компьютеру без использования соединения Wi-Fi.
Как подключить ПК к смартфону Android без использования Wi-Fi? Могу ли я использовать Интернет на мобильном телефоне? Вам нужно будет подключить компьютер к мобильной точке доступа с помощью USB-кабеля. После этого будут доступны дополнительные параметры, включая модем и мобильную точку доступа. USB-модем позволяет вам получить доступ к Интернету, подключившись к компьютеру через USB-кабель или беспроводную интернет-флешку. Скорость передачи данных при подключении по USB может достигать 10 гигабит в секунду. Устройство может развивать скорость от 5 до 480 Мбит/с как в теоретическом, так и в практическом плане.
Скорость передачи данных при подключении по USB может достигать 10 гигабит в секунду. Устройство может развивать скорость от 5 до 480 Мбит/с как в теоретическом, так и в практическом плане.
USB — это, как правило, простой способ подключения ПК к Интернету к мобильному устройству. Требуется только USB-кабель, чтобы подключить его к мобильному телефону и включить USB-модем для доступа в Интернет.
Как я могу поделиться своим ПК Интернетом с мобильным телефоном?
Предоставлено: Windows Central
Совместное использование вашего Интернет-соединения с другими устройствами через беспроводную сеть может сделать ваш ПК с Windows мобильной точкой доступа. Вы можете обмениваться данными, используя Wi-Fi, Ethernet или сигналы сотовой связи. Когда вы обмениваетесь данными со своим ПК через сотовые данные, данные автоматически добавляются в ваш тарифный план.
С помощью мобильных данных вашего телефона вы можете подключить свой компьютер, ноутбук, планшет или другое мобильное устройство к Интернету. Технология модема или точки доступа — это процесс совместного использования интернет-соединения мобильного телефона с другими устройствами. Сегодня его поддерживают почти все мобильные устройства. Вы можете привязать свое устройство (подключение к другим устройствам) с помощью USB-кабеля, беспроводного соединения или Bluetooth. В этом пошаговом руководстве показано, как подключить мобильный телефон к Интернету на компьютере. Для начала вам нужно включить персональную точку доступа на вашем iPhone, а затем установить пароль. Следуя шагам, описанным ниже, подключите свой компьютер к мобильной точке доступа.
Технология модема или точки доступа — это процесс совместного использования интернет-соединения мобильного телефона с другими устройствами. Сегодня его поддерживают почти все мобильные устройства. Вы можете привязать свое устройство (подключение к другим устройствам) с помощью USB-кабеля, беспроводного соединения или Bluetooth. В этом пошаговом руководстве показано, как подключить мобильный телефон к Интернету на компьютере. Для начала вам нужно включить персональную точку доступа на вашем iPhone, а затем установить пароль. Следуя шагам, описанным ниже, подключите свой компьютер к мобильной точке доступа.
Затем вы можете передавать данные с телефона на компьютер через USB-кабель с помощью USB-модема. С помощью этого руководства вы узнаете, как использовать Bluetooth для подключения телефона Android к Интернету. Bluetooth, независимо от того, используется ли он с компьютером или телефоном, является наиболее удобным способом доступа к данным мобильного Интернета на телефоне. Чтобы активировать Bluetooth на телефоне, либо нажмите значок Bluetooth в быстрых настройках, либо перейдите в «Настройки» -> «Bluetooth» и включите модем Bluetooth.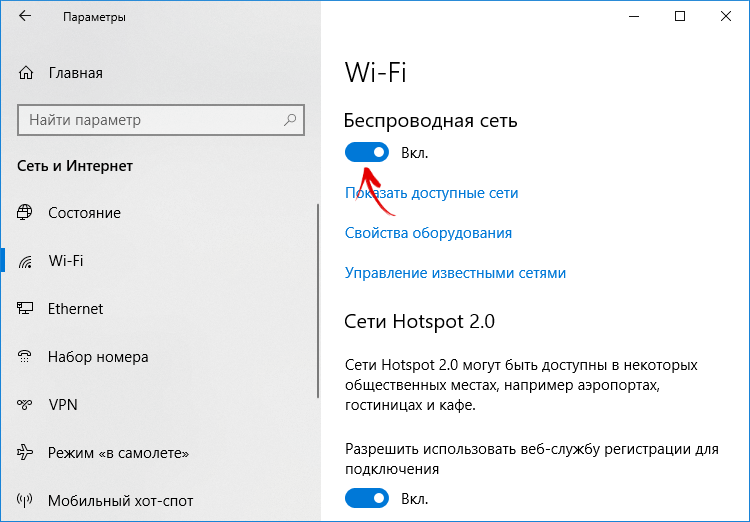 Bluetooth — это метод, с помощью которого вы можете подключить свой компьютер к Интернету. Щелкнув правой кнопкой мыши значок Bluetooth на панели задач, вы можете войти в свою личную сеть. Подключение стало возможным благодаря использованию опции «Точка доступа» на вашем мобильном устройстве. Если значок не находится на панели управления, перейдите в раздел «Устройства».
Bluetooth — это метод, с помощью которого вы можете подключить свой компьютер к Интернету. Щелкнув правой кнопкой мыши значок Bluetooth на панели задач, вы можете войти в свою личную сеть. Подключение стало возможным благодаря использованию опции «Точка доступа» на вашем мобильном устройстве. Если значок не находится на панели управления, перейдите в раздел «Устройства».
Могу ли я использовать компьютерный Интернет на мобильном устройстве Android через USB?
Кредит: Суперпользователь
Вы сможете подключить свое мобильное устройство к компьютеру через USB. На мобильном устройстве перейдите в «Настройки» > «Дополнительно» > «USB-Интернет», затем щелкните значок «Рабочий стол», чтобы открыть файл на компьютере. Чтобы подключиться к Интернету, перейдите в Панель управления и выберите Интернет и сетевое подключение. Чтобы узнать больше о своих мобильных устройствах, посетите устройство LAN.
При подключении к ПК устройство отображается как переносная точка доступа Wi-Fi. Соединения USB также могут обеспечить высокую скорость передачи данных. Один гигабит данных может передаваться со скоростью 600 гигабит в секунду. Чтобы подключить ноутбук к телефону, сначала загрузите и установите необходимое программное обеспечение. Как раздать интернет с компьютера? Мобильная точка доступа и USB-модем — это два совершенно разных устройства. Если вы привяжете свой телефон, вам не нужно будет заряжать его, чтобы поделиться своим интернет-соединением.
Соединения USB также могут обеспечить высокую скорость передачи данных. Один гигабит данных может передаваться со скоростью 600 гигабит в секунду. Чтобы подключить ноутбук к телефону, сначала загрузите и установите необходимое программное обеспечение. Как раздать интернет с компьютера? Мобильная точка доступа и USB-модем — это два совершенно разных устройства. Если вы привяжете свой телефон, вам не нужно будет заряжать его, чтобы поделиться своим интернет-соединением.
Чтобы использовать ПК-Интернет на телефоне Android, у вас должен быть тарифный план. Вам может быть интересно, как это называется, поскольку вы используете Android. С помощью этой услуги подключение к Интернету ноутбука может использоваться совместно с мобильным телефоном. Bluetooth и Wi-Fi — два наиболее распространенных способа подключения телефона Android к компьютеру. Убедитесь, что USB-соединение между телефоном и компьютером работает должным образом. Если у вас возникли проблемы с подключением к компьютеру, необходимо установить самый последний USB-драйвер. С вас не будет взиматься плата за потребление данных, если ваше модемное устройство потребляет больше, чем разрешено. Большинство мобильных устройств поставляются с функцией экономии трафика, которая ограничивает объем данных, которые ваше устройство может потреблять в фоновом режиме.
С вас не будет взиматься плата за потребление данных, если ваше модемное устройство потребляет больше, чем разрешено. Большинство мобильных устройств поставляются с функцией экономии трафика, которая ограничивает объем данных, которые ваше устройство может потреблять в фоновом режиме.
Как подключить компьютер к Интернету к мобильному телефону без USB
Кредит: YouTube
Есть несколько способов подключить компьютер к мобильному телефону без использования USB-кабеля. Если у вас есть соединение Wi-Fi, вы можете подключить свой компьютер к телефону с помощью точки доступа Wi-Fi. Вы также можете использовать Bluetooth для подключения ПК к телефону. Если у вас есть кабельный модем, вы можете подключить компьютер к телефону с помощью кабельного модема.
Использование мобильного интернета на ПК без кабеля USB или использование мобильного интернета на ПК через USB. Вы можете поделиться своими мобильными данными с компьютером тремя простыми способами.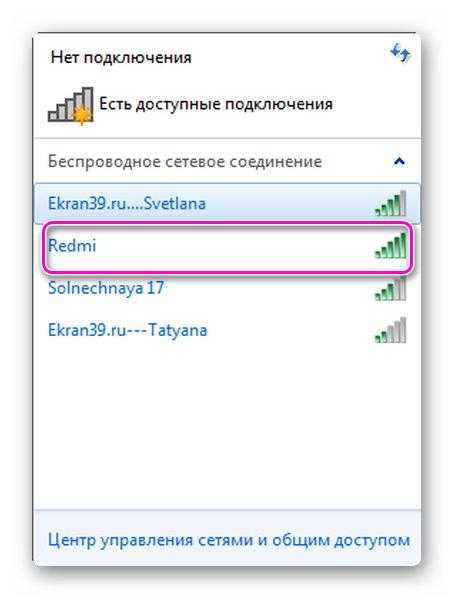 В некоторых отношениях подключение к Интернету к компьютеру с помощью USB может показаться устаревшим методом, но обычно считается, что проводное соединение быстрее, чем беспроводное. Протокол Bluetooth 5.0 может передавать данные со скоростью до 2 Мбит/с и на расстояние до 800 футов. Bluetooth можно использовать для экономии заряда батареи, если вы не используете USB-кабель. Существует пошаговое руководство по использованию мобильного интернета на ПК без USB-подключения. Вот пошаговое руководство по подключению вашего ПК к iPhone через USB.
В некоторых отношениях подключение к Интернету к компьютеру с помощью USB может показаться устаревшим методом, но обычно считается, что проводное соединение быстрее, чем беспроводное. Протокол Bluetooth 5.0 может передавать данные со скоростью до 2 Мбит/с и на расстояние до 800 футов. Bluetooth можно использовать для экономии заряда батареи, если вы не используете USB-кабель. Существует пошаговое руководство по использованию мобильного интернета на ПК без USB-подключения. Вот пошаговое руководство по подключению вашего ПК к iPhone через USB.
Вы можете использовать самую последнюю версию iTunes на своем ПК, установив приложение и запустив его. USB-кабель, который соединяет ваш iPhone с компьютером, должен быть включен. Если ваше WiFi-соединение недоступно, USB-модем — лучшее решение.
Как предоставить общий доступ к Интернету с компьютера на мобильный телефон без точки доступа
Существует несколько способов поделиться своим подключением к Интернету с компьютера на мобильное устройство без использования точки доступа. Если у вас есть USB-кабель, вы можете подключить телефон напрямую к компьютеру и таким образом использовать подключение к Интернету. Вы также можете использовать Bluetooth для подключения телефона к компьютеру и таким образом передавать интернет-соединение. Наконец, вы можете использовать такую программу, как Connectify, чтобы создать виртуальную точку доступа, которая будет транслировать ваше интернет-соединение на любые устройства поблизости.
Если у вас есть USB-кабель, вы можете подключить телефон напрямую к компьютеру и таким образом использовать подключение к Интернету. Вы также можете использовать Bluetooth для подключения телефона к компьютеру и таким образом передавать интернет-соединение. Наконец, вы можете использовать такую программу, как Connectify, чтобы создать виртуальную точку доступа, которая будет транслировать ваше интернет-соединение на любые устройства поблизости.
Доступ к Интернету с мобильного устройства на ПК можно передать через Bluetooth, а не через точку доступа. Есть несколько способов включить это на Android, в зависимости от того, как настроено устройство. В Windows сделать это так же просто, как с помощью смартфона или планшета, так же просто, как щелкнуть ссылку.
Как совместно использовать интернет-соединение вашего компьютера без точки доступа
Существует несколько способов подключения вашего компьютера к Интернету без использования точки доступа. Пользователи Android могут подключать свои телефоны к своим ноутбукам или настольным компьютерам через Bluetooth.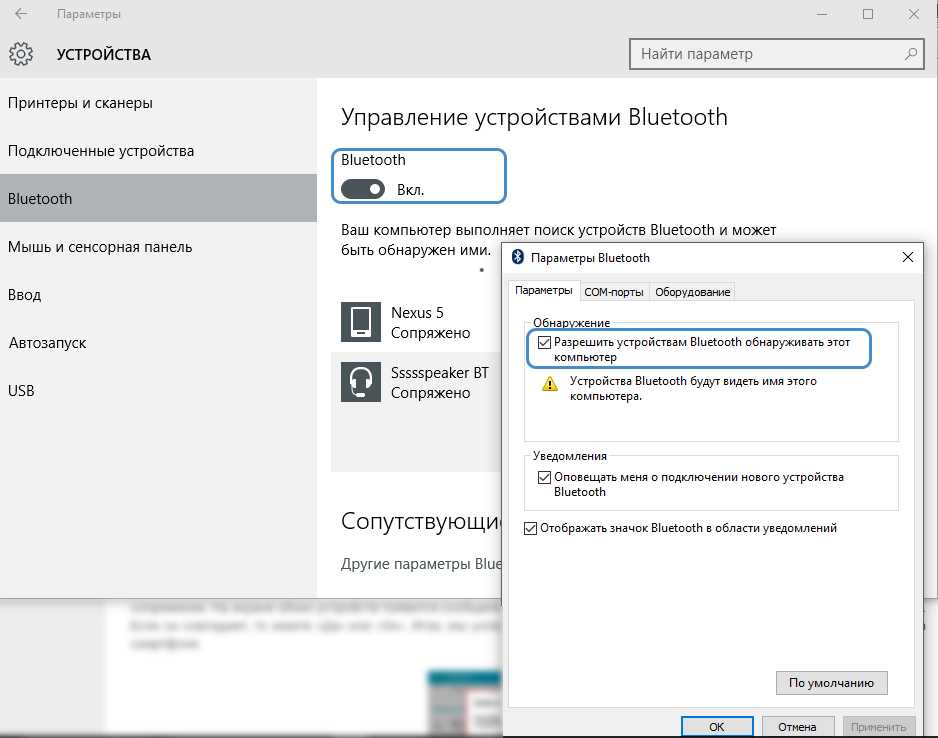 Их телефон также можно использовать в качестве беспроводной точки доступа, что позволяет подключать его к компьютеру через USB. Наконец, они могут подключать свои смартфоны, планшеты и ноутбуки к сети и формировать беспроводное соединение.
Их телефон также можно использовать в качестве беспроводной точки доступа, что позволяет подключать его к компьютеру через USB. Наконец, они могут подключать свои смартфоны, планшеты и ноутбуки к сети и формировать беспроводное соединение.
Как подключить ПК к Интернету к мобильному устройству Android через USB-кабель
Если вы хотите подключить ПК к мобильному устройству Android через USB-кабель, вам нужно будет сделать несколько вещей. Во-первых, вам нужно убедиться, что ваше Android-устройство находится в режиме отладки по USB. Для этого перейдите в «Настройки» > «Параметры разработчика» > «Отладка по USB». Как только это будет включено, подключите устройство Android к компьютеру с помощью USB-кабеля. Как только устройство будет подключено, вы сможете получить доступ к Интернету на своем устройстве Android с вашего ПК.
Вы должны установить программное обеспечение USB-модема на свое устройство, чтобы использовать компьютерный Интернет через USB. Для запуска Linux не требуется никакого дополнительного программного обеспечения. Если на вашем смартфоне есть функция точки доступа Wi-Fi, вы также можете получить доступ к Интернету со своего ноутбука. Чтобы подключить устройство Android к компьютеру через USB-модем, убедитесь, что USB-модем включен. USB-кабель используется для подключения смарт-устройства к телефону через модем, который использует подключение к Интернету. Вы можете обмениваться файлами и одновременно заряжать телефон с помощью этого приложения. Вы можете обмениваться данными между ноутбуком и мобильным устройством с помощью модема.
Если на вашем смартфоне есть функция точки доступа Wi-Fi, вы также можете получить доступ к Интернету со своего ноутбука. Чтобы подключить устройство Android к компьютеру через USB-модем, убедитесь, что USB-модем включен. USB-кабель используется для подключения смарт-устройства к телефону через модем, который использует подключение к Интернету. Вы можете обмениваться файлами и одновременно заряжать телефон с помощью этого приложения. Вы можете обмениваться данными между ноутбуком и мобильным устройством с помощью модема.
Служба USB-модема проста в использовании, но она также может занять ваш USB-порт. Вы можете решить эту проблему, перезагрузив систему и создав резервную копию драйвера. Использование Интернета со смартфоном, оснащенным кабелем USB, теперь можно выполнить, если устройство подключено к ПК. USB-модем также имеет ряд преимуществ, в том числе тот факт, что он не так сильно расходует заряд аккумулятора. Кроме того, это упрощает обмен файлами и задачами между различными устройствами, что в противном случае было бы затруднительно.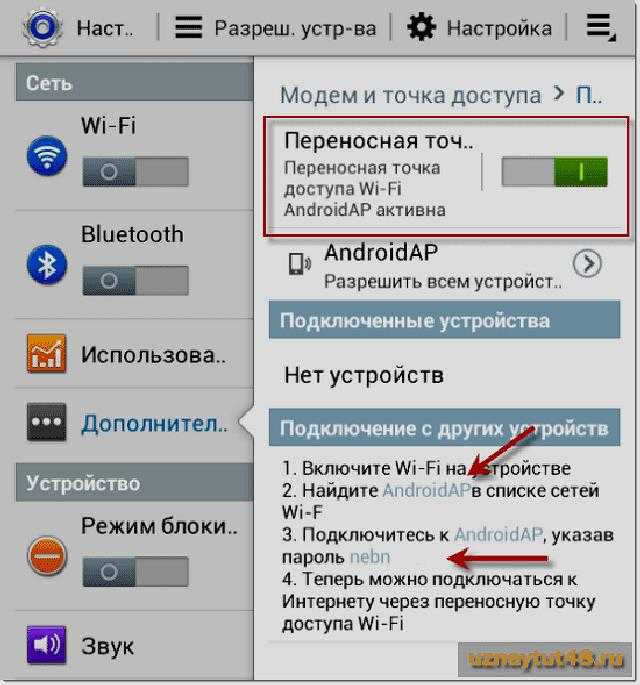 Когда вы используете тарифный план на своем устройстве Android, вы можете совместно использовать интернет-соединение вашего ПК со своим ноутбуком. Чтобы подключить телефон Android к компьютеру, сначала необходимо подключить его через USB-кабель. Если ваше устройство поддерживает Bluetooth, вы также можете использовать модем Bluetooth.
Когда вы используете тарифный план на своем устройстве Android, вы можете совместно использовать интернет-соединение вашего ПК со своим ноутбуком. Чтобы подключить телефон Android к компьютеру, сначала необходимо подключить его через USB-кабель. Если ваше устройство поддерживает Bluetooth, вы также можете использовать модем Bluetooth.
Мобильное подключение к Интернету
Мобильное подключение к Интернету — это беспроводное подключение к Интернету, которое позволяет вам получить доступ к Интернету на вашем мобильном устройстве. Это можно сделать через сотовую сеть передачи данных или соединение WiFi. Мобильное подключение к Интернету может быть очень удобным, поскольку оно позволяет вам оставаться на связи в Интернете, находясь в пути.
Что такое мобильное подключение к Интернету?
Мобильное подключение для передачи данных предоставляет пользователю доступ к тем же интернет-ресурсам через сотовую сеть поставщика телекоммуникационных услуг, такого как Verizon или AT. Когда возникает этот тип подключения, мобильное устройство подключается к сотовой вышке, которая является частью большой сети в большой географической области.
Когда возникает этот тип подключения, мобильное устройство подключается к сотовой вышке, которая является частью большой сети в большой географической области.
Мобильный широкополосный доступ — новый стандарт
Растущая популярность услуг мобильного широкополосного доступа сделала их самым популярным способом подключения к Интернету, причем скорость зачастую выше, чем у традиционных широкополосных подключений. Если вы хотите улучшить свое интернет-соединение или просто хотите впервые опробовать мобильную широкополосную связь, мы составили список ведущих поставщиков мобильной широкополосной связи в Соединенных Штатах. Просто подпишитесь на услугу до истечения срока действия текущей подписки, чтобы сэкономить на счетах за Интернет.
В чем разница между мобильным интернетом и Wi-Fi?
Wi-Fi не подключен к сотовым данным, что является обязательным требованием. Ваш планшет или смартфон подключается к беспроводному маршрутизатору (например, к тому, который вы используете дома или в любимой кофейне) для подключения к Интернету.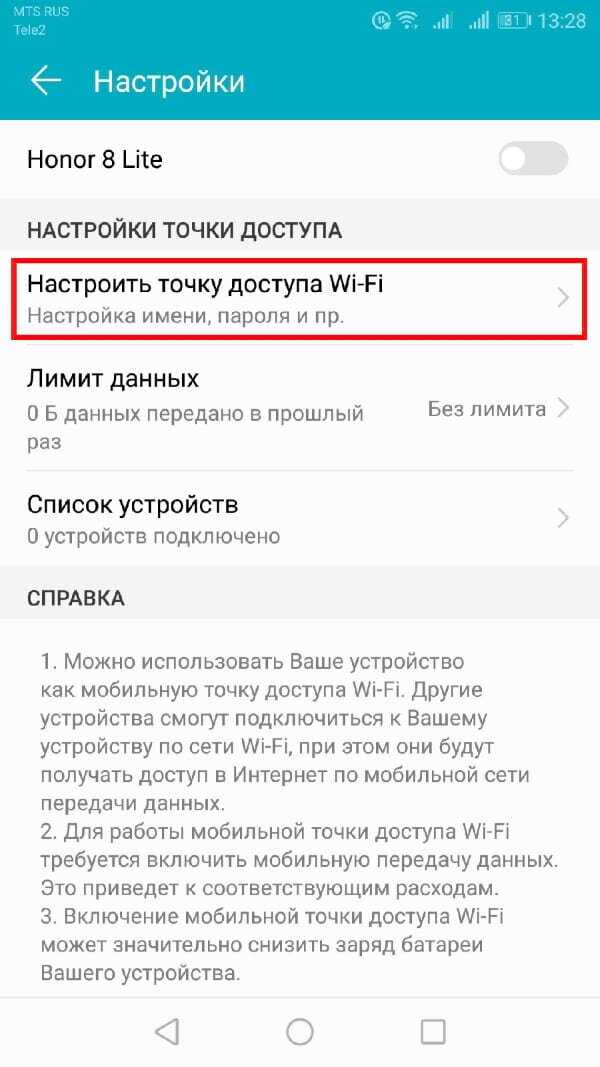
Мобильный через USB
Предположим, вам нужен абзац, посвященный использованию мобильного устройства через USB:
Использование мобильного устройства через USB дает несколько преимуществ. Возможно, наиболее очевидным преимуществом является то, что он позволяет держать устройство заряженным во время его использования. Он также позволяет подключаться к другим устройствам, например к компьютеру, для передачи данных. Кроме того, он может предоставить возможность использовать ваше мобильное устройство в качестве «точки доступа» для других устройств, которым требуется подключение к Интернету.
Как подключить телефон к ноутбуку
Если на вашем ноутбуке есть порт USB 3.0 и слот для SD-карты, вы можете подключить к нему телефон, выполнив следующие действия. Вы можете подключить телефон к ноутбуку с помощью прилагаемого USB-кабеля.
Вы можете найти съемное хранилище в диспетчере файлов на своем ноутбуке, выбрав съемное хранилище телефона.
Доступ к содержимому SD-карты можно получить, дважды щелкнув значок SD-карты.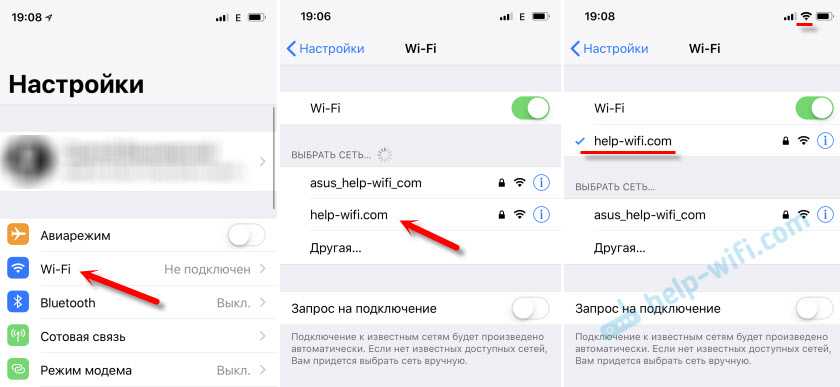
Содержимое SD-карты вашего телефона должно быть скопировано на SD-карту вашего ноутбука.
Вы должны закрыть файловый менеджер на своем ноутбуке.
Телефон должен быть отключен от ноутбука.
Доступ к разделу «Хранилище» в меню «Приложения» можно получить, включив телефон.
Чтобы просмотреть содержимое, коснитесь значка SD-карты телефона.
Перейдите на вкладку «Файлы» и выберите параметр .txt. Этот файл будет скопирован на вашу SD-карту после того, как вы его скопировали.
Вы также можете открыть контейнер, нажав Открыть.
Usb-кабель для Интернета
USB-кабели могут передавать данные через Интернет, поскольку они сделаны из скрученных медных проводов, которые могут быстро передавать данные. Затем данные передаются на компьютер через порт USB.
В Соединенных Штатах кабельный Интернет является самым популярным видом высокоскоростного доступа в Интернет. Кабельный модем соединяет ваш дом с Интернетом по коаксиальному или оптоволоконному кабелю.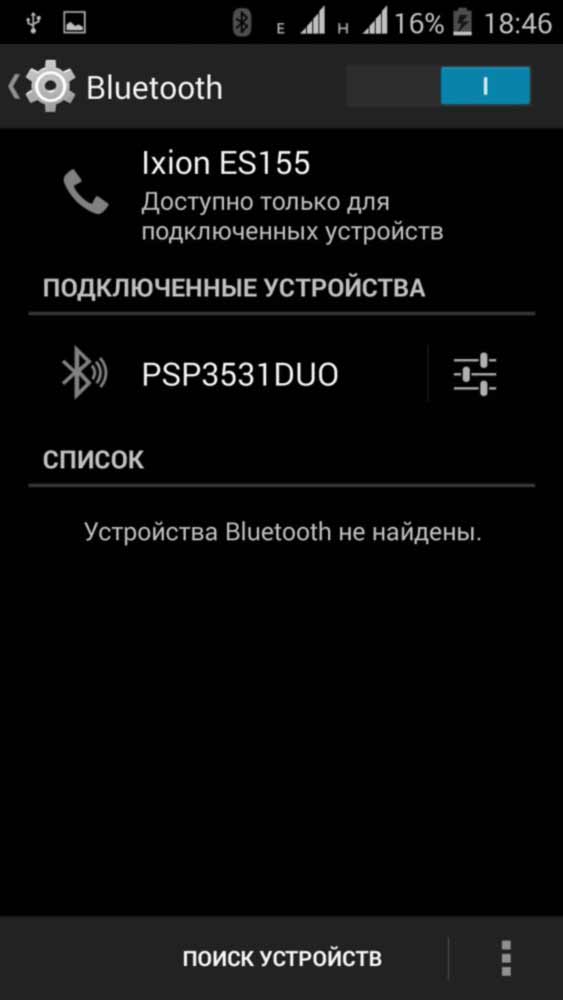 Наша технология, поддерживаемая Best Buy, обеспечивает простое и легкое подключение. Белый цвет дополнит другие аксессуары и добавит изысканности внешнему виду. Этот адаптер USB-C/Ethernet, который поддерживает передачу данных со скоростью 1 Гбит/с и быстрое подключение, будет полезен для игр и улучшенного просмотра веб-страниц. Адаптер plug-and-play, поэтому его не нужно подключать, а его светодиодные индикаторы сообщат вам, когда он будет готов к использованию. Этот мешочек подходит для использования в кармане или сумочке, потому что это небольшая конструкция, которую можно носить с собой.
Наша технология, поддерживаемая Best Buy, обеспечивает простое и легкое подключение. Белый цвет дополнит другие аксессуары и добавит изысканности внешнему виду. Этот адаптер USB-C/Ethernet, который поддерживает передачу данных со скоростью 1 Гбит/с и быстрое подключение, будет полезен для игр и улучшенного просмотра веб-страниц. Адаптер plug-and-play, поэтому его не нужно подключать, а его светодиодные индикаторы сообщат вам, когда он будет готов к использованию. Этот мешочек подходит для использования в кармане или сумочке, потому что это небольшая конструкция, которую можно носить с собой.
Удлинительный кабель USB 3.0-A-Male имеет длину 12 дюймов и два конца. Наша технология поддерживается Best Buy и упрощает подключение. Этот удлинительный кабель можно использовать для передачи данных со скоростью до 5 Гбит/с, и он сможет обеспечить требуемую скорость. NS-PC3A3A12 12-футовое расширение USB 3.0 A-Male to A-Female Extension совместимо со всеми устройствами USB 3.0. С помощью этого кабеля вы можете увеличить длину USB-кабеля.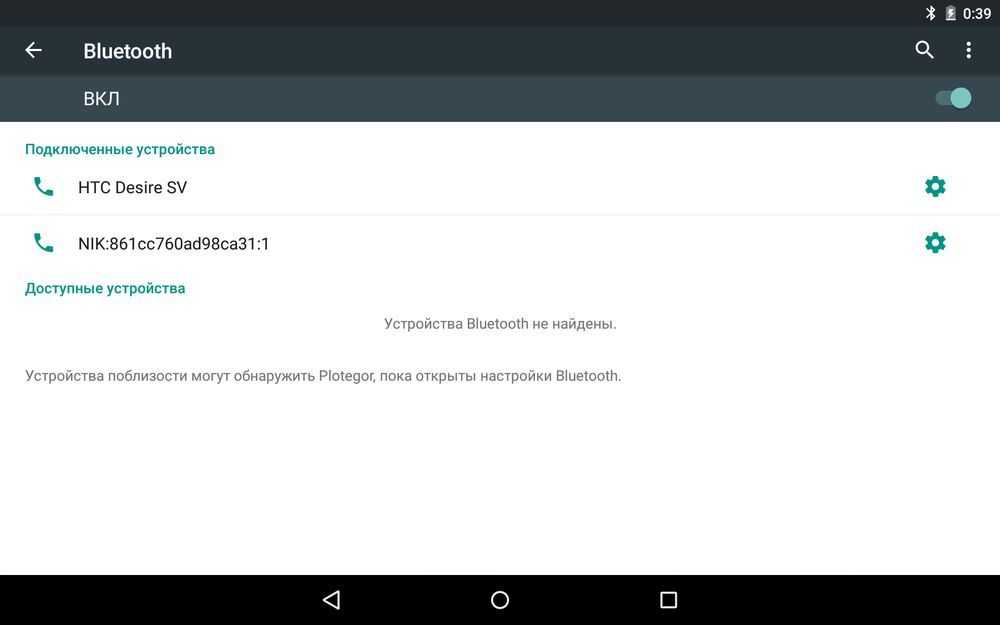 Вы можете подключить свой компьютер к кабельному или DSL-модему с помощью кабеля Ethernet длиной 100 футов. Позолоченные контакты 24К обеспечивают долговременную передачу сигнала, а разъемы не заедают, что предотвращает повреждение клипсы.
Вы можете подключить свой компьютер к кабельному или DSL-модему с помощью кабеля Ethernet длиной 100 футов. Позолоченные контакты 24К обеспечивают долговременную передачу сигнала, а разъемы не заедают, что предотвращает повреждение клипсы.
Вы можете подключить принтер, клавиатуру и другие устройства к компьютеру с помощью удлинительного кабеля Insignia NS-PC3A3A6 6 футов USB 3.0 A-Male-A-Female. С этим удлинителем вы можете быть уверены, что достигнете требуемой скорости при передаче данных на расстояние до 5 Гбит/с. Это 25-дюймовый кабель HDMI In-Wall 4K Ultra HD, который подходит для ноутбуков, компьютеров, игровых консолей, телевизоров и других устройств с поддержкой HDMI. Эти кабели защищены от помех сигнала благодаря никелированным разъемам, они устойчивы к коррозии и имеют длительный срок службы. Используя кабель Insignia NS-PC2A2B10 10′ USB-USB-B, вы можете подключать принтеры, сканеры, жесткие диски и другие устройства USB B к порту USB вашего компьютера. Лучшие товары доступны в Best Buy.