Без Потери Данных, Через Гугл, Сбросом Настроек до Заводских
Пароль, пин-код или графический ключ стоит на экране блокировки практически у каждого владельца смартфона. Но что делать, если вы его забыли и не можете получить доступ к данным устройства? Первое – прекратите панику. Второе – прочтите данную статью, в ней мы изложили самые действенные способы, которые помогут разблокировать гаджет на базе Android.
Сброс Asus до Заводских Настроек для Разблокировки – Способ #1
Если вы перепробовали все способы, и ничего не помогает либо, если вас не волнует сохранность данных на вашем устройстве, можно осуществить hard reset – сброс к заводским настройкам.
- Выключите девайс.
- Достаньте из него карту памяти.
- Перейдите в режим Recovery с помощью одновременного зажатия одной из комбинаций:
- уменьшение звука + питание;
- увеличение звука + питание;
- увеличение звука + питание + «Домой»;
- уменьшение звука + питание + «Домой»;
- увеличение звука + уменьшение звука + питание.

- В открывшемся служебном меню выберите пункт Рекавери. Управление происходит с помощью клавишей громкости.
- Тапните по команде «Wipe data/factory reset».
- Подтвердите действие «Yes».
Через пару минут ваш телефон будет полностью деинсталлирован. Вы получите устройство в том состоянии, в котором его купили (естественно, без пароля).
В зависимости от модели смартфона Андроид обнуление прошивки или сброс настроек к заводским параметрам осуществляется по-разному.
Nokia
Потребуется выполнить следующие действия:
- Подключить устройство к компьютеру, у которого есть доступ к интернету.
- Установить приложение Nokia PC Suite . Она позволяет переносить файлы с памяти телефона на жесткий диск и выполнять другие полезные функции.

- Установить Nokia Unlocker Tool для разблокировки.
- После распознавания гаджета в программе Nokia PC Suite сразу активировать вторую утилиту.
- Выполнить запрос кода, чтобы утилита сделала разблокировку техники.
Если описанный вариант не помогает, тогда нужно обратиться в сервис для решения проблемы.
Sony Ericsson
Устройства данного производителя можно разблокировать двумя методами: через кабель и ПК, а также через специальное ПО (SEMCtool_v8.4 или TMS 2.45). В первом случае нужно установить платную программу WotanClient.
Samsung
Продукт от этого производителя предлагает после покупки создать аккаунт, который может спасти информацию в памяти, если забыт пароль или графический ключ. Учетная запись доступна после введения логина и пароля. Для начала нужно перейти на сайт 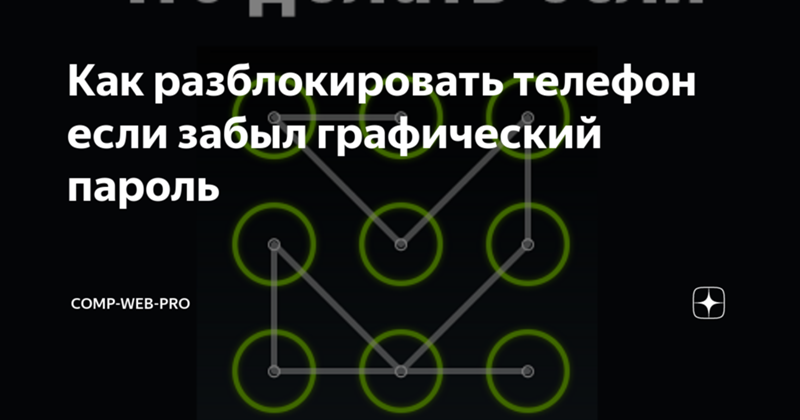
LG
Компания LG сделала самую сложную защиту, поэтому для восстановления доступа придется пользоваться специальными кодами. Главная сложность в том, что они сделаны под каждую конкретную модель телефона, поэтому общее решение отсутствует. Рекомендуется обратиться в сервисный центр или магазин, где была произведена покупка. Сотрудники смогут помочь решить сложившуюся проблему.
HTC
Удалить пароль с ключом на этих телефонах можно при помощи фирменной утилиты для ПК HTC Sync:
- Необходимо сделать подключение гаджета к ПК.
- Установить программу HTC Sync и утилиту Screen Lock Bypas.
- Перезагрузить девайс и снять блокировку.
Если после проведенных действий пароль или ключ остается, то рекомендуется повторить процедуру 1-2 раза, пока работоспособность не восстановится.
Как Разблокировать Асус Через Гугл Аккаунт – Способ #2
Если на вашем мобильном устройстве доступно подключение к сети Интернет (через сети оператора или автоматическое подключение к Wi-Fi) и у вас есть Google-аккаунт, то вы можете воспользоваться сервисом «Найти устройство» для разблокировки своего смартфона.
СПРАВКА: «Найти устройство» от Google – это сервис, который позволяет управлять своим телефоном удаленно, к примеру, когда он потерялся или его украли.- Зайдите в свою учетную запись Google через планшет или компьютер.
- В меню найдите раздел «Безопасность» и перейдите в него.
- Далее – отыщите пункт «Ваши устройства».
- Нажмите на «Управление устройствами».
- Выберите устройство, которое заблокировано, и тапните «Удалить все данные с этого устройства».
- Подтвердите свое намерение.
После выполнения всех действий настройки смартфона будут сброшены. Будет необходимо его заново настроить.
Разблокировка Экрана Асус с Помощью Гугл – Способ #3
При наличии на гаджете доступа к сети Интернет, доступ к нему в случае блокировки экрана можно получить через систему Google.
ВАЖНО: Этим способом могут воспользоваться владельцы смартфонов, версии операционных систем которых не новее Андроид 5.0 (модели до 2014 г.).
- Введите на экран устройства графически ключ, код или пароль неправильно 5 раз, чтобы появилось сообщение о временной блокировке устройства. Там же должна появиться надпись «Забыли пароль» или что-то подобное.
- Нажмите на указанную надпись. Вам откроется окно, в котором будет предложено ввести регистрационные данные (пароль и логин) от учетной записи Google, к которой привязано устройство.
- В случае, если вы забыли пароль и от аккаунта в Google, попробуйте восстановить его одним из доступных способов (кроме «с помощью телефона») через компьютер или планшет.
- Когда вы введете данные для входа в учетную запись гугл на экране заблокированного смартфона, вам будет предложено придумать новую комбинацию для входа на устройство, и телефон будет разблокирован.
Звонок на Asus с Другого Устройства для Разблокировки – Способ #4
Каждый пользователь смартфонов знает, что чтобы принять вызов телефон, не нужно снимать его с блокировки.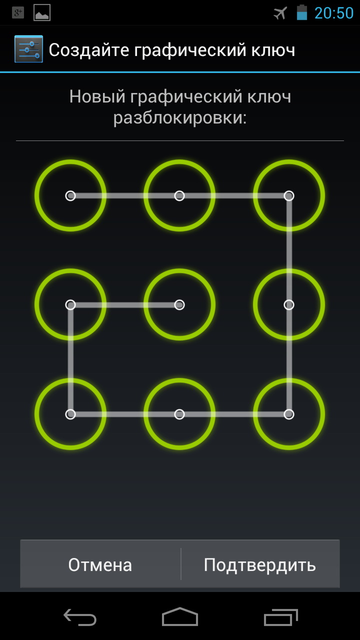
- Позвоните на свой мобильный с другого номера.
- Примите входящий вызов на устройстве.
- После начала разговора телефон разблокируется. Откройте верхнюю шторку уведомлений.
- Перейдите в «Настройки».
- Отключите пароль.
ВАЖНО: Такой способ не подойдет для получения доступа к телефонам нового поколения. Вы можете попробовать им воспользоваться только если у вас очень старый Андроид.
Удаление Графического Пароля Asus при Помощи ПК – Способ #5
Данный вариант действий поможет уберечь данные на смартфоне, если вы забыли цифровой пароль или графический ключ от него. В памяти телефона есть файл, который отвечает за работу графического ключа. Если его удалить, то система не будет спрашивать ключ для входа.
СПРАВКА: Способ сработает, если на гаджете активен режим Отладки по USB. Его можно включить через «Меню разработчика».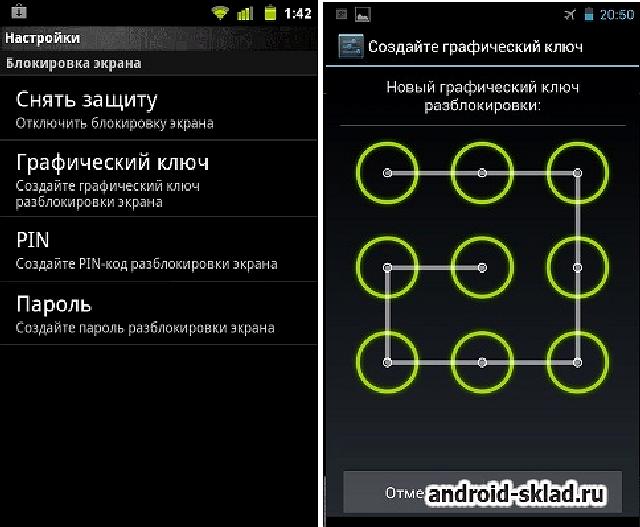
- Подключите ваше устройство с помощью кабеля USB к компьютеру или ноутбуку.
- Скачайте и установите программу adb run.
- Запустите утилиту и введите запрос «adbBLOCK GEST».
- Подтвердите удаление файла.
Разблокировка Асус с Помощью Соединения с Интернетом – Способ #6
Данный способ разблокировки экрана смартфона также связан с использованием аккаунта Google. Главное не только ввести верные данные для входа в учетную запись, но и обеспечить доступ к Интернету.
- Перезагрузите устройство.
- После включения появится «шторка» вверху дисплея. Разверните ее.
- Тапните «Мобильные данные» или кнопку «Wi-Fi».
Если выдвинуть «шторку» не вышло, можно воспользоваться системным кодом, для обеспечения соединения с помощью Wi-Fi:
- Нажмите на кнопку «Экстренный вызов» (она находится на экране блокировки).

- Введите команду: *#*#7378423#*#*.
- Перейдите по вкладке Service Tests/ Service Provider.
- Далее – «WLAN».
- Выполните соединение с Wi-Fi.
СПРАВКА: Если доступ к Wi-Fi обеспечить нет возможности, можно вставить в устройство симку с рабочим Интернет-соединением и войти в гугл-аккаунт.
Разблокировка Асус Через Опции Smart Lock – Способ #7
Данный вариант сброса пароля заблокированного экрана возможен только на моделях телефонов не старее 2015 г. (на Android 5.0 и старше). Именно с этого времени на электронных девайсах стала доступна функция Smart Lock.
СПРАВКА: Чтобы воспользоваться этим методом, вы заранее должны были настроить функцию Smart Lock. Найти опцию можно в настройках гаджета в разделе, отвечающем за экран блокировки и безопасность.
Функция Smart Lock позволяет установить настройки блокировки телефона в зависимости от трех параметров:
- «Надежные устройства»;
- «Безопасные места»;
- «Физический контакт»/ «Распознавание лиц».

| Надежные устройства | Безопасные места | «Физический контакт» или «Распознавание лиц» |
| Если телефон подключить по Bluetooth к устройству (часы, система связи в авто, другой смартфон, планшет), которое добавлено в список надежных, он разблокируется. | Телефон не блокируется или подлежит разблокировке в местах, которые внесены в список безопасных. Должен быть включен GPS. | На различных устройствах представлены разные вариации этой опции. РЛ – смартфон блокируется, если признает в вашем лице своего владельца (нужно посмотреть во фронтальную камеру). |
Воспользуйтесь Батарей, Чтобы Разблокировать Асус – Способ #8
Снять блокировку экрана гаджета в случаях, если забыли пин-код, можно через систему управления питанием.
ВНИМАНИЕ: На современных девайсах способ не работает.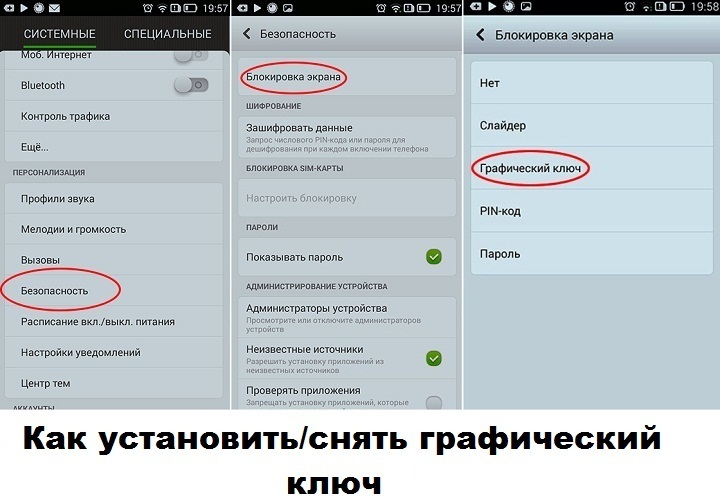 Попытать удачу с таким методом можно только на старых андроидах.
Попытать удачу с таким методом можно только на старых андроидах.
- Подождите, пока заряд телефона опуститься до 10-15%.
- Когда появится сообщение о низком уровне заряда, нажмите на ссылку, переносящую в меню батареи (настройки управления питанием).
- Оттуда перейдите в раздел безопасности устройства.
- Отключите пароль.
Сменить Пароль Asus С Помощью Программы ADB Run – Способ #9
Разблокировка с помощью специальной утилиты ADB Run сработает только в случае, если заранее на вашем устройстве была включена отладка по USB.
СПРАВКА: Отладка по USB используется, чтобы налаживать приложения и изменять параметры на телефоне с ОС Андроид с помощью специальной программы на ПК. Ее можно включить, воспользовавшись скрытым «Меню разработчика». Например, для телефонов с Android ниже версии 7.1 это можно сделать путем следующей цепочки команд: «Меню» – «Настройки» – «О смартфоне» – «Номер сборки». На последний пункт нужно тапнуть 7-10 раз. Далее: «Настройки» – «Для Разработчиков» и ставим галочку рядом с «Отладка по USB».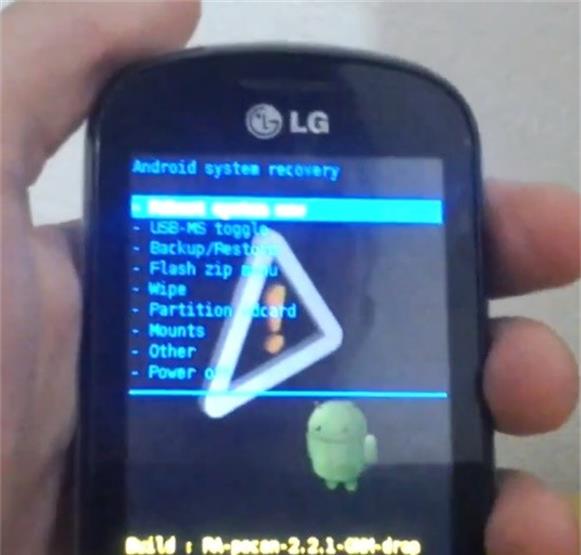
- Скачайте на свой ноутбук или компьютер прогу ADB и установите ее.
- Подключите смартфон к ПК через USB.
- Откройте утилиту.
- Нажмите на цифру «6» на вашей клавиатуре – «Unlock Gesture Key». Смартфон должен перегрузиться.
- Введите на экране телефона новый код.
ВНИМАНИЕ: Метод сработает не со всеми устройствами.
Перепрошивка Asus для Разблокировки Пароля – Способ #10
Этот способ является универсальным. Он сработает на любой модели смартфона. Суть заключается в том, что операционная система устройства подлежит полной деинсталляции и устанавливается заново. Разумеется, вместе с ОС будут удалены все файлы и данные с устройства (в том числе и заданный пароль).
Подготовительные действия:
- зарядите батарею устройства или убедитесь, что на нем есть минимум 50% заряда;
- узнайте актуальную версию ОС для вашего смартфона («Меню» – «Настройки» – «О телефоне»).

Вариант 1. Через компьютер
Есть много программ, с помощью которых можно прошить телефон на базе Андроид: Fastboot, Odin, KDZ Updater, Flash Tool и др.
- Скачайте одну из указанных прог на свой ПК (лучше осуществить скачивание на диск С, чтобы путь к ней был – C:\Android). Мы рассмотрим процесс на примере Fastboot.
- Подключите смартфон с помощью USB-кабеля к ПК. Должна начаться автоматическая установка драйверов.
- Загрузите прошивку, подходящую под версию вашего телефона. Она должна скачаться в архиве zip.
- Переместите архив в папку C:\Android.
- Разблокируйте на телефоне бутлоадер:
- зайдите в меню «Пуск»;
- в поисковик введите «CMD»;
- выберите cmd.exe и нажмите по файлу право кнопкой мышее;
- далее – «запуск от имени администратора»;
- в командную сроку введите C:\Android\Tools;
- нажмите Enter;
- введите команду fastboot devices.
- Если программа правильно распознала ваш девайс, то появится его код.
 Это значит, что устройство готово к прошивке. Если высветилось сообщение «waiting for device», нужно отключить устройство и повторно повторить вышеуказанные действия.
Это значит, что устройство готово к прошивке. Если высветилось сообщение «waiting for device», нужно отключить устройство и повторно повторить вышеуказанные действия. - Если все получилось, введите команду «fastboot update название файла прошивки.zip».
- Должен запуститься процесс прошивки андроида. Когда процедура закончится, перезагрузите смартфон.
Вариант 2. Через Recovery
Recovery – это специальный режим на вашем смартфоне. Чтобы в него попасть, нужно выключить телефон и зажать определенные кнопки.
СПРАВКА: Для каждой модели устройства на базе Андроид кнопки свои. Это могут быть клавиша питания + прибавления громкости; кнопка Home + питание + громкость вверх и др.
- Скачайте файл прошивки.
- Перенесите его в корневую систему смартфона с помощью USB-кабеля.

- Перейдите в режим Рекавери.
- Найдите раздел с прошивкой («apply update from externel storage», «apply update from sdcard» и т.п.).
- Выберите скачанный файл и тапните по нему. Начнется процесс прошивки.
Вариант 3. Через ROM MANAGER
Данный способ прошивки не пользуется популярностью, потому что для использования ROM Manager нужны Root-права.
- Загрузите программу ROM Manager.
- Скачайте нужную прошивку для своего гаджета.
- Подключите смартфон к ПК с помощью юсб-кабеля.
- Откройте утилиту.
- Скопируйте zip-файл с прошивкой в память своего телефона.
- В меню программы нажмите на «Установить ROM с SD карты».
- Найдите архив с прошивкой и тапните по нему.
- Далее – «Перезагрузка и установка».

- Поставьте галочку рядом с пунктом «Сохранить текущий ROM» (это позволит восстановить прежнюю версию ОС, если что-то пойдет не так).
- Подтвердите свои действия кнопкой «Ок».
ВНИМАНИЕ: Перепрошивка – это радикальный метод. В руках неопытного пользователя он может стать губительным для стабильной работы устройства. Потому, если вы не разбираетесь в смартфонах и не уверены в своих силах, лучше обратиться к специалисту.
Сбросьте Пароль Asus с Помощью Aroma File Manager – Способ #11
Данный способ подойдет для тех устройств, в которых есть SD-карта.
- Загрузите на ваш ПК менеджер файлов Aroma.
- Выключите смартфон.
- Подсоедините Андроид к компьютеру с помощью USB-провода.
- Откройте карту памяти телефона через проводник на ПК.

- Скопируйте в корневую папку архив с утилитой Aroma File Manager.
- Перейдите в режим Рекавери на смартфоне. Для этого нужно зажать кнопки:
- уменьшение громкости + питание;
- увеличение громкости а + питание;
- увеличение громкости + питание + «Home»;
- уменьшение громкости + питание + «Home»;
- увеличение громкости + уменьшение громкости + питание.
- Выполните команды: «Install update from zip file» – «Choose zip from /sdcard»: нужно указать путь до проги Арома. Если все сделали верно, утилита начнет устанавливаться прямо в режиме Рекавери и запустится.
- Зайдите в пункт «Настройки» проги и установите «Automount all devices on start».
- Выйдите из режима восстановления.
- Повторите действие из п. 6.
- Запустите программу Aroma File Manager.
- Перейдите в папку «Data Folder», затем – «System Folder».
- Найдите файл password.key или gesture.key и удалите его.
- Перезагрузите смартфон.
 Он должен быть разблокирован.
Он должен быть разблокирован.
Разблокировать в Asus с Помощью Bypass – Способ #12
Этот способ подойдет для предприимчивых обладателей Андроид, которые заранее предугадали, что могу забыть пароль и установили на свой смартфон утилиту Bypass. Если такая программа у вас имеется, то разблокировать телефон легко: отправьте себе на номер SMS с текстом 1234 reset. Это все, дальше программа просканирует сообщение, перезагрузит телефон и удалит пароль.
СПРАВКА: Подобный принцип действия и у приложения Lock Unlocker.
С Помощью Программы Через Компьютер – Способ #13
Скачав специальную программу на компьютер и подключив телефон по USB, можно разблокировать пароль на телефоне.
Эта утилита позволит удалить блокировку экрану всего за пару минут.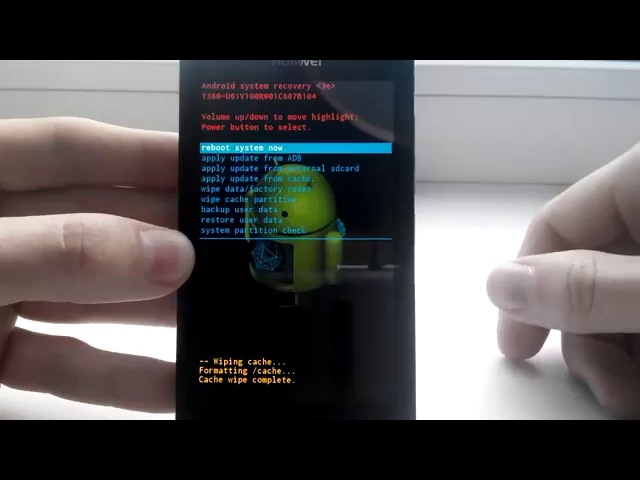 Она очень удобна в использовании, потому что процесс работы с ней сопровождается подсказками и пошаговой инструкцией.
Она очень удобна в использовании, потому что процесс работы с ней сопровождается подсказками и пошаговой инструкцией.
- Скачайте прогу на официальном сайте разработчика.
- Подключите телефон к ПК с помощью кабеля USB.
- Запустите программу 4uKey for Android.
- В открывшемся меню нажмите на «Удалить». Начнется процесс деинсталляции блокировки экрана мобильного.
- Утилита предупредит вас о том, что для удаления блокировки, придется стереть все данные с устройства. Для продолжения процесса нажмите «ОК».
- Когда процесс окончен, переведите смартфон в режим восстановления по подсказкам утилиты.
- Тапните «Далее» и восстановите заводские настройки смартфона по инструкции программы.
- Перезагрузите девайс.
iSkysoft Toolbox
С помощью iSkysoft Toolbox возможно разблокировать Андроид старой версии (с ОС не выше 6. 0).
0).
ВАЖНО: Программа есть только в англоязычной версии.
- Скачайте и запустите утилиту.
- Подключите смартфон к ПК с помощью ЮСБ-провода.
- В меню программы найдите модель вашего смартфона и тапните «Далее».
- Нажмите на «Старт» и процесс разблокировки будет запущен.
dr.fone
С помощью данной утилиты можно сбросить блок с экрана смартфона от брендов Samsung и LG. Эта прога зарекомендовала себя удобством и оперативностью работы.
- Скачайте программу и установите ее на ваш ПК.
- Запустите утилиту.
- Нажмите на «Разблокировать».
- С помощью кабеля подключите телефон к компьютеру.
- Тапните «Пуск».
- В открывшемся окне выберите модель вашего устройства.

- Нажмите «Далее».
- Введите текст «подтвердить» и нажмите кнопку с подобной надписью.
- Следуйте инструкциям программы, чтобы перевести смартфон в режим загрузки.
- После окончания загрузки утилита удалит блокировку.
Разблокировка Asus с Использованием Дополнительного Аккаунта – Способ #14
Возможность использования данного способа зависит от наличия трех составляющих:
- на смартфоне должно быть более одного авторизованного пользователя;
- в учетной записи каждого пользователя должны быть утилита SuperSU;
- у владельца должны быть root-права.
Конкретный пароль устанавливается на аккаунт одного юзера, благодаря чему возможно получить доступ к телефону через учетную запись другого пользователя.
- Зайдите в аккаунт второго пользователя.
- Запустите SuperSU.
- Тапните на «dataàsystem».
- Удалите файл с графическим ключом и объекты с расширением db-shm, db, db-wal.
Обращение к Специалисту в Сервисный Центр Asus – Способ #15
Перепробовали все способы, но они не принесли должного результата? Настало время обратиться к мастеру: в сервисный центр или любую проверенную мастерскую по налаживанию гаджетов.
Возможно, это займет какое-то время, и это не бесплатно, зато вы сможете сохранить все данные на своем смартфоне и избежите риска превратить электронный девайс в «дорогой кирпич».
В этом обзоре мы собрали самые популярные способы разблокировки экрана телефона, если владелец забыл пароль. Для большинства смартфонов их будет достаточно. Однако лучше старайтесь запоминать свои пин-коды и графические знаки, или записывайте их куда-нибудь, чтобы предупредить возникновение ситуаций, когда придется ломать голову с тем, как же разблокировать свой мобильник.
Что делать если забыл пароль от Андроида телефона?
Случайно выпавший из рук телефон, либо его неаккуратное отключение, может привести к тому, что настройки гаджета могут сбиться. Его включение и настройки придётся вводить заново. НО … На экране вдруг стало появляться оповещение, что пароль введён неправильно, хотя пользователь может быть уверен в том, что и буквы, и цифры введены верно.
Пароль забыт? Всё, придётся приобретать новый смартфон, этот надо выбрасывать? Стоп, без паники! Делать дорогостоящую покупку только потому, что пароль забыт – глупо. Доступ к родной операционной системе андроид, можно восстановить легко и без каких-либо усилий, достаточно лишь проделать несколько, простейших шагов, и телефон разблокируется.
Итак, что делать, если забыл пароль от Андроид телефона?
Есть очень много методов, которые помогут разблокировать смартфон: это и самые простые, и сложные способы, и даже времязатратные. Всё зависит от конкретной ситуации, в которую попала «жертва» цифровых гаджетов и от сложности данных, которые доступны, либо, наоборот, не доступны хозяину андроида. Пробуйте следующие инструкции.
Способ первый: если ввести все данные гугл-аккаунта
Самое простое решение проблемы – ввести данные от аккаунта в Гугл. А дабы такая возможность появилась, пользователь должен довести свой смартфон до той категории, когда происходит блокировка ввода картинки, либо пароля на тридцать секунд. То есть, надо несколько раз подряд неправильно понажимать кнопки на экране. После, появляется на мониторе оповещение с вопросом – «Вы забыли свой графический ключ?». Далее, необходимо нажать кнопку – ОК, и после этих действий, в самое ближайшее время, телефон полностью разблокируется.
Второй метод такой: если разблокировать смартфон при помощи USB, либо ADB?
Идеальный вариант для тех, у кого под рукой имеется кабель USB и он в рабочем состоянии. Отвечая на вопрос, что делать, если забыл пароль от Андроид телефона, хочется сказать, что графический ключ удаляется просто и легко, за счёт программы ADB. А для этого, достаточно, просто разблокировать мобильник полностью и когда появится на мониторе специальное оповещение, надо быстро, успеть до того, как гаджет полностью отключится, зайти в его настройки, после в меню, отвечающее за безопасность и быстро снять пароль.
Главное – успеть, всё сделать, до полного отключения гаджета!
Способ третий: если сбросить все настройки телефона, до заводского уровня
Так же, метод из категории простых. Разблокировать гаджет, работающий на «операционке» Андроид, можно, если сбросить все его функции и настройки, до изначальных, то бишь – заводских. Правда, сотрётся всё сразу, всё с внутренней памяти смартфона, а это и фотографии, видео и аудио, любимые смс и файлы, вся важная информация и … пароли.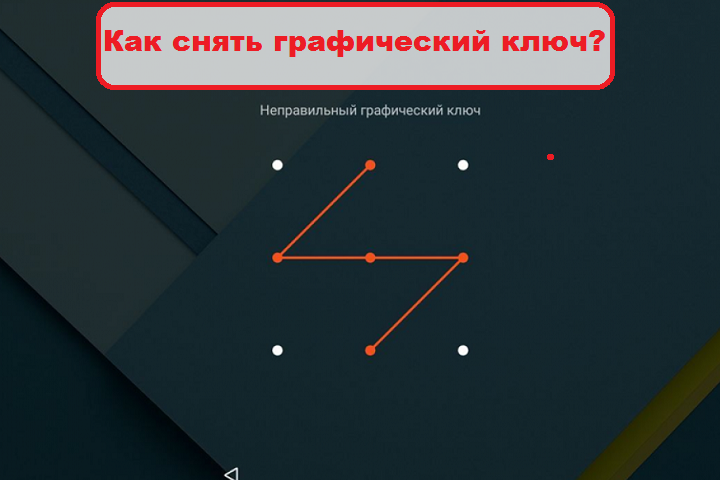 Метод хороший с одним огромным минусом – полный ноль в телефоне, после его включения. Зато данные на SD не затронутся, они сохранятся.
Метод хороший с одним огромным минусом – полный ноль в телефоне, после его включения. Зато данные на SD не затронутся, они сохранятся.
Четвёртый метод: заключается в прошивке смартфона
Продолжаем разбираться в том, что делать, если забыл пароль от Андроид телефона? Если произвести процесс прошивки своего гаджета, то пользователь лишается каких-либо установленных блокировок ранее. И его же, телефон, после этой процедуры, нельзя будет вернуть в магазине по гарантии, либо сдать в ремонт, так же, по гарантии. Но, этот способ подходит тем, у кого рядом имеется ноутбук – без него никак, в противном случае, смартфон превратится в «кирпич» без информации, функций и настроек. Так же, на ноутбук надо скачать специальную программку для прошивки гаджета, согласно его модели и производителю.
Способ пятый: если удалить специальный файл на телефоне, который отвечает за его блокировку
Эти файлы имеют такие названия – «password.key» и «gesture. key» и они находятся в самом гаджете, их-то и требуется удалить. Итак, что делать, если забыл пароль от Андроид телефона и как удалить файлы?
key» и они находятся в самом гаджете, их-то и требуется удалить. Итак, что делать, если забыл пароль от Андроид телефона и как удалить файлы?
Делать надо так…
Приступать к данной процедуре разблокировки надо лишь в том случае, если гаджет обладает правами root, либо кастомным правом Recovery. А потом уже, можно следовать инструкции по стиранию файлов.
С помощью кабеля USB, на смартфон необходимо скачать программку, называемую – Aroma. После, распаковывать её не следует! Выключить гаджет и перейти в раздел, который называется – Recovery. Зайдя в это меню, следует отыскать установщик, отвечающий за файлы-зип, то бишь, называться он будет так — install zip. Найдя его, следует нажать на кнопку, которая названа так — «choose zip from sdcard» и вот тут необходимо отыскать скаченное и скинутое сюда приложение Aroma. В проводнике необходимо выбрать архив этой программки, и когда откроется файловый менеджер, следует перейти в указанный директорий, а это — «/data/system/».
Дальше, надо отыскать файлы, названия которых такие:
- locksettings.db-wal,
- gesture.key,
- locksettings.db-shm,
- locksettings.db,
- password.key.
Их, не жалея, требуется удалить. Как? Выделить цветом, в меню, которое выпадет на мониторе гаджета. Что потом? Смартфон надо перезагрузить. И хоть экран для пароля и для картинки будет в активном состоянии, вводы и цифры его на этот момент разблокируют. Потом, самое главное, не забыть, в настройках, поменять данные.
Что делать, если забыл пароль от Андроид телефона? Можно попробовать позвонить с другого мобильника в абонентслужбу. Оператору рассказать о проблеме, назвать примерный пасвод, который когда-то был установлен на гаджет, либо свой секретный пароль, который был впервые вбит в телефон. Назвать надо и модель телефона, дату и причину его отключения, а потом следовать указанной инструкции, которую продиктует оператор. Быть может, их методы, окажутся в разы проще и мобильник быстрее вернётся к жизни! Главное – без паники!
Делать надо всё внимательно, аккуратно и по возможности, без спешки.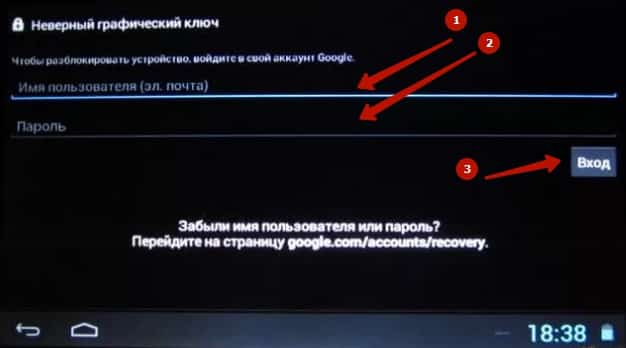 Когда же проблема окажется позади, новый пароль, следует записать в записную книжку, либо рабочий блокнот, дабы вновь не нарваться на такую … неприятность.
Когда же проблема окажется позади, новый пароль, следует записать в записную книжку, либо рабочий блокнот, дабы вновь не нарваться на такую … неприятность.
Как разблокировать ASUS ROG Phone 3, если я забыл графический ключ?
К сожалению, вы забыли свою комбинацию блокировки, и ваш ASUS ROG Phone 3 по-прежнему зависает в режиме ожидания. Кто-то будет искать, взламывать собственный Android-смартфон, если забудет схему. Методы, которые мы предложим в этом руководстве, предназначены для разблокировки смартфона. Вы недавно изменили схему и не можете вспомнить. Как разблокировать ASUS ROG Phone 3, если у вас больше нет схемы в памяти? В этой статье мы подробно рассмотрим эти методы разблокировки ASUS ROG Phone 3 в случае, если вы забыли графический ключ.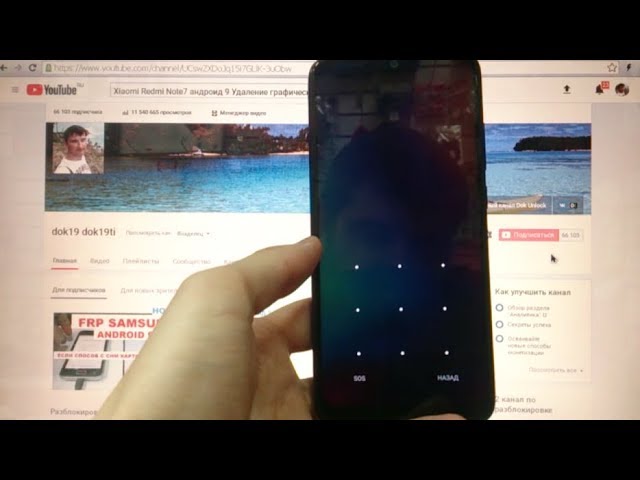
Разблокируйте схему после 5 сбоев схемы
В зависимости от версии ОС Android на ASUS ROG Phone 3 вас могут иногда попросить щелкнуть забытую диаграмму. Но в более поздних версиях эта опция больше не предлагается. По мере усиления защиты телефонов этот недостаток был устранен.
Разблокировать графический ключ на ASUS ROG Phone 3 с помощью программы
Если вы уже подключили свой ASUS ROG Phone 3 к программе типа Dr.Fone, то иногда вы можете разблокировать свой Android через эту программу. Чтобы иметь возможность разблокировать свой смартфон:
- Подключите ASUS ROG Phone 3 к ноутбуку через USB
- Запустить программу Доктор Фон
- Найдите и найдите место разблокировки, а затем нажмите на него
- Когда эта процедура сработает, вы должны визуализировать свой ASUS ROG Phone 3 для разблокировки.
Разблокировать заблокированный ASUS ROG Phone 3 через Google?
Раньше Google разрешал замену текущего режима блокировки паролем. Это решение больше не предлагается Google. Тем не менее, служба определения местоположения вашего ASUS ROG Phone 3 по-прежнему возможна.
Разблокируйте ASUS ROG Phone 3, если вы забыли графический ключ со сбросом
Несмотря на несколько попыток, вы не можете восстановить графический ключ. Несколько радикальным вариантом будет сброс настроек вашего телефона ASUS ROG 3. Будьте осторожны, этот метод удалит ваши файлы. Не забывайте регулярно выполнять резервное копирование ASUS ROG Phone 3. Так что, если вам придется перезагрузить ASUS ROG Phone 3 неожиданно, вы не потеряете свои фотографии в памяти, все свои папки, все ваши контакты … Чтобы иметь возможность удалить блокировку с вашего Android, вот шаги, чтобы сбросьте настройки ASUS ROG Phone 3:
- Выключите ASUS ROG Phone 3.
- Нажмите одновременно на:
- Домой + кнопка питания
- Объем + и мощность
- Объем – et Power
- появится меню, нажмите wipe data / Factory Reset и подтвердите
- Активируйте авторизацию на Стереть все данные, подтвердите кнопкой Power
- Система Choisissez Reboot сейчас
Ваш смартфон перезагрузится, как и на заводе. Вам просто нужно будет восстановить все свои файлы при открытии ASUS ROG Phone 3.
Как запомнить схему вашего ASUS ROG Phone 3, чтобы не забыть?
Выберите узор, который очень легко запомнить. У вас будут другие методы безопасности для android. Вы можете выбрать пароль или даже разблокировать телефон не только по отпечатку пальца, но и по радужной оболочке.
Как удалить графический ключ?
Прочтите нашу статью, чтобы узнать, как удалить графический ключ на вашем ASUS ROG Phone 3. Если вам когда-нибудь понадобится дополнительная информация о ASUS ROG Phone 3, вы можете перейти к руководствам в категории: ASUS ROG Phone 3.
Asus Zenfone 3 Max ZC553KL —
— AndroidФактически во всех телефонах есть секретные коды, запускающие определенные функции. Но найти их самостоятельно будет сложно — поэтому здесь вы найдете список секретных кодов телефона Asus Zenfone 3 Max ZC553KL, которые можно использовать на вашем телефоне — да и вообще на большинстве телефонов Android….
— Android
Сброс к заводским настройкам смартфона обладает рядом преимуществом, но при этом имеет и некоторые недостатки….
— Android
Большинство пользователей операционной системы андроид рано или поздно начинают задумываться о том, каким путем можно увеличить функциональную составляющую своего смартфона….
— Android
Разблокировка Android при помощи Google Find My Device. Google find my device (Перевод: найди моё устройство)– это приложение, предназначенное для удалённого управления телефоном в случае потери….
— Android
Современные смартфоны заменяют многие вещи от рабочего терминала до кошелька. На устройствах многие хранят не только списки контактов, но доступ к почтовым ящикам, сервисам, платежным системам и многим другим важным ресурсам. Чем больше важного на устройстве, тем сложнее с ним расстаться или просто утратить доступ к нему. При этом телефон может все так же лежать в кармане, но воспользоваться его функциями из-за того, что забыл графический ключ или PIN не получатся. Что делать в таких ситуациях? Самым простым в такой ситуации будет попробовать сбросить настройки или разблокировать устройство. Способов сброса и разблокировки не так уж и много. Для большинства смарфтонов с ОС Android действия схожи, но все-таки есть различия. Почти все способы требуют определенной подготовки, то есть, требуется заранее принять меры на случай блокировки устройства….
— Android
Итак, вы потеряли телефон и не знаете, что делать? Есть способы фактически восстановить ваш телефон и, в худшем случае, убедиться, что данные не будут доступны для тех, кто завладел вами от вашего имени….
— Android
Чтобы разблокировать Asus Zenfone 3 Max ZC553KL, который заблокирован, когда у вас нет меню, когда вы забыли свою учетную запись Google Play, можно выполнить следующие действия, чтобы восстановить заводские настройки телефона Android, когда телефон Asus Zenfone 3 Max ZC553KL заблокирован и не может быть разблокирован любым другим способом:…
— Android
Как и ожидалось, далеко не каждый Android-смартфон получает качественный «вытягивающий» мобильный Fortnite. Даже некоторым флагманам в списке «железных» совместимых (не говоря уже о моделях среднего класса) иногда приходится вручную повышать производительность….
— Android
Вы пытаетесь найти первую десятку мобильных телефонов Android в своей беспроводной сети? Если это так, вы находитесь в идеальном месте, потому что в этом руководстве будет указано именно то, что вы хотите узнать, чтобы принять решение о покупке….
— Android
Поскольку Fortnite больше недоступен в Google Play Store из-за недоразумений между Epic games, разработчиком и политикой Google Play Store, которая хочет сохранить слишком большую часть (30%) покупок приложений, единственный способ играть в Fortnite на Android mobile — загрузить APK для Fortnite mobile с их собственного веб-сайта Epic Store Android, используя устройство Android….
— Android
Как обычно, первым шагом с любой проблемой является попытка выключить телефон и снова включить его. После этого вы можете попробовать следующие решения….
— Android
Первый шаг после перезагрузки телефона — попытаться сбросить настройки сети….
— Android
Вы уверены, что у человека, пытающегося связаться с вами, есть правильный номер телефона? Двойная проверка с ними, если они пытаются позвонить вам, но не могут связаться с вами. Эта простая проверка может сэкономить некоторые проблемы….
— Android
Возможно, даже после проверки вашей голосовой почты связанное уведомление не исчезает сама покупка. Эта проблема может случиться с другим приложением и их уведомлениями. Существует несколько возможных решений для удаления уведомлений и очистки основного экрана Android….
— Android
Протрите заводские данные сброса телефона Asus Zenfone 3 Max ZC553KL Выполнение сброса настроек на телефоне Asus Zenfone 3 Max ZC553KL — довольно простая операция, если вы знаете, где искать эту опцию в настройках….
Как настроить телефон асус после сброса настроек
Если смартфон начал нестабильно работать, если вы забыли графический ключ и нет возможности разблокировать телефон, то, возможно, решением проблемы станет сброс к заводским настройкам, так называемый Hard Reset. Сброс удалит все данные и приложения с телефона, так что при возможности стоит скопировать контакты и нужные данные с него, а непосредственно перед сбросом извлечь сим-карту и карту памяти из смартфона.
Для TF101 eee Pad, PadFone E, MEMO Pad:
- Выключаем питание.
- Зажать кнопку питания и Громкость-.
- Отпустить клавиши при появлении меню.
- В появившемся меню кнопками громкости выбрать пункт Wipe data/factory reset, подтвердить выбор нажатием на кнопку включения.
- В следующем меню таким же образом выбрать и запустить пункт Yes — delete all user data.
- После появления надписи Data wipe complete нажать кнопку питания.
- Телефон перезагрузится.
Для P526:
- Выключаем питание.
- Зажать кнопку питания и Jog Dial.
- Подтвердить действие кнопкой вызова
Для ASUS Z380KL ZenPad 8.0 LTE, Z170C ZenPad C 7.0, Z300CG ZenPad 10 3G, Zenfone C, Zenfone Go, Selfie ZD551KL, FonePad Note FHD6, ASUS Zenfone 2 ZE551ML, ASUS Zenfone 2 ZE550ML, Fonepad 7, MeMO Pad 7, ZenFone 4, ZenFone 6, ZenFone 5, Z380C ZenPad 8.0:
- Выключаем питание.
- Зажать кнопку питания и Громкость+.
- Отпустить клавиши при появлении меню.
- В появившемся меню кнопками громкости выбрать пункт Wipe data/factory reset, подтвердить выбор нажатием на кнопку включения.
- В следующем меню таким же образом выбрать и запустить пункт Yes — delete all user data.
- После появления надписи Data wipe complete нажать кнопку питания.
- Телефон перезагрузится.
Для Zenfone 2 Laser
- Выключаем питание.
- Одновременно зажимаем Громкость- и кнопку питания в течение трёх секунд.
- При вибрации отпустить Громкость- и зажать Громкость+.
- Отпустить клавиши при появлении меню. В меню переместиться к пункту Recovery кнопкой Громкость+ и выбрать пункт Громкость-
- При появлении логотипа нажать кнопку питания.
- В появившемся меню кнопками громкости выбрать пункт Wipe data/factory reset, подтвердить выбор нажатием на кнопку включения.
- В следующем меню таким же образом выбрать и запустить пункт Yes — delete all user data.
- После появления надписи Data wipe complete нажать кнопку питания.
- Телефон перезагрузится.
Для Memo Pad Smart 10, ME581CL Memo Pad 8, ME302C Memo Pad FHD 10, ME302KL Memo Pad FHD 10, ME181CX Memo Pad 8, ME181C Memo Pad 8, ME180A Memo Pad 8, ME103K Memo Pad 10, ME102A Memo Pad 10:
- Выключаем питание.
- Зажать кнопку питания и Громкость+.
- Отпустить клавиши при появлении логотипа.
- Зажать Громкость+ и нажать кнопку питания. По необходимости повторить действие.
- В появившемся меню кнопками громкости выбрать пункт Wipe data/factory reset, подтвердить выбор нажатием на кнопку включения.
- В следующем меню таким же образом выбрать и запустить пункт Yes — delete all user data.
- После появления надписи Data wipe complete нажать кнопку питания.
- Телефон перезагрузится.
При заводском сбросе со внутренней памяти вашего телефона удаляются все данные. Это фото, видео, музыка, приложения – все то, что было записано за время пользования мобильным устройством. При этом sd-карта останется нетронутой: файлы на ней сохранятся после hard reset.
Итак, недолго думая и посчитав, что это самый быстрый способ решить все проблемы, вы обнулили телефон. Есть ли жизнь после сброса настроек? Можно ли восстановить данные на телефоне после того, как вы сделали hard reset.
Содержание:
Восстановление фото и видео после hard reset
- У меня Samsung Galaxy Duos. Забыла пин код блокировки, пришлось сбросить телефон до заводских настроек. Потеряны фото, видео, контакты и многое другое. Могу ли я их вернуть? Пробовала различные мобильные приложения, не получилось.
- Украли телефон. Видимо, сделали сброс настроек – хотя телефон был запаролен графическим ключом. После выкупа телефона обнаружили, что флэшку укравшие товарищи, конечно, выкинули. Резервных копий нет. В основном все было в памяти телефона. Как восстановить фото и видео? Это реально вообще? В отчаянии полном.
- Я сделала сброс настроек на телефоне Samsung Galaxy J5. После этого он стал как новый. Мне хотелось бы узнать, как восстановить фото, видео, музыку. Все эти приложения были в памяти телефона.
- Случайно удалила файлы в телефоне с помощью wipe reset. Пожалуйста, подскажите, как можно их восстановить? Модель телефона Alcatel One Touch Idol2 6037К. Встроенная память. Батарея несъемная.
- Подскажите, пожалуйста, можно ли вернуть фото, если мы фотографировались и фото не были сохранены, просто находились в «камере”. Ребёнок забыл пароль на телефоне и просто взял и сбросил настройки через аппаратные кнопки. Можем ли мы вернуть фото?
Ответ. Да, можете, но вероятность восстановления зависит от вашего упорства и времени, прошедшего после сброса настроек Android. Вы можете использовать способ восстановления, описанный выше (через создание образа внутренней памяти).
Для поиска фотографий в подсоединенном образе диска можно использовать любой, даже бесплатный софт, вроде PhotoRec или Recuva (включите опцию глубокого сканирования). Как ими пользоваться, смотрите в этом видео:
Как восстановить номера телефонов после сброса настроек
- Если вы не настраивали синхронизацию контактов до hard reset, восстановить удаленные контакты и номера телефонов после сброса поможет этот гайд.
- Если же синхронизация контактов была включена (например, через Gmail), подключите аккаунт Google и дождитесь синхронизации контакт-списка.
- Проверьте, нет ли файла VCF на карте памяти или во внутренней памяти телефона.
Как восстановить приложения
После сброса настроек не устанавливается Инстаграм и еще одна программа. Что сделать, чтобы получилось установить приложения?
Ответ. Восстановление приложений после hard reset, как правило, не вызывает трудностей.
Некоторые Андроид-приложения требуют более поздней версии ОС на вашем телефоне. После hard reset вы делаете откат версии Андроид на ту, которая была установлена поставщиком. Поэтому, по хорошему, вам нужно скачать последние обновления прошивки на телефон. Сделать это можно через настройки.
Для переустановки всех приложений достаточно подключить Google аккаунт пользователя. Приложения будут загружены и установлены на телефон автоматически – в их последней версии.
Что делать, если после hard reset не работает телефон
- У меня телефон HTC One V, и после сброса телефон перестал работать. Экран включается, появляется логотип HTC и все больше ничего не происходит. Что делать?
- Нажал на сброс до заводских настроек. Теперь на телефоне надпись Secure Fail: Recovery и желтый треугольник. внутри черный восклицательный знак и опять ни туда и не сюда. Телефон не включается уже довольно долго, что делать?
Ответ.
Способ 1. Выполните сброс настроек еще раз – с удалением всех данных из внутренней памяти телефона.
Поскольку доступа к ОС Андроид у вас нет, сделать hard reset можно через hardware-кнопки. Для этого:
- Извлеките аккумулятор и вставьте обратно в телефон
- Нажмите и удерживайте кнопку увеличения громкости
- В дополнение к этому, нажмите и удерживайте кнопку питания
После чего вы перейдете в режим восстановления к заводским настройкам.
Примечание. Метод выполнения hard reset отличается на многих android-устройствах. Подробности ищите в руководстве к смартфону.
Способ 2. Если повторный hard reset не поможет, установите альтернативную – неофициальную – прошивку. Инструкции советуем поискать на форуме 4pda.ru.
После сброса настроек потерян доступ к аккаунту
- Потеряла телефон. Когда вернули – поняла, что пытались сбросить настройки, но не смогли, так как помешал Аккаунт Гугл. Как теперь войти в телефон, учитывая то, что я не помню ни пароля, ни логина?
- Я нечаянно сбросил настройки на телефоне и тем самым потерял аккаунт Гугл. Я пытался его восстановить, но выскакивало: недостаточно доказательств. Что мне делать?
Ответ. Проблема решается достаточно просто. Вам нужно перейти на эту страницу Google и ответить на вопросы. Если учетная запись принадлежала вам и при этом у вас были данные для восстановления (например, резервный Email или телефон), вам удастся восстановить доступ и снова «привязать» аккаунт к мобильному устройству.
Восстановление имен файлов
У меня была проблема с телефоном: если во время пользования им кто-нибудь позвонит, появлялось сообщение, что приложение «Телефон» остановлено. Я спросила на форуме и там сказали что нужно сбросить настройки телефона. После сброса проблема была решена, но вот музыка, оказывается, была в памяти телефона. Можно ли ее восстановить или хотя бы узнать, какая музыка была?
Ответ. Восстановить музыку вы не сможете. Узнать названия файлов – да, но только если они сохранились в файловой таблице. Для этого воспользуйтесь методом восстановления со внутренней памяти, который мы описывали в этом руководстве. Процедура эта довольно-таки сложная и затратная по времени.
Заполнена память телефона
У меня на планшете с Android v4.0.3 произошел автоматический сброс до заводских настроек. После этого немогу загрузить приложение, пишет: внутренняя память заполнена, освободите место. Но ведь память чиста. Что мне делать?
Ответ. Хотя при Hard Reset удаляются пользовательские данные, память телефона не очищается полностью – если только вы не указали в меню соответствующий пункт.
Попробуйте вручную удалить файлы. Сделать это удобней всего через файловый менеджер Root Explorer или утилиту Storage Analyzer для Андроид.
Не работает Интернет при настройке телефона
- Забыл пароль разблокировки телефона Samsung Galaxy A3 2016. После сброса до заводских настроек и после приветствия включается только поиск вайфай соединения, кнопка «Далее» не функционирует. Что делать?
- Недавно я сбросила настройки к заводским. Все было хорошо, я включила телефон, выбрала язык, подключилась к интернету, далее пошла загрузка «проверка подключения». Эта загрузка уже стоит второй день, я не знаю, что делать.
Ответ.
1. Попробуйте настроить телефон через другую wifi-сеть (возможно, проблема в wifi-роутере).
2. Включите на телефоне отладку по usb 3. Скачайте и установите custom-прошивку Android для вашего устройства (довольно-таки небезопасный метод, подходит только для опытных пользователей!)
После сброса удалились заметки на телефоне
Восстановила заводские настройки на Андроид, но забыла перенести телефонные заметки на другой телефон. Что делать в этом случае? Можно ли как-то восстановить текстовые заметки?
Ответ. Если вы до этого хранили текстовые заметки в стандартном приложении-блокноте от Google, восстановление маловероятно: после hard reset удаляются все настройки приложений.
Однако если вы настраивали синхронизацию с Samsung Cloud, то легко восстановите заметки в приложении Samsung Notes, повторно синхронизировав их со своим аккаунтом.
Ответы на другие вопросы
Пожалуйста, задавайте любые вопросы по поводу восстановления после Hard reset, через форму обратной связи. Убедительная просьба: формулируйте вопрос подробно и желательно без ошибок.
Делала шифрование, произошёл сбой. Ничего не оставалось делать как нажать на кнопку «сброс». Но у меня перед сбросом было куча фотографий, там фото моих родителей, путешествий и т.д. Мне данные фото очень нужны, уже в истерике бьюсь и не знаю как дальше жить когда на смартфоне была вся твоя жизнь.
Я случайно андроид ввернула к заводским настройкам, т.е. сбросила, соответственно все фотографии были удалены, могу ли я восстановить их с помощью приложения и какого?
Ответ. После сброса настроек до заводских все данные во внутренней памяти вашего телефона были удалены, в том числе и фотографии. Есть два способа решения вашей проблемы.
- Поищите фотографии на карте памяти, в Интернете (если вы хранили резервные копии там).
- Для восстановления данных во внутренней памяти советуем простую программу DiskDigger для Андроид. Скачать ее можно на Google Play. Кроме того, есть более сложный метод, и он описан здесь http://softdroid.net/vosstanovit-dannye-vnutrenney-pamyati-telefon-android.
Мой друг поймал вирус блокировки на телефоне Микролаб. Естественно, платить хакерам за разблокировку никто не захотел. Обнулил я телефон ему полностью и теперь появляется экран выбора языка и после поиск вай фая. Дальше не идет. Сим-карты вставлял, все равно не пускает дальше. Что с ним теперь стало и как это исправить?
Ответ. Значит, проблема именно в том, что телефон не может подключиться к wifi-сети. Найдите сеть с открытым доступом и попытайтесь подключиться. Если не получается все равно – меняйте прошивку на кастомную.
На телефоне (самсунг а5) было заменено стекло и обнулен телефон, пропали фото и видео. Возможно восстановить и как? Пробовала через вашу прогу – не получилось.
Ответ. Любопытно узнать, какие программы для восстановления вы задействовали. Также возникает вопрос, где вы искали удаленные данные – во внутренней памяти или на sd-карте. Как было написано выше, при заводском сбросе стирается внутренняя память, так что вам понадобятся утилиты типа DiskDigger для Андроид. Еще один метод восстановления – через создание снимка внутренней памяти и дальнейший поиск файлов на нем. Прочтите инструкцию здесь: http://softdroid.net/vosstanovit-dannye-vnutrenney-pamyati-telefon-android.
Андроид 5.1 Lenovo A2010. хотел обновить, но нажал на заводские настройки и пропали все нужные фото и видео. Скачал программу для восстановления Tenorshare Data Recovery, но невозможно открыть, т.е. не отрывается в телефоне. Что делать, чтобы восстановить удаленные фото и видео?
Ответ. Действительно. программа Tenorshare Data Recovery запускается только с компьютера. Не факт, что с ее помощью у вас получится вернуть данные после hard reset’а (то есть, сброса до заводских настроек). Вам нужен способ восстановления с внутренней памяти. Смотрите ответы выше, где мы ответили на подобный вопрос.
Сделал hard reset на телефоне lg D724, предварительно все синхронизировав. Но упустил самое главное – заметки с приложения блокнот. У супруги было много важной информации в блокноте. Подскажите, пожалуйста, как можно это восстановить?
Ответ. Попробуйте программу EaseUS MobiSaver. Мы не проверяли, но разработчики заявляют, что MobiSaver умеет восстанавливать заметки. Однако важно заметить, что после hard reset стирается внутренняя память, а работать с ней умеют далеко не все приложения. Так что, если говорить откровенно, шансов вернуть текстовые заметки после сброса очень мало.
У меня samsung galaxy s7 edge. Проблема в том что зайдя в камеру, она выдала мне такое уведомление «Предупреждение ошибка камеры”, после чего каждый раз при входе в камеру телефон выдает такую ошибку. Сбрасывал телефон до заводских настроек , но не помогло . очищая кеш в настройках камеры и сбрасывал ее данные, но все мои усилия были четны, ничего не помогло. Пошел в сервис центр сказали, что у них нет оборудования, чтобы разобрать и посмотреть, что с телефоном не так, и взамен они могут отправить его в Москву для починки, но это займет недели или больше мне это не нужно. Возможно ли , что если откатить телефон на предыдущую версию ОС, то есть на 6.0, так как у меня стоит 7.0. Или же просто перепрошить телефон. Скажите, поможет ли это? Если же нет, то помогите и скажите пару способов для исправления данной ошибки.
Ответ. Зайдите в безопасный режим Android и проверьте: работает ли камера. Это поможет выявить, влияют ли дополнительные приложения, установленные вами или вместе с прошивкой, на камеру.
Возможно, вы используете кастомную прошивку – если да, то советуем найти альтернативные версии или перепрошить телефон на официальную прошивку.
Если сброс настроек до заводских действительно не помог – вам нужно обратиться в сервисный центр Samsung или, как вы упомянули, отправить для починки в Москву.
Телефон сбросился до заводских настроек, как восстановить данные с телефона? Пробовал через приложения с Google Play, практически все они требуют root. Что это такое и как его получить?
Ответ. Root-доступ (или права суперпользователя) дают программам-реаниматорам доступ к файловой системе Android полный контроль, включая удаление и перезапись файлов. Хотя, по сути, программам для восстановления нужен только доступ в режиме чтения.
Даже если вы найдете приложение, не требующее root, вероятность восстановления будет крайне небольшой. Попробуйте установить приложения KingoRoot (установка root за несколько шагов) и DiskDigger для Андроид, должно сработать.
После сброса настроек Prestigio NK3, система пишет, что sd карта не поддерживается и предлагает отформатировать. Сброс проводился с вынутой картой. Там много нужных данных, подскажите есть ли решение?
Ответ. Скорее всего, hard reset никоим образом не повлиял на сохранность данных на карте памяти. Если вы извлекали карту памяти во время записи на нее других файлов с телефона, файловая таблица sd карты могла повредиться. Вам нужно присоединить ее к компьютеру или ноутбук через карт-ридер, проверить на ошибки чтения стандартной утилитой Windows. Если ошибки будут исправлены, sd карта должна открываться на телефоне. Если нет – программа Recuva или DiskDigger с режимом Dig Deep должны найти все файлы.
Жена сделала hard reset на телефоне Samsung Grand 2 Duo при этом не сделав резервную копию. Фото и музыка не так важны, были утеряны все телефонные контакты и не удалось восстановить данные приложений с Play Market. Во всех приложениях все пришлось начинать сначала. Скажите пожалуйста, можно ли как то это восстановить?
Ответ. Вероятность восстановления пользовательских данных из приложений зависит от каждого приложения в отдельности. Так, если user data хранилась на sd-карте, то восстановить данные вы сможете. В ином случае, после hard reset нужно сканировать внутреннюю память в попытках найти каждый отдельный файл приложения (вероятность сделать это достаточно мала).
Телефонные контакты можно импортировать с сим-карты – конечно, если вы позаботились о резервной копии контактов заранее. Проверьте, не синхронизировались ли контакты с вашей учетной записью Google и закрепленной за ней сервисом Contacts.
Заражение устройства вирусами, забытый пароль, попадание телефона в руки ребенка — вот далеко не все причины использования Hard Reset. Эта функция используется для полного сброса настроек и удаления информации с внутренней памяти.
При должном упорстве можно сохранить контакты, фотографии и видео, стертые со смартфона в результате жесткого сброса до заводских настроек. В это статье мы расскажем как восстановить телефон после сброса настроек.
Способы восстановления утерянной информации
В зависимости от опыта пользователя и количества свободного времени, можно выделить две группы вариантов «спасения данных»:
- Использование встроенных возможностей системы Android.
- Применение сторонних утилит, в том числе – с подключением смартфона к ПК.
В этой статье разберем возможные способы, их преимущества и недостатки.
Восстановление с помощью бэкапа
Если на гаджете был выполнен вход в аккаунт Google, а синхронизация – включена, «спасательная операция» не займет много времени. Стоит отметить, что при первом включении Андроид после покупки система предлагает создать аккаунт и подключить его ко всем сервисам корпорации. Если учетная запись не была создана, сразу переходите к следующему способу.
Для пользователей с включенной синхронизацией единственный шаг, необходимый для «оживления» потерянных элементов – заново выполнить вход в аккаунт через магазин Google Play. Будет загружено следующее:
- Контактная книга со всеми номерами. Если перед загрузкой на телефон контакты хотелось бы отсортировать, зайдите через браузер в параметры вашей учетной записи, раздел – «Синхронизация».
- Основные данные приложений, подключенных к аккаунту.
- Фотографии и видео, но только в том случае, если их резервное копирование было включено в настройках альбома или приложения Google Фото.
Единственный минус этого способа – невозможность применения для пользователей без аккаунта и почты Google.
Программы для «реанимации» данных
Аккаунт Гугл не создан или выключено резервное копирование? В таком случае сохранить утерянные данные можно с помощью сторонних утилит. Для этого потребуется наличие интернет-соединения и достаточное количество свободного времени.
GT Recovery for Android
Важно! Для работы этой программы необходимы ROOT права.
Мобильная версия GT Recovery поддерживает системы хранения FAT, EXT3 и EXT4, содержит предварительный просмотр аудио и видео – дорожек перед сохранением и отличается отсутствием рекламы. Утилита полностью бесплатна, но русская локализация отсутствует.
Для начала поиска удаленных элементов, скачайте программу с официального сайта и установите на смартфон. Далее, следуйте инструкциям.
- В главном меню укажите типы файлов, которые нужны для сохранения, и нажмите «Start Scan». Процесс сканирования может занять до получаса, в зависимости от объема внутренней памяти гаджета.
- Откроется список стертых данных, найденных приложением. Выберите необходимые и нажмите кнопку «Next», чтобы перейти к выбору места сохранения.
- Укажите папку, в которую будут сохранены восстановленные элементы и нажмите «Ok».
- Все выбранные фото, видео и документы восстановлены и сохранены. Контакты обычно восстанавливаются в виде элементов с расширением vcf, для их активации перейдите в настройки телефонной книги и выберите «Импортировать из внутренней памяти».
Этот способ работает только для телефонов с полученным ROOT доступом, зато позволяет «реанимировать» практически всё.
EaseUS MobiSaver for Android Free 5.0
Важно! Для использования этой программы потребуется компьютер с доступом в интернет.
Пятая версия самого популярного Андроид приложения для «спасения» утерянной информации. Поддерживает восстановление всех типов файлов, работу с поврежденной картой памяти и сохранение результатов в разных форматах. Полностью совместима с последней на сегодняшний день версией Android 8.0 Oreo.
- Скачайте программу с официального сайта, затем установите на ваш компьютер.
- Закройте все открытые приложения на телефоне, после чего подключите его через USB кабель к ПК. EaseUS MobiSaver автоматически определит устройство и приступит к анализу, который обычно длится в течение 15–20 минут. Время зависит от общего объема потерянной информации.
- После завершения сканирования откроется список найденных элементов. Контакты и сообщения выделены красным цветом. Выберите нужные элементы и нажмите «Восстановить». Начнется процесс загрузки информации на смартфон, не отсоединяйте кабель.
Разработчики также советуют не сохранять данные на устройство, пока не найдете всю утерянную информацию. В противном случае не получится «оживить» уже ничего. Главные плюсы EaseUS MobiSaver – наличие русского языка, быстрая работа и поддержка всех версий операционной системы.
7 Data Android Recovery
Эта утилита схожа с предыдущей, основные отличия в интерфейсе и алгоритмах работы с файловой системой. Загрузить бесплатную утилиту можно с официального сайта. После завершения установки, откройте 7 Data Android Recovery и следуйте дальнейшим инструкциям.
- Перейдите в настройки смартфона, затем – «Настройки для разработчиков». Если этого пункта меню нет, зайдите во вкладку «Данные об устройстве». Теперь непрерывно нажимайте на надпись «Версия ядра». Через несколько секунд на экране появится сообщение об успешном включении режима разработчика. Остается включить опцию «Отладка по USB» в активированной только что вкладке.
- Подключите гаджет к ПК, используя кабель Micro-USB или аналогичный. Нажмите кнопку «Далее» в главном меню утилиты.
- Выберите необходимую карту памяти для сканирования и нажмите «Приступить к сканированию». Через 20-30 минут процедура завершится.
- Укажите необходимые файлы и место для их сохранения.
Важно! Не сохраняйте восстановленные папки на смартфон. Сначала оставьте на ПК, и только когда убедитесь, что все данные восстановлены — перемещайте на Android устройство.
MiniTool Mobile Recovery
Следующая утилита поддерживает большинство форматов файлов, а её особенность – возможность поиска удаленных вложений из клиента WhatsApp. Правда, для этого придется войти в свою учетную запись.
- После загрузки и установки программы, откройте MiniTool Mobile Recovery, после чего подсоедините телефон к ПК, используя USB кабель. Не забудьте включить режим отладки по USB. О том, как это сделать, написано в предыдущем способе.
- Если устройство никогда ранее не было подключено к настольному компьютеру, некоторое время займет установка необходимых драйверов. После завершения, выберите место поиска – внутреннюю память или SD карту.
- Убедившись, что в момент поиска ПК будет подключен к интернету, нажмите «Start Scan» и ожидайте окончания сканирования. Кстати, поддерживается как стандартное, так и глубокое сканирование, позволяющее вернуть к жизни практически «безнадежные» файлы.
- Выберите необходимые элементы и папку сохранения. Как и в случае с предыдущими утилитами, сохранять сначала желательно на компьютер.
Важно! При глубоком сканировании утилита будет показывать даже поврежденные файлы, которые могут быть в нерабочем состоянии после сохранения. Поэтому использовать этот режим следует с осторожностью, и невероятных результатов от него не ожидать.
Если не получается восстановить данные с Андроид
Если программы не помогли, а резервное копирование было отключено, единственный вариант – обратиться в сервисный центр за помощью специалиста. Потребуется предоставить свою учетную запись Google и устройство. Услугами по восстановлению потерянной информации стоит пользоваться только в официальных сервисах.
Заключение
Восстановлению подлежит практически всё и даже сохранить утерянные после Hard Reset файлы не проблема. Конечно, достижения в играх и количество очков в «шагомерах» перенести будет непросто, а вот обычные фотографии, видео и контактная книга легко поддаются восстановлению. Можно пользоваться как Андроид приложениями (если у вас есть ROOT доступ) так и решениями для персонального компьютера, отлично выполняющими свою задачу.
Чтобы избежать последующих проблем с восстановлением, создайте аккаунт Гугл, не забывайте держать включенным автоматическое резервное копирование, и используйте Recovery Mode с осторожностью. Хорошим решением также может стать установка пароля для разблокировки экрана.
Видео
Ведущий автор многих рубрик на сайте expertland.ru. Отлично разбирается в техники и электронике. Способен решить любую техническую задачу в считанные часы, любит писать о своей опыте и наработках.
- опубликованных статей — 94
- читателей — 23 919
- на сайте с 25 сентября 2017 года
Как разблокировать асус если забыл пароль. Что делать, когда забыл пароль на планшете
Если вы забыли установленный пароль или графический ключ на Android, это не повод паниковать. Доступ к смартфону можно восстановить, причем существуют несколько способов снять блокировку. В обновленной инструкции подробно рассказано о каждом из них.
Как сбросить пароль или блокировку в Android
(!)
В статье собраны основные способы сброса пароля/графического ключа, начиная от самого простого (когда вы помните имя пользователя и пароль аккаунта Google) и заканчивая более сложными: Hard Reset, удалением файлов «gesture.key» и «password.key». Внимательно читайте все пункты, переходите по указанным ссылкам на подробные инструкции, и все получится!
Способ 1. Ввести данные аккаунта Google
Рабочий способ для устройств на Android 4.4 и ниже. Начиная с Android 5.0, эту опцию убрали из многих прошивок. Но так поступили не все производители, поэтому проверьте, работает у вас или нет.
Когда телефон или планшет подключены к мобильной сети или Wi-Fi, чтобы убрать блокировку, достаточно просто указать e-mail и пароль. Для этого 5-10 раз неправильно введите графический ключ, после чего всплывет предупреждение о блокировании устройства на 30 секунд.
На экране появится кнопка «Забыли графический ключ?», щелкнув по которой, можно ввести свои данные и разблокировать аппарат.
Если забыли пароль от аккаунта, придется его восстановить – перейдите на эту страницу с работающего гаджета либо ПК.
Обратите внимание, что данный способ требует обязательного доступа к Интернету. Поэтому откройте панель быстрых настроек, сделав свайп вниз («шторку» можно раскрыть прямо с экрана блокировки на Android 5.0 Lollipop и новее) и включите мобильные данные либо Wi-Fi. Устройство подключится к точке доступа, если оно работало в этой сети ранее.
2. Сброс графического пароля при помощи ADB
Графический ключ можно удалить, используя ADB. Вам необходимо подключить аппарат через USB к компьютеру и вводить нужные команды. Все подробности в инструкции →
Метод будет работать только при включенной отладке по USB.
Cпособ 3. Сброс до заводских настроек
Следующий способ проще предыдущего, но используя его, удалятся все данные с внутренней памяти, такие как установленные приложения, привязанные аккаунты, СМС и т.д. Фотографии, аудио и другие файлы на SD останутся нетронутыми. Полную инструкцию вы найдете в статье: как сбросить настройки на Android (Hard Reset).
Во время следующей активации аппарата, восстановите данные из резервной копии – работает при условии, если ранее была проведена синхронизация.
Способ 4. Прошить смартфон или планшет
Прошив Android телефон или планшет, вы снимете блокировку или пароль. На нашем сайте есть подробнейшая инструкция по прошивке Android девайсов различных производителей, отдельно Samsung с помощью Odin и LG через KDZ Updater.
Способ 5. Удаление gesture.key (разблокировка графического узора) и password.key (сброс пароля)
Способ предназначен для владельцев телефонов и планшетов с с root-правами и CWM Recovery. Его действие заключается в том, что удаляются системные файлы «gesture.key» и «password.key», отвечающие за вывод графической блокировки и пароля соответственно.
Для этого необходим файловый менеджер Aroma. Скачайте архив по ссылке и скиньте на телефон либо планшет не распаковывая. Затем выключите аппарат и зайдите в меню Recovery. Чтобы это сделать, вместо кнопки включения зажмите и удерживайте одну из возможных комбинаций (либо читайте FAQ для конкретных моделей):
- Громкость вверх + «ВКЛ»
- Громкость вниз + «ВКЛ»
- Громкость вверх/вниз + Питание + Домой
При помощи кнопок увеличения, уменьшения громкости осуществляется перемещение вверх и вниз соответственно, а подтверждение выбора – кнопкой включения/блокировки. В новых смартфонах Recovery может быть сенсорным.
Инструкция:
1. В меню CWM Recovery выберите пункт «Install zip».
2. Затем нажмите «Choose zip from /sdcard» и перейдите в папку, куда скинули Aroma или же используйте «Choose zip from last install folder». Во втором случае увидите все последние загруженные архивы, среди которых и найдете нужный.
3. Выберите архив с Проводником Aroma.
4. Дальше откроется сам файловый менеджер. Перейдите по пути /data/system/
и удалите файлы:
- «gesture.key» («gatekeeper.pattern.key» в новых прошивках)
- «password.key» (либо «gatekeeper.password.key» вместо него)
- «locksettings.db»
- «locksettings.db-wal»
- «locksettings.db-shm»
Выделите их и в дополнительном меню нажмите «Удалить».
В конце перезагрузите устройство. Можете вводить любой пароль и телефон разблокируется. Дальше смело идите в настройки и выставляйте новую блокировку.
6. Как снять графическую блокировку через TWRP Recovery
В TWRP Recovery есть файловый менеджер – через него производится удаление файлов, которые выводят пароль либо графический ключ, без установки Aroma File Manager. Для этого переведите мобильный гаджет в режим восстановления (см. предыдущий метод) и откройте «Advanced».
Затем нажмите «File Manager».
Зайдите в папку /data/system/
и удалите следующие файлы:
- «gatekeeper.password.key» (в старых версиях Android файл называется «password.key»)
- «gatekeeper.pattern.key» (в старых прошивках – «gesture.key»)
- «locksettings.db»
- «locksettings.db-wal»
- «locksettings.db-shm»
Тапните по одному из файлов и в появившемся списке выберите «Delete».
Чтобы подтвердить, сделайте свайп вправо.
Далее нажмите «Back» и выполните аналогичные действия с оставшимися файлами.
Для перезагрузки Android, вернитесь в главное меню и выберите «Reboot» → «System».
7. Очищаем внутреннюю память при помощи Fastboot
На всех телефонах и планшетах под управлением Android (кроме Samsung) есть режим прошивки – Fastboot. Перезагрузив в него мобильный девайс, аппаратом можно управлять с компьютера с помощью одноименной утилиты. Об установке Fastboot и USB драйверов написано в отдельной инструкции. Еще потребуется разблокировать загрузчик на смартфонах Sony, Huawei, LG, HTC, Pixel, Nexus, Motorola и некоторых других моделях.
(!)
Разблокировка Bootloader также делается через Fastboot и в процессе стираются данные с внутренней памяти. В дальнейшем для очистки смартфона достаточно будет выполнить действия, описанные ниже.
Чтобы перезагрузить устройство в режим Fastboot, удерживайте кнопку понижения громкости во время включения.
Кроме того, перевести Android в режим прошивки можно ADB командой, если активирована отладка по USB. Подробно изучите FAQ на сайте по работе с Fastboot и ADB, запустите командную строку (либо PowerShell в Windows 10) от имени администратора из папки «platform-tools», введите команду и кликните «Enter»:
adb reboot bootloader
В PowerShell впереди необходимо добавлять:
.
Когда на аппарате загружен Bootloader, используйте одну из следующих Fastboot команд. Очистится внутренняя память, тем самым разблокировав девайс:
fastboot erase userdata
или
fastboot -w
Чтобы перевести гаджет из загрузчика в Android, введите:
fastboot reboot
8. Разблокируем графический ключ на китайских телефонах с процессорами MTK
(!)
Для некоторых китайских смартфонов с заблокированным загрузчиком, работающих на Android 7.0 Nougat и выше, данный метод не подойдет. На них необходимо активировать пункт «Заводская разблокировка» («OEM unlock»). Это делается через меню «Настройки» → «Для разработчиков», куда невозможно попасть на заблокированном телефоне.
Загрузите актуальную версию программы с официального сайта: http://spflashtool.com/, ссылка на USB драйверы под чипы MTK находится в инструкции по установке Fastboot. Скачайте файл образа Рекавери и «…scatter.txt» для вашего процессора – их можно найти в топиках соответствующих моделей на таких форумах как 4PDA, XDA-Developers, Needrom. Поместите файлы в одну папку, чтобы путь не содержал кириллических символов. Образ переименуйте в «recovery» с расширением «.img».
Разархивируйте SP Flash Tools на диск «C:». Откройте папку и запустите «flash_tool.exe» от имени администратора.
Щелкните на «Scatter-loading», перейдите в папку где находится «recovery.img» и выберите scatter файл.
Отмечен будет только раздел «recovery». Вверху нажмите «Download».
Теперь отключите смартфон, достаньте батарею (если возможно) на несколько секунд, вставьте обратно и подключите выключенный аппарат к ПК через USB.
Появится красная полоса «Download DA 100%».
Далее желтая, которая покажет на сколько процентов завершен процесс прошивки.
В конце появится окно «Download Ok», что обозначает успешную установку Recovery.
Затем нужно сразу запустить Рекавери, чтобы стоковое не перезаписало кастомное при первом включении. Обычно на китайских телефонах необходимо удерживать клавиши включения и увеличения громкости до появления специального меню. Кнопкой Volume «UP» переместитесь на пункт «Recovery» и подтвердите при помощи Volume «Down».
Теперь переходим к пунктам инструкции 5 или 6 (в зависимости от установленного Recovery: CWM либо TWRP) и удаляем забытый пароль.
Способ 9. Используем сервис «Найти устройство»
Google создали сервис «Найти устройство», в котором есть функция Hard Reset. Соответственно сбрасывается блокировка.
1. Если девайс не подключен к Интернету, раскройте панель быстрых настроек и подключитесь к мобильной или Wi-Fi сети (открытой либо той, к которой подключались раньше).
2. С компьютера либо другого аппарата зайдите на страницу https://www.google.com/android/find и авторизуйтесь.
3. Сервис определит местонахождение телефона и когда он в последний раз находился в Сети. В списке опций выберите «Очистить устройство».
4. Снова нажмите «Очистить устройство».
5. Для подтверждения удаления кликните по кнопке «Очистить».
Когда устройство офлайн, Wipe сделается при первом подключении к Интернету.
10. Как снять графический ключ на телефонах Samsung с помощью «Find My Mobile»
Владельцы смартфонов популярнейшего бренда имеют возможность разблокировать девайс, если на нем включен Интернет и добавлен аккаунт Samsung. Нужно пройти на https://findmymobile.samsung.com/, щелкнуть «Войти» и ввести свои login и password.
После обнаружения вашего планшета, телефона Samsung, сбоку в опциях кликните «Разблокировать», потом еще раз «Разблокировать» во всплывшем окне, и повторно введите пароль.
Готово – в шторке Android появится уведомление о снятии ключа либо пина с экрана.
11. Дополнительный PIN-код на Samsung
На телефонах Самсунг, работающих под управлением Андроид 5.0 и ниже, задавая рисунок, нужно устанавливать дополнительный PIN-код. И если графический ключ вы забыли, а PIN-код помните, его можно ввести и разблокировать смартфон.
Рисуйте любой неправильный узор до появления сообщения, что повторить попытку можно только через 30 секунд.
Затем подождите пол минуты и щелкните на кнопку «Дополнительный PIN-код» в нижнем правом углу. Введите PIN и нажмите «ОК».
Блокировка на телефоне полностью удалится.
12. Как сбросить графический ключ на смартфонах Samsung, используя Odin
Для телефонов и планшетов Samsung, работающих под управлением Android ниже 7-й версии, есть простой метод снятия блокировки. Сначала прошивается TWRP или CWM Recovery с помощью программы Odin, и через кастомное Рекавери удаляется пароль.
(!)
На устройствах Самсунг с Android 7.0 и новее, для установки кастомного Recovery потребуется активировать функцию «OEM unlocking», что находится в «Настройках». Перейти туда с заблокированного экрана не выйдет.
Установите драйверы и скачайте файл образа CWM или TWRP в формате .tar для вашей модели – его можно найти в соответствующих топиках на сайтах Needrom, XDA-Developers, Sammobile, 4PDA, twrp.me.
Загрузите Odin с официального сайта.
Распакуйте архив с Odin и запустите программу.
Переведите смартфон в режим прошивки (он же Bootloader, режим загрузки). Для этого на выключенном аппарате зажмите и удерживайте 3 клавиши:
- «ВКЛ» + понижение громкости + кнопка «Домой» («Home»)
Когда попадете в такое меню, нажмите клавишу увеличения громкости, чтобы продолжить.
На экране появится Андроид и надпись «Downloading» – значит, вы перевели Samsung в режим прошивки.
Подсоедините телефон к компьютеру через USB и дождитесь установки драйверов. В первой ячейке «ID:COM» отобразится подключенный порт, а в логах появится сообщение «Added».
Теперь нажмите кнопку «AP» («PDA» в старых версиях Odin) и выберите файл Recovery.
Если напротив «AP» стоит галочка, а в поле рядом прописан путь к файлу, можно приступать.
Чтобы начать прошивку, щелкните «Start».
Поскольку вес файла Рекавери маленький, процесс займет пару секунд. В логах появится сообщение «All threads completed. (succeed 1 / failed 0)», а в верхней левой ячейке – «PASS!». Это означает, что прошивка кастомного Recovery прошла успешно.
Теперь выключите телефон и удерживайте одну из комбинаций клавиш, чтобы попасть в Recovery:
- «Домой» + повышение громкости + включение
- «Домой» + «ВКЛ» (на старых Samsung)
- Увеличение громкости + включение (на старых планшетах)
В зависимости от установленного Рекавери: CWM либо TWRP, переходите к пунктам 5 или 6 данной статьи и удаляйте файлы:
- «password.key» («gatekeeper.password.key»)
- «gesture.key» («gatekeeper.pattern.key»)
- «locksettings.db»
- «locksettings.db-wal»
- «locksettings.db-shm»
13. Как убрать ключ разблокировки на Huawei и Honor: резервный PIN-код
На Huawei и Honor, помимо графического ключа, используется резервный PIN-код. Поэтому чтобы разблокировать девайс, нужно 5 раз неправильно нарисовать узор, и на дисплее высветится сообщение: «Повторите попытку через 1 минуту». Подождите 60 секунд пока кнопка «Резервный PIN-код» в правом нижнем углу станет активной. Щелкните на нее, введите PIN и ключ разблокировки моментально сбросится.
14. Резервный PIN-код на LG
Устанавливая блокировку экрана на LG, нужно задать резервный PIN-код, который можно ввести вместо графического ключа или пароля, и разблокировать телефон.
Для этого рисуйте неправильный графический узор до появления сообщения о блокировке ввода на 30 секунд. Щелкните «ОК», внизу выберите «Забыли графический ключ?», введите PIN-код и нажмите «ОК».
15. Функция Smart Lock
Начиная с Android 5.0, в системе есть функция Smart Lock, позволяющая отключать блокировку экрана в определенных ситуациях. Например, когда аппарат находится дома или подключен к надежному устройству по Bluetooth. В зависимости от производителя девайса, а также версии Android, существуют разные варианты разблокировки с помощью Smart Lock, такие как определение голоса, распознавание лиц и другие.
Безусловно, Smart Lock – удобная функция, упрощающая использование мобильного устройства. Но благодаря ней злоумышленники могут получить доступ к персональной информации, хранящейся в смартфоне. К примеру, если вы укажете офис как безопасное место и оставите телефон на рабочем месте, любой желающий сможет его разблокировать. Поэтому грамотно настраивайте Smart Lock, а лучше несколько раз подумайте прежде чем включать данную функцию.
Оцените статью:
Как разблокировать графический ключ ASUS Zenfone тремя способами
Как и многие другие устройства, ASUS ZenFone имеет ряд мер безопасности, одна из которых — графический ключ. Однако, если вы забудете графический ключ телефона, вы не сможете использовать его. Не беспокойтесь об этом, потому что есть различные методы, которые вы можете использовать, чтобы удалить узор. Прочтите приведенную ниже информацию, чтобы решить проблему и снова начать пользоваться телефоном.
Как разблокировать графический ключ ASUS ZenfoneЧасть 1.Как быстро удалить узор с телефона ASUS
Конечно, вы не хотите тратить часы на разблокировку устройства, поэтому давайте начнем с быстрого и надежного метода удаления комбинации блокировки. Для этого решения вам понадобится Tenorshare 4uKey для Android. Эта программа представляет собой первоклассное приложение, которое вы можете использовать для разблокировки графического ключа вашего телефона ASUS. Эта программа также может избавиться от пароля, отпечатка пальца и PIN-кода. С помощью Tenorshare 4uKey для Android нет ограничений на типы блокировок, которые вы можете снимать со своих устройств ASUS ZenFone.
Tenroshare 4uKey — разблокировщик AndroidУдалить пароль, графический ключ, PIN-код и блокировку отпечатков пальцев Android в один клик
- Удалить учетную запись Google с устройства Samsung
- Удалить пароль Android, графический ключ, PIN-код и блокировку отпечатков пальцев
- Поддержка удаления экрана блокировки Android Mac
Самое удивительное в Tenorshare 4uKey для Android — это то, что вы можете делать все за несколько минут. Кроме того, работа всегда проходит гладко, независимо от вашего технического ноу-хау или опыта работы с программами подобного рода.Кроме того, этот инструмент можно использовать для разблокировки практически всех доступных телефонов и планшетов Android. Итак, когда вы ищете надежную программу для разблокировки устройств Android, # Tenorshare 4uKey для Android должен стать вашим выбором.
Если вы готовы использовать Tenorshare 4uKey для Android, чтобы избавиться от графической блокировки на вашем ASUS ZenFone, выполните следующие действия:
Как и ожидалось, первым делом необходимо загрузить Tenorshare 4Ukey для Android на свой компьютер. Откройте 4Ukey для Android на своем компьютере и выберите «Снять блокировку экрана» на главной странице программы.
После успешного подключения телефона вам будет предложено выполнить следующее действие. Теперь нажмите «Пуск», чтобы удалить шаблон экрана блокировки с телефона.
Вы должны подтвердить, что понимаете, что «Удаление пароля экрана блокировки приведет к удалению всех данных на устройстве». Если вы уверены, что хотите продолжить решение, нажмите «Да». После этого программа автоматически начнет удаление экрана блокировки.
Наберитесь терпения, поскольку этот процесс занимает несколько минут.По завершении вы получите уведомление на экране.
Видео-руководство: Как разблокировать графический ключ телефона ASUS с помощью 4ukey для Android
Часть 2. Другие неудобные методы разблокировки графического ключа телефона ASUS
Для людей, которые не хотят использовать Tenorshare 4uKey для Android, есть несколько других решений, которые можно изучить. Тем не менее, у этих решений есть недостатки, которых сложно избежать. Итак, вы можете переосмыслить их использование.
Хотите опробовать эти хлопотные методы? Они выделены ниже:
1. Нажмите «Забытый узор» на телефоне ASUS
.- После 5 неудачных попыток разблокировать экран телефона ASUS с помощью правильного шаблона, в правом нижнем углу экрана появится текст «Забыть шаблон?».
Когда появится сообщение, щелкните его. Это перенесет вас на другую страницу, где вам потребуется ввести учетную запись Google и пароль, которые используются для телефона.Введите данные, и узор будет удален автоматически.
Хотя этот метод также хорош и прост, он может работать только тогда, когда у вас есть учетная запись Google на телефоне. Таким образом, если вы не можете ни запомнить данные учетной записи Google, ни войти в свою учетную запись Google, этот метод нельзя использовать. Кроме того, требуется подключение к Интернету.
Как указано на официальной странице ASUS, этот метод может не поддерживаться устройствами, работающими на Android 6.0 или выше.
Учитывая различные недостатки этого решения, оно не рекомендуется для большинства пользователей.
2. Выполните сброс настроек к заводским настройкам в режиме восстановления, чтобы разблокировать ASUS
.Еще одно решение для удаления шаблона блокировки на телефоне ASUS — это сброс коэффициента в режиме восстановления. Шаги для этого метода включают:
- Во-первых, нужно выключить телефон. Затем одновременно нажмите и удерживайте клавишу уменьшения громкости и клавишу питания. Подождите, пока телефон завибрирует, отпустите клавишу питания (но все еще удерживайте клавишу уменьшения громкости).Это переведет ваш телефон в режим восстановления.
- На экране с помощью клавиши уменьшения громкости выберите «Wipe data / factory reset» и нажмите клавишу Power.
На экране появится уведомление. Используйте клавишу уменьшения громкости, чтобы выбрать «Да — удалить все данные пользователя». После этого нажмите кнопку питания, и сброс начнется автоматически.
Когда это будет сделано, выберите «Перезагрузить систему сейчас» и нажмите кнопку питания. Телефон перезагрузится, и рисунок будет полностью удален.
Примечательно, что это решение работает для большинства серий устройств Zenfone. Однако есть несколько мобильных устройств Zenfone, для которых требуются другие методы. Более того, выполнение этого метода может занять более 10 минут. Так что, если у вас недостаточно времени, не тратьте время. Как и при восстановлении заводских настроек для других устройств, будьте готовы к потере всех данных на вашем устройстве, когда вы закончите работу с решением.
FAQ
1. Как изменить PIN-код на планшете ASUS?
Чтобы изменить PIN-код планшета ASUS, выполните следующие простые действия:
- Зайдите в «Настройки» и выберите «Экран блокировки» в личном разделе.
- В разделе безопасности нажмите «Блокировка экрана». Вы должны ввести свой текущий PIN-код.
- Затем введите новый PIN-код, который хотите использовать. Вас могут попросить ввести его еще раз для подтверждения. Как только вы это сделаете, нажмите «ОК», а затем «Готово». Значит, вы успешно изменили PIN-код своего планшета ASUS.
Обратите внимание, что это работает, только если вы знаете текущий PIN-код на планшете.
2. Почему я не могу отключить экран блокировки?
Как правило, вы можете отключить экран блокировки в разделе «Блокировка экрана» в приложении «Настройки».Однако отключение блокировки означает, что любой может получить доступ к вашему телефону и проверить что угодно на нем. Так что не отключайте экран блокировки.
Как разблокировать телефон ASUS ROG 3, если вы забыли пароль или графический ключ
Существует множество причин, по которым вам может понадобиться разблокировать телефон ASUS ROG 3. Графический ключ — это дополнительный инструмент для блокировки смартфонов Android. Операционная система просит настроить его, чтобы его можно было использовать вместе с датчиком отпечатков пальцев или с опциями разблокировки лица.Исключением являются бюджетные версии смартфонов, в которых графический ключ предоставляется как альтернатива обычному цифровому паролю. Настройка чрезвычайно сложной графической комбинации может привести к проблемам, таким как повторяющийся ошибочный ввод, который может автоматически привести к блокировке устройства. Знание некоторых приемов и подходов к современным версиям Android может помочь вам разблокировать ASUS ROG Phone 3, если вы забыли пароль или графический ключ (в зависимости от того, какой вариант вы выбрали для блокировки устройства).
Обычно после неправильного ввода ключа информация о блокировке появляется на дисплее телефона. Здесь ОС предлагает пользователю несколько решений. Среди основных — функция SOS, которую можно использовать для вызова служб спасения, а также средство для восстановления доступа к устройству. Давайте теперь посмотрим на последний вариант.
Разблокировка ASUS ROG Phone 3 через вашу учетную запись Google
Сразу отметим, что этот метод не применим ни к каким устройствам.В список проверенных моделей входят «чистые» устройства Android, такие как Samsung, Huawei, Honor, а также некоторые модели Xiaomi.
Если вы введете неправильный шаблон 5 раз подряд, на дисплее появится уведомление о блокировке с таймером. Вы можете найти «Забыли свой графический ключ?» кнопку ниже, которую вы должны нажать. Система автоматически предложит авторизоваться в аккаунте Google, к которому привязан телефон. Вы сможете ввести свой адрес электронной почты и пароль, только если у вас есть Wi-Fi или сотовое подключение к Интернету.Если есть рабочая сеть и авторизация прошла успешно, смартфон будет разблокирован и все данные останутся как есть.
Сброс до заводских настроек
Проблема может настигнуть пользователя не в то время, например при отсутствии подключения к Интернету. В этом случае авторизация через Google невозможна. Есть два способа справиться с этим обстоятельством:
- найти место с сетью Wi-Fi, которая сохранена на устройстве (важно, чтобы в настройках была активирована опция автоматического подключения) и выполните действия, описанные выше;
- сбросить устройство до заводских настроек через специальное меню смартфона.
Последний вариант заслуживает более подробного рассмотрения. Практически в каждой модели на базе Android для служебных настроек предустановлена стандартная утилита Recovery. Эта утилита поможет вам разблокировать устройство. Перед выполнением описанных действий учтите, что после сброса через Recovery все файлы будут удалены из памяти устройства. Судьба элементов, хранящихся на карте microSD, зависит от производителя. Поэтому перед выполнением каких-либо действий настоятельно рекомендуем создать резервную копию ваших данных.
Вам необходимо сделать следующее:
- Полностью выключить телефон.
- Нажать аналоговые кнопки увеличения громкости и включения / разблокировки.
- После того, как телефон издаст вибрацию, отпустите кнопку питания, удерживая кнопку «громкость вверх», пока не появится инженерное меню.
- После открытия Recovery отпустите кнопку и выберите Wipe Data / Factory Reset.
Чаще всего меню в режиме Recovery сенсорное; соответственно, нажатие на кнопку Wipe Data должно выполняться как обычно при работе со смартфоном.Однако в более старых моделях сенсор в меню может не работать нормально. Управление меню в этом случае осуществляется следующим образом:
- выбор пунктов меню — клавиши регулировки громкости;
- Подтверждающее действие — кнопка включения.
После сброса телефон перезагрузится и предложит выполнить первоначальную настройку системы. Еще раз имейте в виду, что сброс к заводским настройкам удаляет все пользовательские файлы, хранящиеся в памяти смартфона.
Поделитесь этой страницей с друзьями:См. Также:
Как прошить ASUS ROG Phone 3
Как получить root права на ASUS ROG Phone 3
Аппаратный сброс для ASUS ROG Phone 3
Как перезагрузить ASUS ROG Phone 3
Что делать, если ASUS ROG Phone 3 не включается
Что делать, если ASUS ROG Phone 3 не заряжается
Что делать, если ASUS ROG Phone 3 не подключается к ПК через USB
Как взять скриншот на ASUS ROG Phone 3
Как сбросить FRP на ASUS ROG Phone 3
Как обновить ASUS ROG Phone 3
Как записать звонок на ASUS ROG Phone 3
Как подключить ASUS ROG Phone 3 к телевизору
Как очистить кеш на ASUS ROG Phone 3
Как сделать резервную копию ASUS ROG Phone 3
Как отключить рекламу на ASUS ROG Phone 3
Как очистить хранилище на ASUS ROG Phone 3
Как увеличить шрифт на ASUS ROG Phone 3
Как делиться Интернетом на ASUS ROG Phone 3900 03
Как перенести данные на ASUS ROG Phone 3
Как разблокировать загрузчик на ASUS ROG Phone 3
Как восстановить фотографии на ASUS ROG Phone 3
Как записать экран на ASUS ROG Phone 3
Как найти черный список в ASUS ROG Phone 3
Как настроить отпечаток пальца на ASUS ROG Phone 3
Как заблокировать номер на ASUS ROG Phone 3
Как включить автоповорот на ASUS ROG Phone 3
Как настроить или включить Отключение будильника на ASUS ROG Phone 3
Как изменить мелодию звонка на ASUS ROG Phone 3
Как включить процент заряда батареи на ASUS ROG Phone 3
Как отключить уведомления на ASUS ROG Phone 3
Как выключить Google помощник на ASUS ROG Phone 3
Как отключить экран блокировки на ASUS ROG Phone 3
Как удалить приложение на ASUS ROG Phone 3
Как разблокировать для других телефонов
Как сбросить Asus Zenfone 3 Ultra ZU680KL
Восстановление с аппаратным сбросом или в режиме Recovery Asus Zenfone 3 Ultra ZU680KL
Восстановление с помощью аппаратного сброса или режима восстановления ваш Asus Zenfone 3 Ultra ZU680KL может решить проблемы, которые не были решены с помощью обычного сброса к заводским настройкам.
1- Сначала полностью выключите Asus Zenfone 3 Ultra ZU680KL. Если вы не можете разблокировать экран, нажмите и удерживайте кнопку питания около 20 секунд, и телефон выключится.
2- Удерживайте одновременно клавиши уменьшения громкости и питания в течение нескольких секунд. В некоторых устройствах в соответствии с версией Android комбинация может быть клавишей включения и клавишей увеличения громкости.
3- Когда появится логотип Asus, отпустите кнопки.
4- Перемещайтесь по меню с помощью клавиш увеличения и уменьшения громкости, пока не дойдете до пункта «Recovery Mode», и нажмите кнопку питания для доступа.
Если меню устройства отображается на китайских иероглифах, щелкните здесь, чтобы узнать, как сбросить настройки мобильного телефона на китайском языке
5- Используйте клавиши увеличения и уменьшения громкости, чтобы выбрать параметр «очистить раздел кеша», и нажмите кнопку питания, чтобы активировать этот параметр и очистить мобильный кеш.
6- Через несколько секунд вы вернетесь к предыдущему экрану, с помощью кнопок громкости перейдите к опции «стереть данные / сброс настроек к заводским» и нажмите кнопку питания для входа.Появится экран с множеством НЕТ и ДА, с помощью клавиш регулировки громкости снова перейдите к ДА и нажмите с помощью клавиши питания.
7- После того, как вы снова нажмете клавиши регулировки громкости, нажмите «Перезагрузить систему сейчас» и нажмите клавишу питания на Asus Zenfone 3 Ultra ZU680KL, устройство перезагрузится, и для запуска потребуется несколько минут, при этом устройство будет восстановлено до заводских настроек. состояние и оптимизация приложений, предустановленных в системе Android 6.0.1 (Marshmallow).
Об устройстве:
Asus Zenfone 3 Ultra ZU680KL — это устройство с 186.4 x 93,9 x 6,8 мм (7,34 x 3,70 x 0,27 дюйма), вес 233 грамма, разрешение экрана 6,8 дюйма (соотношение экрана к корпусу ~ 72,8%).
Он имеет процессор Octa-core (4×1,8 ГГц Cortex-A72 и 4×1,4 ГГц Cortex-A53), графическую карту Adreno 510, оперативную память 3/4 ГБ и внутреннюю память 32/64/128 ГБ.
Asus Zenfone 3 Ultra ZU680KL идет с завода с операционной системой Android 6.0.1 (Marshmallow)
школ, Калифорния, Северная Корея: ваш брифинг в понедельник вечером
(Хотите, чтобы этот информационный бюллетень приходился вам на почту? Вот подписка .)
Добрый вечер. Вот последние новости на конец понедельника.
1. Впервые за 18 месяцев школ Нью-Йорка полностью открылись для примерно одного миллиона детей, большинство из которых вернулись впервые после закрытия крупнейшей школьной системы США в марте 2020 года.
Распространение очень заразного варианта «Дельта» осложнило стремление города полностью открыть школы и заставило многие семьи и педагогов беспокоиться о том, что нас ждет в следующие несколько месяцев.И был некоторый хаос в день открытия: онлайн-проверки здоровья, которые семьи заполняют каждое утро, рухнули, что привело к длинным очередям перед некоторыми школами.
2. Демократы приближаются к законопроекту о преобразовании экономики — и к расчету, как за него платить.
Палата демократов опубликовала закон, который позволит собрать до 2,9 триллиона долларов на финансирование пакета социальной защиты президента Байдена за счет ряда налоговых изменений, включая увеличение суммы, которую самые богатые американцы и корпорации платят в виде налогов.
Закон повысит максимальную ставку налога для богатых людей с нынешних 37 процентов до 39,6 процента. Те, у кого скорректированный валовой доход более 5 миллионов долларов, также столкнутся с новым подоходным налогом в размере 3 процентов. Корпоративные налоги вырастут до 28 процентов с 21 процента для компаний с доходом более 5 миллионов долларов.
Законодательство представляет собой вступительное предложение, поскольку демократы как в палате представителей, так и в сенате пытаются сколотить воедино части экономического пакета президента Байдена на сумму 3,5 триллиона долларов, который будет направлен на финансирование климатических мер, оплачиваемого отпуска по семейным обстоятельствам и государственного образования.
План доходов Палаты представителей менее агрессивен, чем у Белого дома и Сената. Умеренные и консервативные демократы также не согласились с ценой в 3,5 триллиона долларов на расширение социальной программы Байдена. Учитывая, что демократы планируют принять законопроект по партийной линии и не могут позволить себе потерять много голосов, эти разногласия необходимо будет устранить в ближайшие дни.
3. Миллион афганских детей могут умереть в «самый опасный час», — предупреждает ООН.
Генеральный секретарь Антониу Гутерриш, выступая на конференции ООН, посвященной кризису, сказал, что миллионы людей могут остаться без еды до наступления зимы.
По оценкам Всемирной продовольственной программы, в условиях сильной засухи гибнет 40 процентов урожая. Цена на пшеницу выросла на 25 процентов. Сотни тысяч людей остались без крова после того, как были вынуждены бежать от боевых действий.
А система здравоохранения страны балансирует на грани краха.Финансирование Всемирного банка заморожено, что угрожает фактическому прекращению оказания медицинских услуг в 31 из 34 провинций страны.
Отдельно афганские пилоты, которые искали убежища в Узбекистане, были переведены на базу США, несмотря на попытки талибов заставить их вернуться.
4. Завтра в Калифорнии будут объявлены выборы отзыва.
Опросы показывают, что губернатор Гэвин Ньюсом, скорее всего, сохранит свою работу. У него двузначное преимущество по сравнению с 50 на 50 в июле.
5.Северная Корея заявила, что запустила недавно разработанные крылатые ракеты большой дальности.
В ходе испытаний, которые проводились в субботу и воскресенье, ракеты пролетали более двух часов, кружили и поражали цели на расстоянии 932 миль, сообщает центральное информационное агентство Северной Кореи.
Последние испытания показали, что Северная Корея продолжает совершенствовать свой ракетный арсенал, в то время как переговоры с США о ядерном разоружении остаются в тупике. Под санкциями ООН Северная Корея может разрабатывать крылатые ракеты, но не баллистические ракеты.
Отдельно Иран и Международное агентство по атомной энергии достигли временного соглашения о ядерном мониторинге, сделке, которая считалась минимальным требованием для возобновления переговоров по восстановлению соблюдения ядерной сделки 2015 года.
6. Лето было необычно жарким, особенно ночью.
Минимальные температуры были самыми высокими с 1895 года для каждого штата на западном побережье и некоторых частях северо-востока, что является частью тенденции, которая согласуется с прогнозами климатических моделей: по всей территории США.С., ночи прогреваются быстрее, чем дни. Этот эффект усиливается в городах, которые обычно теплее, чем их окрестности.
Самые высокие температуры наблюдаются в районах, где живут цветные и более бедные люди. Более бедные сообщества также реже используют кондиционеры во время волн тепла, что увеличивает риск смерти, связанной с жарой.
В Вашингтоне президент Байден изложил план по производству экологичного авиакеросина. В Нормале, штат Иллинойс, бизнес процветает благодаря массовому запуску электромобилей.
7. Бродвей снова вернулся. По крайней мере, на это надеется.
Некоторые из крупнейших и самых известных шоу индустрии возобновят выступления завтра. К концу года, если все пойдет по плану, на Бродвее начнутся показы 39 шоу.
Первые признаки обнадеживают: этим летом были перезапущены четыре производства, которые служат лабораториями для отраслевых протоколов безопасности. Еще никто не пропустил выступление.
Актеры возвращаются в физическую и вокальную форму.Театры держались хорошо: в закрытых ставнями зданиях было даже меньше грызунов, чем предполагалось, вероятно, потому, что там было мало источников пищи.
Но появится ли публика? По неофициальным данным, несколько мюзиклов, в том числе «Гамильтон», «Хейдстаун» и «Шесть», хорошо продаются, в то время как пьесы испытывают трудности.
8. Выступление: мир моды.
Сегодня накатывается красная ковровая дорожка для Met Gala, организованного командой мечты поколения Z, в которую входят инаугурационная поэтесса Аманда Горман и мечтательная звезда «Дюны» Тимоти Шаламе.
Вечеринка знаменует открытие ежегодного шоу-блокбастера Института костюма. Выставка этого года — «В Америке: лексикон моды», часть первая мегашоу / аргумента в пользу силы американской моды, состоящего из двух частей. Сам по себе гала-концерт является таким аргументом, и вы можете следить за нашей прямой трансляцией здесь.
Неделя моды в Нью-Йорке завершилась вчера вечером дискорамой, наполненной блеском. Ванесса Фридман, модный критик The Times, смотрит на то, что в ней говорится об американской моде, и на ее контраст с красной ковровой дорожкой MTV Video Music Awards прошлой ночью.
9. Скала, положившая конец динозаврам , может раскрыть секреты происхождения самой жизни.
Шестьдесят шесть миллионов лет назад катастрофический объект, известный как ударник Чиксулуб, изменил эволюцию планеты Земля, расчистив почву для эволюции млекопитающих (и вас). По мере того, как становятся доступными более совершенные инструменты и методы, ученые смогли извлечь новую информацию об этом эпическом уничтожении.
В своих последних исследованиях ученые использовали суперкомпьютер НАСА для отслеживания движения примерно 130 000 астероидов.Результаты подтверждают убедительные геологические доказательства того, что Чиксулуб был углеродистым астероидом, а не кометой, с возможным происхождением из внешнего пояса астероидов.
В исследовании, опубликованном этим летом, описаны современные микробные потомки организмов, которые процветали в кратере Чиксулуб и все еще живут в тени одной из величайших катастроф Земли.
10. Наконец, — запуск шерстистого мамонта.
Джордж Черч, биолог из Гарвардской медицинской школы, привлек 15 миллионов долларов для финансирования компании Colossal.Его цель — вернуть шерстистых мамонтов в Сибирь через тысячи лет после того, как они вымерли.
Ученые из Colossal попытаются изменить геном эмбриона слона, чтобы он напоминал древнего мамонта, добавив такие черты, как густая шерсть и толстый жир, чтобы выдерживать холода. Они планируют удалить ДНК из яйца слона, чего раньше никогда не делали, а затем имплантировать модифицированный эмбрион в искусственную матку мамонта.
Помимо научного любопытства, доктор Черч утверждал, что возрожденные шерстистые мамонты могут помочь окружающей среде, поддерживая биом тундры, чтобы он мог блокировать удерживающий тепло углекислый газ.Компания также может создать новые формы генной инженерии и потенциально спасти виды, наделив их генами устойчивости к патогену.
Как разблокировать телефон Asus
В настоящее время многие люди пользуются мобильными телефонами. Каждый владелец смартфона Android должен настроить защиту экрана блокировки на своем устройстве, чтобы другие не могли получить к нему доступ. К сожалению, вы забыли свой мобильный пароль. Это обычная ситуация, с которой сталкиваются многие пользователи Android.
Есть много способов разблокировать смартфон или планшет Android.Здесь мы предлагаем множество способов разблокировать ваш мобильный телефон.
Ваше устройство будет автоматически разблокировано, когда ваш телефон находится с вами или дома, или со смартфоном на любом устройстве Bluetooth, например, смарт-часах или гарнитуре Bluetooth. Вам не нужно разблокировать смартфон с помощью PIN-кода, пароля или графического ключа.
В этой статье мы объясняем, как разблокировать телефон Android, если вы забыли пароль.
Примечание: — Кратко прочтите эту статью, а затем попробуйте эти методы.
Выберите свой телефон Asus для сброса
Метод разблокировки Удалите все свои мобильные данные, например :
- Настройки
- Учетная запись Google
- Данные системы и приложений
- Загруженные приложения
- Музыка
- Изображения
- Все остальные пользователи data
Что такое Hard Reset?
Аппаратный сброс, также известный как сброс к заводским настройкам или общий сброс.При аппаратном сбросе происходит повторная установка программного обеспечения, перезагрузка устройства и полное удаление данных с устройства. Очищает всю систему устройства.
Asus Pattern Unlock with Hard Reset
Unlock Asus phone через Hard reset (Заводские настройки). Аппаратный сброс — это быстрый и простой способ стереть данные с вашего устройства. Аппаратный сброс Удалите все свои мобильные данные, поэтому перед сбросом настроек телефона Asus Android сделайте резервную копию важных данных.
Примечание: —
- Перейдите с помощью кнопок громкости и нажмите кнопку питания, чтобы выбрать его.
- Перейдите с помощью кнопки увеличения громкости и нажмите кнопку уменьшения громкости, чтобы выбрать ее.
- Этот процесс отображается на экране режима восстановления.
Метод аппаратного сброса
- Сначала выключите Asus Android Mobile, удерживая кнопку питания.
- После этого нажмите и удерживайте
- [Увеличение громкости + Кнопка питания ]
- [Громкость Вниз + Кнопка питания]
- Отпустите все кнопки, когда появится логотип Отображается .
- Затем вы увидите восклицательный знак Android . (Иногда вы попадаете прямо на экран восстановления).
- Затем, удерживая кнопку питания, нажмите и отпустите кнопку увеличения громкости.
- С помощью кнопок громкости выберите параметр Wipe data / factory reset и нажмите кнопку питания, чтобы активировать этот параметр.
- Теперь появится экран с опциями НЕТ и ДА, с помощью кнопок громкости перейдите к опции ДА и нажмите вместе с кнопкой питания.
- После завершения снова с помощью кнопок громкости выберите параметр Reboot system now и нажмите кнопку питания для подтверждения.
- Наконец, устройство перезагрузится и запустится через несколько минут.
После полной перезагрузки вашего мобильного телефона Android вы можете восстановить свой телефон
Если этот метод вам не помогает, перейдите по ссылке ниже
Hard Reset Android Phone
Разблокировка с помощью Find My Device — Google
В этом методе мы объяснили, как выполнить разблокировку с помощью Google Find My Device.
Find My Device позволяет удаленно отслеживать, блокировать и удалять данные на потерянном или украденном телефоне. Он работает на всех мобильных устройствах, на которых выполнен вход в вашу учетную запись Google.
- Сначала откройте компьютер или ноутбук, подключитесь к Интернету.
- Затем откройте один браузер, затем перейдите к Google Find My Device
- После этого войдите в систему с учетной записью Google на телефоне Android.
- На этом шаге вы увидите три различных варианта [Воспроизвести звук, Заблокировать и Стереть].
- Затем выберите опцию Стереть устройство .
- После завершения снова выберите опцию Стереть устройство .
- Выберите опцию Erase , чтобы завершить сброс.
- Наконец, устройство перезагрузится и запустится через несколько минут.
Дополнительная информация о Google Find My Device
Разблокировка с помощью Android Multi Tools
Разблокировка любого телефона Android без пароля с помощью Android Multiple Tools.
- Загрузите Android Multi Tools на свой компьютер.
- Затем откройте файл Android Multi Tools в загруженной папке.
- После установки откройте Android Tool.
- Теперь включите на телефоне отладку по USB.
- Настройки> Параметры разработчика> Отладка по USB
- Нажмите и удерживайте кнопки увеличения громкости и питания .
- {Уменьшение громкости + Кнопка питания}
- {Увеличение громкости + Домой + Кнопка питания}
- {Увеличение + Уменьшение громкости + Кнопка питания}
- После этого, вы увидите режим загрузки Android на своем мобильном телефоне.
- На этом этапе подключите мобильное устройство к ПК через USB-кабель.
- После завершения выберите 5 (стереть данные).
- Затем нажмите Введите , чтобы сбросить настройки мобильного телефона.
- Он сотрет все данные на вашем устройстве. Подождите немного.
- Наконец, устройство перезагрузится и запустится через несколько минут.
Загрузить Android Multi Tools
Разблокировать графический ключ с учетной записью Google
Если ваш телефон Android использует Android 4.4 или ниже, вы можете сбросить настройки своего телефона с помощью учетной записи Google.
У вас должно быть активное подключение к Интернету на вашем мобильном устройстве.
- Сначала попробуйте неудачные попытки на своем мобильном телефоне Android.
- Далее, он покажет Забытый шаблон Option.
- На этом шаге выберите опцию Забытый шаблон .
- После этого войдите в свою основную учетную запись Google.
- Теперь нарисуйте новый узор, Пин, Пароль.
- Затем нажмите на «Продолжить».
- Снова нарисуйте узор и нажмите на продолжение .
Разблокировать графический ключ с помощью секретного вопроса Google
Этот метод поможет вам сбросить блокировку экрана и сбросить пароль с помощью секретного вопроса Google.
У вас должно быть активное подключение к Интернету на вашем мобильном устройстве.
- Сначала попробуйте неудачные попытки на своем мобильном телефоне Android.
- Далее, он покажет Забытый шаблон Option.
- Выберите Ответить на вопрос Вариант.
- После этого ответьте на контрольные вопросы и выберите Разблокировать.
- Теперь нажмите на Да .
- На этом этапе вы хотите создать новый узор.
Загрузите программное обеспечение для разблокировки Android
Здесь вы можете загрузить программное обеспечение для разблокировки Android.
Служба поддержки клиентов
Если описанные выше методы не работают на вашем мобильном телефоне, отнесите свой телефон в ближайший сервисный центр Asus для получения дополнительной помощи.
Телефон Android ЖЕСТКИЙ СБРОС
Телефон Android РАЗБЛОКИРОВАТЬ
Телефон Android ФЛЭШ-ФАЙЛ
Ключевые слова поиска:
- как разблокировать Asus пароль телефона Android
- как разблокировать телефон Android с учетной записью google
- как разблокировать пароль телефона android без сброса к заводским настройкам
- как разблокировать любой пароль телефона
- как разблокировать носитель Asus телефон android
- как разблокировать телефон android
- Factory Reset Asus .
- шаги для разблокировки телефона Asus android
- как разблокировать телефон Asus , если я забыл свой пин-код?
- Asus Сброс с помощью Google Find My Device.
- Я хочу полностью отформатировать свой мобильный телефон Asus .
- Разблокируйте мой Asus .
- как разблокировать телефон, если я забыл графический ключ?
- Как разблокировать телефон Android, если вы забыли пароль
Как легко освоить формат NOKIA 2.3 с безопасным аппаратным сбросом?
Советы и рекомендации по устранению проблем NOKIA 2.3. Это дешевый другой дешевый смартфон от Nokia, выпущенный в декабре 2019 года. Мы можем использовать одну или две сим-карты сетевого провайдера и не беспокоиться о батарее, потому что он использует большую емкость батареи 4000 мАч для смартфона с ЖК-экраном 6,2 дюйма.
NOKIA 2.3 поставляется с операционной системой семейства Android One. Почему для нашего телефона важно наличие Android One? Используя Android One, мы получим встроенную прошивку Android без лишнего программного обеспечения или не важных приложений, которые могут занимать некоторые ресурсы процессора и хранилище.С Android One мы получим около 2 лет гарантии на существенное обновление последней версии операционной системы Android.
NOKIA 2.3 поставляется с несколькими моделями продуктов в зависимости от страны выпуска: TA-1211, TA-1214, TA-1206 или TA-1209. При первом выпуске на рынке NOKIA 2.3 использует Android Pie 9.0 в качестве заводской операционной системы по умолчанию, но Nokia уже дает хорошую новую информацию о возможности обновления прошивки для NOKIA 2.3, чтобы получить Android 10 позже. Полноэкранный дисплей использует разрешение HD с разрешением 720 x 1520 пикселей.Дополнительную информацию и информацию о том, как решить проблемы с NOKIA 2.3, можно найти в сообществе www.hard-reset.org.
В чем преимущество NOKIA 2.3 Технические характеристики:
GSM 3G HSDPA с одной или двумя сим-картами
4G LTE Широкополосное соединение
ЖК-дисплей 6,2 дюйма с разрешением 720 x 1520 пикселей
Внутренняя память 32 ГБ с 2 ГБ ОЗУ
Основная камера Двойная 12 МП f / 2,2 + 2 МП (DOF)
Характеристики основной камеры Светодиодная вспышка, PDAF
Фронтальная камера 5 МП для селфи-фотосъемки и видеоконференций
Процессор Quad-core 2.0 ГГц Cortex-A53
Операционная система Android Pie версии 9 (Android One), можно обновить до новой прошивки Android
Аккумулятор Li-Po 4000 мАч
NOKIA 2.3 выпущен в декабре 2019 года с Android Pie 9.0 в качестве заводских приложений по умолчанию. Это работа с семейством Android One. Но некоторые приложения недоступны при использовании Android Pie, поэтому обновление ОС даст лучшие решения.Теперь, в 2020 году, NOKIA 2.3 получит официальное обновление прошивки Android 10. Апгрейд выкатывается с помощью OTA (по воздуху). Что нового в операционной системе NOKIA 2.3 Android 10? В Android 10 есть некоторые улучшения и новые функции, такие как производительность, темный режим, режим фокусировки, интеллектуальный ответ и некоторые другие улучшения безопасности и конфиденциальности.
Обратите внимание, что это обновление прошивки не всегда доступно в нашем регионе или обновление также недоступно для NOKIA 2.3 с настраиваемой настройкой или рутированием. Мы можем попытаться проверить, подходит ли наша NOKIA 2.3 для установки Android 10, перейдя в меню Настройки> Система> Расширение> Обновление системы и следуя инструкциям по обновлению до Android 10.0.
Это наши рекомендации по обновлению NOKIA 2.3 до Android 10:
- Резервное копирование всех важных данных в безопасное место, облачное хранилище или электронную почту, потому что, хотя процесс резервного копирования сохраняется, но мы просто готовимся к худшему случаю, если процесс не работает должным образом или NOKIA 2.3 застрял в процессе обновления.
- Перед выполнением обновления убедитесь, что аккумулятор NOKIA 2.3 полностью заряжен, или во время зарядки.
- Поскольку в этом процессе используется OTA (по воздуху), NOKIA 2.3 загрузит файл прошивки с сервера Nokia, поэтому мы предлагаем подключить наш телефон с помощью Wi-Fi.
Как исправить или решение проблем для восстановления NOKIA 2.3 зависает, не отвечает, работает со сбоями, зависает, зависает или блокируется?
Это еще одна альтернатива для тех, кто хочет купить дешевый смартфон, но с достаточным набором функций.NOKIA 2.3 использует процессор Mediatek MT6761 Helio A22 с выделенным графическим процессором PowerVR GE8320 для стандартных игр, но не ожидайте слишком многого, потому что графический процессор не может работать в тяжелых играх. NOKIA 2.3 уже использует внутреннюю память 32 ГБ, но недостатки NOKIA 2.3 используют только 2 ГБ ОЗУ, поэтому, если мы используем многозадачность или открываем несколько приложений, телефон будет зависать на несколько секунд, потому что, когда ОЗУ недостаточно, Android попытается для автоматического закрытия некоторых приложений, которые не используются в фоновом режиме.
Мы можем установить несколько интересных приложений из Google Play Store, но мы также должны быть осторожны перед установкой новых или малоизвестных приложений, потому что некоторые из них могут содержать вирусы или вредоносные программы, которые могут создать проблемы с нашей NOKIA 2.3 (TA-1211 / TA-1214 / TA-1206 / TA-1209), например, зависание или зависание, или кирпичи, или сам процесс загрузки, или зависание, или сенсорный ЖК-экран не реагирует, или ЖК-экран не реагирует на касание пальцем. Google не будет отображать значок Verified by Play Protect для таких приложений.
Что делать, если возникла эта проблема? Сначала мы должны попробовать выполнить программный сброс, перезагрузить или перезапустить, чтобы удалить временные файлы или кеши, которые могут вызвать некоторые проблемы с этим телефоном. Если NOKIA 2.3 снова загрузится, загрузите одно хорошее антивирусное приложение из Google Play Store, например AVAST или NORTON, выберите только одно, которое нам нравится.Антивирус попытается просканировать все установленные приложения и дать настройку рекомендаций нашему телефону. Если проблема все еще возникает, следующим шагом будет полный сброс или мастер-форматирование. Обратите внимание, что при выполнении аппаратного сброса все важные данные будут удалены или удалены, поэтому перед выполнением основного форматирования мы должны сделать резервную копию всех данных. Выполнение аппаратного сброса приведет к удалению всей учетной записи Google из NOKIA 2.3. По соображениям безопасности, пожалуйста, не устанавливайте неизвестные APK-файлы, потому что с нашим телефоном могут возникнуть проблемы.
Рекомендуемый антивирус для смартфона Nokia
Как принудительно завершить работу, выполнить программный сброс, перезагрузить или перезапустить NOKIA 2.3?
Если многие приложения работают в фоновом режиме, некоторые из них могут давать сбой или повреждаться, NOKIA 2.3 может работать ненормально, зависать или сенсорный ЖК-экран не реагирует на касание пальцем. Мы должны удалить временные файлы и кеши, чтобы решить эту проблему. Нажмите и удерживайте кнопку ПИТАНИЕ, пока не появится NOKIA 2.3 выключение или выключение само по себе. После того, как он полностью выключится, мы можем снова нажать кнопку POWER, чтобы включить его. Этот процесс не удалит какие-либо важные данные, поэтому мы можем выполнить его в любое время.
Как сделать резервную копию данных или связаться с NOKIA 2.3?
Мы можем сделать резервную копию важных данных на внешнюю память, если мы уже вставили внешнюю память в слот MicroSD. Мы можем перенести некоторые файлы во внешнюю память вручную с помощью диспетчера файлов внутри этого телефона или загрузить их из Google Play Store.
Если наша NOKIA 2.3 уже вошла в систему с учетной записью Google, по умолчанию наш контакт будет синхронизироваться в фоновом режиме с сервером Google. Убедитесь, что мы проверяем все контакты на сервере контактов Google с помощью Интернет-браузера, чтобы убедиться, что резервное копирование выполнено.
Обратите внимание: Приведенные ниже параметры могут не работать для некоторых устройств из-за версии обновления прошивки, проблем с оборудованием или некоторых других возможностей.
# Вариант 1. Как сделать полный сброс NOKIA 2.3 (Android) с программным меню:
- Включите этот телефон
- Убедитесь, что аккумулятор NOKIA 2.3 (Android) уже заряжен должным образом или имеет минимальную емкость 50%
- Перейдите в меню: Настройка> Резервное копирование и сброс> Сброс заводских данных> Сброс устройства
- Выбрать Стереть все
- NOKIA 2.3 (Android) выполнит процесс возврата к заводским настройкам по умолчанию
# Вариант 2, Как выполнить полный сброс NOKIA 2.3 с кнопкой аппаратного ключа:
- Выключить NOKIA 2.3
- Нам нужно подключить зарядное устройство к нашему телефону прямо сейчас
- Нажмите и удерживайте вместе: Кнопка питания + увеличение громкости (около 10-20 секунд или более и на ЖК-дисплее, когда на экране отображается логотип Nokia и команда)
- Отпустить кнопку все, как только мы увидим Android Recovery с несколькими меню на нашем телефоне
- Если мы видим меню на ЖК-экране, выберите Wipe Data / Factory Reset with Volume Button , чтобы выбрать и использовать Power Button для ОК или входа.
- NOKIA 2.3 выполнит процесс восстановления заводских настроек по умолчанию. И если мы вернемся в меню Recovery, выберите Reboot, чтобы запустить этот телефон с самого начала.
# Вариант 3, Как выполнить полный сброс NOKIA 2.3 с компьютера (ПК) в режиме быстрой загрузки:
Некоторые пользователи сообщества решили выполнить полный сброс или переформатирование с помощью персонального компьютера (ПК) в режиме Android Fastboot. Что такое Android Fastboot? Это режим связи Android с компьютером для устранения некоторых проблем (протокол диагностики)
- Подготовьте персональный компьютер и USB-кабель для передачи данных.
- Загрузите программное обеспечение Fastboot для компьютерной базы под операционную систему с официального сайта Android SDK Platform Tools и установите на наш компьютер.
- Выключить NOKIA 2.3
- Одновременно нажмите кнопку питания + кнопку уменьшения громкости , пока на экране NOKIA 2.3 не отобразится меню FASTBOOT
- Подключите NOKIA 2.3 с помощью USB-кабеля к компьютеру и подождите, пока компьютер распознает наш телефон.
- С помощью терминала ПК или командной строки попробуйте проверить соединение по типу: fastboot devices
- С помощью терминала ПК или командной строки загрузите NOKIA 2.3 в режим восстановления по типу: fastboot reboot recovery
- Если шаги 7 работают, то на экране NOKIA 2.3 мы увидим зеленого робота Android с некоторым текстом и можем продолжить следующий шаг №9. В противном случае мы должны попытаться убедиться, что драйвер USB компьютера может распознать наш телефон, и повторить с первых шагов
- В режиме восстановления Android с зеленым значком Android на NOKIA 2.3, затем продолжайте одновременно нажимать и отпускать Кнопка питания + кнопка увеличения громкости
- Затем мы найдем Меню восстановления на NOKIA 2.3, затем выберите Wipe Data / Factory Reset with Volume Button для выбора и используйте Power Button для ОК или входа.
- NOKIA 2.3 выполнит процесс восстановления заводских настроек по умолчанию. И если мы вернемся в меню Recovery, выберите Reboot, чтобы запустить этот телефон с самого начала.
Как разблокировать, исправить, или обойти, или решения для NOKIA 2.3: забыли код пароля, графический ключ или PIN-код экрана блокировки (потерянный пароль)?
NOKIA 2.У 3 есть хорошая камера с двумя объективами на тыльной стороне корпуса и одной фронтальной камерой. Вся камера может снимать хорошие фото-видео для повседневной деятельности. После нескольких месяцев использования у нас будет много частных фото и видео. Защитите все важные данные от посторонних лиц, особенно если NOKIA 2.3 находится далеко от нас, утерян или украден. Отпечаток пальца недоступен в NOKIA 2.3 из-за низкой цены. Но мы можем использовать средства защиты по умолчанию без необходимости устанавливать что-либо, например, шаблон блокировки экрана или защиту с помощью пароля.Проблемы начнутся, когда мы не сможем разблокировать этот телефон или забыть пароль или графический ключ защиты. Что нам делать?
Не беспокойтесь о защите безопасности, потому что Android уже дает решения, когда мы забыли шаблон блокировки экрана безопасности или защиту паролем PIN-кода с помощью учетной записи Google, чтобы разблокировать его. Эта Nokia уже использует последнюю версию Android, которая уже реализует FRP (Factory Reset Protection) для защиты нашего телефона в случае кражи или потери. Любой, кто не знает предыдущую учетную запись Google, не может использовать этот телефон, хотя мы выполняем полную перезагрузку или переформатируем операционную систему.Поэтому мы должны обеспечить безопасность нашей учетной записи Gmail / Google. Чтобы восстановить забытые средства защиты или пароль, выполните полный сброс с помощью комбинации аппаратных кнопок. После завершения переформатирования подтвердите свою учетную запись с помощью предыдущей учетной записи Google.
Это какой-нибудь секретный код для выполнения формата NOKIA 2.3 ?
Нет секретного скрытого кода для NOKIA 2.3, чтобы восстановить заводские настройки по умолчанию. Выполните описанные выше параметры, чтобы выполнить полный сброс.
Как отформатировать или стереть память телефона на NOKIA 2.3?
Если мы хотим отформатировать внутреннюю память телефона, мы должны сделать полный сброс или переформатировать операционную систему NOKIA 2.3. Используйте настройку меню, чтобы выполнить полный сброс или переформатирование, используя # вариант 1 выше, но не забудьте поставить галочку в поле «Стереть внутреннюю SD-карту / внутреннее хранилище». Затем он переформатирует заводскую операционную систему по умолчанию и удалит или сотрет все данные во внутренней памяти.
Чтобы переформатировать, стереть или стереть все данные во внешней памяти, мы можем использовать меню «Настройки»> «Хранилище»> «Стереть внутреннее хранилище / SD-карту». Перед переформатированием или удалением всего убедитесь, что все данные уже зарезервированы, потому что восстановить отформатированные / удаленные данные на внутреннем или внешнем хранилище сложно.
Как сделать аккумулятор NOKIA 2.3 (Android) сильнее, дольше и быстрее разряжаться?
NOKIA 2.3 использует батарею емкостью 4000 мАч, батарея работает с процессором Mediatek MT6761 Helio A22, который имеет технологию 12 нм.Поэтому многие пользователи могут работать целый день без подзарядки. Проблемы начинаются у некоторых активных пользователей, которые используют NOKIA 2.3 (TA-1211 / TA-1214 / TA-1206 / TA-1209) для игр или просмотра фильмов несколько часов подряд. Мы должны внести некоторые коррективы. Пожалуйста, отключите все неиспользуемые соединения, такие как GPS, Bluetooth или Wi-Fi. NFC недоступен в NOKIA 2.3. Также уменьшите яркость ЖК-экрана, чтобы сэкономить заряд батареи.
Часто задаваемые вопросы NOKIA 2.3:
Как выполнить полный сброс или выполнить форматирование NOKIA 2.3 без пароля?
Поскольку все данные важны, поэтому нам необходимо активировать средства защиты. Проблемы возникают, когда мы не можем переформатировать NOKIA 2.3 до заводского значения по умолчанию, потому что он всегда запрашивает пароль или графический ключ. Выполните полный сброс или выполните общий формат NOKIA 2.3, используя комбинацию клавиш аппаратной кнопки, как в шаге # вариант 2 выше, он переформатирует NOKIA 2.3 без запроса каких-либо паролей или шаблонов защиты безопасности, потому что этот процесс начнется с положения ВЫКЛ. Но учтите, что после завершения аппаратного сброса или переформатирования мы должны подтвердить номер с помощью предыдущей учетной записи Google , чтобы убедиться, что этот телефон принадлежит нам.
Как удалить или стереть аккаунт Google с NOKIA 2.3?
Нам нужно использовать учетную запись Google, чтобы все службы Google работали на NOKIA 2.3. Но если мы хотим продать или удалить учетную запись Google из NOKIA 2.3, перейдите в меню «Настройка»> «Учетная запись»> выберите учетную запись Google / Gmail, затем нажмите кнопку «Удалить учетную запись». Второй вариант удаления учетной записи Google из NOKIA 2.3 — это полный сброс с использованием меню «Настройки» или комбинации аппаратных кнопок.
Как выполнить полный сброс или переформатировать NOKIA 2.3 без ПК (компьютера)?
Когда на нашей NOKIA 2.3 начинаются какие-то проблемы, то нормально работать он не будет. Мы предлагаем выполнить полный сброс, чтобы переформатировать операционную систему NOKIA 2.3 до заводских значений по умолчанию. Если наш телефон не загружается должным образом, мы можем легко выполнить полный сброс, используя комбинацию клавиш аппаратных кнопок, как в шаге # Вариант 2 выше. Эти действия приведут к аппаратному сбросу NOKIA 2.3 без компьютера или ПК.
Почему NOKIA 2.3 Не работает должным образом после обновления до новой версии операционной системы прошивки Android?
Перед обновлением ОС на NOKIA 2.3 было установлено несколько приложений. Эти приложения не всегда могут быть совместимы с новой операционной системой Android, поэтому у некоторых пользователей возникают проблемы после обновления до последней официальной операционной системы Android. Мы предлагаем сделать резервную копию всех данных, затем выполнить полный сброс / переформатирование, чтобы сбросить все настройки и обновить установленные приложения до последней правильной совместимой версии.
Параметры входа в Windows и защита учетной записи
Чтобы получить доступ к параметрам входа, перейдите по ссылке Пуск > Настройки > Учетные записи > Параметры входа .
Или просто нажмите эту кнопку:
Перейти к параметрам входа
Изменить пароль или изменить его
Чтобы изменить пароль, перейдите по ссылке Пуск > Настройки > Учетные записи > Параметры входа . Выберите Пароль , а затем выберите Изменить .
Примечание: Чтобы изменить пароль, если вы используете рабочую или учебную учетную запись, нажмите Ctrl + Alt + Del, а затем выберите Изменить пароль .
Windows Hello
Windows Hello позволяет входить в свои устройства, приложения, онлайн-службы и сети, используя свое лицо, радужную оболочку глаза, отпечаток пальца или PIN-код. Даже если ваше устройство Windows может использовать биометрические данные Windows Hello, вам это не обязательно.Если это правильный выбор, вы можете быть уверены, что информация, которая идентифицирует ваше лицо, радужную оболочку глаза или отпечаток пальца, никогда не покидает ваше устройство. Windows не хранит изображения вашего лица, радужной оболочки глаза или отпечатков пальцев на вашем устройстве или где-либо еще.
Какие данные собираются и почему
Когда вы настраиваете биометрию Windows Hello, она берет данные с лицевой камеры, датчика радужной оболочки глаза или сканера отпечатков пальцев и создает представление данных или график, который затем шифруется перед сохранением на вашем устройстве.
Чтобы помочь нам поддерживать правильную работу, помогать обнаруживать и предотвращать мошенничество и продолжать улучшать Windows Hello, мы собираем диагностические данные о том, как люди используют Windows Hello. Например, данные о том, входят ли люди в систему с помощью лица, радужной оболочки глаза, отпечатка пальца или PIN-кода; сколько раз они его использовали; и независимо от того, работает это или нет, это вся ценная информация, которая помогает нам создавать лучший продукт. Данные псевдонимизируются, не содержат биометрической информации и зашифровываются перед передачей в Microsoft.Вы можете в любой момент прекратить отправку диагностических данных в Microsoft. Подробнее о диагностических данных в Windows 10
Для управления Windows Hello
Чтобы включить Windows Hello, перейдите к Пуск > Настройки > Учетные записи > Параметры входа , выберите метод Windows Hello, который вы хотите настроить, а затем выберите Настроить .Если вы не видите Windows Hello в параметрах входа в систему, возможно, она недоступна для вашего устройства.
Чтобы удалить Windows Hello и любые связанные с ним биометрические идентификационные данные с устройства, перейдите по ссылке Пуск > Настройки > Учетные записи > Параметры входа . Выберите метод Windows Hello, который вы хотите удалить, а затем выберите Удалить.
Использование ключа безопасности
Ключ безопасности — это аппаратное устройство, обычно в виде небольшого USB-ключа, которое вы можете использовать вместо имени пользователя и пароля для входа в Интернет.Поскольку он используется в дополнение к отпечатку пальца или PIN-коду, даже если у кого-то есть ваш электронный ключ, он не сможет войти в систему без PIN-кода или отпечатка пальца, который вы создаете. Ключи безопасности обычно можно приобрести у розничных продавцов компьютерных аксессуаров. Узнать больше о электронных ключах
Чтобы настроить ключ безопасности, перейдите к Пуск > Настройки > Учетные записи > Параметры входа и выберите Ключ безопасности .Выберите Управление и следуйте инструкциям.
Заблокируйте устройство
Если вы отойдете от устройства на несколько минут, рекомендуется заблокировать его, чтобы другие не могли видеть, что на вашем экране, или получать доступ к чему-либо на нем. Нажмите клавишу с логотипом Windows + L, чтобы немедленно заблокироваться. Когда вы вернетесь, вам просто нужно будет пройти аутентификацию, и вы окажетесь там, где остановились.
Динамический замок
Windows может использовать устройства, сопряженные с вашим компьютером, чтобы определять, когда вас нет, и блокировать компьютер вскоре после того, как сопряженное устройство выйдет из зоны действия Bluetooth. Это затрудняет получение доступа к вашему устройству, если вы отойдете от компьютера и забудете заблокировать его.
На ПК с Windows 10 выберите Пуск > Настройки > Учетные записи > Параметры входа .
В разделе Динамическая блокировка установите флажок Разрешить Windows автоматически блокировать устройство, когда вас нет .
Используйте Bluetooth для сопряжения телефона с компьютером. Узнайте, как выполнить сопряжение устройств с помощью Bluetooth
После того, как они будут сопряжены, возьмите телефон с собой, когда будете уходить, и ваш компьютер автоматически заблокируется примерно через минуту после того, как вы выйдете из зоны действия Bluetooth.
Другие варианты входа
Укажите, когда вам необходимо войти в систему
Перейти к Пуск > Настройки > Учетные записи > Параметры входа . В разделе Требовать входа в систему выберите вариант, когда Windows должна требовать повторного входа.
Отображение данных вашей учетной записи на экране входа
Перейти к Пуск > Настройки > Учетные записи > Параметры входа . В разделе Конфиденциальность включите первую настройку на , если вы хотите отображать данные своей учетной записи на экране входа.
Для автоматического завершения установки после обновления
Перейти к Пуск > Настройки > Учетные записи > Параметры входа .В разделе Конфиденциальность установите второй параметр на , если вы хотите использовать данные для входа для автоматического завершения настройки устройства после обновления или перезапуска.
См. Также
Ключи от королевства — защита ваших устройств и аккаунтов
.

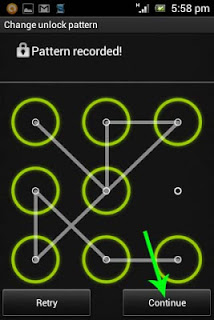



 Это значит, что устройство готово к прошивке. Если высветилось сообщение «waiting for device», нужно отключить устройство и повторно повторить вышеуказанные действия.
Это значит, что устройство готово к прошивке. Если высветилось сообщение «waiting for device», нужно отключить устройство и повторно повторить вышеуказанные действия.

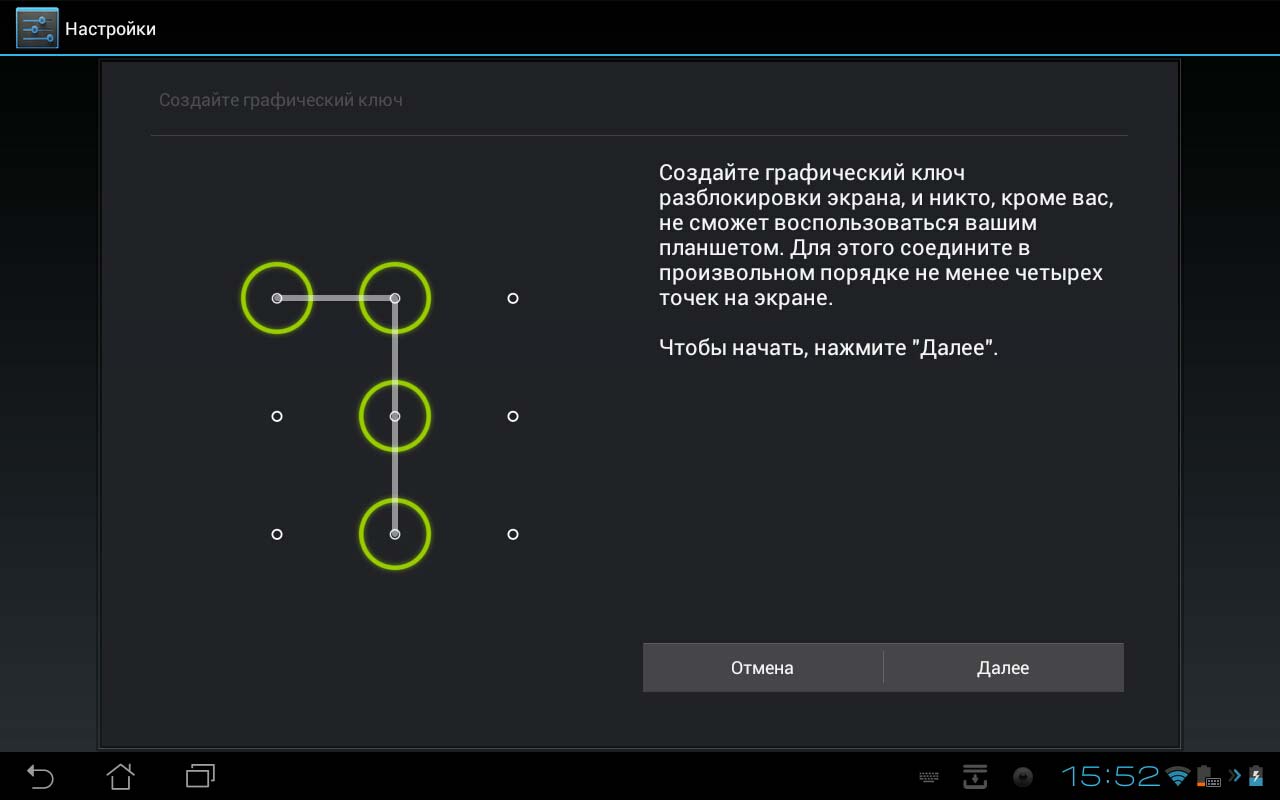
 Он должен быть разблокирован.
Он должен быть разблокирован.
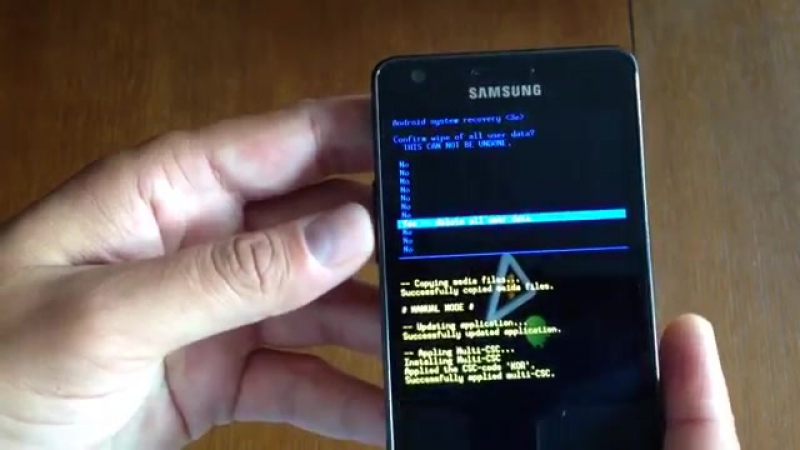 Бывают случаи, когда пользователи не помнят и этих данных, в таком случае нужно заняться их восстановлением. Восстановить эти данные легко можно с помощью формы восстановления, которая предлагается в Google.
Бывают случаи, когда пользователи не помнят и этих данных, в таком случае нужно заняться их восстановлением. Восстановить эти данные легко можно с помощью формы восстановления, которая предлагается в Google. Когда вернёте заводские настройки, сбросится забытый Вами пароль.
Когда вернёте заводские настройки, сбросится забытый Вами пароль. Дальше зажмите кнопку повышения звука и питания. На экране появится меню в котором выберите действие – “Ресет Андроид”. После перезагрузки гаджета, Вы опять сможете использовать его.
Дальше зажмите кнопку повышения звука и питания. На экране появится меню в котором выберите действие – “Ресет Андроид”. После перезагрузки гаджета, Вы опять сможете использовать его.

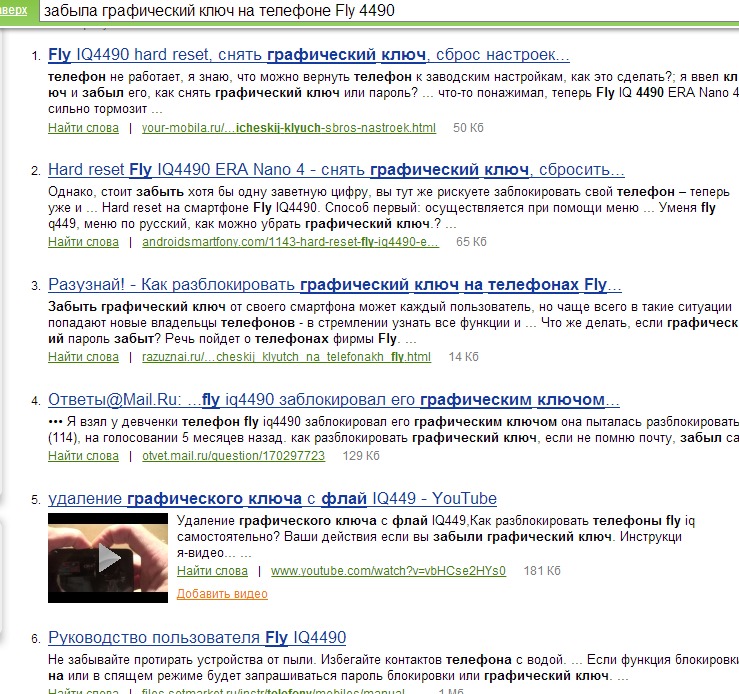
 Следует в «SMS Bypass» ввести тайный код, который поможет сбросить пароль. По умолчанию он представлен в виде цифр — 1234. Его можно усложнить самостоятельно, тогда посторонний человек не сможет им воспользоваться. После этого нужно отправить на «симку» планшета сообщение — «1234 (тайный код) reset». Пароль с устройства будет сброшен.
Следует в «SMS Bypass» ввести тайный код, который поможет сбросить пароль. По умолчанию он представлен в виде цифр — 1234. Его можно усложнить самостоятельно, тогда посторонний человек не сможет им воспользоваться. После этого нужно отправить на «симку» планшета сообщение — «1234 (тайный код) reset». Пароль с устройства будет сброшен.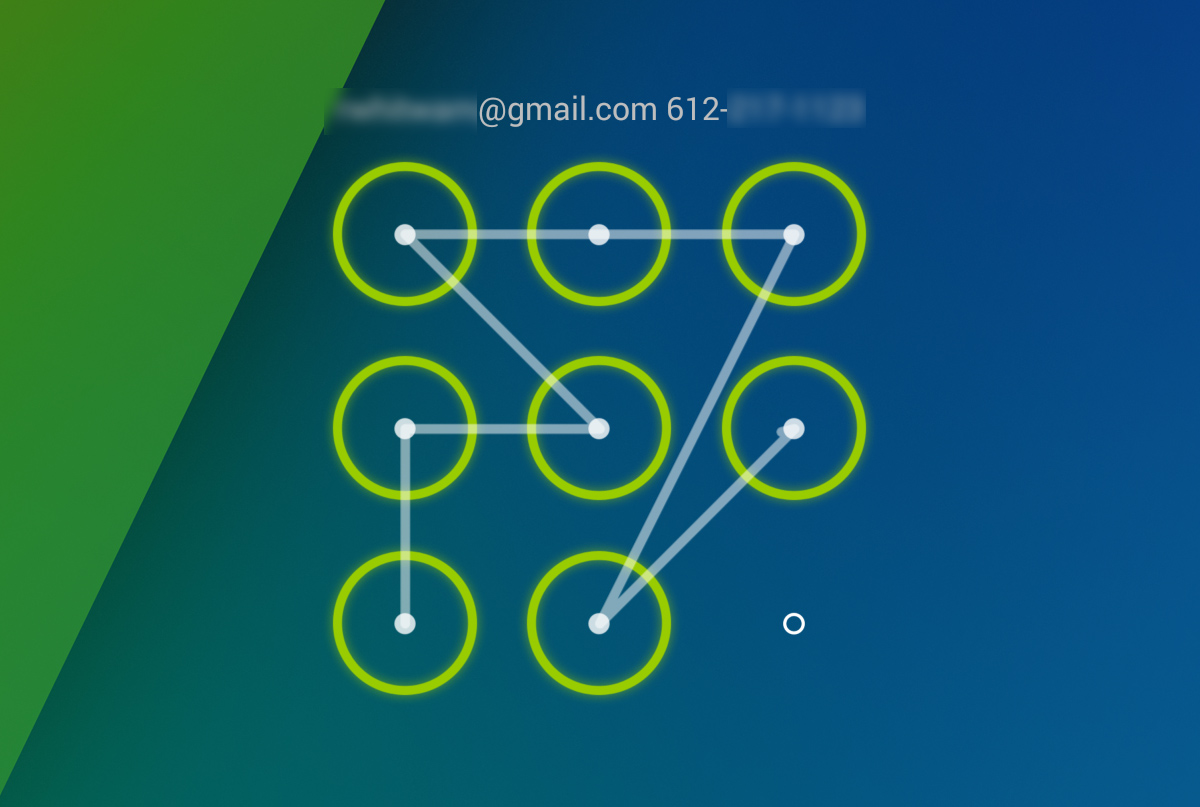


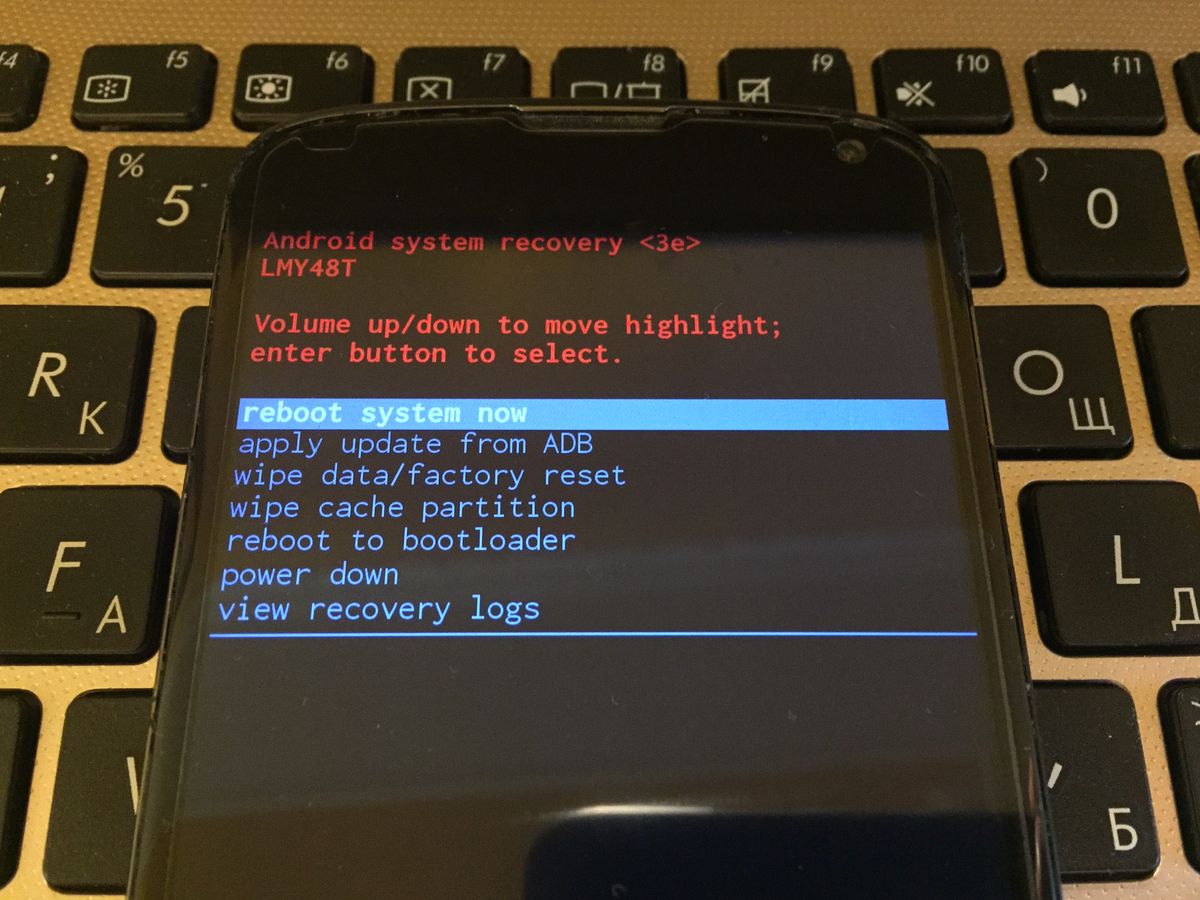
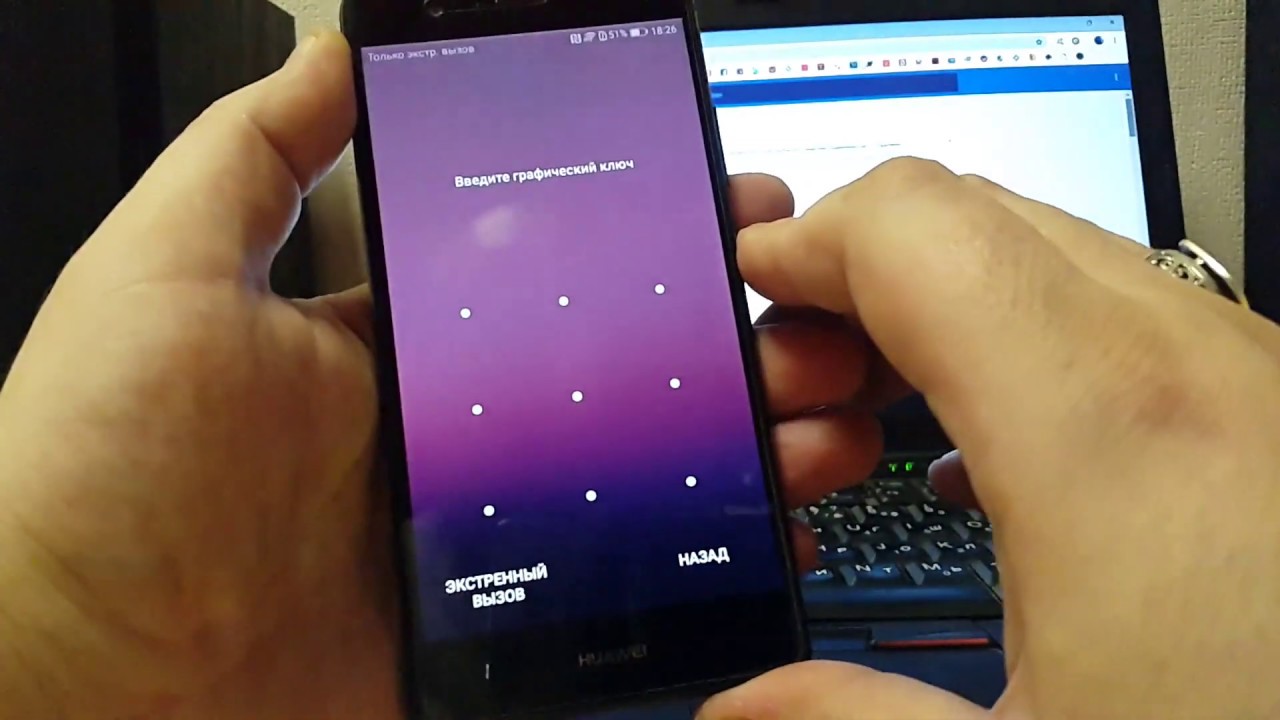
 С подобной ситуацией сталкиваются те, кому приходится выяснять, после падения в сосуд с водой или во время дождя.
С подобной ситуацией сталкиваются те, кому приходится выяснять, после падения в сосуд с водой или во время дождя. Произойдет перезагрузка устройства, и можно снова ним пользоваться.
Произойдет перезагрузка устройства, и можно снова ним пользоваться.