Как разблокировать Samsung Galaxy A12, если забыл пароль, снять графический ключ
Рейтинг телефона:
- 1
- 2
- 3
- 4
- 5
(3.42 — 134 голосов)
Существует много причин, по которым вам потребуется разблокировать Samsung Galaxy A12. Графический ключ – вспомогательное средство для блокировки смартфонов на Android. Операционка предлагает установить его для совместной работы с дактилоскопическим сенсором или средствами для разблокировки по лицу. Исключение составляют бюджетные версии смартфонов, в которых графический ключ предлагается как альтернатива обычному цифровому паролю. Составление слишком сложной графической комбинации может привести к проблемам – многократный ошибочный ввод автоматически приводит к блокировке устройства. Разобраться с тем, как разблокировать Samsung Galaxy A12, если забыл пароль или графический ключ (смотря что вы предпочитаете для блокировки своего телефона) получится, зная некоторые хитрости современных версий Android.
Обычно после неверного внесения ключа на дисплее телефона появляется информация о блокировке. Здесь же операционка предлагает пользователю несколько решений. Среди основных – функция SOS, необходимая для вызова служб спасения, а также средство для восстановления доступа. Последний вариант рассмотрим в первую очередь.
Разблокировка Samsung Galaxy A12 через аккаунт Google
Сразу же следует отметить – данный способ актуален не для всех устройств. В списке проверенных присутствуют модели на “чистом” Андроиде, Samsung, Huawei, Honor, а также некоторые Xiaomi.
Если 5 раз подряд ввести неверный ключ, но на дисплее откроется оповещение о блокировке с таймером. Ниже – кнопка “Забыли графический ключ?”, на которую и следует нажать. Система автоматически предложит авторизацию в Google-аккаунт, к которому привязан телефон. Получится внести собственную почту и пароль только при наличии подключения к Wi-Fi или мобильному интернету. Если есть сеть, а авторизация прошла успешно – смартфон разблокируется и все данные останутся на своих местах.
Сброс к заводским настройкам
Проблема может настигнуть пользователя в неподходящий момент – при отсутствии интернета. В таком случае авторизация в Google невозможна. Разобраться с таким обстоятельством можно двумя путями:
- найти место с Wi-Fi, которая сохранена в устройстве (актуально, если в настройках активирована опция автоматического подключения) и проделать действия, рассмотренные выше;
- выполнить сброс к заводским настройкам через специальное меню смартфона.
Последний вариант заслуживает более подробного рассмотрения. Практически в каждой модели на Android предустановлена штатная утилита Recovery, предназначенная для проведения сервисных настроек. Именно через нее придется проводить разблокировку. Перед выполнением действий следует уяснить – после сброса через Рекавери из памяти устройства удаляются все файлы. Судьба элементов на карточке MicroSD зависит от производителя. Поэтому перед выполнением каких-либо действий настоятельно рекомендуем создать резервную копию данных телефона.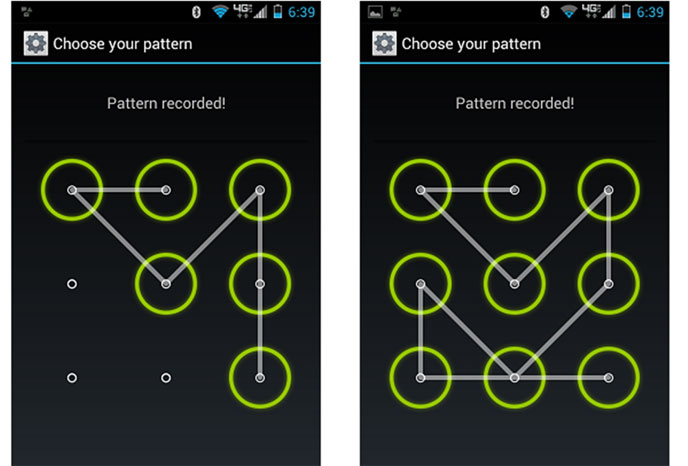
Проделать нужно такие действия:
- Полностью выключить телефон.
- Зажать механические кнопки “громкость вверх” и “включение/разблокировка”.
- После того как телефон издаст вибрацию – отпустить кнопку включения, держа при этом “громкость вверх” до появления инженерного меню.
- После открытия Recovery отпустить кнопку и выбрать пункт Wipe data/factory reset.
Чаще всего меню в Рекавери сенсорное, соответственно нажать на Wipe data получится как при обычном управлении устройством. Однако на старых моделях в меню может отсутствовать нормальная работа сенсора. Управление в таком случае реализуется следующим образом:
- выбор пунктов меню – клавишами громкости;
- подтверждение действия – кнопкой включения.
После сброса телефон перезагрузится и предложит выполнить начальную настройку системы. Еще раз стоит напомнить – сброс к заводским настройкам приводит к удалению всех пользовательских файлов, сохраненных в памяти смартфона.
Видео как разблокировать телефон Samsung Galaxy A12
Поделитесь страницей с друзьями:
Если все вышеперечисленные советы не помогли, то читайте также:
Как прошить Samsung Galaxy A12
Как получить root-права для Samsung Galaxy A12
Как сделать сброс до заводских настроек (hard reset) для Samsung Galaxy A12
Как перезагрузить Samsung Galaxy A12
Что делать, если Samsung Galaxy A12 не включается
Что делать, если Samsung Galaxy A12 не заряжается
Что делать, если компьютер не видит Samsung Galaxy A12 через USB
Как сделать скриншот на Samsung Galaxy A12
Как сделать сброс FRP на Samsung Galaxy A12
Как обновить Samsung Galaxy A12
Как записать разговор на Samsung Galaxy A12
Как подключить Samsung Galaxy A12 к телевизору
Как почистить кэш на Samsung Galaxy A12
Как сделать резервную копию Samsung Galaxy A12
Как отключить рекламу на Samsung Galaxy A12
Как очистить память на Samsung Galaxy A12
Как увеличить шрифт на Samsung Galaxy A12
Как раздать интернет с телефона Samsung Galaxy A12
Как перенести данные на Samsung Galaxy A12
Как разблокировать загрузчик на Samsung Galaxy A12
Как восстановить фото на Samsung Galaxy A12
Как сделать запись экрана на Samsung Galaxy A12
Где находится черный список в телефоне Samsung Galaxy A12
Как настроить отпечаток пальца на Samsung Galaxy A12
Как заблокировать номер на Samsung Galaxy A12
Как включить автоповорот экрана на Samsung Galaxy A12
Как поставить будильник на Samsung Galaxy A12
Как изменить мелодию звонка на Samsung Galaxy A12
Как включить процент заряда батареи на Samsung Galaxy A12
Как отключить уведомления на Samsung Galaxy A12
Как отключить Гугл ассистент на Samsung Galaxy A12
Как отключить блокировку экрана на Samsung Galaxy A12
Как удалить приложение на Samsung Galaxy A12
Как восстановить контакты на Samsung Galaxy A12
Где находится корзина в Samsung Galaxy A12
Как установить WhatsApp на Samsung Galaxy A12
Как установить фото на контакт в Samsung Galaxy A12
Как сканировать QR-код на Samsung Galaxy A12
Как подключить Samsung Galaxy A12 к компьютеру
Как установить SD-карту на Samsung Galaxy A12
Как обновить Плей Маркет на Samsung Galaxy A12
Как установить Google Camera на Samsung Galaxy A12
Как включить отладку по USB на Samsung Galaxy A12
Как выключить Samsung Galaxy A12
Как правильно заряжать Samsung Galaxy A12
Как настроить камеру на Samsung Galaxy A12
Как найти потерянный Samsung Galaxy A12
Как поставить пароль на Samsung Galaxy A12
Как включить 5G на Samsung Galaxy A12
Как включить VPN на Samsung Galaxy A12
Как установить приложение на Samsung Galaxy A12
Как вставить СИМ-карту в Samsung Galaxy A12
Как включить и настроить NFC на Samsung Galaxy A12
Как установить время на Samsung Galaxy A12
Как подключить наушники к Samsung Galaxy A12
Как очистить историю браузера на Samsung Galaxy A12
Как разобрать Samsung Galaxy A12
Как скрыть приложение на Samsung Galaxy A12
Как скачать видео c YouTube на Samsung Galaxy A12
Как разблокировать контакт на Samsung Galaxy A12
Как включить вспышку (фонарик) на Samsung Galaxy A12
Разблокировка графического ключа и пароля для других моделей телефонов
Apple iPhone 3G 16Gb
Motorola Moto G71 5G
Vertex Impress Lotus
HTC Windows Phone 8S (Blue)
Как разблокировать Samsung Galaxy, если вы забыли пароль/графический ключ
Разблокировка при помощи Google
Графический пароль — один из самых распространенных способов защиты Android-устройства. На первый взгляд это незамысловатый прием, который может превратиться в настоящую проблему, если забыл графический ключ.
На первый взгляд это незамысловатый прием, который может превратиться в настоящую проблему, если забыл графический ключ.
Одно дело, когда устанавливают простую фигуру, но многие стараются использовать сложные графические рисунки, которые не всегда получается с первого раза нарисовать. Сложный графический ключ забывается, но разблокировать мобильное устройство все же возможно. То же касается и других способов блокировки смартфона — ПИН-кода, отпечатка пальца, сканера лица.
Отпечаток пальца на расстоянии
Не думайте, что вы в безопасности, если пользуетесь сканером отпечатка пальца. Для подобного взлома к вам даже не нужно прикасаться. В 2014 году на Международном хакерском конгрессе взломщик Starbug получил макет пальца министра обороны Германии Урсулы фон дер Ляйен. Чтобы это провернуть, он использовал приложение VeriFinger и несколько публичных фотографий политика. Хакер перенес отпечаток с фотографий на кальку, скопировал его на пластиковую доску, покрыл графитом и завершил создание, покрыв пластик клеем для дерева.
Вот вы поставили пароль на смартфон. Неважно, какой: 6-значный, текстовый, рисуночком или вообще скрытыми нажатиями на области экрана.
Думаете, он непробиваем? Ничего подобного. Есть немало методов узнать его, и необязательно подсматривать за вами через плечо.
Злоумышленники могут украсть ваши пароли у всех на виду, даже когда на них смотрят камеры.
Как не допустить этого?
Как разблокировать телефон при помощи разрядки аккумулятора
Первым делом дождитесь полного разряда батареи. Чтобы ускорить процесс, постоянно трогайте устройство. Сделайте так, чтобы экран был всегда активным. Увеличьте яркость, включите модули связи, например Bluetooth, Wi-Fi, GPS.
Когда заряда остается несколько процентов, то появится оповещение. Тапните по нему, чтобы открыть настройки питания устройства. Так блокировка будет снята, но зря времени не теряйте, чтобы телефон не выключился из-за отсутствия заряда. В меню быстро найдите раздел с настройками безопасности и отключите пароль. После этого зарядите телефон.
После этого зарядите телефон.
Взлом по тепловому излучению
Более продвинутый способ, который легко провернуть в общественных местах. По аналогии с предыдущим методом, нужно, чтобы вы совершили ввод пароля, и оставили телефон наедине. После этого к нему подходит злоумышленник с карманным тепловизором, делает снимок экрана и уходит. Более проворные нарушители прячут устройство в рукав, проходят мимо вас после ввода пароля и делают фото. С помощью этого метода вероятность успешного распознавания возрастает до 90%, а корректный графический код распознается с 99% вероятностью даже через полминуты.
От обоих способов взлома спасают хаотичные движения пальцем по экрану во время ввода пароля и привычка носить личные устройства при себе.
Сброс настроек до заводских
Сразу отметим, что к этому решению стоит прибегнуть в крайнем случае, поскольку все, что есть на смартфоне, будет удалено. Сброс настроек сопровождается удалением информации на жестком диске. Сохраняются только те данные, которые находятся на съемной карте памяти. Предварительно извлеките microSD из устройства.
Сохраняются только те данные, которые находятся на съемной карте памяти. Предварительно извлеките microSD из устройства.
Теперь подробнее рассмотрим, что делать, если забыл пароль от телефона. Процесс сброса настроек у каждой марки различается, но алгоритм действий похожий — необходимо воспользоваться меню Recovery.
Ваш пароль может «слить» сеть Wi-Fi
Бывший технический директор компании SpringSource Адриан Колье рассказал, как перехватить PIN-код с помощью анализа сигнала Wi-Fi. Технологию он назвал WindTalker.
Колье установил, что движения пальцев по экрану влияют на сигнал Wi-Fi. Если злоумышленник создаст точку доступа, то он сможет отследить эти микропомехи.
В эксперименте Колье удалось взломать аккаунт Alipay, платёжной системы компании Alibaba. Приложение выдало ему три варианта пароля, и один из них подошел.
Точность метода – 68%. Чем больше данных, тем точнее анализ. Чем больше попыток ввода допускает приложение, тем больше шансов ввести правильный пароль.
Gesture.key
В меню Recovery можно иначе снять блокировку системы без сброса до заводских настроек. Учтите, что не каждый телефон сенсорный располагает такой возможностью.
Воспользуйтесь одной хитростью, попав в меню Recovery. В отличии от предыдущего способа, необходимо пройти по иному пути: recovery → data → system. Так попадете в системную папку мобильного устройства, в которой найдите файл gesture.key. Удалите его и перезапустите смартфон. Телефон запустится без блокировки.
Как и в предыдущем способе, будьте предельно осторожными, чтобы не сломать операционную систему телефона. Если не уверены в своих силах, то воспользуйтесь другим способом.
Вообще, графический ключ Android – самый небезопасный
Чем сложнее графический ключ, тем проще его распознать, утверждают исследователи. Достаточно сесть сбоку от жертвы на расстоянии до 5 метров и банально снять на видео процесс разблокировки.
Затем видео загружается в специальное приложение. Оно анализирует движения пальцев и предложит до пяти вариантов ключа. В 95% случаев один из этих ключей правильный.
Оно анализирует движения пальцев и предложит до пяти вариантов ключа. В 95% случаев один из этих ключей правильный.
Как разблокировать Samsung Galaxy, если забыт графический ключ, пин или пароль
«Самсунг» — один из самых популярных производителей смартфонов. Поэтому вопрос, как разблокировать телефон «Самсунг», волнует многих счастливых обладателей аппаратов данного бренда. Расскажем о том, как это можно сделать.
Фото: pikabu.ru
Содержание
- Забыл пароль: как разблокировать телефон «Самсунг»
- Как разблокировать «Самсунг»: советы от производителя
- Find My Mobile
- Дополнительный пин-код или аккаунт Google — только для смартфонов и планшетов с Андроид 5.0 и ниже
- Сброс данных
- Если ни один способ не помог
- Как разблокировать Samsung помощью входа в Google?
- Как разблокировать Samsung с помощью инструмента «Найти мой мобильный»
- Как разблокировать Samsung с помощью пользовательского восстановления?
- Как разблокировать Samsung проверенные способы разблокировки
- Как разблокировать телефон Samsung без потери данных?
- Как разблокировать Samsung с помощью Hard reset?
- Как разблокировать телефон Самсунг
- Через интернет
- Специальные программы
- Заключение
- Видео
- Как разблокировать Android-смартфон
- Как разблокировать iPhone
Забыл пароль: как разблокировать телефон «Самсунг»
Блокировка с помощью пин-кода или графического ключа создает ощущение того, что информация, которая хранится в устройстве, защищена и будет доступна только законному владельцу телефона.
Но иногда случаются непредвиденные ситуации: сам владелец может забыть пароль, или его может случайно изменить кто-то, кто баловался с телефоном, например ребенок.
Чтобы обезопасить себя от подобных ситуаций, специалисты рекомендуют:
- Изначально в настройках активировать функцию Smart Lock, которая позволяет распознать владельца альтернативным способом.
Например, по голосу, форме лица, отпечаткам пальцев и так далее. Набор альтернатив зависит от модели телефона и версии операционной системы.
Когда функция активирована, разблокировать «Самсунг» не представляет проблем.
Фото: android-iphone-recovery.com
- Установить в настройках дополнительный пин-код.
С пятой версии Android производитель предусмотрел возможность разблокировать телефон с помощью дополнительного пин-кода. Его нужно указать в настройках после покупки устройства.
Когда забыл пароль, достаточно несколько раз вводить рисунок или цифры неправильно, пока не появится сообщение о 30-секундной блокировке.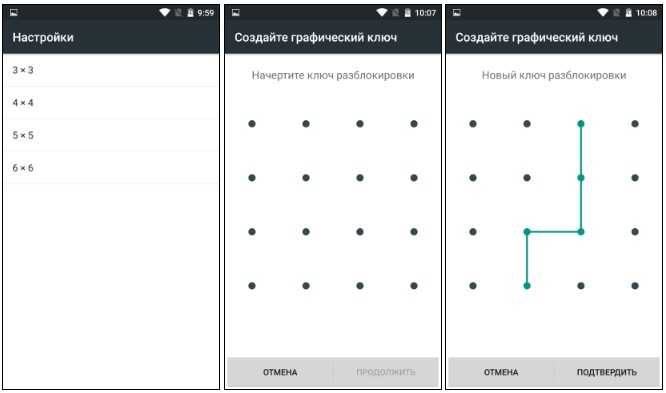 Вместе с ним в правом углу появится и кнопка «Дополнительный пин-код».
Вместе с ним в правом углу появится и кнопка «Дополнительный пин-код».
Как разблокировать «Самсунг»: советы от производителя
Сам производитель на официальном сайте предлагает следующие способы разблокировки:
- Установить дополнительный пин-код, о чем написано выше.
- Воспользоваться сервисом Find my mobile.
Фото: samsung.com
Для этого необходимо выполнить следующие действия:
- Зайти на сайт findmymobile. Его легко можно найти с помощью Google или поиска на сайте производителя.
- Зарегистрироваться и войти в систему.
- Выбрать кнопку «Подготовить». Изучить краткое руководство, которое появится на экране.
- На самом устройстве в настройках зайти в раздел «Экран блокировки и защита».
- Сделать активным пункт «Найти телефон».
- В окне, которое появится, указать учетные данные, которые использованы при регистрации на сайте.
- Активировать пункт меню «Удаленное управление».

Если все подготовительные работы проделаны, разблокировка устройства не составит труда. Необходимо зайти на сайт. Выбрать свой телефон и нажать пункт «Разблокировать мое устройство».
Если устройство подключено к интернету, сигнал с сайта снимет блокировку.
Читайте также: Почему компьютер не видит телефон и как это исправить
- Разблокировать, сбросив данные до заводских настроек.
Фото: poandroidam.ru
Информация на телефоне может быть потеряна, если она не синхронизирована с аккаунтом или не выложена в облако, но доступ к устройству такой способ обеспечит.
Алгоритм действий по сбросу информации до изначальных настроек таков:
- Необходимо выключить телефон.
- Одновременно удерживать клавиши «Домой», питания и регулировки звука вверх.
- После появления фирменного логотипа отпустить клавишу «Домой».
- Появится так называемое инженерное меню. Здесь необходимо найти строку wipe data/factory reset.

- Подтвердить выбор, нажав ввод.
- Обратиться за помощью в сервисный центр.
Если ни один из перечисленных способов не подошел, производитель рекомендует на сайте найти информацию о сервисном центре, который расположен ближе всего к вашему месту проживания, и обратиться туда.
В Сети можно найти еще несколько способов, которые могут сработать при наличии нужной версии операционной системы и модели устройства. Среди них:
- Разблокировка учетной записью в Google.
Функция доступна на ранних версиях Android. После 5-ти неверных попыток ввести пароль появится кнопка, которая предложит войти при помощи Google-аккаунта.
- Разблокировка в безопасном режиме.
На некоторых моделях можно при перезарузке удерживать кнопку регулировки громкости. Телефон переходит в безопасный режим. В нем необходимо сменить пароль.
- Перепрошить устройство.
Метод рекомендуется только опытным пользователям.
Существует множество способов, как разблокировать телефон. Важно выбрать тот, который будет прост и понятен именно для вас. Полагаться стоит, в первую очередь, на те способы, которые рекомендует производитель.
Читайте также: Как скрыть друзей в ВК с телефона
Эта статья поможет разблокировать смартфон или планшет, если вы забыли пин-код, пароль или рисунок.
Если помните пин-код, пароль или рисунок, но не можете убрать блокировку, читайте статью Не снимается пароль, пин-код или рисунок с экрана блокировки.
Если устройство заблокировалось после сброса данных и запрашивает аккаунт Google, читайте статью Samsung Galaxy заблокировался и запрашивает аккаунт Google после сброса данных.
Есть три способа:
Сервис Find My Mobile — удалит графический ключ, пин-код, пароль, отпечаток пальца. Работает через интернет.
Работает через интернет.
Дополнительный пин-код или аккаунт Google — удалит только графический ключ. Подойдет только для Андроид 5.0 и ниже.
Сброс данных — удалит графический ключ, пин-код, пароль, отпечаток пальца и очистит память устройства.
Find My Mobile
Этот способ подойдет, если:
Чтобы разблокировать смартфон или планшет:
В браузере на компьютере откройте страницу сервиса — https://findmymobile.samsung.com/?p=ru.
Введите адрес электронной почты и пароль аккаунта Samsung, который добавлен на заблокированном смартфоне или планшете, и нажмите кнопку «Войти».
Если слева отображается не тот смартфон или планшет, который заблокирован, нажмите стрелку вниз и выберите нужную модель из списка.

Нажмите «Еще», далее «Разблокировать мое устройство».
Введите пароль аккаунта Samsung и нажмите кнопку «Разблокировать».
Экран смартфона или планшета разблокируется.
Если не помните адрес электронной почты или пароль, нажмите «Узнайте свой идентификатор или пароль» и следуйте подсказкам на экране.
Если не удалось восстановить адрес или пароль, используйте другие способы.
Дополнительный пин-код или аккаунт Google — только для смартфонов и планшетов с Андроид 5.0 и ниже
После 5-ти неправильных попыток появится пункт «Дополнительный PIN-код». Нажмите на него и введите код из 4-х цифр, который вы указали, когда придумывали графический ключ.
Если не помните пин-код, нажмите на «Разблокировать в Google» («Забыли графический ключ?») и введите адрес электронной почты и пароль Google. Эта же почта должна быть добавлена на устройстве, которое вы разблокируете.
Если кнопки «Разблокировать в Google» («Забыли графический ключ?») нет, значит на устройстве не добавлен аккаунт Google, используйте другие способы.
Если не помните пароль, восстановите его через специальную форму и введите на устройстве. Если пароль восстановить не удалось, используйте другие способы.
Если пароль восстановить не удалось, используйте другие способы.
Сброс данных
Если предыдущие способы не помогли, сделайте сброс данных — вы удалите все файлы и настройки с устройства, а вместе с ними графический ключ, пин-код, пароль или отпечаток пальца.
ПО ТЕМЕ:
Как сделать сброс данных
Если ни один способ не помог
Обратитесь в сервисный центр Samsung.
Сервисные центры Samsung
Как разблокировать samsung если забыл пароль, графический ключ или отпечаток пальца? Когда мы покупаем новый телефон Samsung, нам нужно сначала установить некоторые необходимые вещи. Насколько я знаю, телефон Samsung предоставляет людям четыре вида защиты. Мы можем использовать эти модели для защиты конфиденциальности и безопасности данных. Мобильные телефоны можно назвать ближайшими друзьями. Мы всегда используем их для общения с друзьями, отправки и получения текстовых сообщений, фотографирования, просмотра в Интернете и т. Д. У нас есть похожая статья: Как сделать сброс Samsung до заводских настроек?
Мы почти постоянно используем телефоны.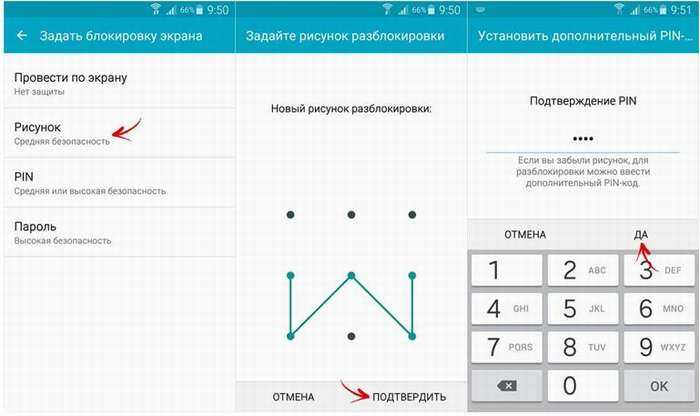 Телефон записывает нашу жизнь и сообщениях в тишине. Поэтому устанавливаем пароль, чтобы другие люди не просматривали наш телефон. Но вы когда-нибудь задумывались, что делать, если вы забыли свой пароль? Как обходить блокировку Samsung, графический ключ, пароль и отпечаток пальца, чтобы удалить их и перезагрузить телефон? Как разблокировать Samsung Galaxy пароль?
Телефон записывает нашу жизнь и сообщениях в тишине. Поэтому устанавливаем пароль, чтобы другие люди не просматривали наш телефон. Но вы когда-нибудь задумывались, что делать, если вы забыли свой пароль? Как обходить блокировку Samsung, графический ключ, пароль и отпечаток пальца, чтобы удалить их и перезагрузить телефон? Как разблокировать Samsung Galaxy пароль?
Как разблокировать Samsung помощью входа в Google?
Если вы не обновили свою прошивку до Android Lollipop (5.0), тогда есть более быстрый способ разблокировать графический ключ блокировки экрана. (только Android 4.4 и ниже)
1) Введите неправильный графический ключ экрана блокировки пять раз (не должно быть сложно, если вы не помните правильный)
2) Выберите «Забыли графический ключ»
3) Теперь вы можете ввести PIN-код резервного копирования или логин вашей учетной записи Google.
4) Введите либо PIN-код резервной копии, либо логин Google.
5) Теперь ваш телефон должен быть разблокирован.
Как разблокировать Samsung с помощью инструмента «Найти мой мобильный»
Это простой способ разблокировать устройство Samsung, если вы создали учетную запись Samsung и зарегистрировали ее заранее.
1) Зайдите в Samsung Find My Mobile .
2) Войдите в систему, используя свои данные для входа в систему Samsung.
3) На интерфейсе учетной записи Find My Mobile вы должны увидеть свой зарегистрированный телефон слева. Это говорит о том, что вы зарегистрированы в этой учетной записи.
4) На левой боковой панели выберите «Разблокировать экран».
5) Теперь выберите «Разблокировать» и подождите несколько секунд, пока процесс не завершится.
6) Вы должны получить окно с уведомлением о том, что ваш экран разблокирован.
7) Вот и все. Ваш телефон должен быть разблокирован.
Как разблокировать Samsung с помощью пользовательского восстановления?
(Требуется SD-карта). Этот метод предназначен для более продвинутых пользователей Android, которые знают, что означают термины «rooting» и «Пользовательское восстановление».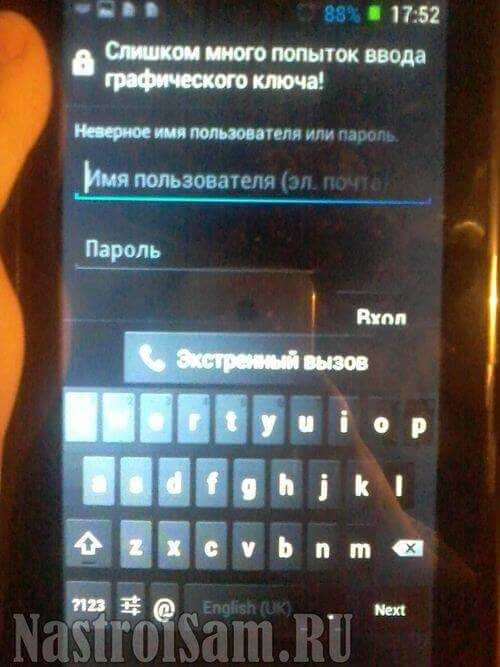 Как говорится в названии, для этого вам потребуется любое индивидуальное восстановление, и на вашем телефоне должен быть слот для SD-карт.
Как говорится в названии, для этого вам потребуется любое индивидуальное восстановление, и на вашем телефоне должен быть слот для SD-карт.
Почему SD-карта? Ну, нам нужно перенести ZIP-файл на ваш телефон, и это обычно невозможно, если он заблокирован. Единственный способ – вставить SD-карту с файлом. К сожалению, слоты для карточек стали чем-то вроде редкой вещи в мире смартфонов, так что это будет работать только для некоторых людей.
Вот что вам нужно сделать:
1) Загрузите ZIP-файл Pattern Password Disable на свой компьютер и поместите его на SD-карту.
2) Вставьте SD-карту в телефон.
3) Перезагрузите телефон для восстановления.
4) Вспышка ZIP-файла на SD-карте.
5) Перезагрузите.
Ваш телефон должен загрузиться без заблокированного экрана. Если есть пароль или экран блокировки жестов, не паникуйте. Просто введите произвольный пароль или жест, и ваш телефон должен разблокироваться.
Как разблокировать Samsung проверенные способы разблокировки
Возможно, ни один из вышеперечисленных вариантов не помог вам разблокировать телефон Samsung. К счастью, некоторые из наших читателей, борющихся с этой проблемой, смогли найти еще более творческие способы обойти свой экран блокировки и были настолько любезны поделиться ими. Мы очень благодарны за это!
К счастью, некоторые из наших читателей, борющихся с этой проблемой, смогли найти еще более творческие способы обойти свой экран блокировки и были настолько любезны поделиться ими. Мы очень благодарны за это!
Мы не тестировали их на всех устройствах или версиях Android, поэтому мы не можем обещать, что они будут работать у вас. Тем не менее, некоторым людям удалось снова получить доступ к своему телефону, и мы надеемся, что вы это сделаете.
Представлено:
1) Вызовите свой заблокированный телефон из другого.
2) Принять вызов и нажать кнопку «Назад» во время вызова
3) Это должно дать вам полный доступ к вашему телефону
4) Перейдите в настройки безопасности вашего телефона и попытайтесь удалить вывод или графический ключ. Для этого вам сначала нужно ввести текущий, который вы, очевидно, уже не знаете. Единственный способ – угадать и попробовать разные комбинации, пока вы не найдёте правильный. Если вы доберетесь до этого, вы можете отключить булавку или установить новую.
Представлено Zubairuddin Buriro (возможно, применимо только к телефонам LG):
Очень креативный метод Zubairuddin может помочь вам в случае, если у вас есть Wi-Fi соединение. Как упоминалось выше, этот метод может работать только на телефонах LG, поскольку он использует собственное приложение быстрой заметки LG.
1) Нажмите и удерживайте клавишу увеличения громкости, пока приложение Quick Memo не запустится.
2) Нарисуйте в нём что-то случайное.
3) Нажмите кнопку совместного доступа и выберите SmartShare.
4) Выбор SmartShare должен активировать Bluetooth и Wi-Fi вашего телефона (важно здесь Wifi).
5) Убедитесь, что вы близки к сети Wi-Fi, с которой вы подключаетесь к телефону.
Теперь вы снова в сети, и вы можете продолжить и попробовать все описанные выше методы, требующие подключения к данным.
Как разблокировать телефон Samsung без потери данных?
Когда у вас есть блокировка экрана, вы обнаружите, что вашу проблему легко решить.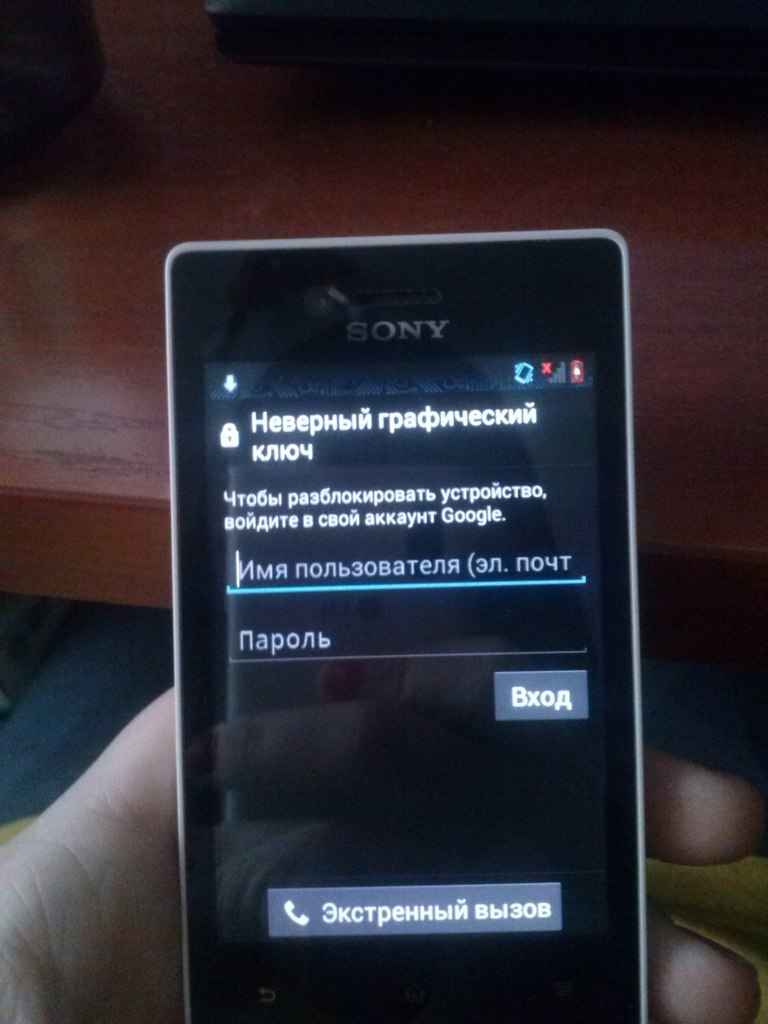
Блокировка экрана Android Lock может помочь вам напрямую обойти экран блокировки Samsung. Включая графический ключ, PIN-код, пароль и отпечатки пальцев, что занимает до пяти минут. В дополнение к удалению пароля он не будет удалять какие-либо данные на телефоне, вам не нужно беспокоиться о том, что данные телефона будут потеряны. Что еще более важно, вам не нужно обладать передовыми навыками и знаниями, работа программного обеспечения очень проста.
Даже если вы молоды или стары, вы можете понять шаги и следовать инструкциям для работы. В настоящее время программное обеспечение может быть применено к серии Samsung Galaxy S / Note / Tab. Более того, вам не нужно беспокоиться о потере каких-либо данных, программа не повредит вашим телефонным данным.
Cкачать для Windows или Mac Os.
Шаг 1. Подключите телефон Samsung
Запустите программное обеспечение на своем компьютере и выберите «Блокировка экрана». Затем используйте USB-кабель для подключения телефона Samsung к компьютеру.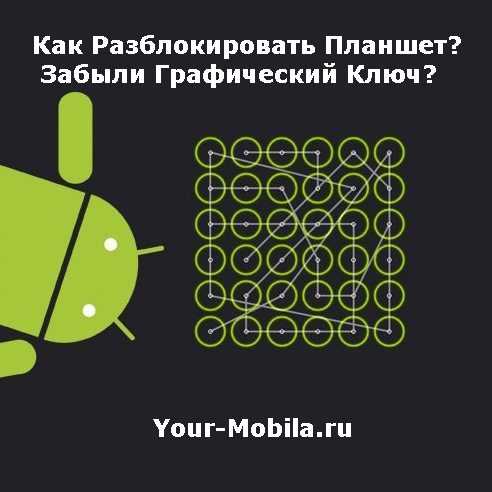 На этом этапе интерфейс программы, как показано ниже, нажмите «Пуск».
На этом этапе интерфейс программы, как показано ниже, нажмите «Пуск».
Шаг 2. Войдите в режим загрузки
2.Нажмите и удерживайте кнопку «Уменьшение громкости» + «Домой» + «Питание» одновременно.
3. Нажмите «Уровень громкости», чтобы войти в режим загрузки.
(Как разблокировать Samsung?)Шаг 3. Загрузите пакет восстановления
Когда ваш телефон Samsung перейдет в режим загрузки, программа автоматически загрузит пакет восстановления, который займет у вас несколько минут, пожалуйста, подождите терпеливо.
(Как разблокировать Samsung?)Шаг 4. Снимите экран блокировки Samsung
Наконец, когда загрузка пакета восстановления завершена, программа начнет удалять блокировку экрана. Пожалуйста, будьте уверены, что этот процесс не потеряет никаких ваших данных. Когда этот процесс закончен, вы можете повторно использовать свой телефон без ввода пароля.
(Как разблокировать Samsung?)Как разблокировать Samsung с помощью Hard reset?
Другие способы смотрите ниже.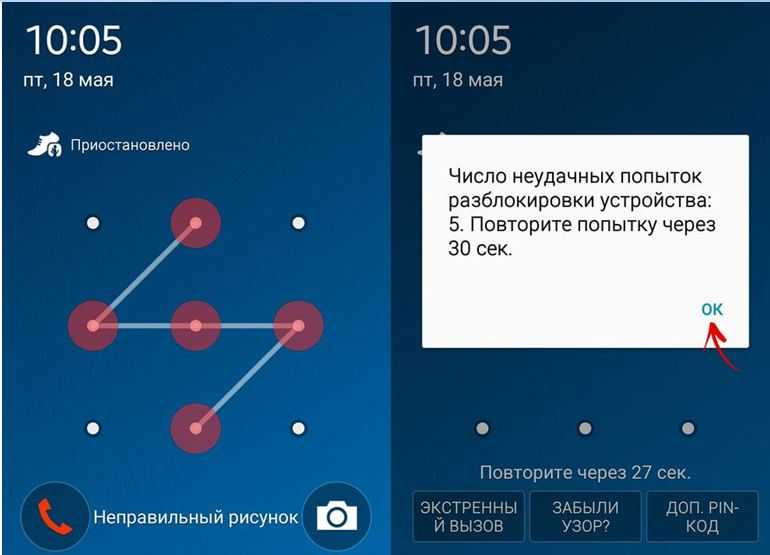 На самом деле забыть пароль блокировки экрана на вашем телефоне Samsung – обычная вещь. Существует множество способов, которые помогут вам разблокировать пароли, графический ключ и любые другие PIN-коды вашего смартфона Samsung. Однако, если у вас действительно нет никакого способа, восстановление телефона Samsung сброс до завода также является хорошим выбором.
На самом деле забыть пароль блокировки экрана на вашем телефоне Samsung – обычная вещь. Существует множество способов, которые помогут вам разблокировать пароли, графический ключ и любые другие PIN-коды вашего смартфона Samsung. Однако, если у вас действительно нет никакого способа, восстановление телефона Samsung сброс до завода также является хорошим выбором.
Шаг 1. Выключите телефон Samsung.
Шаг 2. Одновременно нажмите кнопки Home, Volume Up и Power, чтобы открыть меню восстановления.
Шаг 3. После входа в меню восстановления используйте кнопку уменьшения громкости для навигации, прокрутите до «стереть данные / сбросить заводские настройки» и используйте кнопку «Питание» для выбора.
Шаг 4. Прокрутите вниз до «да – удалите все пользовательские данные» с помощью кнопки уменьшения громкости, чтобы подтвердить удаление всех пользовательских данных и нажмите кнопку питания, чтобы выбрать.
Примечание. Будьте уверены, что вы не против удалить все данные на своем устройстве Samsung, это нельзя отменить.
Шаг 5. Если все сделано, все пользовательские данные, включая пароль, PIN-код, графический ключ и т. Д., Теперь будут удалены с вашего устройства Samsung, пожалуйста, подождите терпеливо, пока он не будет завершен.
Шаг 6. С помощью кнопки питания выберите «Перезагрузка системы сейчас», и ваш телефон Samsung перезагрузится автоматически.
Когда вы закончите вышеуказанные шаги, ваше устройство Samsung теперь будет как новое, приступайте к настройке. Если это будет сделано, теперь вы можете снова использовать свой телефон Samsung. Теперь вы можете установить PIN-код блокировки, графический ключ, пароль для своего телефона, но, пожалуйста, запомните его.
Кроме того, поскольку все личные данные были удалены, вы можете восстановить через резервную копию, созданный KiK, MobileTrans или другим инструментом резервного копирования, теперь вы можете восстановить резервную копию на телефоне Samsung.
Часто владельцы смартфонов южнокорейского бренда не знают, как разблокировать телефон Самсунг. Случается это в силу разных причин:
Случается это в силу разных причин:
- Забыли рисунок блокировки.
- Все попытки ее снятия уже использованы.
- Ошибки в системе.
- Кто-то из посторонних (часто ребенок) изменил ключи доступа.
- И множество других.
Поэтому в Сети все чаще появляются записи отчаянных владельцев samsung galaxy и тех, кто не знает, как разблокировать гаджет без графического ключа.
Как разблокировать телефон Самсунг
В этой статье мы собрали самые распространённые методы решения таких ситуаций, которые помогут быстро восстановить доступ, и в некоторых вариациях – без потери данных.
Удаленное управление
Этот способ подойдет для тех, кто управляет приложениями через аккаунт Гугл. Эта удобная функция, которая помогает не только если пользователь забыл пароль или графический ключ, но и когда техника украдена или утеряна. Позволяет дистанционно звонить на телефон, стирать данные и оставлять сообщение, которое будет высвечиваться при включении смарта посторонним человеком.
Чтобы на расстоянии управлять экранами, необходимо с компьютера зайти в свой Гугл-профиль, выбрать графу «Мои устройства» и провести с ним необходимые действия.
Через безопасный режим
Безопасный режим используется для исправления неисправностей и ошибок операционной системы, в том числе и для смены пароля (или графического ключа) разблокировки.
Вход осуществляется следующим образом:
- На включенном телефоне необходимо удерживать кнопку питания до тех пор, пока не появится вариант «Отключить».
- Этот вариант нужно зажать тапом на несколько секунд.
- Появится сообщение о переходе в безопасный режим (влечет за собой отключение административных прав). То есть, после соглашения через кнопку Окей, Самсунг запустится без установленных приложений – в чистом виде.
- Далее, необходимо зайти в Настройки и отключить вход по паролю, или изменить его на тот, что вы точно будете помнить.
- Стандартный вид операционной системы вернется после перезагрузки.

Хард ресет с помощью клавиш
Хард ресет – откат до заводских настроек с последующим стиранием всех данных, содержащихся во внутренней памяти. Если последняя синхронизация с облачным хранилищем была давно, то есть риск потерять контакты, медиа и достижения в разных приложениях.
Как правило, hard reset инициируется из Настроек, но в случае острой необходимости его можно выполнить с помощью кнопок – зажав определенную их комбинацию.
Для этого нужно:
- Выключить смартфон.
- Одновременно зажать качельку увеличения громкости, кнопки «Домой» и «Отключение питания». На некоторых новых моделях не предусмотрена клавиша, возвращающая на рабочий стол, тогда нажимаются все остальные.
- Кнопку питания нужно отпустить сразу же, как на дисплее появится логотип компании, остальные необходимо держать еще 15 секунд.
- При правильном выполнении на экране должна появиться надпись «Recovery».
- Далее, качелькой громкости выбирается пункт Factory Reset.

- Выбор подтверждается клавишей включения.
- Как только все данные будут стерты, выбирается Reboot System Now для перезагрузки Самсунга.
Перепрошивка с компьютера
Доверять перепрошивку лучше квалифицированному мастеру из сервисного центра. Самостоятельные манипуляции могут сжечь внутренние детали, ОС может «криво» работать, или вовсе гаджет превратится в безжизненный «кирпич» без возможности восстановления.
Однако те, кто готовы рискнуть, должны воспользоваться специальной программой для компьютера – Odin. Перепрошивка, как и откат до заводского состояния, удалит всю информацию, хранящуюся на телефоне.
Подробный гайд по прошивке можно найти на сайте разработчика утилиты Odin, и провести процедуру на свой страх и риск.
В работе с этим ПО есть множество нюансов, которые невозможно охватить в рамках этого подраздела.
Через интернет
А теперь давайте детально рассмотрим все варианты разблокировки при наличии доступа в интернет и другого рабочего гаджета (желательно ПК).
C помощью учетной записи Google
Мы уже рассматривали этот способ поверхностно, но вспомним его еще раз, и разберем детальнее. Необходимые условия для выполнения:
- Гаджет должен быть включен.
- Профиль гугл должен быть активным и привязанным.
- Устройство подключено к передаче данных.
- На нем работает геолокация (чаще всего она включена по умолчанию).
Подробная инструкция по стиранию данных через Гугл-профиль:
- Перейдите по ссылке https://android.com/find и авторизуйтесь на нем с привязанной учетной записи.
- Если под управлением этого аккаунта находится несколько гаджетов, в верхнем углу выберите необходимую модель телефона.
- Сбоку вы увидите перечень доступных функций: Прозвонить, Заблокировать, Очистить. Нам понадобится последняя.
- Выберите ее и дождитесь завершения операции.
- Память телефона будет полностью отформатирована, останется только информация на съемных носителях.
- После этого техникой снова можно пользоваться.

Обратите внимание! После очистки смартфона он пропадет на карте местонахождения, и вы потеряете возможность удаленно им управлять. После следующего входа с отформатированного устройства в тот же аккаунт, он снова появится в списке доступных.
Специальные программы
Ряд специальных программ также помогут разлочить экран телефона Samsung. Мы рассмотрим две самые популярные и неоднократно проверенные пользователями.
Dr.fone
Приложение Dr.Fone не раз помогало владельцам Андроид смартфонов восстанавливать доступ после неудачной блокировки или системной ошибки.
Для начала необходимо запустить программу и перейти во вкладку «Дополнительные инструменты». Там нужно выбрать подраздел «Удаление экранами Android Lock».
С его помощью можно удалить любую информацию, вплоть до контактов и паролей. Достаточно просто подключить смартфон и нажать кнопку Пуск.
Происходит все в следующей последовательности:
- Смарт через кабель подключается к компьютеру.

- Переходит в режим загрузки последовательным нажатием клавиш.
- В Dr.Fone выбирается необходимый пакет восстановления.
- Техника возвращается в рабочий режим и больше не требует пароля.
Samsung Find my mobile
Этот сервис поможет быстро и безопасно разлочить Samsung Galaxy без удаления данных и откатов до заводских настроек.
- Для начала переходим по адресу https://findmymobile.samsung.com/?p=ru
- Дальше вводим адрес электронной почты и пароль от учетной записи Самсунг (если такая имеется. В противном случае этот способ не подойдет).
- Слева должен отобразиться список привязанных гаджетов. Нужно выбрать необходимый.
- В списке доступных функций тапните на «Еще», и уже там выберите пункт «Разблокировать мое устройство».
Заключение
Данные способы чаще всего помогают восстановить доступ к заблокированному смартфону. Эти полезные советы помогут в ситуациях, когда нужно будет в экстренном режиме разлочить гаджет.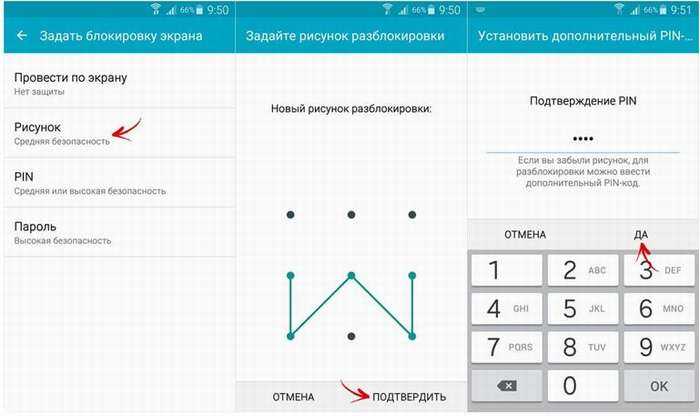
Видео
Незаменимый автор наших статей. Кроме знания своего дела, отличный человек. Знает многие необычные факты о техники и электронике. Многие годы занимался ремонтом всех видов электронных устройств.
- опубликованных статей — 54
- читателей — 11 578
- на сайте с 15 декабря 2017 года
Как разблокировать Android-смартфон
1. Воспользуйтесь функцией Smart Lock
Будучи активной, эта функция автоматически снимает блокировку с экрана, когда выполняется хотя бы одно из заданных вами условий. Например, если аппарат находится у вас дома или к нему подключается по Bluetooth другое ваше устройство.
Возможно, ранее вы настроили Smart Lock, но забыли об этом. В таком случае вспомните заданное условие и выполните его. Например, если вы внесли одно из Bluetooth-устройств в список доверенных на вашем смартфоне, включите на обоих модуль беспроводной связи. Когда произойдёт соединение, телефон можно будет разблокировать без ввода ПИН-кода, пароля или ключа.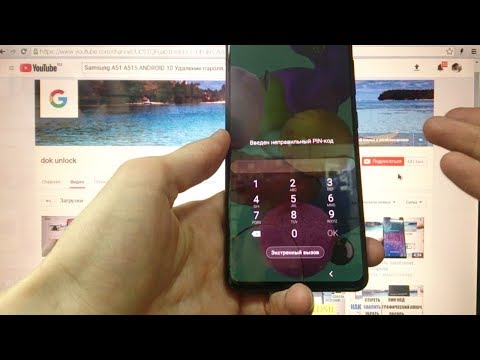
Если Smart Lock не была настроена заранее или вы не можете выполнить заданное условие, то этот способ не подходит.
2. Обойдите защиту с помощью аккаунта Google
Некоторые устройства со старыми версиями Android (до 5.0 Lollipop) позволяют обходить блокировку экрана с помощью аккаунта Google. Но для этого аппарат должен быть подключён к Сети. Чтобы проверить, поддерживает ли ваш смартфон этот метод, введите любой пароль, ПИН-код или графический ключ пять раз.
После пяти неправильных попыток ввода на экране должна появиться надпись «Забыли пароль?» или похожая подсказка. Нажмите на эту надпись и введите логин и пароль от аккаунта Google, являющегося основным на вашем смартфоне. После успешного входа вы сможете указать новый пароль или настроить другой способ для блокировки экрана.
Если пароль от аккаунта Google вы тоже забыли, попробуйте восстановить доступ к нему с помощью специального сервиса компании.
3. Воспользуйтесь сервисом от производителя смартфона
Некоторые бренды предлагают владельцам своих устройств дополнительные инструменты разблокировки. Например, у Samsung есть сервис Find My Mobile, с помощью которого можно удалить графический ключ, ПИН-код, пароль и даже отпечаток пальца. Для этого ваш аппарат должен быть привязан к аккаунту Samsung, поддерживать сервис и находиться онлайн.
Например, у Samsung есть сервис Find My Mobile, с помощью которого можно удалить графический ключ, ПИН-код, пароль и даже отпечаток пальца. Для этого ваш аппарат должен быть привязан к аккаунту Samsung, поддерживать сервис и находиться онлайн.
Чтобы узнать, существуют ли подобные сервисы для вашей модели, поищите эту информацию в инструкции или на официальном сайте производителя.
4. Сбросьте аппарат до заводских настроек
Если другие варианты не дают результата, остаётся вернуть заводские настройки. Это приведёт к потере всех данных, копии которых не сохранились в аккаунте Google и других облачных сервисах. Зато вы сможете снять защиту с экрана.
Выключите смартфон и достаньте карту памяти, если она была внутри. Затем попробуйте по очереди эти комбинации клавиш, пока одна из них не сработает (нужно нажать все кнопки и удерживать их около 10–15 секунд):
- клавиша уменьшения громкости + кнопка питания;
- клавиша увеличения громкости + кнопка питания;
- клавиша уменьшения громкости + кнопка питания + клавиша «Домой»;
- клавиша уменьшения громкости + клавиша увеличения громкости + кнопка питания.

Когда на дисплее появится служебное меню, выберите пункт Recovery, а затем — команду Wipe data / factory reset. Если ни одна из комбинаций клавиш не сработает или вы не увидите нужных команд в меню, поищите инструкцию по сбросу конкретно для своей модели устройства.
После этого смартфон должен вернуться к заводским настройкам в течение нескольких минут. Аппарат может запросить логин и пароль от ранее подключённого аккаунта Google, но разблокировать экран больше не понадобится. После входа в старый аккаунт система восстановит синхронизированные с ним настройки и данные.
Все перечисленные выше способы разблокировки подходят не только для смартфонов, но и для планшетов на Android.
Как разблокировать iPhone
Если вы забыли пароль от iOS-устройства, у вас лишь один выход — сброс до заводских настроек. Выполнить его можно двумя способами: c помощью iCloud и через iTunes. Первый сработает только в том случае, если ранее вы включили на смартфоне функцию «Найти iPhone». Для второго понадобится USB-кабель и компьютер с установленной программой iTunes.
Для второго понадобится USB-кабель и компьютер с установленной программой iTunes.
В обоих случаях вы удалите не только пароль, но и все данные с устройства. Но если у вас имеется резервная копия iPhone, то после сброса вы сможете восстановить сохранённую в ней информацию: календари, контакты, заметки, СМС, настройки и списки покупок в iTunes и App Store. Личные снимки и видеофайлы также не пропадут, если ранее вы синхронизировали их с компьютером или iCloud.
1. Сбросьте iPhone до заводских настроек c помощью iCloud
Чтобы проверить, активна ли функция «Найти iPhone» на вашем смартфоне, подключите его к Сети. Затем войдите в учётную запись Apple ID на сайте iCloud с помощью компьютера и кликните по иконке «Найти iPhone».
Если у вас под рукой нет компьютера, но есть iPad, iPod touch или ещё один iPhone, вы можете воспользоваться стандартным приложением «Найти iPhone» на любом из этих гаджетов. Оно работает так же, как и веб-версия в iCloud.
Если функция «Найти iPhone» активна, то вы сразу увидите свой заблокированный iPhone (в приложении) или сможете выбрать его в списке «Все устройства» (на сайте iCloud).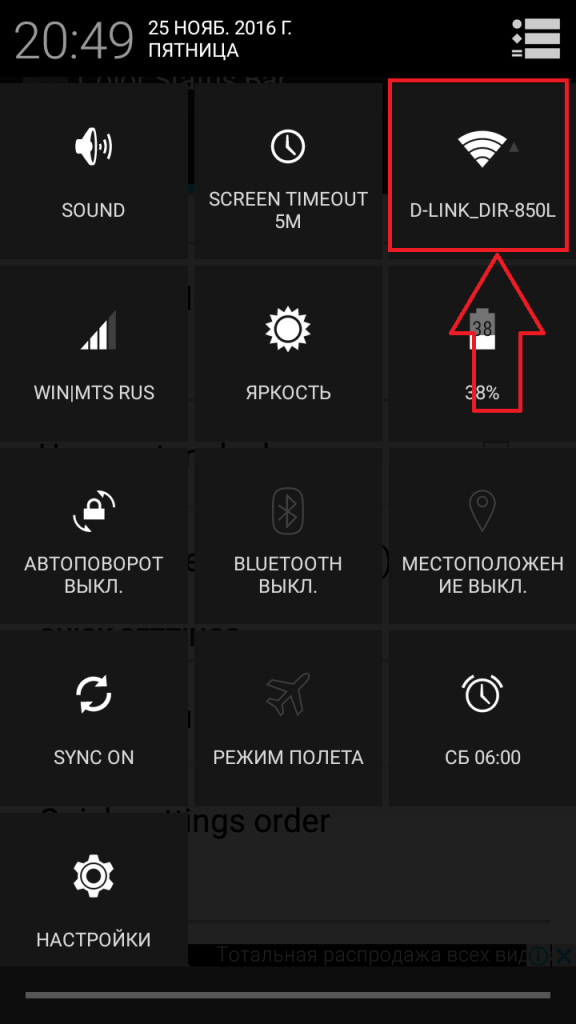 Если устройство не отображается, переходите ко второму способу. В противном случае продолжайте.
Если устройство не отображается, переходите ко второму способу. В противном случае продолжайте.
Нажмите на значок смартфона, а затем — на кнопку «Стереть iPhone» и следуйте дальнейшим подсказкам.
В результате вы удалите пароль и все данные с устройства и сможете настроить iPhone заново.
2. Сбросьте iPhone до заводских настроек через iTunes
Запустите на компьютере iTunes, после чего подключите к нему смартфон с помощью USB-кабеля.
Если ранее вы уже синхронизировали iPhone с этим компьютером, кликните по иконке смартфона в iTunes. В открывшемся меню выполните синхронизацию снова и создайте свежую резервную копию устройства на компьютере. Затем кликните «Восстановить из копии…», выберите только что созданный образ и следуйте подсказкам системы до полного восстановления.
Если вы никогда не синхронизировали iPhone с текущим компьютером или iTunes тоже запрашивает пароль, то, скорее всего, создать новую резервную копию не выйдет. Но вы сможете сделать сброс в специальном режиме, после чего восстановить устройство из старых копий (если они есть). Выполняйте следующие действия для сброса:
Выполняйте следующие действия для сброса:
1. Выполните принудительный перезапуск iPhone.
На iPhone SE, iPhone 6s, iPhone 6s Plus и более старых моделях зажмите клавишу «Домой» вместе с верхней (или боковой) кнопкой на 10 или больше секунд до появления экрана восстановления.
На iPhone 7 или iPhone 7 Plus зажмите боковую клавишу вместе с кнопкой уменьшения громкости на 10 или больше секунд, пока не увидите экран восстановления.
На iPhone 8 или iPhone 8 Plus зажмите и сразу отпустите сначала клавишу увеличения, а затем и уменьшения громкости. После этого нажмите на боковую кнопку и удерживайте её, пока не отобразится экран восстановления.
2. Когда на дисплее компьютера появится диалоговое окно восстановления, нажмите «Восстановить» и следуйте подсказкам iTunes.
3. Если iPhone выйдет из режима восстановления, пока iTunes будет скачивать необходимые файлы из Сети, зажмите снова кнопки принудительного перезапуска и удерживайте их, пока аппарат не вернётся в этот режим.
Хотя инструкции для обоих способов сброса написаны на примере iPhone, они также сработают, если вы вдруг забудете пароль от iPad.
Читайте также:
Можно ли разлочить самсунг с6. Как разблокировать Самсунг, если забыл пароль? Как удалить графический ключ или пин-код через сброс данных
Как разблокировать самсунг, если забыл пароль, графический ключ или отпечаток пальца? Когда мы покупаем новый телефон Samsung, нам сначала нужно установить некоторые необходимые вещи. Насколько мне известно, телефон Samsung предоставляет людям четыре типа защиты. Мы можем использовать эти модели для защиты конфиденциальности и безопасности данных. Сотовые телефоны можно назвать самыми близкими друзьями. Мы всегда используем их, чтобы общаться с друзьями, отправлять и получать текстовые сообщения, делать фотографии, просматривать Интернет и т. д. У нас есть похожая статья: Как сбросить настройки до заводских?
Мы почти постоянно пользуемся телефонами. Телефон записывает нашу жизнь и сообщения в тишине. Поэтому ставим пароль, чтобы другие люди не просматривали наш телефон. Но задумывались ли вы когда-нибудь, что делать, если забыли пароль? Как обойти блокировку Samsung, шаблон, пароль и отпечаток пальца, чтобы удалить их и перезагрузить телефон? Как разблокировать?
Телефон записывает нашу жизнь и сообщения в тишине. Поэтому ставим пароль, чтобы другие люди не просматривали наш телефон. Но задумывались ли вы когда-нибудь, что делать, если забыли пароль? Как обойти блокировку Samsung, шаблон, пароль и отпечаток пальца, чтобы удалить их и перезагрузить телефон? Как разблокировать?
Если вы не обновили прошивку до Android Lollipop (5.0), то есть более быстрый способ разблокировки экрана с помощью графического ключа. (только для Android 4.4 и ниже)
1) Пять раз введите неправильный графический ключ (если вы не помните правильный)
2) Выберите «Забыли графический ключ»
3) Теперь вы можете ввести резервный PIN-код или логин вашей учетной записи Google.
4) Введите резервный PIN-код или логин Google.
5) Теперь ваш телефон должен быть разблокирован.
Как разблокировать Samsung с помощью Find My Mobile Tool
Это простой способ разблокировать устройство Samsung, если вы создали учетную запись Samsung и зарегистрировали ее заранее.
2) Войдите в систему, используя данные для входа в систему Samsung.
3) В интерфейсе учетной записи Find My Mobile вы должны увидеть свой зарегистрированный телефон слева. Это означает, что вы зарегистрированы с этой учетной записью.
4) На левой боковой панели выберите «Разблокировать экран».
5) Теперь выберите «Разблокировать» и подождите несколько секунд, пока процесс завершится.
6) Вы должны получить окно уведомления о том, что ваш экран разблокирован.
7) Вот и все. Ваш телефон должен быть разблокирован.
Как разблокировать Samsung с помощью кастомного рекавери?
(требуется SD-карта). Этот метод предназначен для более продвинутых пользователей Android, которые знают, что означают термины «рутирование» и «Выборочное восстановление». Как следует из названия, для этого вам понадобится любое кастомное рекавери и в вашем телефоне должен быть слот для SD-карты .
Почему SD-карта? Что ж, нам нужно перенести ZIP-файл на ваш телефон, а это обычно невозможно, если он заблокирован.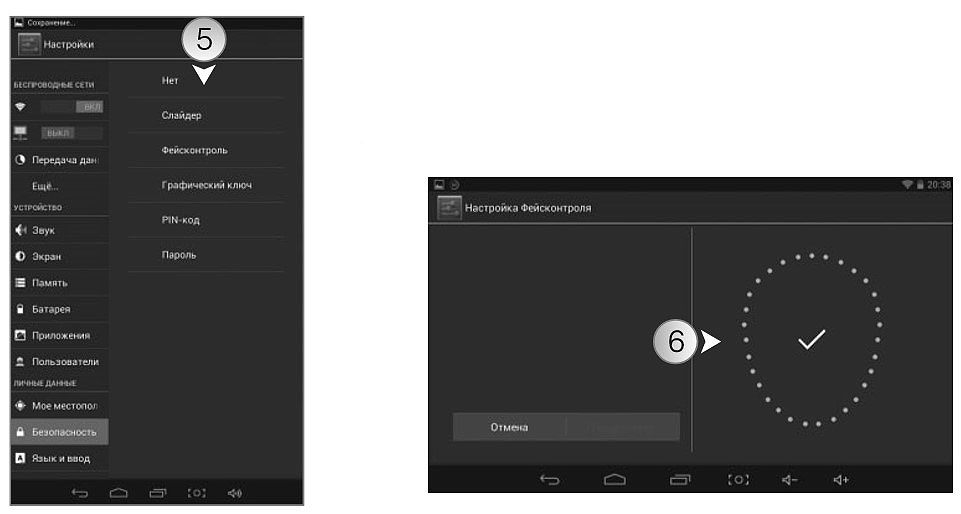 Единственный способ — вставить SD-карту с файлом. К сожалению, слоты для карт стали чем-то вроде редкости в мире смартфонов, поэтому это будет работать только для некоторых людей.
Единственный способ — вставить SD-карту с файлом. К сожалению, слоты для карт стали чем-то вроде редкости в мире смартфонов, поэтому это будет работать только для некоторых людей.
Вот что вам нужно сделать:
Шаг 1. Подключите телефон Samsung
Запустите программное обеспечение на своем компьютере и выберите Блокировка экрана. Затем с помощью USB-кабеля подключите телефон Samsung к компьютеру. На данный момент интерфейс программы выглядит так, как показано ниже, нажмите «Пуск».
Шаг 2. Войдите в режим загрузки
Во-вторых, вам нужно вручную включить телефон, чтобы войти в режим загрузки. Конкретные шаги следующие:
1. Выключите телефон.
2. Одновременно нажмите и удерживайте кнопку уменьшения громкости + кнопку «Домой» + кнопку питания.
3. Нажмите «Уровень громкости», чтобы войти в режим загрузки.
Шаг 3: Загрузите пакет восстановления
Когда ваш телефон Samsung перейдет в режим загрузки, программа автоматически загрузит пакет восстановления, что займет у вас несколько минут, терпеливо подождите.
Шаг 4. Удаление экрана блокировки Samsung
Наконец, когда загрузка пакета восстановления будет завершена, программа начнет снимать блокировку экрана. Пожалуйста, убедитесь, что этот процесс не потеряет ваши данные. Когда этот процесс завершится, вы сможете повторно использовать свой телефон без ввода пароля.
Как разблокировать Samsung с аппаратным сбросом?
Другие способы см. ниже. . На самом деле, забыть пароль блокировки экрана на телефоне Samsung — обычное дело. Существует множество способов разблокировать пароли, шаблоны и любые другие PIN-коды на смартфоне Samsung. Однако, если у вас действительно нет никакого способа, восстановление заводских настроек телефона Samsung также является хорошим выбором.
Шаг 1. Выключите телефон Samsung.
Шаг 2. Нажмите одновременно кнопки «Домой», «Увеличение громкости» и «Питание», чтобы открыть меню восстановления.
Шаг 3. После входа в меню восстановления используйте кнопку уменьшения громкости для навигации, прокрутите до «wipe data/factory reset» и используйте кнопку «Power» для выбора.
Шаг 4. Прокрутите вниз до «да — удалить все данные пользователя», используя кнопку уменьшения громкости, чтобы подтвердить удаление всех данных пользователя, и нажмите кнопку питания, чтобы выбрать.
Примечание. Будьте уверены, что вы не возражаете против удаления всех данных на вашем устройстве Samsung, это невозможно отменить.
Шаг 5. Если все сделано, все пользовательские данные, включая пароль, PIN-код, графический ключ и т. д., теперь будут удалены с вашего устройства Samsung. Подождите терпеливо, пока это не будет завершено.
Шаг 6. С помощью кнопки питания выберите «Перезагрузить систему сейчас», и ваш телефон Samsung автоматически перезагрузится.
Когда вы выполните вышеуказанные шаги, ваше устройство Samsung будет как новое, начните его настройку. Если это будет сделано, теперь вы можете снова использовать свой телефон Samsung. Теперь вы можете установить PIN-код блокировки, графический ключ, пароль для своего телефона, но, пожалуйста, запомните их.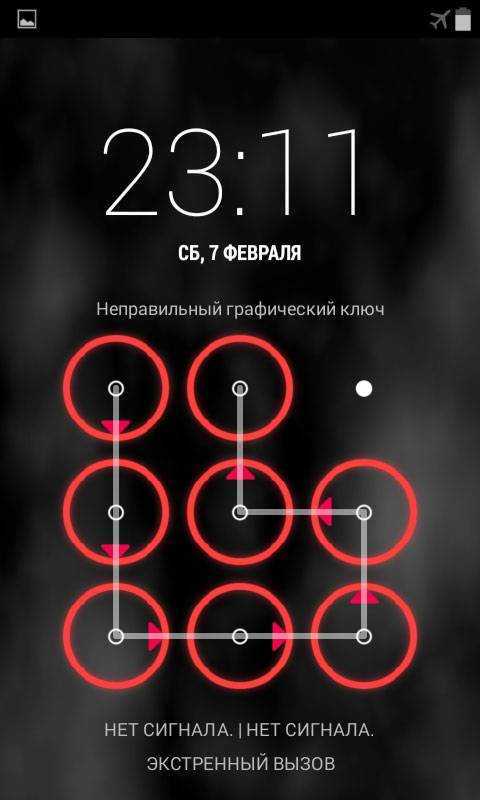
Кроме того, поскольку все личные данные были удалены, вы можете восстановить их с помощью резервной копии, созданной KiK, MobileTrans или другим инструментом резервного копирования, теперь вы можете восстановить резервную копию на своем телефоне Samsung.
Пользователям iPhone шестой версии иногда приходится сталкиваться с проблемой блокировки своего гаджета. Цены на устройства Apple всегда были высокими, и некоторые люди покупают их на черном рынке по более низкой цене. Такие устройства практически всегда требуют разблокировки. Но бывает, что новый гаджет, купленный у сертифицированных поставщиков, может быть заблокирован. Что делать в каждом случае, и как разблокировать iPhone 6, подробно рассмотрено в этой статье.
Одна из самых частых проблем возникает, когда пользователь забыл пароль на iPhone 6. Это пароль на меню, который включает в себя 4 цифры. Часто, если вы забыли пароль, владелец шестой модели iPhone пытается найти нужную комбинацию цифр. Устройство обеспечивает всего 6 попыток нахождения нужной комбинации, после чего пытаться разблокировать устройство таким способом уже нельзя.
Что можно сделать в такой ситуации, и что нужно сделать, чтобы вернуть смартфон в рабочее состояние? Гаджет сам предложит первое решение, а именно подключение к iTunes. Приложение iTunes знакомо, наверное, каждому владельцу гаджета Apple. Эта утилита многофункциональна и выручает во многих ситуациях.
Модель iPhone версии 6 как оживить заблокированное устройство с помощью iTunes, шаги:
- Подключите телефон к ПК или ноутбуку с помощью кабеля USB.
- Выключите телефон.
- Переключиться в режим DFU долгим нажатием кнопок «Питание» и «Домой».
- Затем нажмите и удерживайте только одну кнопку — «Домой» до тех пор, пока на дисплее не появится сообщение о том, что устройство находится в режиме восстановления.
- Дайте согласие на действие, выбрав одно из 2-х предложенных программой решений — восстановление с базовых настроек и потеря всей информации на или из сохраненной копии.
Второй способ разблокировки iPhone 6s или простой шестерки предполагает сброс пароля с помощью iCloud. Таким способом можно заблокировать гаджет через сервис «Найти». Этот метод также эффективен, но его применение часто вызывает проблемы. Так, если пользователь не сможет идентифицировать себя в системе Apple (забыл пароли и т. д.), разблокировка iPhone 6s станет крайне сложной или просто невозможной. Ему придется доказать, что он является владельцем имеющегося у него гаджета.
Таким способом можно заблокировать гаджет через сервис «Найти». Этот метод также эффективен, но его применение часто вызывает проблемы. Так, если пользователь не сможет идентифицировать себя в системе Apple (забыл пароли и т. д.), разблокировка iPhone 6s станет крайне сложной или просто невозможной. Ему придется доказать, что он является владельцем имеющегося у него гаджета.
Наконец, третий — и самый смелый способ восстановить iPhone, если он заблокирован. Но решив применить его на практике, пользователь должен знать, что все данные устройства будут стерты, а память телефона предстанет перед ним в первозданном виде, как это было в заводских настройках.
Для использования радикального метода разблокировки iPhone необходимо:
- Подключить устройство к WiFi или предоставить доступ к глобальной сети через сотовый.
- С другого гаджета, который должен быть исправен и, конечно же, разблокирован, введите iCloud в разделе поиска.
- Подождите, пока iCloud найдет все доступные устройства.
 Выберите значок своего устройства и нажмите «Стереть» в правом окне.
Выберите значок своего устройства и нажмите «Стереть» в правом окне.
Для подтверждения операции пользователю потребуется ввести свой номер Apple ID. После этого дисплей погаснет, а устройство разблокируется. После этого iPhone, найденный системой iCloud и выбранный пользователем, будет восстановлен и полностью сброшен до заводских настроек.
Важно! После процедуры данные не стираются безвозвратно. Информация частично хранится в iCloud. Обычно это такие данные, как контакты, сообщения, почта и так далее. Поэтому каждому владельцу рекомендуется делать резервную копию данных, хранящихся на iPhone, хотя бы раз в месяц.
Блокировка активации iPhone 6 PLUS и других устройств
Этот тип блокировки также распространен. Как правило, это осуществляется через iCloud. Суть его заключается в том, что при каждом изменении в iPhone (когда стирается или отключается функция поиска гаджета и т. д.) владелец устройства должен вводить пароль и ID в Apple. Так устройство защищено системой от взлома и кражи информации.
Так устройство защищено системой от взлома и кражи информации.
Чтобы быть спокойным за данные, хранящиеся на устройстве, лучше никогда не отключать эту функцию. Лучше потратить немного времени на муторную процедуру ввода пароля, чем потом не найти украденный или потерянный гаджет.
Бывает, что продавец б/у телефона специально не отключает функцию поиска, чтобы потом объявить честного покупателя вором, укравшим у него смартфон. Поэтому при покупке телефона с рук не забудьте попросить предыдущего владельца отключить эту опцию перед вами. Отключенный поиск обезопасит вашу покупку и не потребует впоследствии разблокировать устройство.
Если вы забыли свой ID — Apple
Забыв идентификационный номер и пароль к нему, перед пользователем вновь встает задача, как получить доступ к функциям гаджета, которыми он не может воспользоваться в данной ситуации.
Узнать свой ID можно в режиме полета iCloud или вынув SIM-карту из устройства при включенном облачном сервисе.
Восстановление пароля возможно через адрес почтового ящика, через который когда-то было зарегистрировано устройство. Обычно Apple восстанавливает доступ, но иногда пользователю отказывают, если компания заподозрила его в мошенничестве.
Еще один вариант восстановления пароля — отправить письмо с просьбой на официальную почту производителя. Часто компания оказывает поддержку в сложных ситуациях, но при этом могут запросить много информации – копию чека о покупке устройства; номера тех, кому пользователь звонил чаще других; список последних покупок приложений для вашего устройства и т.д. Также от вас потребуют предъявить упаковку, которая должна оставаться целой и неповрежденной. Поэтому никогда не выбрасывайте упаковку после покупки iPhone.
Как сделать джейлбрейк iPhone 6
Иногда пользователь сознательно решает купить заблокированное устройство, делая это из-за возможности немного сэкономить. Конечно же, после покупки такого устройства потребуется его разблокировка, что скорее будет напоминать взлом.
Самые распространенные способы разблокировки айфона шестерки:
1 Ожидание завершения контракта (около 2-х лет). Хотя, это зависит от того, сколько времени прошло с момента активации. Ведь гаджет можно легко разблокировать через iTunes. Но редко кто соглашается так долго ждать, ведь айфон приобретался для активного использования. 2 Связь с техподдержкой сотового оператора. Обычно это AT&T в США. Скорее всего, компания попросит пользователя указать какие-то данные — например, дату заключения договора и т. д. На это можно ответить, что договор был утерян, а пользователь эту дату не помнит. В некоторых случаях оператор идет навстречу и помогает в разблокировке гаджета. Особенно, если известен IMEI, ситуация заканчивается благополучно. По электронной почте компания высылает всю необходимую информацию для восстановления устройства.
3 Обращение к сторонней компании. В сети есть множество компаний, которые предлагают услуги по разблокировке айфонов на платной основе.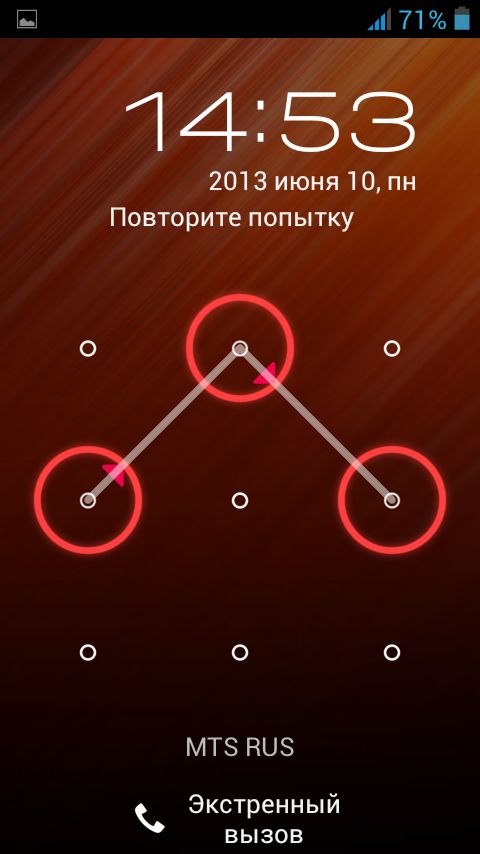 Стоимость услуги сильно варьируется и зависит от того, под какого оператора заточен аппарат. Зачастую ее предоставляют американские компании, которые официально сотрудничают с Apple и используют легальные способы разблокировки. Так что, прибегнув к их услугам, владелец «черного» гаджета может рассчитывать на то, что после процедуры программное обеспечение устройства не пострадает.
Стоимость услуги сильно варьируется и зависит от того, под какого оператора заточен аппарат. Зачастую ее предоставляют американские компании, которые официально сотрудничают с Apple и используют легальные способы разблокировки. Так что, прибегнув к их услугам, владелец «черного» гаджета может рассчитывать на то, что после процедуры программное обеспечение устройства не пострадает.
Многие люди забывают графический ключ или пароль на своих смартфонах Samsung.
Я это знаю, потому что делаю ремонт и у меня есть сайт, где вы сейчас находитесь.
Так что я могу легко отследить. В настоящее время в русскоязычном сегменте в месяц за помощью в сеть обращаются около 30 человек, чтобы разблокировать графический ключ.
Много. Не совсем, так как количество владельцев телефонов, смартфонов и планшетов исчисляется миллионами.
Ситуация с самсунгом примерно такая: большинство людей забывают про самсунг дуос, самсунг галакси а3, j5, s4, tab, j1, а5, s5 mini, gt i9500, дуос гт 19082, с7, нот н8000 и.
Эти телефоны самые забытые. Это неудивительно. Ведь Samsung является одним из самых широко используемых мобильных устройств, так как имеет множество дополнительных свойств и функций.
Эти экзотические функции позволяют делать множество вещей. Однако, если вы забудете свой шаблон, возникнет серьезная проблема.
Замок можно установить в виде рисунка или пин-кода и забыть и разыскать, эффективное решение этой проблемы.
Они хотят знать, как разблокировать забытый графический ключ — я вам помогу.
После разблокировки получите доступ к данным телефона и получите всю информацию обратно, затем вы сможете продавать по гораздо более высокой цене и получать больше клиентов, а также множество других преимуществ.
ВНИМАНИЕ: Эта запись была написана давно, сейчас появились новые способы, в том числе сохранение данных. Узнайте о ниже
Есть два варианта разблокировки телефона или планшета Samsung на Android
Делается это с помощью «Restore Factory» и других способов, которые, к сожалению, не всегда бывают успешными. Я обсудил эти методы в этой статье, чтобы вы могли решить, какой из них лучше для вас.
Я обсудил эти методы в этой статье, чтобы вы могли решить, какой из них лучше для вас.
Один из этих способов обязательно поможет вам разблокировать телефон Samsung, если вы забыли графический ключ или пароль (пин-код).
Первый вариант разблокировки samsung android если забыл графический ключ
Первый вариант решения проблемы сброс устройства, например Samsung Galaxy до заводских настроек.
Решение «сброс» включает в себя несколько простых шагов, только в зависимости от модели могут быть небольшие отличия, поэтому опишите все доступные.
Аппаратный сброс — один из самых быстрых и эффективных способов разблокировки мобильного устройства.
При возникновении проблем в первом разделе сброса используйте альтернативные из других разделов.
Первый способ удалить графический ключ с Самсунга Андроид, если вы его забыли
Если вы забыли свой графический ключ в Samsung Galaxy, Duos и т.д., используйте первый способ.
ПРИМЕЧАНИЕ. Я показываю Samsung A3 с Android 6.0.1, возможно, у вас другой телефон, версия Android и шаги немного отличаются, но сначала попробуйте, как я описываю в этом разделе.
Я показываю Samsung A3 с Android 6.0.1, возможно, у вас другой телефон, версия Android и шаги немного отличаются, но сначала попробуйте, как я описываю в этом разделе.
Для этого полностью выключите устройство. Затем одновременно нажмите кнопки питания, увеличения громкости и «Домой».
После этого удерживать кнопки до появления на экране телефона текста, как показано ниже на рис.
Обычно это занимает от 15 до 20 секунд. Когда на экране появится тест, нажимайте кнопку уменьшения громкости, пока не дойдете до строки «wipe data/factory reset».
Дойдя до него, нажмите кнопку включения/выключения, в поле которой появится другое окно. В нем также кнопкой уменьшения громкости перейти к параметру «YES».
Окно снова изменится и вам остается сделать последний шаг — нажать на строчку — «reboot system now» и дождаться перезагрузки телефона или планшета Samsung — он включается как обычно.
- Samsung Galaxy S5 — Одновременно нажать кнопку увеличения громкости «Домой» и кнопку питания.
 После появления логотипа отпустите кнопку питания и продолжайте удерживать две другие кнопки.
После появления логотипа отпустите кнопку питания и продолжайте удерживать две другие кнопки. - Samsung galaxy S4 — одновременно нажать кнопку «Домой» и увеличить громкость до появления логотипа Android.
- Samsung Galaxy S3 — нажать кнопку увеличения громкости и «Домой». Затем удерживайте кнопку питания, пока телефон не завибрирует. Отпустите все кнопки, когда появится логотип Android.
- Samsung Galaxy S2 — нажмите и удерживайте кнопку уменьшения громкости и одновременно нажмите кнопку питания. В появившемся меню выберите Очистить хранилище. После выбора этой опции отпустите кнопки питания.
ПОЗДРАВЛЯЕМ! Вам только что удалось удалить ключ блокировки, который вы забыли. Теперь вы можете изменить его или вовсе отменить.
ПРИМЕЧАНИЕ: все ваши личные данные будут полностью удалены, кроме тех, что на карте памяти.
Поэтому, если есть важные данные, а скорее всего так и есть, потому что вы поставили блокировку для защиты, то используйте второй вариант.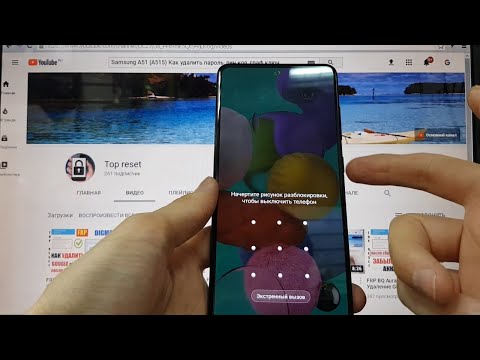
Второй способ снять пароль или графический ключ на телефоне или планшете Samsung
Многое зависит от модели телефона и версии Android. Это может быть 5.1, 6.0 и многие другие.
Поэтому, если первый способ не подходит, попробуйте второй. Практически ничем не отличается, может отличаться только вход в меню сброса.
На вашем устройстве может не понадобиться нажимать кнопку домой, а только увеличить громкость и включить смартфон, а дальше все как описано в первом способе (держать примерно 10-15 секунд).
Третий способ сбросить графический ключ на самсунге если забыл
Первые два способа не подошли, используем третий. Нажмите одновременно кнопки уменьшения громкости и питания (перед этим телефон должен быть выключен)
Когда вы увидите экран восстановления системы вашего смартфона Samsung, отпустите кнопки.
После этого нажмите клавишу громкости, чтобы продолжить, как описано в первом способе.
Четвертый способ разблокировки самсунга если не помните графический ключ
Четвертым способом тоже нужно выключить аппарат и снова включить, только не как обычно, а одновременным нажатием домой и питания кнопки.
После этого выберите вариант возврата к заводским настройкам (см. первый способ)
После перезагрузки ключ больше не будет блокировать планшет или смартфон. Вот и все четыре способа, только они ненадежны в разблокировке, так как уничтожают все личные данные на телефоне.
Второй вариант — лучший инструмент. Он работает без потери данных, а также легкий и безопасный.
Вариант второй — удалить забытый ключ блокировки в самсунге
Попробуйте дождаться разрядки батареи и во время уведомления попробовать войти в меню и отключить графический ключ.
Еще один способ рисовать на экране пять раз подряд — это неправильный рисунок, состоящий из четырех точек на экране.
Затем андроид предложит строчку: «Забыли….» При нажатии на нее появится окно для разблокировки аккаунта в котором нужно ввести адрес электронной почты Gmail и пароль доступа.
После этого войдите в настройки, где можно изменить замок. Или вообще отключить.
Только для этого способа нужен интернет, которого может и не быть, но если есть вайфай то можно подключить.
Для этого на заблокированном смартфоне зайдите в «экстренный вызов» и введите комбинацию цифр: *#*#7378423#*#*. Fi.Если не получится, то вам понадобится переходник для кабельного интернета.
Только не факт, что интернет появится, так что если будете покупать, то выбирайте с возвратом, если не получится.
Вот и все. Надеюсь проблема решилась, а если нет, то опишите в комментариях — есть еще варианты. Вы также можете узнать все из видео инструкции ниже. Удачи.
Бывают ситуации, когда ваш смартфон начинает вести себя совершенно неадекватно: то зависает, то слишком долго «думает», выдает непонятные ошибки. Это в основном приводит к его самоблокировке или глубокому отключению без дальнейшей реакции на ваши действия. Это обычное дело при воздействии вирусов или конфликтующего программного обеспечения. Это как раз и приводит к таким ошибкам. Так ваше устройство защищает себя и блокируется при неправильном вводе пароля или графического ключа несколько раз подряд.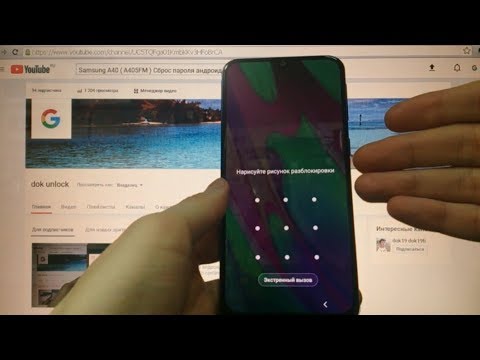 Устройство «расценивает» вас как постороннюю угрозу, или как постороннего для вас человека. В такой ситуации поможет только хард ресет galaxy s6, который встроен в каждое устройство. Другими словами, это тип экстренной перезагрузки системы из очень глубокого коматозного состояния. Вам нужно только активировать процесс.
Устройство «расценивает» вас как постороннюю угрозу, или как постороннего для вас человека. В такой ситуации поможет только хард ресет galaxy s6, который встроен в каждое устройство. Другими словами, это тип экстренной перезагрузки системы из очень глубокого коматозного состояния. Вам нужно только активировать процесс.
Но не все так гладко. Эта функция может из-за своей мягкости не давать желаемого результата. Что делать тогда? Все просто, но действовать нужно решительно. Сброс настроек с форматированием и потерей информации на винчестере. Это разновидность переустановки системы для вашего ПК: все системные файлы будут уничтожены. Конечно, если вы предусмотрительно не перенесли их на другие винчестеры. Ведь выход есть всегда, не так ли?
Итак, сбросив параметры, мы уничтожаем все, что хранится в памяти смартфона. Это необходимая мера для сброса Galaxy S6 (edge) до заводских настроек, если дела совсем плохи.
Но вы можете сохранить данные. Нужно просто сделать резервную копию информации (а лучше 2 и более).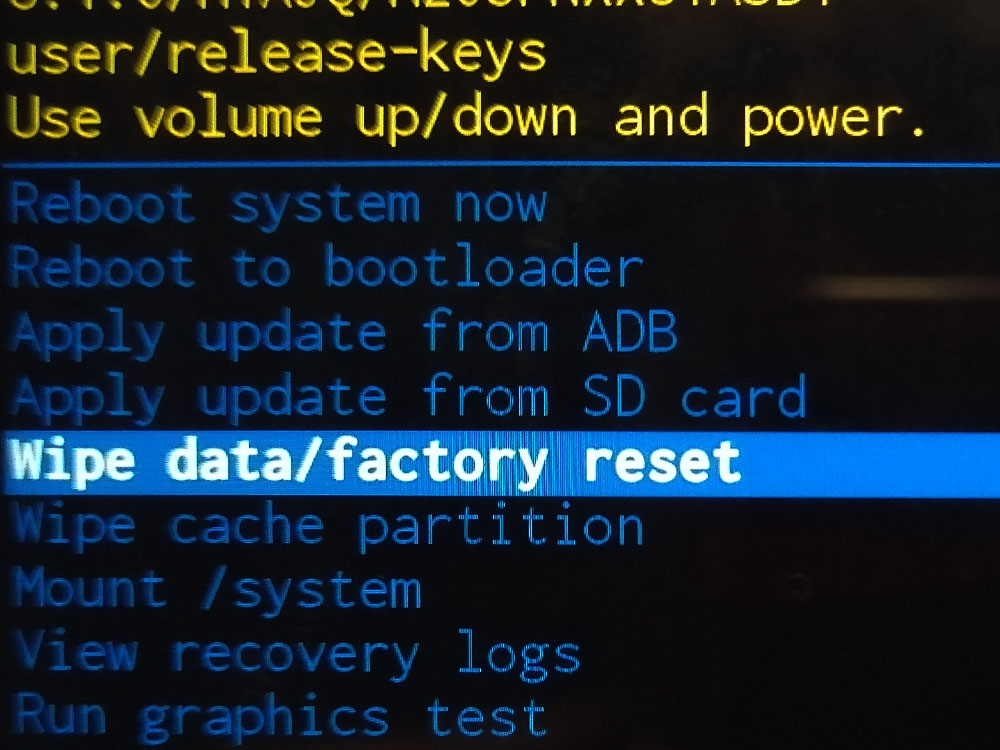 В 9 случаях из 10 можно сохранить информацию даже с мертвого устройства. Копируем весь объем информации на флешку, любой USB жесткий диск или ПК, ноутбук, нетбук или другое устройство. Если места не хватает, смело пользуйтесь онлайн-сервисами хранения информации (DropBox, Яндекс диск, сервисы того же Самсунга и многое другое теперь в распоряжении каждого пользователя ПК). После сохранения смело запускаем процесс «реанимации» смарта.
В 9 случаях из 10 можно сохранить информацию даже с мертвого устройства. Копируем весь объем информации на флешку, любой USB жесткий диск или ПК, ноутбук, нетбук или другое устройство. Если места не хватает, смело пользуйтесь онлайн-сервисами хранения информации (DropBox, Яндекс диск, сервисы того же Самсунга и многое другое теперь в распоряжении каждого пользователя ПК). После сохранения смело запускаем процесс «реанимации» смарта.
Это можно сделать двумя способами.
Первый вариант жесткого сброса Samsung Galaxy S6
1. Войдите в «Настройки».
2. Найдите функцию «Резервное копирование, сброс» или что-то похожее по формулировке.
3. Действуем, нажав на «Сбросить все данные».
4. Далее по тексту — «Сброс устройства».
5. Последний штрих — активация команды «Удалить все» и ожидание выполнения команды.
Аплодисменты воскресшему смартфону! И конечно реаниматолог-хозяин.
Правда, этот способ может не поднять ваше устройство. Тогда нужно принимать более жесткие меры, а именно другим способом (убирает пароль или графический ключ, а также будет полезен, если ваш galaxy s 6 не включается).
Тогда нужно принимать более жесткие меры, а именно другим способом (убирает пароль или графический ключ, а также будет полезен, если ваш galaxy s 6 не включается).
Второй вариант хард ресет Samsung Galaxy S6
1. Прежде всего, устройство должно быть обесточено — можно с помощью кнопки или вытащить аккумулятор. Естественно с дальнейшей установкой его обратно!
2. Затем тройное сочетание клавиш (одновременно зажимаем «Громкость» с плюсом, «Включение», «Домой»). Аппаратный сброс Samsung Galaxy S6 (Edge) или сброс настроек к заводским настройкам, как упоминалось ранее.
3. На экране появится логотип Android, видите? Немедленно отпустите ключи! И ждем активации каталога каталога Android system recovery (синий).
4. Далее в функции «wipe data/factory reset» вместо Enter нажимаем «Power».
5. Таким же образом мы действуем с функцией «Да — удалить все данные пользователя», нажав на «Питание», как на Enter.
обновления программного обеспечения.
 Выпуск Sim-Lock с кодом не аннулирует гарантию, и этот метод был предоставлен производителем.
Выпуск Sim-Lock с кодом не аннулирует гарантию, и этот метод был предоставлен производителем.Чтобы сгенерировать код разблокировки для вашего телефона, нам нужен номер
IMEI вашего телефона. Чтобы узнать номер IMEI, наберите на клавиатуре *#06# или вытащите аккумулятор телефона. IMEI написан на информационной табличке (15 цифр).
Телефон с заблокированным счетчиком (при вводе неверного кода 3 раза) всегда запрашивает код. После ввода правильного сетевого кода (NCK) появится сообщение об ошибке.
Поэтому в редких случаях требуется код разморозки/разморозки (MCK), который сбросит счетчик. Некоторые сервисы предоставляют только код NCK (пожалуйста, прочтите описание
выбранная услуга).
Как разблокировать Samsung Galaxy S6 Edge SM-G925F:1. Вставьте неподдерживаемую* SIM-карту.
2. Телефон попросит вас ввести код разблокировки
3. Введите NCK или сетевой код
4. Ваш телефон уже разблокирован
Ваш телефон уже разблокирован
* неподдерживаемая SIM-карта — отличается от той, с которой работает телефон.
Если телефон запрашивает код разблокировки Sim-Lock, вам необходимо:
Способ №1:
2. Затем введите #7465625*638*NCK(Сеть)#
Телефон уже без Sim-Lock!!!
Способ №2:
1. Включите телефон с неподдерживаемой SIM-картой.
2. Затем введите следующие последовательности:
#0199*Разморозить или Разморозить#0111*NCK(Сеть)#
Телефон уже без Sim-Lock!!!
NCK=NETWORK Code
MCK/PCK=UNFREEZE/DEFREEZE
Для старых моделей Samsung необходимо:
1. Включите телефон с неподдерживаемой SIM-картой.
2. Затем введите #0111*NCK#
Телефон уже без Sim-Lock!!!
При использовании этих методов необходимо заменить NCK/MCK полученным от кодом сайта.
FAQ:
Удаленная разблокировка телефона заключается в наборе на клавиатуре уникального кода, предоставляемого нашим сервисом. Вы выполните эту операцию быстро, это так же просто, как считать 1 2 3. После выполнения заказа клиент получит уникальный код разблокировки, предоставленный производителем телефона или оператором мобильной связи по электронной почте. Условием надлежащего оказания услуги является предоставление корректного номера IMEI. Этот номер лучше всего узнать, набрав *#06#. После ввода соответствующего кода в телефон телефон будет разблокирован. После ввода кода разблокировки блокировка снимается навсегда. Блокировка не появится снова, например, после обновления ПО телефона, а после замены сим-карты на новую от другого оператора повторно вводить код не нужно. Удаленная разблокировка телефона не требует никаких кабелей или дополнительного программного обеспечения. Разблокировка телефона с помощью кода — самый простой способ избавиться от ограничений.
Вы выполните эту операцию быстро, это так же просто, как считать 1 2 3. После выполнения заказа клиент получит уникальный код разблокировки, предоставленный производителем телефона или оператором мобильной связи по электронной почте. Условием надлежащего оказания услуги является предоставление корректного номера IMEI. Этот номер лучше всего узнать, набрав *#06#. После ввода соответствующего кода в телефон телефон будет разблокирован. После ввода кода разблокировки блокировка снимается навсегда. Блокировка не появится снова, например, после обновления ПО телефона, а после замены сим-карты на новую от другого оператора повторно вводить код не нужно. Удаленная разблокировка телефона не требует никаких кабелей или дополнительного программного обеспечения. Разблокировка телефона с помощью кода — самый простой способ избавиться от ограничений.
Снятие установленных оператором ограничений путем ввода специального кода разблокировки было предусмотрено самим производителем телефона. Таким образом, это проверенный и безопасный, а также эффективный способ разблокировки телефона. Этот метод не требует внесения каких-либо изменений или технических знаний в телефон.
Таким образом, это проверенный и безопасный, а также эффективный способ разблокировки телефона. Этот метод не требует внесения каких-либо изменений или технических знаний в телефон.
Снятие ограничений, наложенных на телефон, не аннулирует гарантию. Возможность ввода кода разблокировки предусмотрена производителем телефона, и данная операция не влияет на гарантию. Все телефоны, выходящие с завода, не имеют замков. Блокировку устанавливают мобильные операторы. Сняв это ограничение, вы восстановите исходные настройки телефона (сброс настроек).
Нет, последние модели телефонов не могут быть разблокированы бесплатными способами. Производители телефонов и мобильные операторы получают дополнительный доход от распространения кодов разблокировки. Самый простой и эффективный способ разблокировки телефона — ввести код, предоставленный производителем телефона или оператором связи. Для каждого телефона требуется специальный код, связанный с уникальным номером IMEI телефона. Использование бесплатных генераторов кодов или ввод кода, относящегося к другому номеру IMEI, приведет к блокировке счетчика. Это связано с более высокой стоимостью разблокировки устройства, либо может привести к его полной блокировке.
Использование бесплатных генераторов кодов или ввод кода, относящегося к другому номеру IMEI, приведет к блокировке счетчика. Это связано с более высокой стоимостью разблокировки устройства, либо может привести к его полной блокировке.
Пожалуйста, проверьте список поддерживаемых стран/сетей.
В случае отсутствия кода для определенного номера IMEI, клиент немедленно получит полный возврат уплаченной суммы.
Как разблокировать телефон Samsung, если вы потеряли ключ — PIN-код/пароль/графический ключ
Как получить доступ к заблокированному телефону Samsung, если вы забыли пароль, включая PIN-код, код доступа и графический ключ? На самом деле, Samsung сама предлагает ряд функций безопасности, которые помогают защитить телефон, а также разблокировать телефон, если пароль забыт. В этой статье представлены три способа обхода блокировки экрана на телефоне Samsung с различными преимуществами соответственно.
- Ступени направляющей
- Способ 1: разблокировать блокировку экрана Samsung без PIN-кода/шаблона/пароля
- Способ 2: обойти экран блокировки Samsung без потери данных [требуется учетная запись Samsung]
- Способ 3: снять блокировку экрана на телефоне Samsung [пароль не требуется]
Способ 1: разблокировать блокировку экрана Samsung без PIN-кода/шаблона/пароля
Предварительные условия
1.Умный замок был включен ранее. 2. Все доверенные местоположения или устройства были установлены. 3. Телефон находится в отличном сетевом соединении. 4. Включен Bluetooth (для доверенных устройств).
Обнаружение на теле
Обнаружение на теле мало чем может помочь, потому что телефон Samsung может оставаться разблокированным во время движения только в том случае, если телефон был разблокирован с помощью PIN-кода/пароля/графического ключа некоторое время назад. И он автоматически заблокируется после того, как обнаружит, что он был урегулирован.
Надежные места
Эта функция позволяет добавить место, где можно безопасно разблокировать устройства. Если вы добавили надежное место, например свой дом, отнесите телефон туда, и он сам разблокируется.
Доверенные устройства
При условии, что заблокированный телефон Samsung включил Bluetooth, телефон Samsung может быть разблокирован сам, как только одно из устройств, включенных в список доверенных, будет помещено рядом и подключено к телефону Samsung через Bluetooth.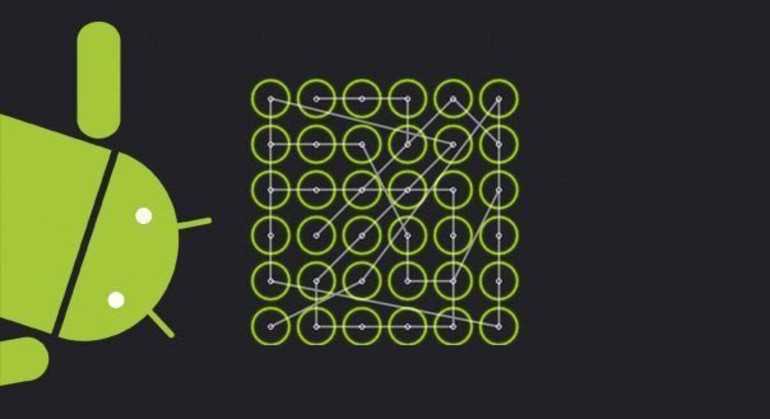
Однако, если телефон Samsung не включил Bluetooth до того, как он был заблокирован, доверенное устройство не сможет подключиться к телефону Samsung, в результате чего функция доверенных устройств перестанет действовать.
Способ 2: обход экрана блокировки Samsung без потери данных [требуется учетная запись Samsung]
Find My Mobile — одна из самых удобных функций телефона Samsung, предлагающая дистанционное управление и удаленную разблокировку, что позволяет пользователям управлять своими телефонами удаленно через Интернет и разблокировать свои телефоны с помощью своих учетных записей Samsung, на основании чего пользователи могут разблокировать телефоны с помощью учетной записи Samsung без потери данных .
Предпосылки
1. Функция «Найти мой мобильный» была включена и все еще включена. 2. Номер телефона для восстановления все еще используется. 3. Телефон Samsung находится в отличном интернет-соединении.
Шаг 1.
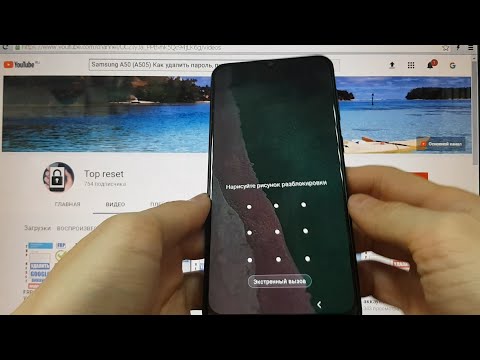 Войдите в учетную запись Samsung
Войдите в учетную запись SamsungЕсли на этом устройстве включена двухфакторная проверка подлинности, вам потребуется пройти еще одну проверку личности, например текстовое сообщение/код/резервный код, чтобы войти в систему.
Утверждает, что можно было использовать код, который он отправляет на устройство для проверки, однако оказывается, что для получения доступа к коду необходимо разблокировать телефон. Вот почему я сказал, что номер телефона для восстановления должен быть доступен выше. Это для проверки через текстовое сообщение.
Шаг 2. Перейдите на вкладку «Найти мой мобильный» на вкладке «Устройства» под учетной записью
После входа в учетную запись Samsung перейдите на вкладку «Устройства» на странице профиля.
Затем нажмите Find My Mobile .
Шаг 3: Нажмите Разблокировать, чтобы снять блокировку экрана на телефоне Samsung
Нажмите Разблокировать .
Введите пароль для учетной записи Samsung для подтверждения разблокировки и нажмите Далее .
Способ 3: снять блокировку экрана на телефоне Samsung [пароль не требуется]
Это по-прежнему проблематично, если вы не установили какие-либо функции безопасности и не можете связаться с номером телефона для восстановления или учетной записью Samsung. Здесь мы рекомендуем вам третий способ — снять блокировку экрана на телефоне Samsung с помощью стороннего программного обеспечения. Cocosenor Android Password Tuner — отличный инструмент для удаления замков , не требующий никаких предварительных условий или паролей . Но это связано с потерей данных.
Предупреждения:
1. Этот процесс удалит все данные на телефоне Samsung вместе со снятием блокировки экрана. 2. Не отключайте телефон от компьютера во время процесса.
Шаг 1. Загрузите, установите и запустите Cocosenor Android Password Tuner
Шаг 2. Выберите Разблокировать экран
Выберите Разблокировать экран на главной странице и нажмите Запустить на следующей странице.
Шаг 3. Подтвердите информацию об устройстве
Легко выберите марку вашего устройства и нажмите Пуск .
Шаг 4. Переведите устройство Samsung в режим восстановления
Следуйте инструкциям на экране, чтобы перевести устройство Samsung в режим восстановления, а затем нажмите Далее .
Процесс удаления будет запущен немедленно.
Статьи по теме
- Как восстановить забытый пароль для телефона Android
- Телефон Samsung заблокирован из-за Google Lock — обойдите его с помощью ПК!
- Что делать, если вы забыли PIN-код для разблокировки телефона Android
- Как обойти экран блокировки iPhone, если вы забыли пароль
- Как стереть iPhone без пароля Apple ID
Как разблокировать Самсунг, если забыл пароль? Как разблокировать телефон, если вы забыли пароль, пин-код или графический ключ Как снять пин-код на Samsung
Если вы забыли собственный пин-код на смартфоне или планшете, его удаление — непростая задача.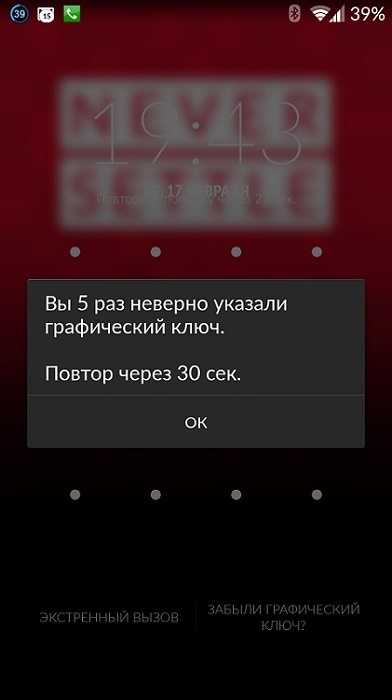 Однако мы собрали самые эффективные и простые решения, которые помогут вам снять блокировку PIN-кода с вашего устройства или отключить проверку лица пользователя.
Однако мы собрали самые эффективные и простые решения, которые помогут вам снять блокировку PIN-кода с вашего устройства или отключить проверку лица пользователя.
Способ 1: Использование утилиты ADB Run.
Прежде чем мы начнем рассказывать вам, что делать, вы должны вспомнить, включена ли на вашем устройстве отладка по USB. Если это так, то избавиться от пин-кода или фейс-контроля вам помогут несколько простых действий, которые описаны ниже.
Способ 2. Удаление Пин-кода и фейс-контроля через рекавери
Многие известные производители смартфонов блокируют загрузчик (бутлоадер). Поэтому, прежде чем приступить к этому методу, вы должны сначала разблокировать его. Подробные инструкции можно найти в соответствующих темах. После этого на тематических сайтах нужно найти модифицированное (кастомное) рекавери для своей модели. После этого извлеките карту памяти из устройства, подключите его к компьютеру и скопируйте файл . Далее установите карту в свой смартфон/планшет, загрузите устройство в режиме восстановления, выберите пункт установки приложения (Установить) и установите ранее скопированный файл . После этого можно перезагрузить Андроид, блокировка снимется.
После этого можно перезагрузить Андроид, блокировка снимется.
Способ 3. AROMA Filemanager
Этот способ практически идентичен предыдущему. Вам понадобится AROMA Filemanager. последнюю версию программы с форума xda-developers и скопировать на карту памяти смартфона. Затем перезагрузите Android в модифицированном режиме восстановления (сначала его нужно будет установить).
После установки откроется окно проводника AROMA Filemanager, в котором нужно будет открыть папку /data/system и удалить следующие файлы:
- gesture key
- cm_gesture.key
- password.key
- personalbackuppin.key
- personalpattern.key
- locksettings.db
- locksettings.db-shm
- locksettings.db -wal
Способ 4: Полный сброс до заводских настроек
Если все предыдущие решения не сработали, и вы по-прежнему не можете получить доступ к своему смартфону или планшету из-за PIN-кода и фейс-контроля, то последний вариант является полным. Действительно стоит учесть, что при Hard Reset»e вы потеряете все свои личные на вашем устройстве. Все установленные приложения также будут удалены.
Действительно стоит учесть, что при Hard Reset»e вы потеряете все свои личные на вашем устройстве. Все установленные приложения также будут удалены.
Приобретая современный Android или Iphone, следует учитывать, что при перезагрузке или повторном включении потребуется ввести индивидуальный пин-код. Эта простая процедура, порой, просто надоедает и бесит. При этом зная ответ на вопрос: Как отключить пин код ? — поможет пользователю решить проблему входа в систему на своем телефоне или подскажет правильный алгоритм отключения своему другу.
Особенности функции проверки
Запрос проверки PIN-кода — это специальная функция, встроенная в опции SIM-карты. Это значит, что при выключенном запросе на телефоне, при перемещении его на другой гаджет запрашиваться не будет. При этом ограничений по количеству отключений/включений нет.
Многие пользователи задаются вопросом о необходимости и полезности отключения запроса пин-кода. Решение должно приниматься индивидуально.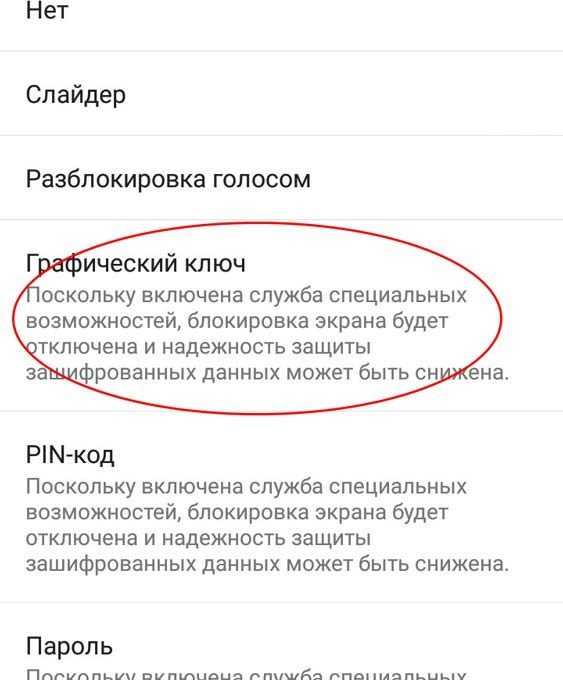 На практике потеря кода — очень частое явление, после чего следует провести обязательную блокировку сим-карты с помощью .
На практике потеря кода — очень частое явление, после чего следует провести обязательную блокировку сим-карты с помощью .
Выключение на iPhone
Задача несложная и выполняется в несколько этапов. Главное соблюдать последовательность:
- войти в настройки;
- нажать на строку «телефон»;
- в предоставленном меню со списком различных опций, последним будет SIM-PIN, вводим его;
- в управлении кодом, его можно отключить, а при желании поменять на более легкий и запоминающийся;
- при отключении необходимо установить указатель в положение «0» и ввести пин-код, если забыли, значение PUK-кода; при включении опции также понадобится пин;
- замена производится в меню «смена», вводится существующий код и два раза новый, ограничений на замену нет, после третьего, неверного ввода карта будет заблокирована и выдаст запрос PUK кода, для чего предусмотрено 10 попыток, после чего сим-карта будет навсегда заблокирована и больше не понадобится.

Процедуру легко запомнить, на первое время лучше иметь под рукой все необходимые коды. Он поможет избежать лишнего волнения и придаст уверенности.
Завершение работы на Android
На Android схема выключения несколько иная, но также выполняется поэтапно, в следующей последовательности:
- вход в меню, предназначенное для запуска программ;
- открыть «настройки»;
- строка «местоположение и безопасность»;
- раздел «Блокировка SIM-карты», «установка блокировки»;
- в появившемся меню отключить/включить или заменить пин-код аналогично действиям с Iphone.
При заключении договора с оператором связи продублируйте и сохраните копии с предоставленными им кодами, которые всегда могут пригодиться в непредвиденных ситуациях. Их знание поможет избежать операций блокировки или восстановления и походов за новой SIM-картой в ближайший офис компании.
Если вы забыли установленный пароль или графический ключ на Android, это не повод для паники. Доступ к смартфону можно восстановить, а разблокировать его можно несколькими способами. В обновленных инструкциях подробно описан каждый из них.
Доступ к смартфону можно восстановить, а разблокировать его можно несколькими способами. В обновленных инструкциях подробно описан каждый из них.
Как сбросить пароль или заблокировать Android
(!) В статье собраны основные способы сброса пароля/графического ключа, начиная от самых простых (когда вы помните логин и пароль своего аккаунта Google) и заканчивая более сложными: Hard Reset, удаление «жест.ключ» и файлы «password.key». Внимательно читайте все пункты, переходите по ссылкам на подробные инструкции, и все получится!
Способ 1: Введите данные своей учетной записи Google
Рабочий способ для устройств на Android 4.4 и ниже. Начиная с Android 5.0 эта опция убрана из многих прошивок. Но так делали не все производители, поэтому проверьте, работает это у вас или нет.
Когда ваш телефон или планшет подключен к мобильной сети или Wi-Fi, все, что вам нужно сделать, это ввести свой адрес электронной почты и пароль, чтобы снять блокировку.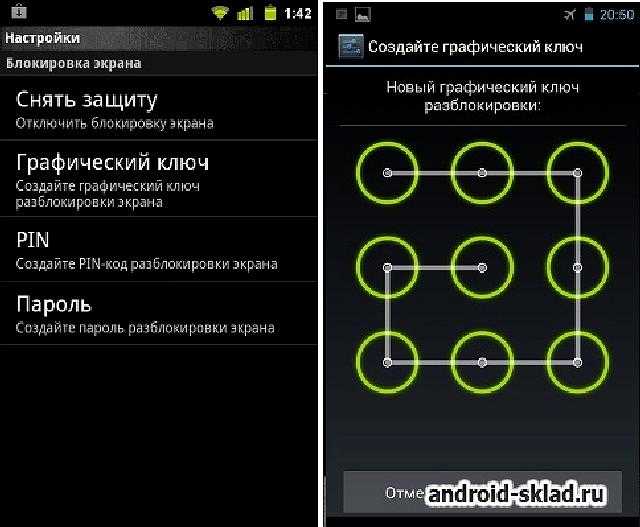 Для этого 5-10 раз неправильно введите графический ключ, после чего выскочит предупреждение о блокировке устройства на 30 секунд.
Для этого 5-10 раз неправильно введите графический ключ, после чего выскочит предупреждение о блокировке устройства на 30 секунд.
Кнопка «Забыли шаблон?» на экране появится , нажав на которую вы сможете ввести свои данные и разблокировать устройство.
Если вы забыли пароль от учетной записи, вам придется его восстановить — зайдите на эту страницу с рабочего гаджета или ПК.
Обратите внимание, что этот метод требует обязательного доступа в Интернет. Поэтому откройте панель быстрых настроек свайпом вниз («шторку» можно открыть прямо с экрана блокировки на Android 5.0 Lollipop и выше) и включите мобильные данные или Wi-Fi. Устройство подключится к точке доступа, если раньше работало в этой сети.
2. Сброс графического пароля с помощью ADB
Шаблон можно удалить с помощью ADB. Нужно подключить устройство через USB к компьютеру и ввести необходимые команды. Все подробности в
Метод будет работать только если включена отладка по USB.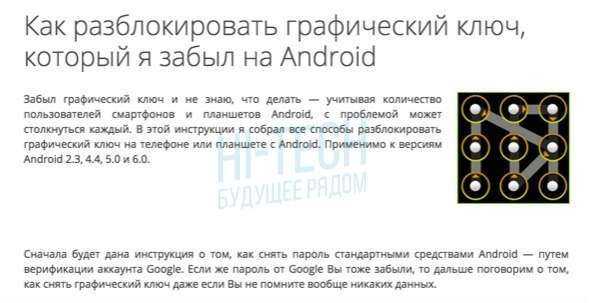
Способ 3. Сброс до заводских настроек
Следующий способ проще предыдущего, но при его использовании будут удалены все данные из внутренней памяти, такие как установленные приложения, привязанные аккаунты, СМС и т.д. Фото, аудио и прочее файлы на SD останутся нетронутыми. Полную инструкцию можно найти в статье: .
При очередной активации устройства восстановить данные из резервной копии — работает при условии, что она была проведена ранее.
Способ 4. Прошиваем смартфон или планшет
Прошивая Android телефон или планшет, вы снимаете блокировку или пароль. На нашем сайте есть прошивки для Android устройств от разных производителей, отдельно Samsung и LG.
Способ 5: Удаление жеста.ключа (разблокировка графического рисунка) и пароля.ключа (сброс пароля)
Метод предназначен для владельцев телефонов и планшетов с и. Его действие заключается в том, что удаляются системные файлы «gesture.key» и «password.key», отвечающие за отображение графического замка и пароля соответственно.
Для этого требуется файловый менеджер Aroma. Скачайте архив по ссылке и загрузите его на телефон или планшет, не распаковывая. Затем выключите машину и . Для этого вместо кнопки включения зажать одну из возможных комбинаций (или прочитать FAQ по конкретным моделям):
- Увеличение громкости + «ВКЛ»
- Уменьшение громкости + «ВКЛ»
- Увеличение/уменьшение громкости + Питание + Домой
Используйте кнопки увеличения и уменьшения громкости для перемещения вверх и вниз соответственно и подтвердите выбор кнопкой питания/блокировки. В новых смартфонах Recovery может быть сенсорным.
Инструкция:
1. В меню CWM Recovery выбрать «Установить zip».
2. Затем нажмите «Выбрать zip из /sdcard» и перейдите в папку, куда вы закинули Aroma, или используйте «Выбрать zip из папки последней установки». Во втором случае вы увидите все последние загруженные архивы, среди которых найдете нужный.
3.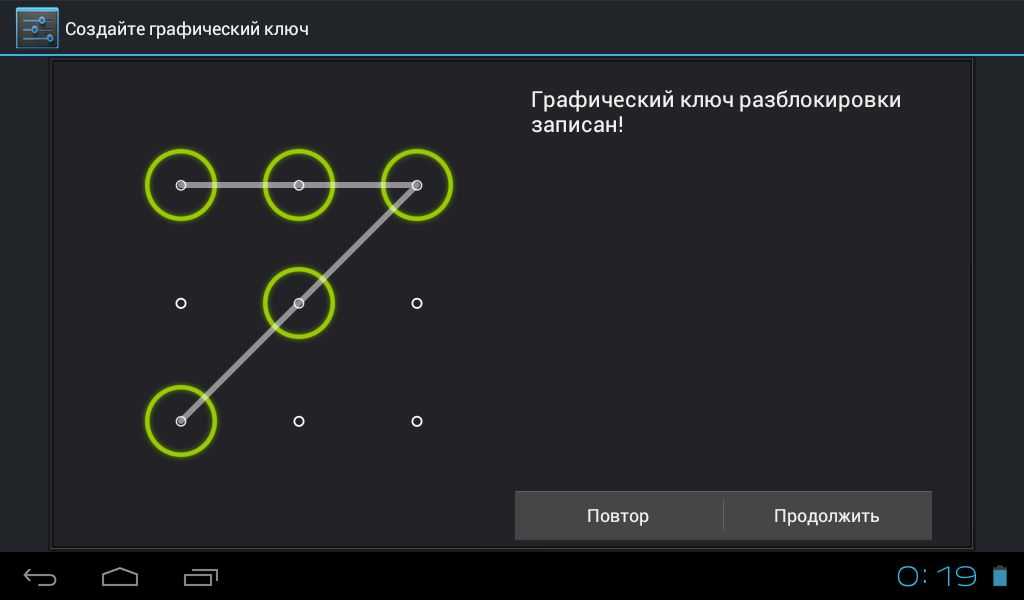 Выберите архив с Aroma Explorer.
Выберите архив с Aroma Explorer.
- «gesture.key» («gatekeeper.pattern.key» в новой прошивке)
- «password.key» (или вместо этого «gatekeeper.password.key»)
- «locksettings.db-wal»
- «locksettings.db-shm»
Выберите их и нажмите «Удалить» в дополнительном меню.
В конце перезагрузите устройство. Вы можете ввести любой пароль, и телефон будет разблокирован. Тогда смело заходите в настройки и ставьте новый замок.
6. Как снять графический лок через TWRP Recovery
Распакуйте архив с Odin и запустите программу.
Переведите смартфон в режим прошивки (он же Bootloader, режим загрузки). Для этого при выключенном устройстве зажмите и удерживайте 3 клавиши:
- «ВКЛ» + громкость вниз + кнопка «Домой»
Когда вы попадете в такое меню, нажмите клавишу увеличения громкости, чтобы продолжить.
Android и на экране появится надпись «Загрузка» — значит, вы перевели Самсунг в режим прошивки.
Подключите телефон к компьютеру через USB и дождитесь установки драйверов. В первой ячейке «ID:COM» будет отображаться подключенный порт, а в логах появится сообщение «Добавлено».
Теперь нажмите кнопку «AP» («КПК» в старых версиях Odin) и выберите файл восстановления.
Если напротив «AP» стоит галочка, а в поле рядом прописан путь к файлу, можно продолжать.
Чтобы начать прошивку, нажмите «Старт».
Поскольку размер файла Recovery небольшой, процесс займет пару секунд. В журналах появится сообщение «Все потоки завершены. (успешно 1/неудачно 0)», а в левой верхней ячейке — «ПРОШЕЛ!». Это означает, что прошивка кастомного Recovery прошла успешно.
Теперь выключите телефон и зажмите одну из комбинаций клавиш, чтобы попасть в Recovery:
- Домой + громкость вверх + включение
- «Домой» + «ВКЛ» (на старых Samsung)
- Увеличение громкости + включение (на старых планшетах)
В зависимости от установленного Recovery: CWM или TWRP перейдите к шагу 5 или 6 этой статьи и удалите файлы:
- «password.
 key» («gatekeeper.password.key»)
key» («gatekeeper.password.key») - «жест.ключ» («привратник.шаблон.ключ»)
- «locksettings.db-wal»
- «locksettings.db-shm»
13. Как снять ключ разблокировки на Huawei и Honor: резервный PIN
На Huawei и Honor помимо графического ключа используется резервный PIN-код. Поэтому, чтобы разблокировать устройство, нужно 5 раз неправильно нарисовать рисунок, при этом на дисплее появится сообщение: «Попробуйте еще раз через 1 минуту». Подождите 60 секунд, пока кнопка «Резервный PIN-код» в правом нижнем углу не станет активной. Нажмите на нее, введите PIN-код, и ключ разблокировки будет мгновенно сброшен.
14. Резервный PIN-код на LG
При установке блокировки экрана на LG необходимо установить резервный PIN-код, который можно ввести вместо графического ключа или пароля, и разблокировать телефон.
Для этого рисуйте неверный графический узор, пока не появится сообщение о блокировке ввода на 30 секунд. Нажмите «ОК», выберите «Забыли графический ключ разблокировки?» внизу введите свой PIN-код и нажмите «ОК».
Нажмите «ОК», выберите «Забыли графический ключ разблокировки?» внизу введите свой PIN-код и нажмите «ОК».
15.Функция Smart Lock
Начиная с Android 5.0, в системе появилась функция Smart Lock, которая позволяет отключать блокировку экрана в определенных ситуациях. Например, когда машина находится дома или подключена к доверенному устройству по Bluetooth. В зависимости от производителя устройства, а также версии Android существуют разные варианты разблокировки с помощью Smart Lock, такие как определение голоса, распознавание лиц и другие.
Конечно, Smart Lock — удобная функция, упрощающая использование мобильного устройства. Но благодаря ему злоумышленники могут получить доступ к личной информации, хранящейся в смартфоне. Например, если вы обозначите офис как безопасное место и оставите свой телефон на работе, любой сможет разблокировать его. Поэтому правильно настройте Smart Lock, а точнее, несколько раз подумайте, прежде чем включать эту функцию.
С выходом Windows 10 пользователям стала доступна такая удобная функция, как блокировка системы с помощью PIN-кода. Чем блокировка PIN-кодом в Windows 10 отличается от обычной? В первую очередь тем, что на все пользовательские устройства ставится один и тот же ПИН-код и, в случае текущего использования ОС на каком-либо одном устройстве, все остальные устройства становятся недоступными!
Эта функция дает очень существенное преимущество перед обычной блокировкой, поскольку, если злоумышленники вдруг узнают обычный пароль, они могут сразу же получить доступ ко всем другим пользовательским устройствам. Хотя утечка PIN-кода не поможет злоумышленникам, если вы в данный момент вошли в свою учетную запись.
Еще одним преимуществом использования ПИН-кода является то, что с ним проще войти в систему и легче запомнить, поскольку, в отличие от сложного пароля, ПИН-код состоит только из набора цифр. Кроме того, только с ПИН-кодом можно использовать такое приложение Windows 10, как сканер радужной оболочки глаза, и входить в систему с помощью функции Windows Hello — касанием или взглядом, хотя вводить здесь ПИН-код уже не нужно, система узнает вас и разблокирует вас.
Итак, как установить PIN-код в Windows 10? Процедура установки очень проста и не занимает много времени.
Для того, чтобы включить ПИН-код в Windows 10, нажмите кнопку « Пуск », затем — « Параметры » — « Аккаунты ». В окне, в пункте « Pin », нажмите на кнопку « Добавить ».
Если Windows 10 запрашивает пароль от учетной записи, то введите его и нажмите « OK «. Если у вас есть учетная запись Microsoft, то введите пароль от своего профиля и войдите в систему.
Несколько советов по выбору PIN-кода:
Не устанавливайте простые коды типа 0000, 1234, 01234567 и тому подобное;
— не следует устанавливать неоправданно большой ПИН-код, чтобы не тратить много времени на его ввод;
— не использовать в качестве ПИН-кода пароли от других учетных записей, банковских счетов, карт и кошельков.
Как изменить или удалить PIN-код 9 в Windows 100023
Для того, чтобы сменить Пин, нужно зайти в настройки « Параметры входа » и в разделе « Пин » нажать « Изменить ».
Здесь нужно ввести старый Пин и дважды введите новый и нажмите « ОК ».
Также бывают ситуации, когда пользователь забыл свой ПИН-код на Windows 10, либо необходимость в нем отпала. В таких случаях код всегда можно удалить. Для этого в настройках «Варианты входа» в разделе «ПИН-код» необходимо нажать на строку « Я не помню свой PIN-код ».
После этого появится диалоговое окно, в котором вам будет предложено ввести пароль для текущей учетной записи Windows 10:
После успешного ввода пароля вам будет предложено установить новый PIN-код, или нажмите « отмена », после чего для вас будет отключен режим блокировки PIN-кода Windows 10. Кроме того, иногда система требует от пользователя ввести специальный защитный код для разблокировки системы защиты, как правило, этот код отправляется на дополнительный почтовый адрес, указанный при регистрации учетной записи в Microsoft.
Стоит отметить, что при загрузке ПК в безопасном режиме вход в систему с пин-кодом будет недоступен, потребуется ввести пароль от учетной записи пользователя.
Часто необходимость постоянно набирать пин-код раздражает, так как многие люди всегда носят с собой мобильный телефон. В таких случаях его лучше вообще отключить, чтобы не мешал. Давайте обсудим, как убрать пин-код с телефона.
Как избавиться от необходимости ввода пин-кода?
Легко забыть, что такое PIN-код. Достаточно зайти в настройки SIM, где вас будет ждать нужная кнопка.
Опишем процедуру подробнее
- Для начала заходим в раздел настроек
- перейти в подраздел «Безопасность SIM»
- там ищем «Варианты защиты»
- отключить
Не забывайте, что для этого вам нужно будет ввести пин-код, чтобы программа удостоверилась, что операцию выполняет владелец устройства. Постарайтесь не ошибиться, попыток входа будет всего три.
Другие способы отключения ввода кода
Некоторые устройства используют блокировку с помощью графического ключа.





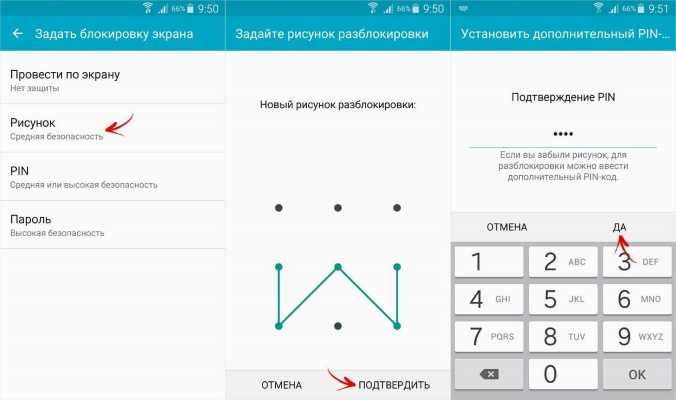
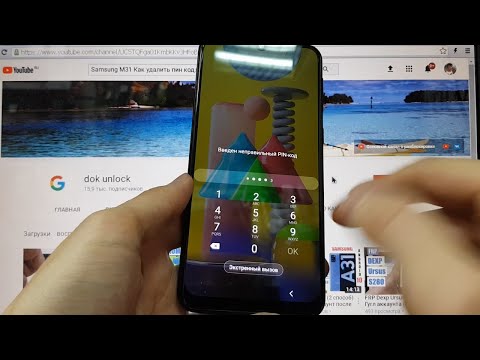


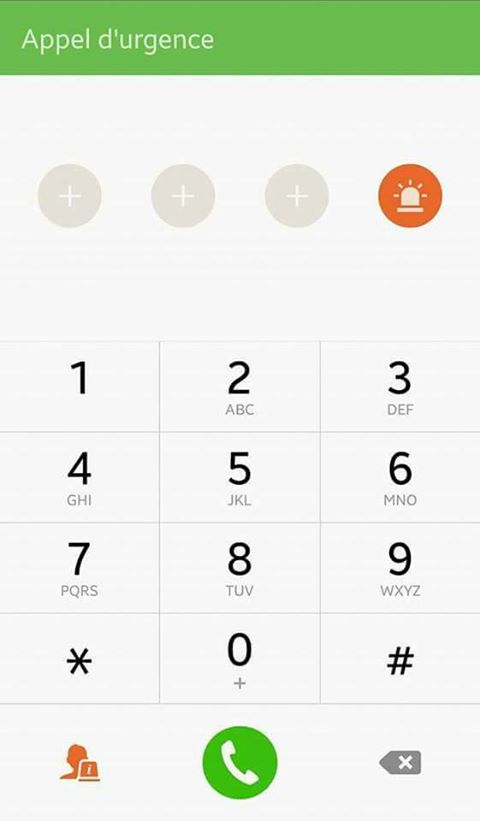 Выберите значок своего устройства и нажмите «Стереть» в правом окне.
Выберите значок своего устройства и нажмите «Стереть» в правом окне. После появления логотипа отпустите кнопку питания и продолжайте удерживать две другие кнопки.
После появления логотипа отпустите кнопку питания и продолжайте удерживать две другие кнопки. Умный замок был включен ранее.
2. Все доверенные местоположения или устройства были установлены.
3. Телефон находится в отличном сетевом соединении.
4. Включен Bluetooth (для доверенных устройств).
Умный замок был включен ранее.
2. Все доверенные местоположения или устройства были установлены.
3. Телефон находится в отличном сетевом соединении.
4. Включен Bluetooth (для доверенных устройств).


 key» («gatekeeper.password.key»)
key» («gatekeeper.password.key»)