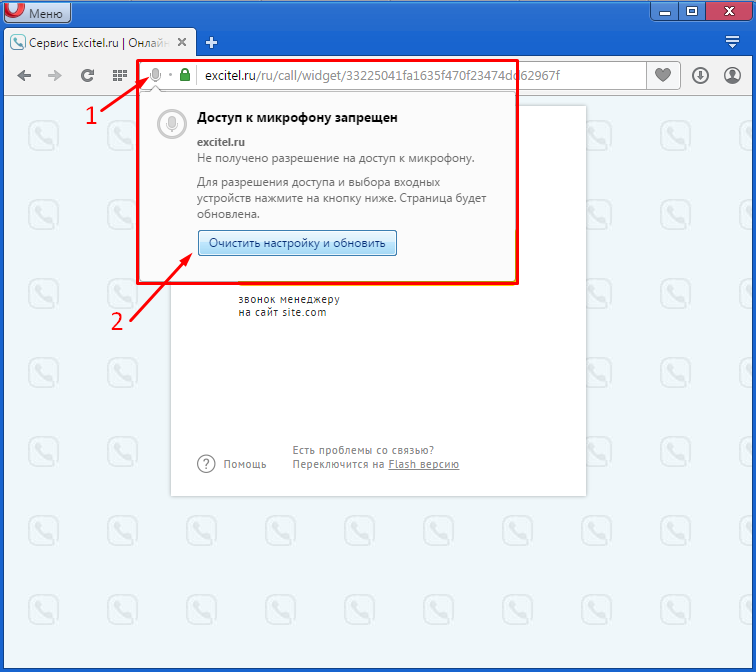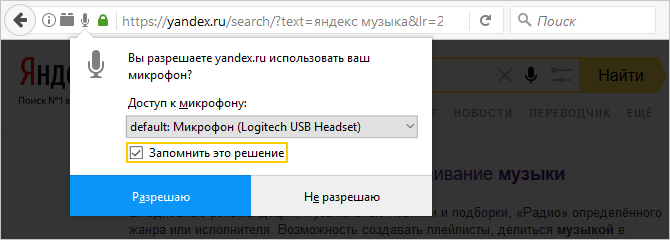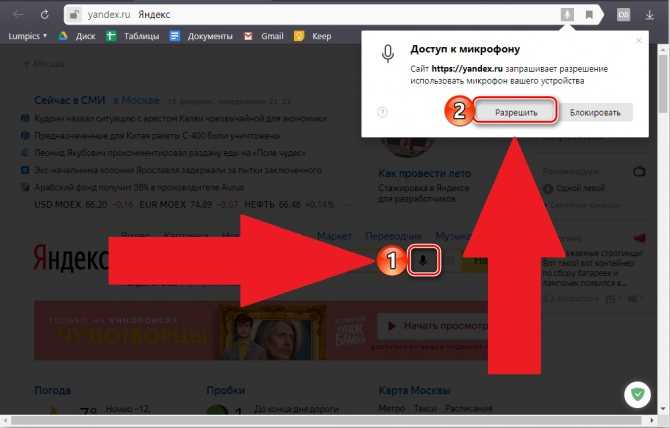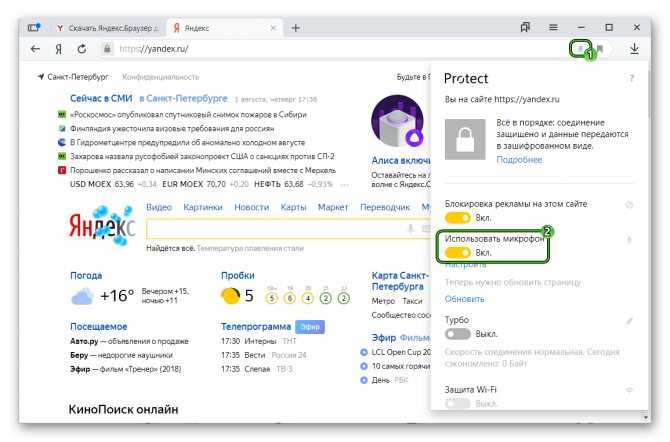Как дать доступ к микрофону в Яндекс Браузере на Андроид
Возможность искать информацию в сети с помощью голоса и, собственно, голосовые помощники прочно вошли в жизнь рядового пользователя мобильными устройствами. Особенно если учесть, что на многих недорогих смартфонах клавиатура работает из ряда вон плохо. На помощь приходит голосовой набор, который во многом упрощает взаимодействие с интернетом и смартфоном. Изюминкой Яндекс.Браузера является голосовая помощница Алиса, построенная на технологии машинного обучения. Это можно сказать первый шаг в интегрировании ИИ в приложения. Но часто случается, что при попытке вызвать помощницу ничего не происходит. Алиса не слышит и не реагирует. В этой статье мы расскажем, как разблокировать доступ к микрофону в Яндекс Браузере на Андроид, чтобы полноценно использовать все возможности мобильного обозревателя.
Содержание
- Почему Алиса не отвечает
- Как включить разрешение микрофону в Яндекс.Браузере на Андроид
Почему Алиса не отвечает
Столкнувшись с тем, что Алиса не реагирует или невозможно записать голосовое сообщение, пользователи начинают переустанавливать или обновлять обозреватель. Но это не помогает, так как проблема не в самом мобильном браузере. Чтобы использовать все возможности Яндекс.Браузера для Андроид нужно включить разрешения в параметрах самого смартфона.
Но это не помогает, так как проблема не в самом мобильном браузере. Чтобы использовать все возможности Яндекс.Браузера для Андроид нужно включить разрешения в параметрах самого смартфона.
Бывают случаи, когда пользователи неправильно вызывают помощницу — напомним команды для активации Алисы — «Привет Алиса», «Привет Яндекс», «Слушай Алиса» и «Слушай Яндекс». На другие призывы она не реагирует.
Как включить разрешение микрофону в Яндекс.Браузере на Андроид
Обычно доступ к микрофону в обозревателе включается при первой попытке вызвать Алису или в поисковой строке при активации голосового набора. Но если этого не произошло включить разрешение можно вручную. В зависимости от модели устройства и версии операционной системы последовательность действий будет отличаться.
На примере Андроид 9.0:
- Открываем «Параметры» при помощи соответствующей иконки на экране смартфона.
- Выбираем раздел «Приложения и уведомления».

- Далее находим в списке «Яндекс.Браузер» — тапаем по нему.
- Открываем «Разрешения».
- Переключаем маркер в пункте «Микрофон» в активное положение.
- Выходим из параметров.
- Открываем Яндекс.Браузер и кликаем по фиолетовой иконке слева в поисковой строке, чтобы активировать Алису.
- Чтобы в дальнейшем Алису можно было активировать голосом, даже когда смартфон спокойно лежит на столе, открываем настройки Яндекс.Браузера и переходим в параметры, кликнув на кнопку в виде трех точек в правой части поисковой строки на главном экране.
- Переходим в «Настройки» — здесь в разделе «Голосовые возможности» отмечаем пункт «Голосовая активация».
Кликнув на кнопку «Добавить на домашний экран» можно добавить иконку помощницы на рабочий стол, как отдельное приложение и взаимодействовать с ней в любое время.
Как разблокировать микрофон в Яндексе на Андроиде?
Главная » Руководства
Руководства
Автор Максим Распорский На чтение 3 мин Просмотров 1. 2к. Опубликовано Обновлено
2к. Опубликовано Обновлено
Для поиска определенной информации в интернете достаточно открыть браузер на смартфоне, а после с помощью клавиатуры набрать соответствующий запрос. Но также многие люди предпочитают использовать голосовой ввод, значительно упрощающий процесс написания текста. Например, в случае с Яндекс Браузером, для этой цели активно применяется фирменный ассистент «Алиса». И для работы потребуется заранее предоставить необходимые разрешения, запрашиваемые приложением. Но как разблокировать микрофон в Яндексе на Андроиде, если голосовой поиск не работает? Об этом мы и расскажем дальше.
Способ 1: через настройки телефона
И наиболее стандартный вариант связан с использованием настроек смартфона – там необходимо перейти на страницу с программой, а затем предоставить нужные разрешения. Как правило, при первом открытии нового приложения появляется окошко, через которое и выдается доступ к системным возможностям. Но многие его пропускают, и в такой ситуации придется воспользоваться пошаговой инструкцией:
Но многие его пропускают, и в такой ситуации придется воспользоваться пошаговой инструкцией:
- Открываем настройки телефона.
- Переходим в раздел «Приложения» или «Установленные программы». Название напрямую зависит от текущей прошивки и версии Android.
- Заходим на страницу с программой, в нашем случае – выбираем «Яндекс Браузер».
- Нажимаем по пункту «Разрешения приложений».
- Возле строки «Микрофон» переводим ползунок вправо, чтобы индикатор стал активным. И теперь остается сохранить изменения, закрыв настройки смартфона.
В результате несложных действий нам удалось разблокировать микрофон для работы с голосовым помощником Яндекса. И для ввода запроса вам будет достаточно открыть браузер, перейти на главную страницу, а затем нажать по значку ассистента (кто не знает, то он выполнен в виде микрофона на фиолетовом фоне).
Способ 2: посредством настроек Яндекс Браузера
И следующий способ подходит с в том случае, если голосовой помощник был отключен непосредственно в настройках самого веб-обозревателя. Здесь уже не обойтись обычным включением микрофона, ведь причина проблемы кроется явно не в этом. Мы подготовили пошаговое руководство, подробно объясняющее порядок действий:
Здесь уже не обойтись обычным включением микрофона, ведь причина проблемы кроется явно не в этом. Мы подготовили пошаговое руководство, подробно объясняющее порядок действий:
- Открываем Яндекс Браузер на телефоне.
- Переходим на главную страницу, через которую зачастую осуществляется поиск.
- Нажимаем по трем точкам возле строки, затем выбираем «Настройки».
- Заходим во вкладку «Голосовые возможности» и обращаем внимание на то, какой режим работы активирован. Напоминаем, что для использования ассистента необходимо поставить галочку возле пункта «Голосовой помощник Алиса». Система попросту не будет функционировать, если выбран один из других вариантов. Также, по желанию, вы можете включить голосовую активацию. И тогда будет достаточно произнести фразу «Слушай, Алиса» – ассистент автоматически запустится и начнет работу.
Для сохранения выбранных настроек потребуется всего-то закрыть текущую вкладку. Но не забывайте, что инструкция актуальна только для фирменного голосового помощника. Если вы пытаетесь воспользоваться ассистентом, встроенным в виртуальную клавиатуру, то в этом случае потребуется предоставить разрешения через настройки (или появившееся на экране окошко).
Если вы пытаетесь воспользоваться ассистентом, встроенным в виртуальную клавиатуру, то в этом случае потребуется предоставить разрешения через настройки (или появившееся на экране окошко).
Итак, мы рассмотрели, как разблокировать микрофон в Яндексе на Андроиде. Как показывает практика, достаточно всего лишь разрешить приложению доступ к системной опции. Все это делается через стандартные настройки. Если остались дополнительные вопросы, то ждем их в комментариях!
Поделиться с друзьями
Оцените автора
( 1 оценка, среднее 5 из 5 )
разрешений сайта. Справочная информация
Чтобы работа в Интернете была безопасной и удобной, Яндекс.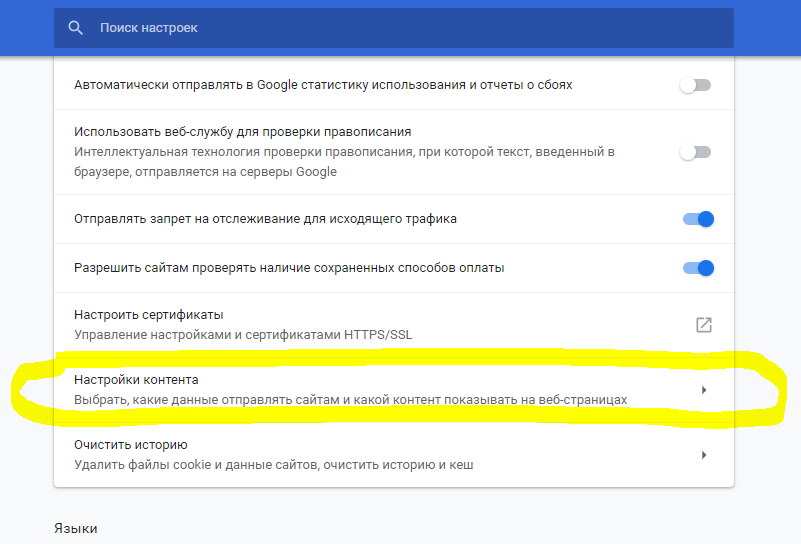 Браузер применяет различные правила обработки к элементам сайта. Он блокирует всплывающие окна, предупреждает вас, когда веб-сайт запрашивает ваше местоположение, и т. д. Чтобы изменить поведение Яндекс.Браузера для всех сайтов или выбранного, перейдите в настройки или воспользуйтесь панелью Защитить. Например, вы можете запретить всем сайтам запускать JavaScript или разрешить определенному сайту доступ к вашей камере.
Браузер применяет различные правила обработки к элементам сайта. Он блокирует всплывающие окна, предупреждает вас, когда веб-сайт запрашивает ваше местоположение, и т. д. Чтобы изменить поведение Яндекс.Браузера для всех сайтов или выбранного, перейдите в настройки или воспользуйтесь панелью Защитить. Например, вы можете запретить всем сайтам запускать JavaScript или разрешить определенному сайту доступ к вашей камере.
- Какие правила обработки можно изменить
- Изменение правил обработки для текущего сайта
- Изменение правил обработки для всех сайтов
- Установка и удаление исключений для выбранных сайтов
- «Не отслеживать»
Для текущего сайта: Вы можете изменить правила обработки для основного списка элементов на панели инструментов Защитить.
Для всех сайтов: Вы можете изменить правила обработки для более широкого списка элементов в настройках.
Примечание. Иконки из таблицы отображаются в поле Вы можете вводить поисковые запросы в адресной строке и Яндекс. Браузер поймет, что вам нужно.»}}»> справа. Они показывают правила обработки для текущего сайта. Чтобы изменить правило обработки, щелкните значок.
Браузер поймет, что вам нужно.»}}»> справа. Они показывают правила обработки для текущего сайта. Чтобы изменить правило обработки, щелкните значок.
| Content settings | Handling rules | |
|---|---|---|
| Default | Alternative rules and icons in the SmartBox | |
| User location |
| |
| Камера |
| |
| Микрофон |
| |
| Уведомления |
| |
| JavaScript | ||
| Изображ. | ||
| Фоновая синхронизация |
| |
| Автоматические загрузки |
| |
| MIDI-устройства |
| |
| Защищенный режим |
| |
Примечание. Иконки из таблицы отображаются в SmartBox справа. Они показывают правила обработки для текущего сайта. Чтобы изменить правило обработки, щелкните значок.
В настройках вы можете управлять всеми элементами из Правила обработки панели и изменений для следующих элементов:
| Веб -элемент | Правила обработки | |||||
|---|---|---|---|---|---|---|
| 8 | 8 | 8 | 8 | 8 | 8 | 8 | 9 и значки в SmartBox
| Файлы cookie |
|
| ||||
| Обработка протоколов |
| |||||
| Защищенный контент |
|
| ||||
| USB-устройства | Вы можете подключить сайт к USB-устройству (например, чтобы сохранить данные пульсометра, найденные на веб-странице). | |||||
Вы можете изменить правило обработки элементов для текущего сайта на панели инструментов Защитить.
Откройте веб-страницу.
В поле Вы можете вводить поисковые запросы в адресной строке, и Яндекс.Браузер поймет, что вам нужно.»}}»> нажмите на значок состояния подключения.
Откроется панель защиты. В разделе статуса подключения нажмите Подробнее.
Найдите элемент site в разделе разрешений.
В раскрывающемся списке выберите нужный вариант: Блокировать, Разрешить, Включено или Отключено.
Затем вы увидите эту опцию для измененного элемента в появившемся окне «Защита». Параметр легко включить или отключить, но этот параметр будет применяться только к текущему сайту.
Правила обработки элементов для всех сайтов можно изменить в настройках Яндекс.Браузера:
Нажмите → Настройки → Сайты.

В нижней части страницы нажмите Дополнительные параметры сайта.
Установите правила обработки элементов.
Если правила Яндекс.Браузера мешают вам пользоваться сайтом, вы можете установить исключение для этого сайта. Например, вы можете разрешить Яндекс Картам автоматически определять ваше местоположение, но разрешить всем остальным сайтам запрашивать ваше разрешение.
Чтобы установить исключение:
Нажмите → Настройки → Веб-сайты.
В нижней части страницы нажмите Дополнительные параметры сайта.
В разделе с названием нужного элемента нажмите Дополнительные настройки Сайтов.
Перейдите на вкладку Разрешено или Не разрешено и нажмите Добавить в правом верхнем углу.
Введите адрес веб-сайта в поле. Вы можете использовать маски для установки адреса. Например, если написать https://[*.]example.ru/, исключение будет действовать для домена и всех его поддоменов:
Нажмите Добавить.

Примечание. Вы всегда можете переместить сайт из списка разрешенных в список запрещенных и наоборот. Для этого наведите курсор мыши на сайт и нажмите Запретить или Разрешить справа.
Чтобы удалить исключение:
Нажмите → Настройки → Веб-сайты.
В нижней части страницы нажмите Дополнительные параметры сайта.
В разделе с названием нужного элемента нажмите Дополнительные настройки Сайтов.
Наведите курсор на нужный сайт и нажмите на появившуюся справа ссылку Удалить.
Некоторые веб-сайты узнают URL-адреса посещенных вами страниц и используют эту информацию для показа рекламы, сбора статистики и т. д.
Чтобы запретить сайтам собирать информацию о том, что вы делаете в Интернете:
Нажмите → Настройки → Система.
Откройте Настройки личных данных.
Включите параметр «Отправлять на сайты запрос «Не отслеживать».

Внимание. Не все веб-сайты выполняют запрос «Не отслеживать». Даже если вы включите функцию «Не отслеживать», многие веб-сайты продолжат собирать и использовать данные о вашем просмотре.
Связаться со службой поддержки
Была ли статья полезна?
Исключения для элементов страницы. Справочная информация
- Что такое исключение?
- Установка исключения
- Удаление исключения
- Как узнать какие элементы заблокированы на сайте?
Для защиты ваших данных Яндекс.Браузер применяет различные правила обработки контента сайта. Например, он блокирует всплывающие окна, предупреждает вас, когда веб-сайт запрашивает ваше местоположение и т. д. Если правила Яндекс.Браузера мешают вам пользоваться сайтом, вы можете установить исключение для этого сайта. Например, вы можете применить исключения, если не хотите, чтобы Яндекс.Браузер предупреждал вас каждый раз, когда Яндекс.Карты запрашивают ваше местоположение. Или увеличьте безопасность на конкретном веб-сайте, запретив сайту запускать JavaScript.
Или увеличьте безопасность на конкретном веб-сайте, запретив сайту запускать JavaScript.
| Настройки контента | Правила обработки | |
|---|---|---|
| По умолчанию для всех сайтов | Правила для конкретных сайтов | Альтернативные правила0048 |
| Файлы cookie | Файлы cookie можно сохранять. |
|
| Изображения | Показаны все изображения. | |
| JavaScript | JavaScript разрешен. | |
| Фоновая синхронизация | Синхронизация устройства происходит в фоновом режиме. | |
| Местоположение пользователя | При попытке определить ваше местоположение Яндекс.Браузер запросит разрешение на передачу данных. | |
| Напоминания (например, о встречах) | При переходе на сайт, который рассылает уведомления, Яндекс.Браузер каждый раз будет спрашивать, показывать их или нет. В режиме инкогнито браузер блокирует уведомления со всех сайтов. | |
| На весь экран | Если сайт попытается перевести Яндекс.Браузер в полноэкранный режим, Яндекс.Браузер уведомит вас об этом. | |
| Курсор | Если веб-сайт (например, онлайн-игра) попытается скрыть курсор, Яндекс.Браузер уведомит вас об этом. |
|
| Камера | Если веб-сайт (например, платформа для видеоконференций) попытается получить доступ к вашей камере или микрофону, Яндекс.Браузер уведомит вас об этом.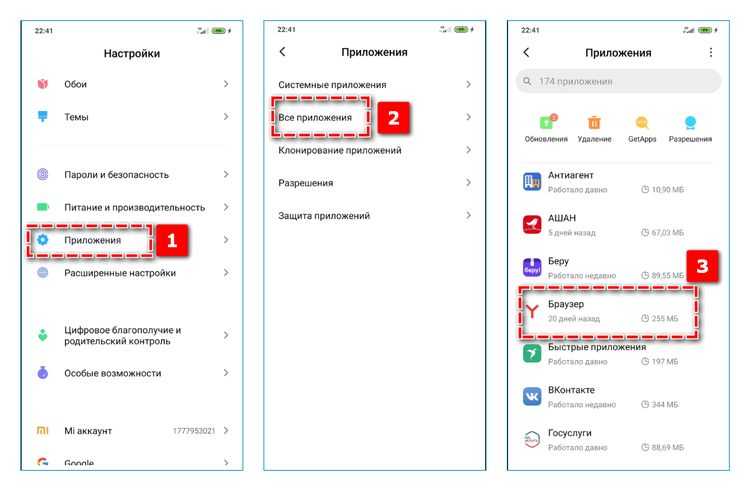 | |
| Микрофон | Если веб-сайт (например, платформа для видеоконференций) попытается получить доступ к вашему микрофону, Яндекс.Браузер уведомит вас об этом. | |
| Автоматические загрузки | Если сайт попытается загрузить второй файл сразу после загрузки первого файла, Яндекс.Браузер уведомит вас об этом. |
|
| Полный контроль над MIDI-устройствами | Если веб-сайт запрашивает доступ к электронным музыкальным инструментам через MIDI-интерфейс, Яндекс. | |
Нажмите → Настройки → Веб-сайты.
В нижней части страницы нажмите Дополнительные параметры сайта.
В разделе с названием нужного элемента нажмите Дополнительные настройки Сайтов.
Перейдите на вкладку Разрешено или Не разрешено и нажмите Добавить в правом верхнем углу.
Введите адрес веб-сайта в поле. Вы можете использовать маски для установки адреса. Например, если написать https://[*.]example.ru/, исключение будет действовать для домена и всех его поддоменов:
Нажмите Добавить.
Примечание. Вы всегда можете переместить сайт из списка «Разрешено» в «Запрещено» и наоборот. Для этого наведите курсор мыши на сайт и нажмите Запретить или Разрешить справа.
Нажмите → Настройки → Веб-сайты.




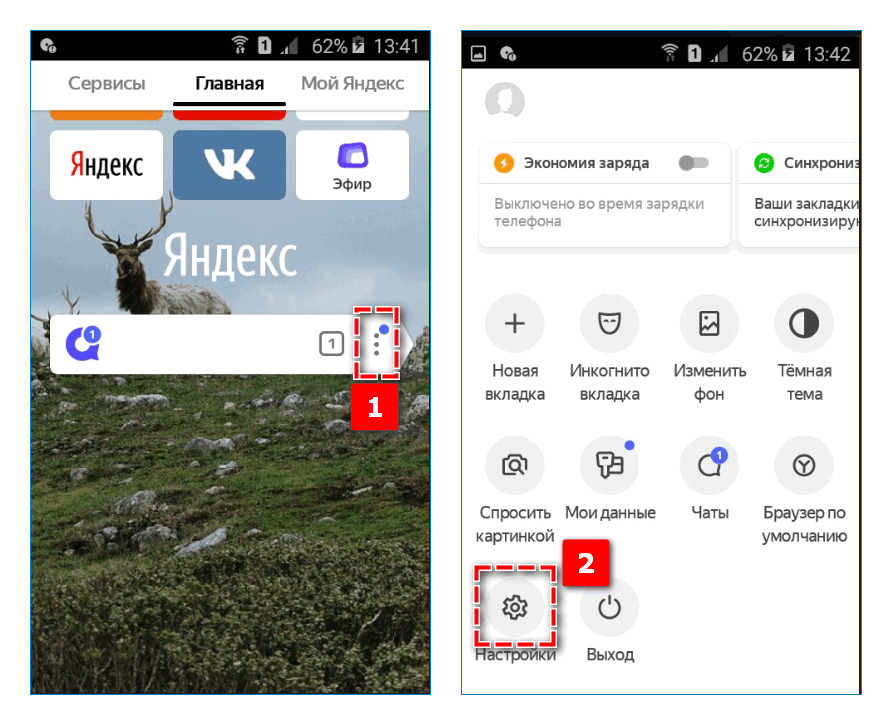
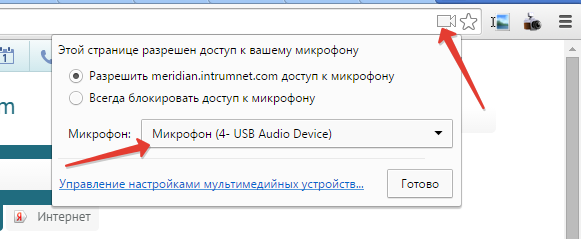 В режиме инкогнито браузер блокирует уведомления веб-сайтов.
В режиме инкогнито браузер блокирует уведомления веб-сайтов.