Использование функции «Экстренный вызов — SOS» на iPhone
С помощью функции «Экстренный вызов — SOS» можно легко и быстро позвать на помощь и отправить сигнал тревоги контактам на случай ЧП.
Вот как это работает
При совершении вызова с помощью этой функции iPhone автоматически набирает номер местной службы экстренной помощи. В некоторых странах и регионах может потребоваться выбрать необходимую службу. Например, в континентальном Китае можно выбрать полицию, пожарную службу или скорую медицинскую помощь.
Можно также добавить контакты на случай ЧП. После завершения экстренного вызова iPhone отправит контактам, выбранным на случай ЧП, текстовое сообщение, если вы не отмените это действие. iPhone отправит сведения о вашем текущем местоположении и в течение некоторого времени после перехода в режим SOS эти контакты будут получать обновленную информацию при условии изменения вашего местоположения.
Вызов служб экстренной помощи
Совершение вызова на iPhone 8 или более поздних моделях:
- Нажмите и удерживайте боковую кнопку и одну из кнопок регулировки громкости до тех пор, пока не появится ползунок «Экстренный вызов — SOS».

- Перетащите ползунок «Экстренный вызов», чтобы вызвать службы экстренной помощи. Если вместо перетаскивания ползунка вы продолжите удерживать боковую кнопку и кнопку регулировки громкости, начнется обратный отсчет и подача звукового сигнала. В случае удержания кнопок до окончания обратного отсчета iPhone автоматически позвонит в службы экстренной помощи.
Совершение вызова на iPhone 7 или более ранних моделях:
- Быстро нажмите боковую (или верхнюю) кнопку пять раз. Появится ползунок «Экстренный вызов». (В Индии потребуется нажать кнопку только три раза, после чего iPhone автоматически наберет номер служб экстренной помощи.)
- Перетащите ползунок «Экстренный вызов — SOS», чтобы вызвать службы экстренной помощи.
После завершения вызова iPhone отправит контактам, выбранным на случай ЧП, текстовое сообщение с информацией о вашем текущем местоположении, если вы не отмените это действие. Если службы геопозиции отключены, они будут на время включены. Если ваше местоположение изменится, контактам будут отправлены обновленные данные, а вы получите уведомление примерно 10 минут спустя.
Если ваше местоположение изменится, контактам будут отправлены обновленные данные, а вы получите уведомление примерно 10 минут спустя.
Устройства моделей iPhone 14 и iPhone 14 Pro могут вызывать службы экстренной помощи и отправлять сообщения вашим контактам на случай ЧП при обнаружении серьезного ДТП. Подробнее о функции Crash Detection на iPhone и Apple Watch.
Если вы нажали сочетание клавиш «Экстренный вызов — SOS», для повторного включения Touch ID или Face ID необходимо будет ввести пароль, даже если вызов служб экстренной помощи не был выполнен.
Использование функции «Экстренный вызов — SOS» на Apple Watch
Отключение предоставления данных о геопозиции
Если функция предоставления данных о местоположении включена, в течение суток каждые 4 часа вам будет приходить напоминание о том, что следует перестать отправлять данные о местонахождении. Чтобы прекратить рассылку обновлений, нажмите строку состояния и выберите «Не делиться SOS-геопозицией».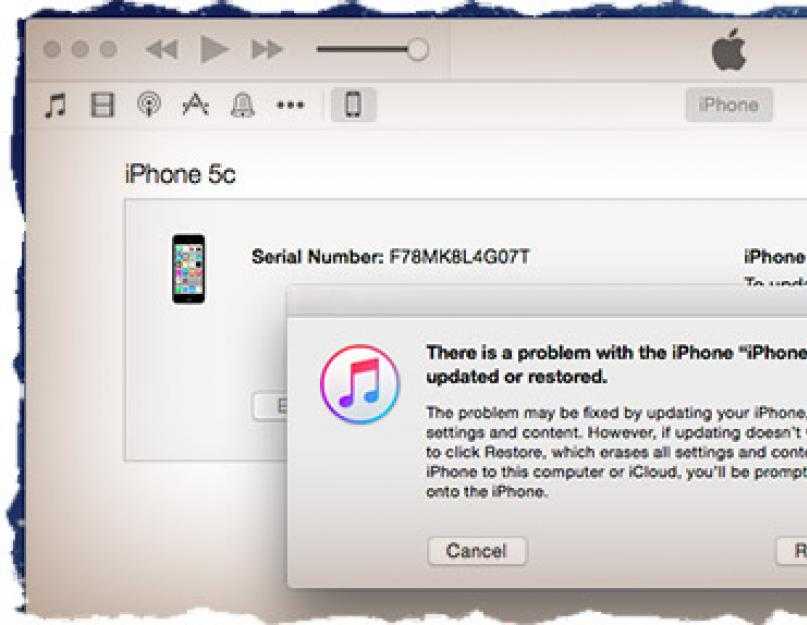
Завершение вызова
Если обратный отсчет был начат случайно, его можно отменить. На iPhone 8 или более поздней модели отпустите боковую кнопку и кнопку регулировки громкости. На iPhone 7 или более ранней модели нажмите кнопку «Стоп», а затем выберите вариант «Остановить вызов».
Если вы начали звонить в службу экстренной помощи случайно, вызов можно остановить. Нажмите кнопку завершения вызова , а затем подтвердите, что хотите прекратить вызов.
- Откройте программу «Здоровье» и коснитесь изображения своего профиля .
- Откройте раздел «Медкарта».
- Нажмите «Править» и прокрутите до раздела «Контакты на случай ЧП».
- Нажмите кнопку добавления (), чтобы добавить контакт на случай ЧП.
- Выберите контакт и укажите, какие у вас с ним отношения.
- Нажмите кнопку «Готово», чтобы сохранить изменения.
Номер служб экстренной помощи нельзя выбрать в качестве контакта SOS.
Настройте «Медкарту» в программе «Здоровье»
Удаление контактов на случай ЧП
- Откройте программу «Здоровье» и коснитесь изображения своего профиля .

- Откройте раздел «Медкарта».
- Нажмите «Править» и прокрутите до раздела «Контакты на случай ЧП».
- Нажмите кнопку удаления рядом с контактом, а затем — «Удалить».
- Нажмите кнопку «Готово», чтобы сохранить изменения.
Смена режимов вызова
iPhone 8 и более поздние модели могут автоматически вызывать службы экстренной помощи. Когда включена функция «Вызов удержанием кнопок» или «Вызов пятью нажатиями» и вы пытаетесь совершить экстренный вызов, iPhone начинает обратный отсчет и подает звуковой сигнал. После завершения обратного отсчета iPhone автоматически вызывает службы экстренной помощи.
Для включения этих параметров выполните следующие действия.
- Перейдите на iPhone в раздел «Настройки».
- Выберите «Экстренный вызов — SOS».
- Включите функцию «Вызов удержанием кнопок» или «Вызов пятью нажатиями».
Если функции «Вызов удержанием кнопок» или «Вызов пятью нажатиями» отключены, можно использовать ползунок «Экстренный вызов — SOS».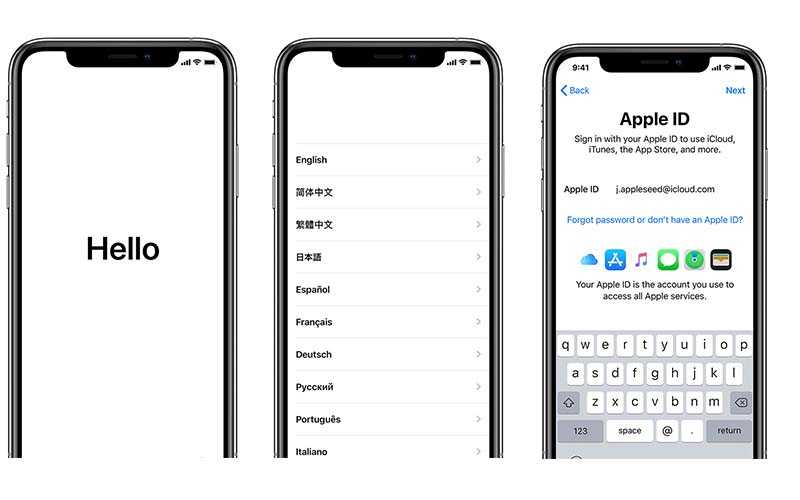
Дата публикации:
Как разблокировать iPhone и что делать, если забыла пароль: лучшие способы
Неважно, как это случилось: может, тебя подвела девичья память, а может, смартфон побывал в чьих-то шаловливых ручонках, но результат ясен: твой iPhone заблокировался, и пользоваться им невозможно. Не спеши отчаиваться! Мы предлагаем 6 надежных методов, как разблокировать айфон без пароля, и несколько запасных вариантов, как поступить, если разблокировка не удалась.
Мария Быкова Автор
Теги:
Техника
айфон
Pexels
Цифровой пароль, Face ID, сканер отпечатка пальца – производители предусмотрели несколько способов защитить твой iPhone от чужих любопытных глаз. Но иногда все эти виды защиты могут обернуться против тебя, например, если какие-то функции перестанут работать, а цифровой код вылетит у тебя из головы. Как ни странно, такое случается не так уж и редко. Итак, как же разблокировать iPhone, если забыла пароль блокировки? Вот способы вернуть контроль над устройством.
Как ни странно, такое случается не так уж и редко. Итак, как же разблокировать iPhone, если забыла пароль блокировки? Вот способы вернуть контроль над устройством.
Когда нужно разблокировать айфон?
Экстренная разблокировка может потребоваться не только воришкам или тем, кто любит совать нос в чужие телефоны. Вот лишь примерный список нестандартных ситуаций, когда возникает вопрос, как разблокировать экран iPhone, если забыла пароль.
- Перестала работать функция Face ID, и телефон тебя не узнает.
- Телефон попал в чужие руки, и этот нехороший человек истратил все попытки разблокировать гаджет (как вариант – человек был хороший, просто перепутал твой айфон со своим, но результат тот же).
- Ты пользовалась только паролем, а сейчас не можешь его вспомнить и исчерпала попытки восстановления.
- Телефон попал в руки ребенка, который 10 раз неправильно ввел пароль и заблокировал гаджет, или случайно установил новый пароль и забыл его.

- Не работает сканер отпечатка пальца.
- Ты случайно истратила 10 попыток распознавания по отпечатку.
- Ты купила устройство с рук и не проверила его. В такой ситуации очень важно проверить, не украден ли телефон – это можно сделать на сайте Apple.
- Ты купила гаджет у его законного хозяина, который не снял активацию айфона в iCloud.
Что бы ни случилось, итог один: пароль забыт, а как разблокировать iPhone, непонятно.
Как разблокировать iPhone, если забыла код-пароль?
К сожалению, пока не существует способа снять блокировку с сохранением данных: они в любом случае сотрутся. С одной стороны, это хорошо, т.к. ты можешь быть спокойна за сохранность информации, если телефон попадет в чужие руки. С другой стороны, это означает, что тебе придется восстанавливать данные после разблокировки телефона. Стоит заранее приобрести полезную привычку регулярно делать резервные копии, чтобы с восстановлением не было серьезных проблем.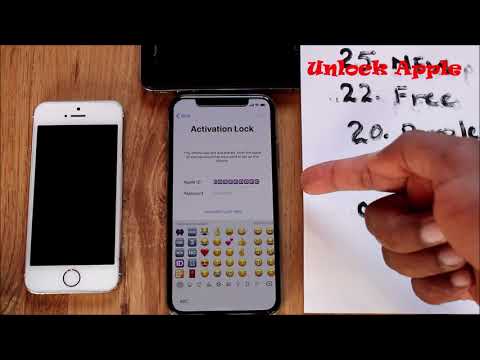 В таком случае, если ты забудешь пароль, то будешь размышлять только о том, как разблокировать iPhone, а не беспокоиться, каким образом ты сможешь восстановить всю хранившуюся в нем информацию.
В таком случае, если ты забудешь пароль, то будешь размышлять только о том, как разблокировать iPhone, а не беспокоиться, каким образом ты сможешь восстановить всю хранившуюся в нем информацию.
Для начала попробуй 6 способов разблокировки с помощью инструментов, предлагаемых Apple.
Как разблокировать iPhone через iTunes
Тебе потребуется компьютер, на котором установлена программа iTunes. Желательно – тот самый, на который ты делала резервное копирование: в этом случае ты не потеряешь свои данные или хотя бы их часть.
- Вручную переведи айфон в режим DFU. Как это сделать, зависит от модели гаджета. Если ты забыла пароль на айфоне 4, 5 или 6, перед тем как разблокировать его через iTunes, нажми одновременно кнопку питания и кнопку Home, потом отпусти кнопку питания. На седьмой модели надо нажать одновременно боковую кнопку и кнопку громкость+. На iPhone 8 и более новых версиях нужно нажать и быстро отпустить кнопку громкость+, а затем громкость-, а после этого удерживать нажатой боковую кнопку.

- Подсоедини устройство к компьютеру с помощью кабеля.
- В появившемся окне выбери «Восстановить телефон».
- Если ранее ты делала резервное копирование на этот компьютер, то на экране появится предложение загрузить резервные копии в телефон. Воспользуйся этой возможностью.
- Настрой включившийся телефон заново и пользуйся им дальше (только больше не забывай пароль).
Как разблокировать iPhone без пароля: сброс счетчика
Если ты забыла пароль блокировки, разблокировать айфон 11 (или другую версию) этим способом не получится. А вот если ты вспомнила пароль после того как израсходовала все попытки, то счетчик можно обнулить с помощью все той же программы iTunes. Для этого потребуется компьютер, с которым ты хоть раз делала синхронизацию iPhone.
- Подключи гаджет к компьютеру с помощью кабеля.
- В меню «Устройства» выбери пункт «Синхронизировать» с твоим iPhone.
- Как только начнется синхронизация, нажми на крестик в окне iTunes.
 При этом на телефоне снова появится окошко для ввода пароля.
При этом на телефоне снова появится окошко для ввода пароля.
Как разблокировать iPhone через iCloud
Если ранее ты включила опцию «Найди телефон», то можешь разблокировать устройство через iCloud. Кроме того, тебе надо знать свой Apple ID, а телефон должен быть подключен к мобильному телефону или Wi-Fi. Если все условия соблюдены, и ты забыла пароль блокировки экрана, вот как разблокировать iPhone.
- С любого доступного устройства зайди на сайт iСloud.com.
- Введи Apple ID для авторизации.
- Зайди в раздел «Все девайсы» и выбери нужный гаджет.
- Теперь кликни по пункту Erase.
- Все данные на устройстве сотрутся, настройки обнулятся, айфон разблокируется.
- Восстановить данные можно будет, использовав резервную копию на iTunes.
Режим восстановления, чтобы разблокировать iPhone
Еще один ответ на вопрос, как разблокировать iPhone 11 или другие версии, если ты забыла пароль – режим Recovery Mode. В этом случае устройство вернется к точке восстановления. Тебе нужно знать Apple ID и пароль в iCloud.
В этом случае устройство вернется к точке восстановления. Тебе нужно знать Apple ID и пароль в iCloud.
Если ты забыла пароль, то как можно разблокировать iPhone 8 и более современные версии?
- Выключи устройство.
- Подсоедини айфон к компьютеру с помощью кабеля.
- Быстро нажми и отпусти кнопку громкость+, затем то же самое сделай с кнопкой громкость– и нажми кнопку Питание. Удерживай ее, пока не запустится режим восстановления.
А как разблокировать iPhone 4, 5, 6, 7, если забыла пароль? В этом случае выключи устройство, подключи его кабелем к компьютеру, запусти iTunes и выбери режим восстановления для твоего айфона.
Какая бы модель у тебя ни была, данные удалятся. Выбери версию iOS для установки, согласись с лицензионным соглашением и дождись окончания загрузки.
Как разблокировать iPhone через Макбук?
Этот способ, как разблокировать айфон, если забыла пароль, сработает в том случае, если на смартфоне включена функция «Найти телефон».
- Запусти на Макбуке приложение «Локатор».
- Выбери пункт «Устройства» в меню слева вверху.
- Нажми на свой iPhone.
- После загрузки карты напротив иконки устройства нажми кнопку «i».
- Выбери пункт «Стереть это устройство» и подтверди свое решение.
- Данные можно восстановить позже через iTunes.
Можно ли разблокировать iPhone, если забыла пароль? Радикальное решение – перепрошивка
В этом случае телефон вернется к заводским настройкам, и все данные придется восстанавливать с нуля. Если такая перспектива тебя не пугает, или если предыдущие методы применить не удалось, дерзай! Рассказываем, как разблокировать телефон, не зная пароля, с помощью перепрошивки в DFU режиме.
- Выключи гаджет.
- Запусти режим DFU. Как это сделать, если ты забыла пароль, а надо разблокировать iPhone 4, 5 или 6 модели, мы уже рассказывали: нажми кнопки питания и Home, затем продолжай удерживать Home, а кнопку питания отпусти.
 Седьмую модель подключи к компьютеру с iTunes, нажми одновременно кнопки питания и понижения громкости, затем отпусти кнопку питания. Что касается новых моделей, то после подключения к компьютеру потребуется попеременно нажать кнопку увеличения громкости, кнопку уменьшения громкости, а затем нажать и удерживать кнопку питания.
Седьмую модель подключи к компьютеру с iTunes, нажми одновременно кнопки питания и понижения громкости, затем отпусти кнопку питания. Что касается новых моделей, то после подключения к компьютеру потребуется попеременно нажать кнопку увеличения громкости, кнопку уменьшения громкости, а затем нажать и удерживать кнопку питания. - О том, что ты вошла в режим DFU, говорит черный цвет экрана.
- Теперь можно сделать то же, что и в режиме Recovery Mode – скачать и установить перепрошивку.
Что делать, если забыла пароль на iPhone и ничего не помогает?
Как ты уже заметила, для разблокировки нужен доступ к компьютеру с авторизованным iTunes или возможность воспользоваться iCloud. Если ни того ни другого нет, то можно на свой страх и риск попробовать другие способы, как разблокировать iPhone, если ты забыла код-пароль.
Почему на свой страх и риск? Потому что всегда надежнее пользоваться инструментами, которые предлагает производитель смартфона.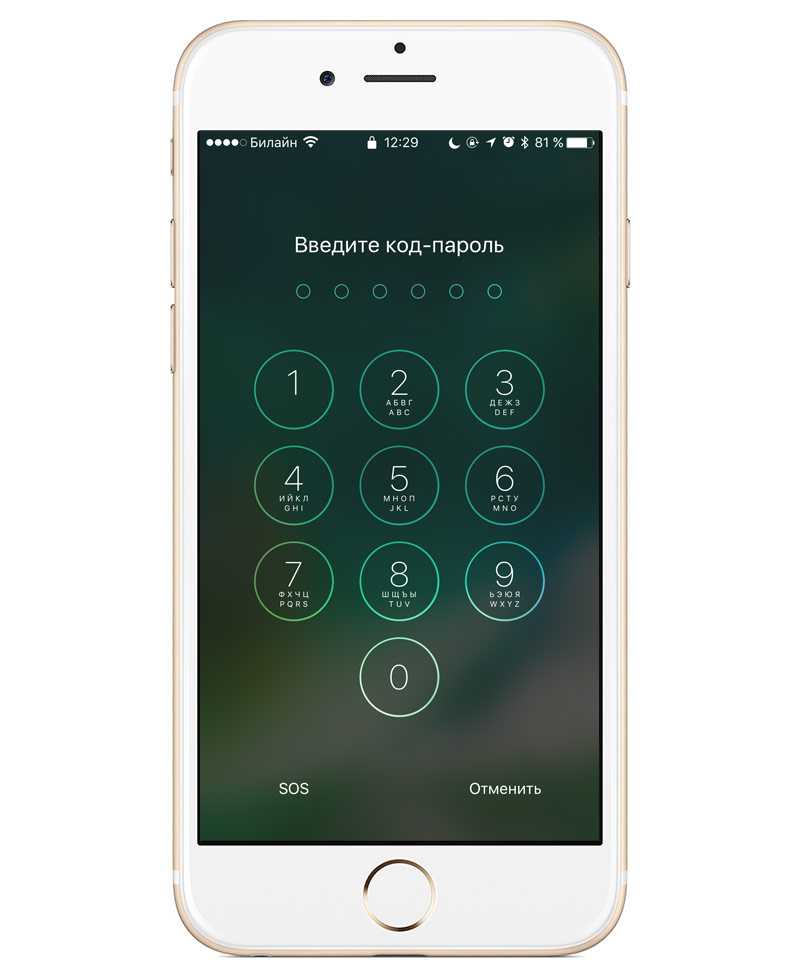 Если же ты используешь программы сторонних производителей, возможны неожиданности. Но если ты забыла пароль, и вопрос, как разблокировать iPhone, стоит остро, а никакие способы не помогли, то можно рискнуть.
Если же ты используешь программы сторонних производителей, возможны неожиданности. Но если ты забыла пароль, и вопрос, как разблокировать iPhone, стоит остро, а никакие способы не помогли, то можно рискнуть.
Например, можно воспользоваться приложением iMyFone LockWiper, которое заменяет iTunes, или программой PassFab iPhone Unlocker, с помощью которой можно разблокировать айфон, если ты забыла пароль. Еще один вариант – использовать приложение 4uKey для перепрошивки телефона. Можно использовать программу Tenorshare ReiBoot, которая не только поможет разблокировать телефон без потери данных, но и пригодится для исправления разных проблем с «яблочными» смартфонами, например, зависанием логотипа.
Если не помогает и это, остается обратиться к специалистам в сервисном центре. Они смогут вернуть телефон в рабочее состояние и расскажут, как разблокировать iPhone, если ты забыла пароль блокировки, но только в том случае, если ты сможешь доказать, что гаджет принадлежит тебе. Так что помимо самого устройства неси в сервисный центр его документы и чек, подтверждающий покупку. И помни: это не гарантийный случай!
Так что помимо самого устройства неси в сервисный центр его документы и чек, подтверждающий покупку. И помни: это не гарантийный случай!
Ну а на будущее остается посоветовать тебе обязательно делать резервные копии в iTunes и всегда иметь при себе данные для входа в iCloud, чтобы в случае чего быстро решить проблему с айфоном.
Как разблокировать Айфон
Автор admin На чтение 7 мин Просмотров 181 Опубликовано
Блокировка устройства это одна из самых больших неприятностей с которой может столкнуться владелец iPhone. Существует несколько причин которыми она может быть вызвана, и каждая имеет свое решение. Прежде чем бороться с последствиями нужно определить с какой именно блокировкой вы имеете дело. В этом материале мы расскажем, как разблокировать Айфон в различных ситуациях.
Содержание
- Блокировка паролем
- Разблокировка
- Защита USB и автоматическое стирание
- Удаленное стирание данных
- Блокировка по оператору
- В заключение
- Видеоинструкция
Блокировка паролем
С ней ежедневно имеет дело каждый владелец смартфона. Даже современные модели, оснащенные сканером отпечатков, предусматривают установку дополнительного защитного кода. Если некоторое время не пользоваться Touch ID он автоматически отключается и для возобновления его работы требуется ввести числовой пароль. Аналогичные действия потребуется выполнить после перезагрузки устройства.
Даже современные модели, оснащенные сканером отпечатков, предусматривают установку дополнительного защитного кода. Если некоторое время не пользоваться Touch ID он автоматически отключается и для возобновления его работы требуется ввести числовой пароль. Аналогичные действия потребуется выполнить после перезагрузки устройства.
- На скриншоте показаны варианты экрана iPhone который пользователь видит если его заблокировать. Слева обычный, справа – требующий разблокировки датчика Touch ID. Внизу рамкой выделена кнопка экстренного вызова, позволяющая совершить бесплатный звонок по номеру спасательной службы. Одновременно с ним устройство отправит данные по текущей геопозиции, чтобы облегчить поиск.
- Использовать для такого звонка можно даже чужой запароленный телефон, который нашли возле пострадавшего человека. Дополнительно в области набора номера отображается пункт «Медкарта».
Если ее предварительно заполнить, то медики или спасатели могут получить необходимые первичные данные о пострадавшем, чтобы быстро оказать необходимую помощь.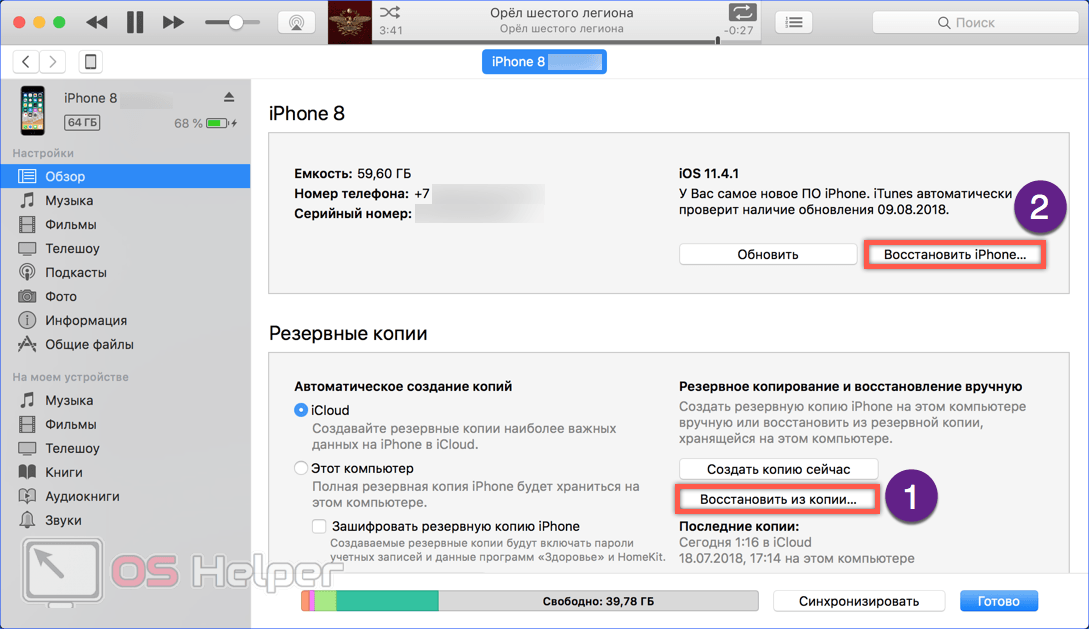 Здесь же можно указать контакт, по которому указанному абоненту сообщат о произошедшем с вами инциденте.
Здесь же можно указать контакт, по которому указанному абоненту сообщат о произошедшем с вами инциденте.
Разблокировка
Главной задачей экрана блокировки является защита содержимого смартфона от посторонних глаз. Здесь имеются ввиду не лайки в Инстаграм. Хотя кому-то может быть интересно именно это. Гораздо важнее платежные данные кредитных карт или аккаунты банковских приложений. Если забыть пароль или попытаться подобрать комбинацию телефон полностью заблокируется после десяти попыток. Чтобы снять блокировку в этом случае требуется компьютер с установленным iTunes.
- В программе переключаемся на управление мобильным устройством. Здесь нам доступно две возможности. Если Айтюнс на этом компьютере ранее был использован для создания резервной копии активируется обозначенная цифрой «1» кнопка. В противном случае, когда локальных бэкапов не имеется, остается только полное стирание. Для него используется другая кнопка, отмеченная двойкой.
- При первом варианте развития событий программа выдаст нам окно, показанное на приведенном ниже скриншоте.
 Нажав «Восстановить», мы активируем загрузку последней прошивки с сайта Apple. После ее установки Айтюнс используя материал резервной копии восстановит на смартфоне пользовательские данные и сбросит ранее использовавшийся код доступа. Владельцу останется только задать новый, который не так легко забывается.
Нажав «Восстановить», мы активируем загрузку последней прошивки с сайта Apple. После ее установки Айтюнс используя материал резервной копии восстановит на смартфоне пользовательские данные и сбросит ранее использовавшийся код доступа. Владельцу останется только задать новый, который не так легко забывается.
- Второй вариант не оставляет особого выбора. Нажав на кнопку «Восстановить», мы также разрешаем iTunes загрузку и установку последней актуальной версии операционной системы. Поскольку после выполнения прошивки программе не к чему обратиться она автоматически осуществит сброс устройства к заводским параметрам. В результате iPhone придется настраивать как новый, выполнив процедуру активации.
Защита USB и автоматическое стирание
В текущей версии iOS 11.4.1 появился новый защитный механизм. USB Restricted Mode ограничивает возможность подключения даже к доверенному компьютеру. Операционная система доступна владельцам Айфон X, 5S, SE, 6, 6 Plus, 7, 8, 6S, 6S Плюс, и для особо забывчивых пользователей может стать дополнительной проблемой. Устаревшие модели 4, 4C, 5, 5C (A1332, A1387, A1429, A1457) обновление не затрагивает.
Устаревшие модели 4, 4C, 5, 5C (A1332, A1387, A1429, A1457) обновление не затрагивает.
- Если iPhone находится в режиме блокировки экрана более одного часа передача данных по USB прекращается. Появляющееся при этом предупреждение показано на скриншоте ниже. В результате, забыв пароль пользователь лишается доступа к локальной резервной копии на ПК или iMac.
- По умолчанию функция включена на всех устройствах, получивших последнее обновление iOS. Чтобы отключить ее отправляемся в отмеченный раздел настроек.
- Обозначенный цифрой «1» переключатель нужно перевести во включенное положение. Таким образом iPhone снова получит возможность работать с внешними устройствами по кабелю USB независимо от времени блокировки экрана. Второй переключатель, показанный на скриншоте, отвечает за автоматическое стирание. При десяти неверных попытках ввода пароля устройство вернется к заводским настройкам, сбросив попутно и все ранее заданные пароли.

Удаленное стирание данных
Еще одна защитная функция, которая позволяет разыскать «яблочный» смартфон в случае пропажи. Украсть его при активированной службе «Найти iPhone» конечно можно, но использовать не получится. Владелец может в любой момент превратить его в «кирпич» удаленно уничтожив всю личную информацию. Использовать ее можно с любого устройства, привязанного к одному Apple ID. В крайнем случае – открыть в браузере страницу icloud.com даже с чужого ПК. Воспользоваться данными своей учетной записи и подключиться к смартфону.
- В левой части программы, в меню выбора, отображаются все связанные с Эпл Айди устройства. Выбираем среди них телефон. На скриншоте видно, что iPhone передает свое положение автоматически привязываясь к местности. Большую часть рабочего окна занимает карта со схематичным изображением смартфона, а под ней появляется кнопка «Действия». Нажимаем на нее отрывая дополнительное меню.
- Крайняя правая кнопка позволяет сбросить данные и настройки удаленно.

- Подтверждаем решение во всплывающем окне. Для программы нет разницы, где именно находится смартфон в этот момент, а значит его можно стереть даже если он лежит прямо перед нами и попутно убрать блокировку. При наличии копии в Айклауд и сети Wi-Fi информацию на iPhone можно быстро восстановить в полном объеме.
Блокировка по оператору
Продукция Apple в некоторых странах может стоить дешевле чем в России, даже с учетом разницы в валютном курсе. Люди, сталкивавшиеся с доставкой товаров службами ЕМС или Алиэкспресс смогут разобраться и с тем как заказать iPhone Х за рубежом. Разумеется, определенный риск в такой покупке есть. Некоторые пользователи идут на него, к примеру, ради LTE модемов Qualcomm. Они устанавливаются только в американские модели старше S4.
Отрицательные стороны в такой покупке тоже есть. Купленные за рубежом устройства не подлежат гарантийному ремонту в России. Иными словами, если из строя выйдет кнопка Home, менять ее придется в той стране, где iPhone приобретался.
Самым неприятным последствием покупки за границей по ЕМС может стать блокировка по оператору. В США и некоторых европейский странах можно приобрести смартфон по контракту. В этом случае вы в течение одного или двух лет погашаете стоимость аппарата вместе с услугами связи и доступа к интернету за этот период. В конечном итоге довольны остаются как операторы, так и покупатели.
Проблема в том, что заставить работать его в другой сотовой сети невозможно. До истечения срока контракта установлено ограничение на использование симкарт сторонних операторов. Самостоятельно справится с этой проблемой не получится, придется прибегнуть к помощи, специализирующиеся на «разлочке» конторы можно найти в интернете. Сколько будут стоить услуги зависит от многих причин. По времени процедура занимает до 3 недель, а цена варьируется от 10 до 12 тысяч.
- Для начала переговоров с оператором о «разлочке» потребуется предоставить EMEI. Чтобы найти его отправляемся в раздел настроек «Основные».

- Открываем верхний пункт меню.
- В области отмеченной цифрой «1» указывается код EMEI уникальный для каждого устройства. Чуть выше есть номер модели. На всякий случай его тоже нужно знать. К примеру, A1387 это старый iPhone 4S. Актуальные модели начинаются с 5С (A1457). Следующие от 6С и выше получают более высокий цифровой индекс.
В заключение
Как видите решение есть для любого вида блокировки, и справится с ней может каждый пользователь. Неприятным исключением является только «разлочка», но поскольку Россия находится в первой волне продаж «серые» устройства попадаются не так часто, как раньше.
Видеоинструкция
Подробнее ознакомится с описанными методами можно в размещенном ниже обзорном видео.
Как разблокировать iPhone, если забыл пароль
Как разблокировать iPhone, если забыл пароль
Содержание
- 1 Как разблокировать iPhone, если забыл пароль
- 2 Зачем нужно экстренно разблокировать iPhone с помощью действительно работающих способов?
- 3 Топ-5 способов разблокировки iPhone
- 3.
 1 Как разблокировать iPhone через iTunes
1 Как разблокировать iPhone через iTunes - 3.2 Восстановление с помощью удаленного сервиса iCloud
- 3.3 Сброс счетчика неверных попыток
- 3.
- 4 Режим восстановления для разблокировки iPhone, если забыл пароль
- 5 Установка новой прошивки через DFU режим на iPhone, если забыл пароль
- 6 Как разблокировать iPhone 4, 4S
- 7 Виды блокировки iPhone
- 7.1 Блокировка паролем
- 7.2 Блокировка по оператору
- 8 Как разблокировать iPhone 4, 4S
- 8.1 Разблокировка через iTunes
- 8.1.1 Восстановление с сохранением данных
- 8.2 Разблокировка через iCloud
- 8.3 С помощью экстренного вызова
- 8.4 Как взломать пароль после джейлбрейка
- 8.5 Как разблокировать экран iPhone 4, 4S
- 8.1 Разблокировка через iTunes
- 9 Как разблокировать iPhone (Айфон): 4 простых способа
- 10 Разблокировка через iTunes
- 10.1 Восстановление с сохранением данных
- 10.2 Восстановление без сохранения информации
- 11 Разблокировка через iCloud
- 12 Разблокировка iPhone после джейлбрейка
- 12.
 0.1 Как Разблокировать iPhone без пароля
0.1 Как Разблокировать iPhone без пароля
- 12.
Мы не станем говорить о случаях, когда в ваши руки попал чужой телефон. В этом случае его все же лучше вернуть владельцу. Но все же нетипичные ситуации могут возникнуть:
Функция Face ID перестала работать (сломался сканер, не реагирует). Да, ситуация не самая распространенная, но такое случается.
Сломался сканер отпечатка пальца, сбились настройки,
Вы задумались, пока крутили телефон в руках, и истратили десять попыток сканирования отпечатка пальца,
Вы пользовались только паролем, но не можете его вспомнить и попытки восстановления исчерпаны,
Телефон попал в руки ребенка, который 10 раз неверно ввел информацию, и теперь гаджет заблокирован,
Пароль установил ребенок, играясь, и не помнит его.
Вы купили гаджет с рук и не проверили, готов ли он к работе с вами. В этом случае стоит не только восстанавливать пароль, но сперва убедиться, не числится ли ваш гаджет в угоне. Это можно сделать, введя серийный номер на сайте Apple: у устройства должен быть статус Clean. Хотя, если это не так, мы вообще не рекомендуем вам платить деньги за столь сомнительную покупку.
В этом случае стоит не только восстанавливать пароль, но сперва убедиться, не числится ли ваш гаджет в угоне. Это можно сделать, введя серийный номер на сайте Apple: у устройства должен быть статус Clean. Хотя, если это не так, мы вообще не рекомендуем вам платить деньги за столь сомнительную покупку.
Вы купили устройство с рук, а предыдущий хозяин не снял активацию устройства в iCloud.
Топ-5 способов разблокировки iPhone
Как разблокировать iPhone через iTunes
Итак, если вы больше 9 раз ввели неверный пароль или воспользовались сканером распознавания на гаджете, то умная операционная система отключит устройство, заблокирует и дезактивирует его. Чтобы не допустить мошенников к личным данным (например, паролям от кошельков, вашим личным фото и контактам), все содержимое на устройстве будет удалено.
И все закончится хорошо, если вы регулярно делали резервное восстановление iPhone в iTunes. В этом случае для того, чтобы сбросить телефон понадобится авторизованный компьютер.
- Присоедините iPhone к компьютеру с помощью кабеля, включите iTunes.
- Чтобы принудительно перезапустить телефон на iPhone X, XS и XR, а также iPhone 8 и 8 Plus нужно нажать и быстро отпустить кнопку «прибавить громкость», затем «убавить громкость». После этого держите нажатой боковую кнопку, пока не появится экран режима восстановления. (значок программы). На iPhone 7 и 7 Plus одновременно нажимайте боковую кнопку и кнопку «+ громкость». На iPhone 6s нажмите кнопку «Домой» и верхнюю или боковую клавишу.
- Выберите «восстановить телефон» в появившемся окне.
- Если при синхронизации вы сохраняли резервные копии системы, после загрузки программного обеспечения на экране появится предложение использовать их для записи на телефон. Соглашайтесь.
- Настройте заново вновь включившийся телефон и пользуйтесь им.
Восстановление с помощью удаленного сервиса iCloud
Этот метод практически равносилен предыдущему. Но вы можете находиться далеко от дома и родного компьютера, в другом городе или другой стране. Разблокировать iPhone через iCloud вы сможете, если раньше включили опцию «Найти телефон».
Разблокировать iPhone через iCloud вы сможете, если раньше включили опцию «Найти телефон».
- Зайдите на сайт iСloud.com с любого устройства.
- Введите свой Apple ID.
- Зайдите в раздел «Все устройства» (All devices) и выберите нужный гаджет.
- Выберите строчку «стереть iPhone» (Erase).
Все данные на устройстве будут стерты, оно разблокируется. Затем вы сможете подключить в удобное время гаджет к iTunes и воспользоваться резервной копией для восстановления.
Этот способ работает только в том случае, если заблокированный телефон подключен к WI-FI или мобильному интернету. И если вы знаете свой ID.
Сброс счетчика неверных попыток
Вы оставили iPhone лежать на журнальном столике и его схватил любопытный ребенок? Вернувшись из ванной обнаружили, что любимый телефон превратился в кусок железа. Но пароль-то вы знаете, просто нужен еще один шанс! В таком случае можно просто обнулить счетчик неверных попыток и заново ввести нужную комбинацию или же воспользоваться Face ID на вашем iPhone X, XS или XR.
Сбросить счетчик неверных попыток ввода пароля на телефоне можно на компьютере, с которым гаджет уже хотя бы раз синхронизировался.
- Подключаем телефон к компьютеру кабелем.
- В меню «Устройства» выбирайте пункт «Синхронизировать с …» Вместо точек — название устройства.
- Как только начнется синхронизация, остановите ее, нажав крестик в верхней части iTunes. На телефоне снова появится окно для ввода пароля. В этот раз не ошибайтесь.
Кстати, сбросить пароль и счетчик попыток «хард ресетом» не получится: согласитесь, это было бы слишком просто для злоумышленников.
Не получится также подключить телефон к чужому компьютеру: в таком случае нужно сначала нажать на телефоне кнопку «доверять». Но вы не сможете это сделать, так как экран заблокирован.
Режим восстановления для разблокировки iPhone, если забыл пароль
Этим способом можно воспользоваться только в том случае, если вы знаете Apple ID устройства и пароль, к которому привязан аппарат в меню iCloud. Если вы рискнете восстанавливать заблокированный iPhone без этих сведений, а на нем будет установлена блокировка активации с помощью функции «найти телефон» — устройство превратится в «кирпич».
Если вы рискнете восстанавливать заблокированный iPhone без этих сведений, а на нем будет установлена блокировка активации с помощью функции «найти телефон» — устройство превратится в «кирпич».
Воспользоваться режимом восстановления стоит в том случае, если вы хотите сбросить пароль на заблокированном iPhone 6, 7, 8, X, XS, XR. Это может понадобиться в том случае, если вы не знаете, не помните пароль, не смогли его подобрать.
- Выключите телефон.
- Подключите его к компьютеру.
- Выбирайте в появившемся меню режим восстановления Recovery Mode.
- Включите iTunes, нажмите ОК и затем «Восстановить iPhone».
- Если появилось сообщение про автопроверку обновлений, нажмите на кнопку «проверить».
- Затем нажмите «Восстановить и обновить» на следующем экране. Вас предупредят, что все данные с гаджета будут удалены.
— Выбираем версию iOS для установки, соглашаемся с лицензионным соглашением, ждем, пока скачается прошивка (для последних моделей прошивка весит больше 3 Гб).
ВАЖНО: на некоторых версиях прошивки появляется ошибка (3004): Не удалось восстановить iPhone. Чтобы справиться с этим, закройте все браузеры и сделайте Интернет Эксплорер браузером по умолчанию, запустив его и согласившись с предложением в высветившемся окне.
Если вы скачали прошивку заранее (например, потому что на компьютере медленный интернет), то кнопку «восстановить iPhone» в iTunes нужно нажимать с зажатой клавишей Shift. Тогда появится окно, где можно ввести путь к файлу прошивки.
Установка новой прошивки через DFU режим на iPhone, если забыл пароль
Если мягкое восстановление не помогло, то остается использовать жесткий сброс для установки новой прошивки. Эту задачу можно решить в DFU режиме. Чтобы попасть туда на iPhone 6 и 6s одновременно вдавливаем кнопки Домой и Включение и держим 10 сек.
Для iPhone 7 и 7 Plus порядок действий другой:
- Подсоедините телефон к iTunes.
- Зажмите кнопки понижения громкости и выключения, держите до тех пор, пока телефон не выключится.
 Отпустите только кнопку Включения.
Отпустите только кнопку Включения. - В режиме DFU экран должен быть черным, без значка iTunes.
- На экране компьютера программа предложит проверить обновления, после нажатия кнопки «Проверить» она сообщит, что телефон в режиме восстановления. Нажмите ОК и переустановите прошивку (ее лучше скачать заранее).
www.kp.ru
Как разблокировать iPhone 4, 4S
время чтения: 7 минут
Блокировка айфона паролем — стандартный способ оградить личную информацию от посторонних глаз. Доступ к спискам контактов, социальным сетям и мессенджерам, банковским картам и личным фотографиям надежно защищен кодом, который не позволит пройти дальше окна разблокировки. Однако у пароля есть серьезный минус — его легко забыть. Некоторым хватает для этого одного дня без смартфона. Отчаиваться не надо, в статье рассказывается о том, как разблокировать 4 айфон если забыл пароль. Есть вариант, при котором не происходит потери данных, ну а в других случаях разблокировка iphone 4 удалит всю информацию.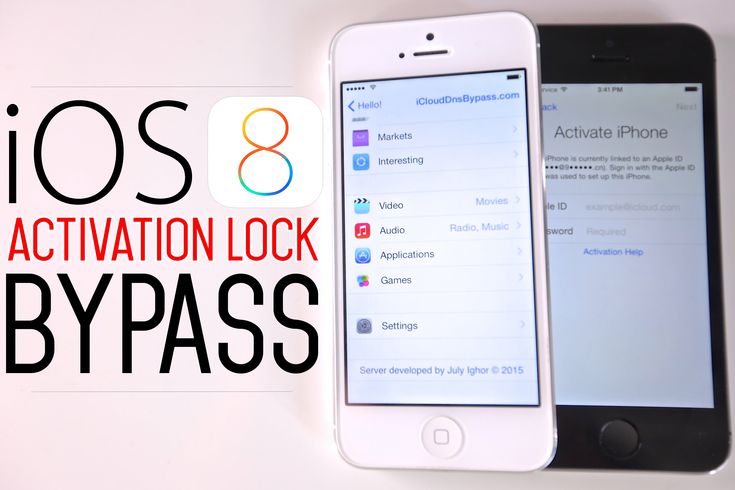
Виды блокировки iPhone
Перед описанием того, как разблокировать айфон 4s, разберемся в терминологии. Различают два вида блокировки айфона: пароль на вход в телефон и блокировка под конкретного провайдера мобильных услуг.
Блокировка паролем
Как правило, когда задают вопрос о том, как разблокировать айфон 4, подразумевают стандартную блокировку экрана с помощью пароля. Код доступа устанавливается в настройках телефона и состоит из четырех или шести символов. Как раз его-то и забывают владельцы. В подобном случае Apple предоставляет возможность разблокировать айфон 4 s через itunes и сервис iCloud.
Блокировка по оператору
В Америке и странах Европы распространена практика привязки телефонов к конкретному сотовому оператору. В этом случае смартфон обойдется владельцу гораздо дешевле. Однако работать айфон будет только с SIM-картой того провайдера, с которым заключен контракт. В Россию такие аппараты попадают по «серым» схемам, для последующей перепродажи. Такая блокировка снимается либо самим оператором, либо специальными техническими средствами и в статье не рассматривается.
Такая блокировка снимается либо самим оператором, либо специальными техническими средствами и в статье не рассматривается.
Как разблокировать iPhone 4, 4S
Apple предлагает два возможных пути снятия блокировки айфона, когда забыт пароль. Сброс кода доступа возможен посредством сервисов iTunes и iCloud. В обоих случаях для совершения операции необходимо знать Apple ID, а использование iCloud подразумевает, что опция «Найти iPhone» включена в настройках телефона. Рассмотрим эти варианты подробнее и расскажем, как разблокировать айфон 4s если забыл пароль от apple id.
Разблокировка через iTunes
Самым распространенным способом снять блокировку является сброс пароля через iTunes. Этим методом можно попробовать разблокировать телефон без удаления информации. Если такой вариант не получается, то программа позволяет удалить все данные в телефоне вместе с паролем. Если вы не забываете вовремя делать резервное копирование, то после такого сброса вам достаточно будет загрузить бэкап и пользоваться телефоном дальше со всей ранее закаченной информацией.
Восстановление с сохранением данных
Сохранить данные получится только в том случае, если айфон уже был синхронизирован с вашим компьютером и в iTunes выполнен вход в аккаунт Apple ID. Подсоедините смартфон к ПК, на котором установлена программа iTunes, и запустите ее. После синхронизации и определения айфона откройте вкладку «Обзор». В блоке общей информации об устройстве нажмите кнопку «Восстановить iPhone…». Эта процедура установит последние обновления операционной системы и сбросит пароль. Вся информация на телефоне останется без изменений.
Восстановление без сохранения информации
Если предыдущий способ по какой-то причине не подходит, то придется пожертвовать данными. Однако если вы регулярно делаете бэкап, то можно смело применять этот вариант — после обнуления пароля достаточно будет восстановиться из резервной копии.
Снятие блокировки этим способом требует включения на смартфоне режима восстановления или аварийного режима DFU. Для входа в Recovery Mode выполните следующие действия:
- отключите айфон;
- нажмите и не отпускайте кнопку «Home»;
- подключите смартфон к компьютеру, удерживая клавишу «Домой»;
- дождитесь появления значка iTunes с USB-кабелем.

После запуска программа iTunes покажет окно с информацией о том, что телефон находится в режиме восстановления. Дальнейшие действия не отличаются от предыдущего варианта. Запустите восстановление, которое не только обновит iOS, но и сбросит все настройки смартфона к заводским, удалив информацию с устройства и очистив пароль.
Разблокировка через iCloud
Этот способ также приводит к стиранию всей информации с айфона. По сути это способ удаленной очистки смартфона и часто используется в случае утери смартфона для предотвращения доступа к личной информации. Воспользоваться этим вариантом можно только в том случае, если на смартфоне была предварительно активирована функция «Найти iPhone». Если опция подключена, то на компьютере, подключенном к интернету, зайдите в свой аккаунт iCloud и во вкладке «Все устройства» найдите свой айфон. Выберите его и в открывшемся окне, нажмите «Стереть iPhone» и подтвердите действие. Далее вас попросят ввести личный код Apple ID и запустят удаленное стирание данных.
Если пароль от аккаунта Apple ID также утерян, то потребуется его восстановить. Для этого на экране входа в учетную запись выберите пункт «Забыли Apple ID или пароль». Ответьте на контрольные вопросы или выберите вариант с отправкой пароля на доверенный адрес электронной почты (адреса указываются на этапе создания аккаунта).
С помощью экстренного вызова
Этот вариант был доступен на старых версиях iOS, и в новых прошивках лазейка закрыта — теперь при заблокированном телефоне с помощью кнопки экстренного вызова можно только совершить звонок в службу спасения. На случай, если прошивка в смартфоне старая, вот последовательность действий:
- включите смартфон и на экране разблокировки нажмите на «Экстренный вызов»;
- наберите номер экстренной службы (112) и сразу же сбросьте вызов;
- зажмите кнопку «Power» до появления ползунка «Выключить» и нажмите «Отменить»;
- повторно зажмите кнопку питания и на третьей секунде (до появления ползунка) нажмите «Экстренный вызов».

Как взломать пароль после джейлбрейка
Если на вашем телефоне проводился джейлбрейк — специальная процедура взлома устройства для доступа к файловой системе смартфона и отключения ограничений iOS, то описанные способы сброса пароля могут не подойти. Для взломанного телефона воспользуйтесь специальной утилитой SemiRestore, которая создана как раз для таких случаев. Скачайте и установите программу на свой компьютер и подключите к нему смартфон. Запустите приложение и дождитесь обнаружения устройства. После этого нажмите на кнопку «SemiRestore» и ожидайте окончания процедуры. Этот вариант также стирает все данные с устройства, но оставляет активным джейлбрейк.
Как разблокировать экран iPhone 4, 4S
Как поступить, если вы нашли айфон, который закрыт паролем? Попробуйте сбросить пароль с сохранением информации, если у вас есть оригинальный шнур Apple и установлен iTunes. Возможно, на четверке это получится сделать. При неудаче остается ждать входящего звонка, либо обнулять смартфон, следуя инструкциям выше.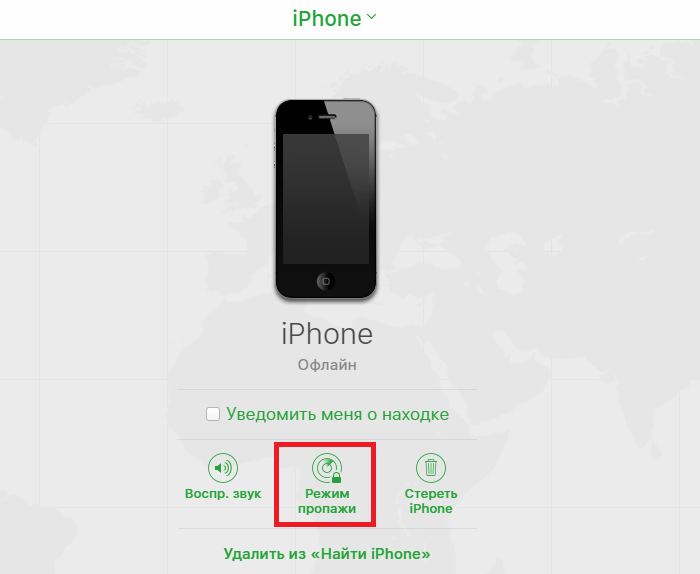
iphone-gps.ru
Как разблокировать iPhone (Айфон): 4 простых способа
Чем длиннее и сложнее пароль, тем надежнее защищен ваш iPhone от нежелательного доступа. Но такая защита может сработать и против вас, если вы однажды забудете пароль.
Что делать, если это произошло? Главное — не поддаваться панике: вы легко сможете разблокировать Айфон, если будете знать, как это делается.
Разблокировка через iTunes
Разблокировать Айфон с помощью Айтюнс можно как с сохранением данных, так и без.
Первый способ возможен тогда, когда iPhone нормально загружен и подключен к сервису через компьютер, а второй — если при загрузке возникли те или иные проблемы.
Например, аппарат завис на заставке либо на экране отображается только кабель iTunes.
Восстановление с сохранением данных
Чтобы выполнить сброс пароля с сохранением всей прочей информации, откройте в iTunes раздел «Устройства» и найдите в списке ваш Айфон.
Далее разверните в правой половине окна вкладку «Обзор» и кликните кнопку «Восстановить».
Пароль будет сброшен, а вся прочая информация останется на месте.
Чтобы дополнительно сохранить в iTunes резервную копию настроек и других данных с вашего устройства, нажмите кнопку «Копировать».
Восстановление без сохранения информации
Если первый способ закончился неудачей или iPhone не полностью загружается, личными данными придется пожертвовать — настройки аппарата будут сброшены к состоянию, как после покупки.
- Загрузите на компьютере iTunes и обновите его до последней версии.
- Введите Айфон в режим DFU: подключите устройство с помощью USB-кабеля к ПК и выключите одновременным нажатием и удержанием кнопок «Home» и «Power». После отключения экрана отпустите кнопку «Power», продолжая удерживать «Home».
Должно пройти несколько секунд, прежде чем в окне iTunes появится сообщение, что подключенный Айфон находится в режиме восстановления. Экран смартфона по-прежнему будет оставаться выключенным.
- Нажмите в iTunes кнопку «Восстановить». Программа скачает свежую версию прошивки и восстановит iPhone. В ходе восстановления на экране аппарата будет отображаться логотип и полоса загрузки.
Когда восстановление закончится, Айфон можно будет загрузить без пароля.
Если вы предварительно сохранили в iTunes копию настроек и личных данных, у вас будет возможность перенести их в телефон.
Этим способом можно разблокировать Айфон любой версии — 4, 4s, 5 и остальные.
Разблокировка через iCloud
Следующий способ также стирает со смартфона все пользовательские данные. Вы сможете их восстановить, только если не забыли предварительно сохранить резервную копию в iCould или iTunes.
Чтобы была возможность разблокировать Айфон через Айклауд, необходимо заранее установить на устройство программу «Найти iPhone«.
Непосредственно для снятия блокировки вам потребуется доступ в Интернет — на самом аппарате (через SIM-карту или Wi-Fi) либо на компьютере, к которому он подключен.
Порядок действий:
- Убедитесь, что заблокированный Айфон имеет выход в Интернет.
- Зайдите с любого подключенного к сети устройства в приложение «Найти Iphone» на сайте iCloud и удостоверьтесь, что сервис «видит» ваш аппарат и в статусе «онлайн» (напротив модели Айфона в разделе «Все устройства» должен стоять зеленый кружок).
- Кликните по иконке заблокированного телефона и выберите в открывшемся меню опцию «Стереть iPhone».
- В окне подтверждения еще раз нажмите кнопку «Стереть».
- В следующем окошке введите пароль вашего Apple >После этого начнется процесс стирания настроек. На экране Айфона в это время будет отображаться полоса загрузки и яблочко.
Важно! Когда стирание будет закончено, вы можете восстановить личную информацию из резервной копии. В этом вам посодействует ассистент настройки.
Программа «Найти iPhone» поможет разблокировать как Айфон 6, так и более старые модели.
Разблокировка iPhone после джейлбрейка
Оба вышеописанных способа, скорее всего, не устроят владельцев «джейлбрейкнутых» смартфонов, поскольку связаны с установкой официальной прошивки.
А это приводит к невозможности подключить аппарат к своему сотовому оператору и потере других преимуществ джейлбрейка.
К счастью, есть возможность разблокировать Айфон с версией iOS 5 и выше без обновления прошивки, воспользовавшись бесплатным приложением SemiRestore.
На iPhone при этом должен быть установлен компонент OpenSSH, который можно скачать из магазина Cydia.
Утилита SemiRestore устанавливается на компьютер (производителем заявлена поддержка операционных систем Linux, OS X и Windows XP(SP3)-8.1).
В процессе сброса настроек она удаляет все личные данные владельца Айфона без потери джейлбрейка.
Порядок разблокировки:
- Скачайте SemiRestore с официального сайта и установите на ПК.
- С помощью USB-кабеля подключите Айфон к компьютеру.

- Запустите SemiRestore и дождитесь, когда она распознает ваш смартфон.
- Если распознавание прошло правильно, нажмите в главном окне утилиты кнопку «SemiRestore» — это запустит процесс очистки данных на iPhone.
В ходе восстановления экран Айфона может несколько раз включаться и выключаться — это нормальное явление.
Через несколько минут, когда смартфон загрузится полностью, вы увидите чистый рабочий стол и первоначальные настройки.
Однако приложение Cydia никуда не исчезнет — по его наличию, а также по возможности им пользоваться, вы убедитесь, что джейлбрейк сохранился.
После этого можно установить новый пароль и перенести на iPhone настройки и данные из резервной копии iTunes.
Теперь вы знаете, как разблокировать Айфон, если забыли пароль, с помощью трех бесплатных инструментов.
Инструкции получились лаконичными, однако на деле сброс и восстановление всех настроек может занять прилично времени.
Поэтому при установке на устройства длинных и сложных паролей не стоит надеяться на память — лучше записывать их куда-нибудь и хранить эти записи в надежном месте.
Как Разблокировать iPhone без пароля
Как разблокировать iPhone (Айфон): 4 простых способа
activation-keys.ru
Поделиться:
- Предыдущая записьКак поставить вспышку на звонок в iPhone
- Следующая записьКак создать и поставить рингтон на iPhone (самый простой способ)
×
Рекомендуем посмотреть
Adblock
detector
[2022]Как разблокировать отключенный Айфон без iTunes
Если вы несколько раз введете неправильный код, ваш iPhone будет отключен и просит подключиться к itunes. Таким образом, в такой ситуации никто не сможет войти в устройство и любые обычные методы не будут работать. Есть несколько специальных методов, которые Apple применила для этого. Но если вы не можете подключиться к iTunes, вы не сможете использовать эту определенную процедуру для разблокировки устройства. Итак, как разблокировать отключенный iPhone без iTunes, есть несколько способов, которые могут вам помочь, и они упоминаются в этой статье.
Итак, как разблокировать отключенный iPhone без iTunes, есть несколько способов, которые могут вам помочь, и они упоминаются в этой статье.
- Часть 1: Сколько раз можно вводить пароль на Айфоне
- Часть 2: Как разблокировать отключенный iPhone без iTunes или iCloud
- Часть 3: Как разблокировать отключенный iPhone без iTunes или ПК
- Метод 1. Разблокировать отключенный iPhone через стерение iPhone
- Метод 2. Разблокировать Айфон через SOS
- Метод 3. Разблокировать отключенный iPhone через iCloud
Часть 1: Сколько раз можно вводить пароль на Айфоне
Многие могут задаться вопросом, сколько раз можно вводить пароль на Айфоне? А Что произойдет, если вы введете неправильный пароль в iPhone слишком много раз? Обычно после того, как вы как минимум шесть раз пытались ввести неверный пароль, на экране появится сообщение «iPhone отключен».
6 попыток — ваш iPhone отключен на 1 минуту
7 попыток — ваш iPhone отключен на 5 минут
8 попыток — ваш iPhone отключен на 15 минут
9 попыток — ваш iPhone отключен на 60 минут
10 попыток — вы получите сообщение «iPhone отключен. Подключитесь к iTunes ».
Подключитесь к iTunes ».
Слишком много неудачных попыток приведёт к тому, что ваш iPhone отключен, Подключитесь к iTunes. И вы хотите узнать, как разблокирвоать отключенный iPhone без пароля или без iTunes? Не волнуйтесь, эта статья расскажет вам несколько эффективных способов разблокировать айфон без пароля.
Часть 2: Как разблокировать отключенный iPhone без iTunes или iCloud
Как правило, когда iPhone пользователя заблокировался, он обычно ищет официальные опции, предоставляемые компанией. К сожалению, эти официальные приложения не очень надежны. Первая проблема заключается в том, что эти приложения используют методы десятилетней давности для решения проблемы, что не очень удобно и наполнено различными недостатками. Например, если вы используете iTunes для разблокировки своего устройства, его необходимо предварительно синхронизировать с iTunes, иначе вы не сможете подключиться к iTunes во время блокировки. С другой стороны, если вы используете iCloud, то после того, как вы предварительно включили функцию «Найти мой iPhone», чтобы найти свое устройство, в противном случае процедура не будет работать.
Таким образом, если вы хотите разблокировать отключенный iPhone без iTunes или iCloud, лучше всего использовать сторонний инструмент. Здесь мы рекомендуем Tenorshare 4uKey. Это мощный инструмент для разблокировки, который может разблокировать ваш iPhone 13/12/11/XS/XR/X/8/7/7Plus/6Plus/5/5S/SE и т.д.. Он очень прост в использовании и очень эффективно работает в Windows и Mac. Перед разблокировкой важно создать резервную копию, если она отключена. Шаги по использованию Tenorshare 4uKey для исправления вашего iPhone указаны ниже:
Загрузите программное обеспечение Tenorshare 4uKey на свой компьютер. Затем установите приложение на свой компьютер и запустите его.
Теперь вам нужно подключить устройство к компьютеру с помощью USB-кабеля.
После обнаружения нажмите «Начать» в главном окне приложения.
Теперь, вам нужно скачать пакет прошивки. Итак, выберите место и нажмите «Скачать».
После загрузки вам нужно нажать «Разблокировать сейчас», чтобы разблокировать iPhone.

Теперь просто подождите, пока программное обеспечение разблокирует устройство. Итак, если вам нужно разблокировать отключенный iPhone без iTunes, лучше всего использовать Tenorshare 4uKey. Это удобно и очень эффективно.
Часть 3: Как разблокировать отключенный iPhone без iTunes или ПК
Если у вас нет компьютера, вы можете попробовать следующие методы, они могут помочь вам решить, как разблокировать iPhone без компьютера и iTunes.
Метод 1. Разблокировать отключенный iPhone через стерение iPhone
В последнем обновлении iOS 15.2 добавлена новая функция, которая позволяет сбросить настройки устройств iOS, выбрав «Стереть iPhone» на экране блокировки устройства. Но есть 3 требования при использовании этого метода для разблокировки вашего устройства.
- Ваше устройство должно использовать iOS 15.2 или iPadOS 15.2 или более позднюю версию.
- Ваше устройство должно быть подключено к сотовой сети или Wi-Fi.
- Вам необходимо иметь свой Apple ID и пароль, которые использовались для настройки устройства.

Если ваше устройство удовлетворяет указанным выше условиям, вы можете начать сброс устройства с помощью этого метода.
- Попробуйте ввести свой пароль, пока ваше устройство не попросит вас повторить попытку позже. Затем вы увидите на экране опцию «Стереть устройство».
- Нажмите «Стереть Устройство», а затем нажмите еще раз для подтверждения.
- Введите свой пароль Apple ID, чтобы выйти из своего Apple ID на своем устройстве.
- Последний шаг — нажмите «Стереть Устройство», чтобы удалить все ваши данные в настройках. (Вы можете восстановить свои данные с помощью iTunes, если у вас есть резервная копия.)
- Перезагрузите устройство и следуйте инструкциям, чтобы настроить устройство как новый.
Метод 2. Разблокировать отключенный iPhone через iCloud
Как разблокировать айфон если он отключен? Ответ — iCloud! Или «Найти Мой iPhone», если быть точным! Как официальный выпуск Apple, iCloud также является допустимым вариантом, если вы хотите разблокировать свое устройство. Процедура заключается в следующем:
Процедура заключается в следующем:
- Во-первых, вам нужно войти в www.icloud.com. Функция «Найти iPhone» на заблокированном iPhone должна быть включена.
- После этого используйте свой Apple ID для входа в свою учетную запись iCloud.
- Затем нажмите «Найти iPhone».
В настройках перейдите в «Все устройства» и выберите свой iPhone из списка.
Затем выберите «Стереть устройство», чтобы полностью удалить все данные с вашего устройства.
Эта процедура займет 20 или 30 минут, но разблокирует устройство.
Метод 3. Разблокировать Айфон через SOS
Это скорее уловка, чем способ использовать ИИ, встроенный в iOS-устройства. Если вы успешно обманете ИИ, у вас есть возможность разблокировать устройство. Но, как разблокировать отключенный iPhone без iTunes через SOS, просто выполните следующие действия:
- 1. Перейдите к экрану пароля на вашем iPhone.
- 2. Нажмите и удерживайте кнопку 8 на 5 секунд.
- 3.
 Нажмите и удерживайте кнопку 9 на 5 секунд.
Нажмите и удерживайте кнопку 9 на 5 секунд. - 4. Нажмите и удерживайте кнопку 6 на 5 секунд.
- 5. Теперь нажмите «Отмена», чтобы удалить ранее введенные номера выше.
- 6. Снова нажмите и удерживайте кнопку 3 на 4 секунды.
- 7. Нажмите и удерживайте кнопку 2 на 4 секунды.
- 8. Нажмите и удерживайте кнопку 0 на 4 секунды.
9. Сейчас нажмите «Экстренный вызов».
- 10. Нажмите и удерживайте кнопку «# или *» на 3 секунды.
- 11. Нажмите «91234#».
- 12. Удалить выше введенный номер.
- 13. Снова введите «8569#» и немедленно удалите его.
14. Введите «*911*» и немедленно удалите его.
- 15. Введите 9116 и нажмите кнопку вызова.
16. Введите 911 и снова нажмите кнопку вызова.
- 17. Подождите 20-40 секунд, и ваш iPhone будет разблокирован.
Как видите, это простой трюк, и он, очевидно, работает, к сожалению, не всегда. Это может не работать на некоторых iPhone.
Заключение
Наконец, мы можем сказать, что никогда не думайте, что iTunes — это единственный способ разблокировать ваше устройство iOS. Существует множество других подходящих приложений, чтобы помочь вам разблокировать отключенный iPhone без iTunes. Таким образом, в ваших интересах переключиться на другие приложения, такие как iCloud, или сторонние инструменты, такие как Tenorshare 4uKey. Это лучший метод здесь! Он прост в использовании и может разблокировать iPhone всего за несколько шагов. Поэтому мы настоятельно рекомендуем вам использовать его.
Существует множество других подходящих приложений, чтобы помочь вам разблокировать отключенный iPhone без iTunes. Таким образом, в ваших интересах переключиться на другие приложения, такие как iCloud, или сторонние инструменты, такие как Tenorshare 4uKey. Это лучший метод здесь! Он прост в использовании и может разблокировать iPhone всего за несколько шагов. Поэтому мы настоятельно рекомендуем вам использовать его.
Как позвонить в службу экстренной помощи на iPhone или Apple Watch
Мы все можем извлечь выгоду, зная, как использовать функцию Apple Emergency SOS на iPhone и Apple Watch. Это одна из тех функций, которые вы никогда не ожидаете использовать, но это может быть разница между жизнью и смертью.
Это также функция, которую вы можете вызвать по ошибке, поэтому мы объясним, что делать, если вы случайно нажмете экстренную SOS на iPhone или Apple Watch.
Что такое аварийный вариант на iPhone?
Если вам нужно позвонить в службу экстренной помощи на iPhone, и вы не можете получить доступ к экрану для набора номера — и даже если он заблокирован — вы можете вызвать экстренные службы, просто нажав боковую кнопку пять раз.
Программы для Windows, мобильные приложения, игры — ВСЁ БЕСПЛАТНО, в нашем закрытом телеграмм канале — Подписывайтесь:)
Быстро нажмите боковую кнопку пять раз
Обратите внимание, что при включении этой функции будет воспроизводиться звук обратного отсчета. Это сделано для того, чтобы вы не сработали случайно. Однако, если вы оказались в ситуации, когда вы не хотели предупреждать кого-либо о вызове SOS, вам лучше набрать 999 или 911 как обычно (или любой другой код, который подходит для ваших экстренных служб). Вы можете отключить звук обратного отсчета, мы объясним, как это сделать ниже.
Как включить экстренный вызов SOS на iPhone
Это должно быть настроено на вашем iPhone по умолчанию, но вам будет разумно проверить.
- Перейдите в настройки.
- Экстренный SOS.
- Убедитесь, что выбран «Вызов с боковой кнопкой».
Как отключить звук обратного отсчета на iPhone
Когда вы активируете функцию экстренной помощи, телефон будет воспроизводить звук обратного отсчета, чтобы предупредить вас звуком, что режим SOS активирован и вы собираетесь связаться со службами экстренной помощи, на случай, если это была авария.
Как мы уже говорили выше, это может быть проблемой, если вы оказались в ситуации, когда вы не хотели издавать звук. В этой ситуации, если у вас есть доступ к экрану iPhone, вы можете сделать следующее:
- Перейдите в настройки.
- Экстренный SOS.
- Установите ползунок рядом со звуком обратного отсчета в положение «выключено».
Хотя может возникнуть соблазн отключить функцию обратного отсчета, она должна остановить вас от случайных вызовов службы экстренной помощи.
Что такое аварийный вариант на Apple Watch?
Аналогичная функция есть и на Apple Watch, и доступ к ней будет еще проще, если вы их наденете, так что об этом стоит знать.
Нажмите и удерживайте боковую кнопку, пока Apple Watch не издаст звуковой сигнал.
Обратите внимание, что если вы используете этот метод, часы издадут звуковой сигнал. Если вы хотите сделать звонок беззвучно, вы можете сделать следующее:
Нажмите и удерживайте боковую кнопку, пока не появятся ползунки, и перетащите ползунок Emergency SOS вправо.
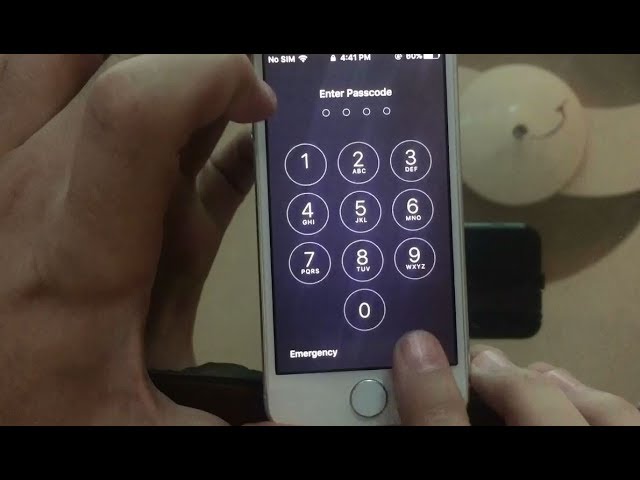
Как включить экстренный вызов SOS на Apple Watch
Как и в случае с iPhone, эта функция будет установлена по умолчанию, но если вы хотите проверить:
- Откройте настройки на Apple Watch
- Нажмите SOS
- Нажмите боковую кнопку удержания
- Убедитесь, что выбрана удерживаемая боковая кнопка
Вы также можете отключить здесь опцию «Удерживать боковую кнопку», если обнаружите, что случайно активируете ее. Вы по-прежнему сможете совершать экстренные вызовы с помощью ползунка, как и второй метод, описанный выше.
Как включить обнаружение падения Apple Watch
У Apple Watch есть еще одна особенность, о которой стоит упомянуть: обнаружение падения. Как мы объясняем здесь: Как использовать обнаружение падения на Apple Watch Обнаружение падения на Apple Watch — это функция, потенциально спасающая жизнь (в Apple Watch 4 и более поздних версиях), которая предложит вам позвонить в службу экстренной помощи, если вы упадете.
Если вы упадете, на экране появится сообщение с вопросом, все ли у вас в порядке. Предложит вызвать скорую.
Предложит вызвать скорую.
Если вы остаетесь неподвижным в течение минуты или более, он автоматически вызовет скорую помощь.
Вы найдете настройки этой функции в приложении Watch на iPhone. Если владельцу часов больше 65 лет, функция будет включена по умолчанию.
- Откройте приложение Watch.
- Нажмите Emergency SOS.
- Включите обнаружение падения.
Нужен ли мне контракт для совершения экстренных вызовов на Apple Watch?
Если у вас нет договора сотовой связи на Apple Watch, вы можете подумать, что не сможете позвонить в службу экстренной помощи, если ваш iPhone не находится поблизости или Apple Watch не подключены к известной сети Wi-Fi. Так обстоит дело с моделями Apple Watch без сотовой связи.
Однако, если ваши Apple Watch являются сотовой моделью, даже если у вас нет контракта, они все равно должны иметь возможность совершать экстренные вызовы, даже если вашего iPhone нет поблизости. Это относится к сотовым моделям Apple Watch 3, 4, 5, SE и 6.
Прочтите наше руководство по покупке лучших Apple Watch, чтобы найти лучшие часы для ваших нужд. У нас также есть сводка по лучшим предложениям Apple Watch.
Как настроить контакты для экстренных случаев на iPhone
Еще одним полезным аспектом функции экстренной помощи является то, что она может предупреждать ваших контактных лиц.
Чтобы добавить контактное лицо для экстренных случаев, выполните следующие действия:
- Перейдите в настройки.
- Экстренный SOS.
- Нажмите «Установить (или изменить) контакты для экстренных случаев в системе здравоохранения».
Кроме того, вы можете перейти прямо в приложение «Здоровье» и добавить свои контакты для экстренных случаев:
- Откройте приложение «Здоровье».
- Коснитесь значка своего профиля.
- Коснитесь Медицинский идентификатор.
- Коснитесь Редактировать.
- В разделе «Экстренные контакты» нажмите на +.
- Выберите контактное лицо для экстренных случаев из списка контактов.

- Добавьте их отношения к вам.
- Коснитесь Готово.
Здесь вы можете добавить контактные данные своих ближайших родственников или супругов.
Когда вы используете функцию экстренной помощи для вызова экстренных служб, она также отправляет сообщение — включая информацию о вашем текущем местонахождении — вашему контактному лицу в экстренных случаях.
Как настроить контакты для экстренных случаев на Apple Watch
Apple Watch также могут предупреждать ваших контактов в экстренных случаях с помощью текстового сообщения, включая ваше текущее местоположение (при условии, что у вас есть договор сотовой связи или они подключены к вашему iPhone / WiFi). Он также обновит ваш контакт, когда или если ваше местоположение изменится.
Добавьте контакты для экстренных случаев в приложение «Здоровье» на iPhone, следуя приведенным выше инструкциям.
Что делать, если вы случайно нажали экстренный вызов
Возможно, вы захотите протестировать режим SOS до того, как от него будет зависеть ваша жизнь, или вы можете случайно активировать эту функцию. К счастью, можно попробовать эту функцию, даже не вызывая экстренные службы — вам просто нужно действовать быстро.
К счастью, можно попробовать эту функцию, даже не вызывая экстренные службы — вам просто нужно действовать быстро.
Если у вас включен звук обратного отсчета, вы можете немного шокировать, если быстро нажмете боковую кнопку пять раз (случайно или намеренно), так как звук клаксона, который он издает, довольно громкий. Это может привлечь внимание, но, по крайней мере, должно помешать вам сделать звонок случайно.
- На экране появится обратный отсчет, начиная с трех.
- Если вы не хотите звонить, нажмите кнопку «Стоп» внизу.
- Подтвердите, что вы не хотите звонить в службу экстренной помощи, нажав кнопку «Остановить вызов».
То же самое произойдет, если вы случайно вызовете экстренный вызов на Apple Watch. Вы услышите звуковой сигнал и увидите обратный отсчет. Просто перестаньте звонить, прежде чем тратить время зря.
Что еще делает режим SOS?
Помимо того, что вы можете легко связаться со службами экстренной помощи, режим SOS также отключает сканер отпечатков пальцев Touch ID на вашем iPhone.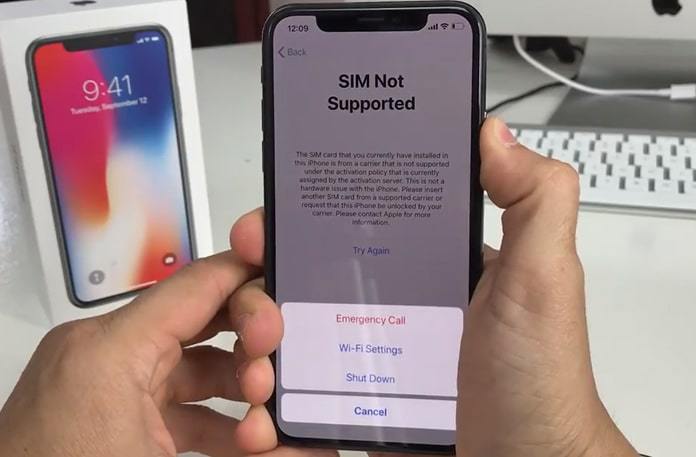 Это удобно, если вас ограбили или арестовали и вы не хотите, чтобы вас заставляли разблокировать устройство.
Это удобно, если вас ограбили или арестовали и вы не хотите, чтобы вас заставляли разблокировать устройство.
Если вы нажмете кнопку питания / боковую кнопку пять раз, чтобы вызвать опцию экстренных служб, а затем нажмете отмену — или действительно, если вы продолжите и вызовете экстренные службы с этого экрана, — iOS автоматически заблокирует Touch ID, чтобы его нельзя было использовать. открыть телефон. Вам нужно будет ввести пароль, чтобы разблокировать его, после чего Touch ID будет работать нормально.
Вот ты где. Теперь, если вы когда-нибудь окажетесь в опасной ситуации, и мы искренне надеемся, что это не так, у вас есть быстрый способ обратиться за помощью.
Как разблокировать iPhone с помощью экрана экстренного вызова
home_iconСоздано с помощью Sketch.Home > Разблокировать iPhone > Как разблокировать iPhone с помощью экрана экстренного вызова
Аарон Дональд
27 октября 2018 г.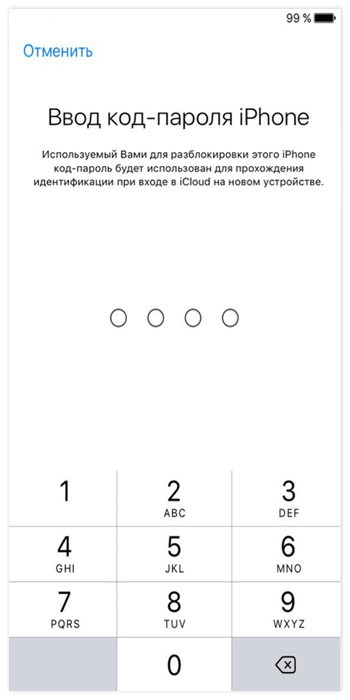 (обновлено: 31 августа 2022 г.)
(обновлено: 31 августа 2022 г.)
Чтение через 3 мин.
0 Количество
Предположим, вы уже забыли пароль своего iPhone. Это случается с большим количеством людей. Хотя это понятно. Вы должны отслеживать большое количество паролей. У вас есть пароли к вашим учетным записям в социальных сетях, пароли к учетным записям электронной почты и пароли для вашего компьютера и мобильных устройств. Некоторые из этих паролей можно забыть.
Если вы используете старую версию iOS, вы можете довольно легко разблокировать свое устройство iOS без необходимости ввода пароля, используя трюк с аварийной блокировкой экрана. В этой статье мы покажем вам, как разблокировать iPhone с помощью экрана экстренного вызова. Однако работает ли этот трюк на самом деле?
iMyFone LockWiper
Загрузите сейчас, чтобы разблокировать устройство iOS всех версий iOS без пароля.
Загрузить сейчас
- 1.
 Как разблокировать iPhone с помощью экрана экстренного вызова (только для iOS 6.1)
Как разблокировать iPhone с помощью экрана экстренного вызова (только для iOS 6.1) - 2. Как успешно разблокировать iPhone (для всех версий iOS)
Как разблокировать iPhone с помощью экрана экстренного вызова (только для iOS 6.1)
Работает ли экстренный вызов для разблокировки iPhone?
Ответ на этот вопрос зависит от версии iOS, установленной на iPhone, который необходимо разблокировать. Если вы используете старую версию iOS, то есть iOS 6.1, трюк с экстренным вызовом может помочь разблокировать ваш iPhone. Это лазейка, которую Apple обнаружила и решила исправить в своих более поздних версиях iOS. Поэтому, если у вас более свежая версия iOS, этот трюк может вам не подойти. Но не волнуйтесь. Даже если этот трюк не сработает для вас, мы покажем вам еще один более простой и лучший способ разблокировать ваше устройство iOS без необходимости использования экстренного вызова.
Примечание: Несмотря на то, что приведенный ниже прием может помочь разблокировать iPhone под управлением iOS 6. 1, он не даст вам полного доступа к вашему iPhone. Уловка позволит вам получить доступ только к фотографиям, номеронабирателю телефона и контактам. Если вы попытаетесь получить доступ к другим функциям вашего iPhone, вы вернетесь к блокировке экрана.
1, он не даст вам полного доступа к вашему iPhone. Уловка позволит вам получить доступ только к фотографиям, номеронабирателю телефона и контактам. Если вы попытаетесь получить доступ к другим функциям вашего iPhone, вы вернетесь к блокировке экрана.
шага для разблокировки iPhone с помощью экрана экстренного вызова
Шаг 1: Сдвиньте, чтобы разблокировать iPhone. Введите любой пароль. Чтобы этот трюк сработал, пароль должен быть неверным.
Шаг 2: Отмените экран ввода пароля iPhone. Снова проведите пальцем, чтобы разблокировать, и вместо ввода другого кода доступа нажмите кнопку Экстренный вызов . Удерживайте кнопку питания , пока не появится ползунок выключения. Коснитесь Отмена . Вы должны заметить, что панель задач, доступная в верхней части экрана iPhone, становится светло-голубой.
Шаг 3: Наберите 112 (номер службы экстренной помощи, например 911), нажмите кнопку вызова службы экстренной помощи и сразу после этого нажмите кнопку Cancel . Нажмите кнопку питания и сразу же отпустите ее, чтобы выключить экран iPhone.
Нажмите кнопку питания и сразу же отпустите ее, чтобы выключить экран iPhone.
Шаг 4 : Когда экран выключен, нажмите кнопку «Домой» или кнопку «Питание», чтобы включить его. Сдвиньте, чтобы разблокировать снова. Удерживайте кнопку питания примерно 3 секунды, а затем нажмите «Экстренный вызов», прежде чем на экране появится ползунок выключения. Это должно разблокировать iPhone.
Как успешно разблокировать iPhone (для всех версий iOS)
Сразу после того, как стало известно о лазейке в iOS 6.1, Apple выпустила обновление iOS 6.1.2, которое устранило проблему. Это означает, что этот трюк больше не применим на большинстве устройств iOS. Однако это не означает, что разблокировка вашего iPhone невозможна, если вы не можете вспомнить свой пароль. Вы можете разблокировать устройство iOS без пароля с помощью инструмента очистки пароля, известного как iMyFone LockWiper iPhone Unlock. Он работает со всеми версиями iOS, включая самую последнюю iOS 16.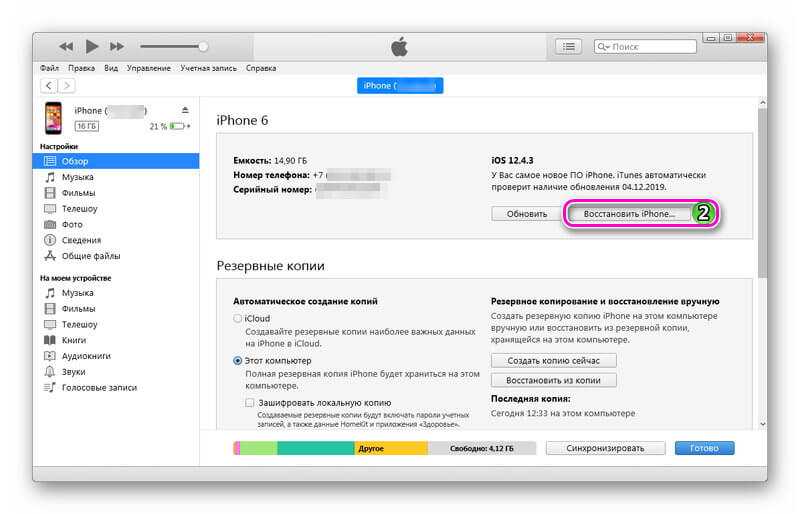 9.0003
9.0003
Кроме того, если на вашем компьютере установлен iMyFone LockWiper, вы также можете использовать его для разблокировки Apple ID без пароля на активированных устройствах, таких как iPhone, iPad и iPod touch.
8 000 000+ загрузок
LockWiper каждый раз успешно разблокирует iPhone
- Мгновенная разблокировка заблокированного или отключенного iPhone без ввода пароля для всех версий iOS
- Поддержка разблокировки любого типа блокировки: 4-значный/6-значный код доступа, Face ID, Touch ID, пользовательский цифровой код и т. д.
- Поддержка удаления Apple ID/iCloud на устройствах, которые уже активированы без пароля
- Успешно разблокируйте любое устройство iDevice, даже если экран разбит или не отвечает.
- Бегите быстро, чтобы разблокировать iPhone в несколько простых кликов
- Также избавьте вас от следующих проблем: iPhone зависает в режиме восстановления, белый/черный экран или логотип Apple и т.
 д.
д.
Попробуйте бесплатноПопробуйте бесплатно
Видеоруководство о 3 шагах по восстановлению/сбросу пароля iPhone без потери данных
шагов для разблокировки iPhone без пароля
Шаг 1: Нажмите кнопку « Попробуйте бесплатно » выше, чтобы установить iMyFone LockWiper. Выберите режим Unlock Screen Password .
Шаг 2: Откройте его и коснитесь Start . Затем подключите iPhone к компьютеру с помощью USB-кабеля.
Шаг 3: Дайте ему загрузить информацию об устройстве и подтвердите. Нажмите Загрузите , чтобы продолжить.
Шаг 4: Дайте ему загрузить и проверить прошивку. На следующем экране нажмите Start to Extract .
Шаг 5: Щелкните Start Unlock после извлечения.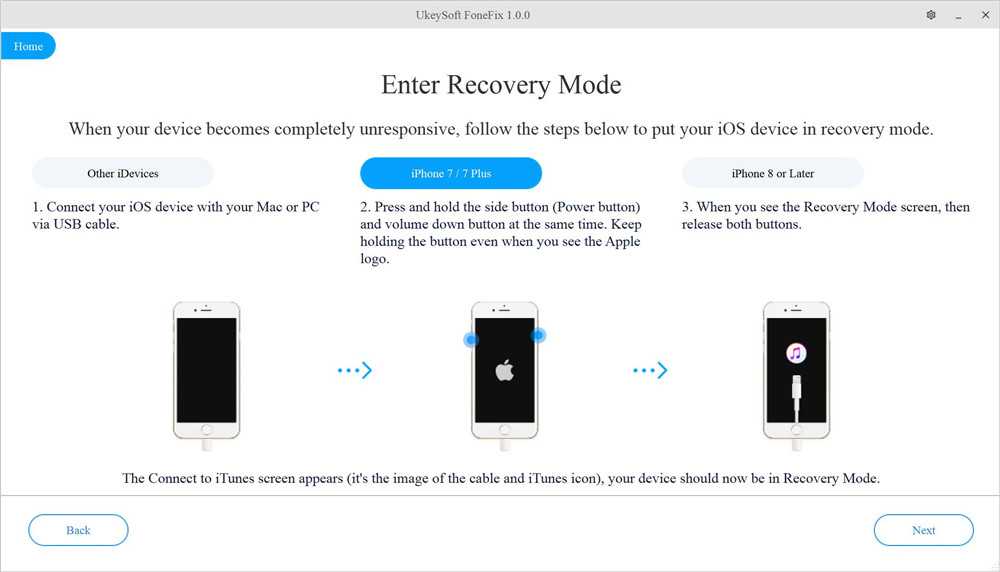
Шаг 6: В текстовом поле введите «000000» для подтверждения, а затем нажмите Разблокировать . Дайте LockWiper несколько минут, чтобы завершить процесс разблокировки.
Почему вам стоит попробовать iMyFone LockWiper
Он предлагает бесплатную пробную версию , которая поможет вам разблокировать iPhone/iPad/iPod touch. В качестве инструмента разблокировки он помог миллионам клиентов разблокировать свои устройства iOS и получил положительные отзывы со всего мира.
Попробуйте бесплатноПопробуйте бесплатно
Окончательный вердикт:
Если ваше устройство iOS работает под управлением iOS 6.1, вы можете легко обойти блокировку экрана и получить доступ к своим контактам, номеронабирателю и фотографиям с помощью блокировки экрана экстренного вызова. В этой статье показано, как именно разблокировать iPhone с помощью экрана экстренного вызова.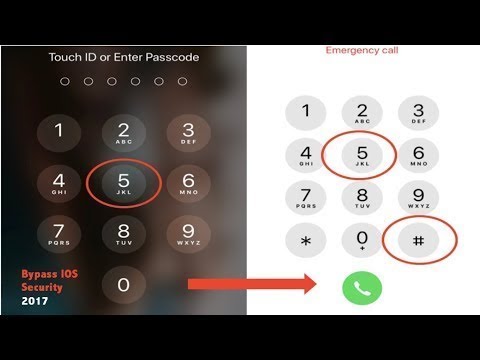 Apple исправила эту проблему безопасности в обновлении iOS 6.1.2. Это означает, что этот трюк больше не применим на вашем iPhone. Однако, если вы забыли свой пароль, вы все равно можете разблокировать свой iPhone. Все, что вам нужно, это iMyFone LockWiper iPhone Unlock. Этот инструмент разблокирует 4-значные/6-значные коды доступа и заблокированные экраны Face/Touch ID. Это также поможет вам разблокировать отключенный iPhone. У LockWiper есть БЕСПЛАТНАЯ пробная версия.
Apple исправила эту проблему безопасности в обновлении iOS 6.1.2. Это означает, что этот трюк больше не применим на вашем iPhone. Однако, если вы забыли свой пароль, вы все равно можете разблокировать свой iPhone. Все, что вам нужно, это iMyFone LockWiper iPhone Unlock. Этот инструмент разблокирует 4-значные/6-значные коды доступа и заблокированные экраны Face/Touch ID. Это также поможет вам разблокировать отключенный iPhone. У LockWiper есть БЕСПЛАТНАЯ пробная версия.
(Нажмите, чтобы оценить этот пост)
Общий рейтинг 5 (256 участников)
Успешно оценено!
Вы уже оценили эту статью, пожалуйста, не повторяйте оценку!
Включите JavaScript для просмотра комментариев с помощью Disqus.
[обновлено в 2022 г.] Как разблокировать iPhone с помощью экрана экстренного вызова
В настоящее время цифровые устройства, вероятно, являются нашим самым важным активом. Мы настолько привыкли к этим устройствам, что большую часть времени проводим с ними.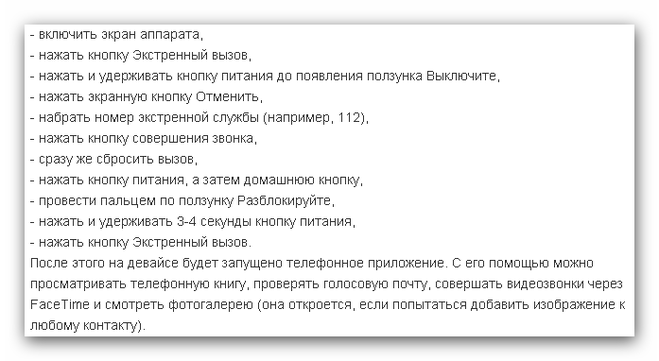 Это может быть вашим худшим кошмаром, когда ваш iPhone заблокирован и вы не можете найти способ разблокировать его. Однако вы не одиноки в этом, так как каждый человек должен помнить множество паролей и отслеживать свои многочисленные учетные записи.
Это может быть вашим худшим кошмаром, когда ваш iPhone заблокирован и вы не можете найти способ разблокировать его. Однако вы не одиноки в этом, так как каждый человек должен помнить множество паролей и отслеживать свои многочисленные учетные записи.
Значит, велика вероятность забыть пароль от iPhone. Но вам больше не нужно беспокоиться о блокировке вашего iPhone, потому что мы нашли решение для этого. В этом посте мы записали несколько советов о том, как разблокировать iPhone с помощью экрана экстренного вызова. Кроме того, мы представим другие методы, которые помогут вам разблокировать iPhone без пароля. Давайте начнем, если вы забыли код доступа к экрану.
- Часть 1. Как разблокировать iPhone с помощью экрана экстренного вызова
- Часть 2. Лучший способ разблокировки iPhone без пароля
- Часть 3. 3 распространенных метода разблокировки экрана iPhone Экран
Трюк работает только на старых версиях iPhone. Начиная с iOS 14 и более поздних версий этот трюк больше не работает.
 Но не волнуйтесь! Мы вас прикрыли. Даже если этот трюк не работает на вашем iPhone, мы представим альтернативу. На данный момент ниже приведены шаги, чтобы разблокировать iPhone с помощью экрана экстренного вызова.
Но не волнуйтесь! Мы вас прикрыли. Даже если этот трюк не работает на вашем iPhone, мы представим альтернативу. На данный момент ниже приведены шаги, чтобы разблокировать iPhone с помощью экрана экстренного вызова.Вариант 1: Введите неверный пароль
Шаг 1. Включите iPhone и введите неверный код доступа, затем отмените экран ввода пароля.
Шаг 2. Затем нажмите кнопку экстренного вызова и удерживайте кнопку питания, пока на экране не отобразится ползунок выключения.
Шаг 3. Затем отмените опцию выключения ползунка, и вы заметите, что в верхней части экрана появляется синяя панель задач.
Шаг 4. Наберите неверный номер, например 112, нажмите на опцию «Экстренный вызов», затем немедленно отмените ее.
Шаг 5. Выключите и снова включите экран iPhone. Затем удерживайте кнопку питания и быстро нажмите кнопку экстренного вызова, прежде чем появится ползунок выключения.

Вот и все! Вы успешно разблокировали свой iPhone, хотя забыли пароль. Однако, если описанный выше процесс кажется вам неправильным, у нас есть другой метод, который вы можете попробовать. Он служит той же цели, что и предыдущий трюк, но шаги отличаются от предыдущих. Ниже приведены инструкции по разблокировке отключенного iPhone с помощью экрана экстренного вызова.
Вариант 2: Введите случайные числа
Шаг 1. Включите iPhone и коснитесь параметра «Экстренная ситуация», отображаемого на экране.
Шаг 2. Введите несколько случайных чисел и нажмите кнопку «Вызов», затем сразу же отмените ее.
Шаг 3. Повторите предыдущий шаг пару раз, а затем нажмите кнопку «Домой». И вуаля! Ваш iPhone был разблокирован.
Часть 2. Лучший способ разблокировать отключенный iPhone без пароля
Если вам интересно, как разблокировать iPhone с помощью экрана экстренного вызова iOS 15, вы попали в нужное место.
 Joyoshare iPasscode Unlocker — отличное программное обеспечение, специально предназначенное для разблокировки множества устройств Apple, таких как iPhone, iPad и iPod touch. Благодаря сложному кодированию вы можете легко разблокировать iPhone под управлением всех версий системы iOS.
Joyoshare iPasscode Unlocker — отличное программное обеспечение, специально предназначенное для разблокировки множества устройств Apple, таких как iPhone, iPad и iPod touch. Благодаря сложному кодированию вы можете легко разблокировать iPhone под управлением всех версий системы iOS.С помощью этого программного обеспечения ваш iPhone можно разблокировать без пароля. За исключением обычно используемых 4-значных и 6-значных кодов доступа, этот инструмент разблокировки паролей работает с интеллектуальными идентификаторами лица и Touch ID. Независимо от того, что могло заставить вас не разблокировать свои устройства, Joyoshare iPasscode Unlocker может легко решить эту проблему.
Таким образом, несмотря на то, что трюк с экраном экстренного вызова не работает в последних версиях iOS, все еще есть возможность разблокировать ваш iPhone, то есть использовать Joyoshare iPasscode Unlocker. Продолжайте выполнять следующие шаги, чтобы выполнить работу быстро.
Основные возможности Joyoshare iPasscode Unlocker
- Разблокировка iPhone, iPad и iPod без пароля
- Хорошо работает с последней версией iOS и iPhone
- Удаление блокировки экрана iOS при любом возможном сценарии
- Эффективный обход 4-х экранных паролей
Попробуйте бесплатно Попробуйте бесплатно
Шаг 1 Подключите iPhone и переведите его в режим DFU
Первым шагом является установка Joyoshare iPasscode Unlocker на ваш компьютер, а затем запуск программного обеспечения.
 Подключите ваш iPhone с помощью USB-кабеля и нажмите кнопку «Пуск». Затем переведите устройство в режим восстановления или режим DFU, следуя инструкциям программы.
Подключите ваш iPhone с помощью USB-кабеля и нажмите кнопку «Пуск». Затем переведите устройство в режим восстановления или режим DFU, следуя инструкциям программы.Примечание: Имейте в виду, что все ваши данные будут потеряны после завершения процесса разблокировки устройства.
Шаг 2 Загрузите и проверьте пакет прошивки
После того, как устройство было переведено в режим DFU, программное обеспечение отобразит информацию, относящуюся к устройству, и проверит правильность информации об устройстве. Затем нажмите кнопку «Загрузить», чтобы загрузить пакет прошивки.
Шаг 3 Начните разблокировать iPhone без пароля
После загрузки и проверки пакета прошивки начните разблокировать iPhone без пароля. Нажмите кнопку «Разблокировать», и ваше устройство будет быстро разблокировано. При этом держите устройство подключенным к компьютеру.
Часть 3. 3 распространенных метода разблокировки отключенного экрана iPhone
Теперь, когда вы знаете, как получить доступ к iPhone с помощью экрана экстренного вызова, есть вероятность, что этот метод вам не подойдет.
 Если этот метод не работает для вас, мы предлагаем вам другой простой и сравнительно более быстрый вариант, чем метод экрана экстренного вызова, то есть использовать Joyoshare iPasscode Unlocker. Кроме того, есть еще три метода, которые помогут вам, когда ваш iPhone отключен. Давайте проверим!
Если этот метод не работает для вас, мы предлагаем вам другой простой и сравнительно более быстрый вариант, чем метод экрана экстренного вызова, то есть использовать Joyoshare iPasscode Unlocker. Кроме того, есть еще три метода, которые помогут вам, когда ваш iPhone отключен. Давайте проверим!Вариант 1 Разблокировать iPhone с Apple ID и паролем
Чтобы разблокировать iPhone без пароля, Apple недавно запустила новую услугу. После того, как вы обновите свой iPhone до iOS 15.2 или более поздней версии, у вас есть возможность стереть и сбросить настройки устройства, используя свой Apple ID и пароль. Если вы забыли свой пароль, вы можете попробовать сбросить настройки устройства, чтобы разблокировать его, после чего вы сможете получить к нему доступ без пароля.
Шаг 1. Пробуйте вводить пароль снова и снова, пока не увидите опцию «Стереть iPhone» в нижнем углу экрана.
Шаг 2. Нажмите «Стереть iPhone», а затем нажмите еще раз, чтобы подтвердить, что вы хотите стереть данные с устройства.

Шаг 3. Чтобы выйти из своего Apple ID на своем устройстве, введите свой пароль Apple ID.
Шаг 4. Нажмите «Стереть iPhone», чтобы безвозвратно удалить все данные и настройки на вашем iPhone.
Шаг 5. После перезагрузки устройства следуйте инструкциям на экране, чтобы снова настроить устройство и установить новый пароль.
Вариант 2. Использование iCloud для разблокировки iPhone без пароля
iCloud, отличная платформа облачного хранения, может синхронизировать и создавать резервные копии всех данных и содержимого на вашем iPhone. Кроме того, он играет решающую роль, помогая разблокировать iPhone, если вы забыли пароль. Если вы включили функцию «Найти iPhone» на своем устройстве, вы можете удаленно стереть свой iPhone через iCloud, а затем установить новый код доступа.
Шаг 1. На устройстве откройте браузер и перейдите на официальный сайт iCloud.
Шаг 2.
 Введите свой Apple ID и пароль для входа в iCloud, затем выберите «Найти iPhone».
Введите свой Apple ID и пароль для входа в iCloud, затем выберите «Найти iPhone».Шаг 3. В разделе «Найти iPhone» на сайте iCloud.com нажмите «Все устройства», затем выберите свой iPhone.
Шаг 4. Нажмите «Стереть iPhone», и удаленное стирание начнется после того, как вы выполните инструкции на экране.
Вариант 3. Используйте iTunes для разблокировки iPhone без пароля
Кроме стирания iPhone через iCloud, вы можете восстановить свой iPhone с помощью iTunes, после чего блокировка экрана на устройстве будет снята. При использовании iTunes этот процесс удаляет ваши данные и настройки, включая код доступа, что дает вам доступ к повторной настройке вашего iPhone. Теперь выполните следующие шаги, чтобы разблокировать свой iPhone, если вы забыли пароль своего iPhone.
Шаг 1. Подключите iPhone к ПК или компьютеру Mac и переведите его в режим восстановления.
Шаг 2.
 Запустите iTunes или Finder и найдите свой iPhone на компьютере, к которому он подключен.
Запустите iTunes или Finder и найдите свой iPhone на компьютере, к которому он подключен.Шаг 3. Выберите «Восстановить», когда увидите вариант «Восстановить» или «Обновить».
Шаг 4. Дождитесь завершения процесса, после чего вы сможете настроить и использовать свой iPhone.
Часть 4. Видеоурок: разблокировка iPhone без пароля
Прочитав весь пост, вы узнаете, как разблокировать iPhone с помощью экрана экстренного вызова. Однако из-за ограничений версии iOS некоторые пользователи не могут разблокировать свои iPhone этим методом. Но это не имеет значения! Вы можете попробовать другие четыре метода разблокировки iPhone без пароля. Здесь мы покажем, как разблокировать iPhone без пароля, используя несколько методов в этом видео. Давайте начнем прямо сейчас!
Заключение
Есть несколько способов заставить вас перестать думать о том, как разблокировать iPhone с помощью экрана экстренного вызова.
 Итак, чтобы экран экстренного вызова работал, необходимо выполнить следующие действия. Кроме того, мы предоставили отличную и надежную альтернативу — Joyoshare iPasscode Unlocker. Многие пользователи дали хорошие отзывы об этом программном обеспечении, что делает его лучшим программным обеспечением для разблокировки устройств Apple iOS.
Итак, чтобы экран экстренного вызова работал, необходимо выполнить следующие действия. Кроме того, мы предоставили отличную и надежную альтернативу — Joyoshare iPasscode Unlocker. Многие пользователи дали хорошие отзывы об этом программном обеспечении, что делает его лучшим программным обеспечением для разблокировки устройств Apple iOS.Попробуйте бесплатноПопробуйте бесплатно
(Нажмите, чтобы оценить этот пост)
Обновлено 22 февраля 2022 г. 18:00
Как разблокировать iPhone с помощью экрана экстренного вызова
Забыть пароль к вашему iPhone, особенно если у вас много учетных записей на разных платформах , может быть так раздражает и расстраивает. В настоящее время некоторые люди могут сказать вам, что вы можете разблокировать iPhone с помощью экрана экстренного вызова. Что ж, эта статья покажет вам, как легко разблокировать iPhone с помощью экрана экстренного вызова, а также рассмотрит 4 других более эффективных способа разблокировки iPhone.
 Продолжай читать.
Продолжай читать.Часть 1: разблокируйте iPhone с помощью экрана экстренного вызова
Часть 2. Разблокируйте iPhone с помощью Siri (еще один обходной путь)
Часть 3. Разблокируйте любой iPhone с помощью WooTechy iDelock
Часть 4: разблокируйте iPhone с помощью iTunes
Часть 5: Разблокируйте iPhone через iCloud
Разблокировка iPhone с помощью экрана экстренного вызова
Этот метод зависит от версии iOS на устройстве, которое вы хотите разблокировать. Если он работает под управлением старой версии iOS, такой как iOS 6.1, этот метод разблокировки iPhone с помощью экрана экстренного вызова может помочь.
 Следуй этим шагам.
Следуй этим шагам.Проведите пальцем, чтобы разблокировать iPhone и открыть экран блокировки паролем. Введите неправильный пароль.
Коснитесь Отменить на экране кода доступа iPhone и снова проведите пальцем, чтобы разблокировать, затем коснитесь Экстренный вызов .
Удерживайте нажатой кнопку Power , пока не появится надпись «Передвиньте, чтобы выключить». Затем нажмите Отмена .
Панель задач вверху станет светло-голубой. Наберите номер службы экстренной помощи (112 или 9).11), а затем нажмите Экстренный вызов > Немедленно отменить . После этого нажмите кнопку Power , чтобы выключить экран.
Нажмите кнопку Home или Power , чтобы включить экран, затем сдвиньте, чтобы разблокировать.
В течение примерно 3 секунд удерживайте кнопку Power , нажмите Экстренный вызов , прежде чем появится надпись «Передвиньте, чтобы выключить».
 Ваш iPhone должен быть разблокирован сейчас.
Ваш iPhone должен быть разблокирован сейчас.
Этот трюк даст вам доступ только к таким функциям, как номеронабиратель, фотографии и контакты. При попытке доступа к любым другим функциям вы вернетесь на экран блокировки.
Разблокировка iPhone с помощью Siri (еще один обходной путь)
Если ваше устройство подключено к Интернету и на нем также включена функция Siri, вы также можете разблокировать свое устройство, обманув Siri.
Введите WooTechy в поле поиска. Дважды нажмите на введенное имя и выберите Выбрать все .
Выберите Поделиться из предложенных вариантов. Если вы не видите кнопку, повторите шаги, описанные выше, чтобы увидеть ее.
Этот метод будет работать только на старых версиях iOS.
Разблокируйте любой iPhone с помощью WooTechy iDelock
Если ваша версия iOS обновлена, это означает, что вы не сможете разблокировать iPhone указанными выше способами.
 К счастью, WooTechy iDelock может помочь вам разблокировать iPhone под управлением любой версии iOS.
К счастью, WooTechy iDelock может помочь вам разблокировать iPhone под управлением любой версии iOS.WooTechy iDelock — универсальный инструмент для разблокировки iOS. Этот уникальный инструмент поможет вам обойти все блокировки, связанные с Apple ID, блокировкой MDM, кодом доступа к экрану и кодом доступа к экранному времени.
СКИДКА 50% на Новый год, успейте!
Для Windows: Получите план WooTechy iDelock на 1 месяц для WindowsДля Mac: Получите план WooTechy iDelock на 1 месяц для Mac
Удивительные возможности WooTechy iDelock
Независимо от того, заблокирован ли ваш iPhone, отключен или сломан, iDelock может позволить вам восстановить доступ к вашему iPhone.
Все виды кодов доступа к экрану, включая 4-значные, 6-значные, Touch ID или Face ID, можно легко удалить с помощью iDelock.

Совместим со всеми версиями iOS и моделями iPhone, включая iOS 15 и iPhone 13.
Загрузить сейчасЗагрузить сейчас
Посмотрите видео, чтобы разблокировать любой iPhone с помощью iDelock
Шаги использования WooTehy iDelock для разблокировки iPhone:
С помощью USB-кабеля подключите устройство к компьютеру и нажмите Далее . Информация о вашем устройстве будет загружена. Если ваше устройство не обнаружено, вручную переведите его в режим DFU/Recovery, следуя инструкциям на экране.
Разблокировка iPhone с помощью iTunes
Этот метод будет работать только в том случае, если вы предварительно синхронизировали iPhone с iTunes на конкретном ПК . Кроме того, для использования этого метода необходимо отключить функцию Find My iPhone .

Это шаги по разблокировке iPhone с помощью iTunes.
Обновите iTunes до последней версии, запустите его и подключите iPhone к ПК.
Выберите значок устройств в левом верхнем углу интерфейса iTunes, чтобы войти в раздел Сводка .
Нажмите Восстановить iPhone и следуйте инструкциям, чтобы завершить процесс восстановления.
Ваше устройство будет восстановлено до заводских настроек, и на нем больше не будет пароля.
Разблокировка iPhone через iCloud
Если ваш iPhone привязан к Apple ID, пароль которого вам известен, и у вас включена функция «Найти iPhone», вы можете удаленно стереть данные с устройства через iCloud, после чего пароль будет удален.
Если появится запрос на двухфакторную аутентификацию, нажмите Код подтверждения не получен , затем выберите Text Me , и вы получите сообщение с кодом. Вы можете увидеть текстовое сообщение на панели уведомлений iPhone, а затем ввести 6-значный код для входа в iCloud.

Заключение
Все вышеперечисленные способы легко разблокировать iPhone. Если вам не подходит разблокировка iPhone с помощью экрана экстренного вызова, использование WooTechy iDelock — самый простой и лучший способ, поскольку для этого требуется всего пара щелчков мыши. WooTechy прост в использовании, гарантирует высокий успех и имеет удобный интерфейс. Теперь он поддерживает версию iOS 15 на любых устройствах. Просто скачайте и попробуйте!
Загрузить сейчасЗагрузить сейчас
Как разблокировать iPhone с помощью экрана экстренного вызова?
Главная > Разблокировать iPhone > Как разблокировать iPhone с помощью экрана экстренного вызова?
Виола Миллер
11 марта 2022 г. (обновлено: 7 июня 2022 г.)
Чтение: 4 мин. Но это может быть настоящей болью, когда вы, к сожалению, забыли свой пароль и не можете войти в свое устройство.

Что делать, если существует способ разблокировать iPhone с помощью экрана экстренного вызова? Верьте или нет, это действительно возможно. В этом блоге вы узнаете, как разблокировать iPhone с помощью экрана экстренного вызова, а также о некоторых других эффективных методах решения вашей проблемы, если вы забыли пароль iPhone. Продолжайте читать, чтобы узнать больше!
Часть 1. Как разблокировать iPhone с помощью экрана экстренного вызова?
Часть 2. Как разблокировать iPhone с помощью экрана экстренного вызова iOS 11/12/13/14/15?
Часть 3. Другие способы разблокировки iPhone под управлением любой версии iOS
- 1. Используйте UnicTool LockEraser
- 2. Используйте iTunes
- 3. Используйте iCloud
Бонус: Как разблокировать iPhone с помощью Siri?
Часть 1. Как разблокировать iPhone с помощью экрана экстренного вызова?
Прежде чем пытаться разблокировать iPhone с помощью экрана вызова службы экстренной помощи, обратите внимание на несколько важных моментов, чтобы проверить, подходит ли вам этот метод:
- Этот метод работает только для iOS версии 6.
 1.
1. - После разблокировки iPhone таким образом вы получите доступ только к ограниченным функциям, таким как контакты, фотографии и номеронабиратель. Если вы попытаетесь получить доступ к другим приложениям или функциям, вы снова застрянете на экране блокировки.
- 1Проведите пальцем, чтобы разблокировать iPhone, и введите случайный пароль.
- 2Затем нажмите Cancel и снова вызовите экран кода доступа.
- 3Нажмите на Emergency , а затем удерживайте кнопку питания, пока на экране не появится опция «Сдвиньте, чтобы выключить». Не выключайте его и нажмите Отмена .
- 4Теперь наберите любой номер службы экстренной помощи, например, 911. Затем нажмите на кнопку экстренного вызова и немедленно отмените его. Теперь нажмите кнопку питания и выключите экран.
- 5Теперь снова нажмите кнопку питания, чтобы включить экран, затем проведите пальцем, чтобы разблокировать iPhone.
- 6Удерживайте кнопку питания около 3 секунд и коснитесь Emergency , прежде чем появится опция «сдвиньте, чтобы выключить».
 Вот и все, ваш iPhone разблокирован.
Вот и все, ваш iPhone разблокирован.
Часть 2. Как разблокировать iPhone с помощью экрана экстренного вызова iOS 11/12/13/14/15?
Как мы упоминали выше, iPhone можно разблокировать с помощью экрана экстренного вызова. Но, к сожалению, здесь есть одна загвоздка: этот метод не работает с более новыми версиями iOS.
Таким образом, вы не сможете разблокировать iPhone с помощью экрана экстренного вызова на iOS 11/12/13/14/15, так как этот метод применим только к iOS 6.1 или более ранним версиям. Но не волнуйтесь, у нас есть другие способы разблокировать iPhone с более новыми версиями iOS.
Часть 3. Другие способы разблокировки iPhone под управлением любой версии iOS
1. Используйте UnicTool LockEraser
Один из лучших способов разблокировать отключенный iPhone — использовать сторонний инструмент. В настоящее время существует так много самопровозглашенных приложений для разблокировки, что вы даже не будете знать, какое из них работает, а какое нет.

Если вы не знаете, как принять мудрое решение, расслабьтесь, потому что мы здесь для вас. Надежный инструмент, такой как UnicTool LockEraser 9 .0104 всегда может помочь вам разблокировать iPhone без каких-либо трудностей или ограничений.
- Эффективно разблокируйте свой iPhone под управлением iOS 11/12/13/14/15.
- Разблокировать iPhone при любых обстоятельствах без пароля.
- Универсальное средство разблокировки паролем iDevice: разблокируйте пароль Apple ID/Screen Time и обойдите MDM.
- Простота навигации; не требуют технического опыта или знаний.
- Беспроблемная работа со всеми версиями и моделями iOS.
- Перед покупкой доступна бесплатная пробная версия.
Безопасная загрузка
- 1 Загрузите, установите и запустите LockEraser на своем компьютере.
 Выберите режим «Код разблокировки экрана» .
Выберите режим «Код разблокировки экрана» . - 2Выберите версию встроенного ПО, соответствующую модели вашего устройства, и нажмите «Загрузить» . Затем подождите несколько минут, пока LockEraser загрузит и проверит пакет прошивки.
- 3После завершения извлечения нажмите кнопку «Разблокировать» . Когда работа по разблокировке будет завершена, вы увидите уведомление на экране.
2. Используйте iTunes
Вы также можете разблокировать свой iPhone с помощью компьютера с помощью iTunes. Тем не менее, вот некоторые моменты, которые вы должны иметь в виду, выбирая этот метод.
- Сначала вам нужно загрузить iPhone в режим восстановления, чтобы восстановить его.
- Этот метод может занять немного времени, и успех не гарантируется.
- 1 Откройте iTunes на своем компьютере, затем подключите отключенное устройство к компьютеру с помощью подходящего кабеля.
- 2 Загрузите отключенный iPhone в режим восстановления следующим образом.

Для iPhone 8 или более поздней версии
- Последовательно нажмите и отпустите кнопку увеличения громкости, а затем кнопку уменьшения громкости.
- Нажмите и удерживайте боковую кнопку, пока не появится экран режима восстановления.
Для iPhone 7/7 Plus
- Одновременно нажмите и удерживайте боковую/верхнюю кнопку и кнопку уменьшения громкости, пока iPhone не войдет в режим восстановления.
Для iPhone 6S или более ранней модели
- Нажмите и удерживайте кнопки «Домой» и «Боковая/Верхняя», пока на экране не появится режим восстановления.
- 3 Найдите свое устройство и выберите Восстановить при наличии параметров Восстановить и Обновить .
- 4 Ваш компьютер загрузит программное обеспечение для вашего iPhone и начнет процесс восстановления. Когда он будет завершен, настройте свой iPhone и используйте его.
3. Используйте iCloud
Забыть пароль вашего iPhone и боязнь быть заблокированным — это кошмар.
 К счастью, вы также можете просто войти в свою сеть iCloud, чтобы стереть и разблокировать свой iPhone.
К счастью, вы также можете просто войти в свою сеть iCloud, чтобы стереть и разблокировать свой iPhone.- Вам нужен правильный Apple ID и пароль.
- Функция «Найти iPhone» должна быть включена на заблокированном iPhone.
- Вашему заблокированному iPhone требуется постоянное подключение к Интернету.
- 1Перейдите в iCloud со своего компьютера и используйте свои учетные данные Apple ID для входа.
- 2Теперь перейдите к Найдите iPhone и найдите свой iPhone под заголовком All Devices .
- 3Нажмите на свой iPhone и выберите Erase iPhone 9вариант 0104. Это сбросит все его настройки и обойдет пароль iPhone.
Бонус: Как разблокировать iPhone с помощью Siri?
Знаете ли вы, что с помощью Siri можно разблокировать iPhone? Да, Siri может помочь вам не только с вашими рутинными функциями, но и с доступом к отключенному iPhone без пароля. Но вы должны отметить, что сбой Siri совместим только с iPhone, работающим на iOS 8.
 0–10.1.
0–10.1.- 1 Удерживайте и нажмите кнопку «Домой», активируйте Siri и скажите: «Привет, Siri, который час?» Затем Siri покажет вам часы.
- 2 Нажмите на часы, чтобы открыть интерфейс часов, а затем нажмите на значок «+» в правом верхнем углу.
- 3 Откроется панель поиска для добавления любого города. Просто введите что-нибудь в этой строке поиска и выделите все это.
- 4 Нажмите на опцию «Поделиться» из списка новых опций.
- 5 Теперь у вас будет несколько вариантов поделиться выделенным текстом. Выберите вариант Сообщение .
- 6 В «К» , введите что-нибудь случайным образом, а затем нажмите клавишу «возврат» . Это сделает текст в этом разделе «Кому» выделенным зеленым цветом.
- 7 Теперь нажмите на значок «+» справа от этого текстового поля и выберите опцию «Создать новый контакт» .
- 8 Теперь также выберите «добавить фото» . Как только вы перейдете в фотогалерею, сразу же нажмите кнопку «Домой», и вуаля, вы обошли пароль своего iPhone.

Заключение
Нам всем знакомо чувство, когда ваш iPhone заблокирован. Это расстраивает, и кажется, что процесс решения проблемы затянется навсегда! Что ж, в этом блоге мы рассмотрели шаги по разблокировке iPhone с помощью экрана экстренного вызова.
Поскольку этот метод применим только к iOS 6.1, мы предложили множество других альтернатив для разблокировки iPhone под управлением любой версии iOS. Среди упомянутых инструментов лучшим является LockEraser . Это безопасно, профессионально и очень доступно. Так чего же ты ждешь? Загрузите его прямо сейчас и эффективно разблокируйте свой iPhone прямо сейчас!
Безопасная загрузка
Вам также может понравиться
Есть вопросы по продукту? Свяжитесь с нашей службой поддержки прямо сейчас > >
Стиратель замков
Как идеальное средство для разблокировки iPhone, UnicTool LockEraser может помочь вам разблокировать Apple ID, код доступа к экрану, код доступа к экранному времени, а также обойти блокировку MDM на iPhone/iPad/iPod touch.

[2022] Как разблокировать iPhone с помощью экрана экстренного вызова
Если вы когда-либо забывали код доступа к iPhone, вы, несомненно, понимаете, насколько неприятной может быть эта ситуация. Вы не сможете получить доступ и использовать устройство. К счастью, есть несколько решений, которые помогут вам разблокировать iPhone и восстановить доступ к устройству, не зная пароля.
Один из самых удивительных способов разблокировать заблокированный iPhone — использовать экран экстренного вызова. В этой статье мы рассмотрим этот способ разблокировки iPhone с помощью экрана экстренного вызова и поделимся с вами лучшей альтернативой.
Способ 1. Ошибка iOS 6.1 позволяет разблокировать iPhone с помощью экстренного вызова
Может ли экран экстренного вызова действительно помочь разблокировать iPhone? Ну, это зависит от версии iOS, работающей на устройстве. Если на вашем заблокированном iPhone установлена старая версия iOS, а именно iOS 6.
 1, то можно разблокировать отключенный iPhone с помощью экрана экстренного вызова.
1, то можно разблокировать отключенный iPhone с помощью экрана экстренного вызова.Это ошибка в iOS 6.1 от Apple, которая позволяет пользователям обойти блокировку экрана паролем на iPhone. С помощью нескольких простых касаний и нажатий кнопок на заблокированном iPhone вы можете получить доступ к приложению «Телефон» на устройстве, просмотреть список контактов, проверить голосовую почту и даже просмотреть свои фотографии.
Однако функция экстренного вызова не поможет вам получить полный доступ к вашему iPhone. Если вы попытаетесь получить доступ к главному экрану или любой другой части устройства, например к приложению «Сообщение» или «Электронная почта», вы снова вернетесь на экран блокировки.
Как разблокировать iPhone с помощью экстренного вызова
Чтобы в полной мере воспользоваться этой ошибкой и использовать ее для разблокировки iPhone, выполните следующие простые шаги:
- Сдвиньте, чтобы открыть экран блокировки кода доступа, и введите неверный код доступа.

- Нажмите «Отмена» на экране, а затем снова «проведите пальцем, чтобы разблокировать» устройство.
- В это время нажмите «Экстренный вызов».
- Удерживайте кнопку питания на устройстве, пока не появится опция «Сдвиньте, чтобы выключить», затем нажмите «Отмена».
- Панель задач в верхней части устройства станет голубого цвета. Наберите номер службы экстренной помощи, например 991 или 112, затем нажмите зеленую кнопку вызова и сразу же нажмите красную кнопку, чтобы отменить вызов.
- Нажмите кнопку питания, чтобы выключить экран. Нажмите кнопку «Домой» или кнопку питания, чтобы снова активировать экран, а затем проведите пальцем, чтобы разблокировать устройство.
- Удерживайте кнопку питания около 3 секунд и нажмите «Экстренный вызов», прежде чем на экране появится надпись «Сдвиньте, чтобы выключить».
Возможно, вам придется попробовать несколько раз, прежде чем процесс заработает.
Способ 2.
 Инструмент для разблокировки пароля iPhone работает для всех версий iOS
Инструмент для разблокировки пароля iPhone работает для всех версий iOSРешение, описанное выше, сложно реализовать, и оно будет работать только для iPhone под управлением iOS 6.1. Apple уже исправила эту ошибку в обновлении iOS 6.1.2, и она больше не применима ни для одного iPhone. Таким образом, для iPhone с версией iOS выше 6.1 требуется альтернативное решение, и здесь мы рекомендуем FoneGeek iPhone Passcode Unlocker. Этот инструмент будет эффективно работать для разблокировки iPhone или iPad под управлением любой версии iOS. Он также очень прост в использовании и предоставляет бесплатную пробную версию, которая позволяет вам проверить, поддерживается ли ваш iPhone.
Ключевые особенности FoneGeek iPhone Password Unlocker
- Мгновенно обходите экранные пароли iPhone/iPad для всех версий iOS.
- Удалите все типы замков безопасности, включая 4-значный/6-значный код доступа, Touch ID и Face ID.
- Поддержка удаления Apple ID и учетной записи iCloud на iPhone/iPad без пароля.

- Позволяет пользователям легко чинить различные проблемные устройства без iCloud или iTunes.
- Полностью совместим со всеми версиями iOS и устройствами iOS, включая iOS 16/15 и iPhone 14/13/12.
- Настоятельно рекомендуется D-addicts, GetDroidTips, Twitgoo, iLounge, Knowtechie и многими другими медиа-сайтами.
Как разблокировать iPhone с помощью FoneGeek iPhone Password Unlocker
Шаг 1 : Загрузите и установите FoneGeek iPhone Password Unlocker на свой компьютер. Запустите программу и нажмите «Разблокировать код доступа к экрану».
Шаг 2 : Подключите заблокированный iPhone к компьютеру через USB-кабель и подождите, пока программа обнаружит устройство. После обнаружения нажмите «Начать разблокировку», чтобы начать процесс разблокировки.
Если iPhone не может быть обнаружен, следуйте инструкциям на экране, чтобы перевести его в режим восстановления или режим DFU.

Шаг 3 : Теперь программа загрузит информацию об устройстве и попросит вас загрузить соответствующую прошивку. Выберите место для сохранения и нажмите «Загрузить», чтобы продолжить.
Шаг 4 : Когда прошивка будет успешно загружена на ваш компьютер, нажмите «Разблокировать сейчас», чтобы начать снятие блокировки экрана на iPhone.
Способ 3. Используйте голосовую команду Siri для разблокировки iPhone
Для этого обходного пути требуется, чтобы ваш iPhone работал под управлением системной версии iOS 10 и имел активное подключение к Интернету.
- Нажмите и удерживайте кнопку «Домой», чтобы активировать Siri и спросить «Привет, Siri, сколько сейчас времени?».
- Отображается местное время. Нажмите на значок часов и мировые часы.
- Нажмите на значок «+» в правом верхнем углу и введите любое слово в поле поиска. Нажмите эти слова и нажмите «Выбрать все».

- Нажмите «Поделиться» и опцию «Сообщение». Появится страница сообщения, введите любые слова в поле «Кому» и нажмите кнопку «Вернуться».
- Нажмите кнопку «Домой» через несколько минут, и вы обнаружите, что ваш iPhone разблокирован.
Метод 4. Разблокировка отключенного iPhone с помощью iTunes
Вы когда-нибудь синхронизировали iPhone с iTunes на своем компьютере? Если у вас есть, вы можете восстановить свой iPhone с помощью iTunes на этом компьютере. Это удалит пароль и весь контент с вашего iPhone. Вот шаги в деталях:
- Следуйте инструкциям на официальном сайте Apple, чтобы перевести iPhone в режим восстановления.
- Откройте последнюю версию iTunes на компьютере и подключите устройство к компьютеру.
- Окно с сообщением «Существует проблема с iPhone, которая требует его обновления или восстановления». появится.
- Нажмите кнопку «Восстановить», чтобы стереть данные с устройства.
 Это настроит ваш iPhone как новое устройство.
Это настроит ваш iPhone как новое устройство. - Затем вы можете выполнить шаги на экране настройки, чтобы восстановить iPhone из предыдущей резервной копии iTunes.
Способ 5. Удаленная разблокировка iPhone с помощью iCloud
Последний способ разблокировать отключенный iPhone — через «Найти iPhone». Когда эта функция включена, вы можете удаленно стереть пароль iPhone, если у вас есть учетные данные iCloud.
- Введите адрес icloud.com на компьютере и войдите под своим Apple ID.
- Нажмите «Найти» и выберите «Все устройства», чтобы проверить все устройства iOS, подключенные к Apple ID.
- Выберите отключенный iPhone и выберите «Стереть iPhone», чтобы стереть код доступа iPhone.
[2022] Как разблокировать iPhone с помощью экрана экстренного вызова
Если вы когда-либо забывали пароль своего iPhone, вы, несомненно, понимаете, насколько неприятной может быть эта ситуация. Вы не сможете получить доступ и использовать устройство.
 К счастью, есть несколько решений, которые помогут вам разблокировать iPhone и восстановить доступ к устройству, не зная пароля.
К счастью, есть несколько решений, которые помогут вам разблокировать iPhone и восстановить доступ к устройству, не зная пароля.Один из самых удивительных способов разблокировать заблокированный iPhone — использовать экран экстренного вызова. В этой статье мы рассмотрим этот способ разблокировки iPhone с помощью экрана экстренного вызова и поделимся с вами лучшей альтернативой.
Способ 1. Ошибка iOS 6.1 позволяет разблокировать iPhone с помощью экстренного вызова
Может ли экран экстренного вызова действительно помочь разблокировать iPhone? Ну, это зависит от версии iOS, работающей на устройстве. Если на вашем заблокированном iPhone установлена старая версия iOS, а именно iOS 6.1, то можно разблокировать отключенный iPhone с помощью экрана экстренного вызова.
Это ошибка в iOS 6.1 от Apple, которая позволяет пользователям обойти блокировку экрана паролем на iPhone. С помощью нескольких простых касаний и нажатий кнопок на заблокированном iPhone вы можете получить доступ к приложению «Телефон» на устройстве, просмотреть список контактов, проверить голосовую почту и даже просмотреть свои фотографии.

Однако функция экстренного вызова не поможет вам получить полный доступ к вашему iPhone. Если вы попытаетесь получить доступ к главному экрану или любой другой части устройства, например к приложению «Сообщение» или «Электронная почта», вы снова вернетесь на экран блокировки.
Как разблокировать iPhone с помощью экстренного вызова
Чтобы в полной мере воспользоваться этой ошибкой и использовать ее для разблокировки iPhone, выполните следующие простые шаги:
- Сдвиньте, чтобы открыть экран блокировки кода доступа, и введите неверный код доступа.
- Нажмите «Отмена» на экране, а затем снова «проведите пальцем, чтобы разблокировать» устройство.
- В это время нажмите «Экстренный вызов».
- Удерживайте кнопку питания на устройстве, пока не появится опция «Сдвиньте, чтобы выключить», затем нажмите «Отмена».
- Панель задач в верхней части устройства станет голубого цвета. Наберите номер службы экстренной помощи, например 991 или 112, затем нажмите зеленую кнопку вызова и сразу же нажмите красную кнопку, чтобы отменить вызов.

- Нажмите кнопку питания, чтобы выключить экран. Нажмите кнопку «Домой» или кнопку питания, чтобы снова активировать экран, а затем проведите пальцем, чтобы разблокировать устройство.
- Удерживайте кнопку питания около 3 секунд и нажмите «Экстренный вызов», прежде чем на экране появится надпись «Сдвиньте, чтобы выключить».
Возможно, вам придется попробовать несколько раз, прежде чем процесс заработает.
Способ 2. Инструмент для разблокировки пароля iPhone работает для всех версий iOS
Решение, описанное выше, сложно реализовать, и оно будет работать только для iPhone под управлением iOS 6.1. Apple уже исправила эту ошибку в обновлении iOS 6.1.2, и она больше не применима ни для одного iPhone. Таким образом, для iPhone с версией iOS выше 6.1 требуется альтернативное решение, и здесь мы рекомендуем FoneGeek iPhone Passcode Unlocker. Этот инструмент будет эффективно работать для разблокировки iPhone или iPad под управлением любой версии iOS.
 Он также очень прост в использовании и предоставляет бесплатную пробную версию, которая позволяет вам проверить, поддерживается ли ваш iPhone.
Он также очень прост в использовании и предоставляет бесплатную пробную версию, которая позволяет вам проверить, поддерживается ли ваш iPhone.Ключевые особенности FoneGeek iPhone Password Unlocker
- Мгновенно обходите экранные пароли iPhone/iPad для всех версий iOS.
- Удалите все типы замков безопасности, включая 4-значный/6-значный код доступа, Touch ID и Face ID.
- Поддержка удаления Apple ID и учетной записи iCloud на iPhone/iPad без пароля.
- Позволяет пользователям легко чинить различные проблемные устройства без iCloud или iTunes.
- Полностью совместим со всеми версиями iOS и устройствами iOS, включая iOS 16/15 и iPhone 14/13/12.
- Настоятельно рекомендуется D-addicts, GetDroidTips, Twitgoo, iLounge, Knowtechie и многими другими медиа-сайтами.
Как разблокировать iPhone с помощью FoneGeek iPhone Password Unlocker
Шаг 1 : Загрузите и установите FoneGeek iPhone Password Unlocker на свой компьютер.
 Запустите программу и нажмите «Разблокировать код доступа к экрану».
Запустите программу и нажмите «Разблокировать код доступа к экрану».Шаг 2 : Подключите заблокированный iPhone к компьютеру через USB-кабель и подождите, пока программа обнаружит устройство. После обнаружения нажмите «Начать разблокировку», чтобы начать процесс разблокировки.
Если iPhone не может быть обнаружен, следуйте инструкциям на экране, чтобы перевести его в режим восстановления или режим DFU.
Шаг 3 : Теперь программа загрузит информацию об устройстве и попросит вас загрузить соответствующую прошивку. Выберите место для сохранения и нажмите «Загрузить», чтобы продолжить.
Шаг 4 : Когда прошивка будет успешно загружена на ваш компьютер, нажмите «Разблокировать сейчас», чтобы начать снятие блокировки экрана на iPhone.
Способ 3. Используйте голосовую команду Siri для разблокировки iPhone
Для этого обходного пути требуется, чтобы ваш iPhone работал под управлением системной версии iOS 10 и имел активное подключение к Интернету.

- Нажмите и удерживайте кнопку «Домой», чтобы активировать Siri и спросить «Привет, Siri, сколько сейчас времени?».
- Отображается местное время. Нажмите на значок часов и мировые часы.
- Нажмите на значок «+» в правом верхнем углу и введите любое слово в поле поиска. Нажмите эти слова и нажмите «Выбрать все».
- Нажмите «Поделиться» и опцию «Сообщение». Появится страница сообщения, введите любые слова в поле «Кому» и нажмите кнопку «Вернуться».
- Нажмите кнопку «Домой» через несколько минут, и вы обнаружите, что ваш iPhone разблокирован.
Метод 4. Разблокировка отключенного iPhone с помощью iTunes
Вы когда-нибудь синхронизировали iPhone с iTunes на своем компьютере? Если у вас есть, вы можете восстановить свой iPhone с помощью iTunes на этом компьютере. Это удалит пароль и весь контент с вашего iPhone. Вот шаги в деталях:
- Следуйте инструкциям на официальном сайте Apple, чтобы перевести iPhone в режим восстановления.

- Откройте последнюю версию iTunes на компьютере и подключите устройство к компьютеру.
- Окно с сообщением «Существует проблема с iPhone, которая требует его обновления или восстановления». появится.
- Нажмите кнопку «Восстановить», чтобы стереть данные с устройства. Это настроит ваш iPhone как новое устройство.
- Затем вы можете выполнить шаги на экране настройки, чтобы восстановить iPhone из предыдущей резервной копии iTunes.
Способ 5. Удаленная разблокировка iPhone с помощью iCloud
Последний способ разблокировать отключенный iPhone — через «Найти iPhone». Когда эта функция включена, вы можете удаленно стереть пароль iPhone, если у вас есть учетные данные iCloud.
- Введите адрес icloud.com на компьютере и войдите под своим Apple ID.
- Нажмите «Найти» и выберите «Все устройства», чтобы проверить все устройства iOS, подключенные к Apple ID.







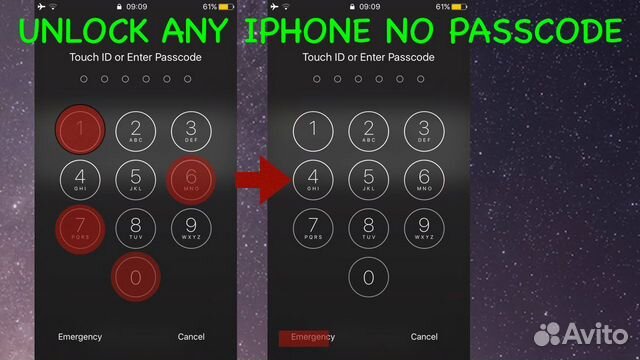 При этом на телефоне снова появится окошко для ввода пароля.
При этом на телефоне снова появится окошко для ввода пароля.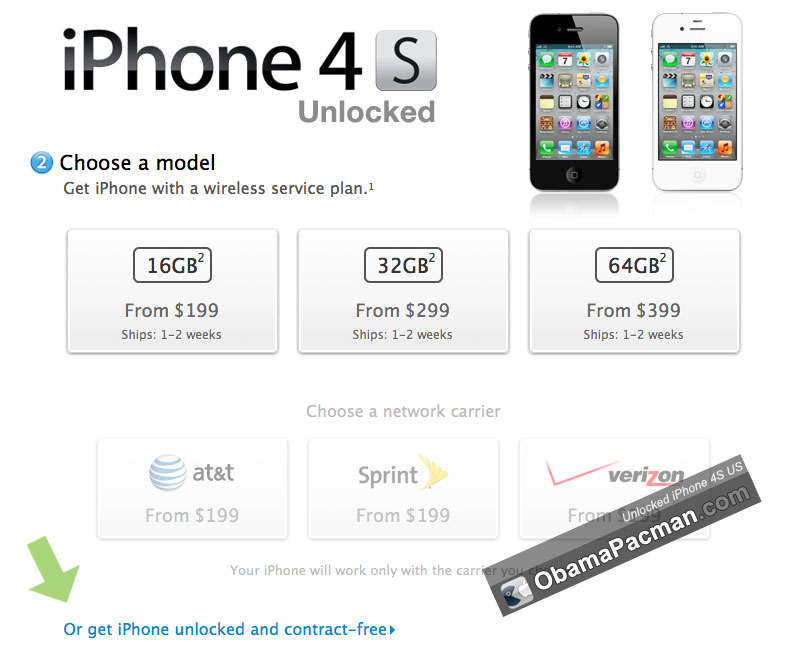 Седьмую модель подключи к компьютеру с iTunes, нажми одновременно кнопки питания и понижения громкости, затем отпусти кнопку питания. Что касается новых моделей, то после подключения к компьютеру потребуется попеременно нажать кнопку увеличения громкости, кнопку уменьшения громкости, а затем нажать и удерживать кнопку питания.
Седьмую модель подключи к компьютеру с iTunes, нажми одновременно кнопки питания и понижения громкости, затем отпусти кнопку питания. Что касается новых моделей, то после подключения к компьютеру потребуется попеременно нажать кнопку увеличения громкости, кнопку уменьшения громкости, а затем нажать и удерживать кнопку питания.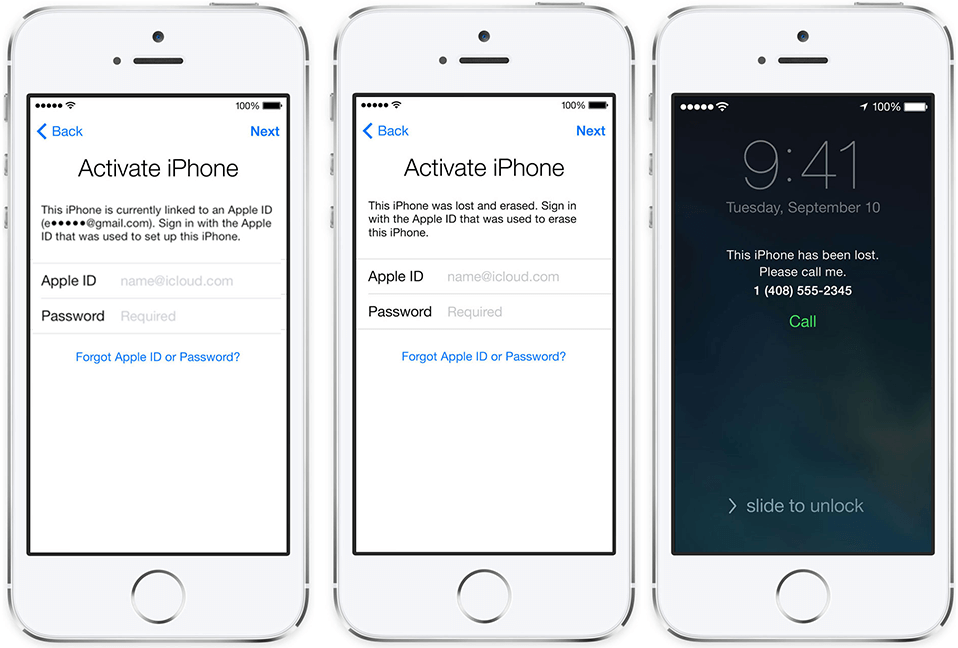 Нажав «Восстановить», мы активируем загрузку последней прошивки с сайта Apple. После ее установки Айтюнс используя материал резервной копии восстановит на смартфоне пользовательские данные и сбросит ранее использовавшийся код доступа. Владельцу останется только задать новый, который не так легко забывается.
Нажав «Восстановить», мы активируем загрузку последней прошивки с сайта Apple. После ее установки Айтюнс используя материал резервной копии восстановит на смартфоне пользовательские данные и сбросит ранее использовавшийся код доступа. Владельцу останется только задать новый, который не так легко забывается.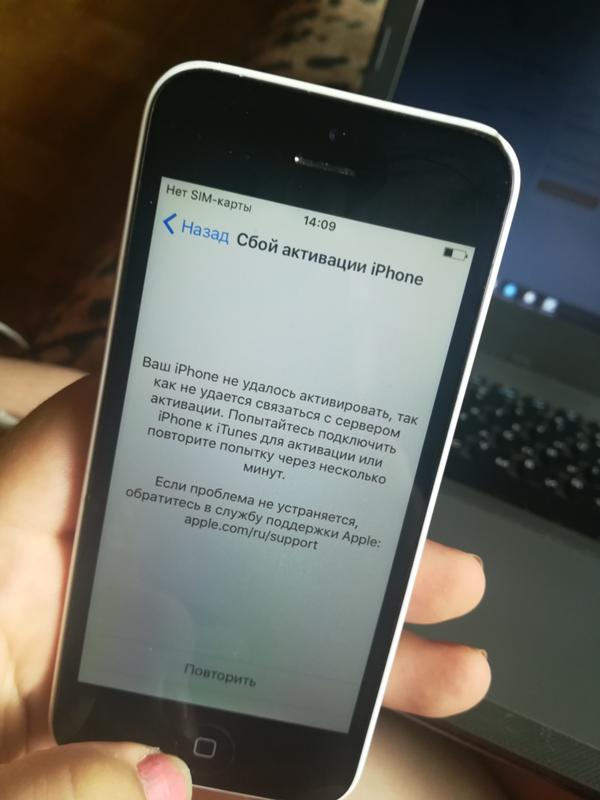

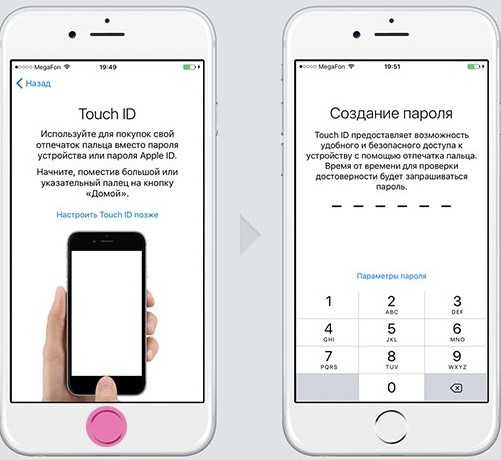
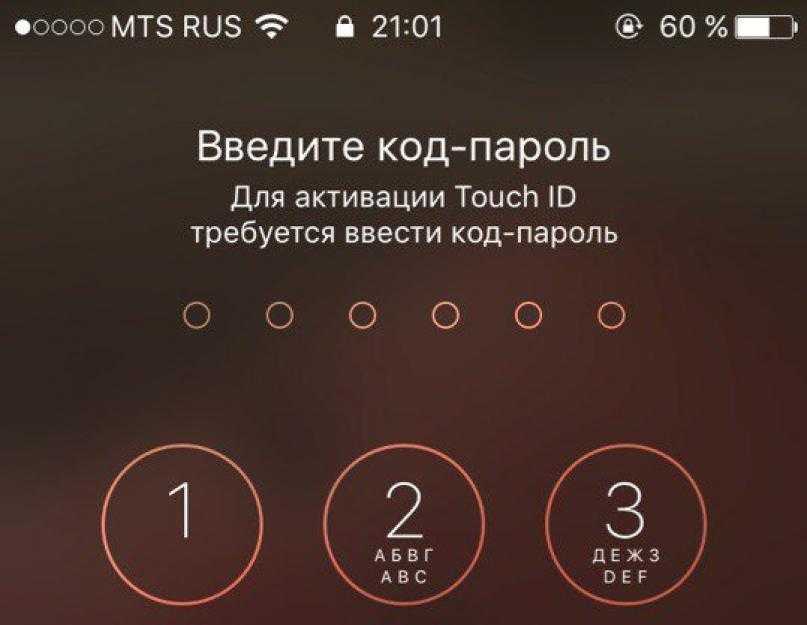 1 Как разблокировать iPhone через iTunes
1 Как разблокировать iPhone через iTunes 0.1 Как Разблокировать iPhone без пароля
0.1 Как Разблокировать iPhone без пароля Отпустите только кнопку Включения.
Отпустите только кнопку Включения.
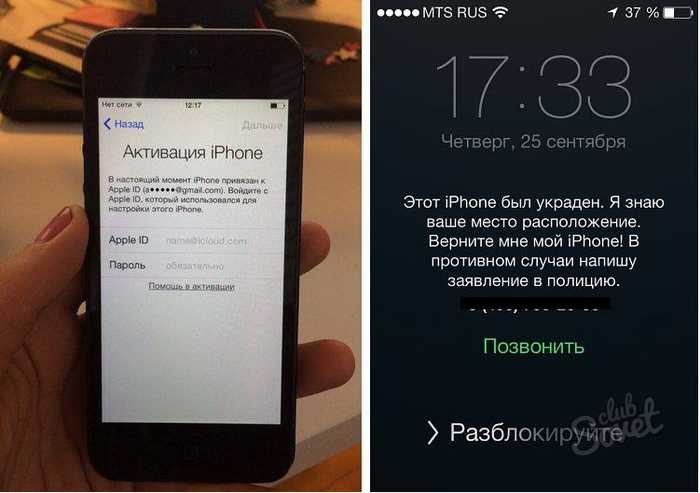

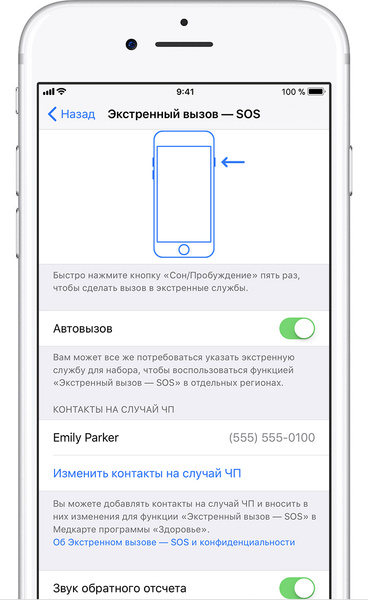
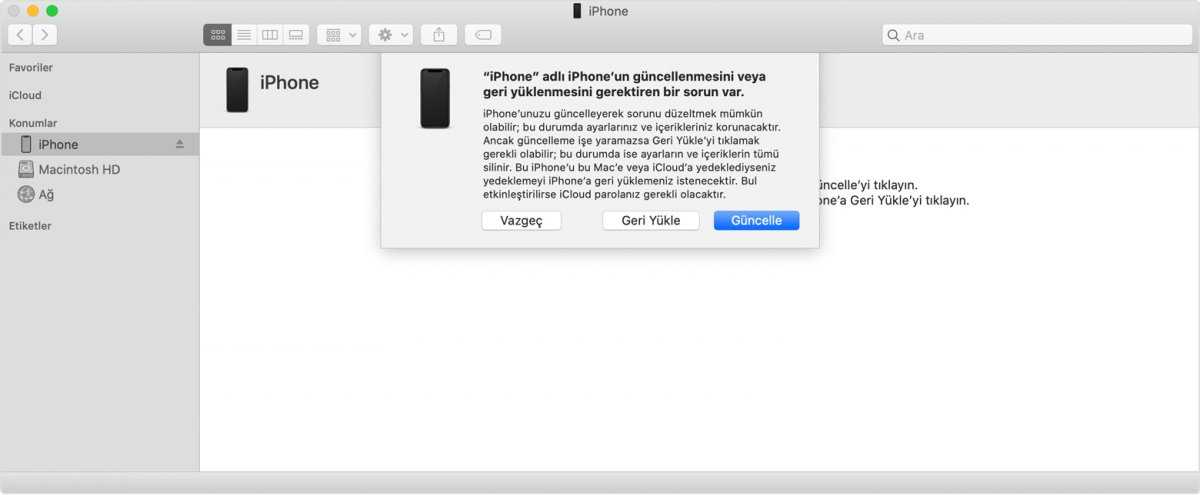

 Нажмите и удерживайте кнопку 9 на 5 секунд.
Нажмите и удерживайте кнопку 9 на 5 секунд.
 Как разблокировать iPhone с помощью экрана экстренного вызова (только для iOS 6.1)
Как разблокировать iPhone с помощью экрана экстренного вызова (только для iOS 6.1)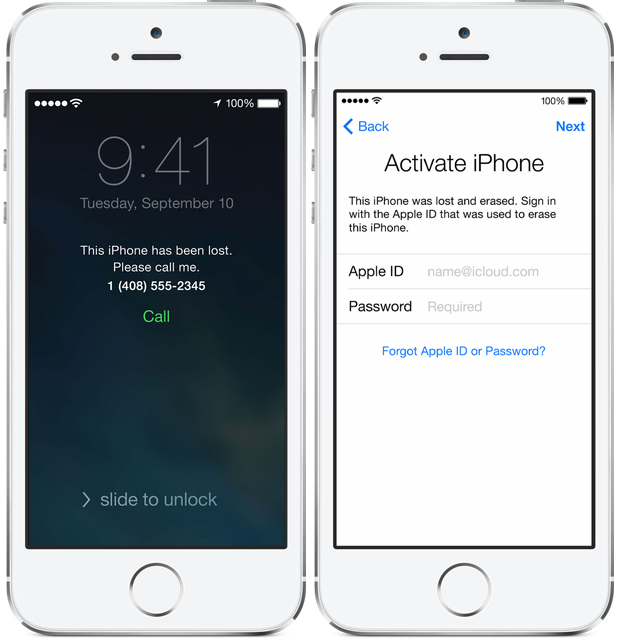 д.
д.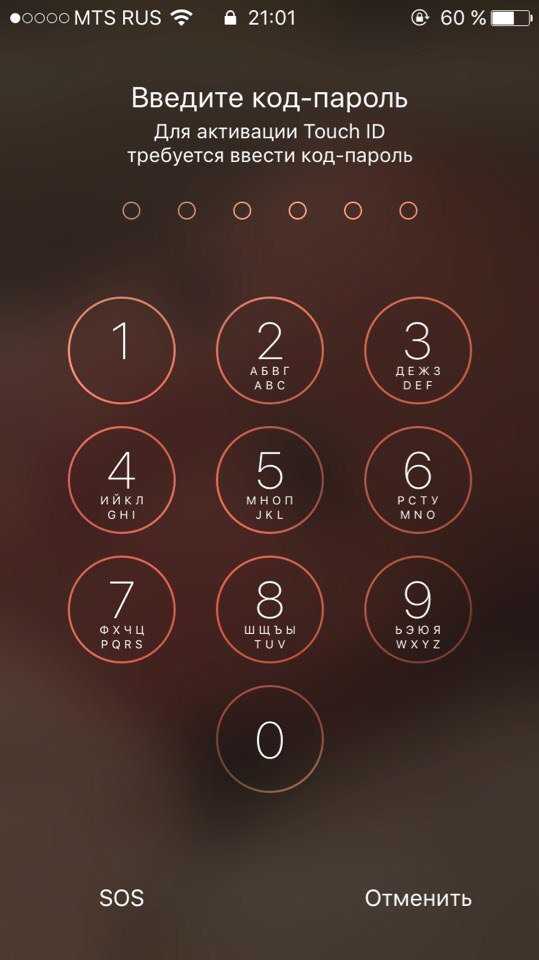 Но не волнуйтесь! Мы вас прикрыли. Даже если этот трюк не работает на вашем iPhone, мы представим альтернативу. На данный момент ниже приведены шаги, чтобы разблокировать iPhone с помощью экрана экстренного вызова.
Но не волнуйтесь! Мы вас прикрыли. Даже если этот трюк не работает на вашем iPhone, мы представим альтернативу. На данный момент ниже приведены шаги, чтобы разблокировать iPhone с помощью экрана экстренного вызова.
 Joyoshare iPasscode Unlocker — отличное программное обеспечение, специально предназначенное для разблокировки множества устройств Apple, таких как iPhone, iPad и iPod touch. Благодаря сложному кодированию вы можете легко разблокировать iPhone под управлением всех версий системы iOS.
Joyoshare iPasscode Unlocker — отличное программное обеспечение, специально предназначенное для разблокировки множества устройств Apple, таких как iPhone, iPad и iPod touch. Благодаря сложному кодированию вы можете легко разблокировать iPhone под управлением всех версий системы iOS.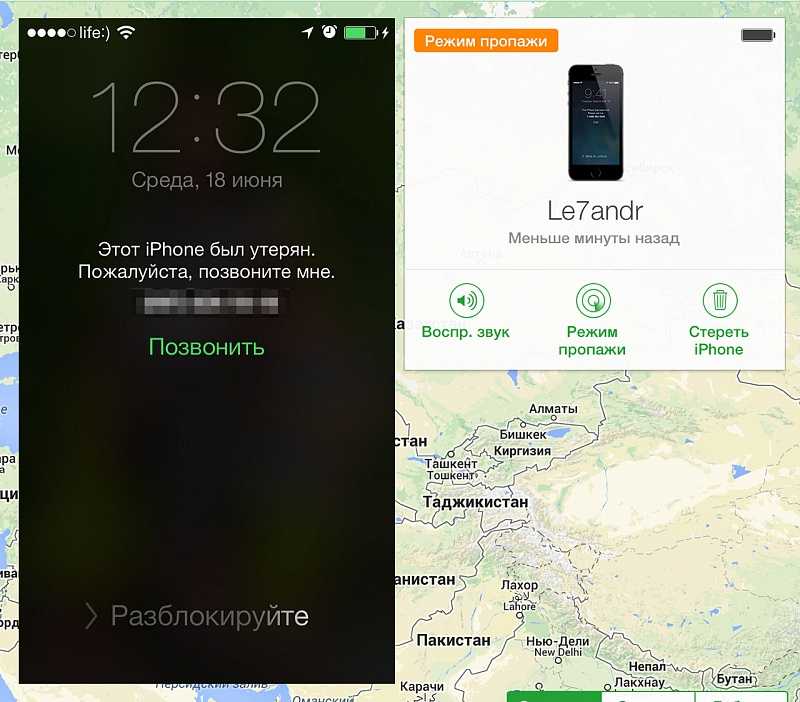 Подключите ваш iPhone с помощью USB-кабеля и нажмите кнопку «Пуск». Затем переведите устройство в режим восстановления или режим DFU, следуя инструкциям программы.
Подключите ваш iPhone с помощью USB-кабеля и нажмите кнопку «Пуск». Затем переведите устройство в режим восстановления или режим DFU, следуя инструкциям программы.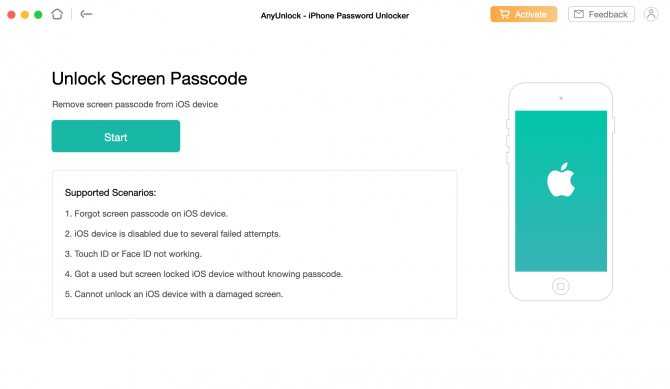 Если этот метод не работает для вас, мы предлагаем вам другой простой и сравнительно более быстрый вариант, чем метод экрана экстренного вызова, то есть использовать Joyoshare iPasscode Unlocker. Кроме того, есть еще три метода, которые помогут вам, когда ваш iPhone отключен. Давайте проверим!
Если этот метод не работает для вас, мы предлагаем вам другой простой и сравнительно более быстрый вариант, чем метод экрана экстренного вызова, то есть использовать Joyoshare iPasscode Unlocker. Кроме того, есть еще три метода, которые помогут вам, когда ваш iPhone отключен. Давайте проверим!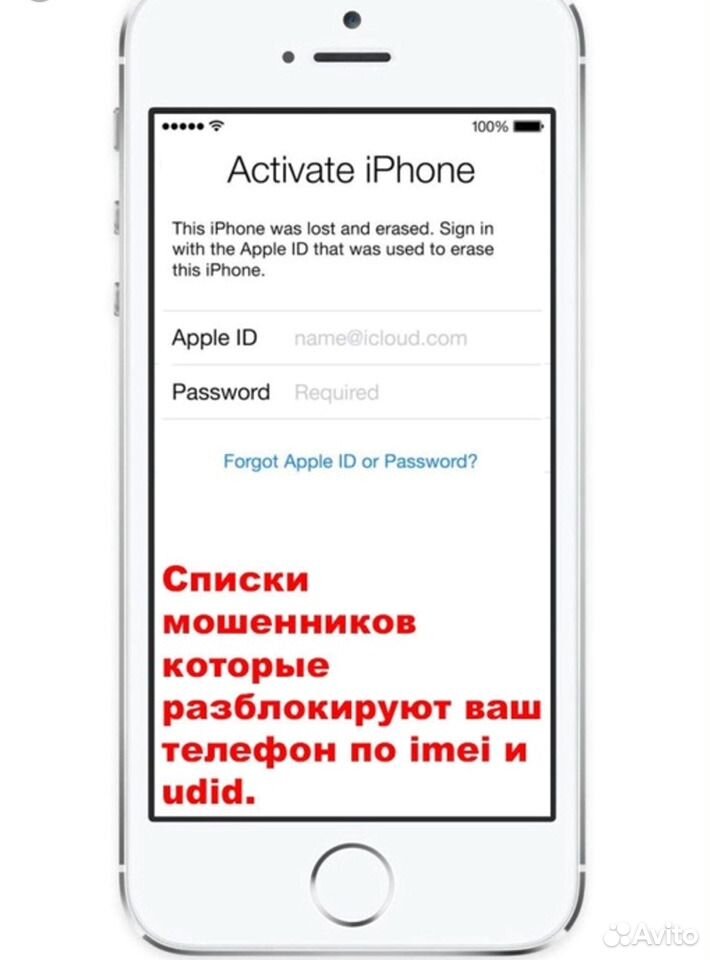
 Введите свой Apple ID и пароль для входа в iCloud, затем выберите «Найти iPhone».
Введите свой Apple ID и пароль для входа в iCloud, затем выберите «Найти iPhone». Запустите iTunes или Finder и найдите свой iPhone на компьютере, к которому он подключен.
Запустите iTunes или Finder и найдите свой iPhone на компьютере, к которому он подключен.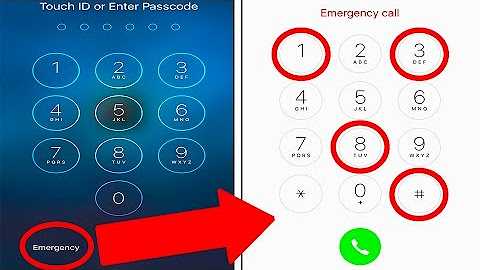 Итак, чтобы экран экстренного вызова работал, необходимо выполнить следующие действия. Кроме того, мы предоставили отличную и надежную альтернативу — Joyoshare iPasscode Unlocker. Многие пользователи дали хорошие отзывы об этом программном обеспечении, что делает его лучшим программным обеспечением для разблокировки устройств Apple iOS.
Итак, чтобы экран экстренного вызова работал, необходимо выполнить следующие действия. Кроме того, мы предоставили отличную и надежную альтернативу — Joyoshare iPasscode Unlocker. Многие пользователи дали хорошие отзывы об этом программном обеспечении, что делает его лучшим программным обеспечением для разблокировки устройств Apple iOS.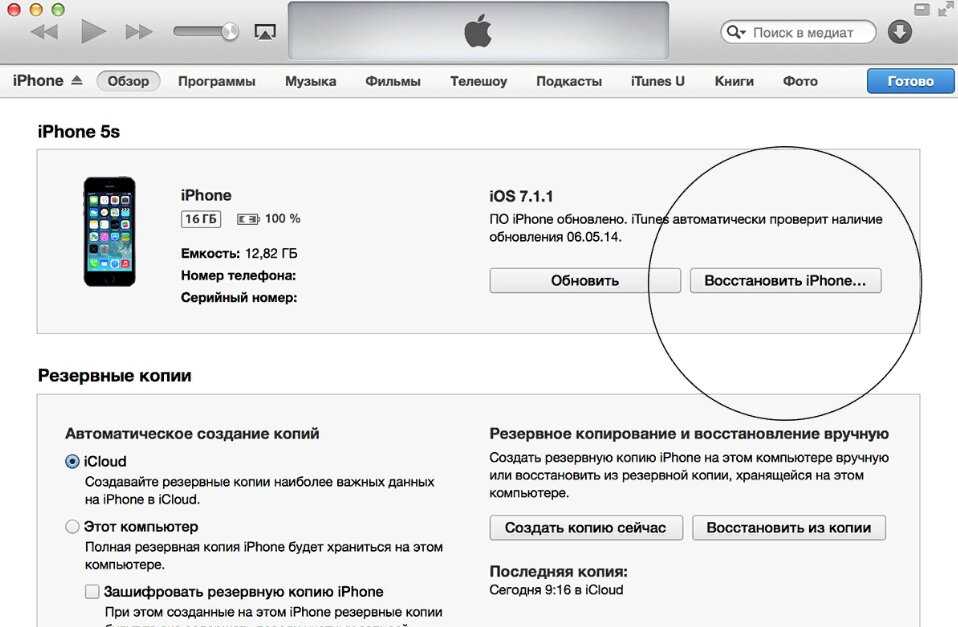 Продолжай читать.
Продолжай читать.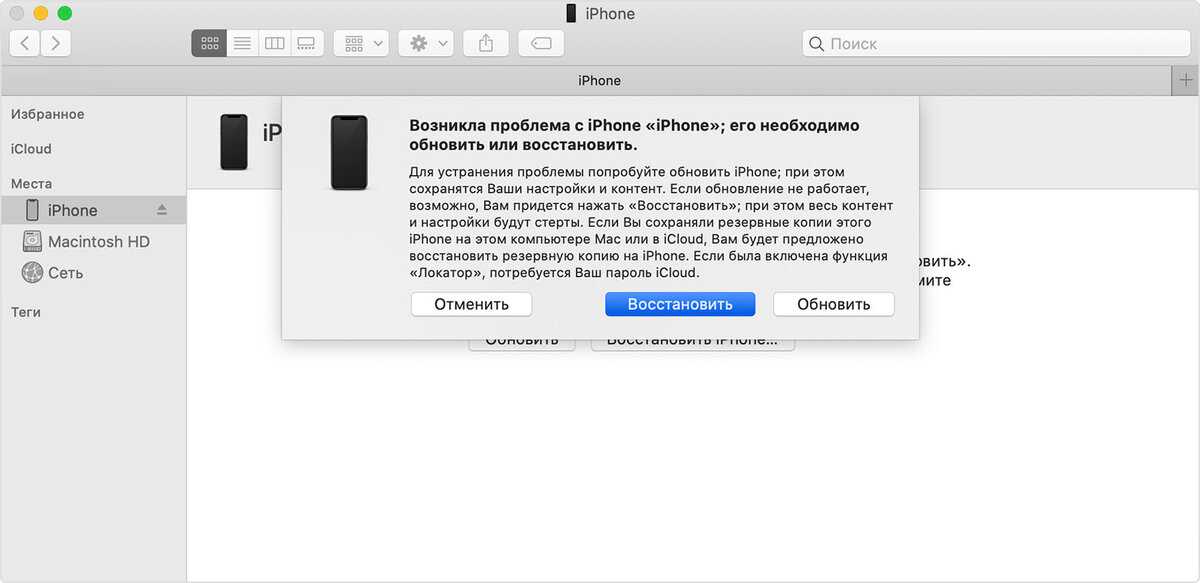 Следуй этим шагам.
Следуй этим шагам. Ваш iPhone должен быть разблокирован сейчас.
Ваш iPhone должен быть разблокирован сейчас.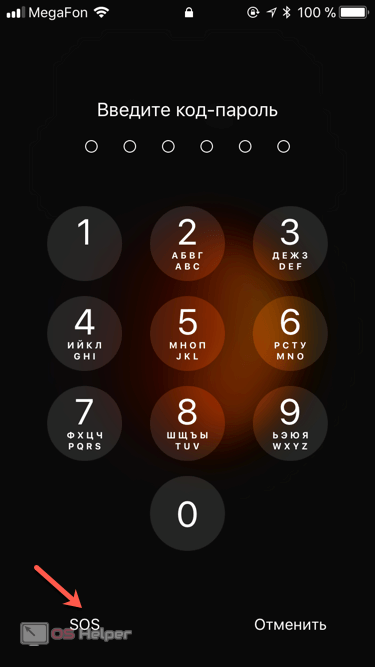 К счастью, WooTechy iDelock может помочь вам разблокировать iPhone под управлением любой версии iOS.
К счастью, WooTechy iDelock может помочь вам разблокировать iPhone под управлением любой версии iOS.
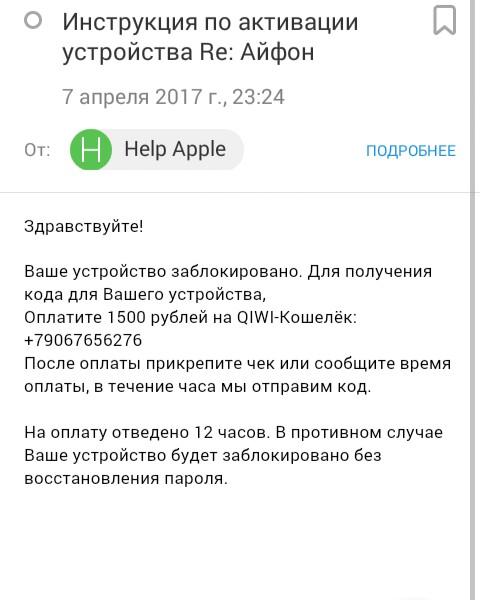

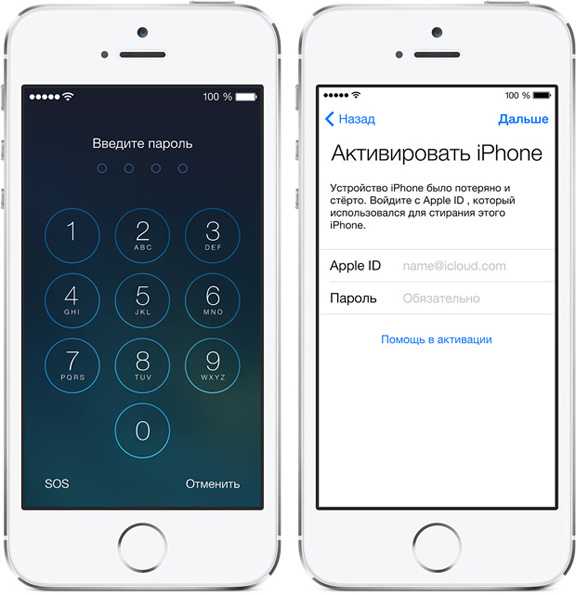
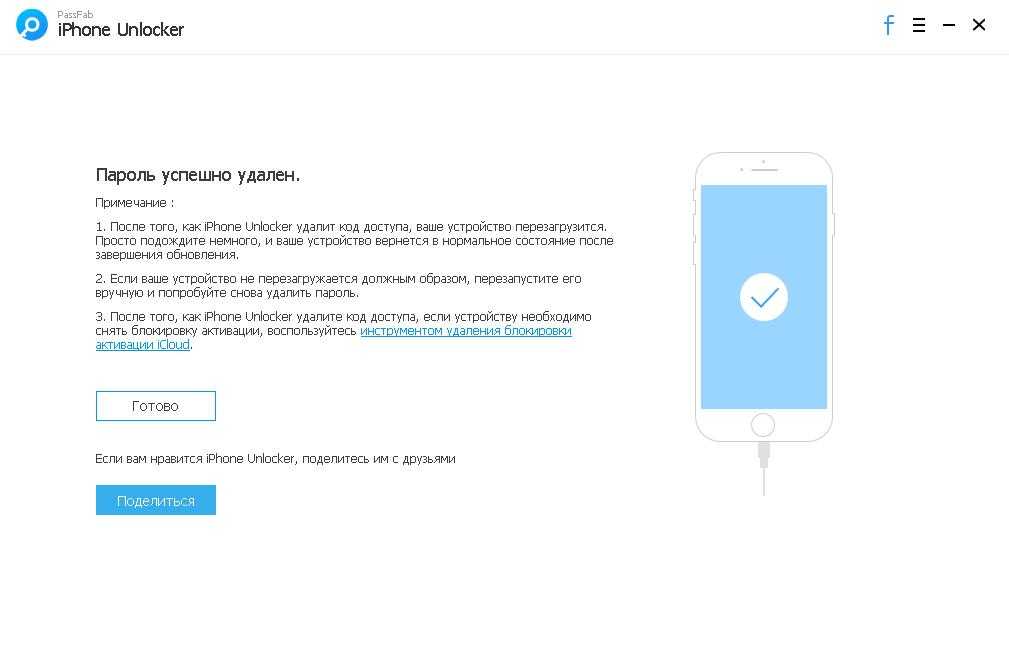 1.
1. Вот и все, ваш iPhone разблокирован.
Вот и все, ваш iPhone разблокирован.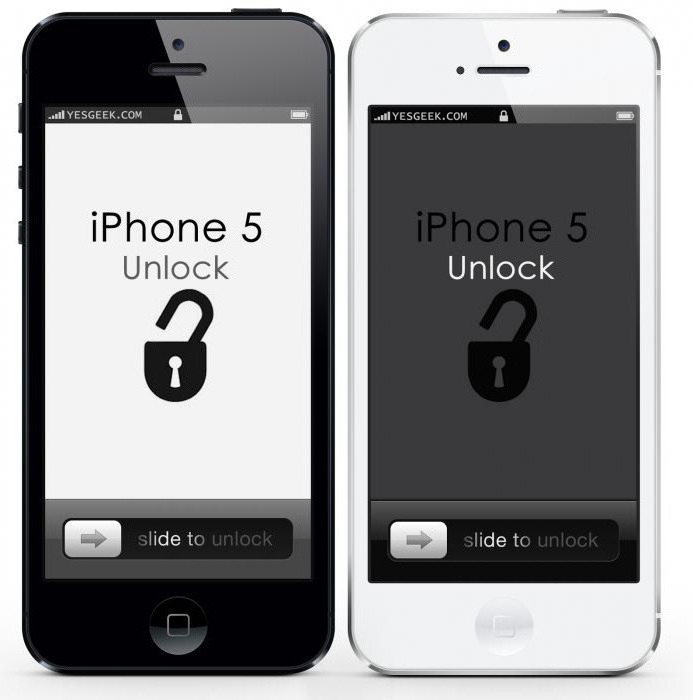
 Выберите режим «Код разблокировки экрана» .
Выберите режим «Код разблокировки экрана» .
 К счастью, вы также можете просто войти в свою сеть iCloud, чтобы стереть и разблокировать свой iPhone.
К счастью, вы также можете просто войти в свою сеть iCloud, чтобы стереть и разблокировать свой iPhone. 0–10.1.
0–10.1.

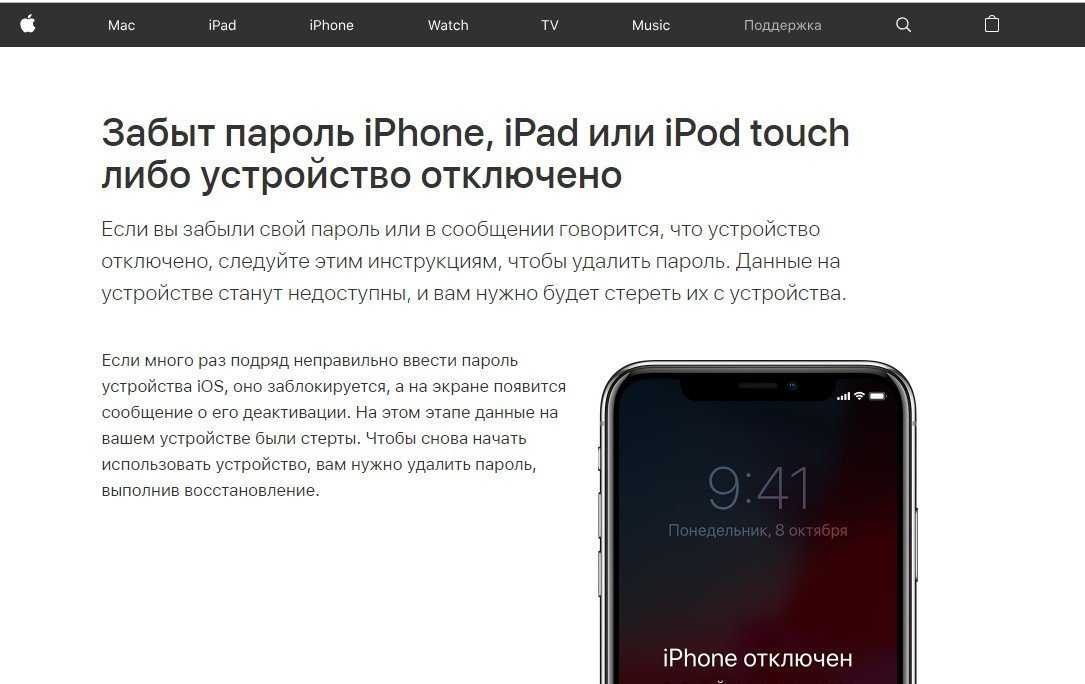 1, то можно разблокировать отключенный iPhone с помощью экрана экстренного вызова.
1, то можно разблокировать отключенный iPhone с помощью экрана экстренного вызова.
 Инструмент для разблокировки пароля iPhone работает для всех версий iOS
Инструмент для разблокировки пароля iPhone работает для всех версий iOS
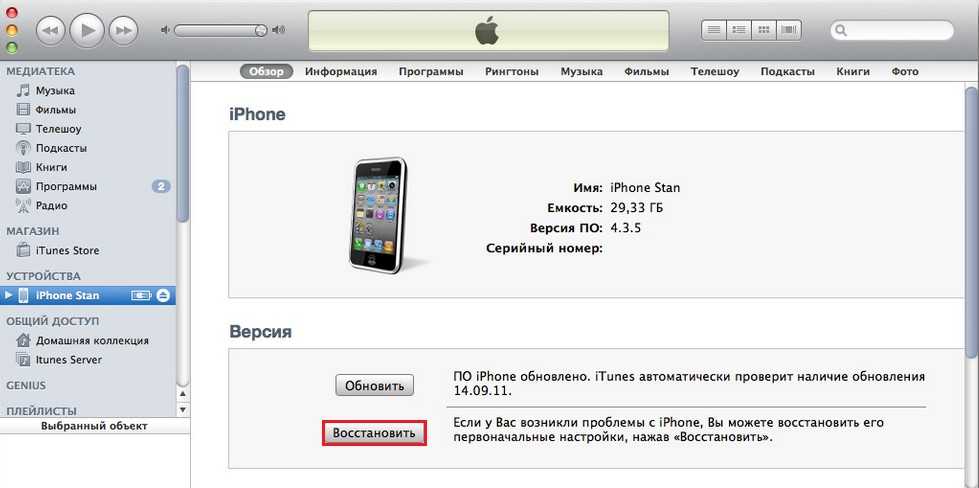
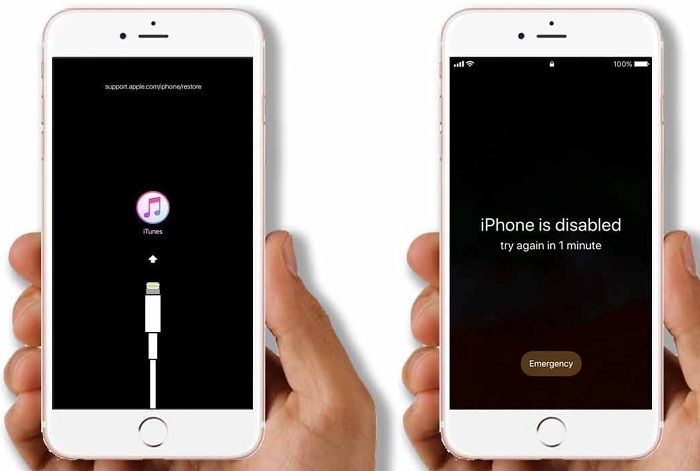
 Это настроит ваш iPhone как новое устройство.
Это настроит ваш iPhone как новое устройство.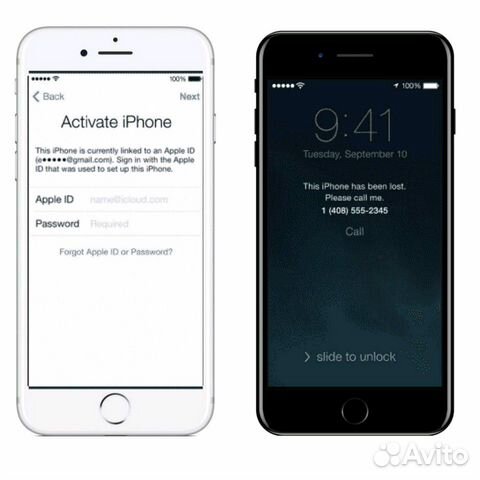 К счастью, есть несколько решений, которые помогут вам разблокировать iPhone и восстановить доступ к устройству, не зная пароля.
К счастью, есть несколько решений, которые помогут вам разблокировать iPhone и восстановить доступ к устройству, не зная пароля.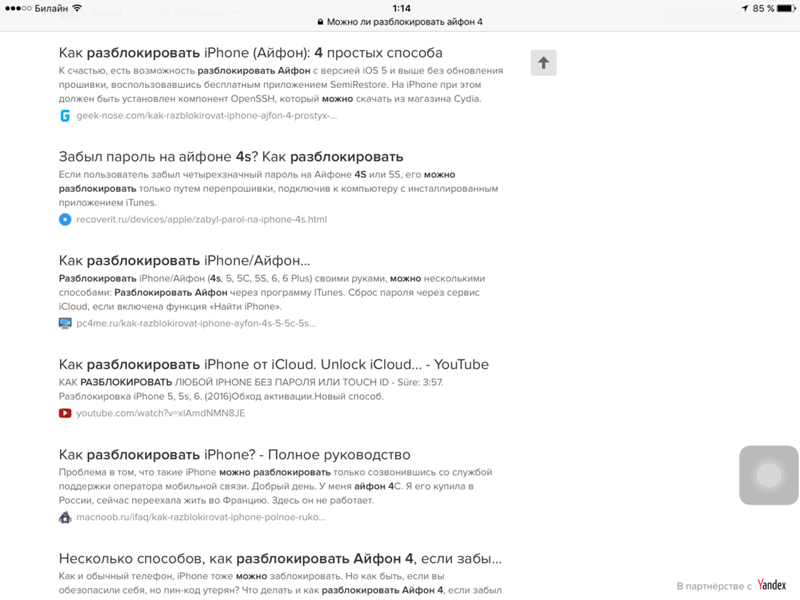

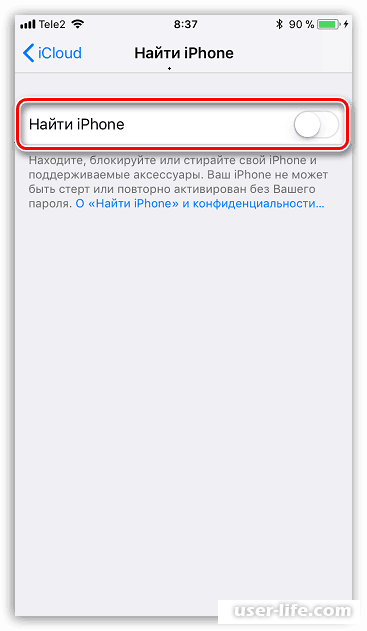 Он также очень прост в использовании и предоставляет бесплатную пробную версию, которая позволяет вам проверить, поддерживается ли ваш iPhone.
Он также очень прост в использовании и предоставляет бесплатную пробную версию, которая позволяет вам проверить, поддерживается ли ваш iPhone.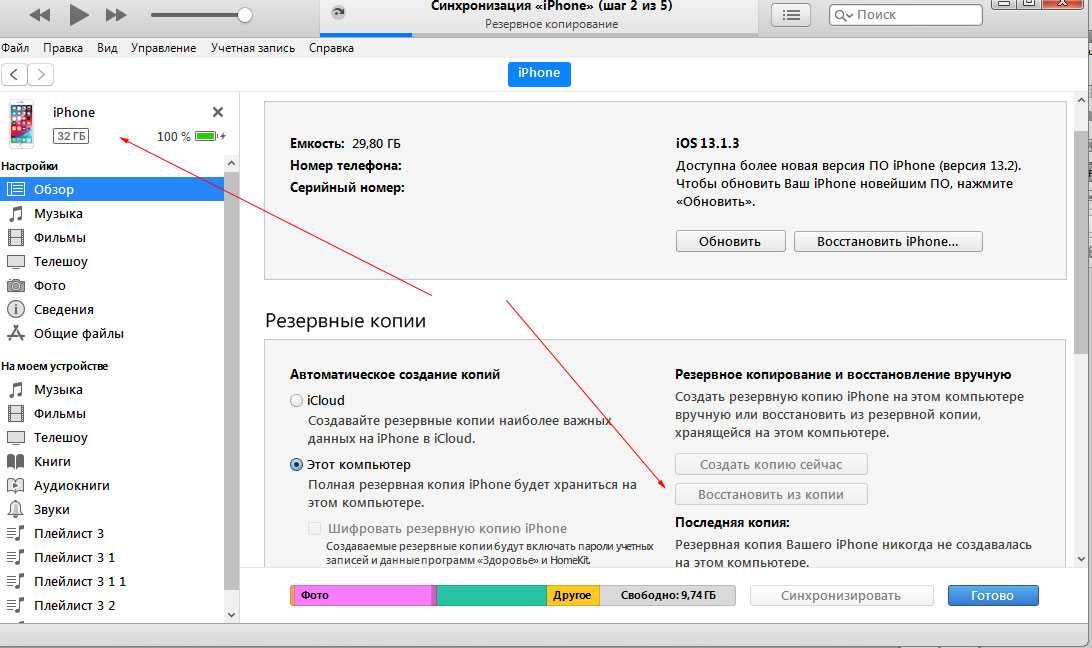 Запустите программу и нажмите «Разблокировать код доступа к экрану».
Запустите программу и нажмите «Разблокировать код доступа к экрану».

