Как открыть файлы zip и rar на Android? 5 бесплатных программ — руководства для Android
сжатые файлы zip и rar позволяют сохранять несколько файлов одновременно отправить их сразу. В Android мы можем открывать эти файлы разными способами и с помощью разных приложений.
Они не только пригодны для хранения нескольких файлов в одном файле, но и сжимают данные, чтобы уменьшить вес этого файла. То есть, что мы мы сможем сэкономить место и до тех пор, пока эти файлы допускают такой тип сжатия, поскольку иногда это сложно сделать.
Однако в мобильных устройствах Android по умолчанию их сложно открывать, и нам потребуются программы. Итак, давайте посмотрим на эти лучшие программы или приложения, чтобы открывать их легко и бесплатно.
Индекс
- 1 Winzip
- 2 WinRAR
- 3 Другие альтернативы открытию zip-файлов: файловые обозреватели
- 3.1 Total Commander
- 4 Мои файлы Samsung
- 5 Файлы Google
Winzip
Это приложение было с нами почти с тех пор, как у нас появился компьютер и на ПК это позволило нам открывать эти zip-файлы что они прислали нам. У нас есть бесплатное приложение в Play Store, которое имеет одно из лучших имен в категории zip-приложений.
У нас есть бесплатное приложение в Play Store, которое имеет одно из лучших имен в категории zip-приложений.
Подпишитесь на наш Youtube-канал
Так же, как он открывает zip-файлы, он также открывает rar-файлы. И помимо их открытия, мы также можем создавать эти типы файлов, чтобы поместить целую серию изображений с вечеринки по случаю дня рождения или этого особого однодневного мероприятия. Среди некоторых его преимуществ: возможность использовать Dropbox или Google Drive для связывания этих файлов.
Это так просто как загрузить приложение ниже и найти этот файл из файлового проводника, чтобы открыть его. Когда мы открываем его, мы можем разархивировать его в другую папку и, таким образом, получить доступ к его содержимому.
WinZip — Zip UnZip Tool
Разработчик: WinZip Computing
Стоимость: Это Бесплатно
WinRAR
И если WinZip был программным обеспечением для zip-файлов, Winrar всегда был избранным для rar. Любопытно, что эти двое открывают каждый из этих типов файлов, но это связано с их способностью привлечь большое количество пользователей, открывавших один zip-файл, а другой — rar.
Любопытно, что эти двое открывают каждый из этих типов файлов, но это связано с их способностью привлечь большое количество пользователей, открывавших один zip-файл, а другой — rar.
Winrar позволяет нам открыть это серии файлов: RAR, ZIP, TAR, GZ, BZ2, XZ, 7z, ISO и ARJ. Другими словами, если мы найдем формат, который не открывает предыдущий, у нас есть отличная альтернатива Winrar. Они работают одинаково, и мы должны найти загруженный файл, чтобы открыть его содержимое и разархивировать его файлы в выбранной папке.
У нас есть это бесплатно на нашем мобильном телефоне Android, и это еще одно отличное приложение для открытия файлов такого типа. Вышивать включает умение силовой
RAR
Разработчик: RARLAB (опубликовано win.rar GmbH)
Стоимость: Это Бесплатно
Другие альтернативы открытию zip-файлов: файловые обозреватели
Мы можем не только сосредоточиться на специальных приложениях для открытия zip-файлов. У нас есть файловые браузеры, которые служат этим целям. Один из них — Total Commander.
У нас есть файловые браузеры, которые служат этим целям. Один из них — Total Commander.
Total Commander
Самое лучшее в этом приложении, еще одном из самых узнаваемых в мире ПК, это то, что помимо возможности просматривать файлыУ вас также есть возможность открыть файлы zip и rar, чтобы перенести их содержимое в папку. Преимущество этого файлового проводника состоит в том, что он имеет двухоконный интерфейс, позволяющий переключаться с одного окна на другое для копирования и вставки файлов.
Хотя у меня нет лучшего интерфейса в мире, он позволяет нам пользоваться большим набором функций и может стать вашим любимым файловым проводником. Допустим, вы также можете сохранить установку одного из двух вышеупомянутых. Хотя лучше всего всегда иметь файловый менеджер, который уже встроен в наш мобильный телефон. Вот где мы переходим к следующему.
Total Commander — Dateimanager
Разработчик: К. Гислер
Стоимость: Это Бесплатно
Мои файлы Samsung
Este Файловый менеджер Samsung встроен в программу на их мобильных телефонах и позволяет нам очень просто открывать zip- и rar-файлы.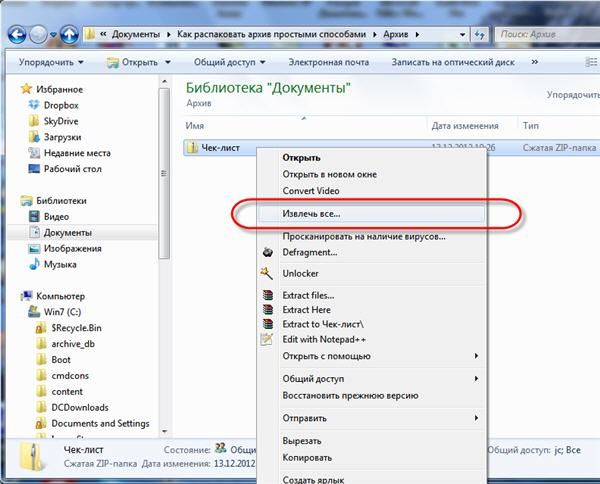
Мы просто нажимаем на zip- или rar-файл, и он открывается, как если бы это была другая папка. Мы просто должны извлечь содержимое в папку для того, чтобы пройти перед фотографиями, видео или чем-то еще. Он отлично интегрирован в систему, поэтому мы можем сэкономить те мегабайты, которые использовали предыдущие.
Файлы Google
Еще одно замечательное приложение, о котором мы недавно говорили, — это Файлы Google. Это также позволяет нам открывать zip- и rar-файлы на нашем мобильном телефоне, как и все остальные. Мы почти можем сказать, что это зависит от наших вкусов и от того, установлен ли он по умолчанию. Если у нас нет интересного с нашим мобильным телефоном, мы можем перейти к этому или одному из вышеперечисленных; хотя Samsung недоступен для других мобильных телефонов.
Файлы от Google
Разработчик: Google LLC
Стоимость: Это Бесплатно
Так что вы можете  Если вы хотите сжать файлы, которые у вас есть, у вас также есть возможность с этими приложениями и, таким образом, отправлять контент с меньшими затратами данных.
Если вы хотите сжать файлы, которые у вас есть, у вас также есть возможность с этими приложениями и, таким образом, отправлять контент с меньшими затратами данных.
Содержание статьи соответствует нашим принципам редакционная этика. Чтобы сообщить об ошибке, нажмите здесь.
Вы можете быть заинтересованы
Как архивировать и распаковывать файлы на Android (RAR, ZIP, 7ZIP)?
Автор Editor На чтение 3 мин Опубликовано Обновлено
Хусайни0 2 минуты чтения Хусайни0 2 минуты чтения Как архивировать и распаковывать файлы на Android
В этой статье вы узнаете, как архивировать и распаковывать файлы на Android.(RAR, ZIP, 7ZIP)? Вы хотите архивировать и распаковывать на Android? Если да, то эта статья явно для вас. Чтобы заархивировать, наш файл очень нужен нам в каждом месте. Если кто-то скажет вам, что вы должны отправить меня в файл, то если размер файла не слишком велик, то это не проблема. Если размер файла большой, это создаст для вас проблемы. Однако вы заархивируете этот файл, после чего сможете легко его отправить. Большинство людей не знают, как архивировать или распаковывать файлы. Если вы хотите заархивировать и разархивировать, вам нужно прочитать эту статью. Итак, не теряя времени, приступим.
Если кто-то скажет вам, что вы должны отправить меня в файл, то если размер файла не слишком велик, то это не проблема. Если размер файла большой, это создаст для вас проблемы. Однако вы заархивируете этот файл, после чего сможете легко его отправить. Большинство людей не знают, как архивировать или распаковывать файлы. Если вы хотите заархивировать и разархивировать, вам нужно прочитать эту статью. Итак, не теряя времени, приступим.
Оглавление
- Что такое Zip-файл?
- Способ 1: Распаковать файлы с помощью RAR в Android
- Способ 2: Создайте файл ZIP или RAR
- Способ 3: Создайте 7ZIP для Android
- Итог
Содержание
- Что такое Zip-файл?
- Способ 1. Распаковать файлы с помощью RAR в Android
Шаг 1. Прежде всего, вам необходимо загрузить и установить приложение RAR из магазина Play на свой мобильный телефон.
Шаг 2. После установки приложение, затем откройте его, после чего вы увидите все файлы вашего устройства.
Шаг 3. Теперь откройте папку, после чего выберите файлы, которые вы хотите разархивировать.
 Шаг 4. Затем нажмите Извлечьзначок в правом верхнем углу.
Нажмите «Извлечь»
Шаг 5. На этом шаге выберите место назначения для вашего файл, после чего нажмите ОК в правом нижнем углу.
Нажмите «ОК»
Способ 2 : создайте файл ZIP или RAR
Шаг 1. Сначала запустите приложение RAR на устройстве.
Шаг 2. Проверьте файл, который вы собираетесь архивировать, и помните, что размер файлов не должен превышать 600 МБ.
Шаг 3. Затем нажмите Архивировать.сильный>
Нажмите на Архив
Шаг 4. Здесь у вас есть возможность выбрать формат файла.
Шаг 5. Однако выберите идеальное место для вашего zip-файла.
Шаг 6. Кроме того, вы можете указать пароль к своей папке, который вы не хотите, чтобы кто-то еще открывал вашу папку.
Шаг 7. Наконец, нажмите ОК , чтобы сохранить изменения.
Нажмите OK
Способ 3. Создайте 7ZIP на Android
Шаг 1. Во-первых, откройте RAR.
Шаг 2. Найдите папку, которую вы хотите сделать файлом 7ZIP, затем удерживайте и нажмите на файл, после чего нажмите на Сжать.
Шаг 3. Теперь измените формат файла на 7Z.
Шаг 4. Затем нажмите Извлечьзначок в правом верхнем углу.
Нажмите «Извлечь»
Шаг 5. На этом шаге выберите место назначения для вашего файл, после чего нажмите ОК в правом нижнем углу.
Нажмите «ОК»
Способ 2 : создайте файл ZIP или RAR
Шаг 1. Сначала запустите приложение RAR на устройстве.
Шаг 2. Проверьте файл, который вы собираетесь архивировать, и помните, что размер файлов не должен превышать 600 МБ.
Шаг 3. Затем нажмите Архивировать.сильный>
Нажмите на Архив
Шаг 4. Здесь у вас есть возможность выбрать формат файла.
Шаг 5. Однако выберите идеальное место для вашего zip-файла.
Шаг 6. Кроме того, вы можете указать пароль к своей папке, который вы не хотите, чтобы кто-то еще открывал вашу папку.
Шаг 7. Наконец, нажмите ОК , чтобы сохранить изменения.
Нажмите OK
Способ 3. Создайте 7ZIP на Android
Шаг 1. Во-первых, откройте RAR.
Шаг 2. Найдите папку, которую вы хотите сделать файлом 7ZIP, затем удерживайте и нажмите на файл, после чего нажмите на Сжать.
Шаг 3. Теперь измените формат файла на 7Z. Шаг 4. Наконец, нажмите Хорошо.
Итог
Это было все о том, как архивировать файлы и распаковывать на Android (RAR, ZIP, 7ZIP)? Я надеюсь, что эта статья будет очень полезна для вас, чтобы заархивировать и разархивировать. Из этой статьи вы получите что-то хорошее. Это правильное место, где вы можете легко решить свою проблему. После выполнения этих шагов, я надеюсь, вы не столкнетесь с какими-либо проблемами. Если вы столкнулись с какой-либо проблемой и если у вас есть какие-либо предложения, оставьте комментарий.
Узнайте больше:
Как добавить кнопку «Подписаться» на свой профиль и страницу Facebook.
Как проверить видеопамять в Windows 11
Хусайни 0 2 минуты чтения Facebook Twitter LinkedIn Tumblr Pinterest Reddit ВКонтакте Поделиться по электронной почте Печать
Шаг 4. Наконец, нажмите Хорошо.
Итог
Это было все о том, как архивировать файлы и распаковывать на Android (RAR, ZIP, 7ZIP)? Я надеюсь, что эта статья будет очень полезна для вас, чтобы заархивировать и разархивировать. Из этой статьи вы получите что-то хорошее. Это правильное место, где вы можете легко решить свою проблему. После выполнения этих шагов, я надеюсь, вы не столкнетесь с какими-либо проблемами. Если вы столкнулись с какой-либо проблемой и если у вас есть какие-либо предложения, оставьте комментарий.
Узнайте больше:
Как добавить кнопку «Подписаться» на свой профиль и страницу Facebook.
Как проверить видеопамять в Windows 11
Хусайни 0 2 минуты чтения Facebook Twitter LinkedIn Tumblr Pinterest Reddit ВКонтакте Поделиться по электронной почте Печать - Способ 2 : создайте файл ZIP или RAR
- Способ 3. Создайте 7ZIP на Android
- Итог
Что такое Zip-файл?
По сути, Zip-файлы играют важную роль в нашей повседневной жизни.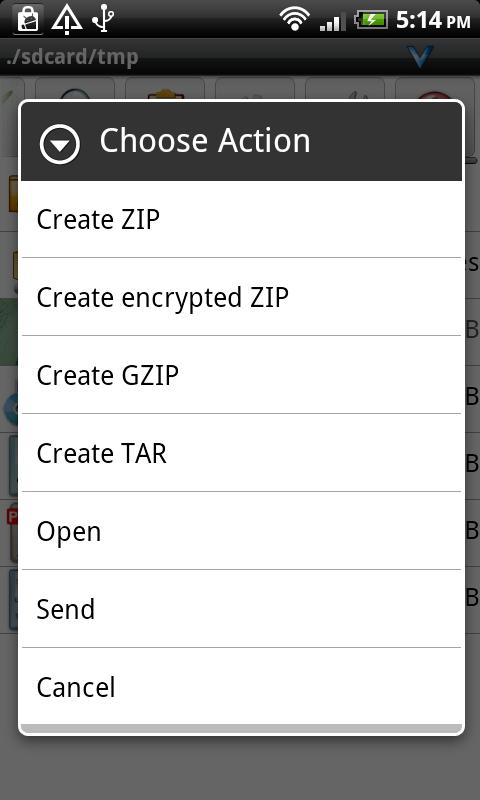 Всякий раз, когда ваш офисный начальник спрашивает о вашем отчете или каком-то важном файле, фотографиях, видео, которые вы должны отправить по электронной почте. Если размер файла превышает допустимый, вы получите сообщение об ошибке, что вы не можете отправить этот файл. Но если вы сожмете все файлы, которые хотите отправить, после этого все файлы будут вместе. И размер файлов будет в пределах лимита, который вы можете отправить кому угодно.
Всякий раз, когда ваш офисный начальник спрашивает о вашем отчете или каком-то важном файле, фотографиях, видео, которые вы должны отправить по электронной почте. Если размер файла превышает допустимый, вы получите сообщение об ошибке, что вы не можете отправить этот файл. Но если вы сожмете все файлы, которые хотите отправить, после этого все файлы будут вместе. И размер файлов будет в пределах лимита, который вы можете отправить кому угодно.
Способ 1. Распаковать файлы с помощью RAR в Android
Шаг 1. Прежде всего, вам необходимо загрузить и установить приложение RAR из магазина Play на свой мобильный телефон.
Шаг 2. После установки приложение, затем откройте его, после чего вы увидите все файлы вашего устройства.
Шаг 3. Теперь откройте папку, после чего выберите файлы, которые вы хотите разархивировать.
Шаг 4. Затем нажмите Извлечьзначок в правом верхнем углу.
Нажмите «Извлечь»
Шаг 5. На этом шаге выберите место назначения для вашего файл, после чего нажмите ОК в правом нижнем углу.
Способ 2 : создайте файл ZIP или RAR
Шаг 1. Сначала запустите приложение RAR на устройстве.
Шаг 2. Проверьте файл, который вы собираетесь архивировать, и помните, что размер файлов не должен превышать 600 МБ.
Шаг 3. Затем нажмите Архивировать.сильный>
Нажмите на Архив
Шаг 4. Здесь у вас есть возможность выбрать формат файла.
Шаг 5. Однако выберите идеальное место для вашего zip-файла.
Шаг 6. Кроме того, вы можете указать пароль к своей папке, который вы не хотите, чтобы кто-то еще открывал вашу папку.
Шаг 7. Наконец, нажмите ОК , чтобы сохранить изменения.
Нажмите OK
Способ 3. Создайте 7ZIP на Android
Шаг 1. Во-первых, откройте RAR.
Шаг 2. Найдите папку, которую вы хотите сделать файлом 7ZIP, затем удерживайте и нажмите на файл, после чего нажмите на Сжать.
Шаг 3. Теперь измените формат файла на 7Z.
Шаг 4. Наконец, нажмите Хорошо.
Итог
Это было все о том, как архивировать файлы и распаковывать на Android (RAR, ZIP, 7ZIP)? Я надеюсь, что эта статья будет очень полезна для вас, чтобы заархивировать и разархивировать. Из этой статьи вы получите что-то хорошее. Это правильное место, где вы можете легко решить свою проблему. После выполнения этих шагов, я надеюсь, вы не столкнетесь с какими-либо проблемами. Если вы столкнулись с какой-либо проблемой и если у вас есть какие-либо предложения, оставьте комментарий.
Узнайте больше:
- Как добавить кнопку «Подписаться» на свой профиль и страницу Facebook.
- Как проверить видеопамять в Windows 11
Хусайни0 2 минуты чтения Facebook Twitter LinkedIn Tumblr Pinterest Reddit ВКонтакте Поделиться по электронной почте Печать
Как открыть Zip-файл на телефоне Android (3 метода)
Роджер / 5 марта 2022 г.
Сжатие файлов не является чем-то новым. На самом деле формат ZIP был запущен в 1989 году. Его основная функция заключается в уменьшении размера файлов всех видов.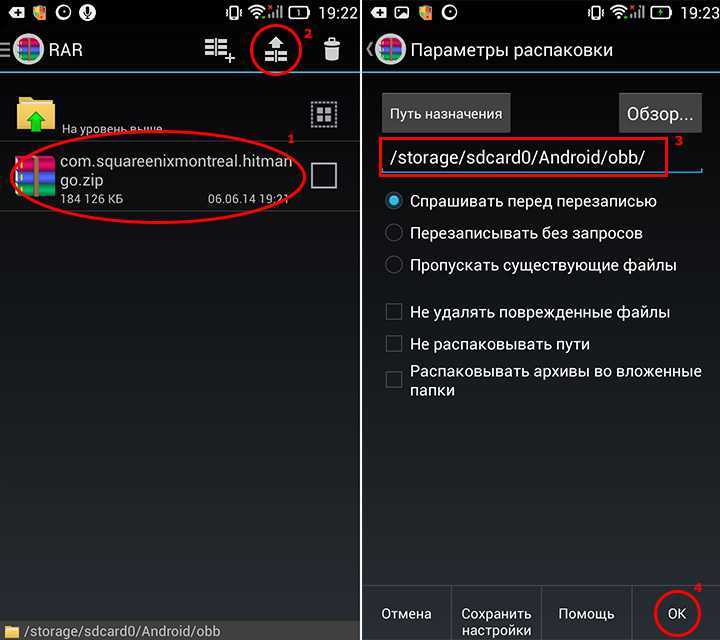 Сегодня мы пришли сюда, чтобы рассказать вам, как открыть zip-файл на телефонах Android. Следовательно, эти файлы более управляемы пользователем. С другой стороны, вполне вероятно, что вы сталкивались с такими файлами на своем Android-устройстве. В основном при получении письма. Или при загрузке из интернета. Ну раньше надо было качать сторонний инструмент. Однако весьма вероятно, что ваш мобильный телефон имеет встроенную возможность управления файлами этого типа.
Сегодня мы пришли сюда, чтобы рассказать вам, как открыть zip-файл на телефонах Android. Следовательно, эти файлы более управляемы пользователем. С другой стороны, вполне вероятно, что вы сталкивались с такими файлами на своем Android-устройстве. В основном при получении письма. Или при загрузке из интернета. Ну раньше надо было качать сторонний инструмент. Однако весьма вероятно, что ваш мобильный телефон имеет встроенную возможность управления файлами этого типа.
Мы поделимся с вами тремя вариантами открытия zip-файла в Android. Внимательно ознакомьтесь с шагами.
1. Откройте Zip-файл с помощью встроенного файлового менеджера Android
Общеизвестно, что Android является очень полной операционной системой. В том числе файловый менеджер. Кроме того, производители часто применяют собственный уровень настройки. Samsung, Xiaomi, Huawei и другие включают файловый менеджер со своим уровнем настройки. Что ж, для целей этого руководства мы будем использовать файловый менеджер, предоставленный Xiaomi на уровне MIUI. Поэтому нам понадобится файловый менеджер и ZIP-файл.
Поэтому нам понадобится файловый менеджер и ZIP-файл.
Шаг 1: Первое, что вам нужно сделать, это сохранить ZIP-файл в памяти мобильного телефона. Затем откройте файловый менеджер, встроенный в ваше устройство. Затем перейдите к местоположению ZIP-файла. Теперь просто нажмите на файл. Это отобразит меню с параметрами декомпрессии.
Шаг 2: Как видите, есть две предустановленные опции. Во-первых, вы можете извлечь весь контент в одном месте. Или вы можете извлечь его из другого места, определенного пользователем. В зависимости от вашего выбора вы увидите, что содержимое успешно распаковано.
2. Откройте файл Zip с помощью стороннего файлового менеджера
Предположим, ваш файловый менеджер не распознает формат ZIP. В этом случае вы можете загрузить еще один из Play Store. Очевидно, что вариантов много. Некоторые из них бесплатные, а некоторые платные. На этот раз мы будем использовать Files, файловый менеджер, разработанный Google. Так как он легкий, бесплатный и очень простой в использовании.
Так как он легкий, бесплатный и очень простой в использовании.
Шаг 1: Первое, что вам нужно сделать, это загрузить его отсюда. После загрузки вам нужно только авторизовать права доступа. Это необходимо для корректной работы приложения. Затем перейдите к месту расположения сжатого файла. Затем выберите его. Затем инструмент отобразит содержимое архива. Что очень полезно знать, что внутри.
Шаг 2: После нажатия кнопки «Извлечь» содержимое будет успешно разархивировано.
3. Откройте ZIP-файл с помощью приложения
Хорошо известно, что для Android доступны тысячи приложений. Например, существуют инструменты, специализирующиеся на управлении типами файлов. Например, файлы в формате ZIP. На этот раз мы будем использовать RAR. это инструмент, ориентированный на архивы RAR.
Однако он отлично справляется с управлением ZIP-архивами. С помощью приложения вы можете работать с архивом напрямую. Нет необходимости использовать файловый менеджер. Кроме того, будучи специализированным инструментом, он предоставляет дополнительные элементы управления. После установки приложения достаточно предоставить необходимые разрешения. Затем откройте инструмент и найдите сжатый файл.
Кроме того, будучи специализированным инструментом, он предоставляет дополнительные элементы управления. После установки приложения достаточно предоставить необходимые разрешения. Затем откройте инструмент и найдите сжатый файл.
Здесь вступают в действие упомянутые ранее жесты. Например, нажав на файл, вы увидите все уже разархивированные файлы.
С другой стороны, если долго нажимать на файл, вы увидите классическое меню RAR. Как видите, вариантов больше. Например, извлечь в то же место, извлечь в другое место. Также можно управлять параметрами декомпрессии.
Несомненно, этот вариант больше подходит для специализированных пользователей. То есть для тех, кому нужно больше, чем просто распаковать файл. Однако часто достаточно воспользоваться файловым менеджером. Итак, мы увидели, как открывать ZIP-файлы на Android.
Как архивировать и распаковывать файлы на Android
Хотите знать, как архивировать файлы на устройстве Android без Mac или ПК? Вы можете архивировать и распаковывать файлы на телефоне Android с помощью сторонних приложений. Вы можете сжимать файлы и защищать их паролем, если хотите. Когда вы архивируете файлы, общий размер файла уменьшается.
Вы можете сжимать файлы и защищать их паролем, если хотите. Когда вы архивируете файлы, общий размер файла уменьшается.
Сжатие файлов — отличный способ сэкономить место для хранения и использование данных при отправке по мобильному сетевому соединению. После того, как вы заархивируете файл, его размер уменьшится, и вы сможете отправить его через мобильную сеть. На устройстве Android вы можете создать ZIP-файл с помощью стороннего приложения или без него.
Читайте также : Как архивировать и распаковывать файлы на iPhone
Содержание
Как архивировать файлы на Android
ES File Explorer, ZArchiver, RAR — это некоторые приложения, которые можно использовать для архивирования файлов на вашем устройстве . В этом руководстве мы будем использовать ES File Explorer, RAR и ZArchiver для архивирования файлов на устройствах Android.
Рекламные объявления
Как создавать zip-файлы с помощью ES File Explorer
Прежде чем вы сможете использовать Es File Explorer для zip-файла на Android, вам необходимо загрузить приложение из другого магазина приложений.![]()
1 . Откройте приложение ES File Explorer на устройстве Android и перейдите к папке или файлам, которые вы хотите сжать.
Объявления
2 . Нажмите и удерживайте папку, чтобы сжать всю папку. Или вы можете выбрать несколько файлов. Нажмите и удерживайте один из файлов или папок, чтобы включить множественный выбор, затем выберите другие файлы.
3 . После того, как вы выбрали все файлы, нажмите «Дополнительно» в правом нижнем углу экрана, а затем выберите «Сжать».
Объявления
4 . Введите имя для вашего ZIP-файла, установите пароль для файла, если хотите, а затем нажмите «ОК», чтобы сжать файл.
Рекламные объявления
Когда сжатие будет завершено, вы увидите ZIP-файл, указанный в папке исходного файла.
Как сжимать файлы с помощью приложения RAR
1 . Откройте приложение RAR на своем телефоне Android и найдите файлы, которые хотите сжать. Выберите файлы, которые вы хотите включить в ZIP, и нажмите кнопку «Архив».
Выберите файлы, которые вы хотите включить в ZIP, и нажмите кнопку «Архив».
Объявления
2 . Выберите почтовый индекс. Вы можете изменить имя файла, путь и даже установить пароль. Нажмите «Обзор», чтобы выбрать путь назначения.
3 . Получив имя и путь к месту, где будет находиться zip, нажмите «ОК», чтобы заархивировать файл.
Рекламные объявления
После того, как вы закончите сжатие файлов, формат zip будет доступен там, где находится исходный файл, или по пути, который вы выберете.
Как архивировать файлы с помощью ZArchiver
1 . Откройте приложение ZArchiver на своем телефоне Android и найдите файлы, которые хотите сжать.
2 . Нажмите и удерживайте папку, чтобы сжать всю папку, или нажмите на три точки в правом верхнем углу экрана и нажмите «Множественный выбор», чтобы выбрать несколько файлов.
3 . После того, как вы выбрали все нужные файлы, нажмите на галочку в правом нижнем углу экрана.
4 . Нажмите значок квадратного поля в правом верхнем углу экрана, а затем выберите «Сжать».
5 . Введите имя для своего ZIP-файла, выберите «zip» в качестве формата архива, выберите пароль, если хотите, а затем нажмите «ОК», чтобы сжать файл. Вы можете выбрать папку назначения, нажав на три точки в строке имени архива.
Вы можете удалить исходные файлы, если хотите, после сжатия. Сжатые файлы будут доступны в папке с исходным файлом или по пути, выбранному вами при сжатии файлов.
Читайте также: Как загрузить копию ваших данных Facebook
Рекламные объявления
Как разархивировать файлы на Android
Открытие zip-файлов на Android можно сделать с помощью сторонних приложений, и у нас есть множество приложений, которые могут помочь распаковать файлы. Без нужного приложения. Вам понадобится стороннее приложение, такое как RAR, ZArchiver или ES File Explorer, для распаковки файлов на Android.
Как открыть zip-файлы на Android с помощью приложения «Файлы»
1 . Откройте приложение «Файлы» на своем устройстве и найдите ZIP-файл, который хотите открыть.
Объявления
2 . Когда вы увидите файл, который хотите извлечь, в приложении «Файлы», нажмите на него.
3 . Во всплывающем окне вы увидите все, что находится внутри zip-файла, нажмите кнопку «Извлечь», чтобы разархивировать файл.
Объявления
4 . После извлечения файла у вас будет возможность удалить zip-файл. Извлеченные файлы появятся в том же каталоге, что и исходный zip.
Как распаковать файлы с помощью ES File Explorer
1 . Откройте приложение ES File Explorer на телефоне Android и найдите сжатый файл, который хотите извлечь.
2 . Нажмите и удерживайте файл, который хотите извлечь, в правом нижнем углу экрана нажмите «Еще», а затем «Извлечь в», чтобы извлечь файл.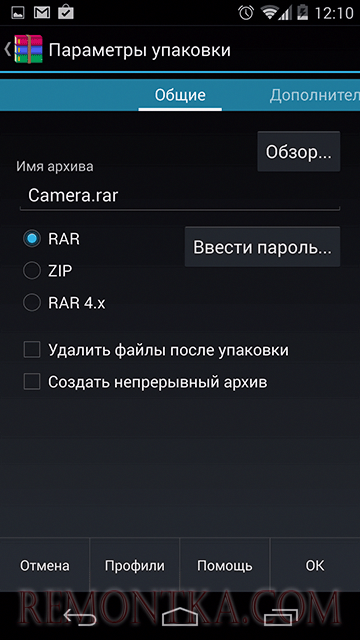
3 . Если вы хотите выбрать файл, который хотите извлечь, нажмите на файл и выберите «ES Zip Viewer», нажмите «Всегда», чтобы продолжить использование ES File Explorer Zip Viewer.
4 . Нажмите и удерживайте, чтобы выбрать файл или папку, которую вы хотите извлечь. Чтобы извлечь выбранные файлы, нажмите «Извлечь» в левом нижнем углу экрана.
5 . После того, как вы нажмете «Извлечь», появится диалоговое окно с надписью «Извлечь выбранные файлы в». Выберите путь и нажмите «ОК», чтобы извлечь файл.
Рекламные объявления
Выберите опцию «обновить», она разархивирует ваш файл и создаст папку с таким же именем, как у zip-файла, в том же месте. Если вы выберете опцию «Текущий путь», файлы будут извлечены в ту же папку, что и исходный zip-файл, но не будет создана папка, аналогичная zip-файлу.
Для параметра «Выбрать путь» вам нужно будет выбрать, куда будет извлечен zip-файл. Для опции «Выбрать путь» будет отображаться поле с указанием пути /sdcard/.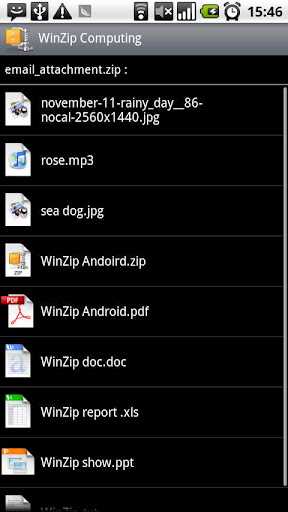 Выберите, куда вы хотите извлечь файл, касаясь папок, чтобы перейти к пути, по которому вы хотите извлечь файлы.
Выберите, куда вы хотите извлечь файл, касаясь папок, чтобы перейти к пути, по которому вы хотите извлечь файлы.
Опция «Выбрать путь» не создаст для вас папку при извлечении. Единственная опция, которая создает для вас папку, — это первая опция — опция «обновить». Появится всплывающее окно, показывающее, что извлечение прошло успешно, и вы вернетесь в диспетчер сжатия ES File Explorer.
Связанные
- Карточка людей: как создать собственную виртуальную карту Google
- Как включить темный режим YouTube на iPhone и Android
Как распаковать файлы с помощью RAR
Если вы загрузили приложение RAR из магазина Google Play, вы можете использовать его для открытия файлов RAR на устройстве Android.
1 . Откройте приложение RAR на своем телефоне Android и перейдите в папку, где находится заархивированный файл.
Объявления
2 . Выберите zip-файл, который вы хотите распаковать, и нажмите кнопку извлечения. Вам будет предложено выбрать, куда вы хотите извлечь файлы.
Вам будет предложено выбрать, куда вы хотите извлечь файлы.
3 . Вы можете использовать параметр по умолчанию или выбрать другой путь извлечения для zip-файла. После того, как вы выбрали предпочтение, нажмите «ОК».
Как открыть ZIP-файлы Android с помощью ZArchiver
1 . Откройте приложение ZArchiver на своем телефоне Android и перейдите к файлам, которые хотите извлечь.
2 . Коснитесь файла, который хотите извлечь, и нажмите «Извлечь в ./<имя файла>/», чтобы извлечь файл.
Объявления
3 . Если вы хотите выбрать файлы, которые хотите извлечь, нажмите на файл и нажмите «Просмотр». Нажмите на три точки в правом верхнем углу экрана и нажмите «Множественный выбор», чтобы выбрать выбранные файлы.
4 . Нажмите значок квадратного поля в правом верхнем углу экрана, а затем нажмите «Извлечь». Извлеченные файлы будут находиться в папке, в которой находится исходный файл.


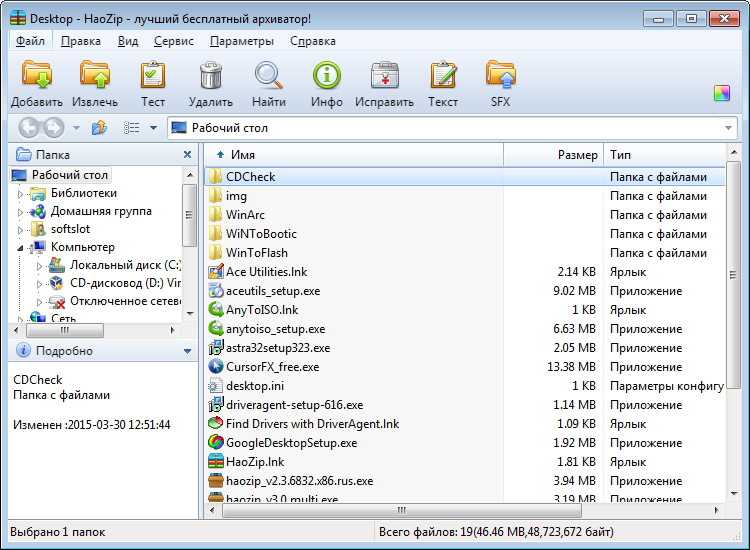 Шаг 4. Затем нажмите Извлечьзначок в правом верхнем углу.
Нажмите «Извлечь»
Шаг 5. На этом шаге выберите место назначения для вашего файл, после чего нажмите ОК в правом нижнем углу.
Нажмите «ОК»
Способ 2 : создайте файл ZIP или RAR
Шаг 1. Сначала запустите приложение RAR на устройстве.
Шаг 2. Проверьте файл, который вы собираетесь архивировать, и помните, что размер файлов не должен превышать 600 МБ.
Шаг 3. Затем нажмите Архивировать.сильный>
Нажмите на Архив
Шаг 4. Здесь у вас есть возможность выбрать формат файла.
Шаг 5. Однако выберите идеальное место для вашего zip-файла.
Шаг 6. Кроме того, вы можете указать пароль к своей папке, который вы не хотите, чтобы кто-то еще открывал вашу папку.
Шаг 7. Наконец, нажмите ОК , чтобы сохранить изменения.
Нажмите OK
Способ 3. Создайте 7ZIP на Android
Шаг 1. Во-первых, откройте RAR.
Шаг 2. Найдите папку, которую вы хотите сделать файлом 7ZIP, затем удерживайте и нажмите на файл, после чего нажмите на Сжать.
Шаг 3. Теперь измените формат файла на 7Z.
Шаг 4. Затем нажмите Извлечьзначок в правом верхнем углу.
Нажмите «Извлечь»
Шаг 5. На этом шаге выберите место назначения для вашего файл, после чего нажмите ОК в правом нижнем углу.
Нажмите «ОК»
Способ 2 : создайте файл ZIP или RAR
Шаг 1. Сначала запустите приложение RAR на устройстве.
Шаг 2. Проверьте файл, который вы собираетесь архивировать, и помните, что размер файлов не должен превышать 600 МБ.
Шаг 3. Затем нажмите Архивировать.сильный>
Нажмите на Архив
Шаг 4. Здесь у вас есть возможность выбрать формат файла.
Шаг 5. Однако выберите идеальное место для вашего zip-файла.
Шаг 6. Кроме того, вы можете указать пароль к своей папке, который вы не хотите, чтобы кто-то еще открывал вашу папку.
Шаг 7. Наконец, нажмите ОК , чтобы сохранить изменения.
Нажмите OK
Способ 3. Создайте 7ZIP на Android
Шаг 1. Во-первых, откройте RAR.
Шаг 2. Найдите папку, которую вы хотите сделать файлом 7ZIP, затем удерживайте и нажмите на файл, после чего нажмите на Сжать.
Шаг 3. Теперь измените формат файла на 7Z. Шаг 4. Наконец, нажмите Хорошо.
Итог
Это было все о том, как архивировать файлы и распаковывать на Android (RAR, ZIP, 7ZIP)? Я надеюсь, что эта статья будет очень полезна для вас, чтобы заархивировать и разархивировать. Из этой статьи вы получите что-то хорошее. Это правильное место, где вы можете легко решить свою проблему. После выполнения этих шагов, я надеюсь, вы не столкнетесь с какими-либо проблемами. Если вы столкнулись с какой-либо проблемой и если у вас есть какие-либо предложения, оставьте комментарий.
Узнайте больше:
Как добавить кнопку «Подписаться» на свой профиль и страницу Facebook.
Как проверить видеопамять в Windows 11
Хусайни 0 2 минуты чтения Facebook Twitter LinkedIn Tumblr Pinterest Reddit ВКонтакте Поделиться по электронной почте Печать
Шаг 4. Наконец, нажмите Хорошо.
Итог
Это было все о том, как архивировать файлы и распаковывать на Android (RAR, ZIP, 7ZIP)? Я надеюсь, что эта статья будет очень полезна для вас, чтобы заархивировать и разархивировать. Из этой статьи вы получите что-то хорошее. Это правильное место, где вы можете легко решить свою проблему. После выполнения этих шагов, я надеюсь, вы не столкнетесь с какими-либо проблемами. Если вы столкнулись с какой-либо проблемой и если у вас есть какие-либо предложения, оставьте комментарий.
Узнайте больше:
Как добавить кнопку «Подписаться» на свой профиль и страницу Facebook.
Как проверить видеопамять в Windows 11
Хусайни 0 2 минуты чтения Facebook Twitter LinkedIn Tumblr Pinterest Reddit ВКонтакте Поделиться по электронной почте Печать