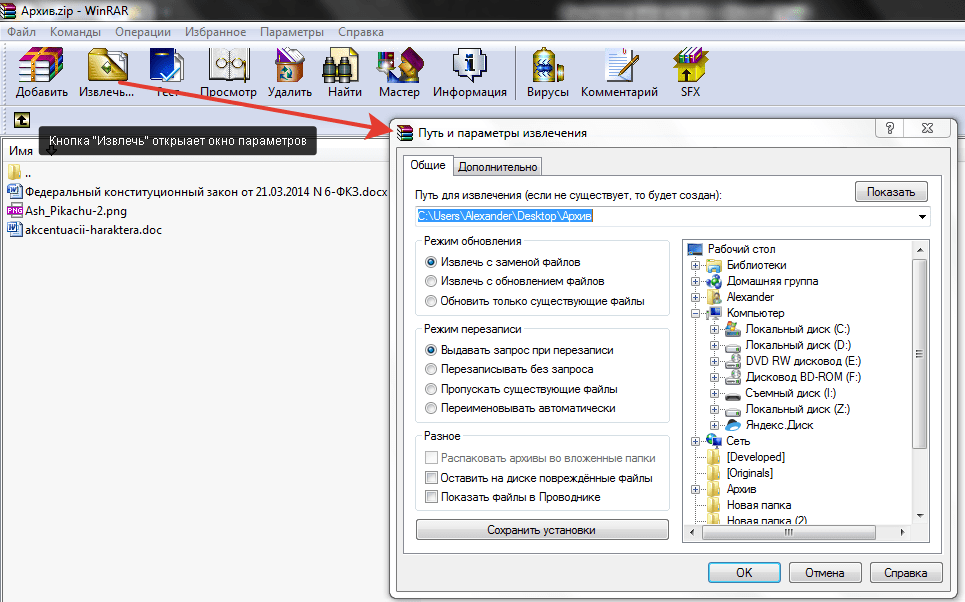Как разархивировать файл на компьютер в два клика
Обновлено 11.06.2017
Добрый день уважаемые читатели и гости блога, сегодня статья для начинающих пользователей, и с подвигло меня на ее написание такая ситуация, что большое количество людей не знают, что делать с набором архивных файлов. Как вы знаете я создаю свою обновленную сборку Windows 7 и многие другие, в них я устанавливаю все доступные обновления, за счет чего объем ISO образа сильно вырастает. Я все свои файлы заливаю в облачный сервис mail и там стоит ограничение на размер передаваемых данных через браузер в размере 2гб, поэтому, чтобы туда передать файл большого объема, его приходится разбивать на части, с помощью архиваторов winrar или 7zip. У многих пользователей как выяснилось есть вопросы, что делать потом с этими файлами и в данной статье я это расскажу, темой дискуссии будет вопрос: как разархивировать файл на компьютер в два клика.
Что такое архивы rar и zip
Как я и писал выше, для передачи больших данных, используются специальные программы, они называются архиваторами, в задачи которых входит, разбивка большого файла на мелкие, равные части, для последующей передачи их по необходимым каналам связи, примером может выступать электронная почта, где чаще всего и есть ограничения на передачу файлов в 10-50 мегабайт, в мессенджере Skype ограничение на передачу файлов 300 мегабайт.
Существуют два основных игрока в данном сегменте:
- Winrar (http://www.win-rar.ru/download/)
- 7Zip (http://www.7-zip.org/)
Обе программы архиваторы по сути бесплатные, винрар единственное будет писать каждый раз при открытии архива, что было бы здорово если бы вы ее купили, но на функционал это никак не влияет.
Как заархивировать файлы в rar архив
Давайте разберем процесс архивации большого файла в архиваторе Winrar. Скачать его можно по ссылке указанной выше. Предположим у меня есть файл ISO и не нужно его передать человека, пользоваться я буду облаком mail, как я и говорил, там стоит ограничение в 2 ГБ, поэтому файл я разобью на архивы такого размера.
Чтобы заархивировать файлы для отправки, вам необходимо щелкнуть по нужному из них правым кликом мыши и выбрать из контекстного меню, пункт «Добавить в архив», в случае с папкой, то же самое.
На вкладке «Общие» нужно настроить два параметра:
- Поставить галочку «Добавить информацию для восстановления», потребуется в случае, если ваш файл архива будет поврежден при передаче.

- Указать какой размер будет при разбивке файла, в моем примере это 1,9 ГБ, чаще всего конечно используются мегабайты, для передачи архивов через электронную почту.
Еще полезным для пользователя окажется вкладка «Дополнительно», в ней есть полезная функция «Установить пароль» для заархивированного файла.
Старайтесь задавай сложные пароли.
Нажимаем ок и начинается архивация файла rar, занимает она некоторое время, которое прямиком зависит от скорости вашего жесткого или твердотельного диска и количества файлов помещаемых в архив.
На выходе вы получите файлы архива, с указанием их порядкового номера.
Таким методом вы можете заархивировать абсолютно любой файл, будь то:
- Видеоролик
- Файл расширения cer
- и многие другие
Как распаковать архив rar
И так давайте рассмотрим ситуацию, что вы скачали у меня Windows 10 или другую версию и получили три архива, что с ними делать и как распаковать файлы. Тут все просто кладе их в отдельную папку, убедитесь, что все файлы присутствуют по счету. Кликаете по самому первому из них правым кликом и из контекстного меню выбираете пункт «Извлечь в текущую папку» или «Извлечь в папку с названием файла». Второй вариант предпочтительнее, когда в архиве очень много файлов, и чтобы они не замусорили ваш текущий каталог, логичнее их извлечь в отдельную папку.
Тут все просто кладе их в отдельную папку, убедитесь, что все файлы присутствуют по счету. Кликаете по самому первому из них правым кликом и из контекстного меню выбираете пункт «Извлечь в текущую папку» или «Извлечь в папку с названием файла». Второй вариант предпочтительнее, когда в архиве очень много файлов, и чтобы они не замусорили ваш текущий каталог, логичнее их извлечь в отдельную папку.
У вас начнется процесс извлечения данных, занимает он так же некоторое время, зависящее от размера архива и количества элементов, находящихся в нем.
Все теперь когда образ ISO получен, можно делать загрузочную флешку из него. Думаю как разархивировать файл на компьютере с помощью Winrar вы поняли, перейдем к 7Zip.
Как заархивировать файлы в zip архив
Теперь давайте рассмотрим как заархивировать файл в 7zip, тут принцип такой же. Вы выбираете нужный объект, кликаете по нему правой кнопкой мыши и выбираете пункт «7-Zip > Добавить к архиву»
Задаем параметры:
- Имя архива
- Размер блока
- Степень сжатия
- Задание пароля
- Разбивка на тома
Нажимаем кнопку «Ок» и начинается процесс сжатия данных и создание zip архива.
Как распаковать zip архив
Теперь посмотрим как разархивировать файл zip, тут все как и в случае с rar, щелкаем по нужному архиву правым кликом и говорим «7-ZIP > Распаковать». Указываете, что извлечение zip архива, будет тут или в отдельную папку и все.
Видим, что идет распаковка.
Надеюсь, что данная инструкция, подробна вам осветила моменты со сборкой архивов, и у вас не осталось вопросов, все предложения и пожеланию, жду в комментариях.
Как открыть файл zip на Windows 7
Zip-архивы – это формат файлов, понимаемый Windows без установки дополнительного программного обеспечения или каких-то специальных манипуляций. Как открыть файл типа zip на Windows 7? Воспринимается он как «сжатая zip-папка», и может быть открыт непосредственно из контекстного меню файла. То есть:
- Нужно щелкнуть по файлу правой кнопкой мышки.
- В открывшемся контекстном меню пункт «Извлечь все».
- Далее запустится мастер архивов, инструкциям которого и нужно следовать в дальнейшем.

- Вам будет предложено указать папку для распаковки, задать пароль (если архив был защищен паролем), указать каким именно образом файлы будут извлекаться, а также предложено просмотреть содержимое архива, сразу после окончания работы мастера. Если вы согласитесь на это предложение и поставите галочку в соответствующем месте, то Windows автоматически откроет папку с распакованным содержимым.
Вот, пожалуй, и все, что касается распаковки zip-архивов штатными средствами операционной системы. Однако встроенный в ОС инструментарий для работы с архивами zip не отличается большой функциональностью. Конечно, вы можете дважды щелкнуть по файлу мышью, просмотреть содержимое и даже запустить отдельные файлы на исполнение без распаковки.
Но он не позволяет создавать архивы, так что, если вам потребуется не только извлечь, но и поместить в архив информацию, Windows-распаковщик вам ничем не поможет. Только специализированные программы-архиваторы предоставляют пользователю полноценную функциональность.
Давайте перейдем к их изучению.
Архиваторы для «Окон»
Программ, понимающих расширение zip предостаточно. Оптимальным выбором будет использование либо программы WinRAR, либо программы 7-zip. Обе эти утилиты изготовлены на территории бывшего Союза и отличаются от прочих утилит того же рода хорошо продуманным понятным интерфейсом, большим набором опций и скоростью работы. Именно поэтому они заняли лидирующие позиции не только на российском, но и на общемировом рынке программного обеспечения. Программа 7-кажется нам наиболее пригодной для домашнего использования:
- Во-первых, на территории бывших советских республик она распространяется бесплатно.
- Во-вторых, она имеет самый ненавязчивый и простой интерфейс пользователя.
- В-третьих, с ее помощью можно открывать и разархивировать архивы всех распространенных типов.
Скачать программу можно тут: http://7-zip.org.ua/ru/. Сразу после установки программа добавляет себя в контекстное меню Виндовс. Так что, для пользования ею, нет нужды предварительно запускать 7-zip в оконном режиме. Вот это меню на картинке:
Так что, для пользования ею, нет нужды предварительно запускать 7-zip в оконном режиме. Вот это меню на картинке:
Давайте разберем его опции.
Пункты контекстного меню 7-zip
Как распаковать архив при помощи этой программы? Это можно сделать несколькими способами:
- Выбрать пункт меню «Распаковать». Тогда вам будет предложено задать путь для распаковки.
- Выбрать пункт меню «Распаковать здесь» — данные будут извлечены в то же место, где находится и сам архив.
- Выбрать пункт «Распаковать в …» (далее следует имя папки, совпадающее с именем файла-архива).
Этими тремя опциями исчерпываются потребности практически любого пользователя. Для распаковки можно указать не один архив, а множество. Также программа имеет интерфейс командной строки. Следовательно, ее можно использовать в пакетных batсh файлах. Но эта ее особенность больше заинтересует пользователей в организациях. Остальные опции контекстного меню программы понятны без особых объяснений: можно добавить файлы к архивам и отправить их по электронной почве.
Как разархивировать файлы в Windows 10
ZIP-файл содержит несколько сжатых файлов внутри, уменьшает общий размер файлов для экономии места на диске. Но чтобы использовать эти файлы, вам нужно их разархивировать. К счастью, в Windows 10 есть встроенный инструмент для этого. Вот как разархивировать файлы в Windows 10.
Просмотрите содержимое ZIP-файла
Прежде чем приступить к распаковке файлов, вы можете проверить, что в нем. Раньше для этого вам пришлось бы загружать стороннее программное обеспечение. Теперь Windows позволяет вам заглянуть внутрь, просто дважды щелкнув файл — так же, как и в случае с папкой. Вы также можете открыть файлы в ZIP-файле, дважды щелкнув их.
Однако имейте в виду, что даже если вы можете просматривать файлы, вам нужно будет разархивировать их, прежде чем вы действительно будете их использовать. Если вы этого не сделаете, вы не сможете сохранить изменения, внесенные в этот файл, и файлы установки не будут работать должным образом, если вы попытаетесь их запустить.
Если вы этого не сделаете, вы не сможете сохранить изменения, внесенные в этот файл, и файлы установки не будут работать должным образом, если вы попытаетесь их запустить.
Распаковать все файлы в ZIP-файле
Если ZIP-файл содержит много файлов, вы можете распаковать их все сразу. Сначала найдите ZIP-файл и щелкните его правой кнопкой мыши. В появившемся контекстном меню нажмите «Извлечь все».
Marshall Gunnell/IDGКроме того, вы можете дважды щелкнуть ZIP-файл, чтобы открыть его, а затем нажать «Извлечь все» в правом верхнем углу проводника.
Marshall Gunnell/IDGЗатем вам будет предложено выбрать место назначения для извлеченных файлов. Текущее местоположение ZIP-файла будет выбрано для извлеченных файлов по умолчанию. Если вы хотите изменить его, нажмите «Обзор».
Marshall Gunnell/IDGОткроется Проводник. Перейдите в место, куда вы хотите извлечь файлы, и нажмите «Выбрать папку».
Marshall Gunnell/IDG После выбора нажмите кнопку «Извлечь».
Теперь Windows начнет распаковывать файлы. Время, необходимое для извлечения файлов, зависит от размера и количества файлов. После завершения процесса распакованные файлы появятся в папке в выбранном месте.
Marshall Gunnell/IDGДважды щелкните папку с разархивированными файлами, чтобы открыть и использовать файлы.
Если вам не нужны все файлы в ZIP-файле, вы можете извлечь из него один файл. Сначала найдите и дважды щелкните ZIP-файл, чтобы открыть его. Затем щелкните файл, который вы хотите разархивировать, чтобы выбрать его. При выборе файл выделяется синим цветом.
Marshall Gunnell/IDGПосле выбора просто щелкните и перетащите файл в новое место. Затем файл копируется в новое место.
Вы также можете использовать сторонние инструменты
Если вы редко работаете с ZIP-файлами, достаточно встроенной функции Windows 10. Но если вы часто архивируете и распаковываете файлы, вам следует подумать об использовании стороннего инструмента, в частности, 7-Zip. Он абсолютно бесплатный, имеет более высокую степень сжатия, чем инструмент Windows 10, позволяет шифровать и защищать файлы паролем, а также позволяет открывать другие типы архивных файлов, помимо ZIP, такие как RAR, ISO, FAT и многие другие.
Он абсолютно бесплатный, имеет более высокую степень сжатия, чем инструмент Windows 10, позволяет шифровать и защищать файлы паролем, а также позволяет открывать другие типы архивных файлов, помимо ZIP, такие как RAR, ISO, FAT и многие другие.
Когда вы закончите ковыряться в 7-Zip, ознакомьтесь с другими нашими подборками лучшего бесплатного программного обеспечения для вашего ПК. Есть много отличных бесплатных вариантов.
Как архивировать и распаковывать файлы в Windows 10
- Вы можете архивировать и распаковывать файлы в Windows 10, просто щелкнув их правой кнопкой мыши.
- Чтобы заархивировать файлы, щелкните их правой кнопкой мыши и выберите параметр «Отправить».
- Чтобы разархивировать файлы, щелкните ZIP-архив правой кнопкой мыши и выберите «Извлечь все».

Архивирование — один из старейших и наиболее часто используемых методов сжатия файлов. Он используется для экономии места и быстрого обмена большими файлами.
Раньше для распаковки файлов в Windows требовались сторонние программы, такие как WinZip. Но Windows 10 позволяет архивировать и распаковывать любой файл, который вы хотите, просто щелкнув правой кнопкой мыши.
1. Поместите все файлы, которые вы хотите заархивировать, в одно и то же место, например, в одну папку.
2. Выберите все файлы. Простой способ сделать это — перетащить вокруг них рамку выбора с помощью указателя мыши или удерживать нажатой клавишу Ctrl при щелчке по каждому из них.
3. Щелкните правой кнопкой мыши один из выбранных файлов.
4. В раскрывающемся меню выберите Отправить на и нажмите Сжатая (заархивированная) папка .
Существует два способа распаковать файлы, в зависимости от того, хотите ли вы извлечь все содержимое ZIP-файла или только определенный файл.
Распаковка всего файла с помощью команды «Извлечь все» 1. Щелкните ZIP-файл правой кнопкой мыши.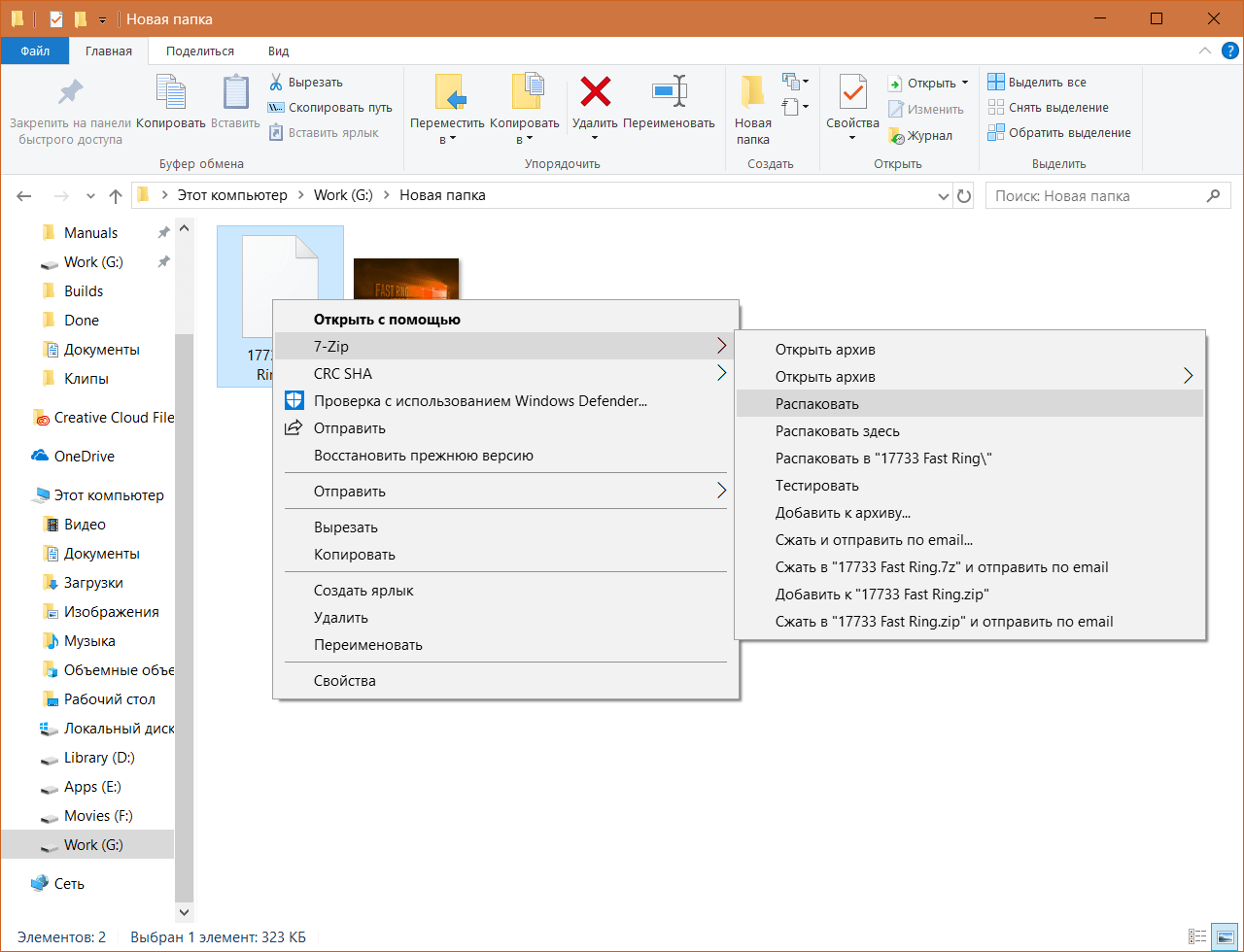 В раскрывающемся меню нажмите «Извлечь все…». Появится мастер zip.
В раскрывающемся меню нажмите «Извлечь все…». Появится мастер zip.
3. Нажмите «Извлечь», и файлы будут распакованы и скопированы в выбранную вами папку.
Выберите, куда вы хотите отправить файлы, а затем извлеките их.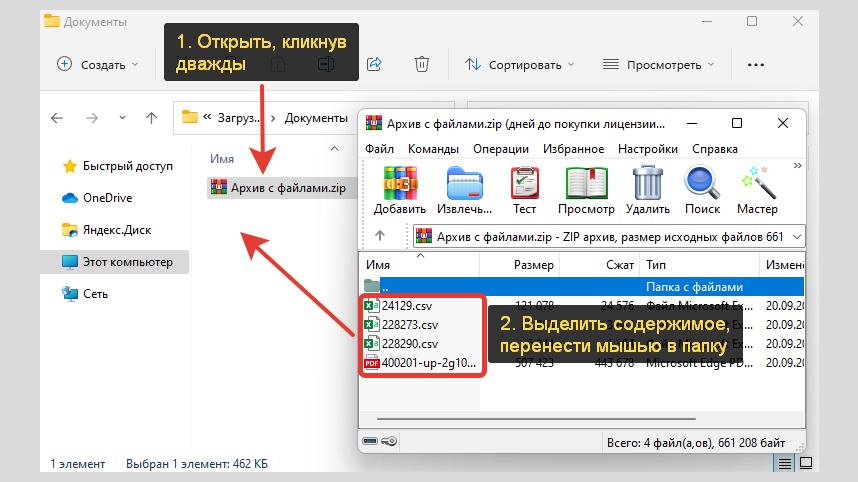 Уильям Антонелли/Инсайдер Распаковка определенных файлов с помощью перетаскивания 1. Дважды щелкните ZIP-файл, который нужно распаковать. Откроется папка с отдельными файлами внутри.
Уильям Антонелли/Инсайдер Распаковка определенных файлов с помощью перетаскивания 1. Дважды щелкните ZIP-файл, который нужно распаковать. Откроется папка с отдельными файлами внутри.2. Выберите все файлы или только те, которые вы хотите использовать, и перетащите их из папки в другое место на вашем компьютере. Вы можете перетащить их, например, в другую папку или разместить на рабочем столе.
Вы можете просто перетащить нужные файлы из папки. Уильям Антонелли/Инсайдер Вы можете удалить ZIP-файл, если там ничего не осталось.
Вы можете удалить ZIP-файл, если там ничего не осталось.Уильям Антонелли
Технический репортер для Insider Reviews
Уильям Антонелли (он/она/они) — писатель, редактор и организатор из Нью-Йорка. Как один из основателей команды Reference, он помог превратить Tech Reference (теперь часть Insider Reviews) из скромного начала в гиганта, который привлекает более 20 миллионов посещений в месяц.
Помимо Insider, его тексты публиковались в таких изданиях, как Polygon, The Outline, Kotaku и других. Он также является источником технического анализа на таких каналах, как Newsy, Cheddar и NewsNation.
Вы можете найти его в Твиттере @DubsRewatcher или связаться с ним по электронной почте wantonelli@insider.