Как сделать сетевую папку (папку общего доступа) на Windows XP/ Windows 7/ Windows 8
Как сделать сетевую папку в Windows XP.
Для того, что бы сделать сетевую папку в Windows XP, создаем папку, например «Сетевая папка», нажимаем на ней правой кнопкой мыши и выбираем «Свойства«.
В окне свойств, перейдите на вкладку «Доступ» и поставьте галочки напротив «Открыть общий доступ к этой папке«, если необходимо, что бы пользователи сети могли изменять (добавлять, удалять) файлы в этой папке, поставьте галочку- «Разрешить изменение файлов по сети«.
На этом создание сетевой папки (ее называют «шара») можно считать оконченной. Как можете заметить внизу папки появилась рука, это значит, что папка- сетевая.
Что бы другие пользователи могли увидеть ее по сети, необходимо зайти в Сетевое окружение, выбрать «Отобразить компьютеры рабочей группы«, найти компьютер на котором находится сетевая (расшаренная) папка нажать на нее и увидеть там общую папку сети.
Можно нажать «Пуск»- «Выполнить» или сочетание клавиш «Win»+ «R», ввести //<имя или IP компьютера>, например //comp, нажать клавишу Enter, откроются все расшаренные папки компьютера.
Для удобства использования сетевую папку можно подключить сетевым диском.
Как сделать сетевую папку в Windows 7.
Для того, что бы сделать сетевую папку в Windows 7, создаем папку, нажимаем на ней правой кнопкой мыши и выбираем «Свойства«.
В окне свойств, перходим на вкладку «Доступ» и нажимаем «Общий доступ«.
Теперь необходимо добавить необходимых пользователей и предоставить им соответствующий доступ, в данном примере полный доступ (возможность изменять и удалять файлы) на папку будет у всех . В поле Добавить выбираем «Все«, в столбце Уровень разрешений выбираем «Чтение и запись
«, нажимаем «Общий доступ«.Откроется окно сообщений о том, что пака стала сетевой. Нажимаем «Готово«.
После этого заходите в «Пуск»- «Панель управления»- «Центр управления сетями и общим доступом» или нажмите на кнопке Сетевого подключения на Панели задач и выберите «Центр управления сетями и общим доступом«.
В открывшемся окне Центр управления сетями и общим доступом посмотрите какая сеть используется (в данном примере — Рабочая) нажмите на «Изменить дополнительные параметры общего доступа«.
В используемом вами профиле (домашнем, рабочим или общем) внесите необходимые изменения, а именно:
— Включите сетевое обнаружение;
— Включите общий доступ к файлам и принтерам;
— Включите общий доступ, чтобы сетевые пользователи могли читать и записывать файлы в общих папках.
Опуститесь ниже и:
— Отключите общий доступ с парольной защитой.
Сохраните изменения.
На этом настройку сетевой папки в Windows7 можно считать оконченной.
Что бы пользоваться сетевой папкой заходите в Компьютер, справа нажимаете «Сеть«, выбираете компьютер на котором находится сетевая папка, справа откроются все расшаренные папки компьютера.
Еще один способ- нажать «Пуск» или сочетание клавиш «Win»+ «R» и ввести //<имя или IP компьютера>, например //User-ПК.
Для удобства использования сетевую папку можно подключить сетевым диском.
Как сделать сетевую папку в Windows 8.
Для того, что бы сделать сетевую папку в Windows 7, создаем папку, нажимаем на ней правой кнопкой мыши и выбираем «Свойства«.
В окне свойств, переходим на вкладку «Доступ» и нажимаем «Общий доступ
«.Теперь необходимо добавить необходимых пользователей и предоставить им соответствующий доступ, в данном примере доступ на папку будет у всех полный (право изменять и удалять файлы). В поле Добавить выбираем «Все» и в столбце Уровень разрешений выбираем «Чтение и запись«, нажимаем «Общий доступ«.
Откроется окно сообщений о том, что пака стала сетевой. Нажимаем «Готово«.
После этого заходите в «Панель управления»- «Центр управления сетями и общим доступом» или нажмите на кнопке Сетевого подключения на Панели задач и выбераете «Центр управления сетями и общим доступом«.
В открывшемся окне посмотрите какая сеть используется (в данном примере — Общедоступная) нажмите на «Изменить дополнительные параметры общего доступа«.
В используемом вами профиле (частная, гостевая или общедоступная) внесите необходимые изменения, а именно:
— Включите сетевое обнаружение;
— Включите общий доступ к файлам и принтерам;
Зайдите во вкладку «Все сети«:
— Включите общий доступ, чтобы сетевые пользователи могли читать и записывать файлы в общих папках.
— Отключите общий доступ с парольной защитой.
Сохраните изменения.
На этом настройку сетевой папки в Windows8 можно считать оконченной.
Что бы пользоваться сетевой папкой заходите в Компьютер, справа нажимаете «Сеть«, выбираете компьютер на котором находится сетевая папка, нажав на необходимый компьютер, справа откроются все его расшаренные папки.
Еще один способ- нажать сочетание клавиш «Win»+ «R», вписать //<имя или IP адрес компьютера>, например //pk2. Нажав Enter откроется окно с расшаренными папками компьютера.
Для удобства, расшаренную папку можно подключить сетевым диском.
Надеюсь теперь вы не зависимо от операционной системы Windows XP/ Windows 7/ Windows 8, сможете без проблем расшарить папку.
Я очень надеюсь, моя статья помогла Вам! Просьба поделиться ссылкой с друзьями:
Как открыть общий доступ к папке в Windows XP » DelPC.ru
Открыть общий доступ к папке в Windows XP проще чем в Windows 7, так как раньше политика безопасности Microsoft была другой. Если вы всё ещё используете эту версию операционной системы, то, чтобы расшарить папку в Windows XP, вам будет достаточно сделать следующее:
- Кликните правой кнопкой мыши по папке для расшаривания
- Выберите пункт “Общий доступ и безопасность”
- Поставьте галочку возле параметра “Открыть общий доступ к этой папке”
- Чтобы разрешить изменение файлов, поставьте галочку возле параметра “Разрешить изменение файлов по сети”
- Нажмите “Ок”, чтобы открыть общий доступ к папке в Windows XP
Под значком папки вы увидите изображение руки, это значит что к ней открыт сетевой доступ. Чтобы закрыть доступ к папке, достаточно убрать галочку с параметра “Открыть общий доступ к этой папке”.
Настроить доступ к папке можно по-разному, к примеру, открыть его или закрыть. Как закрыть общий доступ к папке в Windows:
- Откройте каталог, в котором находится расшаренная папка
- Кликните на нее правой кнопкой мыши и откройте “Свойства”
- Перейдите во вкладку “Доступ”
- Нажмите “Расширенная настройка”
- Снимите галочку с “Открыть общий доступ к этой папки”, чтобы запретить доступ к папке
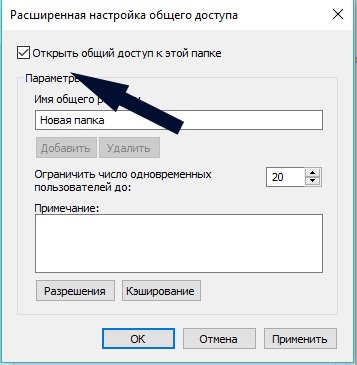
Так мы блокируем доступ к папке и она перестанет быть доступной в сетевом окружении.
Как открыть доступ к папке в Windows 10:
- Откройте проводник, перейдите по пути, в котором находится расшаренная папка, чтобы открыть общий доступ в Windows 10 по сети
- Кликните на нее правой кнопкой мыши и откройте “Свойства”
- Перейдите во вкладку “Доступ”
- Нажмите “Расширенная настройка”
- Установите галочку с “Открыть общий доступ к этой папки”, чтобы открыть доступ к папке

Плюсом расшаривания папок является то, что вам не нужно будет по каждой просьбе делиться файлами с коллегами. Вы просто поместите необходимые папки и файлы в расшаренную папку, и ваши коллеги сами получат к ним доступ когда им будет нужно и без вашего вмешательства. Чтобы открыть общий доступ к папке в Windows 7 и выше, нужно выбрать какую вы хотите расшарить папку. Можно взять любую существующую или создать новую, в нашем случае папка имеет название “Общая”.

Настройки общего доступа находятся в свойствах папки. Наводим курсор мышки на папку, кликаем правой кнопкой и открываем “Свойства”, после чего переходим во вкладку “Доступ”.

В этой вкладке, чтобы расшарить папку по сети в Windows 7, вам нужно сделать следующее:
- Нажмите на кнопку “Общий доступ”
- В открывшемся окне выберите из выпадающего списка пункт “Все”
- Нажмите “Добавить”

Таким образом вы предоставляете права на просмотр этой папки для всех участников сети.
Чтобы участники могли не только просматривать папку, но и изменять её содержимое (удалять и изменять файлы и папки), в колонке “Уровень разрешений” поменяйте значение с “Чтение” на “Чтение и запись”.

После внесенных изменений нажмите на кнопку “Поделиться”, дождитесь применения разрешений доступа и можете проверить доступность своей папки с другого компьютера, для которого вы открыли доступ.
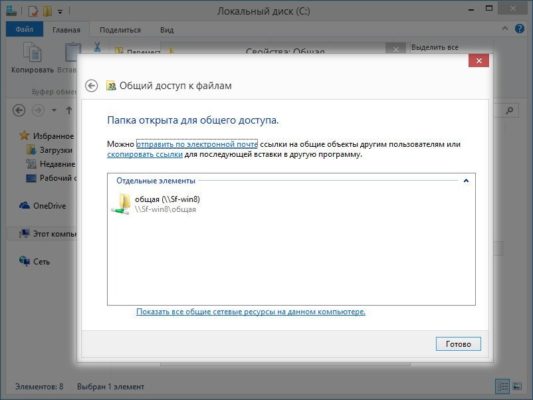
Теперь с другого компьютера в сети зайдите на тот компьютер, в котором вы расшарили папку. Если вы всё сделали правильно, то вы увидите, что изменились права доступа к папке в Windows 7. Появилась открытая для общего доступа сетевая папка.
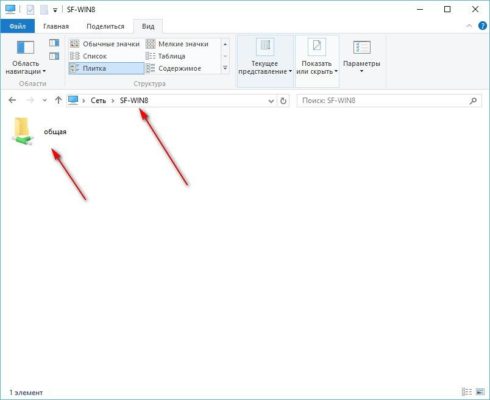
Общий доступ к папке в Windows 7 будет доступен для всех участников сети пока ваш компьютер включён и локальная сеть активна.
Как расшарить папку в Windows
На данный момент тема, которую мы рассмотрим в этой статье, является очень популярной. Ведь у многих дома помимо компьютера есть еще и ноутбук, может и не один, нетбук и другие устройства, подключенные к сети. И когда требуется передать файлы между ними, не очень удобно использовать флешку или диск. А если Вы работаете в офисе, гораздо проще скопировать файлы со своего компьютера в нужную папку, чем на флешку, которую потом еще и отнести нужно будет.
Итак, как же можно перенести файлы с одного компьютера на другой используя локальную сеть – нужно просто расшарить папку в локальной сети, то есть открыть к ней общий доступ. В статье мы рассмотрим, как расшарить папку в Windows 7, описанный способ подойдет и тем, у кого на компьютере установлена операционная система Windows 8.
Если у Вас установлена Windows XP, прочтите статью: как открыть общий доступ к папке в Windows XP. Возможно, Вас заинтересует тема: как соединить два компьютера между собой, а если у Вас имеется ноутбук, прочтите, как подключить компьютер к ноутбуку.
Для начала заходим в «Компьютер» и ищем папку, которую хотим расшарить по локальной сети.
Кликаем по ней правой кнопкой мышки и выбираем из контекстного меню «Свойства».
В следующем окне перейдите на вкладку «Доступ» и нажмите кнопочку «Общий доступ».
Теперь можете добавить нового пользователя, если его нет в списке: введите имя в пустое поле и нажмите «Добавить». Затем выделяем нужного пользователя из списка и выбираем для него «Уровень разрешений». Сделаем, чтобы все подключенные к сети пользователи могли просматривать и редактировать файлы в папке: выбираем «Чтение и запись». Нажмите кнопочку «Общий доступ».
После этого, появится окно, что общий доступ к папке открыт. Нажмите «Готово».
Чтобы посмотреть или добавить файлы в расшаренную папку, зайдите в «Компьютер», с правой стороны нажмите «Сеть» и кликните по названию Вашего компьютера. В окне Проводника Вы увидите ту папку, к которой был открыт общий доступ. Зайдите в нее и закачайте туда нужные файлы.
Теперь зайдите в «Сеть» с другого компьютера и нажмите там тоже по названию Вашего компьютера. Пользователь увидит все папки, которые расшарены на Вашем компьютере. В зависимости от прав, которые Вы назначали ранее, он может выполнять с ними различные действия: просматривать или редактировать.
Для того чтобы другой пользователь смог выполнять какие-либо действия с папкой, которая расшарена на Вашем компьютере, необходимо, чтобы Ваш компьютер был включен: он не должен находится в режиме сна или гибернации.
Если при попытке открыть расшаренную папку на другом компьютере запрашивается пароль, сделайте следующее. Нажмите правой кнопкой по значку сетевого соединения в трее и выберите «Центр управления сетями и общим доступом».
В следующем окне перейдите по ссылке «Изменить дополнительные параметры общего доступа».
Здесь нас будет интересовать «Общий» сетевой профиль. Нажмите на стрелочку, чтобы развернуть список.
Найдите пункт «Общий доступ с парольной защитой» и отметьте маркером пункт «Отключить». Нажмите «Сохранить изменения».
Теперь Вы знаете, как расшарить папку на компьютере. Используйте ее для обмена данными с другими устройствами, которые подключены в эту же сеть.
Оценить статью: Загрузка… Поделиться новостью в соцсетях
Об авторе: Олег Каминский
Вебмастер. Высшее образование по специальности «Защита информации». Создатель портала comp-profi.com. Автор большинства статей и уроков компьютерной грамотности
Как расшарить папку в windows и сделать её доступной по сети?
Расшарить папку в Windows 10 – это значит открыть доступ к папке по локальной сети. Это может понадобиться когда необходимо поделиться файлами, к примеру, с коллегами по работе. Передавать файлы по сети через расшаренную папку гораздо проще, чем скидывать их почтой или записывать на флешку и нести к другому компьютеру. Перед тем, как расшарить папку в Windows 10/8/7/XP на компьютере:
- Удостоверьтесь, что на папке нет паролей (чтобы расшарить папку в Windows 10/8/7/XP, она должна быть без пароля)
- Убедитесь, что папка не содержит заражённых вирусами файлов
Как открыть доступ к папке в Windows 10:
- Откройте проводник, перейдите по пути, в котором находится расшаренная папка, чтобы открыть общий доступ в Windows 10 по сети
- Кликните на нее правой кнопкой мыши и откройте “Свойства”
- Перейдите во вкладку “Доступ”
- Нажмите “Расширенная настройка”
- Установите галочку с “Открыть общий доступ к этой папки”, чтобы открыть доступ к папке

Плюсом расшаривания папок является то, что вам не нужно будет по каждой просьбе делиться файлами с коллегами. Вы просто поместите необходимые папки и файлы в расшаренную папку, и ваши коллеги сами получат к ним доступ когда им будет нужно и без вашего вмешательства. Чтобы открыть общий доступ к папке в Windows 7 и выше, нужно выбрать какую вы хотите расшарить папку. Можно взять любую существующую или создать новую, в нашем случае папка имеет название “Общая”.

Настройки общего доступа находятся в свойствах папки. Наводим курсор мышки на папку, кликаем правой кнопкой и открываем “Свойства”, после чего переходим во вкладку “Доступ”.

В этой вкладке, чтобы расшарить папку по сети в Windows 7, вам нужно сделать следующее:
- Нажмите на кнопку “Общий доступ”
- В открывшемся окне выберите из выпадающего списка пункт “Все”
- Нажмите “Добавить”

Таким образом вы предоставляете права на просмотр этой папки для всех участников сети.
Чтобы участники могли не только просматривать папку, но и изменять её содержимое (удалять и изменять файлы и папки), в колонке “Уровень разрешений” поменяйте значение с “Чтение” на “Чтение и запись”.

После внесенных изменений нажмите на кнопку “Поделиться”, дождитесь применения разрешений доступа и можете проверить доступность своей папки с другого компьютера, для которого вы открыли доступ.
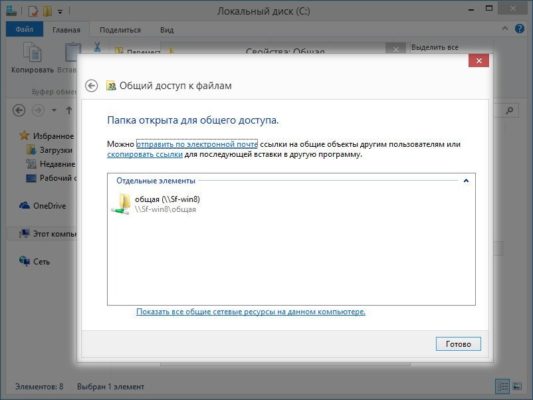
Теперь с другого компьютера в сети зайдите на тот компьютер, в котором вы расшарили папку. Если вы всё сделали правильно, то вы увидите, что изменились права доступа к папке в Windows 7. Появилась открытая для общего доступа сетевая папка.
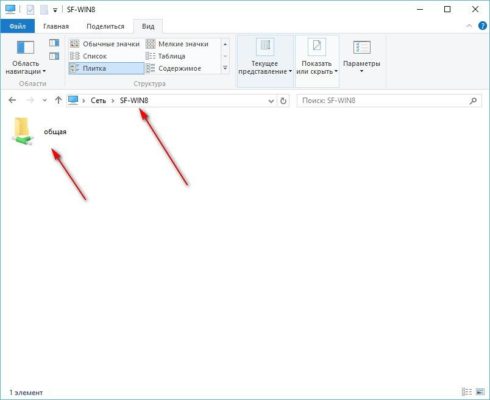
Общий доступ к папке в Windows 7 будет доступен для всех участников сети пока ваш компьютер включён и локальная сеть активна.
Открыть общий доступ к папке в Windows XP проще чем в Windows 7, так как раньше политика безопасности Microsoft была другой. Если вы всё ещё используете эту версию операционной системы, то, чтобы расшарить папку в Windows XP, вам будет достаточно сделать следующее:
- Кликните правой кнопкой мыши по папке для расшаривания
- Выберите пункт “Общий доступ и безопасность”
- Поставьте галочку возле параметра “Открыть общий доступ к этой папке”
- Чтобы разрешить изменение файлов, поставьте галочку возле параметра “Разрешить изменение файлов по сети”
- Нажмите “Ок”, чтобы открыть общий доступ к папке в Windows XP
Под значком папки вы увидите изображение руки, это значит что к ней открыт сетевой доступ. Чтобы закрыть доступ к папке, достаточно убрать галочку с параметра “Открыть общий доступ к этой папке”.
Настроить доступ к папке можно по-разному, к примеру, открыть его или закрыть. Как закрыть общий доступ к папке в Windows:
- Откройте каталог, в котором находится расшаренная папка
- Кликните на нее правой кнопкой мыши и откройте “Свойства”
- Перейдите во вкладку “Доступ”
- Нажмите “Расширенная настройка”
- Снимите галочку с “Открыть общий доступ к этой папки”, чтобы запретить доступ к папке
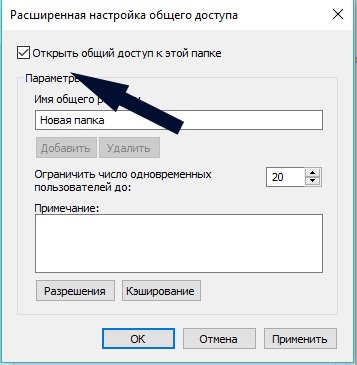
Так мы блокируем доступ к папке и она перестанет быть доступной в сетевом окружении.
Пароль на расшаренные папки в Windows XP.
Более правильное название поста было бы «ограничение доступа к расшаренным ресурсам».
Где-то с год назад я «научился» расшаривать сетевые ресурсы — это очень удобно. В обычном представлении расшаривать (share — делиться), значить сделать какую-либо папку (лучше сказать директорию) доступной из локальной сети.
Расшарить можно не только директории (папки), но и принтеры. Естественно, после того как принтер стал «расшаренным», то теперь печатать документы можно не только с компьютера к которому подключен принтер, а с любого компьютера, который входит в локальную сеть.
Наверное более экзотическим примером будет, что расшарить можно и дисковод. Мне даже один раз такая странная возможность потребовалась — мне надо было установить софт на компьютер, который не имел DVD-дисковода (такие еще есть), решение — сделать доступным из сети дисковод на соседнем компьютере.
По умолчанию, к расшареным папкам доступ имеют все компьютеры, которые подсоединены к сети (все учетные записи, т.е. пользователи, которые зарегистрированы на компьютерах, которые подсоединены к сети 🙂
Совершенно понятно, что иногда вы не хотите, чтобы к вашим документам(директориям, принтерам) имели полный доступ все, кто есть в локальной сети.
Например дома у меня документы хранятся на компьютере, но я могу их редактировать с ноутбука, но мне совершенно не хочется чтобы мой сосед, который использует «мой интернет» мог видеть все мои документы. Очень хочется, чтобы если он попытался открыть мою расшареную директорию, чтобы у него запросили пароль.
В Windows XP нельзя поставить пароли на папки, как это было в Windows 98. В XP используется более продвинутая система — доступ к каким-либо ресурсам (папки, документы, принтеры, дисководы) имеют определенные пользователи или группы пользователей (это необязательно должны быть локальные пользователи, т.е пользователи данного компьютера). Тут под пользователем я понимаю не человека, а учетную запись на компьютере.
Т.е. теперь хочется, чтобы доступ к расшаренной папке имел определенный пользователь и если кто-то попытается открыть папку из локальной сети, то чтобы ему было предложено зарегистрироваться (ввести логин и пароль пользователя, который имеет доступ к расшаренной папке). И если человек регистрируется как пользователь, у которого нет доступа к этому ресурсу (директория, принтер, дисковод), то ему будет отказано в доступе.
Самой сложности в назначении определенных прав (на чтение, на запись или на выполнение) пользователям нет и я покажу далее, как это делается. Сложности возникают, когда не появляется «это самое окошко» где надо ввести логин и пароль, хотя вроде бы вы все сделали по инструкции.
Дальше идет инструкция, как шарить директорию (с принтерами и дисководами все аналогично).
1. Запускаем компьютер под учетной записью с правами администратора, т.к. не администратор не имеет право шарить ресурсы.
2. Идем сюда: Мой компьютер>Сервис(меню сверху)>Свойства папки>Вид (вкладка)
Снимаем галочку с пункта «Использовать простой общий доступ к файлам (рекомендуется)» — это нужно для получения доступа к настройкам управления правами
Вот как выглядит та же вкладка если если галочка «использовать простой общий доступ к файлам» снята:
3. Теперь на вкладке «Доступ» (изображение выше) нажимаем на кнопку «Разрешения». Откроется следующее окно:
4. Теперь чтобы, добавить пользователя, который может просматривать (изменять) расшаренную директорию надо нажать на кнопку «Добавить». Откроется следующее окно:
5. В появившемся окне, нажимаем на кнопку «Дополнительно». Откроется окно поиска пользователей, которых вы хотите добавить:
6. В открывшемся окне нажимаем кнопу «Поиск». После нажатия на «Поиск», появятся все пользователи, которых можно добавить. Выбираем нужного, в моем примере это Вася Пупкин и нажимаем «OK».
Окно закроется и активизируется предыдущее окно, тоже нажимаем «OK». Появится окно с пользователями, которые имеют доступ к расшаренной папке. Тут же указываем, что можно делать пользователю (графа «Разрешить») и что запрещено делать (графа «Запретить»):
После того, как вы настроили права (графы Разрешить/Запретить), нажимаем кнопку «Применить», а затем «OK». И закрываем оставшееся окно последовательным нажатием на «Применить» и «OK».
Все пользователи, которые имеют доступ к расшаренному ресурсу добавлены и права их настроены.
Для того чтобы настройки обновились надо перезагрузить компьютер, на котором лежит расшаренная папка и зайти из под пользователя с правами администратора. Также чтобы другие компьютеры увидели расшаренную папку, их тоже надо перезагрузить и зайти с правами администратора.
Теперь можно попробовать зайти в нашу расшаренную директорию с другого компьютера в локальной сети (например ноутбук).
Заходим на ноутбуке в раздел «Сетевое окружение» и выбираем папку, которую шарили на предыдущих этапах (в моем примере это папка Distr) и получаем неожиданный отказ:
Но как же сделать так, чтобы появилось окно для ввода логина и пароля пользователя, права которого позволяют просматривать (редактировать) документы в расшаренной директории Distr?
Для появления окна регистрации, надо чтобы компьютер не применял права пользователя «Гость» по-умолчанию, ко всем, кто пытается открыть расшаренные директории. Для этого надо учетную запись «Гость» отключить на компьютере, где лежит расшаренная папка.
Для того чтобы отключить учетную запись «Гость», надо вернуться на комьютер, где хранится расшаренная папка, войти из под пользователя с правами администратора и правой клавишей нажать на иконке «Мой компьютер» и выбрать «Управление», как показано ниже:
В появившемся поле (справа), открыть папку «Пользователи», там мы увидим уже знакомых нам пользователей:
Надо нажать правой клавишей мыши на пользователе «Гость» и выбрать пункт «Свойства». В появившемся окне надо поставить галочку напротив пункта «Отключить учетную запись», после чего нажать «Применить», а потом «OK».
После чего появится предыдущее окно программы «Управление компьютером» с красным крестиком около учетной записи «Гость», что свидетельствует об отключении этого пользователя.
Перезагружаем компьютер, где хранятся расшаренная директория и компьютер с которого хотим заходить в расшаренную папку (ноутбук), заходим на оба компьютера с правами администратора, чтобы настройки вступили в силу.
После этого можно попробовать открыть расшаренную папку и появится заветное окно регистрации, вводим логин и пароль, нажимаем «OK»:
Все готово.
Как зайти в общую папку. Как расшарить файлы. Как сделать сетевую папку в windows XP
Как зайти в общую папку. Как расшарить файлы. Как сделать сетевую папку в windows XP
class=»eliadunit»>
Сегодня при развитии современных технологий персональный компьютер – почти обязательная вещь в каждом доме. Кроме того, у многих пользователей ПК имеется в наличии еще и ноутбук, планшет, смартфон, поэтому иногда появляется необходимость перекинуть какую-либо папку с данными между устройствами. Как это сделать без использования флешки? Давайте разберемся на примере операционной системы Windows 7, как открыть доступ к папке сетевому подключению.
Итак, у нас имеется некоторая «Новая папка». Для того чтобы расшарить папку, понадобится следующая последовательность действий. Наводим курсор мыши на папку и нажимаем по ней правой кнопкой, в Windows 7 появится всплывающее окно, приведенное на скриншоте ниже.
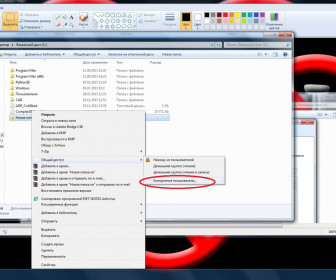
Из появившегося перечня действий выбираем «Общий доступ ». В новом появившемся списке нажимаем «Конкретные пользователи». Теперь в окне «Общий доступ к файлам» нажимаем на выпадающий список, из которого выбираем конкретного пользователя, который есть в вашей сети или же нажимаем на пункт «Все», если вы хотите, чтобы папка была доступной для любого устройства, подключенного к сети.
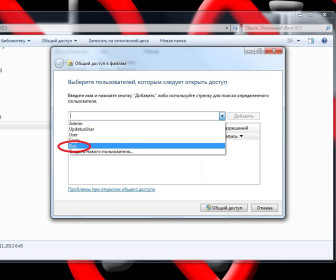
Если расшарить папку нужно пользователю, которого нет в списке, то нажимаем «Добавить нового пользователя…» и добавляем его вручную. После выбора пользователя необходимо настроить права общего доступа для данного пользователя, которые определят разрешенные действия: «Чтение», «Чтение и запись». В первом случае пользователю будет доступен только просмотр и копирование информации, во втором добавится возможность дописывания файлов или их удаление . В целях безопасности выбираем «Чтение» и кнопку «Общий доступ»:
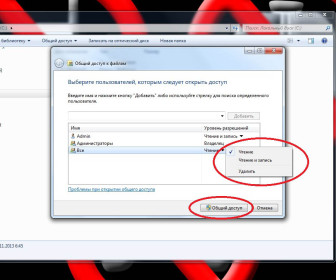
class=»eliadunit»>
В результате видим следующее окно:

Нажимаем на кнопку «Готово».
Часто после выполнения этих действий пользователи сети по прежнему не могут получить доступ к папке – требуется ввести пароль, поэтому необходимо выполнить следующие действия: нажимаем на значок сетевого подключения, расположенный в правом нижнем углу панели быстрого доступа, правой кнопкой, появится всплывающее окно, где есть пункт «Центр управления сетями и общим доступом » (на скриншоте, приведенном выше). Нажимаем на него и попадаем в меню настроек сетевого подключения. В левой колонке выбираем «Изменить дополнительные параметры общего доступа»:
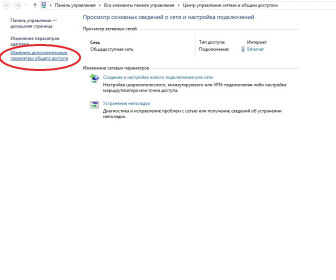
В появившемся списке настроек ставим галочку возле пункта «Отключить общий доступ с парольной защитой » и нажимаем кнопку «Сохранить изменения»:

Это все необходимые действия, чтобы расшарить папку. Теперь вы сможете активно использовать компьютер, например, как медиацентр – можно открыть доступ к музыке, и прочей информации, которую теперь можно просмотреть на ноутбуке или планшете, не используя флешку.
На данный момент тема, которую мы рассмотрим в этой статье, является очень популярной. Ведь у многих дома помимо компьютера есть еще и ноутбук, может и не один, нетбук и другие устройства, подключенные к сети. И когда требуется передать файлы между ними, не очень удобно использовать флешку или диск. А если Вы работаете в офисе, гораздо проще скопировать файлы со своего компьютера в нужную папку, чем на флешку, которую потом еще и отнести нужно будет.
Итак, как же можно перенести файлы с одного компьютера на другой используя локальную сеть – нужно просто расшарить папку в локальной сети , то есть открыть к ней общий доступ. В статье мы рассмотрим, как расшарить папку в Windows 7 , описанный способ подойдет и тем, у кого на компьютере установлена операционная система Windows 8.
Если у Вас установлена Windows XP, прочтите статью: как открыть общий доступ к папке в Windows XP . Возможно, Вас заинтересует тема: как соединить два компьютера между собой , а если у Вас имеется ноутбук, прочтите, как подключить компьютер к ноутбуку .
Для начала заходим в «Компьютер» и ищем папку, которую хотим расшарить по локальной сети.
Кликаем по ней правой кнопкой мышки и выбираем из контекстного меню «Свойства» .

В следующем окне перейдите на вкладку «Доступ» и нажмите кнопочку «Общий доступ» .

Теперь можете добавить нового пользователя, если его нет в списке: введите имя в пустое поле и нажмите «Добавить» . Затем выделяем нужного пользователя из списка и выбираем для него «Уровень разрешений» . Сделаем, чтобы все подключенные к сети пользователи могли просматривать и редактировать файлы в папке: выбираем «Чтение и запись» . Нажмите кнопочку «Общий доступ» .

После этого, появится окно, что общий доступ к папке открыт. Нажмите «Готово» .

Чтобы посмотреть или добавить файлы в расшаренную папку, зайдите в «Компьютер» , с правой стороны нажмите «Сеть» и кликните по названию Вашего компьютера. В окне Проводника Вы увидите ту папку, к которой был открыт общий доступ. Зайдите в нее и закачайте туда нужные файлы.
Теперь зайдите в «Сеть» с другого компьютера и нажмите там тоже по названию Вашего компьютера. Пользователь увидит все папки, которые расшарены на Вашем компьютере. В зависимости от прав, которые Вы назначали ранее, он может выполнять с ними различные действия: просматривать или редактировать.
Для того чтобы другой пользователь смог выполнять какие-либо действия с папкой, которая расшарена на Вашем компьютере, необходимо, чтобы Ваш компьютер был включен: он не должен находится в режиме сна или гибернации.

Если при попытке открыть расшаренную папку на другом компьютере запрашивается пароль, сделайте следующее. Нажмите правой кнопкой по значку сетевого соединения в трее и выберите «Центр управления сетями и общим доступом» .


Здесь нас будет интересовать «Общий» сетевой профиль. Нажмите на стрелочку, чтобы развернуть список.

Найдите пункт «Общий доступ с парольной защитой» и отметьте маркером пункт «Отключить» . Нажмите «Сохранить изменения» .
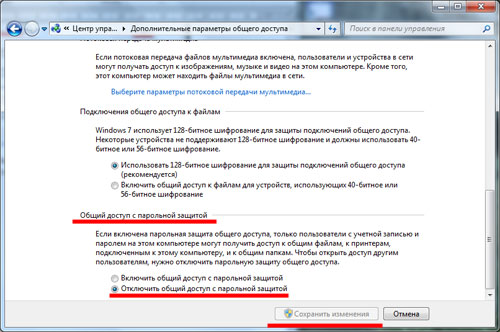
Теперь Вы знаете, как расшарить папку на компьютере. Используйте ее для обмена данными с другими устройствами, которые подключены в эту же сеть.
Оценить статью:Есть два вида предоставление общего доступа:
- Локальный;
- Сетевой.
В первом случае доступ предоставляется к каталогам, расположенным в вашей пользовательской директории «Users» («Пользователи» ). При этом папку смогут просматривать другие пользователи, имеющие профиль на данном компьютере или запустившие ПК с учетной записью гостя. Во втором случае предоставляется возможность захода в каталог по сети, то есть ваши данные смогут просматривать люди с других компьютеров.
Посмотрим, как можно открыть доступ или, как по-другому говорят, расшарить каталоги на ПК под управлением Виндовс 7 различными методами.
Способ 1: Предоставление локального доступа
Вначале разберемся, как предоставить локальный доступ к своим каталогам другим пользователям данного компьютера.


Теперь другие пользователи данного компьютера смогут без проблем заходить в выбранную папку.
Способ 2: Предоставление сетевого доступа
Теперь разберемся, как предоставить к каталогу доступ с другого ПК по сети.
- Откройте свойства папки, которую желаете расшарить, и перейдите в раздел «Доступ» . Как это сделать, подробно объяснялось при описании предыдущего варианта. На этот раз щелкайте «Расширенная настройка» .
- Открывается окошко соответствующего раздела. Установите галочку

Как сделать папку общей для всех компьютеров в сети
Обновлено — 2017-02-15
Вы создали у себя свою маленькую сеть с выходом в интернет. Теперь настало время использовать все преимущества сети. А их не так уж и мало. Но для начала мы рассмотрим, как сделать папку общего доступа.
Не будете же вы бегать с флешкой от компьютера к компьютеру. Имея локальную сеть это уже просто смешно и неудобно. Локальная сеть для того и создается, чтобы ресурсы были общими. Можно сделать общим весь жесткий диск, а можно создать отдельную папку, и в ней хранить документы для общего пользования.
У вас будет свой файловый сервер с файлообменником. Причем, эта папка будет открываться с вашего компьютера, и её не надо искать по всей сети. Всё, довольно просто и не требует ни каких, материальных затрат. Достаточно настроить общий доступ к этой папке.
Как сделать папку общего доступа
 Маленькую домашнюю сеть с общим выходом в Интернет мы уже создали, а теперь можно сделать общую для всех компьютеров папку.
Маленькую домашнюю сеть с общим выходом в Интернет мы уже создали, а теперь можно сделать общую для всех компьютеров папку.
Создаем на любом компьютере в сети новую папку и называем её «Мои файлы» (Вы можете назвать её по-своему). Щелкаем по этой папке правой кнопкой мыши и в выпадающем меню выбираем пункт Общий доступ и безопасность.

Откроется окно Свойства: Имя вашей папки. На вкладке Доступ установите галочки на пунктах Открыть общий доступ к этой папке и Разрешить изменение файлов по сети.
Для Windows 7 выбор в списке будет таким: -Общий доступ — Домашняя группа (чтение и запись) —

В Windows XP откроется следующее окно.

С первым пунктом всё и так понятно, а насчет второго немного поясню. Дело в том, что если вы не поставите галочку на пункте Разрешить изменение файлов по сети, то у человека открывшего вашу папку на своем компьютере будет возможность только просматривать файлы, но удалить их и ничего менять в них он не сможет. Иногда эта функция очень полезна. Если вы уверены в своем партнёре по сети, то ставьте эту галочку, а если нет, то лучше обезопасить свои файлы.
У меня на работе есть одна папка на моем компьютере, в которой находятся файлы необходимых для работы программ. Чтобы не ходить по всем кабинетам с флешкой или диском. Тем более если у меня диск DVD, а дисковод на каком-то компьютере его не читает, то это очень неудобно.
А так я сажусь за чужой компьютер открываю свою папку по сети и устанавливаю необходимую программу. А чтобы кто-нибудь по глупости не удалил эти файлы, у меня и не установлена галочка на пункте Разрешить изменение файлов. Но копировать эти файлы можно. Так что — смотрите сами.
Теперь настроим так, чтобы эту папку могли открыть на своих компьютерах другие пользователи вашей сети. Для этого перейдите на другой компьютер и щелкните мышью на рабочем столе по значку Сетевое окружение.

Откроется окно Сетевое окружение.

Выберите слева запись Отобразить компьютеры рабочей группы и кликните по ней мышью.
Откроется следующее окно.

Выберите в нем тот компьютер, на котором создана ваша папка для обмена файлами и откройте его. У вас, конечно, не будет такого количества компьютеров.

Найдите значок сетевой папки. У меня это «Мои файлы». И перетащите или скопируйте его на Рабочий стол.
Системные администраторы называют это – расшарить папку.
Теперь вам не придется каждый раз искать в сети эту папку. Файлы будут храниться на том компьютере, на котором создана эта папка. Точно также вы можете создать любую папку на любом компьютере, подключенном к вашей сети и обмениваться файлами.
Вот мы и рассмотрели вопрос — как сделать папку общего доступа.
Видеоурок по теме: Как сделать папку общей для всех компьютеров:На главную
Это тоже интересно!
Понравилась статья — нажмите на кнопки:

