Как распечатать с телефона на принтер через wifi и usb
Многие владельцы смартфонов Андроид интересуются, как распечатать с телефона на принтер изображения или документы. Это актуальный вопрос, ведь в современные моб. девайсы установлены камеры, по качеству не уступающие профессиональным. Существуют разные способы подключения гаджета к МФУ. Рассмотрим подробнее.

Как подключить телефон к принтеру
Владельцев девайсов на ОС Андроид волнует вопрос, как подключить телефон к принтеру. Воспользуйтесь разными способами:
- Если устройства последнего поколения, то сопрягать их лучше через WI-FI.
- Стандартное подключение через USB-провод.
- Работа с настройками
- Воспользовавшись облачными сервисами.
- Посредством установки спец. приложений.
Какую информацию можно распечатать со смартфона или планшета
Существуют различные методы подключения планшета к печатающему устройству. Если оба с беспроводной поддержкой, то для настройки кабели не понадобятся. Все, что потребуется — загрузить программу. Файл печатается дистанционно.
С помощью облачного сервиса передаются разные типы файлов:
- документ формата Word;
- фото;
- архивы.
Все актуальные ОС создаются с поддержкой беспроводной и проводной отправки информации. Сюда же включается синхронизация через облако.
Подсоединить устройство можно по-разному. Рассмотрим каждый способ подробнее.
Организация подключения через USB-кабель
Самый популярный тип разъема — микро USB. На флагманах установлен более продвинутый Type-C. Особой разницы в них нет. Последний выигрывает за счету увеличенной скорости обмена информации. Однако преимущество никак не влияет на процесс распечатки.
Процесс подключения заключается в нескольких шагах:
- Подключаем подходящий шнур к МФУ и моб.девайсу одновременно.
- О положительным подсоединении известит соответствующий сигнал, а на дисплее отобразится маркер.
- Дальнейший процесс требует предустановленной программы-проводника. Если ее нет, скачайте нужную утилиту. Она значительно упростит процедуру.
Если устройства синхронизировались, то принтер примет файлы и активирует распечатку. Если ничего не произошло, следует проверить правильность подсоединения провода. Затем перезапустить программу.
Печать при помощи wi-fi
Это самый простой и эффективный способ подключения. Печатающее устройство также должно поддерживать беспроводную технологию. Чтобы проверить совместисоть, следует со смартфона отправить запрос на принтер. Если оба девайса синхронизировались, то возможно дальнейшее подключение.
Для синхронизации требуется:
- активировать вай-фай на моб. телефоне;
- активировать связь на МФУ;
- включить поиск доступных устройств, подождать, пока требуемый гаджет будет найден;
- выбрать наименование принтера с моб. девайса;
- включить сопряжение;
- при успешном подключении запустить проводник или иную утилиту для распечатки файлов.
Этот метод универсален и комфортен из-за отсутствия проводов. Однако значительный недостаток — несовместимость девайсов. Может произойти нераспознавание устройств. В случае с USB-подключением это практически невозможно.
Работа с WPS
Метод подходит только для продвинутых владельцев. Он более сложный. Чтобы знать, как распечатать с телефона изображение, следует изучить способы настройки устройств. Присоединение осуществляется через роутер. Посредством него и будут выводиться данные на печатающее устройство. Воспользуемся инструкцией:
- Проверьте фильтрацию мак-адресов.
- Посмотрите насколько надежно сеть защищена шифрованием.
- На дне роутера указан pin-код. Он представляет собой восьмизначное число.

- Данную опцию следует активировать на роутере. Затем в строке браузера прописываем: 192. 168. 1. 1.
- Переходим в настройки маршрутизатора. Отправляем во вкладку «Безопасность», в «Enable WPS» кликаем сообщение.

У роутера имеется встроенная функция поиска сетей. Обычно она расположена на дне устройства. Нажимайте на нее, пока требуемое соединение не будет получено. Если на маршрутизаторе нет нужной клавиши, то следует воспользоваться ПО моб. девайса.
Найдите Wi-fi Protection Setup. Он находится в разделе «Сеть».
Печать при помощи облачных сервисов
Данный способ возможен при условии, что принтер ультрасоверменный, со встроенной функцией — Cloud Print ready. Если данные передаются через сервис компании Microsoft, то доп. приложений и действий не требуется.
Для печатки через облако нужно:
- Доступ в интернет.
- Моб. гаджет на платформе Андроид.
- Зарегистрированный аккаунт на сайте.
Этот метод очень удачен, т. к. предполагает дистанционную распечатку файлов. Воспроизвести можно практически все, в том числе смс-переписку. Вы можете активировать процесс для получателя, находящегося в другом городе. Для отправки требуется, чтобы у иного лица МФУ также поддерживало данную опцию.
Если вы владелец Iphone, то без компьютера в данном случае не обойтись.
Печать с помощью Google Cloud Print
Это виртуальное печатающее устройство от корпорации Гугл. Принцип его действия заключается в следующем:
- Присоединение принтера к Гугл-аккаунту.
- Открыв Гугл Хром можно распечатать любой файл, который есть в аккаунте

Если вы хотите распечатать файл, который хранится не на аккаунте, а расположен в памяти смартфона, потребуется скачать доп. утилиту. В официального магазине Андроид найдите текст «Виртуальный принтер Гугл». Его настройка интуитивно понятна.
Печать при помощи Dropbox
Чтобы распечатать файлы через Dropbox, следует зарегистрировать аккаунт на сайте. Далее требуется установить такое же приложение в мобильный. Загружается оно из Гугл Плей.
Далее все, что требуется: сохранить изображения в Дропбокс. Распечатка осуществляется через ПК.
Актуальные приложения для работы с цифровой печатью
Существует много официальных утилит, которые значительно упрощают процесс распечатки. Доступ к ПК не требуется. Некоторое ПО доступен только в платной версии, другие же — в свободном доступе. Большинство бесплатных программ перегружены рекламными объявлениями, однако их функционала вполне достаточно для решения задач.
Среди популярных утилит стоит отметить:
- Brother iPrint Scan.
- Canon Easy – PhotoPrint.
- Dell Mobile Print.
- Epson Connect.
Представленные приложения доступны только на ОС Андроид.
Как подключить принтер к Android и распечатать фото или текстовый файл
Давайте я расскажу как можно распечатывать фото или документы прямо с телефона Android, отправляя печать на ваш принтер. Для этого нужно будет подключить свой Андроид к принтеру по WiFi или USB, что мы и сделаем.
Данная статья подходит для всех брендов, выпускающих телефоны на Android 9/8/7/6: Samsung, HTC, Lenovo, LG, Sony, ZTE, Huawei, Meizu, Fly, Alcatel, Xiaomi, Nokia и прочие. Мы не несем ответственности за ваши действия.
Правильное подключение принтера к Андроид гаджету
Существует несколько способов подключения, которые можно разделить на такие группы:
- Прямое соединение. Выполняется при помощи USB-кабеля, Wi-Fi или Bluetooth.
- Соединение через посредника. Процесс печати управляется через ноутбук или ПК, а гаджет только дает к печати указания. Применяется Google Cloud.
Для девайса Андроид во всех случаях нужен специальный софт, например, Printer Share, так как принтер без указаний печатать не в состоянии. Также существуют приложения для печати, которые мы рассмотрим ниже.
Подключение по Wi-Fi
Чтобы этот способ реализовать, на принтере должен быть встроенный адаптер Wi-Fi. Важно убедиться, что он имеется, так как на старых моделях его не будет. Здесь не нужно производить особых действий, достаточно просто использовать функционал программы и следовать инструкции для подключения.
Bluetooth
С интерфейсом Bluetooth ситуация идентичная. Если подобная функция есть, то используем ее.
USB
Для подключения смартфона или планшета к принтеру через USB, необходимо использовать специальный шнур OTG (переходник USB &ndash, microUSB). На используемом гаджете должен быть порт Host, что позволит его подключать не только к компьютеру, но и к другим устройствам. Все шнуры нужно соединить, после чего получившийся кабель подключаем к гаджету, осуществляем настройку с помощью приложения и пользуемся.
Таким способом можно подключить не все устройства. Для некоторых моделей может просто не быть драйверов.
Android не видит WiFi сеть
Google Cloud
Самый удобный вариант, с помощью которого можно распечатывать файлы, при этом находясь в любой точке мира. Выполняем печать путем привязки гаджета к Google-аккаунту. На компьютере и гаджете следует использовать один и тот же аккаунт.
Распечатываем текст с Андроид устройства
Выполнить печать фотоснимков, смс, документов, веб-страниц и прочего можно несколькими способами. Давайте подробно рассмотрим их.
Виртуальный принтер Google
Для распечатывания чего-либо на принтере со смартфона или планшета Андроид данным методом, нам потребуется:
- Приложение для Android «Виртуальный принтер».
- Установка виртуального принтера Гугл.
- Аккаунт Гугл.
- Домашний принтер, который подключен к ноутбуку или компьютеру.
Виртуальный принтер Google устанавливается следующим образом:
- На верхней панели браузера справа нажимаем на «Настройка и управление Google Chrome» (имеет вид трех параллельных полосок).
- Список прокручиваем до конца, в самом низу выбираем «Показать дополнительные настройки».
- Выбираем вкладку «Виртуальный принтер Google», нажимаем на кнопку «Настроить». Справочную информацию можно найти в разделе «Подробнее».
- Отобразится страница «Устройства», где выбираем «Добавить принтеры».
- Откроется окно, где будут продемонстрированы подключенные принтеры к данному компьютеру. Галочкой нужно отметить тот, с которого будет запущена печать, после чего следует нажать на кнопку «Добавить принтер».
- После нескольких секунд ожидания отобразится сообщение про завершение процедуры регистрации. Затем активируем раздел «Управление принтерами».
- На верхней панели будут показаны кнопки управления. В данной ситуации нужно выбрать «Добавить обычный принтер».
 Увеличить
Увеличить
 Увеличить
Увеличить
 Увеличить
Увеличить
 Увеличить
Увеличить
 Увеличить
Увеличить
 Увеличить
Увеличить
 Увеличить
Увеличить
Теперь с Гугл Плей https://play.google.com/store/apps/details?id=com.google.android.apps.cloudprint устанавливаем приложение «Виртуальный принтер». Для утилиты нужны определенные разрешения, нажимаем на кнопку «Принять». Когда установка завершится, шторку опускаем, выбираем соответствующую строку, активируем сервис.
 Увеличить
Увеличить
От системы будут получены оповещения, нажимаем «ОК». Затем начнется поиск доступных принтеров, по завершении которого отобразится их список. Теперь на страничке принтера нажимаем на кнопку «Try it now» (означает «Попробуйте прямо сейчас»), можно указать «Print anything» (распечатывает что угодно) или «Print anywhere» (функция печати где угодно).
 Увеличить
Увеличить
Для печати картинки или текста с веб-страницы нужно открыть браузер на необходимой странице, вызвать меню настроек в верхнем правом углу дисплея (значок с тремя вертикальными точками). В выпавшем списке действий указываем «Печать».
 Увеличить
Увеличить
Теперь нужно открыть вкладку в разделе «Сохранить на Google&hellip,», указать «Все принтеры». Выбираем то устройство, с которого будем распечатывать, потом настраиваем формат, число копий и т.д. Активируем кнопку «Печать».
 Увеличить
Увеличить
Чтобы распечатать документ, фото, картинку, находим папку с необходимым объектом, его выделяем и нажимаем на меню страницы (значок с тремя параллельными черточками). Кнопка меню в зависимости от модели может располагаться в ином месте (к примеру, в верхнем правом углу дисплея или внизу слева), или иметь вид трех вертикальных точек. В отобразившемся окне выбираем «Печать».
 Увеличить
Увеличить
Здесь снова будет открыто окно «Сохранить на Google&hellip,». Там можно сохранить картинку в PDF формате, нажав на значок (на скриншоте первый фрагмент). Для печати нажимаем «Все принтеры», а в открывшемся разделе выбираем свой принтер, а потом снова нажимаем на иконку, но с изображением принтера.
 Увеличить
Увеличить
В этой ситуации для выполнения печати потребуется активное интернет соединение.
Как синхронизировать Android с компьютером по USB и WiFi
Печать через USB, Bluetooth, Wi-Fi
Для печати документов или фото этим методом потребуется специальное приложение. Рассмотрим в виде примера наиболее популярное &ndash, PrinterShare.
Распространяется программа на платной и бесплатной основе. В бесплатной версии функции существенно ограничены и ее стоит рассматривать как тестовую. Рассмотрим работу версии «Премиум», при помощи которой можно печатать контакты, фотоснимки, журналы звонков, смс-сообщения, файлы с Гугл Докс, Gmail, SD-карты в форматах DOC, PDF, DOCX, XSLX, TXT и т.д.
Устанавливаем PrinterShare с Гугл Плей по ссылке https://play.google.com/store/apps/details?id=com.dynamixsoftware.printershare. Запускаем приложение. На главной странице будут показаны варианты выбора хранилища для нужного изображения или файла, а справа в нижнем углу есть кнопка «Выбрать». Нажимаем на нее, после чего отобразится окно, где указываем тип подключения (принтер), который необходимо использовать.
 Увеличить
Увеличить
USB, Wi-Fi и Bluetooth &ndash, это такое подключение, которое осуществляются при помощи соответствующего вида связи. Выбирая Wi-Fi принтер, сразу будет начат автоматический поиск в сети беспроводного принтера, который подключен к роутеру. После завершения поиска следуем подсказкам системы и устанавливаем связь. После этого выбираем объект печати.
Вне зависимости от формата выбранного файла, нажимаем «Печать» (если никакой коррекции выбранного файла не требуется) или «Настройки» (настраиваем параметры печати). Затем нажимаем «Выбрать принтер».
 Увеличить
Увеличить
Подключение гаджета Андроид к принтеру через USB или Bluetooth выполняется аналогично. Русскоязычный интерфейс приложения понятен и прост, поэтому при работе с ним никаких проблем не должно возникнуть.
Приложения для работы с печатью
Для операционной системы Андроид есть много приложений. Рассмотрим самые известные и удобные, которые имеют хорошую репутацию у пользователей и высокий рейтинг:
- Canon Easy &ndash, PhotoPrint. Компания Canon выпустила для Андроид собственное приложение. Оно создано с упором на печать фотографий, про что намекает ее название. Многофункциональности от нее ждать не стоит.
- Brother iPrint Scan. Удобное и простое приложение для Андроид. Есть функция сканера и возможность сохранения результатов на гаджете. Размер единицы печати не должен за 1 раз превышать 50 страниц или 10 Мб. Есть информация, что приложение веб-страницы не всегда отображает корректно. В остальном программа со своими возможностями справляется прекрасно.
- Epson Connect. Компания Эпсон предлагает цифровое приложение, где есть необходимый функционал. Можно на гаджете сканировать и хранить информацию, передавать файлы через e-mail.
- Dell Mobile Print. Преимущество приложения состоит в возможности распечатывать файлы при подключении к локальной сети. Пользователи, часто использующие эту функцию, оценят утилиту по достоинству.
 Увеличить
Увеличить
 Увеличить
Увеличить

 Увеличить Как подключить принтер к Android и распечатать4.8 (95%) 8 чел.
Увеличить Как подключить принтер к Android и распечатать4.8 (95%) 8 чел.
 Загрузка…
Загрузка…Как печатать с телефона на принтер
Многие люди печатают благодаря мобильным технологиям. Как это сделать без доступа к ноутбуку?
Решение есть, только чтобы вы даром не время не теряли, читая эту запись, сразу скажу, что это должен поддерживать как телефон, так и сам принтер.
На страницах сайта найдете как печатать с телефона на принтер через блютуз или кабель – можете попробовать, но обычно эти варианты не работают.
Многие производители принтеров предоставляют мобильные приложения для печати с мобильных телефонов.
Их можете скачать в плей маркет, и они как правило работают в моделях беспроводного офисного оборудования (типичная сеть Wi-Fi).
Это самый оптимальный вариант — телефоны Android не могут печатать напрямую через USB-кабель, поэтому ниже предоставляю лучшие приложения для телефонов андроид.
С помощью приложений сможете реально печатать с телефона на принтер, но вначале чтобы вы не блуждали в потемках несколько нюансов.
Как печатать фото или документы с телефона андроид на принтер
Сегодня телефон очень продвинутый. Он из года в год он становится ближе к карманному компьютеру. Поэтому нет ничего удивительно, что можете печатать документы или фото даже издалека — не находясь в той же стране, что и принтер.
Иногда самые простые решения являются самими лучшими. То же самое можно сказать и о печати с телефона на принтер.
Ведущие производители и разработчики приложений подготовили ряд инструментов, ко
Как отправить на печать с телефона?
Часто возникает необходимость распечатать важные документы или фотографии прямо с мобильного телефона. Мы расскажем о проверенных способах распечатки со смартфона в этой статье.
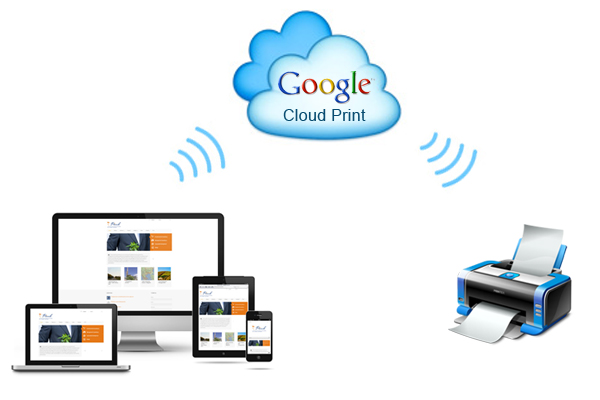
Печать с помощью виртуального принтера от Гугл Cloud Print
Большинство новых моделей смартфонов уже оснащены функцией облачной печати. Чтобы проверить наличие этого сервиса, просто перейдите в Настройки – Дополнительно, здесь будет отображаться информация о доступе к Cloud Print. Если такая функция на вашем гаджете имеется, тогда остается нажать на кнопку «Виртуальный принтер» и активировать его.

Интерфейс различных моделей смартфонов может отличаться, пункты и разделы могут иметь различные названия, однако смысл и алгоритм действий при этом не меняется.
Если в настройках вашего смартфона нет функции виртуального принтера, тогда зайдите в Google Play и бесплатно скачайте специальное приложение Cloud Print.
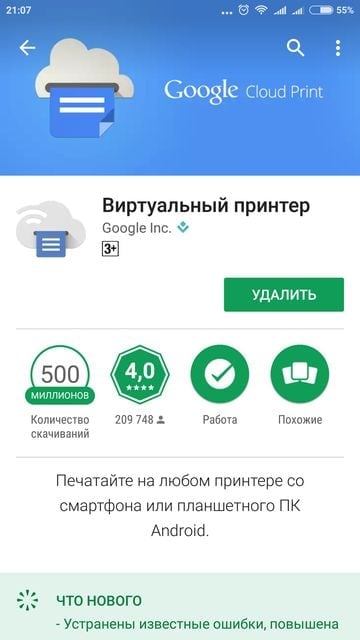 После установки откройте приложение облачного принтера и найдите в меню опцию «Добавить принтер». Отсюда система направит вас на веб-страничку Гугл Cloud Print:
После установки откройте приложение облачного принтера и найдите в меню опцию «Добавить принтер». Отсюда система направит вас на веб-страничку Гугл Cloud Print:

После того, как вы выполните все настройки виртуального принтера, появится сообщение о том, что вы можете распечатывать с телефона. Нужно просто открыть необходимый файл на смартфоне, зайти в меню и выбрать «Печатать».
Распечатываем через USB
Это не универсальный способ, так как подходит только для современных моделей оргтехники, выпущенных после 2014 года. Во-первых, на вашем смартфоне должен быть USB Host. Во-вторых, необходимо скачать специальное приложение USB Connection Kit или PrinterShare (доступно в бесплатном тестовом режиме). Для принтеров компании НР есть уникальное приложение ePrint – оно позволяет видеть все устройства бренда, подключенные по кабелю.

После установки приложения смартфон достаточно подключить к принтеру и выбрать его для распечатки файлов.
Отправляем на печать через Wi-Fi
Если ваш принтер поддерживает подключение к сети и имеет свой личный электронный адрес, тогда это достаточно простой и быстрый способ распечатки с телефона. Вам нужно просто отправить файлы на адрес принтера, и он сразу же начнет распечатку.
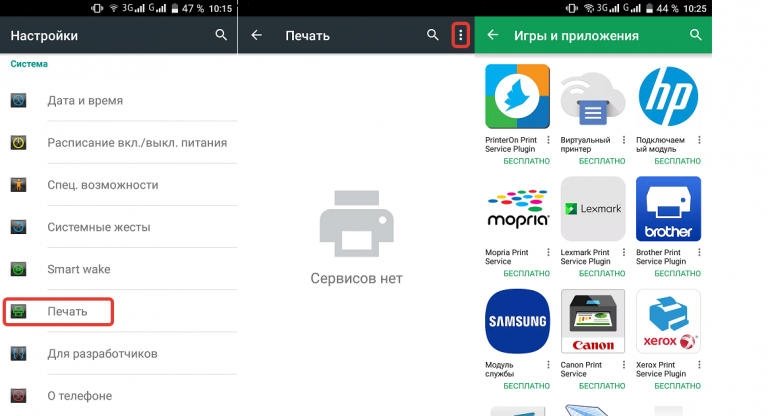
Статья о том, как отправить на печать с телефона, написана при поддержке специалистов копировального центра Printside.ru




