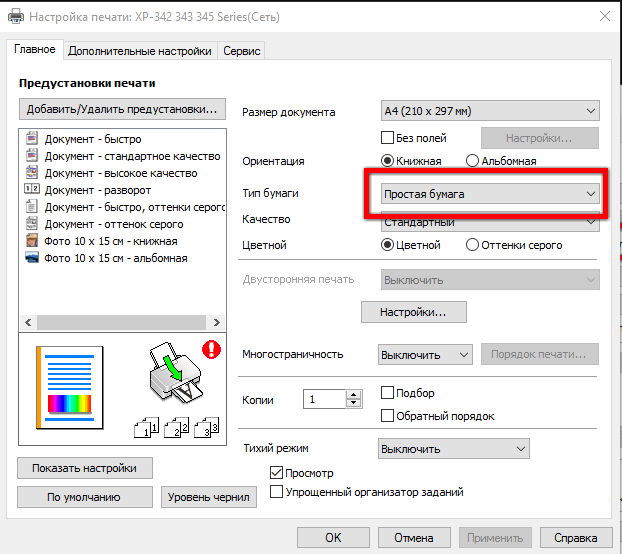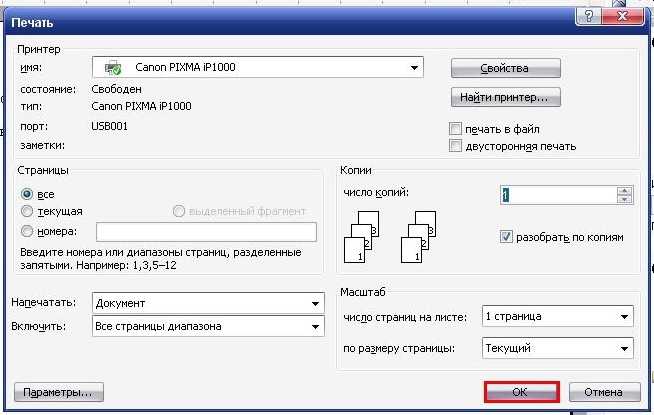Печать фотографий в приложении «Фото» на Mac
Поиск по этому руководству
- Добро пожаловать!
- Начало работы
- Общие сведения об импорте
- Из Фото iCloud
- С фотокамеры или телефона
- С устройств хранения, DVD и других устройств
- Из Почты, Safari и других приложений
- Импорт фотографий из другой медиатеки
- Где хранятся импортированные фотографии?
- Просмотр фотографий
- Просмотр отдельных фотографий
- Добавление заголовков, подписей и другой информации
- Взаимодействие с текстом на фото с помощью функции «Онлайн-текст»
- Использование функции «Что на картинке?» для получения информации о фотографии
- Просмотр фотографий, которыми с Вами поделились другие пользователи
- Удаление фотографий и восстановление удаленных фотографий
- Удаление дубликатов
- Скрытие фотографий
- Просмотр серий фотографий
- Воспроизведение видеоклипов
- Просмотр Live Photo
-
- Просмотр воспоминаний
- Персонализация воспоминаний
- Отображение определенных типов объектов
- Поиск фотографий по тексту, содержимому или дате
- Поиск фотографий по ключевому слову
- Поиск фотографий конкретного человека
- Поиск фотографий по месту
- Что такое альбомы?
- Организация фотографий в альбомы
- Удаление альбомов
- Создание смарт-альбомов
- Группировка альбомов в папках
- Основы редактирования
- Усечение и выпрямление фотографий
- Использование фильтра для изменения фотографии
- Настройка освещенности, экспозиции и других параметров фотографии
- Ретушь фотографий
- Удаление красных глаз
- Настройка баланса белого на фотографии
- Коррекция кривых
- Коррекция уровней
- Коррекция четкости
- Применение изменений к определенным цветам
- Шумопонижение
- Повышение резкости фотографии
- Изменение освещения портрета
- Применение виньетки
- Рисование поверх фотографии
- Использование других приложений при редактировании в Фото
- Редактирование Live Photo
- Редактирование видео
- Редактирование видео в режиме киноэффекта
- Что такое Общая медиатека iCloud?
- Создание Общей медиатеки и присоединение к ней
- Просмотр Общей медиатеки
- Добавление фото в Общую медиатеку
- Удаление фото из Общей медиатеки
- Добавление и удаление участников Общей медиатеки
- Что такое общие альбомы?
- Включение Общих альбомов
- Создание общего альбома
- Добавление, удаление и редактирование фотографий в общем альбоме
- Добавление или удаление подписчиков
- Подписка на общие альбомы
- Предоставление доступа к фотографиям через Сообщения и Почту
- Отправка фотографий через AirDrop
- Предоставление доступа к фотографиям через другие приложения и веб-сайты
- Экспорт фотографий, видео, слайд-шоу и воспоминаний
- Экспорт Live Photo в качестве анимированного изображения GIF
- Экспорт кадра видео в качестве фотографии
- Создание слайд-шоу
- Создание проектов с использованием сторонних приложений
- Заказ профессиональной печати
- Печать фотографий
- Обзор Системной медиатеки Фото
- Создание дополнительных медиатек
- Резервное копирование медиатеки приложения «Фото»
- Восстановление из Time Machine
- Исправление медиатеки
- Изменение места хранения фотографий и видео
- Изменение настроек в приложении «Фото»
- Сочетания клавиш и жесты
- Авторские права
Максимальное количество символов: 250
Не указывайте в комментарии личную информацию.
Максимальное количество символов: 250.
Благодарим вас за отзыв.
Как правильно распечатать на принтере текст, картинку, фото, страницу из интернета
Содержание
- Азы печати – работа с текстовыми файлами
- Как распечатать фото или картинку
- Печать сразу с интернета
- Как печатать данные со смартфона
- Как осуществить двустороннюю печать
- Собственная книга
Получить распечатанный текст можно очень просто, если вы владеете некоторыми знаниями о работе в конкретной программе. Однако иногда таких знаний может не быть и тогда возникает вопрос – как распечатать документ на принтере. Давайте разберем по пунктам детали такого важного процесса.
Азы печати – работа с текстовыми файлами
Первым делом, для печати документов на компьютере надо выяснить – поддерживает ли программа печать. Однако этот пункт простой – большинство утилит имеет такую очевидную функцию на всех поддерживаемых операционных системах.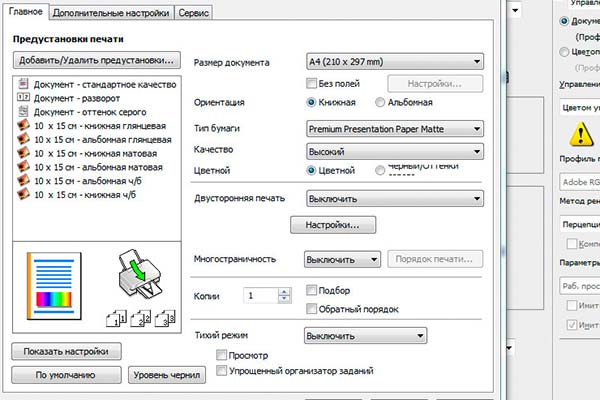
В качестве начала, проверим работу печати на принтере. Для этого необходимо вставить лист, найти специальную кнопку в программе конкретной модели принтера или на самой его поверхности и нажать ее. Такой процесс называется пробная печать, что помогает узнать перед началом работы, все ли в порядке с принтером – нет ли ошибок, заправлена ли краска.
Далее, предположим, что у нас имеется текст на компьютере. В качестве примера рассмотрим стандартный для Windows текстовый редактор Word, так как он самый популярный, и, чаще всего, все остальные программы имеют схожий интерфейс. Откроем текстовый файл, который необходимо напечатать. Это можно сделать с помощью одноименной клавиши в разделе “Файл” текстового редактора, далее надо найти наш файл и нажать по нему. После этого следует нажать на “Печать” в контекстном меню “Файл”.
СОВЕТ! Перед тем, как совершить печать на принтере, следует сделать Предпросмотр файла. В таком состоянии текст будет показываться в том виде, в котором он будет выглядеть после его переноса в материальный вид.
Внимательно проверьте все на наличие ошибок, на верность форматирования и так далее.
Теперь же, можно наконец, ответить на главный вопрос – как распечатать текст с компьютера на принтере. После нажатия кнопки “Печать” откроется новое окно, где можно настроить особенности печати. В таком окне можно выбрать количество листов, размер листа и прочее. Для этого нажмите на кнопку “Свойства”, далее покажется выбранный вами принтер для печати.
Здесь можно с точностью до миллиметра выбрать габариты страницы. Теперь все готово для печати документов и осталось нажать ОК, чтобы запустить процесс. Не забывайте подкладывать листы по мере их исчезновения внутри аппарата.
Как распечатать фото или картинку
Теперь пора ознакомиться с более сложным вопросом, который тем не менее часто возникает на практике у многих людей – как печатать фото. На самом деле, процесс мало чем отличается от обычных файлов и правила остаются почти такими же, поэтому если вы умеете распечатывать на принтере тексты, то и картинки будет освоить просто.
На самом деле, процесс мало чем отличается от обычных файлов и правила остаются почти такими же, поэтому если вы умеете распечатывать на принтере тексты, то и картинки будет освоить просто.
Меняется лишь некоторые особенности настроек и программа обработки файла. Можно как печатать на бумаге, так и на специальной фотобумаге.
ВАЖНО! Основным отличием является материал, на котором будет проводиться операция. Качественное фото на принтере требует специальную бумагу для фотографий.
Обычно она имеет специальные размеры, похожие по габаритам на А5. Такая бумага делится на два типа – матовая или глянцевая. Выбор конкретной из двух вариантов является лишь делом вкуса, стоит посмотреть оба метода, выбрать наиболее подходящий и распечатать уже более приглянувшийся.
Теперь, когда мы настроили все необходимые технические характеристики фотографий, можно начать печатать на принтере с помощью определенной программы. Если говорить о Windows, то речь опять пойдет про стандартный редактор картинок.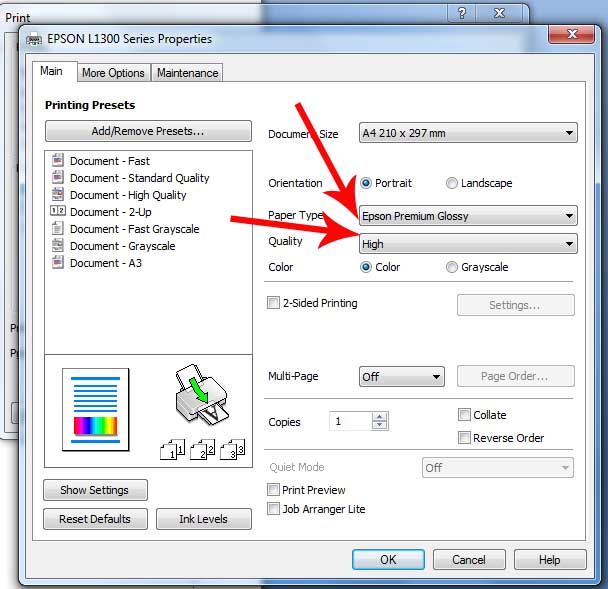 Интерфейс по своей сути мало чем отличается от Word – необходимо также найти кнопку печати, которая находится в меню “Файл”.
Интерфейс по своей сути мало чем отличается от Word – необходимо также найти кнопку печати, которая находится в меню “Файл”.
После нахождения такой иконки и прохождения уже знакомых нам настроек, можно вывести картинки на печать. Очередной урок позади и, надеюсь, читатель понимает, что на вопрос “как распечатать и картинку?” можно ответить лаконично “да точно так же”. Для этого достаточно скачать необходимый файл с Интернета или с другого устройства и повторить все вышеприведенные действия.
Печать сразу с интернета
Часто возникает ситуация, когда требуется распечатывать на принтере документы, найденные в Интернете. Многие могут задаваться вопросом – а как распечатать страницу из интернета на принтере?
Хотя чаще всего инструкции будут одинаковые, стоит рассмотреть все популярные на сегодняшний день браузеры и разобраться в этом важном начинании.
- Google Chrome – для переноса информации с экрана компьютера в материальный вид, достаточно открыть браузер от Google, найти необходимый документ и нажать на три точки в правом верхнем углу окна.
 Далее следует нажать Печать и процесс начнется. Если не получается, можно использовать горячую комбинацию клавиш – Ctrl + P. Далее выбираем требуемые настройки, наш принтер и нажимаем ОК.
Далее следует нажать Печать и процесс начнется. Если не получается, можно использовать горячую комбинацию клавиш – Ctrl + P. Далее выбираем требуемые настройки, наш принтер и нажимаем ОК.
- Opera – печать на принтере с компьютера в данном браузере также возможна, причем в очень быстром доступе. Единственное отличие от Google Chrome в том, что искать следует не три точки, а шестеренку, что откроет настройки. Что делать дальше, думаю, объяснять не стоит.
- Yandex – так как браузер похож на Google Chrome в большинстве особенностях интерьера, то напечатать документ не составит труда – достаточно применить точно такую же инструкцию.
Продолжать, думаю, не стоит – на Mozilla Firefox и Internet Explorer (или ныне Microsoft Edge) настройка и запуск процесса проводится по абсолютно аналогичным правилам, в браузерах есть специальный картинки для удобства пользователя. Благодаря современным технологиям распечатывать на принтере можно быстро и просто.
Как печатать данные со смартфона
В зависимости от конкретной модели принтера можно выделить два основных метода.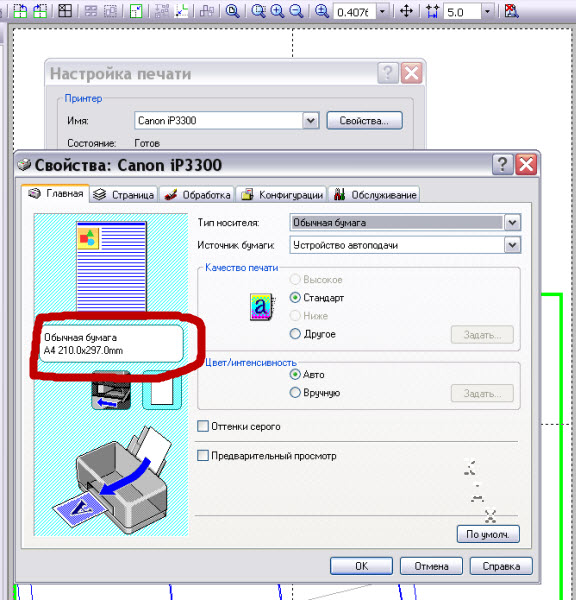 Зависит это от наличия Wi-Fi модуля в принтере.
Зависит это от наличия Wi-Fi модуля в принтере.
Первый вариант – предположим, что ваш принтер современный и может подключаться к сети Wi-Fi, к которой благополучно подключен и смартфон. Тогда для того, чтобы распечатать на принтере разнообразные файлы с телефона, достаточно выделить требуемый файл, долго зажать и дождаться контекстного меню, в котором будет предложено распечатать выбранное. Требуется выбрать принтер для печати, настроить характеристики печати и нажать Запуск.
Второй вариант подходит для абсолютно любого печатного устройства. Ранее мы узнали, как печатать с компьютера на принтер. Теперь достаточно подключить смартфон кабелем-USB к компьютеру, перенести требуемые файлы и повторить вышеприведенные манипуляции.
В результате какого-то конкретного метода у вас обязательно получится осуществить задуманное.
Как осуществить двустороннюю печать
Многие работы, как, например, курсовая, требуют, чтобы материал был с обеих сторон листа.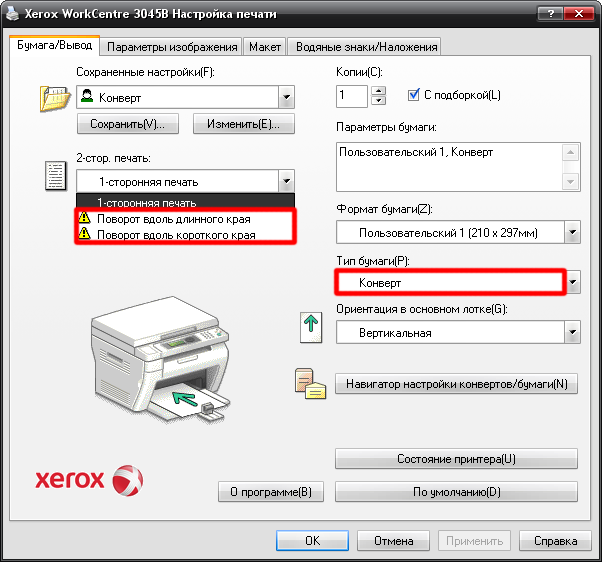 Для подобных дел, понадобится научиться, как печатать с двух сторон.
Для подобных дел, понадобится научиться, как печатать с двух сторон.
А делается это очень просто. Ранее мы выясняли, как напечатать текст на принтере. Здесь действовать надо по похожим правилам. Делаем все по инструкции, которую раньше мы усвоили, но теперь, перед нажатием на кнопку печати, проверим сначала режим операции. А режимов может быть несколько, один из которых и является двусторонним, по умолчанию же стоит обычная печать.
Теперь можно с легкостью напечатать имеющийся текст на компьютере с учетом всех пожеланий пользователя. Главное не забывать переворачивать и вставлять тот же самый лист, причем верной стороной. Обычно на машине есть специальные картинки для удобства пользователя, но если их нет, то придется думать самому. Необходимо положить конец только что напечатанного текста к лотку приема бумаги. Тогда получим корректную работу. Такой навык может помочь распечатать книгу на принтере, но об этом далее, в статье о том, как распечатать документ в виде книги.
Собственная книга
Теперь у нас есть текст для написания собственного авторского материала, мы знаем, как писать с двух сторон на принтере. Тогда мы полностью готовы.
Выделяем весь текст, который будет материалом для книги, переходим в меню “Печати”. Далее следует выбрать режим “Альбомной ориентации”. По умолчанию стоит обычная, вертикальная ориентация, но книги обычно имеют горизонтальный формат. Также важно выбрать в выпадающем меню тип печати “книга”, что автоматически распределит имеющийся текст в нужном виде для корректного прочтения книги.
Теперь достаточно воспользоваться советами, которые мы уже освоили, а именно двухстороннюю печать, и все готово для выпуска книги на принтере. Можете творить и хвастаться перед друзьями книгами собственного производства.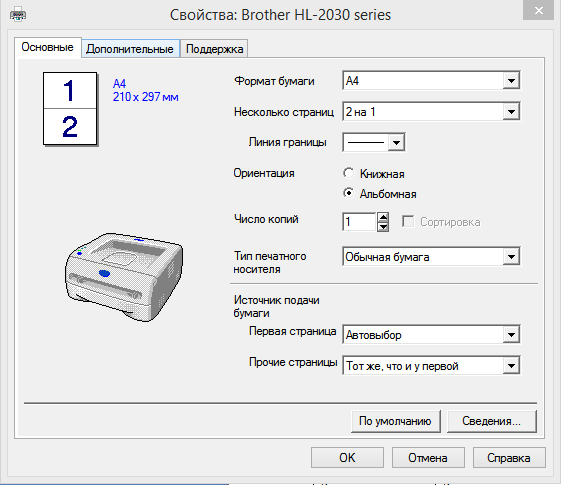
Таким образом, мы научились выполнять абсолютно все аспекты печатного дела. С такой базой советов и инструкций вы никогда не попадете впросак и сможете совершить любую требуемую операцию с документами!
Этот маленький гаджет позволяет печатать фотографии прямо со смартфона
Этот маленький гаджет позволяет печатать фотографии прямо со смартфона — Технологии Перейти к основному содержаниюТех.
Это так просто работает.
Автор Дейл Джон Вонг
> Tech
Хотя делать фотографии на смартфон и сразу же загружать их в Instagram стало довольно удобно (конечно, с некоторым предварительным редактированием), вы не можете отрицать, что в распечатке сделанных вами снимков все еще есть определенное очарование. , держа их в руке и глядя на них на печатной поверхности.
Если на вашем смартфоне хранятся сотни ценных фотографий, возможно, вы уже подумали о том, чтобы распечатать самые ценные из них.
Очень простое решение, которое вы, возможно, захотите рассмотреть, — это фотопринтер Kodak Dock Plus для мгновенной печати, который позволяет подключать телефон непосредственно к компактному устройству и мгновенно печатать фотографии. А если вы хотите использовать беспроводную связь, к вашим услугам надежное и стабильное соединение Bluetooth.
Kodak Dock Plus также может похвастаться технологией 4Pass, позволяющей получать высококачественные отпечатки без ущерба для скорости и стоимости, при этом каждая фотография печатается слоями ленты с включенным ламинированием для долговечности отпечатков (Kodak утверждает, что отпечатки сохраняются до 100 годы).
Вы можете выбрать фотографии с полями или без полей, напечатанные на листах высококачественной фотобумаги размером 4 x 6 дюймов, а также есть приложение дополненной реальности (AR), которое позволяет редактировать ваши снимки (добавлять фон, эффекты или редактировать яркости, контрастности и насыщенности) перед отправкой на принтер.
Прямо сейчас вы можете приобрести док-станцию Kodak Dock Plus со скидкой 36% всего за 160 сингапурских долларов, нажав на ссылку ниже.
Принтер мгновенной печати Kodak Dock Plus
С помощью фотопринтера Kodak Dock Plus вы можете подключить свой телефон к док-станции и мгновенно распечатать свои любимые фотографии.
Купить на Amazon ↗
Хотите больше скидок на классные товары? Посетите нашу страницу со скидками! Подписывайтесь на Mashable SEA в Facebook, Twitter, Instagram, YouTube и Telegram.Изображение на обложке получено от Kodak/Amazon Singapore.
Темы: Фотография, Технологии, Фотопечать, Предложения Amazon, Мгновенный фотопринтер Kodak Dock Plus
Рекомендуется для вас
Получите этот набор Lego Minecraft со скидкой 18%
LEGO Minecraft 21166 «Заброшенная» шахта — обязательный предмет.

Быстрее добавьте ее в корзину!
Элон Маск сигнализирует об интересе к созданию «основанного» ответа на ChatGPT
Маск был одним из самых громких критиков ChatGPT по поводу того, насколько он «проснулся».
OnePlus выпустит свой первый складной телефон в этом году
Просто продолжайте складываться.
Google Chrome перестанет жрать батарею на компьютерах Mac
17 часов работы в Интернете на новом 13-дюймовом MacBook Pro.

Функция поиска Bing AI от Microsoft теперь встроена в Windows 11
Пользователи Windows 11 не могут избежать революции ИИ.
Meta создаст «ИИ-персоны» для WhatsApp и Messenger
Войны ИИ накаляются.
Тенденции на Mashable
Не можете насытиться «Последними из нас»? Эти экспонаты Юго-Восточной Азии могут вас удовлетворить.
Немного приблизив ужас к реальности.
Цена на LEGO Icons 10298 Vespa 125 Drops Even More
Сейчас на Amazon Singapore действует скидка 25%.

парня из Юго-Восточной Азии среди тех, у кого самые короткие пенисы в мире, согласно исследованию,
участников ниже среднего.
Жители филиппинских деревень несут на себе весь дом мужчины, чтобы он мог быть ближе к своим детям
Это дух сообщества!
75% HR-работников в Сингапуре борются с ежемесячным выгоранием, согласно опросу
Та же старая история.
Лучшие и самые простые способы печати фотографий с телефона или компьютера
Качество фотографии зависит от многих факторов, таких как камера, освещение, композиция, экспозиция, фокус и многое другое. Камера вашего смартфона избавляет от многих догадок, делая все эти настройки автоматическими. Более активный фотограф может настроить эти параметры по своему вкусу.
Камера вашего смартфона избавляет от многих догадок, делая все эти настройки автоматическими. Более активный фотограф может настроить эти параметры по своему вкусу.
Помимо самой камеры, объект влияет на то, как другие реагируют на фотографию. Когда дело доходит до селфи, вы сами себе худший критик. Будь то селфи или групповое фото, вы хотите выглядеть как можно лучше, не так ли? Коснитесь или щелкните здесь, чтобы получить советы Ким о том, как лучше фотографировать себя.
Недавно мы ответили на пару вопросов одного из слушателей Ким о хранении фотографий и обмене видео. Теперь мы перейдем к ее другому вопросу и покажем вам несколько простых способов печати изображений.
У вас есть вопросы, у нас есть ответы
Кэролин сказала Ким, что у нее в телефоне 21 000 фотографий, и ей нужно решение для хранения. Мы предложили ей несколько вариантов, в том числе резервное копирование ее телефона, использование услуг Amazon или физический маршрут с внешним жестким диском.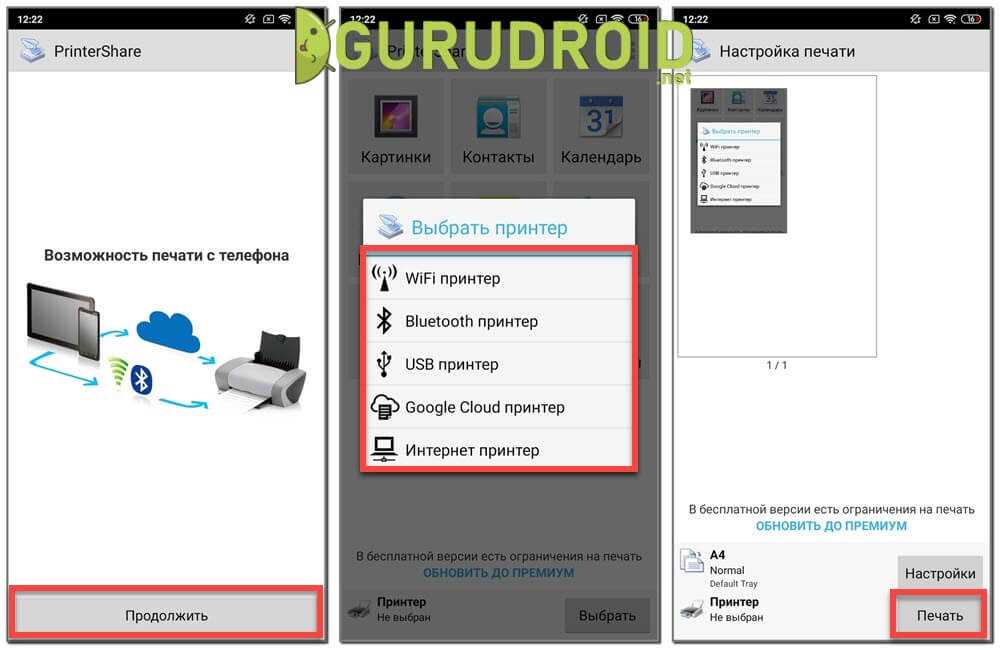
В своем следующем вопросе Кэролайн попросила объединить видео на своем телефоне в видеоклипы, чтобы поделиться ими со своей семьей. Мы рекомендовали некоторые собственные и сторонние приложения. Коснитесь или щелкните здесь, чтобы просмотреть историю.
Третий вопрос Кэролин был следующим:
«С таким количеством фотографий становится проблемой легко распечатать мои фотографии. Интернет-сайты местных типографий требуют, чтобы я загрузил все свои фотографии и выбрал из них, какие из них распечатать. Я прибегнул к тому, чтобы отправить себе по электронной почте фотографии, которые я хочу напечатать или использовать для проекта. Затем я переношу их на наш компьютер. Затем я могу выбрать и загрузить их для печати. Должен быть более простой, менее разочаровывающий и менее затратный по времени способ. Пожалуйста помоги!»
Печать не умерла
Цифровые фотографии легко делать и еще проще делиться ими, но нам все равно нравится держать их в руках или листать фотоальбом. У вас есть несколько вариантов перенести фотографии с телефона на бумагу.
У вас есть несколько вариантов перенести фотографии с телефона на бумагу.
Вы можете инвестировать в качественный фотопринтер, такой как Epson EcoTank нашего спонсора. В отличие от других принтеров, в которых используются дорогие чернильные картриджи, в принтерах EcoTank используются многоразовые резервуары.
На одном полном баке можно напечатать до 11 000 черно-белых страниц или 8 500 цветных страниц. Вы также сэкономите около 80 % на замене чернил с помощью бутылочек с чернилами по сравнению с традиционными картриджами с чернилами или тонером.
Наполнить
Выберите EcoTank Photo ET-8500 или EcoTank Photo ET-8550. По словам Epson, они оба печатают изображения без полей размером 4″ x 6″ всего за 15 секунд. Вы потратите всего около 4 центов за отпечаток по сравнению со средним показателем 40 центов, если вы используете принтер с картриджем. ET-8500 может печатать до 8,5″ x 11 дюймов, а ET-8550 — до 13″ x 19 дюймов.
Фотопринтеры Epson EcoTank легко загружаются и поставляются с планшетным сканером высокого разрешения и возможностью беспроводной печати, так что вы можете печатать прямо со своего телефона.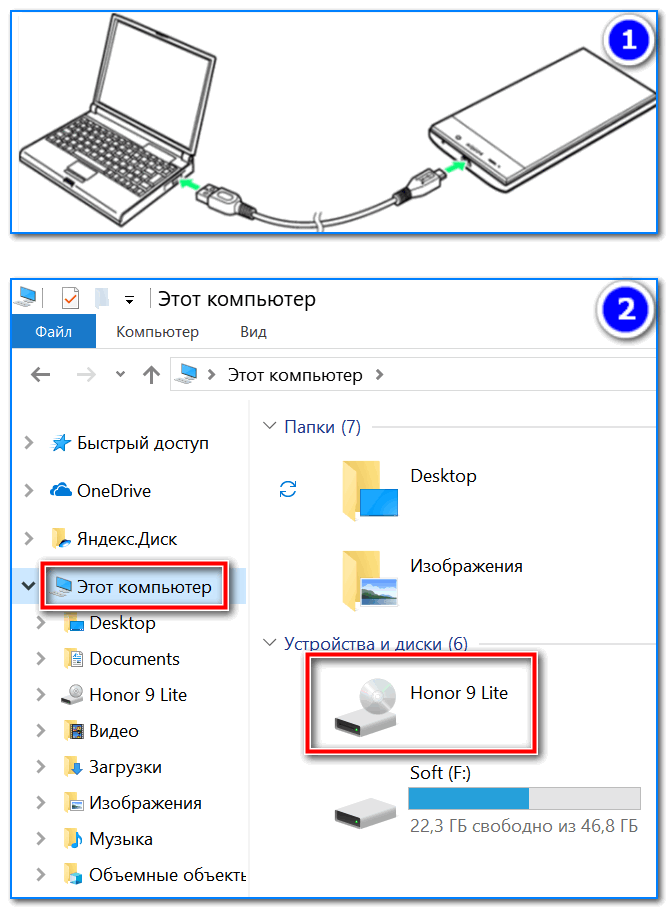
Оба принтера совместимы с программой Epson Print Layout, которая упрощает процесс печати. Это интерфейс для печати фотографий, который предлагает шаблоны фотографий, рамки, рамки, варианты цвета и многое другое. Вы даже можете распечатать изображения, заключенные в галерею, и разместить их на холсте. Коснитесь или щелкните здесь, чтобы получить дополнительную информацию об этих принтерах, включая две профессиональные модели.
Если вы не хотите печатать фотографии самостоятельно, вы можете поручить это кому-то другому.
FreePrints
FreePrints — это бесплатное приложение для iOS и Android, которое позволяет вам заказывать до 85 бесплатных отпечатков размером 4″ x 6″ в месяц (не более одного отпечатка на фотографию), при этом вы платите за доставку, стоимость которой составляет от 1,9 доллара США.от 9 до 9,99 долларов.
Откройте приложение, выберите фотографии из фотопленки, Dropbox, Google Диска или социальных сетей, выберите количество и все. Ваши отпечатки прибудут в течение нескольких дней.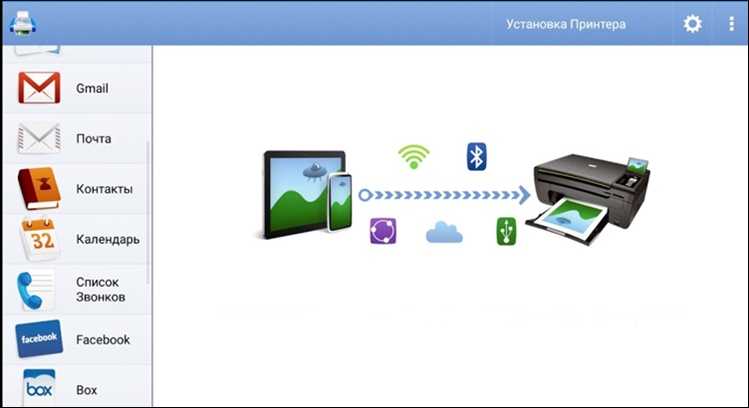
За дополнительную плату вы можете увеличить свои фотографии до 20″ x 30». Вы также можете заплатить за дополнительные фотографии, если лимита вам недостаточно.
Звучит неплохо, но помните, что вы получаете то, за что платите, даже если это бесплатно. Рецензенты ссылаются на нестабильное качество фотографий или поврежденные отпечатки, а также на задержки с получением заказов.
FreePrints для ios
FreePrints для Android
Print Studio
Print Studio — это приложение, доступное для устройств iOS, которое предлагает услуги печати фотографий, фотокниг, домашнего декора (гравюры на дереве, гравюры в рамах), канцелярские товары (наклейки, поздравления) открытки) и подарки (календари, праздничные украшения).
Выберите желаемую полиграфическую продукцию, выберите фото для печати с телефона, оформите заказ и дождитесь прихода заказа на почту.
Приложение бесплатное, но вы платите за свои фотопродукты в размере от 10 до 100 долларов.


 Внимательно проверьте все на наличие ошибок, на верность форматирования и так далее.
Внимательно проверьте все на наличие ошибок, на верность форматирования и так далее.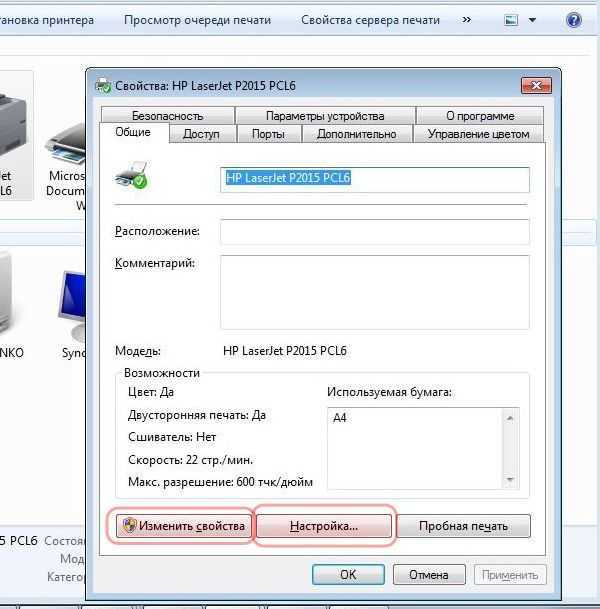 Далее следует нажать Печать и процесс начнется. Если не получается, можно использовать горячую комбинацию клавиш – Ctrl + P. Далее выбираем требуемые настройки, наш принтер и нажимаем ОК.
Далее следует нажать Печать и процесс начнется. Если не получается, можно использовать горячую комбинацию клавиш – Ctrl + P. Далее выбираем требуемые настройки, наш принтер и нажимаем ОК.