Как подключить принтер к планшету через usb и распечатать текст
Очень часто приходится распечатать документ или интернет-страничку прямо с планшета. При этом не хочется сохранять всё на флешку, подключать её к ПК и только потом печатать. Но как подключиться к принтеру? Давайте рассмотрим способы, которыми можно распечатать прямо с планшета.
Как подключить принтер к планшету через usb
Давайте рассмотрим, как подключить принтер к планшету через USB, хотя этот способ не самый лучший и не со всеми моделями и принтерами можно такое проделать. Чтобы всё получилось, нужно, чтобы на планшетном ПК был выход USB Host. Но кроме этого понадобятся и драйвера для устройства. Печатных устройств с драйверами для Android крайне мало. Правда, иногда устройство начинает видеться после установки из Play Market приложения «USB connection Kit». Если у вас всё именно так — драйвера стали, планшет с USB host, то печатное устройство будет видно как USB и, соответственно, появится возможность печатать на нём.
Среди всех производителей только HP позаботился о своих моделях. Они создали приложение ePrint, которое, после установки, видит почти все устройства этой компании на планшетных ПК, подключенных посредством USB кабеля.
Подключение к Wi-Fi принтеру
Можно ли подключить печать к планшету, если на обоих есть Wi-Fi. Здесь, конечно, всё проще. Можно подключаться несколькими способами. Так, на современные принтеры можно подавать задачу на печать прямо через Wi-Fi Direct. Он должен быть включён. Чтобы включить Wi-Fi Direct, зайдите в Параметрах устройства в раздел «Ещё». В некоторых версиях Android он называется «Wi-Fi прямой».
В первых моделях с модулем Wi-Fi такой возможности нет, зато можно сделать по другому — подключить к сети. На многих форумах обсуждалось, что планшеты не видит сетевые принтера, но здесь есть хитрость.
Настройка прямого соединения роутера и Wi-Fi принтера через WPS
Чтобы настроить некоторые модели, вы должны знать SSID (имя сети) и пароль от неё. Также уточните, поддерживает ли вообще ваше устройство технологию WPS. Также желательно, чтобы сеть была защищена шифрованием WPA или WPA 2. И напоследок, потребуется убедиться, что выключена фильтрация MAC адресов.
Ещё один нюанс: вы должны знать свой PIN. Находится он на коробке от роутера (8 цифр под серийным номером или MAC адресом).
Далее вам необходимо включить WPS на вашем роутере. Наберите в браузере адрес 192.168.1.1. Логин и пароль – «admin». Задайте параметр «ENABLE» в WPS SETUP, который находится в разделе «Безопасность/Security». Так делается в большинстве роутеров. Но есть некоторые виды роутеров с немного изменённым интерфейсом. Например, как на изображении.
Заодно проверьте, отключена ли фильтрация MAC адресов:
Иногда на роутере есть физическая кнопка WPS, которую, естественно, нужно нажать. На устройстве также должна быть кнопка, но только поиска сети. Зажимать её до тех пор, пока два устройства не свяжутся. Если таковой кнопки нет, то придётся выполнить поиск, прибегнув к программному обеспечению устройства. Далее нужно найти раздел «Сеть», перейти там в раздел «Беспроводная связь» и выбрать пункт «Wi-Fi Protection Setup». Помните, что включать WPS на обоих устройствах нужно в диапазоне не превышающим 2 минуты!
Сервисы виртуальных принтеров
Это самый простой способ, как распечатать с планшета. На интернет просторах есть огромное число сервисов, которые без проблем сделают ваш принтер виртуальным, то есть вы сможете печатать на своём устройстве из любой точки планеты. Самое главное – должен быть интернет.
Самым популярным является сервис от Google – Cloud Print. Для того, чтобы планшетная печать заработала, нужно иметь свой аккаунт Гугл. К нему нужно подключить одно или несколько устройств.
Для этого зайдите в настройки Chrome. Внизу нужно нажать «Показать дополнительные настройки». Снова перейдите в самый низ, где в третьем разделе снизу есть опция по добавлению принтеров.
Чтобы печатать с планшетника, нужно установить приложение Cloud Print и печатать. Практически каждую неделю в сервисе появляются новые возможности и функции. Использование Cloud Print или подобных сервисов намного всё упрощает. Например, вам не нужно каждый раз что-то настраивать – нужно помнить лишь свой аккаунт Google и пароль от него.
Мобильный Bluetooth принтер для Android устройств: Видео
Добавить комментарий
Всё про PIXMA и даже больше
Самым распространённым и универсальным способом передачи данных на принтере является иcпользование модуля Wi-Fi. Им оборудованы практически все выпущенные в последние годы печатающие устройства. Роутер (беспроводной маршрутизатор), через который раздаётся подключение к Интернету, сейчас есть у многих, поэтому очень удобно отправлять на печать нужный документ или фотографию именно по Wi-Fi.
Весомым аргументом в пользу беспроводного подключения по Wi-Fi является возможность связать принтер с несколькими компьютерами и мобильными устройствами. Представьте, насколько это заманчиво: благодаря этой функции можно распечатать что душе угодно из любой точки дома или офиса в радиусе десятков метров. Всё, что потребуется, это несколько кликов или «тапов» по клавиатуре, либо экрану смартфона/планшета. И никаких кабелей.
Но и этого некоторым может показаться мало. Последним достижением беспроводных технологий ближнего действия является модуль NFC. Передовые МФУ линейки PIXMA TS поддерживают эту функцию, и это сулит следующее. Если вам захочется отсканировать или напечатать свои документы или фотоснимки, просто приложите свой смартфон или планшет к принтеру в районе встроенного в его панель NFC датчика. Да-да, вот так вот просто. Единственное, что придётся перед этим сделать — загрузить приложение Canon Print Inkjet/SELPHY (пока эта функция доступна только для устройства на Android) и настроить подключение.
Мобильное приложение Canon Print Inkjet/SELPHY вообще является очень удобным, ведь оно находит в сети Wi-Fi совместимые беспроводные печатающие устройства и позволяет работать с ними в режиме печати, сканирования и даже копирования. А кроме этого, с помощью этой программы вы сможете получить удалённый доступ к принтеру через Интернет и напечатать документы или размещённые онлайн фотографии посредством популярных облачных сервисов Google Drive, Flickr, Facebook, Dropbox и др. Также благодаря Canon Print Inkjet/SELPHY можно отсканировать всё, что нужно, в облако или отправить сканы по электронной почте.
2Печать напрямую с камеры и смартфона/планшета
Может случиться так, что у вас нет ни маршрутизатора, ни доступа к беспроводной сети, ни компьютера с USB-кабелем под рукой. Но не отчаивайтесь! Многие принтеры PIXMA поддерживают режим точки доступа.
Но не отчаивайтесь! Многие принтеры PIXMA поддерживают режим точки доступа.
Что же это означает? То, что устройства могут создавать беспроводную сеть самостоятельно — иными словами, они сами становятся точкой доступа. А это, в свою очередь, позволяет печатать напрямую с планшета или смартфона.
Для настройки и работы с принтером можно воспользоваться уже знакомым вам приложением Canon Print Inkjet/SELPHY (для iOS и Android), либо подключить модуль Canon Print Service или Mopria Print Service (для Android). А можно обойтись и без какого-либо дополнительного программного обеспечения в случае, если у вас Apple — в iPhone, iPad и iPod Touch встроена функция AirPrint для прямой печати с мобильных устройств. Главное — убедиться, что принтер также поддерживает Apple AirPrint или подключаемые модули Canon Print Service / Mopria Print Service для Android. Это справедливо для всех современных моделей.
Среди принтеров PIXMA есть также устройства, обладающие возможностью прямой печати с фотокамеры с поддержкой PictBridge по кабелю USB, к примеру, профессиональные фотопринтеры линейки PIXMA PRO.
3Печать с других носителей информацииНекоторые принтеры имеют слоты для чтения карт памяти и разъёмы для подключения флешек (USB-накопителей). Благодаря им распечатать фотографии или документы можно не подключаясь ни к компьютеру, ни к мобильным устройствам. И даже доступ к Wi-Fi не понадобится. Всё что нужно — вставить карту или флешку в соответствующий разъём на корпусе принтера, выбрать в экранном меню нужные файлы и отправить их на печать. А на иных печатающих устройствах можно даже предварительно отредактировать фотографии.
Благодаря им распечатать фотографии или документы можно не подключаясь ни к компьютеру, ни к мобильным устройствам. И даже доступ к Wi-Fi не понадобится. Всё что нужно — вставить карту или флешку в соответствующий разъём на корпусе принтера, выбрать в экранном меню нужные файлы и отправить их на печать. А на иных печатающих устройствах можно даже предварительно отредактировать фотографии.
Если говорить об актуальных моделях серии PIXMA, то почти все МФУ PIXMA TS оснащены слотами для SD-карт, что значительно облегчает печать изображений. Можно прийти домой с фотопрогулки и практически сразу же получить на руки свежую стопку фотографий, не тратя лишнее время на подключение к компьютеру или смартфону/планшету.
Хотя традиционный способ связи компьютера и принтера/МФУ по кабелю USB, пожалуй, ещё является самым надёжным и пока не ушёл в прошлое, удобные беспроводные способы подключения занимают всё более и более прочные позиции.
Как подключить смартфон на Android к принтеру и распечатать фотографии?
Большинство современных принтеров поддерживают беспроводные подключения. А это значит, что отсылать документы и фотографии на печать можно не только с компьютера, но и с мобильного устройства. Существует несколько приложений для ОС Android, которые позволяют это сделать. Разберем самые популярные из них и объясним на примере, как осуществляется печать.
Разберем самые популярные из них и объясним на примере, как осуществляется печать.
Одно из самых популярных приложений, которое имеет более 10 миллионов скачиваний. С помощью PrinterShare можно распечатывать практически все виды данных, имеющихся на смартфоне: картинки, контакты, события из календаря, страницы веб-сайтов, сообщения, детализацию звонков, почтовые сообщения и документы.
Ожидать тонкой настройки и большого функционала не стоит. Программа заточена под самую обычную печать и это делает утилиту очень простой с точки зрения использования. Сразу после запуска, внизу окна выберете принтер и тип его подключения. Независимо от того, как именно подключено устройство, начнется автоматический поиск. Всего доступно три типа: Wi-fi, USB, Bluetooth.
После того, как принтер обнаружен, в главном меню выберете категорию и файл, который хотите распечатать. В настройках вам будет предложено изменить следующие параметры: размер изображения, позиционирование, масштабирование, отступы от краев и ориентацию страницы. Как и говорилось выше, здесь есть только базовый функционал. После настройки остается только нажать «Печать» и документ будет готов.
Если по каким-то причинам данное приложение вас не устраивает, то можете воспользоваться другими утилитами-аналогами.
Скачать в Google Play
Canon Print
Практически все компании, которые выпускают офисную технику, имеют собственные приложения для печати и Canon не является исключением. Здесь вы также обнаружите судный функционал, но в отличии от предыдущего софта, CanonPrint умеет работать с технологией NFC на смартфоне.
Скачать в Google Play
I Print&Scan
И хоть данная утилита не поддерживает русский язык, разобраться в ней довольно просто. Помимо вышеперечисленных функций умеет работать со сканами. Из минусов следует отметить навязчивые предложения по поиску принтера, которые выскакивают при любом действии. Это не очень удобно если нужно подготовить документ заранее, а возможности подключить устройство в данный момент нет.
Скачать в Google Play
Epson iPrint
Отличительной особенностью приложения от компании Epson является возможность печати из облака, что позволяет не забивать память телефона отредактированными файлами под печать. Кроме того, возможностей по настройки печати значительно больше, чем у конкурентов. Можно выбрать тип и качество печати, включить автокоррекцию, побаловаться с резкостью, включить отображение даты и так далее.
Скачать в Google Play
Samsung Mobile Print
Что-то среднее, между всеми остальными утилитами. Поддерживает работу NFC, облака и SNS. Умеет использовать камеру как сканер. Однако может подключиться к принтеру только с помощью Wi-fi, что может быть удобно не всем пользователям. Впрочем, компания Samsung старается встраивать поддержку беспроводного подключения во все свои последние продукты.
Скачать в Google Play
Читайте также:
Подключение принтера по Wi-Fi или сетевому кабелю: Установка программного обеспечения, Подключение к Wi-Fi с панели принтера, Wi-Fi Direct, Подключение второго компьютера
Сетевой принтер с поддержкой беспроводного соединения можно подключить к маршрутизатору без использования проводов. При условии, что и сам роутер тоже поддерживает Wi-Fi. В противном случае нужен сетевой кабель, или витая пара.
Если вы планируете печатать на сетевом принтере с компьютера, то вам понадобится установить на ПК и программное обеспечение для вашего печатающего устройства. Рекомендуется воспользоваться программой установки, или диском из комплекта поставки. Одновременно будет настроено и сетевое соединение.
Обычный принтер, в зависимости от технических характеристик маршрутизатора, подключают к сети USB-кабелем:
Установка программного обеспечения
Для сетевого принтера программа установки может предложить выбор: подключение к роутеру (Wi-Fi или Etherner) или USB-соединение. Выберите подходящий для вашего оборудования тип подключения к маршрутизатору и выполняйте инструкции, появляющиеся на экране компьютера.
Настройку сетевого подключения выполняет специальная утилита, входящая в программу установки. Принтер нельзя одновременно настроить как проводное и беспроводное устройство. Если вы хотите изменить способ подключения принтера к компьютеру, необходимо снова запустить программу установки и выбрать нужный.
Подключение к Wi-Fi с панели принтера
При отсутствии компьютера принтер можно подключить к Wi-Fi прямо с панели управления. Печатать с мобильных телефонов или планшетов возможна при условии, что оба устройства подключены к одной точке доступа. Драйвер в этом случае не нужен, однако на мобильное устройство понадобится установить приложение от производителя (обычно в бесплатном доступе в магазинах Google Play или App Store).
WPS (Wi-Fi Protected Setup)
- Требования:
- Принтер с поддержкой режима WPS.
- Маршрутизатор с кнопкой WPS.
- Беспроводная сеть с защитой WPA или WPA2.
- Начинать настройку нужно с принтера. При этом способе подключения компьютер вообще не нужен.
- Принтер может иметь кнопку WPS на панели управления. Тогда ее нужно нажать. И возможно, держать несколько секунд, пока не загорится индикатор Wi-Fi. Подробности смотрите в руководстве пользователя своего устройства.
- Если кнопки нет, нужно перейти в соответствующий раздел на экране принтера. Путь будет ориентировочно таким: Настройки / Сети / Беспроводная сеть / Подключение по Wi-Fi / Нажатие кнопки WPS. Выберите эту команду и нажмите ОК.
- На маршрутизаторе найдите и нажмите кнопку WPS. В большинстве случаев ее нужно удерживать, пока не начнет моргать индикатор. Поиск принтера и установка соединения может продолжаться несколько минут.

- Снова перейдите к принтеру и выполняйте инструкции, если это требуется.
PIN-код WPS
Для настройки можно использовать PIN-код, но здесь уже не обойтись без компьютера.
- В настройках принтера выберите опцию PIN-код WPS и подтвердите команду. На экране должен отобразиться код (восьмизначное число).
- На компьютере откройте веб-страницу своего маршрутизатора (как войти рассказано здесь).
- В разделе WPS добавьте новое устройство, введите код и нажмите Добавить.
- Снова на принтере нажмите ОК.
Ручная настройка
- На панели управления принтера в настройках беспроводной сети выберите Wi-Fi или Мастер настройки Wi-Fi.
- В отобразившемся на экране списке сетей выберите свой SSID. Если вашего маршрутизатора нет в списке, выберите строку Другие и введите имя вручную.
- Введите пароль и нажмите ОК.
Wi-Fi-Direct
Между принтером с поддержкой соединения Wi-Fi-Direct и компьютером или мобильным телефоном можно установить прямую связь, минуя точку доступа. Удобно, если вдруг нет интернета.
- На панели принтера в разделе настроек сети выберите команду Wi-Fi-Direct.
- Нажмите ОК для начала настройки (смотрите руководство пользователя, если у вас другое меню). В этом случае принтер выступает в качестве простой точки доступа.
- На экране появится имя сети, начинающееся со слова DIRECT и пароль.

- Если экрана в принтере нет, нужно распечатать отчет о состоянии сетевого соединения и посмотреть там.
- На экране появится имя сети, начинающееся со слова DIRECT и пароль.
- Выберите на компьютере или мобильном устройстве сеть с таким же именем и введите пароль, указанный принтером.
- После установки соединения нажмите ОК.
Подключение второго компьютера
Если у вас есть еще один или несколько компьютеров, подключенных к той же точке доступа, что и принтер, с них тоже можно осуществлять печать. При этом не нужно создавать домашнюю сеть или группу.
- На каждом последующем компьютере требуется установка всего комплекта программного обеспечения.
- Лучше всего воспользоваться диском с комплектом ПО. Поскольку принтер уже подключен к роутеру, выберите не автоматическую настройку сети, а ручную. Пропустите все инструкции мастера, касающиеся сети и продолжайте установку далее.
- Если вы прервали работу программы и принтер на компьютер не добавлен, можно сделать это вручную, но после установки на компьютер драйверов и необходимого ПО. В противном случае система может самостоятельно установить базовое ПО из центра обновления, которое может иметь ограниченный функционал или интерфейс на английском языке.
- В разделе Устройства и принтеры в Панели управления нажмите Добавление принтера и выберите строку Необходимый принтер отсутствует под окном для списка.
- В следующем окне поставьте маркер с строке с добавлением принтера по TCP/IP-адресу.
- Выберите Тип устройства в выпадающем списке и введите IP-адрес. Галочку с строке автоматического выбора драйвера оставьте и нажмите Далее.
- Следуйте подсказкам мастера установки. Допуск к принтеру давать не надо.

Понравилась статья? Поделись с друзьями!
Компьютер не видит принтер. Что делать. 6 методов
По опыту нашего сервисного центра пользователи сталкиваются с проблемой, когда компьютер не видит принтер или перестал его видеть. Даже если оба устройства полностью исправны и правильно подключены,компьютер все равно может не распознавать принтер. Рассмотрим методы решения данных проблем.
Метод 1.Проверка исправности подключения
Чаще всего именно из-за неисправного подключения компьютер не реагирует на принтер. Поэтому нужно вынуть кабель с обеих сторон принтера и компьютера,вставить его снова. Проверить надежность подключения. Большинство принтеров требует подключения к USB 2.0. В компьютере провод вставляйте в нужный USB-разъем и чтобы он был рабочий. На время проверки можно отключить мышку и клавиатуру. Подключайте кабель поочередно к каждому из разъемов. На некоторых принтерах кнопка включения находиться сзади или сбоку на корпусе,ее нужно нажать. Должен загореться индикатор на принтере.
Метод 2.Проверка драйвера
Драйвера могут неправильно работать или они просто не установлены. Для установки драйверов нужно использовать диск,который шел в комплекте с принтером. Если такого диска нет, драйвера лучше скачать на официальном сайте производителя принтера запросом в поисковой системе «МОДЕЛЬ ПРИНТЕРА скачать драйвер». Важно выбрать пакет драйверов,который полностью соответствует модели принтера и вашей операционной системе. Если драйвера работают неправильно, нужно их переустановить, сначала удалив неработающие.
Чтобы установить драйвер принтера нужно сделать следующие действия:
- Нажмите кнопку «Пуск» и выберите «Устройства и принтеры».
- Щелкните правой кнопкой мыши принтер, драйвер которого требуется обновить, и выберите «Свойства принтера».
- Перейдите на вкладку «Дополнительно».
- Нажмите кнопку «Сменить» и следуйте указаниям в окне мастера дополнительных драйверов принтера.

Метод 3.Проверка установлен ли принтер устройством по умолчанию
- Нужно открыть «Пуск»,выбрать «Устройства и принтеры».
- Щелкнуть нужный принтер правой кнопкой мыши и при необходимости поставить галочку напротив параметра »Использовать по умолчанию».
Метод 4.Проверка службы автоматической печати
- Нужно открыть »Пуск»-»Панель управления»-»Система и безопасность»-»Администрирование».
- Затем двойным щелчком левой кнопки мыши открыть ярлык »Службы» в списке находим »Диспетчер печати» и правой кнопкой в выпадающем меню нажимаем »Свойства».Тип запуска должен стоять »Автоматически» и состояние »Работает».
Метод 5.Неисправна операционная система
Подключите принтер к другому компьютеру. Если с тем компьютером работает-значит проблема в операционной системе.
Метод 6. Ремонт в сервисном центре.
Если эти рекомендации вам не помогли, или у вас нет времени разбираться с неисправностью, можете обратиться в сервисный центр ИТСА. Преимущество выполнения ремонта в сервисном центре:
- опыт работы мастеров;
- гарантия на выполненную работу;
Если вы хотите сэкономить время и не подвергать риску ваше устройство, ремонт принтера в Одессе проводят в сервисный центр ИТ сервис аутсорсинг.
Как подключить телефон к принтеру или планшету и распечатать документ
Эта инструкция поможет Вам правильно и быстро произвести подключение и настройку WiFi на Epson. Ее можно применять для таких популярных моделей принтеров, как: l366, l805, l355, l3060, l386, pixma mg 3640 и других. Рассмотрены разные способы подключить МФУ к беспроводной сети.
Какие принтеры можно подключить к телефону
Как вы уже догадались, не каждый принтер можно подключить к смартфону, а тем более начать печать документов. Он должен в любом случае поддерживать сопряжение с телефоном одним из доступных способов. Обычно каждый современный или более-менее новый принтер позволяет подключаться к смартфонам через Wi-Fi. Об этом можно прочитать в инструкции или на официальном сайте производителя.
Он должен в любом случае поддерживать сопряжение с телефоном одним из доступных способов. Обычно каждый современный или более-менее новый принтер позволяет подключаться к смартфонам через Wi-Fi. Об этом можно прочитать в инструкции или на официальном сайте производителя.
Немного устаревшие модели можно будет подключить только через кабель USB, воспользовавшись ещё и дополнительным переходником. В магазинах продаются и устройства, поддерживающие сопряжение через Bluetooth. Но практически всегда такая опция встречается в моделях среднего или высокого ценового сегмента.
Рекомендуем обратить внимание на корпус вашего принтера. Скорее всего, там будет присутствовать специальный значок, свидетельствующий о доступных способах подключения к сторонним устройствам. Но даже если его и нет, то переживать не стоит. Как показывает практика, отправить фотографию или текстовый документ на печать с телефона можно на подавляющее большинство принтеров.
Что можно напечатать с гаджета?
Ни операционная система, ни «железо» мобильников не накладывают никаких ограничений. А это значит, что планшет или телефон могут отправлять на печать абсолютно любые документы или фото. Конечно при условии, что есть подходящее приложение на них, а опция настроена и исправно функционирует.
При этом телефоны для распечатки на принтер могут подсоединяться по Wi-Fi, Bluetooth или через кабель USB. Ни один из способов подключения также не накладывает никаких ограничений на типы и объемы передачи данных. Разница может быть только в скорости.
Epson iPrint
Приложение Epson iPrint специально разработано для того, чтобы максимально упростить владельцам мобильных устройств работу с техникой Epson. Просто установите приложение, и вы сможете печатать и сканировать документы и фотографии, используя любое мобильное устройство на базе операционной системы iOS или Android.
Можно ли подключить принтер к телефону?
Подключиться со смартфона к печатающему устройству можно несколькими способами:
- Посредством прямого соединения: беспроводной сети, кабеля или блютуза.

- Чтобы подключиться по Wi-Fi, необходимо, чтобы принтер поддерживал такое подключение.
- Идентичную ситуацию мы наблюдаем в случае с Bluetooth.
- Для этого потребуется специальный шнур и порт Host.
- Используя ПК или ноутбук, в качестве посредника, дающего команды печатающему устройству.
Какой бы способ вы ни выбрали, в любом случае потребуется установить специальный софт на смартфон. Иначе, принтер просто не сможет распознать команду к печати.
Как сделать печать с Android телефона на принтер
Произвести печать с телефона Android на принтер можно несколькими способами:
- С помощью Google Диска и приложения «Виртуальный принтер»;
- С помощью фирменного приложения;
- С помощью универсальных приложений.
Содержание
- Способы распечатать документ, фото с Android телефона на принтер
- Печать из Google Диска и виртуального принтера
- Программы печати для Android
- Фирменные приложения
- Универсальные приложения
- Способы подключить Android телефон к принтеру
Подключение принтера к телефону Андроид
Что же, вам удалось по модели принтера вычислить, подходит ли он для печати с телефона? Если нет, то ничего страшного. Мы подготовили список из нескольких проверенных способов подключения, поэтому вы можете с ними ознакомиться, а после ещё и лично протестировать каждый вариант.
Через OTG
Как вы знаете, стандартный принтер присоединяется к компьютеру или ноутбуку через кабель USB. Он просто подключается к нужному порту, а после происходит автоматическое обнаружение устройства и установка необходимых для работы драйверов. Со смартфоном ситуация немного другая. На корпусе телефона вы вряд ли найдете разъем USB. Там будет расположен или порт Micro-USB, или его усовершенствованная версия Type-C.
Поэтому нужно использовать дополнительный переходник, получивший название «OTG-кабель». Это чаще всего короткий шнур, один конец которого подключается к смартфону, а другой непосредственно к принтеру. Такой переходник можно приобрести практически в каждом магазине электроники, а что еще проще – оформить заказ в интернете. Стоимость подобного шнура невысокая, а разницы между дорогими и бюджетными моделями почти никакой нет.
Такой переходник можно приобрести практически в каждом магазине электроники, а что еще проще – оформить заказ в интернете. Стоимость подобного шнура невысокая, а разницы между дорогими и бюджетными моделями почти никакой нет.
Только во время покупки обращайте внимание на разъем этого кабеля. Он может продаваться для смартфонов как с портом Micro-USB, так и Type-C. Что касается самих телефонов, то возможность подключения к сторонним устройствам уже по умолчанию поддерживается, начиная с Android 4.0.
Через USB
Но дополнительно покупать переходник может и не потребоваться. Современные модели принтеров уже изначально могут иметь порт USB на корпусе. Это позволяет напрямую подсоединять телефон просто через кабель для зарядки, идущий в комплекте с устройством.
Однако мы не рекомендуем для сопряжения использовать шнуры от неизвестных производителей, а тем более от других типов гаджетов. Они могут попросту не поддерживать передачу информации, а только позволять заряжать устройство.
Через Wi-Fi
Беспроводная технология передачи данных по Wi-Fi значительно упрощает многие задачи, в том числе позволяет без дополнительных проводов запускать печать документа или фотографии. Следует понимать, что не каждый принтер поддерживает такой способ сопряжения. Как было сказано ранее, можете обратить внимание на корпус устройства или найти инструкцию в интернете. Там точно будут указаны возможные варианты подключения.
Принцип использования этого метода предельно простой: нужно включить WI-Fi на принтере, а также на телефоне. После чего дождаться, пока смартфон обнаружит устройство и запустить печать нужного текста или изображения. Но иногда может потребоваться установить дополнительное приложение от производителя.
Через Google Cloud
Google Cloud Print – это специальный облачный сервис, который позволяет отправлять документы на печать практически из любой точки земного шара. Стало интересно? Тогда давайте рассмотрим некоторые детали. Во-первых, для работы с данной платформой принтер обязательно должен поддерживать подключение по Wi-Fi или хотя бы через проводной интернет. Во-вторых, в зависимости от модели устройства печати может потребоваться постоянное нахождение компьютера в работающем состоянии. Ну и в-третьих, вам потребуется использовать мобильное приложение.
Во-первых, для работы с данной платформой принтер обязательно должен поддерживать подключение по Wi-Fi или хотя бы через проводной интернет. Во-вторых, в зависимости от модели устройства печати может потребоваться постоянное нахождение компьютера в работающем состоянии. Ну и в-третьих, вам потребуется использовать мобильное приложение.
Итак, первым делом нужно зарегистрировать собственный принтер в системе. Для этого на компьютере открываем браузер Google Chrome. К сожалению, через мобильную версию веб-обозревателя выполнить эти действия не получится. Кликаем по трем точкам в углу экрана и в появившемся списке выбираем «Настройки».
Листаем в самый конец страницы до подпункта «Дополнительные». Нажимаем по нему для раскрытия дополнительного меню с настройками.
Находим строку «Виртуальный принтер Google» и нажимаем по ней. Хотим обратить внимание, что по первому пункту с названием «Принтеры» кликать не надо. Он используется для сопряжения устройства печати с компьютером.
На открывшейся странице ищем раздел «Управление устройствами с поддержкой виртуальной печати» и открываем его. При правильном выполнении действий в браузере появится ещё одна вкладка. Переходим в неё.
Если принтер уже подключен к интернету, то его название отобразится в меню «Новые устройства». Для активации просто ставим галочку возле пункта, а затем выполняем авторизацию в аккаунте Google. Заметьте, что привязывать устройство печати нужно к той учетной записи, которая используется на смартфоне.
Принтер уже подключен к компьютеру? Тогда просто нажмите на кнопку «Добавить принтеры» и выберите из списка нужное устройство. А для начала печати потребуется установить на телефон специальное приложение, о котором мы расскажем немного далее, так что внимательно изучайте инструкции.
Через Bluetooth
Этот способ относится только к принтерам, поддерживающим подключение через блютуз. Как правило, это современные модели от известных производителей (Epson, Canon, HP и Самсунг). О доступных вариантах сопряжения всегда можно прочитать в руководстве по эксплуатации устройства, или внимательно осмотреть корпус прибора. Там должен располагаться соответствующий значок беспроводной передачи данных.
Как правило, это современные модели от известных производителей (Epson, Canon, HP и Самсунг). О доступных вариантах сопряжения всегда можно прочитать в руководстве по эксплуатации устройства, или внимательно осмотреть корпус прибора. Там должен располагаться соответствующий значок беспроводной передачи данных.
Если таковой имеется, то ситуация становится намного проще. На смартфоне достаточно выбрать нужный документ или фотографию, нажать на кнопку «Поделиться», отметить «Bluetooth» и подключиться к устройству печати. Выбранный файл автоматически загрузится в принтер и начнется печать. Однако есть один нюанс – не каждый документ можно перевести в бумажный вид таким способом.
Особенности подключения по Wi-Fi
Это один из самых удобных и распространённых способов подключения. Большая часть печатных устройств (исключим самый бюджетный сегмент рынка и устаревшие модели) имеет встроенный Wi-Fi адаптер, который и позволяет синхронизировать принтер с мобильным девайсом.
Как настроить печать с телефона через Wi-Fi:
- Подключить все необходимые кабели (питание, соединение с ПК при необходимости) и установить картриджи.
- Включить печатное устройство.
- Запустить маршрутизатор (роутер), если он не был включен.
- Включить Wi-Fi модуль на принтере. Это можно сделать либо отдельной клавишей на передней панели, либо через меню на экране. Если возникли затруднения, то лучше всего ознакомиться с руководством по эксплуатации, идущим в комплекте.
- Подключить принтер и мобильный девайс к сети.
Теперь необходимо определить, каким образом будет подключен смартфон (планшет). Это можно сделать следующими способами:
- напрямую;
- через виртуальный принтер;
- с помощью удаленного подключения.
Google Cloud Print
Google Cloud Print позволит вам осуществлять облачную печать с помощью сервера Google.
Более подробную информацию вы можете узнать здесь — www. google.com/cloudprint/learn/
google.com/cloudprint/learn/
Приложения для работы с печатью
Для операционной системы Андроид есть много приложений. Рассмотрим самые известные и удобные, которые имеют хорошую репутацию у пользователей и высокий рейтинг:
Увеличить
Как подключить принтер к Android телефону или планшету
Существует несколько способов подключения принтера к Android устройствам:
- С помощью USB-кабеля;
- По Bluetooth;
- По Wi-Fi;
- Через компьютер.
Разные типы принтеров, как и разные приложения могут поддерживать как один или несколько типов подключения, так и все сразу. Более детально эту информацию можно узнать в руководстве по использованию принтера вашей модели, а также в описании к выбранному приложению.
AirPrint
Печатайте изображения напрямую с iPhone, iPad и iPod Touch на принтерах Epson.
Более подробная информацию вы можете узнать здесь —
www.support.apple.com
Дополнительные материалы
Инструкция, как подключить принтер по WiFi и настроить печать, используя сетевой роутер.
Вам удалось подключить принтер?
Не, ничего не выходит. 71%, 5 голосов
5 голосов 71%
5 голосов – 71% из всех голосов
Да, все отлично! 29%, 2 голоса
2 голоса 29%
2 голоса – 29% из всех голосов
Всего голосов: 7
21.01.2020
×
Вы или с вашего IP уже голосовали.
Ответы на популярные вопросы
Что такое мобильные принтеры?
Мобильные принтеры – это портативные устройства, которые применяются для быстрой печати информации. Обычно они используются в торговле для создания чеков, этикеток, ярлыков и сопроводительных документов. Такие приборы активно приобретаются магазинами, кафе, складами и логистическими компаниями. Принцип работы устройства прост: в него вставляется лента бумаги, а после через специальное ПО запускается процесс печати.
Как распечатать с телефона документ через принтер?
В продаже можно встретить принтеры, печатающие с телефона или планшета. Но если подобного устройства у вас нет, то можете использовать стандартное устройство печати, выполнив к нему подключение через Wi-Fi, Bluetooth или кабель USB.
Почему телефон не видит принтер по Wi-Fi и через USB?
Возможно, что нужно использовать специализированную программу от производителя. Ещё можете попробовать временно отключить принтер, а затем опять его включить. А также ситуация может быть гораздо проще – устройство печати просто не поддерживает подключение через Wi-Fi.
Как распечатать с телефона на принтере без Wi-Fi?
Попробуйте подключить смартфон к принтеру напрямую через кабель USB, или с использованием переходника OTG.
Как можно контролировать, что в данный момент печатается?
Обычно через любое приложение можно отслеживать, какой лист в данный момент печатается. Для этого просто нужно открыть соответствующую вкладку.
Какое приложение является универсальным?
Программа PrinterShare позволяет подключаться к принтерам от разных производителей, причем как через Wi-Fi и Bluetooth, так и посредством USB.
Подводя итоги отметим, что подключить принтер к телефону на Android можно разными способами. Удобнее всего использовать беспроводную технологию Wi-Fi, если устройство печати её поддерживает.
Другие способы печати
- Находящийся рядом компьютер можно подключить к мобильнику стандартным USB-шнуром для подзарядки, который идет в комплекте с телефоном. При подключении на экране мобильного надо выбрать режим передачи данных. На ПК откроется окно со всеми папками телефона. Зайдите в нужные директории, скачайте файлы на ноутбук или стационарный компьютер, сделайте обычную печать.
- Если в телефоне стоит карта памяти, а в компьютере есть картридер, то можно извлечь накопитель и вставить в разъем. Распечатывать придется аналогично предыдущему способу.
 В этом случае важно, чтобы необходимые файлы были сохранены не в памяти телефона, а именно на карту памяти.
В этом случае важно, чтобы необходимые файлы были сохранены не в памяти телефона, а именно на карту памяти.
Bluetooth и USB
Работа при соединении обоими способами ведется через специальные утилиты от производителей МФУ. Здесь, как и в случае с Wi-Fi, проделываются все те же операции. Изменяется только выбираемый пункт соединений в меню. При этом многие общие программы (PrintShare) также поддерживают эти способы соединения.
Подключаться через USB к принтерам и МФУ могут все гаджеты с ОС Андроид, начиная с 4 версии. Айфоны синхронизируются с офисной техникой с самых ранних версий.
Если остались вопросы или возникли замечания и поправки, обязательно пишите в комментарии! Мы работаем для наших читателей и хотим, чтобы контент был нужным и полезным! На подходе новые темы, не теряйте! Всем пока!
Как печатать с Chromebook
Chromebook — это компактные, гибкие ноутбуки, предназначенные для выполнения большей части их работы в облаке. Но время от времени вам, вероятно, все еще нужно что-то печатать. Когда приходит задание на печать, не отчаивайтесь: вот как убедиться, что ваш принтер готов к работе и как печатать на Chromebook.
Следует отметить, что мы собираемся перейти на два метода. Одним из них является Wi-Fi, который является идеальным методом для среднего современного принтера. Однако, если вы не можете подключиться к принтеру через Wi-Fi, мы рекомендуем сначала подключить Chromebook к принтеру с помощью USB-кабеля и пропустить детали, касающиеся подключения по сети.
Настройте свой принтер с Wi-Fi
Самый простой способ настроить принтер на Chromebook — через Wi-Fi или проводную сеть. Убедитесь, что принтер включен и подключен к сети. Вы можете следовать руководству на веб-странице производителя вашего принтера для получения дополнительной информации. Если ваш принтер не работает через WiFi или сеть, вы можете перейти к следующему шагу и установить его через USB.
Шаг 1. Для начала убедитесь, что ваш Chromebook подключен к той же сети Wi-Fi, что и принтер. Вы можете сделать это, нажав на время в правом нижнем углу экрана. После этого нажмите на настройки шестерни.
Шаг 2: Затем нажмите кнопку , где он говорит Дополнительно на панели в левой части экрана. Затем вы захотите нажать Печать, а затем Принтеры .
Шаг 3: В- третьих, вы хотите нажать кнопку Добавить принтер . Вы должны увидеть свой принтер в списке, и когда закончите, нажмите Add .
Если вышеуказанные способы не работают, вы можете добавить свой принтер вручную. Шаги, чтобы получить доступ к меню, такие же, как и выше, но вам нужно будет иметь под рукой много технической информации и ввести ее вручную. Это включает в себя IP-адрес и протокол принтера. Для большинства принтеров поддерживаемый протокол соединения — IPP. Вам также нужно будет выбрать ipp / print. Когда закончите, нажмите Добавить.
Настройте принтер с помощью USB-кабеля
Ариф Бахус / Цифровые тенденцииЕсли ваш принтер старше и не поддерживает соединения Wi-Fi, вы можете попробовать настроить принтер через USB-кабель. Этот метод не всегда гарантированно работает, в зависимости от возраста вашего принтера.
Шаг 1: Для начала вам нужно подключить принтер через USB-кабель. Вы также хотите убедиться, что он включен и работает.
Шаг 2. После подключения перейдите на страницу настроек принтера . Нажмите время в правом нижнем углу экрана на Chromebook. После этого нажмите на настройки шестерни. Нажмите там, где написано « Дополнительно» на панели в левой части экрана. Затем вы захотите нажать Печать , а затем Принтеры .
Шаг 3: Как только вы перейдете на страницу настроек принтера, вы должны увидеть ваш принтер в списке. Вы хотите , чтобы нажать ее и нажмите Сохранить.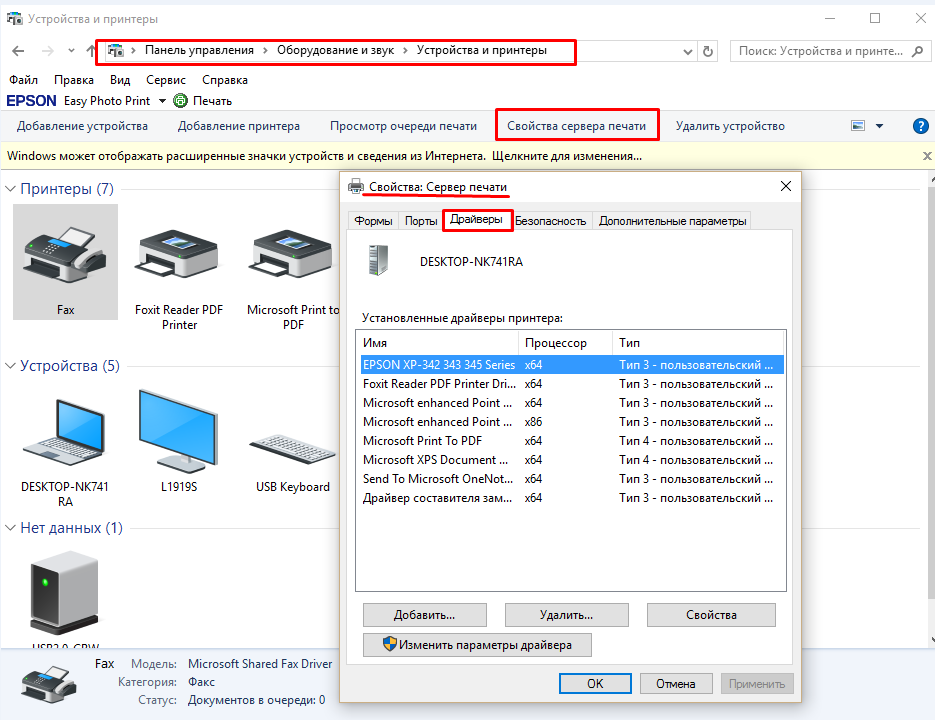 Это автоматически добавит и сохранит ваш принтер в ОС Chrome и в Chromebook, даже если вы отключите принтер от устройства.
Это автоматически добавит и сохранит ваш принтер в ОС Chrome и в Chromebook, даже если вы отключите принтер от устройства.
Как печатать на Chromebook
Ариф Бахус / Цифровые тенденцииХорошо, теперь ваш Chromebook распознал принтер и готов к работе, мы действительно можем печатать. Вот как вы можете печатать на Chromebook.
Шаг 1: Перейдите на страницу, которую вы хотите распечатать. Оказавшись там, одновременно нажмите клавиши Ctrl и P, чтобы открыть окно принтера.
Шаг 2: Окно принтера должно появиться в верхней части экрана. Ищите первый раздел, помеченный как Destination . Это покажет вам, куда идет страница. Chrome может автоматически распознать ваш принтер, но стоит проверить это дважды. Выберите « Показать больше» в этом разделе, чтобы открыть список принтеров. Вы захотите нажать на свой принтер и выбрать его.
Шаг 3. После этого вы можете проверить правильность всех остальных настроек печати. Это количество страниц, копий, макета или цвета. Вы всегда можете нажать Дополнительные настройки, чтобы изменить размер бумаги, количество страниц на листе, поля или масштаб. Там даже есть опция печати на двухстороннем носителе, если ваш принтер поддерживает это. Когда вы будете довольны всеми этими настройками, нажмите « Печать», и ваш принтер распечатает ваш документ!
СвязанныйПринтеры HP — Печать с помощью кабеля USB OTG (Android)
Принтер HP Color LaserJet Pro MFP M176n
Принтер HP Color LaserJet Pro MFP M177fw
Многофункциональный принтер HP HotSpot LaserJet Pro M1218nfs
Принтер HP LaserJet 1020
Принтер HP LaserJet 1020 Plus
Цветной принтер HP LaserJet CP1025
Цветной принтер HP LaserJet CP1025nw
Многофункциональный принтер HP LaserJet M1005
Многофункциональный принтер HP LaserJet M1319f
Принтер HP LaserJet P2035
Принтер HP LaserJet Pro M12a
Принтер HP LaserJet Pro M12w
Многофункциональный принтер HP LaserJet Pro M1132
Многофункциональный принтер HP LaserJet Pro M1132s
Многофункциональный принтер HP LaserJet Pro M1136
Многофункциональный принтер HP LaserJet Pro M1139
Принтер HP LaserJet Pro M1213nf
Принтер HP LaserJet Pro M1216nfh
Принтер HP LaserJet Pro M1219nfh
Принтер HP LaserJet Pro MFP M25a
Принтер HP LaserJet Pro MFP M25nw
Принтер HP LaserJet Pro MFP M26a
Принтер HP LaserJet Pro MFP M125a
Принтер HP LaserJet Pro MFP M125nw
Принтер HP LaserJet Pro MFP M125r
Принтер HP LaserJet Pro MFP M125ra
Принтер HP LaserJet Pro MFP M125rnw
Принтер HP LaserJet Pro MFP M126a
Принтер HP LaserJet Pro MFP M126nw
Принтер HP LaserJet Pro MFP M127fn
Принтер HP LaserJet Pro MFP M127fs
Принтер HP LaserJet Pro MFP M127fw
Принтер HP LaserJet Pro MFP M128fn
Принтер HP LaserJet Pro MFP M128fp
Принтер HP LaserJet Pro MFP M128fw
Принтер HP LaserJet Pro MFP M130a
Принтер HP LaserJet Pro MFP M130fn
Принтер HP LaserJet Pro MFP M130nw
Принтер HP LaserJet Pro MFP M132a
Принтер HP LaserJet Pro P1102
Принтер HP LaserJet Pro P1102s
Принтер HP LaserJet Pro P1102w
Принтер HP LaserJet Pro P1106
Принтер HP LaserJet Pro P1108
Принтер HP LaserJet Pro P1109
Принтер HP LaserJet Pro P1109w
Принтер HP LaserJet Pro P1566
Принтер HP LaserJet Pro P1606dn
Принтер HP LaserJet Ultra MFP M134a
Мобильный принтер HP Officejet 100 — L411b
Мобильный принтер HP Officejet 100 — L411a
Мобильный принтер HP Officejet 150 All-in-One — L511
МФУ HP Officejet Pro L7550 All-in-One
МФУ HP Officejet Pro L7555 All-in-One
МФУ HP Officejet Pro L7580 All-in-One
МФУ HP Officejet Pro L7590 All-in-One
Как настроить USB-принтер с устройством Android
Чтобы USB-принтер работал с Loyverse POS, вам потребуется следующее:
- Смартфон или планшет (с поддержкой OTG) с приложением Loyverse POS
- USB-принтер, поддерживаемый приложением Loyverse POS (должен поддерживать протокол ESC / POS, см.
 Также список поддерживаемых принтеров)
Также список поддерживаемых принтеров) - Кабель USB типа A — типа B (идет вместе с принтером)
- Адаптер USB OTG или кабель
- USB-концентратор для подключения нескольких принтеров
Вставьте один конец кабеля USB в порт USB принтера, а другой конец — в гнездовой разъем USB адаптера или кабеля OTG.Затем подключите конец адаптера OTG или кабеля с разъемом micro-USB к порту micro-USB мобильного устройства и подождите, пока система распознает принтер.
Если вы хотите подключить несколько принтеров, подключите их через USB-концентратор. USB-концентратор подключается к вашему мобильному устройству через адаптер USB OTG или кабель.
Затем в приложении Loyverse POS перейдите в «Настройки».
Создайте принтер, нажав кнопку «+».
Назовите свой принтер в поле «Имя» и выберите «Другая модель» в списке «Модель принтера».
Выберите «USB» в поле «Интерфейс».
Теперь выберите свой принтер в раскрывающемся меню. USB-принтеры называются в формате USB: VID-PID. VID означает идентификатор поставщика, а PID — идентификатор продукта.
Нажмите кнопку «Print test», чтобы проверить соединение вашего принтера с приложением Loyverse POS.
Если тестовая квитанция распечатывается успешно, значит, ваш принтер настроен правильно.
Выберите настройки вашего принтера в зависимости от того, как вы хотите его использовать. Не забудьте в конце сохранить все настройки, нажав на кнопку «Сохранить».
Теперь вы можете увидеть свой принтер в списке. Хорошо сделано!
См. Также:
Как настроить другие принтеры в Loyverse POS
Как распечатать со смартфона или планшета
Смартфоны и планшеты позволяют нам просматривать веб-страницы, делать фотографии и проверять электронную почту, как на компьютере — но что, если вы хотите что-то напечатать? Если у вас есть принтер, который поддерживает беспроводную связь и подключен к той же сети Wi-Fi, что и ваш телефон или планшет, вы можете легко печатать. Здесь GHI показывает, как это сделать.
Здесь GHI показывает, как это сделать.
Если у вас есть принтер, который подключается к компьютеру с помощью USB-кабеля, вам придется либо отправить по электронной почте то, что вы хотите распечатать, на компьютер и распечатать его таким образом, либо подключить смартфон или планшет к компьютеру с помощью USB-кабеля. а затем перенесите файлы.
iPhone или iPadУ Apple есть технология, известная как AirPrint, которая упрощает печать с iPad или iPhone. Не все принтеры поддерживают эту технологию, поэтому проверьте свои инструкции, чтобы узнать, поддерживает ли ваш принтер.Если у вас есть принтер, поддерживающий AirPrint, убедитесь, что он включен и подключен к той же сети, что и ваш iPhone или iPad. Откройте приложение, из которого хотите распечатать, и нажмите кнопку «Поделиться». Выберите свой принтер из отображаемого списка. Затем вам будет представлен экран, на котором вы сможете выбрать количество копий, прежде чем нажать «Печать».
Westend61 Getty Изображений
Если у вас нет принтера с поддержкой AirPrint или вы пытаетесь печатать из приложения, которое не поддерживает AirPrint, как это делают не все, проверьте, предлагает ли производитель вашего принтера бесплатное приложение, позволяющее печатать с вашего устройства. .У Epson, HP и Canon есть приложения, позволяющие печатать со смартфона или планшета.
Смартфоны и планшеты Google AndroidНа телефоне Android распечатать так же просто, как нажать на меню в открытом документе или фотографии и выбрать «Печать». Убедитесь, что ваш принтер и ваш смартфон подключены к одной и той же сети Wi-Fi. В меню открытого документа выберите «Печать», «Выбрать принтер», затем «Все принтеры». Здесь вы найдете опцию «Добавить принтер».Он просканирует ваши сети Wi-Fi и выведет список доступных вам принтеров!
Кроме того, у Google есть собственная технология, известная как Cloud Print, которая упрощает печать с устройства Android на беспроводной принтер, совместимый с Cloud Print (опять же, проверьте свои инструкции, чтобы узнать, поддерживает ли ваш принтер Cloud Print).
Если на вашем смартфоне или планшете Android еще не установлен Виртуальный принтер Google, перейдите в магазин приложений Google Play и загрузите его бесплатно.Вы можете проверить, установлен ли он, открыв приложение «Настройки» и нажав «Печать». Если отображается сообщение «Служба не установлена», значит, у вас нет Виртуального принтера Google. Коснитесь меню параметров в правом верхнем углу и нажмите «Добавить службу». После этого откроется Play Store, поэтому выберите и установите Cloud Print. Убедитесь, что виртуальный принтер также включен в меню «Печать» в настройках.
Затем вам нужно добавить свой принтер. В меню «Параметры» в правом верхнем углу выберите «Добавить принтер». Теперь следуйте инструкциям на экране, чтобы подключить принтер по беспроводной сети.После завершения вы готовы к печати. Просто откройте приложение, из которого вы хотите распечатать, и в меню «Параметры» в правом верхнем углу выберите «Печать».
Как и AirPrint, если у вас есть принтер, на котором не включен виртуальный принтер, проверьте, предлагает ли производитель вашего принтера бесплатное приложение, позволяющее печатать со смартфона или планшета. Epson, HP и Canon предлагают приложения, позволяющие печатать со смартфона или планшета.
Windows PhoneПосмотрите, есть ли у производителя вашего принтера бесплатное приложение — Brother и HP в настоящее время имеют приложения для печати с Windows Phone.Вы также можете печатать прямо из открытых документов, как в Android, если ваш смартфон и принтер подключены к одной и той же сети Wi-Fi.
Для печати с планшета Windows проведите пальцем влево, чтобы открыть панель чудо-кнопок, а затем выберите «Устройства». Если вы видите свой принтер в списке (он должен быть включен), вы можете нажать на него и следовать инструкциям на экране для печати. Если в списке нет ни одного принтера, то либо ваш принтер не включен, либо вы не можете печатать из приложения, которое используете, поскольку не все приложения поддерживают печать.
Печать фотографий
Мгновенные фотопринтеры — это быстрый и простой способ распечатать фотографии прямо со смартфона. Эти устройства размером с ладонь подключаются через Bluetooth или Wi-Fi к специальному приложению на вашем устройстве и создают фотографию с вашего телефона в вашу руку менее чем за минуту. Они используют специальную бумагу со встроенными в нее кристаллами чернил, которые активируются теплом от принтера. Это может стоить от 50 до 1 фунта за распечатку с мгновенного принтера, а бумага относительно небольшая, около 2×3 дюймов.Вы можете выбрать принтер, который будет печатать квадратные, глянцевые или даже ретро-бордюры.
Понравилась статья? ПОДПИШИТЕСЬ НА НАШУ БЮЛЛЕТЕНЬ , чтобы получать больше подобных статей прямо на ваш почтовый ящик.
Акция Instax SP-2
Instax
Оценка: 79/100
Instax Share SP-2 — это действительно увлекательный способ мгновенно напечатать ваши фотографии на бумаге в стиле ретро.Он подключается к вашему смартфону через Bluetooth, и его печать занимает всего 15 секунд! Само устройство немного громоздко и не порадует экологов, так как фотобумага поставляется в пластиковом картридже, который после использования придется выбросить.
Instax Share SP-3
Оценка: 78/100
Этот стильный Bluetooth-принтер, созданный на основе SP-2, позволяет печатать квадратные отпечатки чуть большего размера 2,4 дюйма.Он также позволяет создавать коллаж из девяти различных фотографий или накладывать текст поверх изображений в стиле обложки журнала. Отпечатки занимают около 19 секунд, хотя для полного проявления им требуется до двух минут. Также есть кнопка повторной печати, которая позволяет быстро дублировать последний отпечаток.
Instax Ссылка
Instax amazon.co.uk109,00 фунтов стерлингов
Оценка: 78/100
Этот мгновенный принтер крошечный, он легко поместится в сумке или даже в кармане. Он печатает фотографии на бумаге размером с кредитную карту с белой рамкой в стиле ретро. Печать фотографии со смартфона занимает всего 20 секунд, а затем до двух минут на проявку. В приложении для смартфона также есть множество забавных функций, например Party Print, с помощью которого можно подключать до пяти смартфонов для создания забавных фотоколлажей.
Он печатает фотографии на бумаге размером с кредитную карту с белой рамкой в стиле ретро. Печать фотографии со смартфона занимает всего 20 секунд, а затем до двух минут на проявку. В приложении для смартфона также есть множество забавных функций, например Party Print, с помощью которого можно подключать до пяти смартфонов для создания забавных фотоколлажей.
Звездочка HP Plus
HP amazon.co.uk
Оценка: 76/100
HP Sprocket Plus создает отпечатки, которые на 30% больше, чем средний принтер Bluetooth.Он позволяет печатать фотографии со своего смартфона, а также из Facebook, Instagram и Google. Кроме того, используйте функцию сканирования в приложении, чтобы увидеть дату, когда была сделана фотография, другие сохраненные изображения и местоположение, если вы включили теги GPS. Однако этот принтер немного медленный, и печать займет около минуты.
Canon Zoemini
Оценка: 75/100
Canon Zoemini легко поместится в кармане и прост в установке.В прилагаемом приложении есть множество способов редактировать ваши фотографии, от рамок, наклеек и 3D-фильтров, таких как маски животных, чтобы сделать ваши фотографии забавными. И принты тоже можно использовать в качестве наклеек! Тем не менее, фотографии выглядели более теплыми, чем исходное изображение.
Этот контент создается и поддерживается третьей стороной и импортируется на эту страницу, чтобы помочь пользователям указать свои адреса электронной почты. Вы можете найти больше информации об этом и подобном контенте на пианино.io
Как печатать с Android с помощью кабеля USB OTG
Обычно, когда вам нужно распечатать некоторые документы или изображения, которые вы создали сами или загрузили из Интернета на свой смартфон Android, вам сначала нужно включить компьютер, подключить смартфон к ПК через USB-кабель для передачи данных, а затем вы можете продолжить к печати.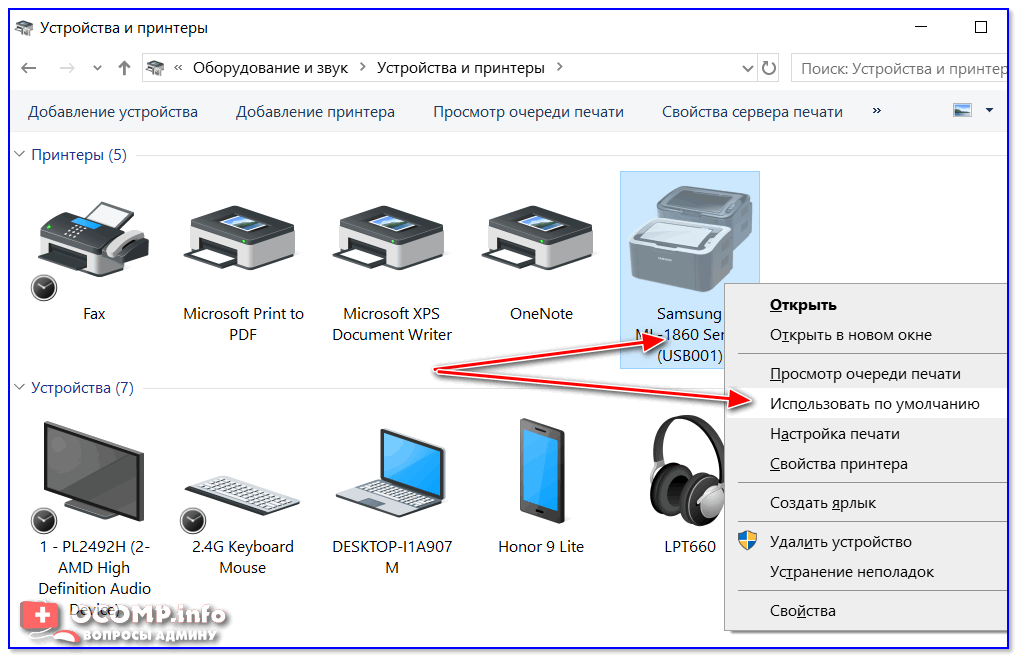 Если у вас есть принтер с поддержкой Wi-Fi или Bluetooth, вы можете отправить документ для печати прямо на принтер. Но что делать тем людям, у которых есть принтеры без доступа к Wi-Fi или Bluetooth? Вы можете использовать Google Cloud Print, но для этого также необходимо, чтобы ваш компьютер был включен.Гораздо лучший подход — использовать кабель USB OTG для подключения смартфона Android напрямую к принтеру.
Если у вас есть принтер с поддержкой Wi-Fi или Bluetooth, вы можете отправить документ для печати прямо на принтер. Но что делать тем людям, у которых есть принтеры без доступа к Wi-Fi или Bluetooth? Вы можете использовать Google Cloud Print, но для этого также необходимо, чтобы ваш компьютер был включен.Гораздо лучший подход — использовать кабель USB OTG для подключения смартфона Android напрямую к принтеру.
Подключение принтера к смартфону Android с помощью кабеля USB OTG безупречно работает с некоторыми новыми моделями принтеров, и вы можете увидеть подключенный принтер в диалоговом окне печати в Android. Но старые принтеры не поддерживаются. Например, принтер Canon Pixma MP258, который у меня есть, не распознается моим Android-смартфоном при подключении через кабель OTG.
Обновление: Приложение PrinterShare, используемое в этой статье, к сожалению, больше не является бесплатным. Вы должны купить приложение премиум-класса, чтобы распечатать страницы. (13 октября 2016 г.)
Если ваш принтер не может быть легко обнаружен вашим смартфоном Android, вы можете использовать бесплатное приложение PrinterShare Mobile Print, которое может помочь вам идентифицировать ваш принтер, установив соответствующие драйверы на ваш телефон Android. После установки приложения оно устанавливается как виртуальный принтер в Android, и вы должны включить его в Системные настройки → Печать → PrinterShare (экран настроек открывается автоматически).Вы можете включить его, щелкнув выключателем вверху.
После этого вы можете подключить принтер к устройству Android с помощью простого кабеля USB OTG, а затем запустить приложение PrinterShare Mobile Print с его ярлыка на главном экране. В этом приложении вам нужно нажать на значок Выберите принтер в нижней части экрана. Затем вам нужно выбрать тип подключаемого принтера. В этом случае мы должны выбрать из списка Nearby — USB .
Он обнаружит принтер, подключенный через USB, и когда вы нажмете на принтер в найденном списке, вам будет показано приглашение загрузить соответствующие драйверы. Загрузка и установка драйверов занимает всего доли секунды. После этого ваше устройство Android готово к печати документов и изображений на принтере, подключенном через USB OTG.
Загрузка и установка драйверов занимает всего доли секунды. После этого ваше устройство Android готово к печати документов и изображений на принтере, подключенном через USB OTG.
Когда вы даете команду печати из любого приложения, такого как WPS Office (Kingsoft Office), вы должны выбрать PrinterShare в качестве целевого принтера, что дополнительно позволяет вам выбрать все различные параметры печати, такие как количество копий, размер бумаги, двусторонняя печать и более.
Заключение: Если вы хотите печатать со своего смартфона Android прямо на USB-принтер, вы можете использовать кабель USB OTG Host для их соединения. А если ваш принтер не может быть легко обнаружен Android, вы можете использовать бесплатное приложение PrinterShare, которое поможет вам распознать принтер на вашем смартфоне.
Вы можете загрузить приложение PrintShare Mobile Print со страницы https://play.google.com/store/apps/details?id=com.dynamixsoftware.printershare.
Ваше устройство Android должно работать под управлением Android не ниже 4.1 и иметь драйвер USB Host. Если USB-соединение неактивно в программном обеспечении, устройство Android, которым вы пользуетесь, использование не поддерживает режим USB Host. Если приложение не может идентифицировать принтер через USB перезапустите принтер вместе с устройством Android.
Вам понадобится кабель USB OTG, как показано ниже:
Подключите принтер к Android с помощью кабеля USB.
Откройте PrinterShare, коснувшись его значка.
Если вы запускаете PrinterShare в первый раз, вы увидите всплывающее сообщение
экран с двумя кнопками: Подробнее (который предоставит вам общие
информацию о функциях PrinterShare) и Продолжить . Нажмите Продолжить как только вы будете готовы продолжить.
Нажмите Продолжить как только вы будете готовы продолжить.
Вы увидите главный экран PrinterShare с сеткой значков, которые позволят вам доступ к различным элементам, которые можно распечатать.Под сеткой значков вы появится значок принтера с текстом Принтер не выбран и Выберите кнопку , отображаемую рядом с ним.
Чтобы выбрать USB-принтер, нажмите кнопку Выберите .
Теперь нажмите кнопку Рядом — USB и дождитесь, пока приложение обнаружит ваш принтер.
Когда ваш принтер обнаружен, коснитесь его. Затем приложение спросит для вашего разрешения загрузить для него драйвер, который потребует как минимум 4 МБ на SD-карте.
Нажмите «Да», и вы будете готовы к печати, когда приложение завершит работу. загрузка и установка пакета драйверов.
Авторские права © 2006-2020 Printer Anywhere Inc.
Все права защищены.
Распечатайте его в любое время и в любом месте! БЕСПЛАТНО!
Как печатать с планшета Samsung на принтер HP — 5 методов
Пять способов печати с планшета Samsung на принтер HP
Вот пять рекомендуемых методов для печати с планшета Samsung на принтер HP.
1
Беспроводная печать через беспроводную сеть2
Беспроводная печать через Google Cloud Print3
Беспроводная печать без беспроводной сети с Wi-Fi Direct4 Беспроводная печать без беспроводной сети с функцией NFC
5
Печать через USB Кабель OTG
При рассмотрении каждого из этих методов вам необходимо убедиться, что ваш принтер и планшет имеют необходимые функциональность.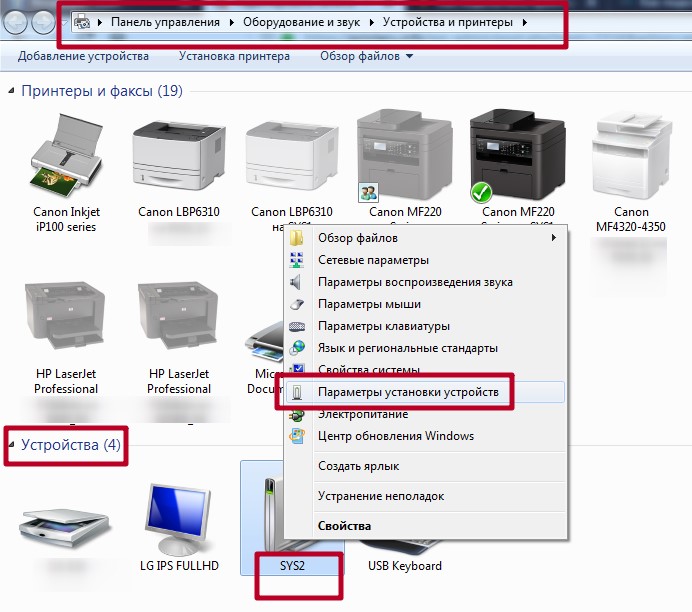
Например, не все принтеры поддерживают Wi-Fi. Еще более редкая функция NFC на принтерах.
Вариант первый: беспроводная печать через беспроводную сеть
Это один из самых простых и интуитивно понятных способов печати с планшета Samsung под управлением Android.
Вам потребуется подключить планшет Samsung и принтер HP к одному и тому же маршрутизатору дома или в офисе.
Затем вам нужно будет установить приложение HP Smart из магазина приложений и следовать инструкциям по подключению его к принтеру.
На видео ниже показаны точные шаги, необходимые для этого.
Вариант второй: беспроводная печать через Google Cloud Print
Второй способ печати с планшета Samsung на принтер HP — через облачную печать Google.
Google Cloud Print — один из самых простых и эффективных способов беспроводной печати из любой точки мира.
Если и ваш планшет Samsung, и принтер HP подключены к Интернету с использованием одной и той же учетной записи Google, вы сможете печатать из любой точки мира.
Конечно, вам нужно УБЕДИТЬСЯ, что принтер Google Cloud Print Ready .
Обычно вам необходимо подключить принтер к компьютеру с помощью Google Chrome, учетной записи Google и подключения к Интернету.
В следующем видео показано, как этого добиться на принтерах HP. Однако он просит вас подключить планшет Samsung и принтер HP к одной сети.
Однако вы используете службу Google Cloud Print со своего планшета Samsung из любой точки мира для печати.В этой статье Lifewire показано, как это сделать.
Вариант третий: беспроводная печать без беспроводной сети с Wi-Fi Direct
Третий способ печати с планшета Samsung на принтер HP при использовании Wi-Fi Direct.
Если у вас дома или в офисе не установлена беспроводная сеть. Затем вы можете подключить планшет Samsung напрямую к принтеру HP по беспроводной сети с помощью Wi-Fi Direct.
Обратите внимание, что для того, чтобы это работало, ваш принтер HP ДОЛЖЕН ИМЕТЬ ВОЗМОЖНОСТЬ ПРЯМОГО WI-FI.
Вам нужно будет установить и включить следующие приложения на вашем планшете: Подключаемый модуль службы печати HP .
В следующем видео показано, как можно выполнить беспроводную печать через Wi-Fi Direct.
Вариант четвертый: беспроводная печать без беспроводной сети с функцией NFC
NFC , или связь ближнего действия, — это способ взаимодействия с устройствами одним касанием. Он работает так же, как Bluetooth, но без проблем.
На принтерах HP эта функция обычно присутствует в принтерах высокого класса, таких как серия HP Enterprise. Поэтому такой вариант может не подойти большинству.
Очевидно, вам также необходимо убедиться, что ваш планшет Samsung также поддерживает NFC.
Вам также потребуется включить функцию NFC на принтере. Это можно сделать через беспроводную сеть на некоторых принтерах или через экран настроек на других.
Вариант пятый: печать через кабель USB OTG
Кабель OTG
Это тоже довольно простой метод, однако он потребует от вас небольших вложений в кабель OTG (On the Go).Они довольно дешевы и используются не только для взаимодействия с принтерами.
Чтобы это работало, необходимо УБЕДИТЬСЯ, что ваш планшет Samsung поддерживает печать OTG.
Вам также потребуется установить подключаемый модуль HP Print Service.
Видео ниже показывает, как это возможно.
Как работает беспроводной принтер?
Беспроводной принтер использует беспроводное сетевое соединение для печати с различных устройств. Это позволяет пользователям отправлять документы на принтер с компьютеров, смартфонов и планшетов без предварительного подключения их через кабель или передачи файлов между устройствами.
Беспроводные принтеры также известны как Wi-Fi-принтеры, поскольку они часто используют беспроводные сети для приема сообщений. Другие используемые технологии: Bluetooth, персональная сеть (PAN), связь ближнего поля (NFC) и облако.
Другие используемые технологии: Bluetooth, персональная сеть (PAN), связь ближнего поля (NFC) и облако.
Это ускоряет и упрощает печать, особенно на мобильных устройствах. Пользователи могут отправлять документы мгновенно. Например, они могут сделать снимок на смартфоне и распечатать его, не подключая устройства.
Как печатать на беспроводном принтере
Настройка беспроводного принтера зависит от выбранного типа беспроводного принтера.Вот несколько общих рекомендаций по беспроводной печати:
- Настройте сеть вашего принтера, например, Wi-Fi или Bluetooth. Вам нужно будет знать название сети (SSID) и пароль. Для установки программного обеспечения может потребоваться временно подключить принтер к компьютеру с помощью кабеля Ethernet.
- Используйте экран дисплея принтера для подключения к выбранной беспроводной сети.
- Убедитесь, что устройство, которое вы используете, находится в одной сети. Например, ваше мобильное устройство должно быть подключено к тому же Wi-Fi-соединению, что и принтер.
- Когда документ будет готов к печати, выберите «Печать» на своем устройстве и найдите беспроводной принтер в раскрывающемся меню.
- Выберите принтер и нажмите «Печать».
Многие принтеры Xerox WiFi и многофункциональные устройства WiFi поставляются с автоматическими мастерами настройки, что упрощает начало работы с беспроводной печатью.
Для получения инструкций, относящихся к вашему беспроводному принтеру Xerox, посетите нашу базу знаний клиентов и найдите свою модель продукта.Затем выберите «Поддержка» и выполните поиск по запросу «беспроводной» или «Wi-Fi» или конкретному приложению, которое вы хотите использовать (например, «Виртуальный принтер Google»).
Как печатать с телефона или планшета Android на беспроводном принтере
Вот несколько простых и универсальных шагов для печати на Wi-Fi-принтере со смартфона или планшета с операционной системой Android:
- На мобильном устройстве откройте «Настройки»> «WiFi ».
- Щелкните значок WiFi, чтобы начать сканирование сетей
- Выберите имя принтера WiFi, когда оно появится.
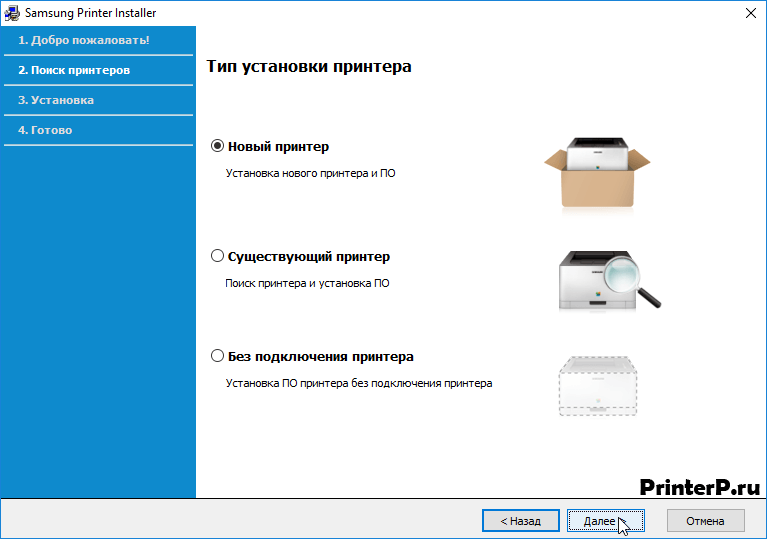
Xerox предлагает быструю и простую службу печати Android для беспроводных принтеров. Все, что вам нужно сделать, это загрузить подключаемый модуль Xerox ® Print Service для Android. Это позволит вам печатать фотографии и документы на совместимом устройстве Xerox.
Вы также можете использовать плагин для изменения настроек печати. Плагин совместим со всеми устройствами Android, начиная с версии 4.4 и выше.
Просто выберите совместимость устройства с помощью нашего руководства по службе печати Xerox и загрузите бесплатный плагин из магазина Google Play.
Возможности мобильной и облачной печати
Диапазон беспроводных принтеров Xerox, таких как Xerox ® ConnectKey ® с технологией AltaLink ® и VersaLink ® и многофункциональные принтеры (МФУ), предлагает множество мобильных приложений и опций облачной печати:
- Apple ® AirPrint ™ . Упростите печать электронной почты, фотографий и важных офисных документов прямо со своего устройства Apple без необходимости установки дополнительного программного обеспечения.
- Google ® Cloud ™ Print . Печатайте через Интернет из любого места, включая телефон, без необходимости загружать специальные драйверы или программное обеспечение.
- Mopria ® Служба печати . Делает печать с вашего устройства Android ™ интуитивно понятной и простой.
- Подключаемый модуль службы печати Xerox ® для Android ™ . Обеспечивает мобильную печать на многих принтерах и МФУ Xerox без использования сторонних приложений.
- NFC Tap-to-Pair .Использует связь ближнего поля (NFC), чтобы вы могли приложить мобильное устройство к беспроводному принтеру или МФУ для установления прямого соединения.
 Затем вы можете немедленно отправить документ на печать, копирование или сканирование, что приведет к меньшим потерям, поскольку вы находитесь в непосредственной близости от устройства и можете легко получить задание печати.
Затем вы можете немедленно отправить документ на печать, копирование или сканирование, что приведет к меньшим потерям, поскольку вы находитесь в непосредственной близости от устройства и можете легко получить задание печати. - Wi-Fi Direct . Позволяет двум устройствам (например, смартфону и принтеру) устанавливать прямое соединение Wi-Fi без использования беспроводного маршрутизатора. Это способ беспроводной связи между устройствами, очень похожий на Bluetooth.
- ConnectKey ® Приложения для облачной печати и сканирования Google Диска, Dropbox, Box, OneDrive и Office 365. Теперь стало проще, чем когда-либо, печатать и сканировать в уже используемых облачных хранилищах. Загрузите эти приложения для облачной печати прямо на свое устройство с технологией ConnectKey и с легкостью работайте из любого места.
Типы беспроводных принтеров Xerox / беспроводных МФУ
При наличии нескольких способов беспроводной печати выбор беспроводного принтера может быть сложной задачей.Итак, как найти лучший беспроводной принтер для ваших нужд? В Xerox мы предлагаем:
- Принтеры со встроенной функцией печати по Wi-Fi
- Дополнительные опции беспроводной печати или адаптеры
Если вам нужна встроенная функция Wi-Fi для печати, тогда вам лучше всего подойдет один из наших новых беспроводных принтеров или беспроводных многофункциональных устройств. Сначала обратите внимание на принтеры и многофункциональные устройства Xerox ® ConnectKey ® с технологией AltaLink ® и VersaLink ® , которые делают мобильную и облачную печать приоритетом.
В остальном беспроводная печать входит в стандартную комплектацию некоторых наших принтеров Phaser ® и многофункциональных принтеров WorkCentre ® и является дополнительной функцией для других моделей этих семейств продуктов.
.




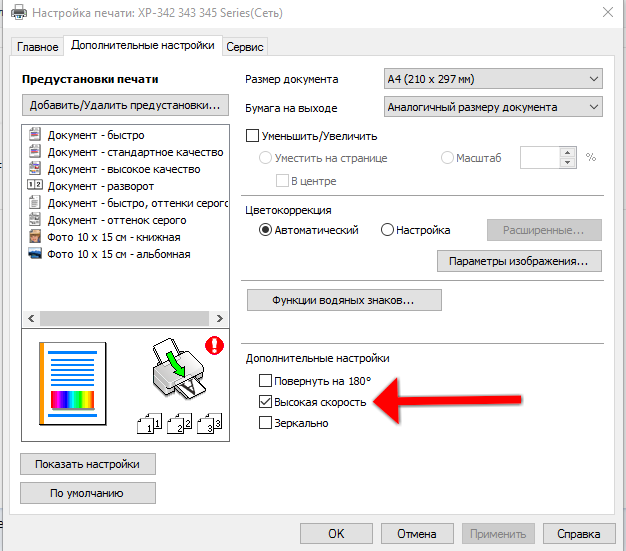
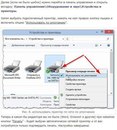

 В этом случае важно, чтобы необходимые файлы были сохранены не в памяти телефона, а именно на карту памяти.
В этом случае важно, чтобы необходимые файлы были сохранены не в памяти телефона, а именно на карту памяти. Также список поддерживаемых принтеров)
Также список поддерживаемых принтеров)