Как через телефон можно распечатать на принтере
Автор Иван Иванов На чтение 21 мин Просмотров 12 Опубликовано
Согласитесь, удобно пересылать файлы беспроводным способом? Можно запросто сохранить файл в Избранном в Telegram. Но иногда такой возможности нет. Например, многие рабочие ПК ограничены в установке программ и возникает проблема. К счастью, подавляющее большинство современных принтеров поддерживают работу по Wi-Fi и Bluetooth, что помогает избежать лишних проводных подключений.
Содержание
- Как распечатать документ с телефона
- Способы печати фотографий и документов с телефона
- Вопрос-ответ
- Все ли принтеры поддерживают печать через Wi-Fi
- Принтер просит пароль
- Как просмотреть очередь печати или отменить задачу
- Сторонние утилиты для прямой печати
- Можно ли распечатать документ прямо из редактора?
- Google Cloud Print
- Облачное хранилище Dropbox
- Как соединить телефон с принтером через USB
- Как можно распечатать документы с Андроида
- Способ #1: через облачные диски
- Способ #2: подключив телефон к ПК/ноутбуку (или через micro SD карту, флешку)
- Как подключить принтер к телефону на Андроиде
- Печать при помощи облачных сервисов
- Виртуальный принтер
- CloudPrint
- PrinterShare
- PrintHand
- Что делать если смартфон не видит принтер
- Все ли принтеры поддерживают печать через Wi-Fi
- Можно ли печатать с сайтов госуслуг и прочих
- Принтер просит пароль
- Как просмотреть очередь печати или отменить задачу
Как распечатать документ с телефона
Смартфоны постепенно заменяют нам ПК в повседневной жизни, но в некоторых функциях они все же ограничены: экраны хоть и растут в размерах, но для полноценной работы, например, с документами они не совсем подходят. Но это не мешает многим полноценно заниматься работой, когда ПК нет под рукой. Согласитесь, с того же ноутбука намного проще распечатывать документы, а вот смартфон такого удобства лишен. Тем не менее, есть ряд способов не изобретать велосипед, когда нужно распечатать важные файлы — это реально сделать прямо со смартфона. Рассказываем, Как подключить смартфон к принтеру и Распечатать документ со смартфона разными способами.
Но это не мешает многим полноценно заниматься работой, когда ПК нет под рукой. Согласитесь, с того же ноутбука намного проще распечатывать документы, а вот смартфон такого удобства лишен. Тем не менее, есть ряд способов не изобретать велосипед, когда нужно распечатать важные файлы — это реально сделать прямо со смартфона. Рассказываем, Как подключить смартфон к принтеру и Распечатать документ со смартфона разными способами.
Услышав о том, что можно распечатать с телефона на принтер через USB, многие потребители сразу думают о печати материалов с помощью компьютера (так как описано в способе выше). Однако мы расскажем Вам, как напрямую подключить смартфон к принтеру и отпечатать необходимый документ. Сразу стоит отметить, что описанные способы (их два) лучше всего подойдут для печатающих устройств, не имеющих функции беспроводной печати.
Способы печати фотографий и документов с телефона
Возможность печати документов и фото на принтере с телефона существует уже достаточно давно. При этом печатающему аппарату необязательно иметь подключение к сети по Wi-Fi или Ethernet. Просто нужно правильно настроить оргтехнику, а также скачать и установить соответствующее программное обеспечение на Android или iOS. Сразу стоит отметить, что способов печати документов и изображений с телефона существует много. Однако все они зависят от метода синхронизации мобильного устройства с принтером. В число самых популярных подключений входит:
При этом печатающему аппарату необязательно иметь подключение к сети по Wi-Fi или Ethernet. Просто нужно правильно настроить оргтехнику, а также скачать и установить соответствующее программное обеспечение на Android или iOS. Сразу стоит отметить, что способов печати документов и изображений с телефона существует много. Однако все они зависят от метода синхронизации мобильного устройства с принтером. В число самых популярных подключений входит:
- USB-подключение смартфона и принтера к компьютеру; USB-подключение смартфона к принтеру через OTG-кабель; Подключение смартфона и принтера к одной Wi-Fi-сети; Синхронизация телефона и принтера через Wireless Print Server; Синхронизация телефона и принтера по Wi-Fi Direct; Синхронизация телефона и принтера по Bluetooth.
Многие слышали, что самым популярным методом распечатывания с телефона является сервис «Виртуальный принтер» от Google. Однако 01.01.2021 года он прекратил свое существование. Поэтому о нем мы рассказывать не будем.
Для настройки и печати нужно иметь установленный на компьютере браузер Google Chrome и приложение на телефоне.
Вопрос-ответ
Читатели в комментариях задают массу вопросов касающиеся ошибок принтера, печати с государственных сервисов, а также настройке во внутреннем меню техники. Рассмотрим их подробнее.
Все ли принтеры поддерживают печать через Wi-Fi
Далеко не все принтеры могут печатать в беспроводном режиме. Для работы по Wi-Fi в МФУ должен быть установлен одноименный чип. В противном случае техника сможет работать только по проводу, Bluetooth-соединению или через интернет (ethernet), с помощью сервисов от Google.
Принтер просит пароль
Если копировальной технике установлен модуль Wi-Fi или Bluetooth, скорей всего был выставлен пароль при первоначальной настройке. Это сделано для того, чтобы к устройству не подключались неизвестные пользователи. Посмотрите код в сопроводительной документации или руководстве пользователя.
Как просмотреть очередь печати или отменить задачу
Иногда документы встают друг за другом в печать. Процесс затягивается, принтер подвисает или тупит. В этом случае стоит почистить очередь на МФУ.
Некоторые производители решили проблему, как подключить принтер к Андроид. Они выпустили приложения, которые могут наладить работу МФУ и принтеров со смартфоном. Стоит отметить несколько полезных приложений для прямой печати:
Самый простой способ печати – прямое подключение к принтеру через порт USB-HOST. Для этого достаточно соединить принтер и смартфон при помощи шнура. Этот способ подойдет, если у вас современная оргтехника, поддерживающая подключение устройств с разными операционными системами.
Сторонние утилиты для прямой печати
Некоторые производители решили проблему, как подключить принтер к Андроид. Они выпустили приложения, которые могут наладить работу МФУ и принтеров со смартфоном. Стоит отметить несколько полезных приложений для прямой печати:
– приложение выпущенное производителем HP. Оно позволяет соединить смартфон напрямую практически со всей линейкой моделей оргтехники HP. Аналогичные по функционалу с ePrint есть и у других производителей офисной техники. Посмотрите фирму вашего принтера и скачайте нужное приложение: Konica Minolta, Canon Print, Brother Print, Lexmark Print, Epson iPrint, Xerox Print. Недостаток этих утилит в том, что они подходят только для одного производителя техники, если вы хотите распечатать документ вне дома или своего офиса на другом устройстве, то придется скачать новое приложение Андроид. Принтер, драйвер которого отсутствует на вашем смартфоне, не сможет обнаружить мобильное устройство. PrinterOnPrint – универсальное приложение, которое позволяет разыскать подключенный принтер. Оно автоматически устанавливает на ваш телефон нужные драйвера. Это приложение оценено пользователями максимально высоко. Оно отличается удобным интерфейсом и высокой функциональностью. выпущена в двух версиях – бесплатной и платной. С помощью этой программы вы сможете узнать, способен ли принтер определить ваш телефон.
Оно позволяет соединить смартфон напрямую практически со всей линейкой моделей оргтехники HP. Аналогичные по функционалу с ePrint есть и у других производителей офисной техники. Посмотрите фирму вашего принтера и скачайте нужное приложение: Konica Minolta, Canon Print, Brother Print, Lexmark Print, Epson iPrint, Xerox Print. Недостаток этих утилит в том, что они подходят только для одного производителя техники, если вы хотите распечатать документ вне дома или своего офиса на другом устройстве, то придется скачать новое приложение Андроид. Принтер, драйвер которого отсутствует на вашем смартфоне, не сможет обнаружить мобильное устройство. PrinterOnPrint – универсальное приложение, которое позволяет разыскать подключенный принтер. Оно автоматически устанавливает на ваш телефон нужные драйвера. Это приложение оценено пользователями максимально высоко. Оно отличается удобным интерфейсом и высокой функциональностью. выпущена в двух версиях – бесплатной и платной. С помощью этой программы вы сможете узнать, способен ли принтер определить ваш телефон. Недостаток этой программы в том, что преимущественно она отправляет документы на печать через Wi—Fi, Bluetooth или облачное хранилище. При прямом подключении утилита будет бесполезна.
Недостаток этой программы в том, что преимущественно она отправляет документы на печать через Wi—Fi, Bluetooth или облачное хранилище. При прямом подключении утилита будет бесполезна.
Все эти утилиты распространяются бесплатно через Play Market. Для их установки на смартфон необходимо только выбрать нужную и нажать кнопку «Установить». Проследите, чтобы на внутреннем хранилище было достаточно свободного места.
Можно ли распечатать документ прямо из редактора?
Если у вас есть связь с компьютером, то можно попытаться распечатать документ прямо из текстового редактора. Подобной функцией обладают многие программы:
Также есть возможность настроить печать на принтере через Андроид прямо из браузеров. Передаются документы на физический принтер в этом случае через «облако» или Wi—Fi, прямое подключение не работает на большинстве приложений. Об использовании облачных хранилищ для распечатки документов мы расскажем ниже.
Из всех приложений наиболее интересны продукты от Microsoft. Перед печатью они отправляют документы в веб-службу, которая необходима для их подготовки. Разработчик утверждает, что этот шаг необходим для обеспечения точности и высокого качества печати.
Перед печатью они отправляют документы в веб-службу, которая необходима для их подготовки. Разработчик утверждает, что этот шаг необходим для обеспечения точности и высокого качества печати.
Как подключить принтер через телефон Android с помощью Wi-Fi
Также возможна печать с Андроид на Wi—Fi принтере. Для этого вам необходимо иметь под рукой устройство, способное стать полноценным участником сети Wi—Fi и получать задания на печать напрямую со смартфона. В этом случае необходимо прежде всего настроить свой роутер, чтобы оба устройства находились в одной сети:
Включите режим WPS на своем роутере. Проверьте, поддерживает ли устройство эту технологию. Затем через ПК зайдите в браузер и введите в адресной строке комбинацию «192.168.1.1». По умолчанию логин и пароль являются словом admin. В настройках роутера откройте вкладку «Безопасность». Найдите раздел WPS Setup и установите напротив него значение Enable. Отключите фильтрацию MAC-адресов. В разделе сеть установите маркер на позиции Wi-Fi Protection Setup.
Теперь вам останется подключить к сети оба устройства с интервалом не более 2 минут. Соединение смартфона и принтера возможно только при помощи специальных программ, о которых мы упоминали выше. Лучше всего справляется с печатью по Wi—Fi PrinterShare.
Некоторые роутеры автоматически настраивают режим WPS при помощи специальной кнопки, расположенной на устройстве.
Google Cloud Print
Опрос Каким мессенджером вы больше пользуетесь?
Гораздо популярнее использование виртуального принтера Google. В этом случае вам не нужно, чтобы физическое печатное устройство находилось в одной сети со смартфоном, достаточно работающего компьютера, стандартного приложения «Виртуальный принтер» для Андроид на смартфоне и выхода в интернет через ПК.
Этот облачный сервис сейчас по умолчанию используется на всех современных смартфонах. Его достоинство в том, что вам не нужно закачивать драйвера для принтера на свое устройство. Перед началом работы настройте свой смартфон, чтобы на нем был выполнен вход в ваш аккаунт Google, а также установите на ПК браузер Google Chrome.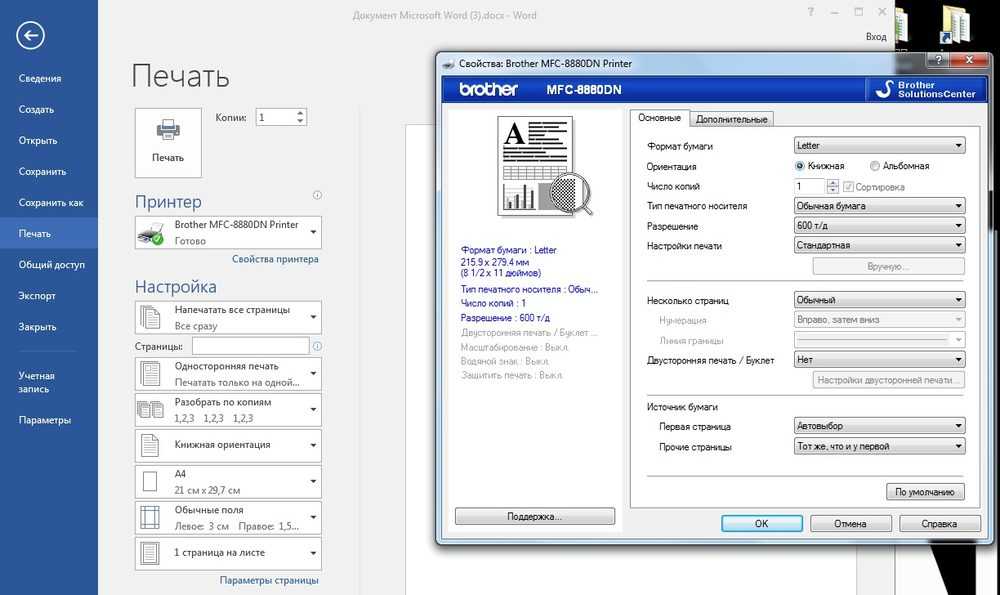 В нем вам также нужно будет авторизоваться под той же учетной записью, что и на смартфоне Android.
В нем вам также нужно будет авторизоваться под той же учетной записью, что и на смартфоне Android.
Откройте на ПК браузер и зайдите в меню – его можно найти рядом с адресной строкой. Щелкните по пиктограмме из трех точек, выстроенных вертикально. Из контекстного меню выберите пункт «Настройки». Открывшуюся страницу прокрутите вниз до строчки «Показать дополнительные настройки». Найдите раздел «Виртуальный принтер Google» и нажмите в нем кнопку «Настроить». Нажмите любую из доступных кнопок «Добавить принтер». Если ваше устройство самостоятельно подключено к сети, то доступна будет верхняя кнопка. Физический принтер, подключенный кабелем, добавляется кнопкой из нижнего подраздела. Далее вы перейдете на страницу настроек принтера. Вам будет необходимо установить маркер рядом с наименованием вашего устройства, можно также поставить дополнительно галочку около пункта «Автоматически регистрировать подключаемые принтеры». На этом регистрация принтера будет окончена. Возьмите в руки смартфон и запустите приложение «Виртуальный принтер».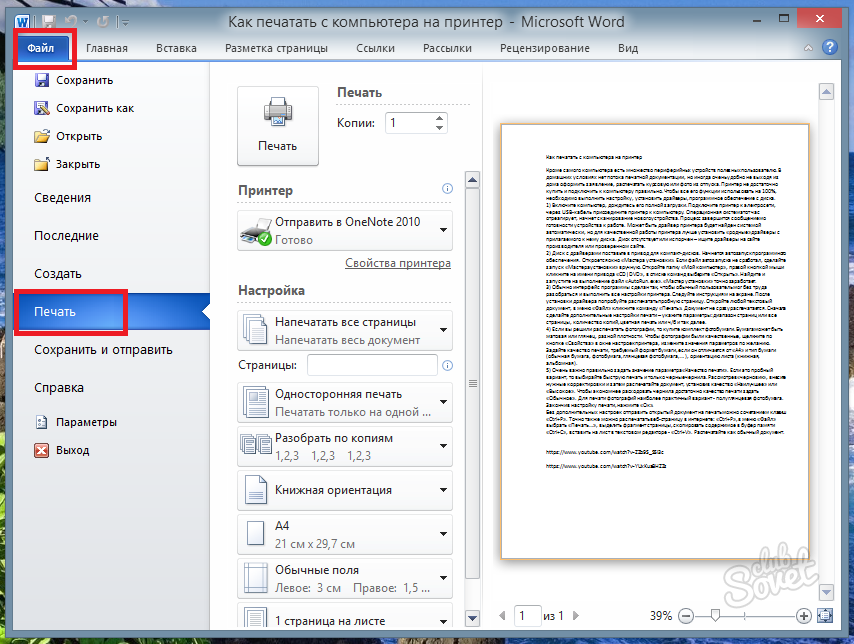 В большинстве сборок оно идет по умолчанию, но если у вас на смартфоне не оказалось этой утилиты, необходимо скачать его из Play Market. Откройте любой файл и через кнопку «Поделится» отправьте его на печать. Таким образом вы можете распечатать фото из «Галереи», офисный документ или страницу браузера. После того как вы выберите пункт «Печать», вам откроется окно ее настроек. Выберите необходимое количество копий, формат, ориентацию, количество страниц. Запустите6 печать при помощи кнопки похожей на самолет или сам принтер.
В большинстве сборок оно идет по умолчанию, но если у вас на смартфоне не оказалось этой утилиты, необходимо скачать его из Play Market. Откройте любой файл и через кнопку «Поделится» отправьте его на печать. Таким образом вы можете распечатать фото из «Галереи», офисный документ или страницу браузера. После того как вы выберите пункт «Печать», вам откроется окно ее настроек. Выберите необходимое количество копий, формат, ориентацию, количество страниц. Запустите6 печать при помощи кнопки похожей на самолет или сам принтер.
Аналогичные виртуальные службы устанавливают на свои устройства многие производители смартфонов. Например, подобное виртуальному принтеру приложение есть у Samsung. Принцип его настройки схож со стандартным, но в этом варианте производитель добавил дополнительную возможность – сохранять документы в облачном хранилище. Преимущество в том, что программы Андроид принтер такой устанавливать не требует. Вам не нужны драйвера.
Чтобы не настраивать виртуальный принтер, можно воспользоваться еще одной возможностью Google – приложением «Диск». По сути это облачное хранилище, доступ к которому можно получить из браузера Chrome. Добавляйте туда файлы, а затем открывайте их с помощью своего ПК и распечатывайте. Достоинство в том, что вы можете дать доступ к диску другому пользователю и передать тем самым документ в любую точку мира, не сообщая данные своей учетной записи. К сервису «Фото» можно подключать других пользователей, например, родственников. Они также смогут распечатывать изображения для своего пользования.
По сути это облачное хранилище, доступ к которому можно получить из браузера Chrome. Добавляйте туда файлы, а затем открывайте их с помощью своего ПК и распечатывайте. Достоинство в том, что вы можете дать доступ к диску другому пользователю и передать тем самым документ в любую точку мира, не сообщая данные своей учетной записи. К сервису «Фото» можно подключать других пользователей, например, родственников. Они также смогут распечатывать изображения для своего пользования.
Если вы только планируете создать документ для последующей печати, то лучше всего это делать в «Документах». Они представляют собой облачное приложение от Google, аналогичное по функционалу с Word. Вам достаточно передать другому пользователю ссылку, чтобы он смог распечатать его. Доступ к хранилищам «Фото», «Документы» и «Диск» также возможен с ПК через вашу учетную запись. Вы можете их через Chrome, а затем использовать файлы по своему усмотрению, в том числе и отправлять на печать или редактировать.
Облачное хранилище Dropbox
Альтернативой стандартным облачным хранилищам является Dropbox, работающий со многими приложениями Android. Возможность печати вшита в него по умолчанию. При этом вам не потребуется открывать файлы на ПК. Вам нужно лишь выделить нужные файлы и нажать на кнопку «Печать». Более подробно инструкция выглядит так:
Возможность печати вшита в него по умолчанию. При этом вам не потребуется открывать файлы на ПК. Вам нужно лишь выделить нужные файлы и нажать на кнопку «Печать». Более подробно инструкция выглядит так:
Установите приложение Dropbox на ПК и свой смартфон. Перенесите в хранилище документы со смартфона или ПК. Получить доступ к ним вы сможете с любого ПК, подключенного к принтеру. Для этого достаточно авторизоваться при помощи логина и пароля. Выберите документы, которые вы хотите распечатать. Нажмите на кнопку «Печать». Теперь вам останется только проследить, чтобы в принтере было достаточно бумаги, а также дождаться процесса распечатки.
Этот вариант ничуть не сложнее остальных. Вам нужно лишь иметь на ПК и смартфоне приложение Dropbox. Недостаток такого варианта в том, что не на каждом ПК можно найти нужную для доступа к хранилищу утилиту. Зато ваши файлы будут надежно защищены, доступ к ним нельзя будет получить по ссылке.
Альтернативный способ переноса документов на ПК для распечатки – отправить их по электронной почте. Сейчас все популярные сервисы имеют удобные мобильные приложения, с помощью которых вы сможете передать нужные файлы.
Сейчас все популярные сервисы имеют удобные мобильные приложения, с помощью которых вы сможете передать нужные файлы.
Теперь вы знаете, как настроить печать с Андроида на принтер. Делитесь этой информацией с друзьями, задавайте вопросы в комментариях. Обсуждение приветствуется, возможно вы знаете другие программы, способные наладить печать со смартфона.
В данном разделе приведем список основных моментов, по причине которых мобильное устройство может не видеть принтер. Если передача происходит по системе блютуз, необходимо добиться синхронизации устройств. Бывает, что устройства не совместимы на аппаратном уровне и системы не могут определить друг друга. Часто это возникает, когда используется современный смартфон последней модели и устаревшее многофункциональное устройство.
Кроме того, следует найти инструкцию к каждому гаджету и обратить внимание на следующие моменты:
Как соединить телефон с принтером через USB
Для настройки печати можно воспользоваться обычным проводом USB. Однако, данный вариант подходит далеко не всем моделям принтеров и смартфонов, поэтому не является универсальным. Необходимо уточнить имеется ли на мобильном устройстве выход USB-HOST. Также понадобятся подходящие драйвера, найти которые бывает непросто. Ведь печатающей техники с программами, подстроенными под Андроид мало. В некоторых случаях помогает установка приложения «USB connection Kit». После того как устройство стало видимым, на печать можно направить любой документ.
Однако, данный вариант подходит далеко не всем моделям принтеров и смартфонов, поэтому не является универсальным. Необходимо уточнить имеется ли на мобильном устройстве выход USB-HOST. Также понадобятся подходящие драйвера, найти которые бывает непросто. Ведь печатающей техники с программами, подстроенными под Андроид мало. В некоторых случаях помогает установка приложения «USB connection Kit». После того как устройство стало видимым, на печать можно направить любой документ.
Единственной компанией, которая уделила внимание вопросу передачи данных через провод является HP. С помощью специально разработанного приложения ePrint можно видеть практически все типы принтеров на планшетах и телефонах. Меню, иконки и местоположение настроек печати зависят от версии Андроид.
ВНИМАНИЕ! Подключение происходит только по оптоволоконному USB-кабелю. Именно он позволяет передавать фото и другие медиафайлы.
Пожалуй, один из самых простых и быстрых вариантов (если вы не занимаетесь этим очень уж часто) является использование какого-нибудь облачного диска (сейчас их достаточно много: Яндекс диск, Google Drive, Dropbox и др.
).
Как можно распечатать документы с Андроида
Способ #1: через облачные диски
Пожалуй, один из самых простых и быстрых вариантов (если вы не занимаетесь этим очень уж часто) является использование какого-нибудь облачного диска (сейчас их достаточно много: Яндекс диск, Google Drive, Dropbox и др.).
Весь процесс сводится к тому, чтобы нужный файл (документ) загрузить с телефона на облачный диск, а затем на компьютере (к которому подключен принтер) открыть его и распечатать.
1) Выбираем нужные файлы (фото, документы и пр.) на телефоне и нажимаем кнопку “Поделиться”, после указываем Яндекс диск (см. пример ниже).
Пояснение. В своем примере взял за основу Яндекс диск, т. к. на мой скромный взгляд – это один из самых простых сервисов для работы (как на телефоне, так и на ПК). К тому же на многих телефонах он предустановлен.
2) Далее выбрав папку на Яндекс диске, нужно нажать на кнопку загрузки. После дождаться окончания операции.
3) Переходим к компьютеру. Установив приложение Яндекс диска на ПК, у вас в трее появится значок для быстрого доступа к нему. Открываем его.
В системном трее появился значок для быстрого доступа к диску
4) По внешнему виду он напоминает проводник: осталось только выбрать ту папку, куда вы загрузили файлы с телефона, открыть их и распечатать. В принципе, дальше ничего сложного.
1) Облачное хранилище: что, как, зачем? Как подключить облачный диск к Windows, Android – безопасное хранение файлов в облаке, доступное всегда и везде – https://ocomp. info/kak-podklyuchit-oblachnyiy-disk. html
2) Яндекс Диск: как им пользоваться, загружать и скачивать файлы, фото. Как настроить авто-создание копии моих документов – https://ocomp. info/yandeks-disk-kak-polzovatsya. html
Способ #2: подключив телефон к ПК/ноутбуку (или через micro SD карту, флешку)
Второй способ, в общем-то, аналогичен первому: просто файлы передаем либо напрямую с телефона на ПК, либо через какой-нибудь накопитель (без сторонних сервисов. Например, это может быть полезно, когда имеете дело с конфиденциальной информацией, которую крайне нежелательно бы вообще куда-то там загружать в сеть. ).
Например, это может быть полезно, когда имеете дело с конфиденциальной информацией, которую крайне нежелательно бы вообще куда-то там загружать в сеть. ).
В большинстве случаев, достаточно просто к USB порту ПК подключить телефон, затем подождать (20-30 сек. пока Windows установит драйвера) и в “Этом компьютере” (“Моем компьютере”) можно будет открыть память телефона (см. скриншот ниже).
Обратите внимание, что при подключении телефона к компьютеру – на самом телефоне (обычно) появляется небольшое окно, в котором нужно дать разрешение на передачу файлов по USB. Если этого не сделать – то с компьютера вы не получите доступ к памяти аппарата.
Только во время покупки обращайте внимание на разъем этого кабеля. Он может продаваться для смартфонов как с портом Micro-USB, так и Type-C. Что касается самих телефонов, то возможность подключения к сторонним устройствам уже по умолчанию поддерживается, начиная с Android 4.0.
Как подключить принтер к телефону на Андроиде
Сейчас в продаже можно встретить разные устройства, которые могут взаимодействовать со смартфонами. Например, раньше подключить колонку можно было только к компьютеру, а сейчас достаточно просто воспользоваться Bluetooth и запускать музыку с телефона. Подобных устройств огромное множество, но вот у журналистов, студентов и просто обычных людей порой возникает вопрос: а как подключить принтер к телефону на Андроиде? Возможно ли это вообще сделать? И да, ответ на каждый из этих вопросов мы подробно постараемся дать далее.
Например, раньше подключить колонку можно было только к компьютеру, а сейчас достаточно просто воспользоваться Bluetooth и запускать музыку с телефона. Подобных устройств огромное множество, но вот у журналистов, студентов и просто обычных людей порой возникает вопрос: а как подключить принтер к телефону на Андроиде? Возможно ли это вообще сделать? И да, ответ на каждый из этих вопросов мы подробно постараемся дать далее.
Важно! Шнур должен качественно соединять устройства, иначе они могут не видеть друг друга. Также рекомендуется использовать универсальный драйвер, если нет возможности установить фирменный. Чтобы распечатать с телефона на принтер, рекомендуется использовать приложения типа «PrinterShare» для облегчения настройки.
Специальные приложения, которые можно скачать в Play Market или App Store, автоматически находят подключенные к локальной сети печатающие устройства и имеют больший функционал, чем стандартный печатный сервис мобильных ОС.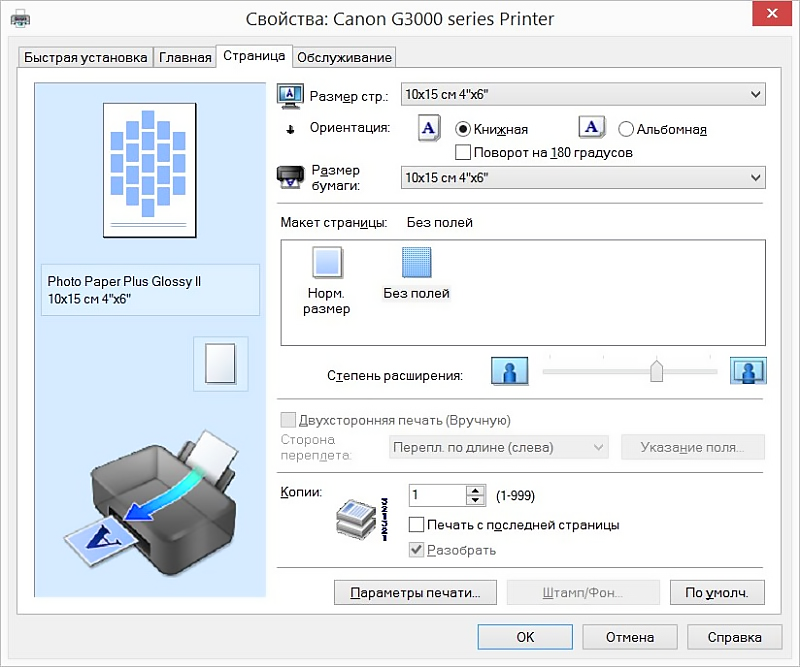
• Epson Iprint. Помогает получить высококачественные снимки при за счет автоматической цветокоррекции, поддерживает все популярные форматы файлов (в том числе Word, Excel, PowerPoint или PDF) и может работать с облачными сервисами.
• Samsung Mobile Print. Способен сканировать документы и поддерживает отправку факсов, а также печать картинок, сообщений электронной почты, веб-страниц или других типов файлов.
• Dell Mobile Print. Утилита для подключения по локальной сети, которая доступна только для Android-девайсов. Как подключить принтер к телефону на Андроиде или айфону через специальные программы разобраться несложно: они имеют русский интерфейс и интуитивно понятное меню.
Функционал бесплатных версий некоторых приложений ограничен.
Чтобы иметь возможность выставлять расширенные настройки печати, возможно, придется приобрести полный вариант программы.
Уведомления будут получены системой, нажмите «ОК». Затем он выполняет поиск доступных принтеров и по завершении отображает список принтеров. Теперь на странице принтера нажмите кнопку «Попробовать» (означает «Попробовать»), вы можете указать «Печатать что-нибудь» (Print Anything) или «Печатать где угодно» (функция «Print Anywhere).
Печать при помощи облачных сервисов
Печатное оборудование иногда поддерживает беспроводную сеть или облачное хранилище. Это означает, что с любого устройства, даже если вы находитесь за десятки километров от принтера, вам нужно войти в облако, к которому он подключен, и отправить файл на печать. Важным условием является то, что принтер активен и подключен к Интернету.
Виртуальный принтер
Официальная утилита облачной печати Google. Это не только поможет вам отправить файл на печать, но также предоставит информацию о состоянии принтера: вы можете узнать, какие документы находятся в очереди, изменить порядок или отменить задание.
Хорошей новостью является то, что утилита позволяет работать с несколькими учетными записями, которые можно привязать к разным устройствам.
В утилите щелкните символ принтера и укажите путь к файлу, который нужно распечатать. Выбор можно сделать через стороннее приложение: браузер, файловый менеджер или галерею. В приложении, подходящем для типа файла, откройте его и нажмите кнопку «отправить», далее остается указать «виртуальный принтер».
В зависимости от устройства вы можете настроить различные параметры печати, такие как указание ориентации страницы, типа бумаги, цветной или монохромной печати и т. д.
CloudPrint
Принцип работы приложения аналогичен «Виртуальному принтеру». По аналогии с ним нужно привязать учетную запись Google, а при наличии нескольких периферийных устройств нужно указать то, которое будет использоваться по умолчанию.
Преимущество приложения — большое количество источников контента. Пользователь сможет распечатать не только то, что хранится в памяти его телефона, но и SMS, данные из адресной книги, файлы из облака Google, OneDrive, Dropbox, фотографии из Facebook и многое другое. После установки приложение автоматически интегрируется в раздел «отправка», поэтому любой файл легко распечатать.
Эта утилита — одна из самых популярных в PlayMarket. Разработчики смогли реализовать множество полезных функций, в том числе печать не только через облако, но и через прямое подключение через Wi-Fi, Bluetooth, USB. В этой утилите можно распечатать практически все: от списка звонков до событий в календаре или писем из электронной почты.
Приложение имеет базу драйверов и постоянно обновляет их, что позволяет ему работать с самыми разными устройствами. Если возникнут проблемы, найти драйвер самостоятельно и принудительно установить не составит труда. Это верно при подключении к более старым принтерам.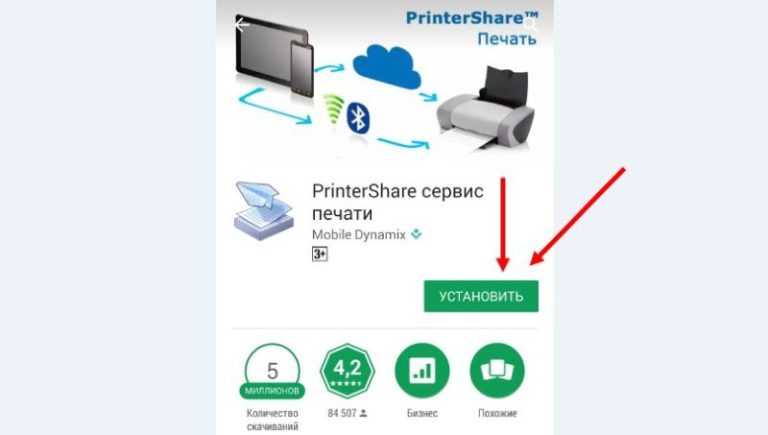
Интернет-принтер — полезный вариант. В этом случае на официальном сайте разработчика нужно скачать утилиту и зарегистрироваться, затем добавить принтер и разрешить доступ к приложению. Благодаря утилите пользователи могут настраивать параметры печати через ПК и иметь возможность предварительно просмотреть документ, что очень удобно.
PrintHand
Функционально PrintHand очень похож на PrinterShare. Возможности схожи, но есть отличия в интерфейсе, многие считают, что утилита Hand более визуально приятна и понятна. Он также умеет печатать страницы браузера, документы, SMS, адресную книгу и многое другое. Имеет собственный браузер, файловый менеджер и галерею. Это значительно упрощает поиск файла в приложении. Помимо Gmail, программа также поддерживает другие сервисы для пота и многое другое. Здесь есть работа с OneDrive, Dropbox, Facebook, Evernote, SugarSync и другими. Еще одна полезная опция — помощь по установке нового принтера.
Через GooglePlay в PrintHand можно загрузить официальное программное обеспечение для оборудования таких известных производителей, как Samsung, Epson, Canon и других.
Что делать если смартфон не видит принтер
Эта проблема может возникнуть в двух случаях: при подключении смартфона к МФУ по Wi-Fi или по кабелю. Рассмотрим оба варианта.
Забита память смартфона или очередь на самом устройстве. Очистите память телефона и очередь печати на принтере (рекомендуется сделать это через меню на устройстве). В системе есть вирус. Проверьте свой смартфон антивирусным ПО. Wi-Fi на сотовом телефоне работает как точка доступа. Измените режим в раскрывающемся меню операционной системы. Неисправен роутер, перезагрузите оборудование.
Иногда общий доступ к МФУ через компьютер может быть закрыт. Чтобы открыть доступ:
Зайдите в «Диспетчер устройств» на ПК, к которому подключена машина. Выберите его из списка и щелкните строку правой кнопкой мыши. В новом окне нажмите «Свойства». Перейдите во вкладку «Вход». Установите флажок «Открыть общий доступ к этому принтеру».
Подтвердите действия кнопкой «Ок» и сохраните настройки.
Внутренние ошибки в системе Android. Попробуйте перезагрузить ваше устройство. Забита память и очередь печати (спулер). Удалите документы из очереди и очистите память гаджета от мусора (перезагрузите устройство). Кабель USB сломан, защемлен или плохо подключен. Попробуйте использовать другой кабель. Несотовая связь не поддерживает протокол USB-OTG. Разрешение на доступ приложения к разделам смартфона: «файлы», «галерея» и другие не выдавалось. Отметьте этот пункт в настройках.
Все ли принтеры поддерживают печать через Wi-Fi
Не все принтеры поддерживают беспроводную печать. Для работы через Wi-Fi в МФУ должен быть установлен одноименный чип. В противном случае техника может работать только через кабель, соединение Bluetooth или через Интернет (Ethernet) с использованием сервисов Google.
Можно ли печатать с сайтов госуслуг и прочих
Да, почти на всех государственных порталах есть кнопка «распечатать». Особенно если речь идет об окончательном документе или чеке. Вся страница сайта сохраняется в формате PDF (функция — распечатать в файл). Подробные инструкции по сохранению и отправке по почте, в системе обмена мгновенными сообщениями и в социальных сетях описаны выше.
Вся страница сайта сохраняется в формате PDF (функция — распечатать в файл). Подробные инструкции по сохранению и отправке по почте, в системе обмена мгновенными сообщениями и в социальных сетях описаны выше.
Принтер просит пароль
Если на копировальном аппарате установлен модуль Wi-Fi или Bluetooth, скорее всего, пароль был установлен во время первоначальной настройки. Это сделано для предотвращения подключения к устройству неизвестных пользователей. Проверьте код в сопроводительной документации или в руководстве пользователя.
Как просмотреть очередь печати или отменить задачу
Иногда документы печатаются один за другим. Задание задерживается, принтер зависает или становится нечетким. В этом случае стоит очистить очередь МФУ.
Самые сложные фотографии или презентации лучше всего убирать из очереди, это иногда воплощает технику в жизнь.
Печать документа в Word — Служба поддержки Майкрософт
Word для Microsoft 365 Word для Интернета Word 2021 Word 2019 Word 2016 Word 2013 Word 2010 Word 2007 Word Starter 2010 Еще. ..Меньше
..Меньше
Перед печатью можно просмотреть документ и указать, какие страницы требуется напечатать.
Предварительный просмотр документа
-
Выберите Файл > Печать.
-
Для предварительного просмотра каждой страницы используйте стрелки вперед и назад в нижней части страницы.
Если текст отображается слишком мелко, увеличьте масштаб с помощью ползунка в нижней части страницы.
org/ListItem»>
Выберите количество копий и любые другие нужные параметры, а затем нажмите кнопку Печать.
-
Выберите Файл > Печать.
-
Чтобы напечатать только определенные страницы, свойства документа или исправления и комментарии, в разделе Параметры выберите стрелку рядом с пунктом Напечатать все страницы (по умолчанию), чтобы просмотреть все варианты.
org/ListItem»>
-
Чтобы напечатать страницу, отображаемую в режиме предварительного просмотра, выберите Текущая страница.
-
Чтобы напечатать последовательные страницы, например 1–3, выберите вариант Настраиваемая печать и введите номера первой и последней страниц в поле Страницы.
-
Чтобы напечатать отдельные страницы и диапазон одновременно (например, страницу 3 и страницы 4–6), выберите Настраиваемая печать и введите через запятую номера и диапазоны (например, 3, 4-6).

Чтобы напечатать только определенные страницы, выполните одно из указанных ниже действий.
Примечание: Если принтер, который вы выбрали в разделе Принтер, поддерживает цветную, черно-белую печать и печать с использованием оттенков серого, соответствующие параметры появятся в списке в разделе Настройка.
-
Выберите Файл > Печать.
-
В разделе Параметры выберите параметр цветной печати и любые другие нужные параметры, а затем нажмите кнопку Печать.
- org/ListItem»>
-
Выберите Файл > Печать.
-
В разделе Настройка щелкните Напечатать исправления.
org/ListItem»>
Откройте документ, который содержит примечания. Если параметр примечаний не отображается, откройте вкладку Рецензирование, щелкните элемент Показать исправления и выберите в списке только пункт Примечания.
Вы можете напечатать примечания определенного рецензента, выбрав его в разделе Конкретные пользователи.
Нажмите Печать.
Документ с примечаниями будет распечатан.
Примечание: Если вы хотите напечатать документ без примечаний, откройте вкладку Рецензирование, в группе Запись исправлений выберите Без исправлений и отправьте документ на печать.
Печать в Word в Интернете может показаться немного запутанной. Это вызвано тем, что для сохранения макета и форматирования сначала создается PDF-файл, который затем можно распечатать.
Примечание: Если вы используете Internet Explorer в Windows версии 7 и более ранней, для печати документа нужно скачать и установить бесплатное приложение Adobe Reader.
Печать документа
- org/ListItem»>
-
Если вы находитесь в режиме чтения, нажмите кнопку Печать в верхней части экрана.
-
-
Word в Интернете создает копию документа в формате PDF.
org/ListItem»>
-
Печать документа:
-
В Windows 7 выберите принтер, при необходимости измените параметры и нажмите кнопку Печать.
org/ListItem»>
В Windows 8 в приложении «Средство просмотра» проведите от нижнего края экрана вверх (или щелкните правой кнопкой мыши в любом месте) и выберите Печать. На странице «Печать» выберите принтер, задайте нужные параметры и нажмите кнопку Печать.
-
-
В Windows 10 в приложении «Ридер» проведите от нижнего края экрана вверх (или щелкните правой кнопкой мыши в любом месте) и выберите Печать. На странице «Печать» выберите принтер, задайте нужные параметры и нажмите кнопку Печать.
На вкладке Файл выберите пункт Печать и нажмите кнопку Печать.
Примечания:
Выберите Щелкните здесь, чтобы просмотреть документ в формате PDF для предварительного просмотра PDF.
Совет: Если в качестве средства просмотра PDF-файлов по умолчанию используется Word, отмените задание печати Word в Интернете, откройте документ в Word (Редактировать документ > Изменить в Word) и распечатайте его из Word (Файл > Печать).
Если вы хотите распечатать несколько экземпляров, измените число копий на странице «Печать»:
- org/ListItem»>
-
В Windows 8 или Windows 10 введите нужное число копий или выберите его с помощью кнопок + и –, а затем нажмите кнопку Печать.
В Windows 7 и более ранних версиях в верхней части страницы «Печать» есть поле Копии со стрелками вверх и вниз, позволяющее выбрать количество копий документа. Введите нужное число или выберите его с помощью стрелок, а затем нажмите кнопку Печать.
Примечание: Если принтер, который вы выбрали в разделе Принтер, поддерживает цветную, черно-белую печать и печать с использованием оттенков серого, соответствующие параметры появятся в списке в разделе Настройка.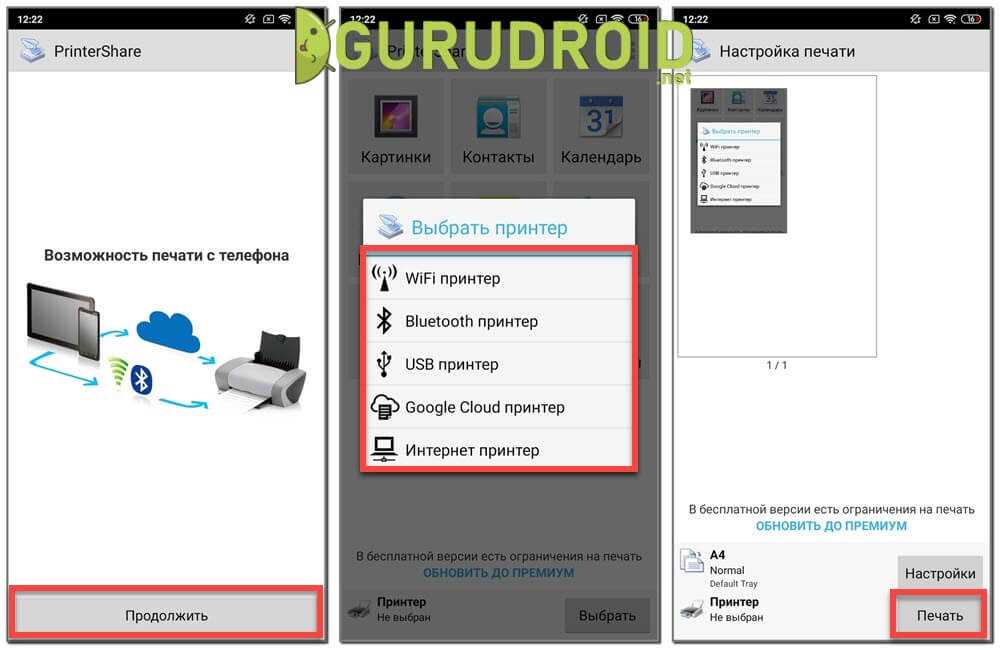
-
На вкладке Файл нажмите Печать.
-
В разделе Настройка выберите параметр цветной печати и другие нужные параметры, а затем нажмите кнопку Печать.
-
Черно-белая печать
-
Веб-сайт производителя принтера (где можно найти обновленные драйверы для принтера)
org/ListItem»>
-
Учебник: проблемы с принтером в Windows
Форумы сообщества Microsoft 365
Распечатать документ в Word
Word для Microsoft 365 Word для Интернета Word 2021 Word 2019 Word 2016 Word 2013 Word 2010 Word 2007 Word Starter 2010 Дополнительно…Меньше
Перед печатью вы можете предварительно просмотреть документ и указать, какие страницы вы хотите напечатать.
Предварительный просмотр документа
Выберите Файл > Печать .

Для предварительного просмотра каждой страницы выберите стрелки вперед и назад внизу страницы.
Если текст слишком мал для чтения, используйте ползунок масштабирования в нижней части страницы, чтобы увеличить его.
Выберите количество копий и любые другие необходимые параметры, а затем нажмите кнопку Печать .
Выберите Файл > Распечатать .
Чтобы распечатать только определенные страницы, распечатать некоторые свойства документа или распечатать отслеженные изменения и комментарии, выберите стрелку в разделе Настройки рядом с Печать всех страниц (по умолчанию), чтобы просмотреть все параметры.
Чтобы напечатать только определенные страницы, выполните одно из следующих действий:
- org/ListItem»>
Чтобы напечатать страницу, показанную в предварительном просмотре, выберите Печать текущей страницы .
Для печати последовательных страниц, например 1–3, выберите Custom Print и введите номера первой и последней страниц в поле Pages .
Чтобы одновременно распечатать отдельные страницы и диапазон страниц (например, страницу 3 и страницы 4-6), выберите Custom Print и введите номера страниц и диапазоны, разделенные запятыми (например, 3, 4-6). .
Примечание.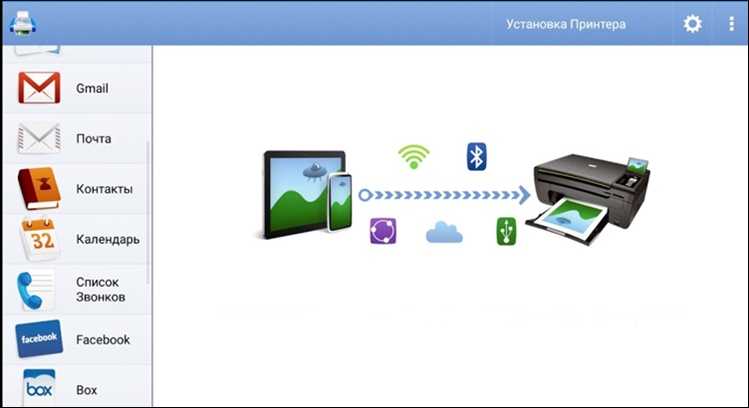 Если принтер, выбранный вами в разделе Принтер , поддерживает параметры цветной, черно-белой печати и печати в оттенках серого, эти параметры появятся в списке под номером 9.0011 Настройки .
Если принтер, выбранный вами в разделе Принтер , поддерживает параметры цветной, черно-белой печати и печати в оттенках серого, эти параметры появятся в списке под номером 9.0011 Настройки .
Выберите Файл > Распечатать .
В разделе Настройки выберите параметр цветной печати и любые другие необходимые параметры, а затем нажмите кнопку Печать .
Открыть документ с комментариями.
 Если опция комментариев не отображается сразу, перейдите к Обзор > Показать разметку и выберите из списка только Комментарии .
Если опция комментариев не отображается сразу, перейдите к Обзор > Показать разметку и выберите из списка только Комментарии .Вы можете распечатать комментарии одного конкретного рецензента, выбрав рецензента в разделе Конкретные люди .
Выберите Файл > Распечатать .
В разделе Settings выберите Print Markup .
Выберите Распечатайте .
Ваш документ будет напечатан с комментариями.

Примечание. Если вы хотите напечатать документ без комментариев, перейдите к Просмотр > Отслеживание > Без пометок , а затем распечатайте документ.
Печать из Word для Интернета может показаться немного запутанной. Это связано с тем, что сначала создается PDF-файл для сохранения макета и форматирования, а затем вы печатаете PDF-файл.
Примечание. Если вы используете Internet Explorer в Windows 7 или более ранней операционной системе, вам необходимо загрузить и установить бесплатное приложение Adobe Reader, прежде чем вы сможете распечатать документ.
Распечатайте документ
Щелкните Файл > Распечатать > Распечатать .

Примечания:
Если вы находитесь в режиме чтения, щелкните Печать в верхней части экрана.
Веб-приложение Word создаст PDF-копию вашего документа.
Щелкните Щелкните здесь, чтобы просмотреть документ в формате PDF , чтобы открыть предварительный просмотр документа в формате PDF.

Совет: Если средством просмотра PDF по умолчанию является Word, отмените задание печати Word для Интернета, откройте документ в Word ( Редактировать документ > Редактировать в Word ) и распечатайте его из Word ( Файл > Печать ).
Распечатайте документ:
В Windows 7 выберите принтер и измените или сохраните другие нужные параметры, а затем щелкните Печать .
В Windows 8 в приложении Reader проведите вверх от нижнего края экрана (или щелкните правой кнопкой мыши в любом месте) и выберите Распечатать .
 На странице «Печать» выберите принтер, выберите нужные параметры и нажмите «Печать ».
На странице «Печать» выберите принтер, выберите нужные параметры и нажмите «Печать ».В Windows 10 в приложении Reader проведите вверх от нижнего края экрана (или щелкните левой кнопкой мыши в любом месте) и выберите Print . На странице «Печать» выберите принтер, установите нужные параметры и нажмите 9.0011 Распечатать .
Если вам нужно несколько копий распечатки, измените количество копий на странице печати:
В Windows 7 или более ранней версии в верхней части страницы «Печать» находится поле с надписью Копии со стрелками вверх и вниз для выбора необходимого количества копий документа.
 Сделайте свой выбор (либо введя число, либо используя стрелки), а затем нажмите Распечатать .
Сделайте свой выбор (либо введя число, либо используя стрелки), а затем нажмите Распечатать .В Windows 8 или Windows 10 выберите количество копий для печати (либо введя число, либо используя кнопки + и – ), а затем нажмите Печать .
Примечание. Если принтер, выбранный вами в разделе Принтер , поддерживает параметры цветной, черно-белой печати и печати в оттенках серого, параметры появятся в списке в разделе Настройки .
Щелкните Файл > Печать .

В разделе Settings выберите параметр цветной печати и любые другие параметры, которые вы хотите, и нажмите кнопку Кнопка печати .
Печать в черно-белом режиме
Веб-сайт производителя вашего принтера (где можно найти обновленные драйверы принтера)
Форумы сообщества Microsoft 365
org/ListItem»>
Учебник: Проблемы с принтером в Windows
Как распечатать PDF-файл с вашего iPhone в несколько быстрых нажатий
Мы используем наши телефоны практически для всего, а это означает, что вам может понадобиться время от времени печатать документы с вашего мобильного устройства. Будь то отчет о работе или новый рецепт, иногда проще прочитать печатную копию, а не цифровой файл на крошечном 6-дюймовом экране вашего телефона.
Печать с вашего iPhone проста, если вы подключены к принтеру, совместимому с AirPrint. Посетите эту страницу поддержки на веб-сайте Apple для получения списка принтеров, которые работают с AirPrint. Вы можете получить доступ к опции печати в большинстве приложений электронной почты и веб-браузера, просто нажав кнопку «Поделиться» в iOS. Вы также можете сохранить веб-сайт или электронную почту в формате PDF в приложении «Файлы» на iPhone из этого меню.
Вот как распечатать или сохранить веб-страницы и электронные письма в формате PDF на вашем iPhone.
Как распечатать или сохранить веб-страницу в формате PDF на вашем iPhone
Сначала откройте веб-сайт, который вы хотите распечатать, в веб-браузере вашего телефона.
Затем нажмите кнопку «Поделиться». В большинстве приложений это выглядит как квадрат со стрелкой вверх, как показано ниже. Вы можете найти этот символ на панели поиска или рядом с ней в браузере Safari от Apple и в Google Chrome. В некоторых приложениях, таких как Mozilla Firefox, вам может потребоваться коснуться значка меню, который выглядит как три точки, чтобы найти параметр «Поделиться».
Нажмите кнопку «Поделиться», чтобы начать печать веб-страницы на iPhone.
Скриншот Лизы Эдичико/CNETДалее выберите Печать. Это откроет экран параметров печати iPhone, который позволит вам выбрать, какой принтер вы хотите использовать, и количество копий для печати среди других настроек.
Кнопка «Печать» в iOS позволяет распечатать документ на совместимом принтере.
Нажмите кнопку «Печать» на экране параметров печати, чтобы отправить документ на указанный принтер.
Нажмите кнопку «Печать», чтобы распечатать документ с iPhone.
Скриншот Лизы Эдичико/CNETЕсли вы хотите вместо этого сохранить веб-сайт в формате PDF, нажмите и удерживайте кнопку предварительного просмотра документа, отображаемую под параметрами печати.
Нажмите и удерживайте на странице выше, чтобы открыть меню «Общий доступ» в режиме предварительного просмотра.
Скриншот Лизы Эдичико/CNET Это увеличит выбранную страницу в режиме предварительного просмотра. После увеличения коснитесь страницы документа, чтобы просмотреть полный файл в режиме предварительного просмотра. Затем нажмите значок «Поделиться».
Затем нажмите значок «Поделиться».
Нажмите эту кнопку, чтобы открыть меню «Общий доступ».
Скриншот Лизы Эдичико/CNETИ, наконец, выберите из списка опцию Сохранить в файлы.
Нажмите эту кнопку, чтобы сохранить документ в формате PDF.
Скриншот Лизы Эдичико/CNETКак распечатать или сохранить электронное письмо в формате PDF на вашем iPhone
Откройте электронное письмо, которое вы хотите распечатать, и нажмите кнопку «Печать». В приложении Apple Mail коснитесь стрелки в нижней части экрана и прокрутите вниз до параметра «Печать». В Gmail нажмите кнопку в виде трех точек, расположенную в строке отправителя, а затем выберите «Печать». В Outlook вам также нужно нажать значок, который выглядит как три точки в верхней части экрана, и выбрать параметр «Печать разговора».
Кнопка «Распечатать беседу» в почтовом приложении Outlook для iOS.
Скриншот Лизы Эдичико/CNETОтсюда шаги такие же, как при печати веб-страницы. Нажмите кнопку «Печать» в правом верхнем углу после выбора нужных параметров печати из доступных вариантов.
При нажатии кнопки «Печать» это электронное письмо Outlook будет отправлено на указанный принтер.
Скриншот Лизы Эдичико/CNETЕсли вы хотите сохранить электронное письмо в формате PDF на своем телефоне, нажмите и удерживайте кнопку предварительного просмотра документа, чтобы увеличить его. Затем коснитесь этого увеличенного предварительного просмотра, чтобы просмотреть весь документ в режиме предварительного просмотра.
Нажмите и удерживайте страницу выше, чтобы увеличить ее, а затем нажмите еще раз, чтобы открыть полный файл в режиме предварительного просмотра PDF.


 ).
). Чтобы иметь возможность выставлять расширенные настройки печати, возможно, придется приобрести полный вариант программы.
Чтобы иметь возможность выставлять расширенные настройки печати, возможно, придется приобрести полный вариант программы.
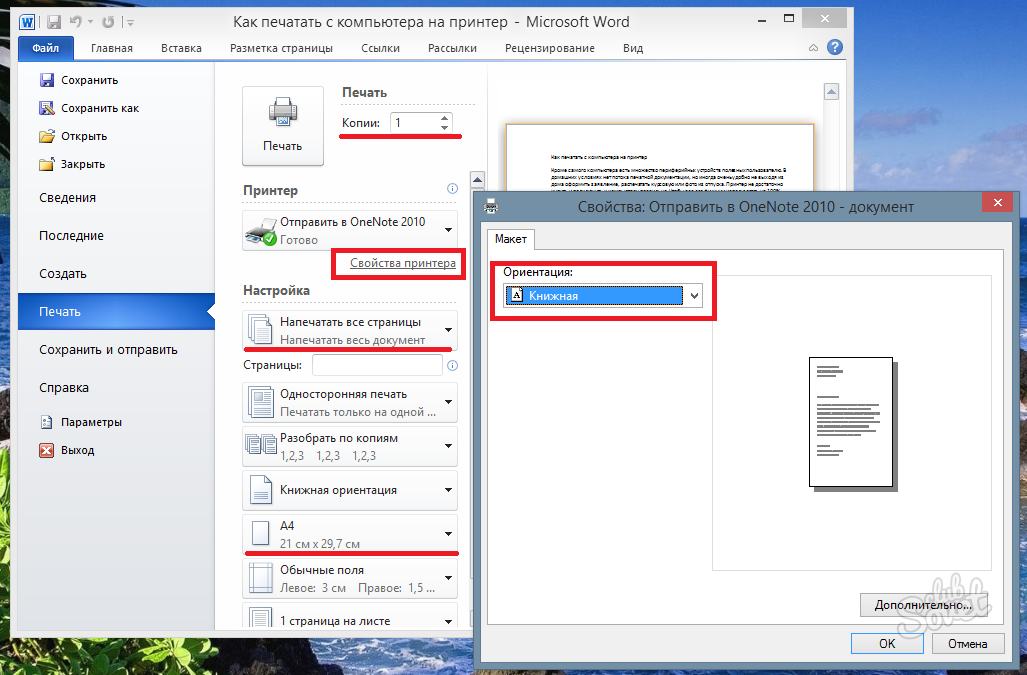
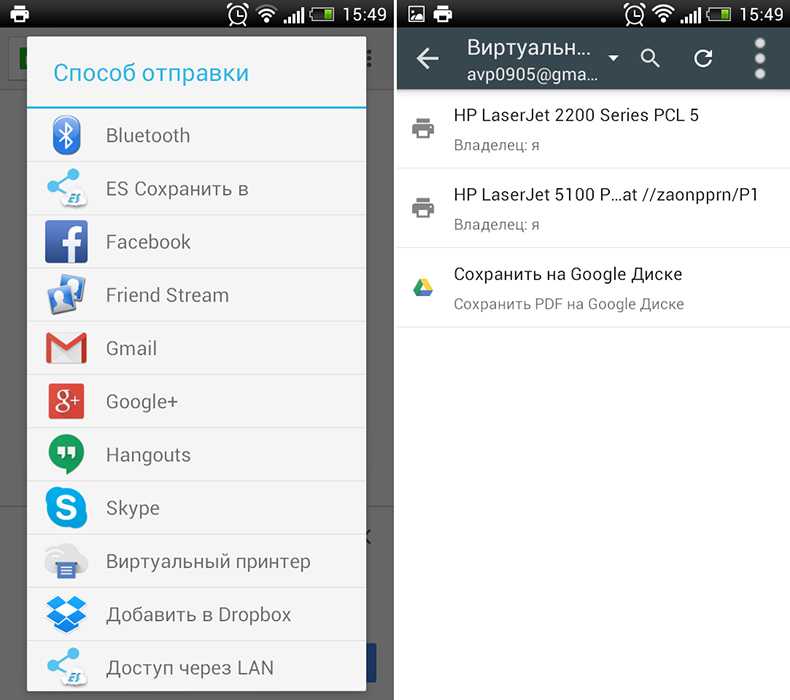
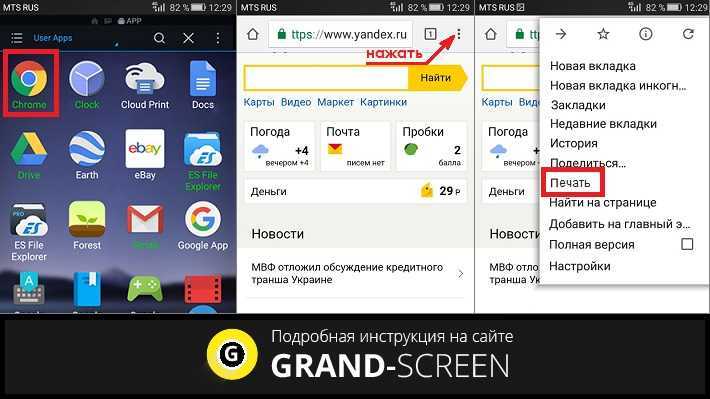 Если опция комментариев не отображается сразу, перейдите к Обзор > Показать разметку и выберите из списка только Комментарии .
Если опция комментариев не отображается сразу, перейдите к Обзор > Показать разметку и выберите из списка только Комментарии .
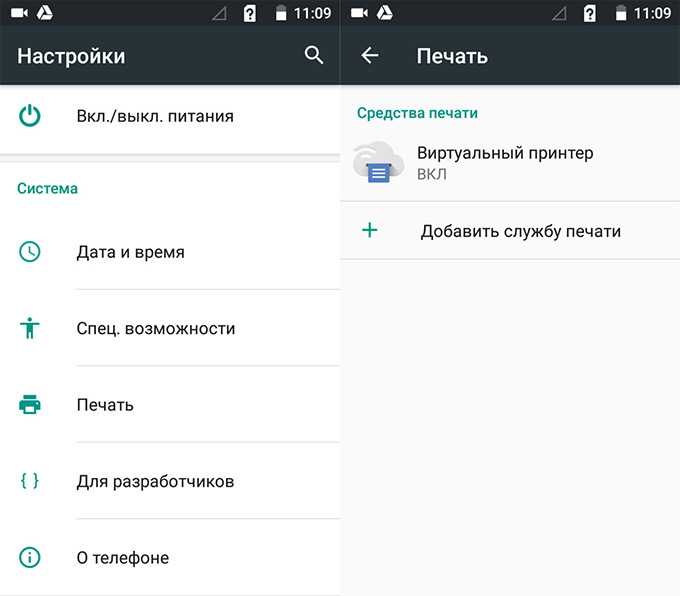
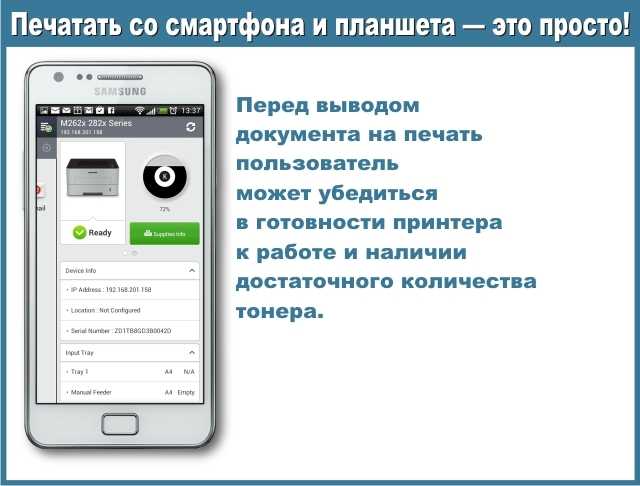
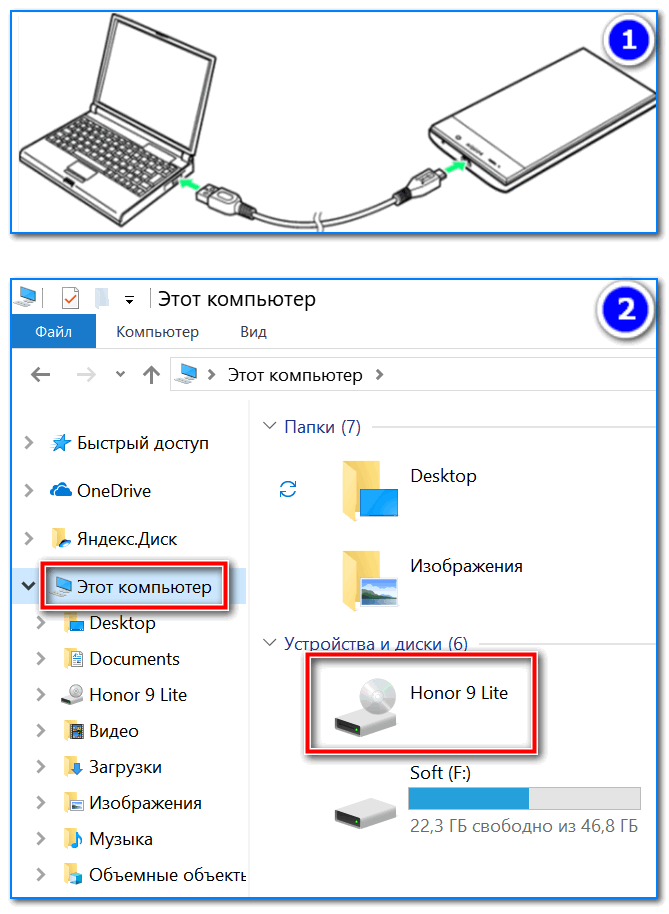 На странице «Печать» выберите принтер, выберите нужные параметры и нажмите «Печать ».
На странице «Печать» выберите принтер, выберите нужные параметры и нажмите «Печать ». Сделайте свой выбор (либо введя число, либо используя стрелки), а затем нажмите Распечатать .
Сделайте свой выбор (либо введя число, либо используя стрелки), а затем нажмите Распечатать .