Как распечатать фотографии со смартфона или планшета Android
НЕКЕШЕРОВАННЫЙ КОНТЕНТ
Фотографии, которые вы делаете на смартфон Android, не обязательно должны быть цифровыми. Вы можете быстро и легко распечатать физические копии этих фотографий — на собственном принтере, в местном магазине или отправить вам по почте.
Для этого вам не потребуется никакого модного оборудования. Вы можете использовать собственный фотопринтер, но это даже не идеальное решение — если вы просто хотите распечатать отдельные фотографии, платите за каждую печать.
Печать фотографий на домашнем принтере
СВЯЗАННЫЕ С: Все, что вам нужно знать о печати с телефона или планшета Android
Вы можете распечатать фотографии самостоятельно, если у вас есть соответствующий тип принтера. Но это, вероятно, не идеальное решение, если вы не хотите печатать много фотографий на регулярной основе.
В качестве оборудования вам понадобится специальный фотопринтер с высококачественной фотобумагой. Конечно, вам также нужно будет купить чернила для цветных принтеров. Не печатайте просто на листе обычной бумаги для принтера, используя любой старый принтер, который у вас есть.
Что касается программного обеспечения, вам понадобится способ для вашего телефона Android обмениваться данными с принтером. Виртуальный принтер Google предлагает это в теории. Но, в отличие от Apple AirPrint, у нас были отличные результаты с рядом принтеров с поддержкой Google Cloud Print. Может снизиться качество полученной распечатки, что является проблемой при печати фотографий вместо обычных текстовых документов. Мы не рекомендуем покупать принтер с поддержкой виртуального принтера Google, если вы на самом деле хотите просто печатать фотографии. Использование коннектора виртуального принтера Google для активации возможностей виртуального принтера Google на проводном фотопринтере также может быть не лучшим решением.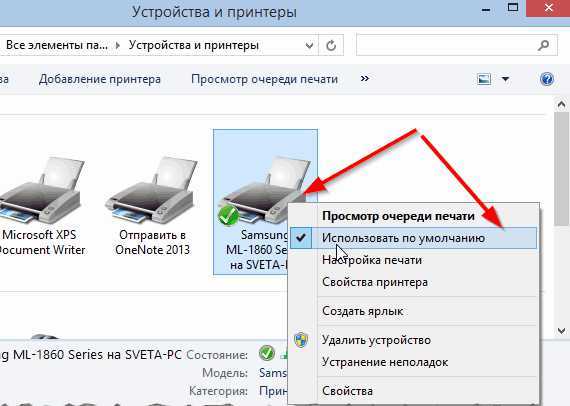
Вместо этого вы, вероятно, захотите общаться с принтером другим способом. Некоторые фотопринтеры могут работать через Bluetooth — просто соедините телефон и принтер и отправьте фотографию через Bluetooth. Некоторые принтеры с поддержкой Wi-Fi могут даже принимать фотографии и другие документы по электронной почте, поэтому вы можете отправить фотографию на принтер со своего телефона, чтобы распечатать ее.
Многие производители принтеров предлагают свои собственные специализированные приложения для Android, которые вы можете установить на свой телефон и использовать для печати фотографий на принтере с поддержкой Wi-Fi. Например, эти приложения включают
HP Eprint
,
Epson iPrint
, а также
Brother iPrint & Scan
. Если вы покупаете 
Вы можете легко распечатать фотографию, открыв ее и нажав кнопку «Поделиться» — отправьте ее по электронной почте, через Bluetooth или в приложение для принтера производителя, которое вы установили на свой телефон.
Распечатайте фотографии и заберите их сегодня
Если вы просто хотите распечатать несколько редких фотографий, возможно, вы захотите забыть об использовании собственного принтера. Вам не нужно покупать и обслуживать принтер, держать в запасе свежие чернила для принтера или покупать фотобумагу премиум-класса. Таким образом, пока вы платите за каждую печать, это будет дешевле для печати случайных важных фотографий.
Многие из тех же услуг, которые предлагают Приложения для печати фотографий с iPhone также предлагают приложения для печати фотографий Android.
По сути, рядом с вами есть несколько местных предприятий — например, Walgreens, Target, CVS и Walmart, — которые напечатают для вас фотографии в своем магазине и позволят вам забрать их в тот же день.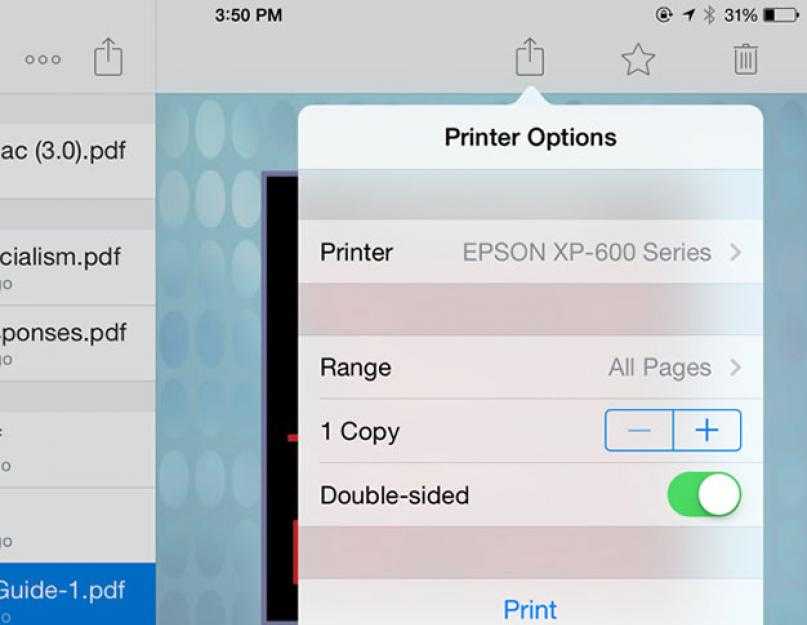 Приложения позволяют находить местные магазины и отправлять им фотографии со своего телефона, чтобы вы могли зайти и забрать их лично. Они будут профессионально напечатаны с высоким качеством, и вам не придется беспокоиться о покупке принтера и о его обслуживании.
Приложения позволяют находить местные магазины и отправлять им фотографии со своего телефона, чтобы вы могли зайти и забрать их лично. Они будут профессионально напечатаны с высоким качеством, и вам не придется беспокоиться о покупке принтера и о его обслуживании.
В Ногами Приложение удобно, потому что оно содержит каталог различных магазинов, в которых вы можете распечатать свои фотографии и забрать их. Доступны и другие приложения — приложение Walgreens позволяет заказывать распечатки фотографий на Walgreens и KODAK Kiosk Connect app позволяет заказывать фотографии в аптеках CVS и в любом другом месте, например, с помощью киоска KODAK.
Распечатайте фотографии и получите их
На самом деле вам не обязательно выходить из дома и идти в магазин, если вы не хотите. Если вы никуда не торопитесь и не возражаете подождать несколько дней, вы можете попросить службу распечатать их для вас и отправить прямо к вашей двери.
Фактически, Ногами приложение пытается побудить вас сделать это, а не полагаться на близлежащие магазины, когда вы его открываете. Также доступны другие услуги — Бесплатная печать обещает бесплатные распечатки фотографий для вас, но на самом деле взимает плату за доставку, поэтому вы не получите их бесплатно. На самом деле ни одна служба не отправит вам бесплатные распечатанные фотографии, не получив за это немного денег, даже если они скажут, что вы просто платите за доставку. SnapFish а также PostalPix также отправит вам распечатанные фотографии, и вы можете найти множество других подобных услуг с помощью быстрого поиска в Google Play.
Вы также можете использовать эти методы для отправки распечатанных фотографий прямо друзьям или родственникам — за небольшую плату служба распечатает их для вас и отправит по почте прямо кому-то.
Конечно, вам не нужно просто печатать со своего телефона Android. Вы можете перенести эти фотографии на свой компьютер с помощью USB-кабеля или получить к ним доступ в Интернете с помощью таких сервисов, как Google Фото, Dropbox или Microsoft OneDrive, а также распечатать их со своего компьютера. Это идеально, если у вас есть высококачественный фотопринтер, но он плохо работает с вашим телефоном Android.
Вы можете перенести эти фотографии на свой компьютер с помощью USB-кабеля или получить к ним доступ в Интернете с помощью таких сервисов, как Google Фото, Dropbox или Microsoft OneDrive, а также распечатать их со своего компьютера. Это идеально, если у вас есть высококачественный фотопринтер, но он плохо работает с вашим телефоном Android.
Кредит изображения: Карлис Дамбранс на Flickr
Распечатать на принтере с телефона ❖ Мобильная печать документов ❖ Распечатка со смартфона
Печать на принтере с телефона: пошаговая инструкция
Предположим, что вы заправили свои картриджи и хотите распечатать что-то со смартфона. Чтобы напечатать на принтере файлы, находящиеся в памяти телефона, необходимо воспользоваться соответствующим функционалом системы Android, либо установить специальные приложения. Печать напрямую со смартфона позволяет сэкономить массу времени, избежав загрузки документов на ПК. Последующая инструкция подойдет как для любых смартфонов, работающих на базе системы Андроид, так и для планшетов.
Последующая инструкция подойдет как для любых смартфонов, работающих на базе системы Андроид, так и для планшетов.
Если ваш телефон сравнительно новый, а принтер одной из последних модификаций, то никаких специальных приложений не потребуется. В данном случае оптимальное решение – печать по Wi-Fi Direct. Предварительно данная функция включается на принтере, после чего оба гаджета подключаются к сети, т.е. создается беспроводная сеть, войти в которую можно с помощью пароля.
Следующие действия:
1.На телефоне необходимо войти в настройки и выбрать раздел “Сеть и Интернет”, перейдя в “Wi-Fi”.
2.После этого из списка выбирается ранее созданная сеть, к которой необходимо подключиться путем ввода соответствующего пароля.
3.Следующим шагом станет открытие документа или картинки, которую вы хотите распечатать.
4.Далее необходимо нажать на вертикальное троеточие в правом верхнем углу, благодаря чему откроется меню. Перейдя в раздел “Поделиться”, нужно выбрать значок “Печать”.
Важно учитывать, что включение функции печати по Wi-Fi Direct в различных моделях принтеров имеет свои особенности. Таким образом, прежде стоит ознакомиться с инструкцией, прилагающейся к гаджету.
Распечать с телефона на принтере через Wi-FiДля этого может быть использовано специальное ПО от производителя принтера или соответствующее стороннее приложение (предварительно нужно убедиться, что оборудование с ним взаимодействует). Если Wi-Fi работает некорректно, то многие подобные приложения позволяют распечатать фото и документы, подсоединив мобильное устройство к принтеру через USB-порт или задействовав функцию Bluetooth.
Принтеры Hewlett-Packard
Лучшим выбором для печати с телефона Android на принтере HP станет приложение HP Print Service Plugin. Рассмотрим его главные достоинства.
Рассмотрим его главные достоинства.
- Данный программный продукт отличается комфортным интерфейсом и поддерживается любым принтером HP серий LaserJet, OfficeJet, Photosmart, DesignJet, Envy или DeskJet.
- Позволяет печатать документы и фото, используя соединение устройств через USB-порт и по Wi-Fi Direct.
- Дружественный и удобный интерфейс
Принтеры Canon
Оптимальное решение для печати со смартфона на принтере марки Canon – приложение
.
Программа имеет интуитивно доступный интерфейс, удобна в использовании и поддерживается многими моделями принтеров Canon.
Данный программный продукт позволяет выводить файлы на печать, изменять параметры печати, сканировать документы, отправлять их в облачное хранилище и извлекать из него, копировать.
Принтеры Epson
Для принтеров этой торговой марки существует отличное приложение
Epson iPrint. Программа позволяет распечатать с телефона фото, документы (поддерживает весь пакет ПО Microsoft Office), web-страницы и прочее. Epson iPrint имеет функции сканирования и копирования, поддерживает облачные хранилища и предоставляет возможность ручной настройки IP-устройств в случае работы в условиях непростой сетевой среды.
Программа позволяет распечатать с телефона фото, документы (поддерживает весь пакет ПО Microsoft Office), web-страницы и прочее. Epson iPrint имеет функции сканирования и копирования, поддерживает облачные хранилища и предоставляет возможность ручной настройки IP-устройств в случае работы в условиях непростой сетевой среды.
Принтеры Samsung
Приложение
Samsung Mobile Print, ориентированное на работу с принтерами соответствующего бренда, предельно лаконично и комфортно в использовании. Программа имеет доступный интерфейс, работает с облачными хранилищами данных, поддерживает функцию сканирования и предоставляет возможность печати с камеры.
Принтеры Kyocera
Kyocera Mobile Print является лучшим программным продуктом для печати на одноимённых принтерах с телефонов Андроид версии от 6.0 и выше. Оно способно найти даже старые модификации устройств, подключенные к сети.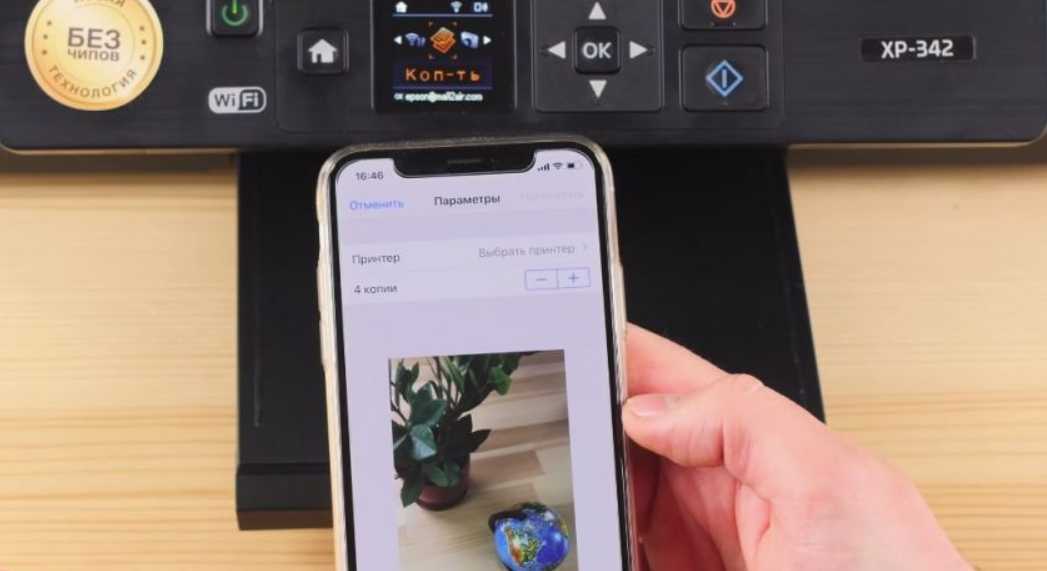 Программа не сложна в управлении, позволяет печатать документы всех типов и страницы сайтов, поддерживает облачные хранилища данных.
Программа не сложна в управлении, позволяет печатать документы всех типов и страницы сайтов, поддерживает облачные хранилища данных.
Приложение NokoPrint
Данный программный продукт универсален и рассчитан на работу с принтерами различных брендов и модификаций. Поэтому, если официальное ПО вам кажется несовершенным, то стоит протестировать вышеуказанный продукт. NokoPrint позволяет вывести на печать фото, web-страницы, файлы Microsoft Office или файлы в формате PDF со смартфона на любой принтер, подсоединенный к нему по Wi-Fi, через порт USB или Bluetooth. Параметры печати могут варьироваться по желанию пользователя. При этом не потребуются никакие другие инструменты. Приложение корректно показывает себя на струйных и лазерных принтерах практически любых брендов.
Mopria Print Service
Программа считается одной из лучших, если необходимо оперативно распечатать файлы по сети. Она справляется с широким спектром печатного оборудования, легко настраивается, имеет простой интерфейс и массу положительных оценок от пользователей Google Play. С помощью данного программного продукта возможна распечатка документов всех типов с предварительным выбором подходящих параметров печати.
С помощью данного программного продукта возможна распечатка документов всех типов с предварительным выбором подходящих параметров печати.
Важно отметить, что отдельные приложения из тех, что перечислены выше, позволяют также настроить печать с телефона по Bluetooth. Если потребуется, то этот функционал может быть выбран пользователем в соответствующих настройках.
Все приложения, о которых шла речь выше, предусматривают также возможность печати документов и фото с телефона, подсоединенного к принтеру по USB. Чтобы понять, как это делается, можно рассмотреть пример с универсальным приложением NokoPrint:
1.Приложение NokoPrint устанавливается на телефон.
2.Телефон подсоединяется к принтеру посредством кабеля USB OTG.
3.Осуществляется запуск приложения.
4.В нижнем секторе окна выбирается иконка с изображением принтера и надписью “Не выбран”.
5.После нажатия на иконку, открывается другое окно, где внизу выбирается USB-значок (третий по счету из четырех).
6.При нажатии на знак USB, открывается список оборудования, из которого следует выбрать свой принтер.
7.После выбора принтера, можно печатать любые документы или изображения с телефона. Принцип работы других подобных приложений примерно одинаков, т.е. после выбора своего устройства в списке, используется функция печати.
Некоторые пользователи советуют попробовать подсоединить телефон к принтеру по Wi-Fi, задействовав протокол WPS. Для этого используются расширенные настройки Wi-Fi, где можно выбрать WPS-соединение. Однако, работает оно не всегда корректно, а кроме того потребуются роутер и принтер, поддерживающие данный протокол.
Если ни один из перечисленных методов не работает, то как вариант можно отправить файл с телефона на свой почтовый ящик или в облако, а затем распечатать его с компьютера.
*Статья написана с использованием материалов с сайта fans-android. com
com
Как распечатать фотографию с телефона или планшета Android с помощью принтера Top Phone
Часть 1. Как распечатать фотографии с телефона
Метод 1. Печать фотографий на профессиональных принтерах.
Несколько онлайн-печать фотографий бренды выпустили специальные приложения. И вы можете распечатывать фотографии со своего телефона с помощью приложения. Как распечатать фотографии на iPhone 001 Print Studio — профессионал приложение для печати фотографий для пользователей iPhone. Если вы сделали высококачественные фотографии на iPhone, вы можете использовать это приложение для печати фотографий со своего телефона.
1. Откройте приложение Print Studio на главном экране и нажмите кнопку СДЕЛАТЬ ОТПЕЧАТКИ чтобы начать процесс.
2. На Продукты На экране Print Studio представлена вся доступная печатная продукция, включая отпечатки, фотокниги, гравюры на дереве, магниты, отпечатки на металле, поздравительные открытки, современные рамки, рамки и многое другое.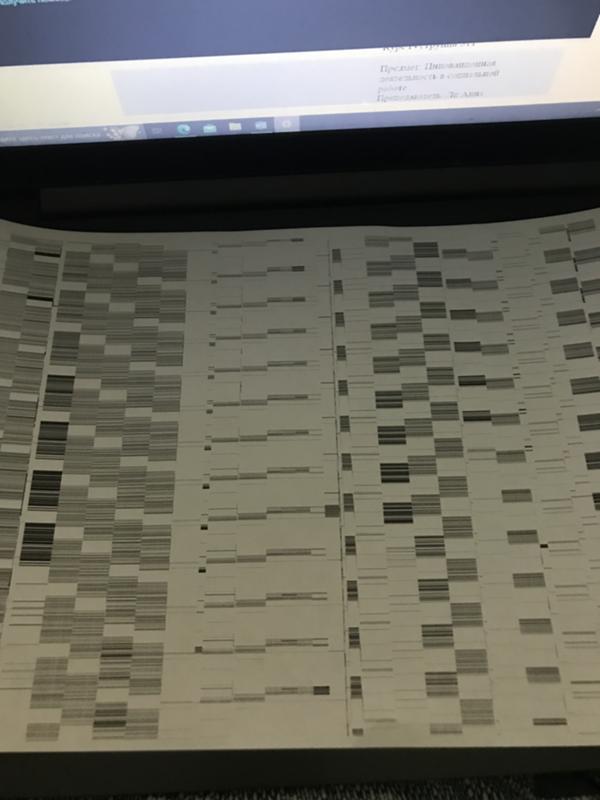 Мы выбираем ПРИНЦ для перехода к следующему экрану.
Мы выбираем ПРИНЦ для перехода к следующему экрану.
3. Выберите размер печати. Цену вам сообщит Print Studio. Нажмите на ВЫБОР кнопку и выберите фотографии, которые хотите напечатать в Фотоальбом. После выбора нажмите кнопку Обзор Кнопка продолжить.
4. На новом экране используйте кнопку со стрелкой, чтобы указать, сколько копий вы хотите распечатать, и нажмите кнопку подтвердить кнопку, чтобы перейти к Корзина экрана.
5. Наконец, коснитесь Купить кнопку внизу и заплатите за это. После завершения печати Print Studio отправит их вам.
Способ 2. Как распечатать на телефоне Android
В магазине Google Play также есть множество приложений для печати фотографий. Учитывая стабильность и простоту использования, мы будем печатать фотографии на телефоне Android с помощью Printic.
1. Перейдите в Printic на своем телефоне Android и выберите ПРИНЦ в интерфейсе. Printic поддерживает производство коробок, фоторамок, фотокниг, магнитов, календарей и многого другого.
Printic поддерживает производство коробок, фоторамок, фотокниг, магнитов, календарей и многого другого.
2. Прокрутите вниз и нажмите СОЗДАЙТЕ МОИ ПЕЧАТИ кнопка внизу.
3. На следующем экране выберите размер отпечатка и нажмите кнопку ВЫБЕРИТЕ МОЕ ИЗОБРАЖЕНИЕ кнопку.
4. Вы можете загружать изображения из фотогалереи, Facebook, Instagram, Dropbox или Flickr.
5. После выбора фотографий, которые вы хотите напечатать, Printic попросит вас войти в свою учетную запись и выбрать доступный адрес. Нажмите на Продолжить кнопку вверху, чтобы перейти к Корзина экрана.
6. После нажатия кнопки Купить , приложение предложит вам завершить процесс оплаты. Через несколько дней вы получите распечатки.
Способ 3. Печать фотографий с телефона на портативных принтерах.
Некоторые поставщики принтеров выпустили портативные принтеры для смартфонов, например HP Sprocket. Более того, все больше домашних принтеров поддерживают технологии Bluetooth и Wi-Fi. Таким образом, клиенты могли подключать телефоны к принтерам через Bluetooth и сразу же печатать фотографии с телефона.
Таким образом, клиенты могли подключать телефоны к принтерам через Bluetooth и сразу же печатать фотографии с телефона.
Крупные производители принтеров выпустили мобильные приложения, которые помогают пользователям печатать фотографии с телефонов, например HP ePrint и приложение Canon Print. Если у вас есть принтер HP, поддерживающий беспроводное соединение, вы можете легко использовать HP ePrint для печати фотографий.
1. Включите беспроводной сигнал на вашем принтере.
2. Подключите телефон к той же беспроводной сети и откройте приложение HP ePrint.
3. Нажмите на Фото or Недавние фотографии кнопка на интерфейсе.
4. HP ePrint переместится в фотогалерею. Вы можете выбрать фотографию, которую хотите распечатать.
5. После выбора нажмите на предварительный просмотр кнопку, чтобы вернуться в HP ePrint. Затем вы можете отполировать свою фотографию с помощью инструментов редактирования и настроить параметры печати, например Копии и бумага & картон.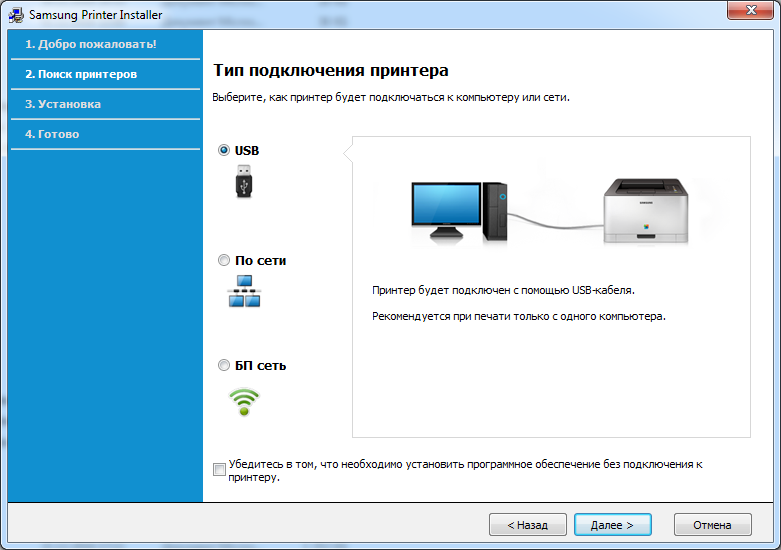
6. Наконец, нажмите кнопку «Готово» вверху, чтобы начать печать. HP ePrint позволяет сразу же печатать фотографии с телефона.
Заключение
В этой части мы представили несколько способов печати фотографий с телефона. Если вы хотите распечатать фотографии на смартфоне, вы можете выбрать онлайн-приложения для печати фотографий или принтеры с беспроводной технологией. Преимущество печати фотографий с помощью приложений для принтера на телефонах Android — портативность. Вы можете пользоваться услугами печати в любое время и в любом месте. Единственное, что вам нужно, это подключение к Интернету. Беспроводные принтеры также имеют уникальные преимущества. Вы можете сразу же получать отпечатки с помощью беспроводных принтеров. Причем цена печати фотографий с телефона ниже, чем у онлайн-принтеров.
Win СкачатьMac Скачать
Часть 2. 10 лучших фотопринтеров для телефонов
Если вы любите фотографировать и находите время, чтобы запечатлеть потрясающие виды на свой телефон Android, тогда вам понадобится фотопринтер для телефона, чтобы сохранить ваши лучшие работы в бумажной форме, чтобы их мог увидеть весь реальный мир. Тогда фотопринтер для телефона может предоставить все, что вы хотите. В этой части мы представим 10 лучших фотопринтеров для телефонов.
Тогда фотопринтер для телефона может предоставить все, что вы хотите. В этой части мы представим 10 лучших фотопринтеров для телефонов.
1. Мобильный принтер Polaroid ZIP
Мобильный принтер Polaroid ZIP фотопринтер для телефона с батарейным питанием. Он печатает прямо с вашего телефона Android, iPhone или планшета через Bluetooth или технологию NFC. Просто используйте загрузчик фотографий, чтобы скачать потрясающие фотографии и распечатать их прямо сейчас.
Особенности:
1. Включает мощное мобильное приложение Polaroid ZIP для Android и iOS.
2. Обеспечивает получение полноцветных не размазанных фотографий размером 2 x 3 дюйма с липкой обложкой для дополнительного удовольствия.
3. Работает с нулевой бумагой премиум-класса, без чернил и без проблем.
4. Двенадцать цветных фильтров и различные рамки, наклейки, штампы и смайлы для создания красивых картинок.
Технические характеристики:
Разрешение принтера: недоступно
Емкость бумаги: 10 листов
Формат изображения: JPEG
Преимущества:
- Недорогой
- Легко получить быстрое изображение без чернил
Минусы:
- Цвета на финальных фотографиях должны быть богаче
Где купить: amazon. com
com
2. Беспроводной принтер Fujifilm Instax SHARE SP-2
Instax ПОДЕЛИТЬСЯ SP-2 позволяет мгновенно распечатывать изображения со своего Android-устройства и планшетов. Между тем, вы можете использовать бесплатное загружаемое приложение Instax SHARE от Fujifilm для Android.
Особенности:
1. Печать по беспроводной сети с телефона или планшета Android.
2. Позволяет получить размер каждого отпечатка 2.4 x 1.8 дюйма с разрешением до 320 точек на дюйм менее чем за 15 секунд.
3. Различные шаблоны и фильтры для большего удовольствия от печати.
4. Вместе с 20 листами мгновенной цветной пленки.
Технические характеристики:
Разрешение принтера: 320 точек на дюйм
Емкость бумаги: 20 листов мгновенной цветной пленки
Формат изображения: JPEG, PNG
Преимущества:
- Компактный, веселый и стильный
- Нет напрасный фильма
- Снимки качества фотографий
Минусы:
- Печатать только изображения размером 2.
 4 x 1.8 дюйма
4 x 1.8 дюйма - Высокая стоимость изображения
Где купить: amazon.com
3. Принтер HP Envy 4520 Wi-Fi
Принтер HP Envy 4520 Wi-Fi All-in-one — это удобный фотопринтер для телефона. Он может легко печатать с ваших устройств Android. Кроме того, он имеет гибкие функции для копирования и сканирования.
Особенности:
1. Печать со смартфонов и планшетов с операционными системами Android, iOS, Blackberry, Symbian, Windows RT, Windows 8, Windows 10 Mobile.
2. Многофункциональный набор функций, включая печать, копирование и сканирование с подробными изображениями.
3. Экономия чернил до 50% благодаря программе HP Instant Ink Program.
4. Обеспечивает автоматическую двустороннюю печать и печать без полей.
Технические характеристики:
Разрешение принтера: 4800 x 1200 точек на дюйм
Емкость бумаги:
Входной лоток: 100 листов бумаги, 10 конвертов или 40 карточек
Выходной лоток: 25 листов бумаги или 5 конвертов
Формат изображения: TIFF, JPEG, PNG, BMPPDF
Преимущества:
- Недорогой
- Легко настроить
Минусы:
- Медленная печать на двусторонней бумаге
Где купить:
Купить на hp. com
com
Купить на Amazon.com
4. Фотокуб для смартфона VuPoint
Игровой автомат Смартфон VuPoint Photo Cube делает яркие цветные отпечатки размером 4 x 6 дюймов прямо с ваших устройств Android. Загрузив это бесплатное приложение для фотопринтера на телефон, вы сможете быстро получать фотографии с высоким разрешением.
Особенности:
1. Печать прямо с вашего Samsung Galaxy или других устройств Android.
2. Включает бесплатное приложение Prinhome из Google Play.
3. Включает стартовый пакет с 1 цветной лентой и 60 фотобумагами.
4. Использует функцию коллажа для создания фотографий размером с бумажник, фотографий на документы и панорам.
Технические характеристики:
Разрешение принтера: 300 точек на дюйм
Емкость бумаги: нет данных
Формат изображения: JPEG
Преимущества:
- Использует технологию термопереноса
- Печатает фото хорошего качества
Минусы:
- Нет беспроводных опций
Где купить: Sharperimage. com
com
5. Фотопринтер Kodak Mini
Фотопринтер Kodak Mini позволяет печатать красивые фотографии с Android по беспроводной сети. Фотопринтер для телефона воспроизводит изящные текстуры человеческого лица. Вы можете воплотить прекрасные картинки в реальную жизнь, а не просматривать их в окнах. просмотрщик фотографий.
Особенности:
1. Печатайте изображения размером 2.1 x 3.4 дюйма напрямую с устройств Android и iOS через быстрое и простое подключение к принтеру по Wi-Fi.
2. Картриджи имеют защитный слой, предотвращающий ухудшение качества изображения.
3. Сочетание бумаги и цветных чернил для облегчения обслуживания.
4. Предоставляет различные интересные фото фильтры и шаблоны.
Технические характеристики:
Разрешение принтера: 300 точек на дюйм
Емкость бумаги: нет данных
Формат изображения: JPEG, PNG
Преимущества:
- Лучшее качество цвета
- Маленький размер и легкий вес
- Универсальный картридж, листы бумаги и красящая лента объединяются в один комплект
Минусы:
- Ограниченные возможности редактирования в приложении
Где купить: kodakphotoprinter. com
com
Win СкачатьMac Скачать
6. Карманный фотопринтер LG
Карманный фотопринтер LG это простой забавный фотопринтер для телефона, который превратит ваши фотографии в подарок на память. С помощью этого фотопринтера для телефона вы можете редактировать и обмен фотографиями в любое время и в любом месте.
Особенности:
1. Он совместим с Android и iOS. Таким образом, вы можете бесплатно скачать приложение Pocket Photo в Google Play или iTunes App Store.
2. Поддержка Bluetooth для беспроводного подключения. Технология NFC позволяет подключать другие устройства с поддержкой NFC.
3. Позволяет редактировать изображения с набором предлагаемых опций.
4. Легко добавляет QR-коды, просто нажимая кнопку QR.
Технические характеристики:
Разрешение принтера: 313 x 600 точек на дюйм
Емкость бумаги: 20 листов
Формат изображения: JPG, PNG
Преимущества:
- Легкая и компактная мишень для фотопринтера Phone
- Технология печати ЦИНК
- Много веселья и спецэффектов
Минусы:
- Фотобумага недоступна
Где купить: lg. com
com
7. Дело Прайта
Игровой автомат Дело для печати позволяет мгновенно снимать и распечатывать фотографии и видео с вашего iPhone. Все, что вам нужно, — это просто подключить телефон, сделать снимок и получить распечатанную фотографию за считанные секунды.
Особенности:
1. Прикрепите iPhone 6 / 6S к чехлу Prynt. И быстро воплотите свои фотографии в жизнь.
2. Печатает мгновенные фотографии с вашего iPhone с волшебными скрытыми видео внутри.
3. Картриджи не требуются. Бумага Prynt ZINK содержит все, что вам нужно.
4. Позволяет просматривать и редактировать фотографии с помощью настраиваемых фильтров, наклеек, рамок и многого другого.
Технические характеристики:
Разрешение принтера: недоступно
Емкость бумаги: 10 листов
Формат изображения: JPEG
Преимущества:
- Обеспечивает уникальную и современную концепцию
- Видео, сохраненное внутри, поражает
Минусы:
- Немного сложен в настройке
Где купить: Amazon. com
com
8. Принтер Epson Expression Premiun XP-830 Small-in-on
Принтер Epson Expression Premium X-830 Small-In-One это беспроводной телефонный фотопринтер с превосходным качеством фотографий и универсальностью. И вы можете легко распечатать фотографии с iPhone, iPad и других устройств iOS.
Особенности:
1. Автоматическая двусторонняя печать, сканирование, копирование и факс документов для дома или небольшой рабочей группы.
2. Получение фотографий размером 4.0 x 6.0 дюйма всего за 12 секунд.
3. Печатает фотографии Facebook, раскраски и многое другое с помощью приложения Epson Creative Print.
4. Содержит программное обеспечение на компакт-диске и драйверы для Windows и Mac.
Технические характеристики:
Разрешение принтера: 5760 x 1440 точек на дюйм
Емкость бумаги:
Входной лоток: 100 листов обычной бумаги
Выходной лоток: 30 листов обычной бумаги
АПД: 30 листов обычной бумаги
Специальный лоток для фотобумаги: 20 листов глянцевой фотобумаги премиум-класса
Формат изображения: BMP, JPEG, PDF, PNG, TIFF
Преимущества:
- Простота настройки
- Печать ярких ярких изображений
Минусы:
- Ограниченная емкость бумаги
Где купить:
Купить на epson. com
com
Купить на Amazon.com
9. Беспроводной цветной фотопринтер Canon Selphy CP1200
Беспроводной цветной фотопринтер Canon Selphy CP 1200 имеет модный дизайн. Он предлагает несколько способов беспроводной печати. Этот фотопринтер для телефона легко печатает с совместимых устройств iPhone, iPad и iPod touch.
Особенности:
1. Печатайте без проводов с вашего совместимого iPhone, iPad или iPod touch.
2. Позволяет печатать на бумаге формата открытки, размера этикетки, квадрата и даже восьми маленьких стикеров одновременно.
3. Печатайте прямо из Facebook и Instagram на своем iPhone или планшете с помощью приложения Canon SELPHY.
4. Специализируется на оптимизации портретного изображения, например на коррекции красных глаз, гладкая кожаи другие функции.
Технические характеристики:
Разрешение принтера: 300 x 300 точек на дюйм
Емкость бумаги: 18 листов
Формат изображения: JPEG
Преимущества:
- Очистить шинель
- Дополнительная батарея
- Легко использовать
Минусы:
- Скорость печати низкая
Где купить: Amazon. com
com
10. Невозможная мгновенная лаборатория
Impossible Instant Lab — это фантастический телефонный фотопринтер для преобразования изображений на экране вашего iPhone или планшета в настоящие мгновенные фотографии. Кроме того, вы можете загрузить бесплатное приложение Impossible на свое устройство, чтобы использовать Instant Lab.
Особенности:
1. Совместимость с iPhone, iPad, iPod Touch, Samsung Galaxy, HTC и другими устройствами Android.
2. Придает отличительную аналоговую глубину и текстуру любому цифровому изображению, от быстрых снимков iPhone до тщательно отснятых композиций SLR.
3. Распечатайте экраны с высоким разрешением размером 4 дюйма.
4. Использует невозможный мгновенный цвет и Черно-белый фильм.
Технические характеристики:
Разрешение принтера:
В сложенном виде: 5.8 x 4.3 x 2.4 мм (148 × 111 × 62 дюйма)
В разложенном виде: 5.8 x 4.3 x 6.9 мм (148 x 111 x 176 дюйма)
Емкость бумаги: нет данных
Формат изображения: JPEG, BMP, PDF, PNF, TIFF
Преимущества:
- Невероятное веселье
- Обеспечивает отличное послепродажное обслуживание
- Потрясающие результаты
Минусы:
- Нет поддержки Windows Phone
- Дорого покупать и использовать
Где купить:
Купить на невозможном-project. com
com
Купить на Amazon.com
Win СкачатьMac Скачать
Как распечатать фотографии с телефона? Беспроводное решение — фотография со смартфона
Вы сделали и отредактировали несколько фантастических изображений, поделились ими в социальных сетях и создали цифровой фотоальбом. Но иногда вам нужно распечатать одну из ваших фотографий. К счастью, распечатать со смартфона несложно. Я провел небольшое исследование о том, как и куда вам следует обратиться, чтобы получить наилучшие результаты печати.
Любимые изображения можно отправлять прямо с телефона на принтер. Или вы можете использовать стороннее приложение для печати своих фотографий, заказать их по электронной почте или забрать из магазина.
Позвольте нам показать вам, как это сделать, чтобы вы могли принять взвешенное решение о том, покупать ли принтер для смартфона или заказывать изображения в (онлайн) магазине. Вот мои любимые (портативные) принтеры и приложения для печати на смартфонах.
Вот мои любимые (портативные) принтеры и приложения для печати на смартфонах.
➤ Этот пост может содержать партнерские ссылки, покупки, совершенные по партнерским ссылкам, могут предоставлять комиссию за фотосъемку со смартфона без дополнительной оплаты. Конечно, все мнения остаются нашими собственными.
Как распечатать фотографии с телефона Android?
Есть и другие способы печати изображений со смартфона Android. За последние несколько лет Android стал лучше печатать фотографии, а физические принтеры в наши дни доказали свою эффективность в беспроводной печати. Самый простой и быстрый способ распечатать что-либо с вашего телефона Android — использовать Google Cloud Print.
Печать фотографий с помощью Google Cloud Print Сначала найдите свой принтер в списке Google, совместимом с Cloud Print. Таким образом, вы узнаете, поддерживает ли ваш принтер Google Cloud. Если ваш принтер работает с Google Cloud, подключите его к той же сети Wi-Fi, что и ваш смартфон Android.
Шаг 1: Настройка печати на вашем телефоне
- Перейти на Настройки
- SELECT Объединение устройства
- Выбрать Печать
- SELECT Print (OR.
- Выберите свой принтер
- Вы готовы печатать изображения.
Шаг 2. Добавьте свой принтер
Если вы не видите свой принтер , выполните следующие действия, чтобы добавить домашний принтер:
- Нажмите на три точки (может быть в правом верхнем углу, но может быть и внизу экрана).
- Коснитесь добавить принтер . Если вы не видите свой домашний принтер, попробуйте обновить страницу с помощью кнопки обновления.
- Выберите свой принтер из списка устройств.
- Вам необходимо подтвердить , что вы хотите добавить свой телефон в качестве устройства к домашнему принтеру.

Шаг 3. Распечатайте изображения с телефона
- Найдите фотографию, которую хотите напечатать.
- Выберите три вертикальные точки.
- Выберите свой домашний принтер.
- При необходимости измените размер бумаги или другие параметры.
- Распечатайте изображения, коснувшись значка печати.
Если у вас нет принтера новой модели, не поддерживающего WiFi, попробуйте отправить изображения на электронную почту и распечатать их с компьютера. Отправьте изображение с высоким разрешением, которое вы хотите напечатать, чтобы получить наилучший результат.
Как распечатать изображения с устройства iOS?
Самый быстрый способ распечатать изображения с iPhone — использовать AirPrint. Проверьте, поддерживает ли ваш принтер AirPrint. У Apple есть список совместимых принтеров. Если это так, убедитесь, что ваше устройство и принтер подключены к одной и той же сети Wi-Fi. После этого выполните следующие действия:
- Откройте родное приложение для фотографий на вашем iPhone.

- Выберите изображение для печати.
- Коснитесь значка общего доступа.
- Проведите пальцем вниз и выберите печать.
- Нажмите на кнопку выбора принтера и выберите устройство печати.
- Изменение параметров, таких как размер бумаги (параметры).
- Вкладка на кнопке печати.
Как распечатать фотографии высокого качества с Android и iPhone?
У вас есть несколько вариантов максимально возможного качества печати вашего телефона Android и Apple.
- Выберите самое высокое разрешение: Чтобы получить наилучшее качество печати, делайте снимки с самым высоким разрешением . Убедитесь, что используемое вами приложение не уменьшает размер изображения при сохранении. Зайдите в настройки камеры вашего смартфона и убедитесь, что включено полное разрешение.
- Не переделывайте: Не переусердствуйте при редактировании фотографий; это приведет к потере качества. В частности, приложения-фильтры могут добавлять шум и пикселизацию.
 Будьте осторожны при использовании этих сторонних приложений. Такие приложения, как Snapseed, Lightroom и Darkroom, сохранят ваше изображение в полном разрешении.
Будьте осторожны при использовании этих сторонних приложений. Такие приложения, как Snapseed, Lightroom и Darkroom, сохранят ваше изображение в полном разрешении. - Повышайте резкость фотографий: Оптимизируйте изображения для печати, повышая резкость фотографий, добавляя контраст и четкость.
Какого размера вы можете печатать со своего мобильного телефона?
Существует множество размеров и форматов фотографий с вашего мобильного телефона. От больших принтов до панорамных фотографий. Итак, насколько большой вы можете печатать? Размер изображения, который вы можете распечатать со своего смартфона, зависит от нескольких факторов, но самым важным из них является разрешение изображения. Чем больше пикселей он содержит, тем крупнее отпечаток.
Итак, что влияет на размер изображений вашего смартфона: мегапиксели, датчик, формат файла и количество деталей.
1) Мегапиксели Мегапиксель — это один миллион пикселей. Крошечные квадраты, которые содержат информацию о свете, контрасте и цвете сфотографированного объекта и составляют ваше изображение. Таким образом, 48-мегапиксельное изображение состоит из 48 миллионов пикселей. Вы получите больше деталей с большим количеством пикселей. Это означает, что вы сможете напечатать большую физическую копию своей фотографии. 48-мегапиксельное изображение имеет разрешение около 8000 x 6000 пикселей (ширина и высота). Это означает качество фотографии, подходящее для 24″ x 20″ (наилучшее качество) или 45″ x 30″ (максимальный рекомендуемый размер печати). Довольно большой!
Крошечные квадраты, которые содержат информацию о свете, контрасте и цвете сфотографированного объекта и составляют ваше изображение. Таким образом, 48-мегапиксельное изображение состоит из 48 миллионов пикселей. Вы получите больше деталей с большим количеством пикселей. Это означает, что вы сможете напечатать большую физическую копию своей фотографии. 48-мегапиксельное изображение имеет разрешение около 8000 x 6000 пикселей (ширина и высота). Это означает качество фотографии, подходящее для 24″ x 20″ (наилучшее качество) или 45″ x 30″ (максимальный рекомендуемый размер печати). Довольно большой!
Мегапиксели необходимы для возможности печати больших размеров, но без сенсора приличного размера вы не получите желаемых результатов. Размер сенсора будет определять, сколько пикселей он может обработать и насколько они могут быть большими. Меньшие пиксели подвержены шуму больше, чем большие, которые могут собирать больше хороших данных, необходимых для создания красивых изображений.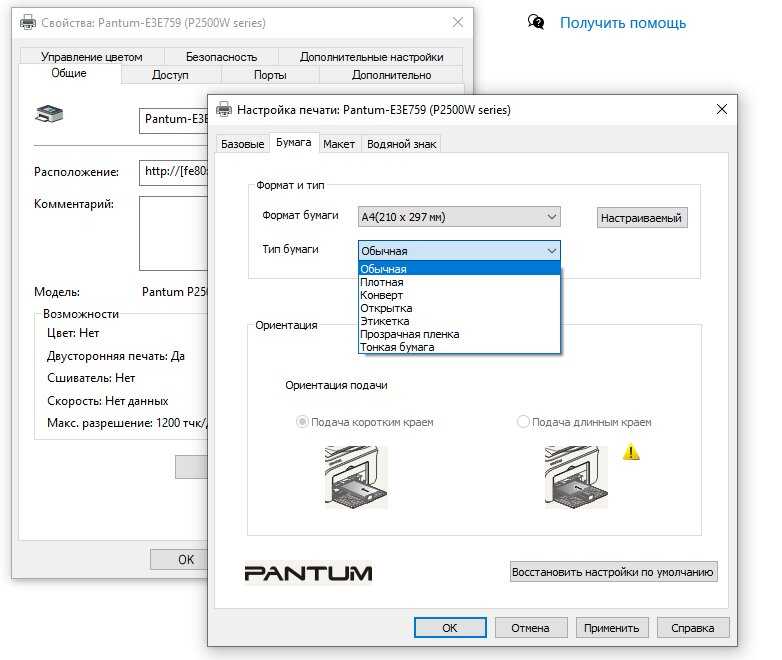 Это означает, что больше пикселей не всегда лучше, чем меньше, но больше пикселей. Все сводится к качеству этих крошечных точек.
Это означает, что больше пикселей не всегда лучше, чем меньше, но больше пикселей. Все сводится к качеству этих крошечных точек.
Хотя JPEG является наиболее популярным размером файла, который используется почти во всех смартфонах, изображения RAW могут привести к увеличению размера печати. Эти несжатые и необработанные файлы содержат гораздо больше информации. Это позволит вам иметь больше гибкости при редактировании изображений. Данные RAW примерно в три раза больше, чем JPEG.
4) Количество деталейКоличество деталей изображения увеличит общий размер файла. Яркие изображения с большим количеством деталей и цветов сделают фотографию крупнее, в отличие от изображений со сплошными цветами при слабом освещении.
Имейте в виду, что фотоотпечатки со смартфонов будут менее качественными, чем отпечатки с DSLR-камеры.
Три лучших приложения для печати фотографий с телефона
Если вы хотите печатать фотографии со смартфона, рассмотрите возможность использования одного из этих приложений. Мы провели небольшое исследование и нашли 3 лучших приложения для печати со смартфона. Все три приложения доступны для iOS и Android.
Мы провели небольшое исследование и нашли 3 лучших приложения для печати со смартфона. Все три приложения доступны для iOS и Android.
Shutterfly для iOS и Android
Это приложение превращает ваши изображения в прекрасные фотографии и подарки. Вы будете получать неограниченное количество бесплатных отпечатков 4×4″ и 4×6″ и бесплатную фотокнигу 6×6″ каждый месяц, а также бесплатное хранилище фотографий для резервного копирования ваших фотографий. Shutterfly — это популярное бесплатное приложение, которое время от времени предлагает выгодные предложения. Он имеет более 240 000 положительных отзывов, хотя людям не нравится высокая стоимость доставки. Вы можете найти Shutterfly в магазинах Apple и Android Store. (4,7 звезды).
Print Studio для iOS и Android
Превратите свои изображения в распечатки и другие красивые продукты. Вы можете выбирать из различных классических форматов печати, фотокниг и календарей. У них также есть деревянные, металлические и рамочные принты. Вам нравится холст или постер? Все это вы можете найти в знаменитой Print Studio для iOS и Android. Загрузите это почти пятизвездочное приложение бесплатно в Apple Store. (4,9 звезды)
Вам нравится холст или постер? Все это вы можете найти в знаменитой Print Studio для iOS и Android. Загрузите это почти пятизвездочное приложение бесплатно в Apple Store. (4,9 звезды)
FreePrints для iOS и Android
Вы можете зарабатывать бесплатные распечатки с помощью приложения FreePrints. Вам нужно только оплатить доставку и сборы за обработку. Получайте 45 копий 4×6″ бесплатно в месяц (это более 500 в год). Вы можете выбрать другие размеры за дополнительную плату. Вы можете выбрать фотографии из фотопленки, Facebook, Instagram или Google Фото. С более чем 400 000 положительных отзывов и рейтингом 4,8 это приложение для Android и iOS для печати изображений со смартфона.
Какой принтер мне нужен для печати с моего телефона?
Вы можете использовать любой принтер с подключением Bluetooth или WiFi, иначе говоря, беспроводной принтер. На рынке есть небольшие портативные принтеры, специально созданные для смартфонов и планшетов. Они дадут вам прекрасные отпечатки ваших изображений, но если вы ищете что-то профессиональное, обратите внимание на эти лучшие беспроводные принтеры. (добавьте ссылку в абзац)
(добавьте ссылку в абзац)
Какой портативный мобильный фотопринтер лучше?
Сделайте фантастическое изображение с друзьями и распечатайте его на месте. Звучит удобно, не так ли? Но вы не хотите носить с собой массивное устройство. Что-то такое большое, как ваш телефон или бумажник, должно было бы выполнять эту работу. Это возможно в наши дни. Подумайте о портативном Wi-Fi-принтере с технологией бескрасочной печати! Вот три наших любимых карманных принтера для смартфонов.
Canon Ivy Mini
В последние несколько лет карманные фотопринтеры становятся все более популярными. Там, где есть спрос, производители ждут, чтобы создать решения. Canon Ivy Mini — одно из таких решений для печати со смартфонов и планшетов. Качество печати хорошее для своего ценового диапазона , но ему не хватает ярких цветов, контрастности и глубины темных тонов. Этот портативный принтер прост в настройке и имеет конкурентоспособные эксплуатационные расходы.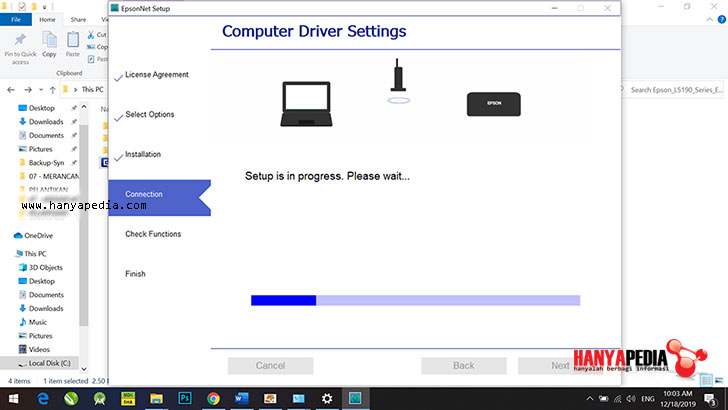 Имейте в виду, что вы не можете печатать с ПК с помощью этого устройства, а Bluetooth — единственный вариант подключения. Ivy поставляется в трех разных цветах, все двухцветные, с белым сверху и пастельным оттенком по краям и внизу. Вы можете выбрать сланцево-серый, розово-золотой или мятно-зеленый.
Имейте в виду, что вы не можете печатать с ПК с помощью этого устройства, а Bluetooth — единственный вариант подключения. Ivy поставляется в трех разных цветах, все двухцветные, с белым сверху и пастельным оттенком по краям и внизу. Вы можете выбрать сланцево-серый, розово-золотой или мятно-зеленый.
Для работы с устройством Ivy вам потребуется приложение Canon Mini Print . Приложение довольно понятное. Вы загружаете и печатаете свои фотографии из Интернета или памяти вашего смартфона. Вы даже можете редактировать изображения перед печатью, хотя мы рекомендуем использовать приложения для редактирования фотографий, такие как lightroom, darkroom или Snapseed. Можно соединить несколько отпечатков по краям для создания больших изображений или коллажей.
➽ Вы можете купить собственный Canon Ivy Mini здесь
Беспроводной мобильный мини-принтер Polaroid Zip
Вам не нужно встряхивать отпечатки polaroid насухо с этим мобильным мини-принтером polaroid. Это мобильное устройство с Bluetooth-подключением создает водостойкие фотографии. Он весит всего 6,6 унции, имеет карманный размер и поэтому классифицируется как удобный для путешествий. Используемая технология ZINK имеет уникальную цветообразующую молекулярную структуру. Это создаст глубокие и яркие цвета. Приложение Polaroid ZIP для iOS и Android позволяет сделать некоторую ретушь и исправления перед печатью.
Это мобильное устройство с Bluetooth-подключением создает водостойкие фотографии. Он весит всего 6,6 унции, имеет карманный размер и поэтому классифицируется как удобный для путешествий. Используемая технология ZINK имеет уникальную цветообразующую молекулярную структуру. Это создаст глубокие и яркие цвета. Приложение Polaroid ZIP для iOS и Android позволяет сделать некоторую ретушь и исправления перед печатью.
➽ Беспроводной мобильный мини-принтер Polaroid Zip можно приобрести на Amazon по цене от 75 до 85 долларов США. . Это означает, что они не используют технологию моментальной пленки или бумагу ZINK. В этом мгновенном принтере используется один картридж , который содержит как бумагу, так и чернила. Это устройство Kodak не больше кредитной карты размером всего 2,1 x 3,4 дюйма. Добавьте размер и вес к эксплуатационным расходам, составляющим около 70 центов за отпечаток, и вы получите победителя. Приложение для смартфона предназначено как для Android и iOS и работает интуитивно.
➽ Вы можете найти Kodak Mini Shot 2 и Mini Shot 3 на Amazon. иметь качественные изображения. Эти мини-принтеры Bluetooth отлично подходят для вашего холодильника или семейного альбома, но не для экспозиции ваших работ.
Какие принтеры используют профессиональные фотографы?
Несмотря на то, что в век цифровых технологий печать профессиональных фотографий требуется не всегда, она все же очень удобна. Вы можете продемонстрировать свои работы, устроить выставку или продать репродукции своих лучших изображений. Мы собрали Top 3 принтеров хорошего качества, но платных, для домашнего или офисного использования:
Лучший универсальный принтер
Canon PIXMA PRO-100S Профессиональный струйный фотопринтер
➽ К сожалению, Pixma Pro-100 больше не доступны, вместо этого мы рекомендуем эти фотопринтеры от Canon на Amazon.
PIXMA PRO-100S от Canon — лучший универсальный принтер для фотографов. Это компактное устройство, но оно может печатать большие фотографии, например, формата A3.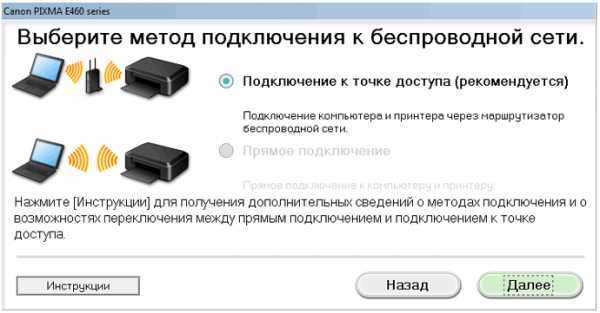 Система печати Chromalife100+ обеспечивает реалистичное качество печати с яркими цветами. PIXMA-PRO имеет два лотка для печати: один для высококачественных или глянцевых изображений, а другой — для более плотной бумаги. Принтер имеет разрешение печати 4800 x 2400. Благодаря системе с 8 картриджами он может производить широкий спектр цветов. PIXMA Pro-100 имеет несколько вариантов подключения, поэтому вы можете легко печатать со своего смартфона или планшета.
Система печати Chromalife100+ обеспечивает реалистичное качество печати с яркими цветами. PIXMA-PRO имеет два лотка для печати: один для высококачественных или глянцевых изображений, а другой — для более плотной бумаги. Принтер имеет разрешение печати 4800 x 2400. Благодаря системе с 8 картриджами он может производить широкий спектр цветов. PIXMA Pro-100 имеет несколько вариантов подключения, поэтому вы можете легко печатать со своего смартфона или планшета.
Лучший портативный принтер
Беспроводной мобильный струйный цветной фотопринтер Canon PIXMA iP110
Принтер PIXMA iP110 особенно удобен для фотографов, которые хотят печатать на месте. Вы можете печатать документы формата до A4 через Wi-Fi соединение со своим смартфоном. Он поддерживает несколько вариантов облачных вычислений, таких как Google Cloud Print и Apple AirPrint. Максимальное разрешение печати 9600 x 2400 точек на дюйм позволяет получать изображения исключительного качества. При весе всего 4,85 фунта (2,2 кг) это очень портативное устройство.
➽ Вы можете купить принтер PIXMA iP110 на Amazon по очень приличной цене.
Лучший бюджетный принтер
Беспроводной цветной широкоформатный принтер Epson Expression Photo HD XP-15000
Принтер Epson идеально подходит, если вы хотите печатать красивые глянцевые фотографии без полей размером до 13 x 19 дюймов (A3+) в любое время. на бюджет. Принтер имеет решения для беспроводной печати, такие как WiFi и WiFi direct. Хотя это не самый быстрый принтер на рынке, со скоростью восемь страниц в минуту, он производит высококачественные отпечатки с шестью отдельными картриджами.
➽ Вы можете выбрать свой принтер Expression Photo Printer HD XP-15000 здесь.
Могу ли я печатать с телефона без Wi-Fi или USB?
Вы можете печатать изображения с телефона без использования Wi-Fi. Используйте один из портативных мини-принтеров от Canon, Polaroid или Kodak с подключением Bluetooth, и все готово. Установите соответствующее приложение из магазина Android или iOS и начните печатать свои любимые изображения. Вы можете найти три лучших портативных принтера в предыдущем абзаце.
Вы можете найти три лучших портативных принтера в предыдущем абзаце.
Заключительные мысли о печати с мобильного устройства
Хотя в нашем цифровом мире это может показаться ненужным. Принтеры по-прежнему широко используются в мире фотографов-любителей. После прочтения этой статьи у вас есть все инструменты, необходимые для печати красивых изображений. Начните создавать и делиться!
Как печатать фотографии со смартфона — Red Wireless
Вы сделали прекрасные фотографии отпуска, своих детей и своей семейной собаки. Вы разместили их в Instagram и Facebook и просматриваете свои альбомы на своем телефоне всякий раз, когда у вас есть возможность. Но иногда вы хотите пойти по старинке и сделать физическую распечатку, чтобы приклеить ее на холодильник, вставить в рамку и повесить на стену или отправить родственнику, которого может не быть в социальных сетях.
К счастью, с телефона легко сделать физические отпечатки. Вы можете отправлять фотографии прямо на домашний принтер (во многих случаях компьютер не требуется), использовать приложение для заказа распечаток с доставкой на дом или в тот же день в магазине или распечатывать фотографии на портативном принтере, когда вы находитесь в сети.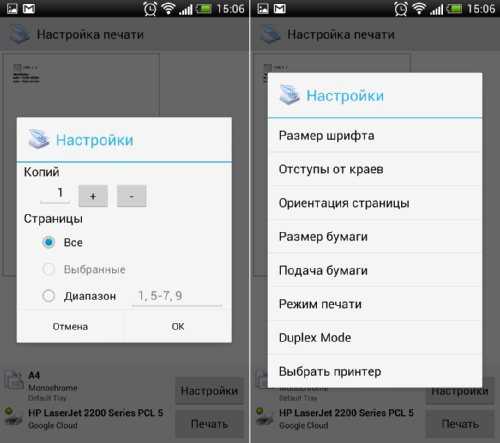 идти. Вот шаги, чтобы перенести ваши фотографии с телефона на бумагу.
идти. Вот шаги, чтобы перенести ваши фотографии с телефона на бумагу.
1. Отправляйте фотографии с телефона на домашний принтер
Если вы приобрели принтер в течение последних нескольких лет, он, скорее всего, будет иметь подключение к сети Wi-Fi, и вы сможете печатать на нем по беспроводной сети. Вы можете использовать приложение от производителя вашего принтера или использовать AirPrint для устройств iOS или Google Cloud Print для устройств Android. Вот как:
Беспроводная печать на домашний принтер с iPhone
Самый простой способ печати с iPhone — использовать AirPrint. Сначала убедитесь, что ваш принтер поддерживает AirPrint. У Apple есть список принтеров, совместимых с AirPrint, здесь. Если ваш принтер находится в списке принтеров, совместимых с AirPrint, убедитесь, что он подключен к сети Wi-Fi и к той же сети Wi-Fi, что и ваш телефон.
Откройте приложение «Фотографии».
Выберите фотографию, которую хотите напечатать, и коснитесь значка «Поделиться».

Прокрутите вниз и выберите Печать.
Нажмите «Выбрать принтер».
Выберите принтер из списка.
При необходимости измените размер бумаги в разделе «Параметры».
Нажмите Печать.
Производители принтеров также имеют свои собственные приложения, которые включают в себя дополнительные возможности, такие как создание коллажей и других фотопроектов или заказ расходных материалов. После того, как вы установите приложение и подключитесь к принтеру (приложение проведет вас через это), вы сможете просматривать свои фотографии и печатать их.
Беспроводная печать на домашний принтер с телефона Android
Сначала убедитесь, что ваш принтер поддерживает Google Cloud Print. У Google есть список принтеров, совместимых с Cloud Print, здесь. Если ваш принтер находится в списке принтеров, совместимых с Cloud Print, убедитесь, что он подключен к сети Wi-Fi и к той же сети Wi-Fi, что и ваш телефон.
Чтобы печатать с телефона Android на домашнем принтере, необходимо настроить печать на телефоне.
Перейдите в «Настройки»
Выберите «Подключенные устройства»
Выберите «Настройки подключения»
Выберите «Печать»
с этого экрана).
Если вы видите свой принтер, выберите его, и вы будете готовы к печати.
Если вы не видите свой принтер:
Коснитесь тройной точки в правом верхнем углу, чтобы открыть меню.
Выберите Добавить принтер. Если вы не видите свой принтер, нажмите кнопку обновления в правом верхнем углу.
Выберите принтер, и он будет добавлен в Cloud Print. Если вы не видите свой принтер, нажмите кнопку обновления в правом верхнем углу.
На своем принтере подтвердите, что вы хотите добавить свой телефон в качестве устройства, которому разрешено печатать на вашем принтере.

После настройки печати вы можете открыть приложение для фотографий и выбрать фотографии для печати.
Выберите фотографию, которую вы хотите распечатать
Нажмите «Тройные точки» в правом верхнем углу
Прокрутка на печать
Нажмите на выбор Принтера
Выберите ваш принтер.
При необходимости измените размер бумаги, нажав стрелку вниз. Вы также можете установить приложение вашего производителя, в котором обычно есть дополнительные функции, такие как редактирование фотографий, заказ расходных материалов или изготовление поделок из фотографий.
Печать на домашнем принтере, если он не поддерживает WiFi
Если у вас нет принтера с WiFi, вы всегда можете отправить фотографию себе по электронной почте и распечатать ее со своего компьютера. Чтобы отправить себе фотографию по электронной почте, выберите фотографию, выберите «Поделиться», выберите «Электронная почта», а затем укажите свой адрес электронной почты в качестве получателя.
 Убедитесь, что вы отправили себе копию с высоким разрешением. Или вы можете воспользоваться услугой печати ниже.
Убедитесь, что вы отправили себе копию с высоким разрешением. Или вы можете воспользоваться услугой печати ниже.2. Заказывайте профессиональные отпечатки с помощью приложения
Приложения для фотоуслуг позволяют заказывать отпечатки лабораторного качества со смартфона и доставлять их на дом в течение нескольких дней или забирать их всего за час из ближайшего магазина-участника. .
blacks.ca
Blacks предлагает канадцам возможность легко печатать фотографии со своего телефона.
Загружайте свои цифровые файлы прямо с компьютера, смартфона или из учетных записей социальных сетей с помощью приложения Black для онлайн-фотопечати. Используйте его для редактирования фотографий, выбирая формат, тип бумаги и границы. Вы даже можете добавлять эффекты или обрезать изображения до нужного размера. Ищете большие фотопечати? Заказывайте увеличение или создавайте фотоколлажи в портретном, квадратном и альбомном формате.
3. Печатайте на ходу с помощью портативного принтера для смартфонов
Возьмите с собой портативный принтер во время следующего отпуска и моментально распечатайте чьи-либо фотографии со смартфона на память.

Kodak Mini 2
Крошечный принтер Kodak Mini 2 подключается через Bluetooth к вашему смартфону с приложением для выбора и печати водостойких отпечатков размером 2,1 x 3,4 дюйма с использованием процесса, называемого сублимацией красителя. Приложение позволяет обрезать фотографию и добавлять рамки, границы, фильтры, наклейки и многое другое, чтобы персонализировать отпечатки. Mini 2 имеет перезаряжаемую батарею, которой хватает примерно на 20 отпечатков на одном заряде.
Цена : 124,99 долл. США. От Kodak, чековая цена на Amazon
Отпечатки : 46,75 долл. США за 20 листов, чековая цена на Amazon
Скорость : около 50 секунд на печать
Возможности редактирования : Фильменты, Бордерс, Фрейм, Фрейм, Фрейм. текст, наклейки, обрезка, коллажКак распечатать фотографии с телефона — Fracture | Блог
У каждого смартфона есть виртуальная сокровищница фотографий, некоторые из которых собраны за несколько лет.
 Однако для многих из нас они остаются именно там. Даже если вы знаете, что делаете, выяснить, как печатать фотографии с телефона, где печатать фотографии с телефона и, кроме того, как печатать четкие фотографии с телефона, может показаться сложной задачей. Но если вы потратите несколько минут, чтобы сделать это, вы будете рады, что сделали это.
Однако для многих из нас они остаются именно там. Даже если вы знаете, что делаете, выяснить, как печатать фотографии с телефона, где печатать фотографии с телефона и, кроме того, как печатать четкие фотографии с телефона, может показаться сложной задачей. Но если вы потратите несколько минут, чтобы сделать это, вы будете рады, что сделали это.Наша главная задача в Fracture — распечатывать фотографии с телефона, чтобы вы могли наслаждаться ими там, где живете и работаете.
Меня зовут Ханна, и как член службы поддержки клиентов Fracture я обнаружил, что одним из самых больших препятствий является пробел в знаниях: многие люди просто не знают, как перенести фотографии со своего телефона на компьютер ( или как распечатать картинки с телефона). Хорошая новость: есть простые способы передачи и печати фотографий с телефона.
Вот что вам нужно знать о переносе любимых моментов с телефона на стену.
Как перенести фотографии с iPhone на компьютерiPhone на Mac
(Примечание: в этом примере мы используем iPhone 6s под управлением iOS 12.
 2 и переносим фотографии на Macbook Pro под управлением Mojave 10.14. 6. Хотя с обновлением программ все может выглядеть немного по-другому, основная процедура останется прежней.)
2 и переносим фотографии на Macbook Pro под управлением Mojave 10.14. 6. Хотя с обновлением программ все может выглядеть немного по-другому, основная процедура останется прежней.) Вариант 1: Airdrop (лучше всего подходит для небольших партий или нескольких избранных изображений):
Я использую Airdrop на ежедневно. Если у вас есть iPhone с iOS 7 или новее и Mac (2012 года или новее, работающий под управлением OS X Yosemite или новее), вы не сможете превзойти скорость и простоту Airdrop для передачи избранных фотографий и печати изображений с телефонов.
Сначала убедитесь, что на вашем Mac включен прием Airdrop. Для этого перейдите в Finder, нажмите Airdrop на левой боковой панели, затем выберите Разрешить мне быть обнаруженным: Все в раскрывающемся списке внизу слева.
В приложении «Фотографии» на телефоне нажмите . Выберите в правом верхнем углу и коснитесь каждой фотографии в вашей библиотеке фотографий, которую вы хотите передать (на каждой выбранной фотографии появится синяя галочка).

После выбора щелкните символ общего доступа в левом нижнем углу. Вы увидите все доступные устройства, на которые вы можете отправить Airdrop. Нажмите на имя вашего Mac.
На вашем Mac в правом верхнем углу появится уведомление. Нажмите Принять и затем выберите Открыть в Фото или Сохранить в Загрузки . (рекомендую Сохранить в Загрузки , чтобы фотографии были легко доступны).
Ваши фотографии будут добавлены в папку «Загрузки» и готовы к загрузке в ваш любимый сервис печати. Этот метод сохраняет качество и является отличным советом по печати четких изображений с телефона.
Вариант 2: USB (лучше всего подходит для больших количеств или целых альбомов):
Если на вашем iPhone или Mac нет Airdrop, это не проблема — вы по-прежнему сможете печатать фотографии со своего телефона! Этот метод позволяет передавать неограниченное количество фотографий. Подключите ваш iPhone напрямую к вашему Mac с помощью зарядного кабеля.

Ваш телефон может спросить, доверяете ли вы этому компьютеру. Нажмите Доверьтесь и введите свой пароль.
Если приложение «Фотографии» не запускается сразу, откройте его вручную.
Слева среди других опций будут перечислены ваша библиотека, устройства и альбомы. В разделе «Устройства» щелкните свой телефон (например, iPhone Ханны).
В верхней части приложения «Фотографии» все фотографии, которые вы еще не импортировали, должны отображаться последовательно. Щелкните Импорт фотографий . Вы можете импортировать все или вручную выбрать определенные.
После завершения передачи на ваш Mac приложение «Фотографии» спросит, хотите ли вы сохранить импортированные фотографии на своем телефоне или удалить их. Этот выбор зависит от вас.
Вот и все: вы успешно перенесли свои фотографии. Теперь вы можете изучить услуги печати и многое другое, что позволит вам выяснить, где я могу распечатать фотографии с вашего телефона.
iPhone на ПК
Если вам нужен другой метод передачи, когда вы учитесь печатать фотографии с телефона, перенос фотографий с iPhone на ПК представляет собой аналогичный процесс.
 Подключите ваш iPhone к компьютеру с помощью зарядного кабеля. Ваш телефон может спросить, доверяете ли вы этому компьютеру. Нажмите Доверие и введите свой пароль.
Подключите ваш iPhone к компьютеру с помощью зарядного кабеля. Ваш телефон может спросить, доверяете ли вы этому компьютеру. Нажмите Доверие и введите свой пароль.Уведомление Apple iPhone должно автоматически появиться на вашем мониторе. В этом уведомлении выберите Импорт фото и видео .
Здесь вы сможете выбрать определенные изображения (или выбрать все). Щелкните Импортировать выбранное .
Изображения появятся в приложении «Фотографии». Оттуда вы сможете создавать альбомы, сортировать по дате или находить и отмечать людей.
После завершения импорта нажмите Безопасное извлечение оборудования и извлечение носителя .
Как перенести фотографии с Android на компьютерAndroid на Mac
(Примечание: в этом примере мы используем Samsung Galaxy S7 на Android 7.0; однако процедура одинакова для обоих более новых и более старые устройства Android от различных производителей.
 )
) Передача фотографий с вашего устройства Android на Mac не так проста, как с iPhone на Mac, но это, безусловно, выполнимо, если вы хотите распечатать фотографии с телефона.
В некоторых случаях ваш Mac распознает ваше устройство Android как внешнее устройство так же, как SD-карту. Однако это не всегда так и может быть связано с совместимостью операционной системы. Если ваш компьютер не сразу распознает устройство или вы не можете заставить свой Mac передать фотографии, загрузите приложение Android File Transfer на свой Mac.
После установки используйте зарядный кабель для подключения Android к Mac. Убедитесь, что ваш Android разблокирован, затем откройте Android File Transfer на вашем Mac.
На вашем телефоне появится уведомление с вопросом, хотите ли вы разрешить доступ к своим данным. Щелкните Разрешить .
Ваш Mac может сказать, что не может получить доступ к хранилищу устройства или что он не может подключиться к вашему Android.
 Отсоедините телефон и снова подключите его. Для правильного подключения может потребоваться несколько попыток.
Отсоедините телефон и снова подключите его. Для правильного подключения может потребоваться несколько попыток.После синхронизации в уведомлении будет задан вопрос, для какой опции вы хотите использовать USB-соединение. Выберите Передача файлов.
Теперь у вас есть доступ ко всем файлам на вашем телефоне. Проверьте папки DCIM и Pictures на наличие изображений, которые вы хотите передать.
Отсюда вы можете сохранить их, перетащив фотографии из существующей папки на рабочий стол или в новую папку на вашем Mac. Создайте новую папку, щелкнув правой кнопкой мыши на рабочем столе и выбрав New Folder . Теперь вы готовы печатать фотографии со своего телефона!
Android к ПК
Сначала подключите телефон Android к компьютеру с помощью USB-кабеля для зарядки. На вашем устройстве появится уведомление.
Коснитесь Other USB Options , и появится другое окно.
Выберите Передача файлов . Теперь у вас должен быть доступ к вашим фотографиям на вашем ПК, и вы сможете научиться распечатывать четкие изображения с телефона.
 Вы увидите свой телефон в списке «Устройства и диски». В данном случае это Samsung Galaxy S7, указанный как Samsung-SM-G930V. Значок для вашего Android будет выглядеть как смартфон с подключенными наушниками. Нажмите на свой телефон.
Вы увидите свой телефон в списке «Устройства и диски». В данном случае это Samsung Galaxy S7, указанный как Samsung-SM-G930V. Значок для вашего Android будет выглядеть как смартфон с подключенными наушниками. Нажмите на свой телефон.Далее вы увидите список папок, в которых хранятся данные на вашем телефоне. Ваши фотографии будут находиться в папках DCIM, «Альбомы» или «Изображения». Откройте связанную папку, выберите нужные изображения (или нажмите Ctrl+A, чтобы выбрать все) и перетащите их на рабочий стол.
Если вы передаете несколько изображений, когда хотите распечатать их с телефона, мы рекомендуем создать новую папку. Щелкните правой кнопкой мыши на рабочем столе и выберите Новая папка . Перетащите фотографии в новую папку. Как только ваши фотографии будут переданы, извлеките телефон из компьютера, и все будет готово.
Как перенести фотографии на компьютер по беспроводной сетиВы также можете использовать поставщика облачных хранилищ, например Google Photos, iCloud или Dropbox, для быстрого доступа к своим фотографиям в Интернете с любого устройства.
 Большинство из них поставляется с ограниченным объемом бесплатного хранилища с возможностью заплатить за дополнительное пространство, если это необходимо. Это отличный вариант, прежде чем вы начнете искать, где можно распечатать фотографии с телефона.
Большинство из них поставляется с ограниченным объемом бесплатного хранилища с возможностью заплатить за дополнительное пространство, если это необходимо. Это отличный вариант, прежде чем вы начнете искать, где можно распечатать фотографии с телефона.Google Photos — популярный вариант, который предлагает 15 ГБ бесплатного хранилища, доступного всем, у кого есть учетная запись Google. Совместимость с устройствами iPhone и Android, изображения доступны на любом устройстве. После ручной загрузки вы можете выбрать автоматическую синхронизацию любых будущих фотографий. Google Фото также позволяет редактировать фотографии, делиться ими и упорядочивать их в общедоступные или частные альбомы, а также выполнять поиск по времени, ориентирам и распознаванию лиц. Дополнительное хранилище можно приобрести, перейдя на план членства Google, Google One.
iCloud Photos настраивается аналогично: вы получите 5 ГБ бесплатного хранилища с возможностью покупки дополнительного хранилища. Фотографии организованы по дате, месяцу или году.
 У вас есть возможность редактировать, применять фильтры или автоматически настраивать. Любые изменения будут автоматически отображаться на любом устройстве, где включена функция «Фото iCloud». Обратите внимание, что как только ваше хранилище будет заполнено, iCloud прекратит резервное копирование ваших новых изображений. Вам потребуется удалить, заархивировать или приобрести дополнительное хранилище, чтобы продолжить синхронизацию. При обновлении есть несколько уровней хранилища на выбор. Минимальный месячный уровень начинается с 0,9 доллара США.9 в месяц за 50 Гб.
У вас есть возможность редактировать, применять фильтры или автоматически настраивать. Любые изменения будут автоматически отображаться на любом устройстве, где включена функция «Фото iCloud». Обратите внимание, что как только ваше хранилище будет заполнено, iCloud прекратит резервное копирование ваших новых изображений. Вам потребуется удалить, заархивировать или приобрести дополнительное хранилище, чтобы продолжить синхронизацию. При обновлении есть несколько уровней хранилища на выбор. Минимальный месячный уровень начинается с 0,9 доллара США.9 в месяц за 50 Гб.Dropbox — еще один популярный провайдер, предлагающий 2 ГБ бесплатного хранилища. Автоматически синхронизируйте изображения с вашей учетной записью Dropbox и получайте доступ к своим изображениям на всех устройствах. Папки могут быть общими в частном или публичном порядке. Чтобы получить дополнительное хранилище, вы можете перейти на Dropbox Plus, ежемесячную подписку или заработать дополнительное пространство, выполняя такие задания, как приглашение друзей.

Если у вас есть членство в Amazon Prime, у вас есть доступ к неограниченному хранилищу фотографий высокого разрешения через Amazon Photos. Amazon Photos позволяет обмениваться изображениями и альбомами, редактировать и автоматически сохранять изображения. Для тех, у кого нет Amazon Prime, существует ограничение в 5 ГБ. Если вам требуется дополнительное хранилище, вы можете приобрести дополнительное пространство.
Имейте в виду, что способ загрузки фотографий в каждую службу облачного хранилища различается — например, Dropbox обычно требует, чтобы вы оставили приложение открытым, пока все фотографии не будут синхронизированы. Обязательно ознакомьтесь с инструкциями и еще раз убедитесь, что передача прошла успешно, прежде чем удалять что-либо со своего телефона.
Как печатать фотографии с телефона
Вот несколько вариантов для тех, кто хочет пропустить весь процесс переноса фотографий на компьютер и готов печатать фотографии с телефона.
Раньше я думал, что застрял при отправке всех файлов на компьютер, поскольку у меня был старый принтер без AirPrint. Print n Share изменили это. Это полезное приложение для тех, кто хочет печатать прямо со своего iPhone. К сожалению, в настоящее время он недоступен на устройствах Android. Это чрезвычайно универсальное приложение, позволяющее печатать на любом принтере, подключенном к сети (будь то проводное соединение или Wi-Fi). Это позаботится о любых вопросах о том, где вы можете печатать фотографии с телефона — ответ — где угодно!
Это не только для печати изображений с телефона: вы можете распечатать любой тип документа.
Это отличное универсальное решение для тех, у кого нет ноутбука или настольного компьютера. Print n Share не бесплатен — в App Store он стоит 6,99 долларов, но это намного дешевле и значительно проще, чем любая альтернатива.

Виртуальный принтер Google
Виртуальный принтер Google — отличный вариант для пользователей Android, которые хотят печатать четкие изображения со своего телефона или устройства. Как и Print n Share, он позволяет распечатать практически любой документ и может использоваться для печати изображений с телефонов или мобильных устройств. Чтобы научиться печатать изображения с телефона, откройте свою фотографию, коснитесь трех маленьких точек в правом верхнем углу и выберите «Печать». Когда появится маленький треугольник, указывающий на раскрывающееся меню, коснитесь его и выберите принтер, на который хотите печатать, а затем коснитесь значка печати.
Примечание. Чтобы использовать Google Cloud Print, ваш принтер должен быть подключен к устройству Chrome (либо Chromebook, либо компьютеру с Chrome).
Местная аптека
у вас нет принтера (может быть, вы заботитесь об окружающей среде, не хотите покупать чернила или просто не хотите их покупать), у вас все еще есть способы распечатать фотографии с телефона.

В некоторых аптечных сетях (таких как Walgreens и CVS) есть станции фотопечати, где вы можете подключить свой телефон и распечатать любое изображение, а также легко научиться печатать четкие изображения с телефона. Вы даже можете выбрать различные размеры, сделать фотоколлаж или создать карты. Отпечатки довольно хорошие и быстродоступные, хотя и не такие качественные, как профессиональная печать.
В некоторых аптеках также есть приложения для печати фотографий, которые позволяют удаленно заказывать распечатанные фотографии с телефона.
Вам все равно придется зайти в магазин, чтобы забрать их, но они будут готовы к вашему приходу.
Как печатать фотографии из InstagramВы можете включить в Instagram автоматическое сохранение фотографий, которые вы публикуете, и узнать, как печатать фотографии с телефона. Вот как включить эту функцию (если она еще не включена):
- Коснитесь гамбургер-меню в правом верхнем углу приложения (три горизонтальные линии).

- В нижней части выдвижного меню вы должны увидеть маленькую шестеренку рядом со словом «Настройки».
- Оттуда нажмите «Учетная запись». Затем для iPhone выберите «Исходные фотографии» и включите «Сохранить исходные фотографии». Для Android выберите «Исходные сообщения», затем «Сохранить исходные сообщения».
Благодаря автоматическому сохранению ваших фотографий в Instagram они будут готовы к просмотру и печати точно так же, как вы их отредактировали.
Как распечатать фотографии с телефонаГде я могу распечатать фотографии с телефона? Отпечатки разбитого стекла — это (очевидно) мой любимый способ печати фотографий с телефона. Наш веб-сайт позволяет легко загружать и печатать фотографии прямо с вашего телефона. Нажмите кнопку загрузки, затем выберите фотографию прямо из фотопленки. После загрузки вы можете применить фильтр или внести коррективы с помощью нашего встроенного инструмента редактирования.
Безрамочный вид наших отпечатков позволяет сосредоточить внимание на фотографиях.
 В отличие от бумажных отпечатков, в нашем процессе используются УФ-отверждаемые чернила, поэтому изображение не выцветает, и вы можете печатать четкие изображения со своего телефона. Вы также можете сэкономить место на стене, поскольку громоздкие, несоответствующие рамы были устранены. Мне нравится создавать сетки или определенные макеты на стене. В некоторых местах я даже монтировал свои отпечатки встык.
В отличие от бумажных отпечатков, в нашем процессе используются УФ-отверждаемые чернила, поэтому изображение не выцветает, и вы можете печатать четкие изображения со своего телефона. Вы также можете сэкономить место на стене, поскольку громоздкие, несоответствующие рамы были устранены. Мне нравится создавать сетки или определенные макеты на стене. В некоторых местах я даже монтировал свои отпечатки встык.Чтобы получить квадратные снимки для Instagram, я рекомендую обратить внимание на небольшой квадратный размер печати Fracture на стекле. Попробуйте это с вашей любимой фотографией и сделайте ваши настоящие стены такими же красивыми, как ваша лента.
Чтобы найти вдохновение для фотографий для печати, посетите нашу страницу в Instagram или выполните поиск по хэштегу #FocusOnMoments.
Какое фото вы печатаете следующим?П.С. Если вы ищете, как сделать обратное — сделать физическую фотографию и отсканировать ее в цифровом виде, ознакомьтесь с нашим руководством по сканированию старых фотографий.

- Коснитесь гамбургер-меню в правом верхнем углу приложения (три горизонтальные линии).


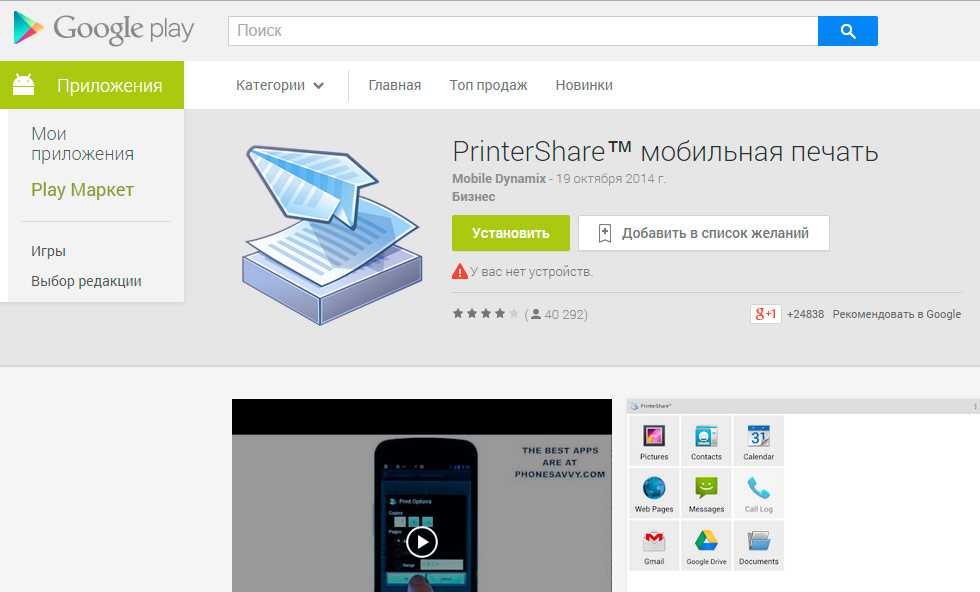 4 x 1.8 дюйма
4 x 1.8 дюйма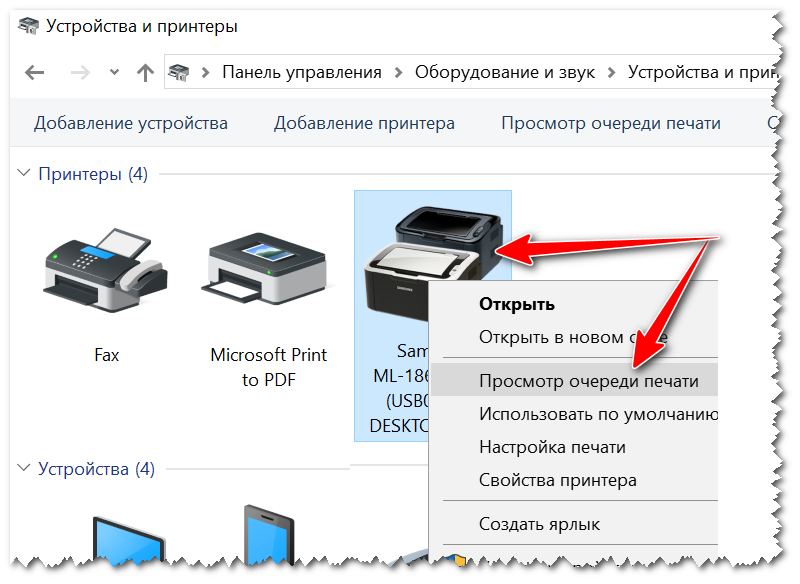
 Будьте осторожны при использовании этих сторонних приложений. Такие приложения, как Snapseed, Lightroom и Darkroom, сохранят ваше изображение в полном разрешении.
Будьте осторожны при использовании этих сторонних приложений. Такие приложения, как Snapseed, Lightroom и Darkroom, сохранят ваше изображение в полном разрешении.

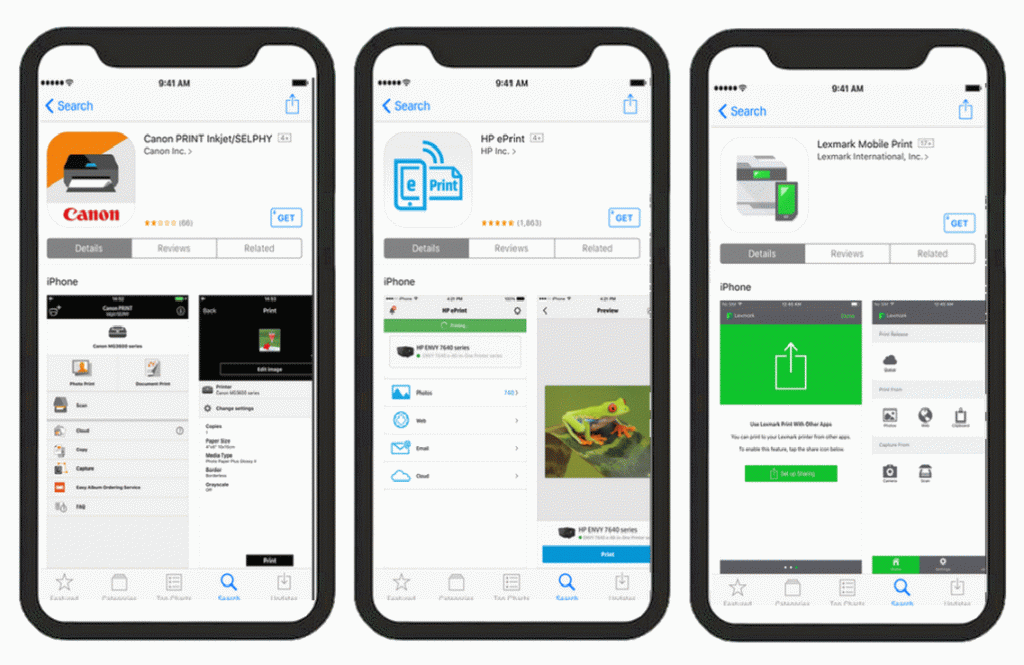 Убедитесь, что вы отправили себе копию с высоким разрешением. Или вы можете воспользоваться услугой печати ниже.
Убедитесь, что вы отправили себе копию с высоким разрешением. Или вы можете воспользоваться услугой печати ниже.
 Однако для многих из нас они остаются именно там. Даже если вы знаете, что делаете, выяснить, как печатать фотографии с телефона, где печатать фотографии с телефона и, кроме того, как печатать четкие фотографии с телефона, может показаться сложной задачей. Но если вы потратите несколько минут, чтобы сделать это, вы будете рады, что сделали это.
Однако для многих из нас они остаются именно там. Даже если вы знаете, что делаете, выяснить, как печатать фотографии с телефона, где печатать фотографии с телефона и, кроме того, как печатать четкие фотографии с телефона, может показаться сложной задачей. Но если вы потратите несколько минут, чтобы сделать это, вы будете рады, что сделали это. 2 и переносим фотографии на Macbook Pro под управлением Mojave 10.14. 6. Хотя с обновлением программ все может выглядеть немного по-другому, основная процедура останется прежней.)
2 и переносим фотографии на Macbook Pro под управлением Mojave 10.14. 6. Хотя с обновлением программ все может выглядеть немного по-другому, основная процедура останется прежней.) 

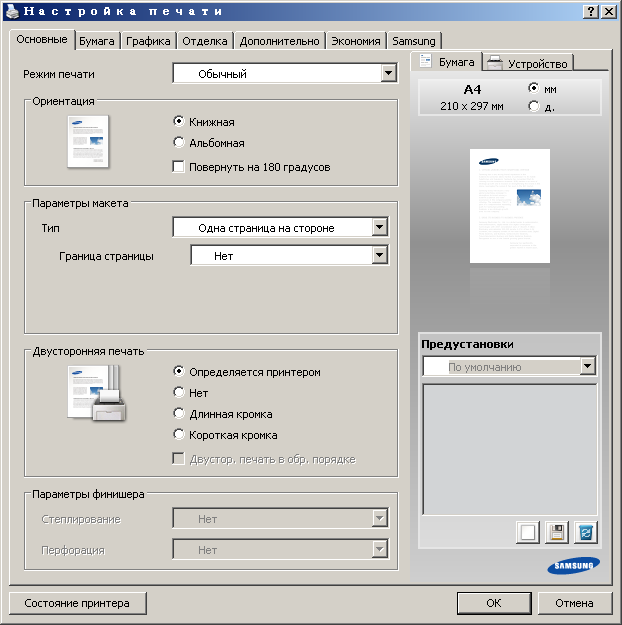 Подключите ваш iPhone к компьютеру с помощью зарядного кабеля. Ваш телефон может спросить, доверяете ли вы этому компьютеру. Нажмите Доверие и введите свой пароль.
Подключите ваш iPhone к компьютеру с помощью зарядного кабеля. Ваш телефон может спросить, доверяете ли вы этому компьютеру. Нажмите Доверие и введите свой пароль. )
) 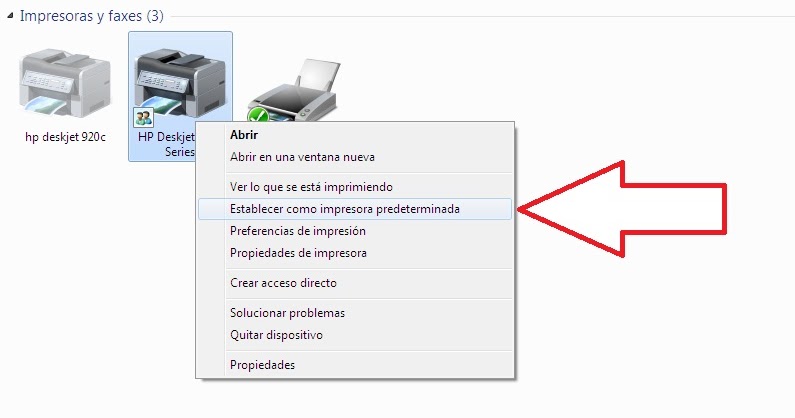 Отсоедините телефон и снова подключите его. Для правильного подключения может потребоваться несколько попыток.
Отсоедините телефон и снова подключите его. Для правильного подключения может потребоваться несколько попыток.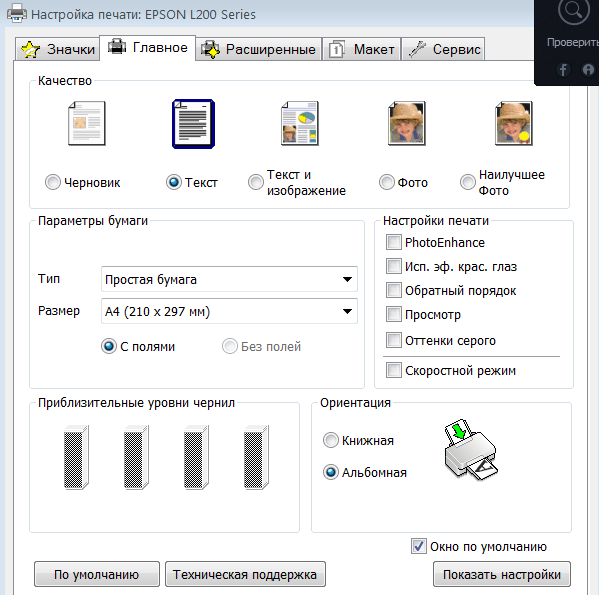 Вы увидите свой телефон в списке «Устройства и диски». В данном случае это Samsung Galaxy S7, указанный как Samsung-SM-G930V. Значок для вашего Android будет выглядеть как смартфон с подключенными наушниками. Нажмите на свой телефон.
Вы увидите свой телефон в списке «Устройства и диски». В данном случае это Samsung Galaxy S7, указанный как Samsung-SM-G930V. Значок для вашего Android будет выглядеть как смартфон с подключенными наушниками. Нажмите на свой телефон. Большинство из них поставляется с ограниченным объемом бесплатного хранилища с возможностью заплатить за дополнительное пространство, если это необходимо. Это отличный вариант, прежде чем вы начнете искать, где можно распечатать фотографии с телефона.
Большинство из них поставляется с ограниченным объемом бесплатного хранилища с возможностью заплатить за дополнительное пространство, если это необходимо. Это отличный вариант, прежде чем вы начнете искать, где можно распечатать фотографии с телефона.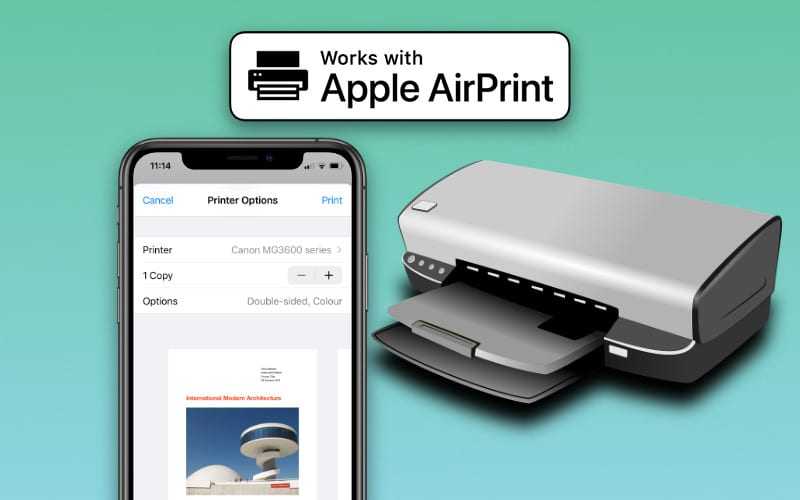 У вас есть возможность редактировать, применять фильтры или автоматически настраивать. Любые изменения будут автоматически отображаться на любом устройстве, где включена функция «Фото iCloud». Обратите внимание, что как только ваше хранилище будет заполнено, iCloud прекратит резервное копирование ваших новых изображений. Вам потребуется удалить, заархивировать или приобрести дополнительное хранилище, чтобы продолжить синхронизацию. При обновлении есть несколько уровней хранилища на выбор. Минимальный месячный уровень начинается с 0,9 доллара США.9 в месяц за 50 Гб.
У вас есть возможность редактировать, применять фильтры или автоматически настраивать. Любые изменения будут автоматически отображаться на любом устройстве, где включена функция «Фото iCloud». Обратите внимание, что как только ваше хранилище будет заполнено, iCloud прекратит резервное копирование ваших новых изображений. Вам потребуется удалить, заархивировать или приобрести дополнительное хранилище, чтобы продолжить синхронизацию. При обновлении есть несколько уровней хранилища на выбор. Минимальный месячный уровень начинается с 0,9 доллара США.9 в месяц за 50 Гб.


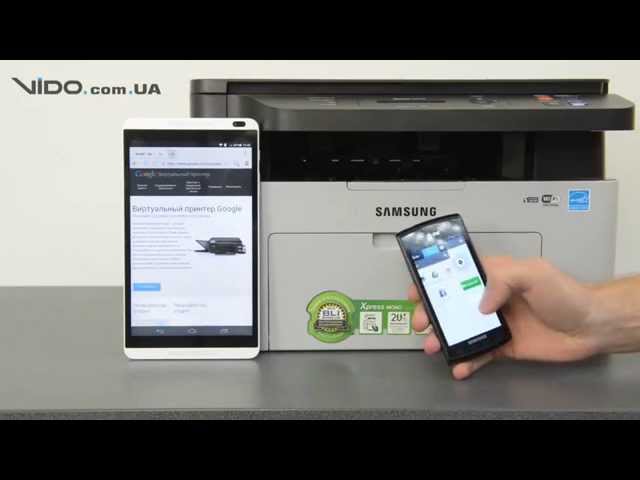

 В отличие от бумажных отпечатков, в нашем процессе используются УФ-отверждаемые чернила, поэтому изображение не выцветает, и вы можете печатать четкие изображения со своего телефона. Вы также можете сэкономить место на стене, поскольку громоздкие, несоответствующие рамы были устранены. Мне нравится создавать сетки или определенные макеты на стене. В некоторых местах я даже монтировал свои отпечатки встык.
В отличие от бумажных отпечатков, в нашем процессе используются УФ-отверждаемые чернила, поэтому изображение не выцветает, и вы можете печатать четкие изображения со своего телефона. Вы также можете сэкономить место на стене, поскольку громоздкие, несоответствующие рамы были устранены. Мне нравится создавать сетки или определенные макеты на стене. В некоторых местах я даже монтировал свои отпечатки встык.