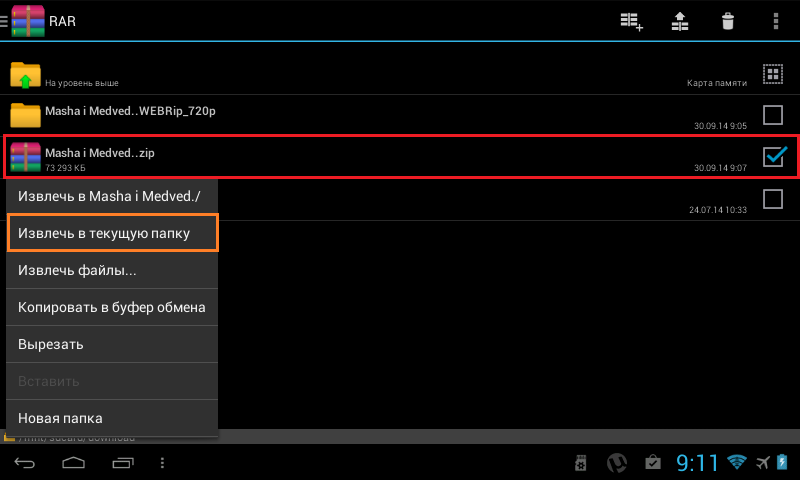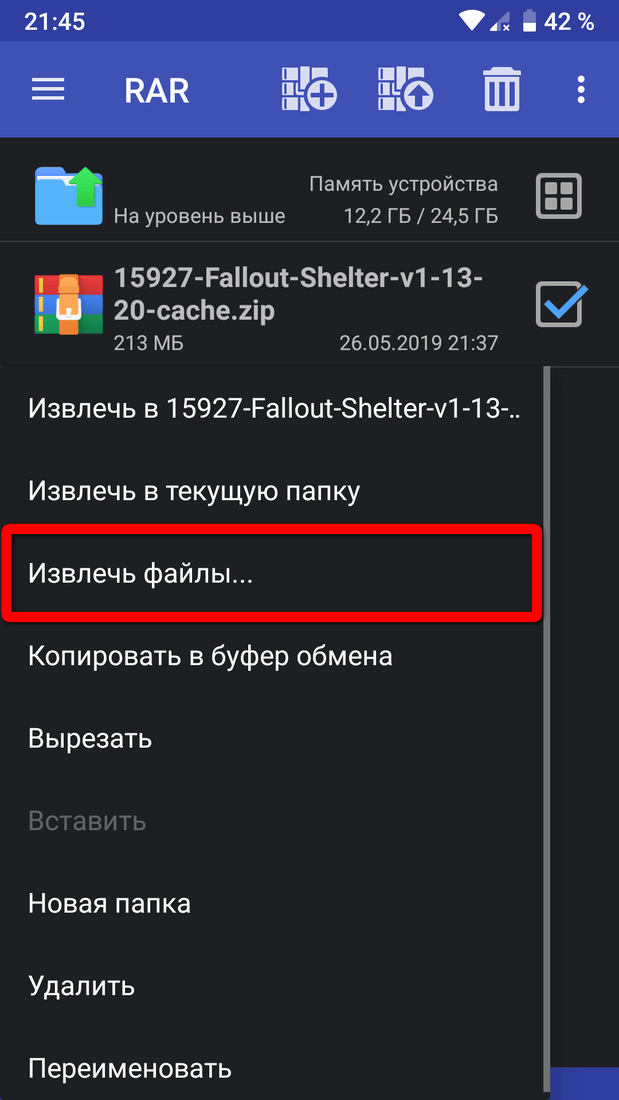Как разархивировать файлы на Android: легко и быстро открыть zip файл на андроиде | Mobile Research Group
Архив — место для хранения чего-либо. На смартфоне архив выполняет схожую функцию — хранение большого количества файлов в одном месте и сжатом виде.
Пользователю проще собрать множество файлов в один архив и передать, чем прикреплять каждый файл по отдельности. В этом главная задача архива — скачать что-то быстро, в большом количестве и без потерь. Еще и памяти меньше потратить!
Разберемся в сути архивов, их видах и функциях и узнаем, как извлечь запакованные файлы на Android.
Содержание:
- Виды архивов
- Какой телефон сможет их распаковать
- Приложения архиваторы
- Основные проблемы
- Заключение
Самые распространенные архивы — ZIP и RAR.
Также на базе Андроид используются: 7-Zip, ARJ, CAB, UUE, GZip, ACE и другие, менее известные.
Обычному пользователю достаточно функционала ZIP и RAR. Преимущество их в простоте использования, хорошем базовом функционале и распространенности, т.к. большинство телефонов на базе Android поддерживает данные форматы.
Преимущество их в простоте использования, хорошем базовом функционале и распространенности, т.к. большинство телефонов на базе Android поддерживает данные форматы.
А в чем разница между ними?
Для справки: Сжатие в ZIP формат быстрее, но конечный архив будет весить больше, чем в формате RAR. Работа с RAR более обширная, функционал у него шире. Поврежденный ZIP архив сложнее восстановить.
В целом, ZIP — проще и быстрее. RAR — обширнее по функционалу и надежнее.
2.Андроид, который поддерживает архивы:
Работать с архивами пользователь андроид может только через специальные приложения. Из-за их огромного разнообразия, скачанная программа сможет поддерживать работу с любыми архивами. Главное — найти подходящую, изучив ее описание со смартфона или планшета.
Распространенные программы поддерживают распаковку и упаковку файлов Android версии 4.0 и выше.
3.Приложения архиваторы:
Архиватор — приложение, позволяющее создавать и распаковывать архивы.
Существует два типа таких программ: архиваторы и проводники.
У проводников огромное количество опций и возможность распознавания очень редких форматов, но без технических знаний в таком приложении не обойтись. Разбираться придется долго.
Обычные же архиваторы выполняют две функции: сжатие и распаковка материалов. Для новичка, базового пользователя — идеальный вариант. Рассмотрим самые популярные архиваторы и узнаем, как с ними работать.
Чтобы скачать архиватор или проводник, достаточно ввести нужное слово в поисковую строку Play Маркет
Рисунок 1. Поиск приложений в Play маркет
Далее идет трудный выбор между проводниками и архиваторами, сложным и простым функционалом. Разберемся в самых популярных:
RAR для Андроида
RAR — популярный и удобный архиватор для Андроида. Часто его хватает для совершения всех необходимых действий.
Функционал: создание RAR и ZIP архивов. Распаковка RAR, ZIP, 7z, GZ, BZ2, XZ, ISO, ARJ, TAR. Восстановление поврежденных архивов (ZIP и RAR). Возможность шифрования. Непрерывные архивы. Создание томов. Использование нескольких ядер процессора для сжатия.
Восстановление поврежденных архивов (ZIP и RAR). Возможность шифрования. Непрерывные архивы. Создание томов. Использование нескольких ядер процессора для сжатия.
Стоимость: бесплатно.
Бесплатность приложения указывает на наличие рекламы, которая покрывает затраты на разработку. Есть возможность отключения рекламы за отдельную плату.
Как создать архив в RAR?
Откройте вкладку «Параметры упаковки» в верхней панели.
Рисунок 2. Как создать архив в RAR
Выберете необходимые параметры и создайте архив. При возникновении вопросов нажмите на кнопку “Помощь”.
Рисунок 3. Параметры упаковки архива в RAR
Как распаковать архив в RAR?
Сначала выберете нужный архив, затем нажмите на вкладку «Параметры распаковки» и следуйте дальнейшей инструкции
Рисунок 4. Как распаковать архив в RAR
ZArchiver:
Также простое в использовании, популярное приложение.
Функционал: создавать архивы: 7z (7zip), zip, bzip2 (bz2), gzip (gz), XZ, tar; Распаковывать архивы: 7zip, zip, rar, rar5, bzip2, gzip, xz, iso, tar, arj, cab, lzh, lha, lzma, xar, tgz, tbz, Z, deb, rpm, zipx, mtz, chm, dmg, cpio, cramfs, img, wim, ecm, arc, lzip. Шифрование. Создание и распаковка многотомных архивов. Частичное извлечение файлов.
Шифрование. Создание и распаковка многотомных архивов. Частичное извлечение файлов.
Минус: нет поддержки сжатия в формат RAR. Только распаковка.
Стоимость: бесплатно
Работа в этой программе схожа с предыдущим приложением. В целом, интерфейс всех проводников и архиваторов схож между собой. Главное — читать инструкции, обращаться к вкладке “Помощь” и просматривать описание функций в Play Маркет. Рассмотрите основные отличия на рисунке 5.
Рисунок 5. Особенности работы в ZArchiver
Как распаковать архив в ZArchiver?
Выберите нужный архив, нажмите на него дважды, затем выберете пункт “Распаковать…” или “Распаковать здесь”.
Рисунок 6. Распаковка в ZArchiver
Как создать архив в ZArchiver?
Выбрать необходимые файлы, нажимая на их иконки. Затем нажать на имя одного из выделенных файлов, указать все настройки и нажать на пункт “Сжать”.
Рисунок 7. Создаем архив в ZArchiver.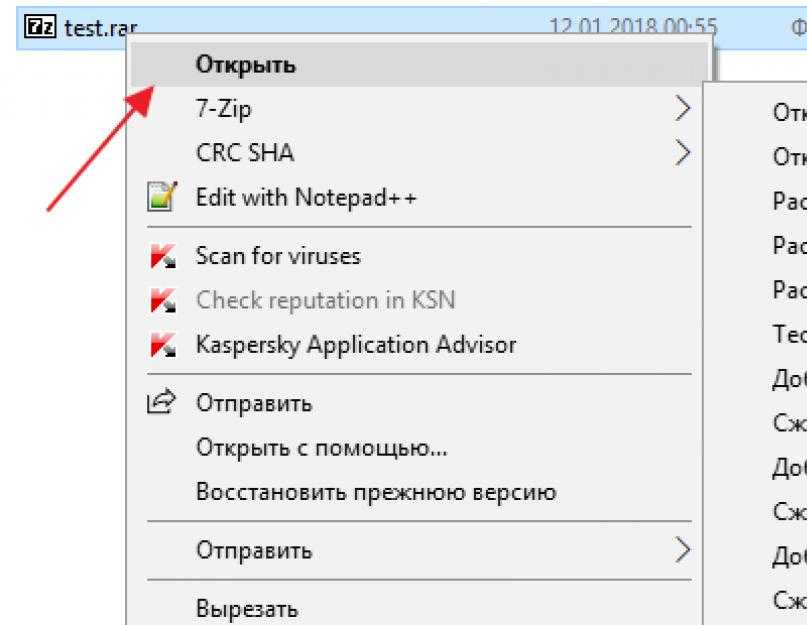 Способ 1
Способ 1
Есть еще один вариант. Нажмите на зеленый значок плюс в правом нижнем углу.
Рисунок 8. Создаем архив в ZArchiver. Способ 2.
Выберете желаемые настройки архива, при надобности — зашифруйте его. После этого уже выбирайте нужные для запаковки файлы
Рисунок 9. Создаем архив в ZArchiver. Способ 2.
Приложения для работы с файлами в целом интуитивно понятные, долго разбираться не придется. Думаю, вы без труда разберетесь и в остальных программах. А вот еще список некоторых популярных архиваторов для Андроид:
- WinZip
- ES Explorer
- B1 Archiver
- Total Commander
4.Проблемы, которые могли возникнуть:
Если вы следовали инструкции, но разархивация так и не выполнилась:
- Возможно, дело в недостатке памяти на устройстве или чрезмерной нагрузке телефона.
- Если памяти достаточно, перезагрузите скачанное приложение и попробуйте еще раз. Не помогло — переустановите его или воспользуйтесь другим.

5.Заключение
Разобраться в работе с архивами не так уж и сложно. Архиваторы уже адаптированы под пользователя, имеют удобный интерфейс и базовые функции для комфортной работы. Пользуйтесь!
Генеральный спонсор статьи: Benks — защитные стекла и аксессуары для смартфонов
Как открыть, распаковать и создать ZIP-архив на Android? Пошаговое руководство
Автор Михаил Граблевский На чтение 3 мин Просмотров 353 Опубликовано
В наше время у смартфонов и планшетов стал безумный потенциал при работе с файлами. Умение сжать файлы в архив и распаковать их архива — очень поможет при подготовке файлов к приему или передаче файлов с устройства на устройство.
В этой статье мы покажем, как просто создать zip-архив и распаковать его после этого на вашем Android-устройстве.
Для работы с архивами на Android мы будем использовать популярную бесплатную программу “ES File Explorer”.
Для открытия zip-архива откройте программу, перейдите в папку с архивом, используя дерево папок слева, и нажмите на иконку zip-файла.
После этого в диалоге открытия zip-архива вас попросит выбрать программу, с помощью которой вы хотите открыть файл. Выберите ES Zip Viewer.
Тут же можно, поставив галочку, запомнить выбор на будущее.
Открытие в ES Zip Viewer откроет zip архив в том-же окне. Теперь нажмите на нужный вам файл и задержите касание — файл выберется для извлечения. Можно выбрать более одного файла, просто поставив возле них галочки.
Для извлечения всех файлов из архива не нужно выделять каждый из них, т.к. если их будет много, то процедура затянется ? Для выделения всех файлов в архиве нажмите на специальную кнопку в правом верхнем углу.
Для извлечения файлов из архива нажмите кнопку Extract/Извлечь
Выберите путь, куда сохранить извлеченные файлы
Если выберете отдельный путь — кликните по адресной строке снизу и выберите ту папку, которая вам нужна
После появления сообщения о том, что распаковка успешно завершена, вы вернетесь к менеджеру архивов и открытому zip-архиву.
В нашем примере это новая папка возле архива. Для просмотра извлеченных смартфоном архивов откройте эту папку.
Теперь извлеченные файлы доступны на вашем устройстве из любого файлового менеджера и программы.
Теперь как же передать много файлов на другое устройство? Очень просто — упаковать его в обычный zip-архив и передать скопом. Для создания архива на Android используем тот же ES File Explorer. Для этого выделим все файлы в папке или только необходимые так, как это уже было описано ранее.
Нажмите кнопку в правом нижнем углу для открытия дополнительных функций и выберите там сжать файл.
Менеджер архивов выдаст диалоговое окно с просьбой указать имя создаваемого архива, тип архива и уровень компрессии.
Укажите, какого типа архив хотите создать: обычный и максимально поддерживаемый zip или 7-zip, который обладает лучшим уровнем компрессии, но менее поддерживаем, уровень компрессии и опционально можете указать пароль.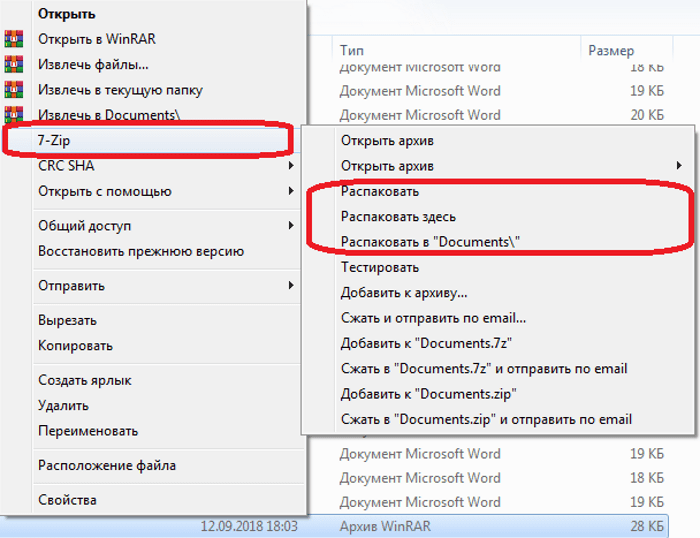
Процесс архивации займет время, зависящее от размера архивируемых файлов, типа архива и уровня компрессии, а так же от мощности вашего Android телефона или смартфона. После завершения процесса архивации вы увидите сообщение о успешном завершении и увидите вновь созданный архив.
Надеюсь наше руководство будет полезно вам.
Как открыть ZIP-файл на любом устройстве : HelloTech How
ПоискСодержание
Вы получили электронное письмо с вложенным ZIP-файлом и не знали, что с ним делать? Как и обычные цифровые папки, вы можете легко открыть ZIP-файл практически на любом компьютере или в любой операционной системе. Но, в отличие от обычных папок, вам нужно больше, чем просто двойной щелчок, чтобы использовать файлы внутри нее. Вот как открыть ZIP-файл на ПК с Windows, Mac, iPhone и Android-устройствах.
Что такое ZIP-файл?
ZIP-файл — это формат файла, который содержит сжатые файлы
и папки с целью архивирования, хранения и/или передачи.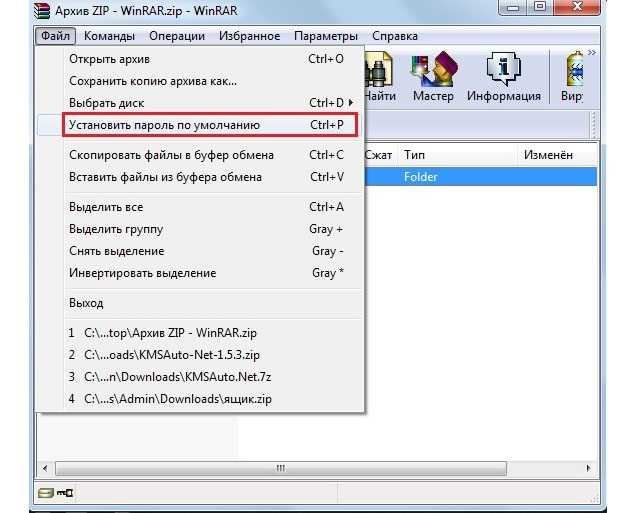 Это
рассматривается как один файл при передаче или передаче с одного цифрового
место для хранения к другому. Эти файлы имеют расширение «.zip» по адресу
окончание их имени.
Это
рассматривается как один файл при передаче или передаче с одного цифрового
место для хранения к другому. Эти файлы имеют расширение «.zip» по адресу
окончание их имени.
Большинство операционных систем имеют встроенное программное обеспечение, которое может создавать и открывать ZIP-файлы. Но вы также можете использовать стороннее программное обеспечение, такое как WinZip, 7zip и WinRAR, которые также могут делать то же самое.
Как открыть ZIP-файл в Windows 10
Если вы используете ПК дома, вы можете легко открыть ZIP-файл с помощью встроенная сжатая папка Windows. Чтобы открыть ZIP-файл с помощью этой функции Windows 10, просто выполните следующие действия. ниже:
- Найдите ZIP-файл, который хотите открыть. Если вы загрузили ZIP-файл из Интернета или в качестве вложения электронной почты, вы можете найти его в папке «Загрузки» на системном диске.
- Щелкните правой кнопкой мыши ZIP-файл и выберите «Извлечь все…» Как только вы выберете «Извлечь все», вы получите новое всплывающее меню.

- Во всплывающем меню выберите место для извлечения файлов . Если вы хотите, чтобы ваши файлы были извлечены в другое место, нажмите «Обзор» и выберите место назначения во всплывающем окне.
- Выбрав папку назначения, нажмите «ОК».
Примечание. Обязательно установите флажок «Показывать извлеченные файлы после завершения», чтобы вы могли сразу найти распакованные файлы после их открытия и извлечения.
- Наконец, нажмите «Извлечь» во всплывающем меню. Встроенное программное обеспечение начнет извлекать файлы из папки ZIP.
После завершения извлечения появится всплывающее окно, отображающее все извлеченные файлы из ZIP-файла.
Как открыть ZIP-файлы на Mac?
Если у вас Mac, вы все равно можете легко распаковать или извлекать файлы из ZIP-файла с помощью инструмента Mac Archive Utility. Вот как открыть ZIP-файл с помощью утилиты архивации на Mac:
- Найдите ZIP-файл, который вы хотите открыть .
 Если вы не знаете, где вы сохранили ZIP-файл после его загрузки, проверьте папку «Загрузки».
Если вы не знаете, где вы сохранили ZIP-файл после его загрузки, проверьте папку «Загрузки». - Дважды щелкните файл ZIP. Автоматически начнется извлечение файла, которое может занять от нескольких секунд до нескольких минут, в зависимости от количества и размера извлекаемых файлов.
Когда извлечение будет завершено, появится всплывающее окно для отображения извлеченные файлы или папки. Если окно не открывается после извлечения завершения, просто найдите извлеченную папку, чтобы отобразить извлеченный файлы.
Как открыть ZIP-файл на устройствах Android
Для телефонов Android вам понадобится
чтобы загрузить и установить средство для открытия zip-файлов, например приложение «Файлы» из Google Play Store, для извлечения файлов из ZIP-файла. Приложение приходит
предварительно установлен на многих телефонах Android. Чтобы проверить, есть ли у вас уже приложение, коснитесь
кнопка приложений, которая выглядит как квадрат из четырех или девяти точек на вашем доме
экран.
- Откройте приложение «Файлы» . Если вы выполняете первоначальную настройку, возможно, вам придется предоставить приложению доступ к фотографиям, мультимедиа и файлам на вашем устройстве. Нажмите Разрешить, чтобы сделать это.
- Затем нажмите «Обзор» внизу экрана.
- Найдите ZIP-файл, который вы хотите извлечь . Если вы загрузили его в виде вложения из электронного письма, вы можете найти его в папке «Загрузить».
- Коснитесь файла, который хотите открыть, а затем коснитесь Извлечь . Это откроет список файлов в папке ZIP.
- Наконец, нажмите Готово . Вы можете получить доступ к любому из файлов, нажав «Все» в верхней части экрана, а затем щелкнув стрелку вниз справа от файла. Затем нажмите «Открыть с помощью» и выберите приложение.
Как открывать Zip-файлы на iPhone
Подобно компьютерам Mac, iPhone и другие устройства Apple имеют
функция по умолчанию, которая позволяет вам просматривать ваши ZIP-файлы. Однако на самом деле
извлечь рабочие файлы из ZIP-файла на вашем мобильном устройстве, вам нужно
установите приложение для архивации, такое как iZip, из App Store. Как и приложение «Файлы» для Android, iZip
бесплатное приложение, так что не нужно беспокоиться о сборах или стоимости подписки.
Однако на самом деле
извлечь рабочие файлы из ZIP-файла на вашем мобильном устройстве, вам нужно
установите приложение для архивации, такое как iZip, из App Store. Как и приложение «Файлы» для Android, iZip
бесплатное приложение, так что не нужно беспокоиться о сборах или стоимости подписки.
- Загрузите, установите и откройте приложение iZip.
- Затем нажмите «Файлы» в верхней части экрана. Это будет работать только после того, как вы загрузите ZIP-файл на свой iPhone.
- Найдите ZIP-файл, из которого вы хотите извлечь файлы . Если вы загрузили файл с веб-сайта или по электронной почте, проверьте наличие ZIP-файла в приложении «Файлы».
Примечание. Если вы не видите свой ZIP-файл в «Файлах», вернитесь к ZIP-файлу и нажмите кнопку «Отправить». Затем нажмите «Еще» и выберите «Копировать в iZip».
- Нажмите на ZIP-файл, который вы хотите извлечь . Затем нажмите и удерживайте в течение секунды или двух, чтобы открыть всплывающее меню.

- Наконец, нажмите OK во всплывающем окне. Это автоматически разархивирует (или извлечет) все файлы в папке ZIP. В зависимости от размера это может занять от нескольких секунд до нескольких минут.
После извлечения всех файлов и папки, вы можете просматривать их через приложение iZip. Если вы хотите открыть файл с определенным приложением, нажмите кнопку «Открыть в» в нижней части экрана.
Теперь, когда вы знаете, как открыть ZIP-файл на Windows, Mac, iPhone и Android, ознакомьтесь с нашей статьей о том, как архивировать файл или создавать ZIP-файлы.
В начало
Обновлено 2 февраля 2023 г.
С тегами: AndroidiPhoneMacWindows 10ZIP-файл
Была ли эта статья полезной?
Да Нет
Статьи по теме
Как открывать Zip-файлы на Android
Когда вы покупаете по ссылкам на нашем сайте, мы можем получать партнерскую комиссию. Вот как это работает.
Если вы еще не знаете, как открывать Zip-файлы на Android, вы можете просто предположить, что это невозможно — в конце концов, Zip-файлы в основном связаны с настольными компьютерами и ноутбуками. Но бывает так, что Android может справиться с ними с помощью правильного программного обеспечения — и на самом деле это программное обеспечение обычно устанавливается на ваш телефон.
Стоит отметить, что в приведенном ниже методе используется собственное приложение Google Files, и это не единственный способ открывать Zip-файлы на Android. Программное обеспечение для управления файлами, предустановленное на последних телефонах Samsung — My Files — работает почти идентично, и вполне вероятно, что встроенные приложения других компаний работают также.
- Как перенести контакты и данные с Android на iPhone
- Как скрыть приложения на Android
- Как обновить приложения Android
Существует также множество приложений, которые обеспечивают большую гибкость, если вам нужно открывать различные типы сжатых файлов (например, 7z, gz, tar, rar, cab и т. д.) или запланируйте создание собственных Zip-файлов. ZArchiver (открывается в новой вкладке) — наш лучший выбор.
д.) или запланируйте создание собственных Zip-файлов. ZArchiver (открывается в новой вкладке) — наш лучший выбор.
Тем не менее, шаги, описанные ниже, должны быть быстрым решением, подходящим для любого телефона под управлением Android 5.0 и выше. Учитывая, что Android 5 уже семь лет, он должен охватывать подавляющее большинство телефонов.
1. Если у вас его еще нет, первый шаг — получить Files от Google . На своем телефоне Android перейдите в магазин Google Play и найдите его. Остерегайтесь подделок: у правильной будет «Google LLC» в качестве создателя. Когда вы найдете нужное приложение, нажмите «Установить».
(Изображение предоставлено Аланом Мартином)2. Когда вы открываете приложение в первый раз, вам нужно дать ему разрешение на доступ к вашим файлам. Так нажмите большую синюю кнопку «Разрешить» .
(Изображение предоставлено Аланом Мартином) 3. Это приведет вас на следующую страницу в настройках Android. Просто коснитесь переключателя рядом с «Разрешить доступ ко всем файлам», , а затем нажмите стрелку назад, чтобы вернуться в приложение.
Это приведет вас на следующую страницу в настройках Android. Просто коснитесь переключателя рядом с «Разрешить доступ ко всем файлам», , а затем нажмите стрелку назад, чтобы вернуться в приложение.
4. Вернувшись в приложение, вам нужно найти Zip-файл. Если вам его прислали в виде вложения или вы скачали из Интернета, скорее всего, он находится в разделе «Загрузки», но если вы не можете его найти, обратите внимание на параметр поиска с увеличительным стеклом вдоль полосы вверху. Кроме того, вы можете прокрутить все до конца, чтобы исследовать папку за папкой во внутреннем хранилище, как если бы это был настольный ПК.
(Изображение предоставлено Аланом Мартином)5. Как только вы нашли свой Zip-файл, просто коснитесь его .
(Изображение предоставлено Аланом Мартином) 6. Файлы Google дадут вам краткий обзор всего, что содержится в Zip-файле. Если все так, как ожидалось, нажмите «Извлечь».
Если все так, как ожидалось, нажмите «Извлечь».
7. Появится сводка извлеченных файлов , и у вас есть возможность удалить Zip-файл для экономии места. Так что отметьте это, если хотите, а затем нажмите «Готово».
(Изображение предоставлено Аланом Мартином)8. Готово! Файлы появятся в том же каталоге, что и исходный Zip, поэтому просто коснитесь одного из них, чтобы открыть и изучить содержимое. Три точки сбоку от каждого файла позволят вам поделиться, переименовать, удалить и многое другое.
(Изображение предоставлено Аланом Мартином)- Подробнее: Как сделать снимок экрана на Android
- Как отключить 5G на Pixel 6 s в новой вкладке)
(открывается в новой вкладке)
(открывается в новой вкладке)
$398
(открывается в новой вкладке)
Просмотреть сделку (открывается в новой вкладке)
Получите мгновенный доступ к последним новостям, самым горячим обзорам, выгодным предложениям и полезным советам.



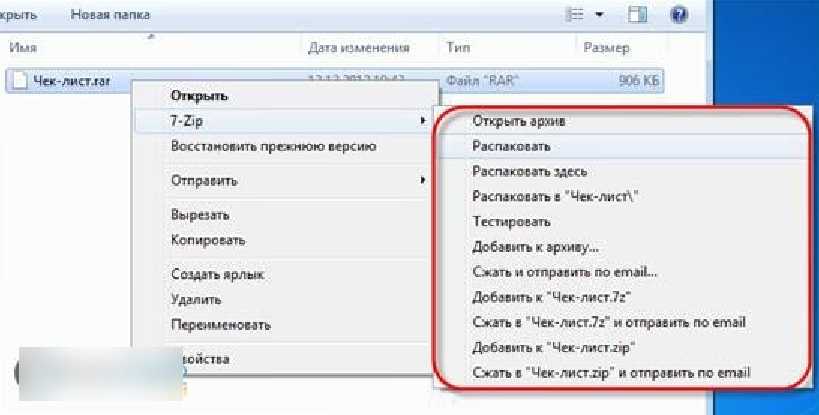
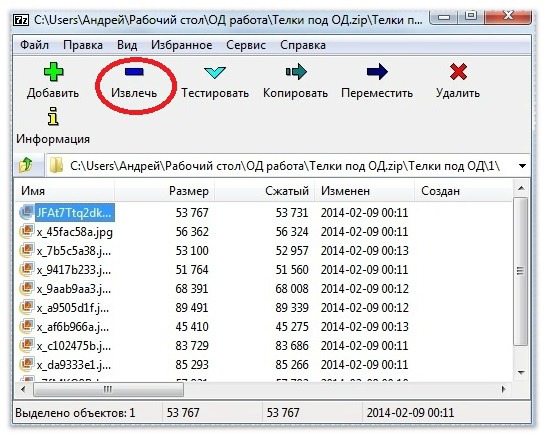
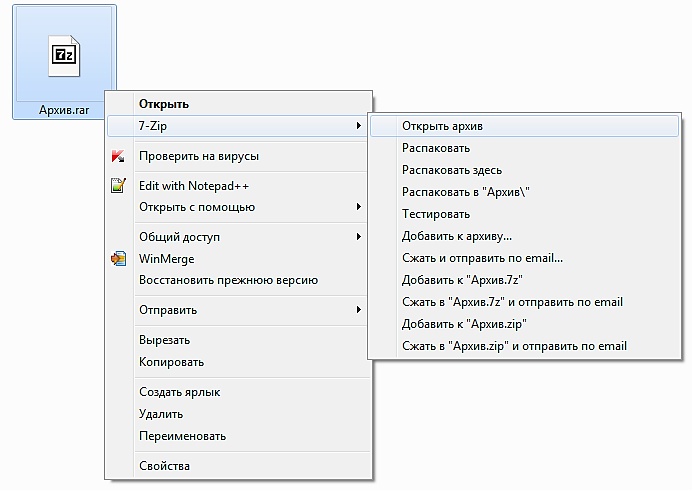 Если вы не знаете, где вы сохранили ZIP-файл после его загрузки, проверьте папку «Загрузки».
Если вы не знаете, где вы сохранили ZIP-файл после его загрузки, проверьте папку «Загрузки».