Как открыть ZIP файл на Андроиде: программы и архиваторы
Пользователи мобильных устройств часто интересуются, как можно открыть ZIP-файл на Андроиде. Большие файлы, которые человек загружает через электронную почту или веб-сайты, нередко бывают искусственно сжаты. Такая трансформация производится для того, чтобы уменьшить размер данных и ускорить их передачу.Пользователь может столкнуться с трудностями, когда открывает файлы с расширением ZIP или RAR. Поскольку большинство данных, которые скачиваются через интернет, заархивировано, нужно приложение, умеющее распаковывать эти контейнеры с информацией.
Смартфоны за последнее время сильно изменились и уже оснащаются довольно мощными процессорами. Но даже самые лучшие телефоны зачастую не имеют встроенного приложения, которое может открыть ZIP-файлы на Андроиде. В стоковой операционной системе Android не предусмотрена возможность для распаковки архивов.
В интернет-магазине Google Play есть множество приложений, которые способны решить эту проблему. Для открытия ZIP-файлов на персональном компьютере пользователи обычно стараются устанавливать WinRar. В среде Android лучше распаковывайте с помощью других программ, например AndroZip Free File Manager. Это приложение можно использовать для архивирования файлов, чтобы уменьшить их размер и облегчить передачу. Программа довольно простая в освоении и не требует от пользователя особых навыков.
Как открыть ZIP с помощью AndroZip Free File Manager
Прежде всего, нужно установить этот архиватор для Андроид на своем мобильном устройстве. Скачать приложение можно через Google Play Store. Предварительно следует проверить, совместима ли эта программа с телефоном. Если установленная версия Android не подходит, значит, можно загрузить другие приложения, которые не сильно отличаются в плане функциональности. В качестве альтернативы можно использовать такие программы, как WinZip, Easy Unrar и т. д.
После успешной установки приложения нужно открыть его, чтобы увидеть сгруппированные файлы и папки.
Тем, кто интересуется, как распаковать файл ЗИП, следует открыть папку, где находится заархивированная информация. С помощью программы можно обнаружить любые запакованные данные формата ZIP или RAR. Необходимо нажать на файл, который требуется открыть, чтобы появилось новое всплывающее окно.
Пользователю будет предложено несколько опций на выбор: «Извлечь здесь», «Извлечь в», «Просмотреть архив», «Отправить» и «Отмена». Опция «Извлечь здесь» распаковывает архив в ту же папку, где он находится. Вариант «Извлечь в» предназначен для того, чтобы пользователь мог разархивировать данные в выбранном месте. Опция «Отправить» поможет обмениваться данными через Hike, Bluetooth, Whatsapp, Gmail, Yahoo Mail и т. д. Пункт «Отмена» нужен для возврата в предыдущее меню.
Также можно заархивировать информацию, используя данное приложение. Для этого нужно перейти в папку, которая содержит нужные данные. Если нажать на файл, который не был сжат ранее, появится меню с несколькими вариантами на выбор.
Это приложение также имеет множество других специальных функций. Оно может взять на себя роль диспетчера задач на мобильном устройстве, отображая процессы, которые выполняются в данный момент. Это дает возможность остановить их в случае необходимости. Инструмент также покажет программы, установленные на устройстве, если нажать на опцию «Приложения» в верхней части экрана. AndroZip Free File Manager умеет выполнять резервное копирование выбранных данных.
Как открыть ZIP с помощью ES File Explorer
Если мобильное устройство несовместимо с AndroZip или эта программа недоступна в стране пользователя, то нужно использовать другое приложение. Тем, кто интересуется, как установить ZIP-файл на устройство с Андроидом, стоит попробовать инструмент ES File Explorer. Он не только распаковывает архивы, но и выполняет функции файлового менеджера.
Установив это приложение на свое устройство, человек получит многофункциональную программу. Она умеет шифровать и расшифровывать файлы, работать в качестве мультимедийного проигрывателя, отправлять данные другим пользователям и т. д. Открыть ZIP-файл с помощью этого приложения очень просто. Скачать программу можно в Google Play. После установки приложения можно сразу приступать к разархивированию файлов. Для этого нужно перейти в папку, где хранятся сжатые данные. Если выбрать файл, то появится несколько опций, среди которых будет и распаковка.В случае когда нужно зашифровать файлы, необходимо выполнить следующие шаги:
- Требуется выбрать файл, который необходимо сжать. Для этого нужно нажать на него и удерживать палец некоторое время.
- Далее следует выбрать в правой нижней части экрана опцию «Другое». Должны появиться полезные настройки, среди которых «Воспроизведение», «Добавить в избранное», «Отправить», «Расшифровать», «Зашифровать», «Сжатие» и многое другое. Для архивирования файла нужно выбрать «Сжатие».
- В результате откроется окно с новыми опциями. Там 2 варианта расширения для сжатой информации — ZIP и 7Z. Можно смело выбирать любой из этих форматов.
Предусмотрено 4 варианта уровня сжатия, среди которых «Быстрое», «Стандартное», «Медленное» и «Лучшее». В большинстве случаев рекомендуется использовать «Стандартное». Вариант «Лучшее» обеспечивает максимально возможное сжатие, но процесс способен занять много времени. Рекомендуется использовать эту опцию только в тех случаях, когда нужно максимально уменьшить размер файла.
Как распаковать архив rar, zip (зип) на компьютере и Андроиде
Как распаковать архив rar или зип — об этом мы будем говорить в этой статье. Любой пользователь ПК сталкивался с архивами, в которых имеются большое количество объёмов файлов. Но, некоторые пользователи не знают, как их распаковывать. Эта статья поможет Вам разобраться со многими техническими вопросами, которые касаются распаковки архивов.
Что такое архивация файлов и зачем она нужна

Что такое архивация файлов? Это уменьшение файла до определённого размера. Архивация никак не влияет на качество файлов, всё заметным образом сохраняется. Кроме того, сложно отправить через Интернет не архивированные файлы. Архив (упакованные файлы) пересылаются в один клик, а если оправлять какую либо папку без архивации, то нужно отправлять каждый файл в отдельности. Представьте себе папку, содержащую сотни и тысячи файлов. Рассмотрим на примере, зачем нужна архивация файлов.
Например, у Вас есть на компьютере много видеороликов, которые расположены в одной папке. Допустим их десять штук. А Вам надо их быстро передать на флешку или другу в социальной сети скинуть сообщением. В этом случае поможет архивация. Но, сейчас тема не об этом. Далее, мы разберёмся с тем вопросом, как распаковать архив rar и другие архивные файлы на Вашем компьютере.
Как распаковать архив zip просто и без программ
Практически все пользователи используют на своём компьютере простой архив zip. Эта программа для разархивации есть на каждом компьютере. Как её распаковать? Следуем инструкции, здесь всё очень просто. Нажимаем на архив левой кнопкой мыши, он выделяется. Затем правой выбираем из меню раздел «Извлечь в текущую папку» (Рисунок 1).

После этого файл, который у Вас там был перенесётся в эту папку, которую мы выбрали. Есть ещё варианты извлечения. Например, можно просто открыть архив нажатием левой кнопки мыши, выбрать там файл и удерживая его мышкой переместить на компьютер в любое место. Далее, Вы можете установить любую папку на выбор, чтобы извлечь файл из архива. В этом случае снова выбираем архив и в меню архива – «Извлечь файлы» (Рисунок 2).

После этого появляется окно, где Вы можете выбрать любую папку для распаковки файла и нажмите «ОК», чтобы завершить этот процесс.
к оглавлению ↑Программы для распаковки архивов
Итак, перечислим популярные программы для распаковки архива:
- Программа WinRar. На компьютере она есть по умолчанию. В Интернете её так же можно скачать бесплатно. Процесс работы с этой программой мы разбирали выше в статье.
- Архиватор WinZip. Эта программа сжимает и распаковывает различные файлы. Например, документы, картинки, видео и так далее. В том же режиме, что и предыдущий вариант.
- 7Zip. У этой программы-архиватора достаточно улучшенная система для сжатия файлов. Она распространяется в Интернете тоже на бесплатной основе.
В Сети, Вы найдёте ещё подобные программы. Мы лишь рассмотрели только самые используемые и эффективные.
к оглавлению ↑Как распаковать архив rar
Итак, как распаковать архив rar? Если у Вас нет этой программы на компьютере, можете скачать с этого проверенного ресурса без вирусов – (windowsrar.ru). Далее, переходим к процессу распаковки файлов. Открываем архив rar с нашим файлом. Затем, нажимаем на кнопку «Извлечь» (Рисунок 3).

Нам сразу предоставляют выбор. Извлечь в текущую папку после нажатия кнопки «ОК», или выбрать вариант извлечения. Вы сможете извлекать полностью файлы из этого архива обычным перетаскиванием мышью. Вот так, легко и просто можно распаковать любой архив на компьютере.
к оглавлению ↑Что такое многотомный архив, особенности его распаковки
Многотомный архив — это один большой архив, который состоит из несколько частей других архивов. В чём его особенности? Он может уместить в себя массу разного рода данных, и это является большим плюсом.
Эту информацию Вы можете перетаскивать на облачные хранилища в Интернете или на флешку. Процесс распаковки здесь такой же, как и в ранее рассмотренных архивах. Многотомные архивы распаковываются только той программой, который их создали. Важный момент — при распаковке должны быть все тома, если хоть один том будет потерян или поврежден, архив Вы не откроете.
к оглавлению ↑Как распаковать архив на Андроиде
Телефон тоже не остаётся без внимания. Если мы работаем в Интернете, (а компьютер с собой в дорогу часто брать не будешь), в этом случае спасает мобильное устройство. С помощью него можно так же переносить различного формата файлы и распаковывать их. Итак, как распаковать архив на Андроиде?
Для начала Вам нужно скачать программу Rar для Андроида, потому что версия, которая предназначена для компьютера на телефон не подойдёт. Скачать эту программу можно с Плей Маркета или отсюда – (grand-screen.com/1477-rar-dlya-android.html).
Когда её скачаете и установите, на экране Вашего телефона появится данная программа. Находите в списке файлов на телефоне нужный Вам архив, и нажимаете кнопку в этой программе «Извлечь файлы». Выбираете место, куда хотите распаковать файл и жмёте «ОК».
На телефонных устройствах программы архиваторы работают аналогичным образом, как и на компьютерах.
к оглавлению ↑Заключение
Теперь мы знаем, как распаковать архив rar на компьютере и телефоне. Мы рассмотрели и другие варианты архивов, например таких как zip. Инструкция, которая была Вам предоставлена в этой статье проверенная на практике. С помощью неё, Вы сможете распаковать абсолютно любой архив на свой компьютер и телефон. Используйте программы архиваторы, чтобы сохранять большие объёмы файлов. Удачи Вам и успешной работы за компьютером.
С уважением, Иван Кунпан.
Просмотров: 639
Получайте новые статьи блога прямо себе на почту. Заполните форму, нажмите кнопку «Подписаться»
Вы можете почитать:
Как на «Андроиде» открыть файл ZIP или любой другой архив простейшими способами
В современных мобильных системах, равно как и в стационарных ОС, очень часто приходится работать с файловыми архивами, сжатыми для экономии занимаемого пространства на внутреннем или съемном накопителе. Рассмотрим несколько популярных форматов, а заодно разберемся, какой программой открыть файл ZIP для «Андроида». Здесь можно предложить как минимум два простейших решения.
Как на «Андроиде» открыть файл ZIP-формата: общие принципы
Сразу же придется огорчить всех пользователей Android-девайсов. В самой системе по умолчанию средств работы с архивами нет. Непонятно почему, но разработчики оставили вопрос того, как открыть ZIP-файл на «Андроиде» (или любой другой архивный контейнер), без решения. Таким образом, по сравнению с теми же стационарными ОС, в которых, как правило, встроенный архиватор уже поставляется в предустановленном виде, придется использовать исключительно сторонние инструменты.
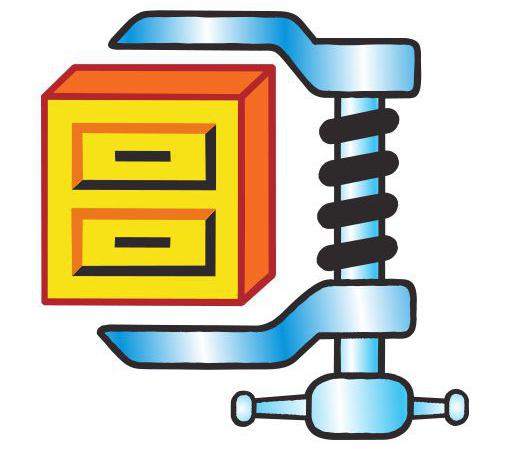
Что же касается выбора программы, здесь можно выделить два основных направления:
- использование специального приложения-архиватора;
- открытие архивов с помощью файловых менеджеров, в которых архиватор является встроенным.
Как на «Андроиде» открыть файл ZIP и RAR: узконаправленные программы
Среди всего того, что сегодня предлагается на рынке мобильных приложений архиваторов, отдельно можно отметить аналоги стационарных программ, например, Andro ZIP, RAR для «Андроид», Easy Unrar, Unzip & Zip и многие другие. Большинство таких приложений можно бесплатно загрузить и установить из хранилища Google Play.
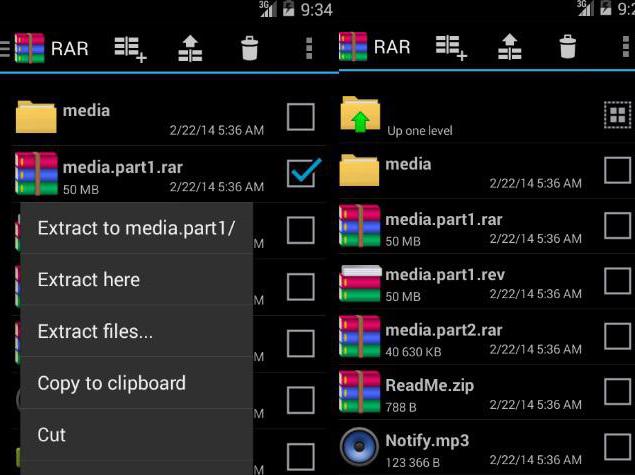
Если говорить о вопросе того, как на «Андроиде» открыть файл ZIP или любой другой архив, стоит отметить, что секвенция выполняемых действий практически во всех случаях абсолютно одинакова. Для этого после запуска приложения в списке папок следует найти ту, которая содержит искомый архив, войти в нее и тапнуть по нужному объекту.
После этого выбирается строка извлечения файлов, а затем кнопкой обзора выбирается место, куда будут сохранены распакованные данные. Подтверждаем выбор нажатием кнопки «OK», после чего просто дожидаемся окончания процесса экстрагирования.
Самые мощные файловые менеджеры
Есть еще один не менее интересный и доступный метод, позволяющий совершенно просто решить проблему того, как на «Андроиде» открыть файл ZIP. Он состоит в использовании специальных файловых менеджеров, которые в своем функционале имеют предустановленные средства для работы с архивами.
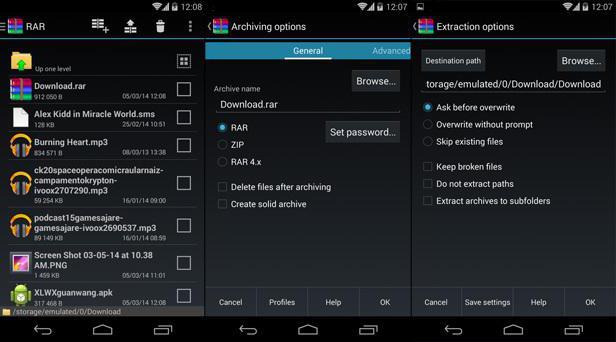
Самыми мощными и наиболее популярными программами можно назвать приложения ES Explorer и Solid Explorer. Как видно из названий, это, в общем-то, обычные проводники, но с довольно необычными возможностями. При их использовании тоже особыми знаниями обладать не нужно. Весь процесс распаковки сводится только к тому, чтобы, как и в предыдущем случае, выбрать нужный архив, тапнуть по нему и выполнить несколько дальнейших операций.
Удобство состоит в том, что архив можно просто открыть для просмотра содержимого, например, при помощи ES Zip Viewer, а можно использовать специальную кнопку для полного извлечения информации, предварительно выделив все объекты в архивной директории. Само собой разумеется, нужно указать путь к папке, в которой будет произведено сохранение файлов из архива, и подтвердить свой выбор.
Что предпочесть?
Как видно из всего вышесказанного, вопрос того, как на «Андроиде» открыть файл ZIP или какой-то другой архивный контейнер, решается достаточно просто. Жаль, конечно, что собственных инструментов у системы нет. Но, если установить соответствующее приложение, действия фактически не будут отличаться от того, что многие из нас делают в тех же ОС Windows.
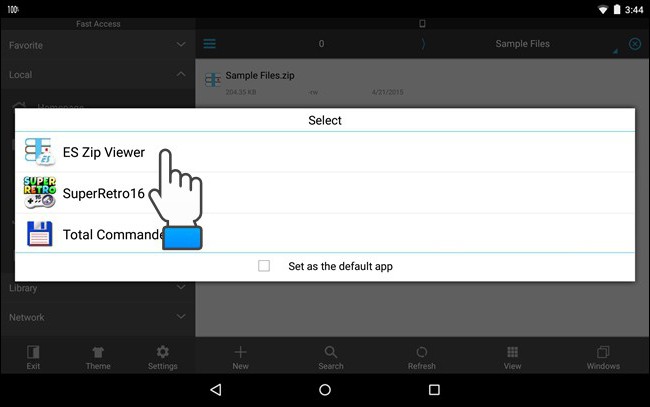
Если говорить том, что именно применять, здесь все зависит исключительно от пользователя (что ему удобнее). Однако если подходить к этой теме с практической точки зрения, можно посоветовать установить именно файловые менеджеры, указанные выше. Во-первых, в этом случае не придется инсталлировать архиватор отдельно, а во-вторых, и сам проводник может понадобиться еще для множества целей. А в том же приложении ES Explorer есть еще множество дополнительных функций и модулей, которые позволяют контролировать чуть ли не все основные параметры системы.
Наконец, если предлагаемые решения кому-то не нравятся, нет ничего проще, нежели подключить устройство через USB к стационарному компьютеру или ноутбуку и произвести извлечение информации средствами тех же Windows-систем.
RAR для Андроид — Как Пользоваться Популярным Архиватором
3717 Просмотры 0

WinRAR для Android
Когда-то давно были разработаны архивы, которые позволяют уплотнять информацию путем сжатия для минимизации места хранения. Самым популярным из них до сих пор остаются архивы RAR, ведь их содержимое может не только быть сжатым, то и храниться под специальным паролем.
Все знают известный WinRar, который применяется на операционной системе Windows. Он удобен в использовании, может работать с разными видами файлов и очень хорошо их сжимает. Поэтому, пользователи операционной системы Android хотят установить себе именно это приложение.
Но его не существует, так как оно разработано для Windows (ведь он Win Rar). Но для Android есть официальный архиватор RAR, который распаковывает архивы на смартфонах или планшетах.
Его создала команда RARLAB, которые являются разработчиками WinRAR. Потому не стоит сомневаться в надежности.
Содержание:
Скачиваем RAR
Читайте также: ТОП-12 Лучших приложений для очистки Андроид (Android) гаджетов от мусора | 2019
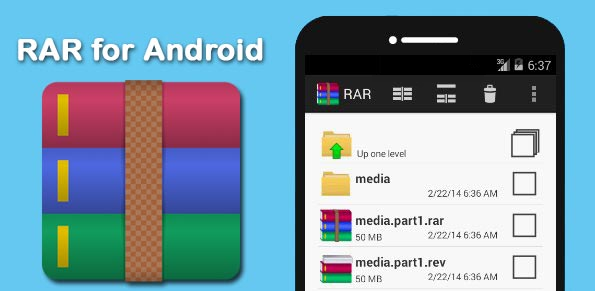
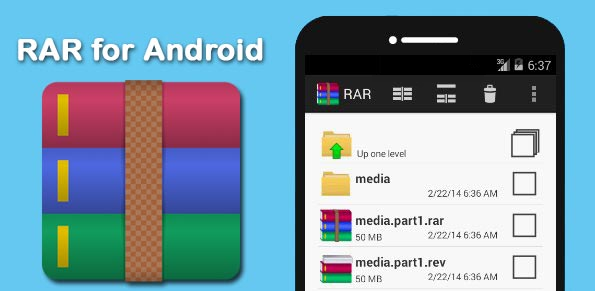
Приложение RAR
Утилита создана для работы с RAR и ZIP файлами, которые являются двумя самыми известными и востребованными архивными форматами. Скачать
Кроме этих традиционных видов форматов, программа сможет распаковать менее известные: GZ, ZIPX, TAR, BZIP2, XZ, 7z, LZMA, ISO, PPMd, BZ2, XZ и ARJ.
Приложение также может читать/распаковывать все версии архивов RAR, включая даже — RAR5.
Утилита оптимизирована для применения многоядерных процессоров устройств, чтобы повысить скорость и уровень сжатия.
Единственный минус – программа часто показывает рекламу. Но это делается для того, чтобы покрыть все затраты на его разработку.
Вы сможете ее отключить, если заплатить нужную сумму. Тогда архиватор запросит у вас разрешение для доступа в сеть и входа в платежную систему для оплаты за отключение рекламы.
Оно само ассоциирует себя с файлами, которые способно открыть, поэтому, если вы загружаете из сети архив, то произойдет автоматический запуск архиватора, который откроет этот файл.
back to menu ↑ back to menu ↑Интерфейс и использование
Читайте также: ТОП-10 Файловых менеджеров для Андроид: выбираем лучший для себя | Обзор англоязычных и русских версий
Приложение имеет довольно функциональный и простой в использовании интерфейс, который делает его понятным и доступным для юзеров любого уровня.
Рабочее окно утилиты содержит перечень папок и файлов, которые находятся в открытом архиве.
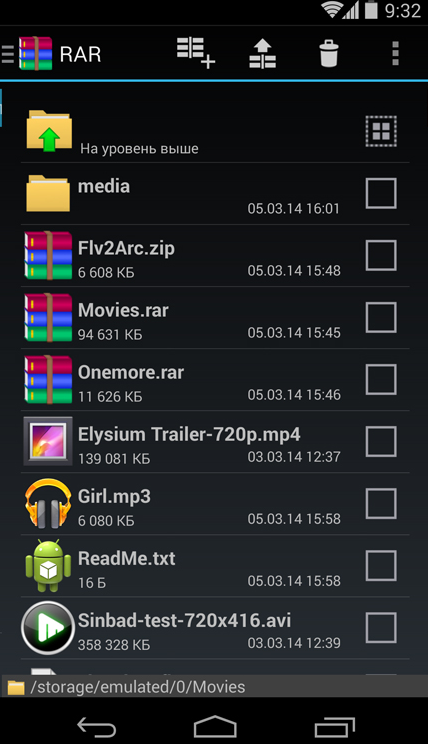
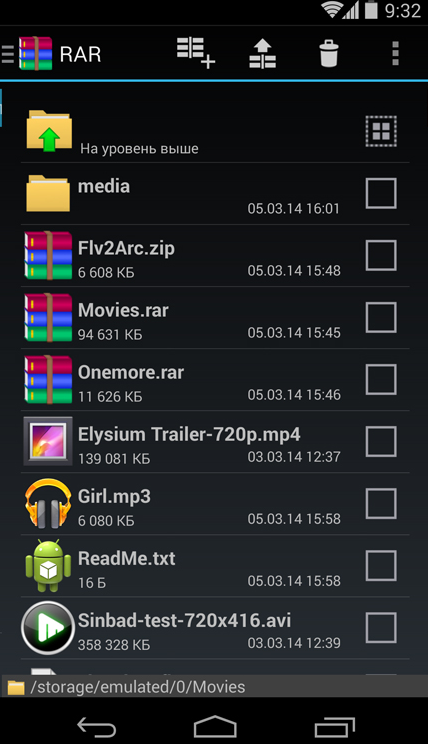
Перечень папок и файлов
Если на архив нажать коротким касанием, то он просто откроется и выведет свое содержимое на экран, а если длинным – откроется меню с классическими действиями: изъятие в текущую папку, изъятие в определенную папку. Ровно такие же функции, как компьютерный архиватор.
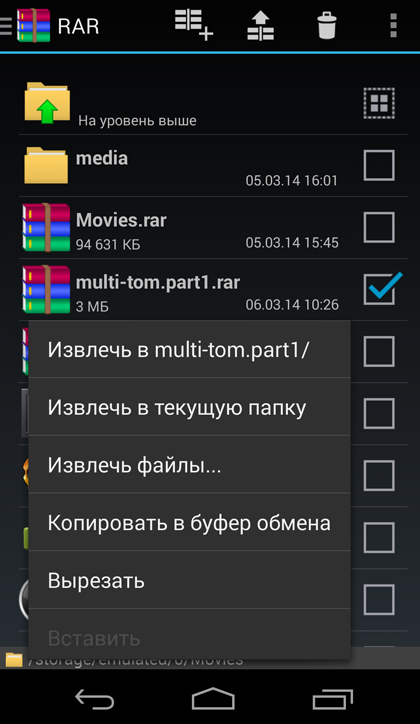
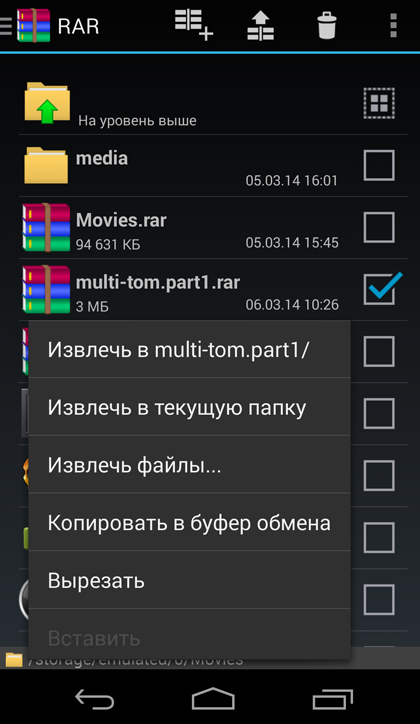
Меню действий с файлом
Читайте также: ТОП-15 Лучших бесплатных антивирусов для Андроид (Android) гаджетов в 2019 году
В настройках можно выбрать тему приложения – черный или белый вариант оформления, поменять текущую папку для старта, выбрать вариант сортировки файлов: по дате, имени или размеру, а также много других функций.
Чтобы создать архив, следует выполнить всего несколько простых шагов. Перейти во вкладку Параметры упаковки, задать имя и формат для архивирования.
Вы можете поставить пароль на архив с содержимым и даже закодировать отдельные его файлы для повышения безопасности и надежности.
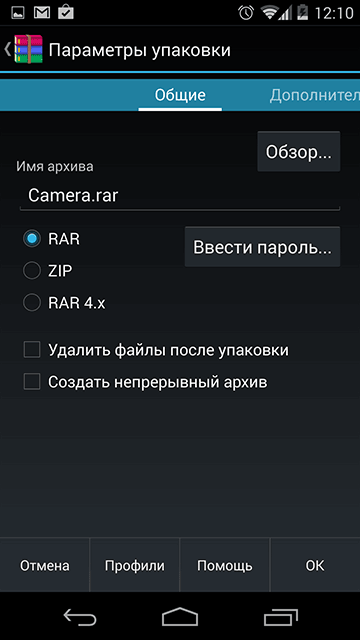
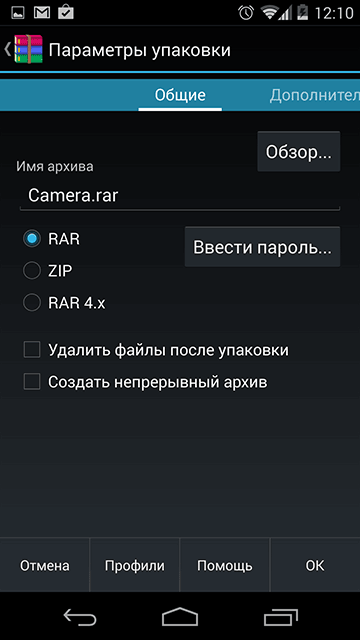
Параметры упаковки
Во вкладке «Дополнительно» можно поменять степень сжатия архива. Также приложение, как и WinRAR обладает особенностью деления архива на отдельные тома, тем самым делая его многотомным.
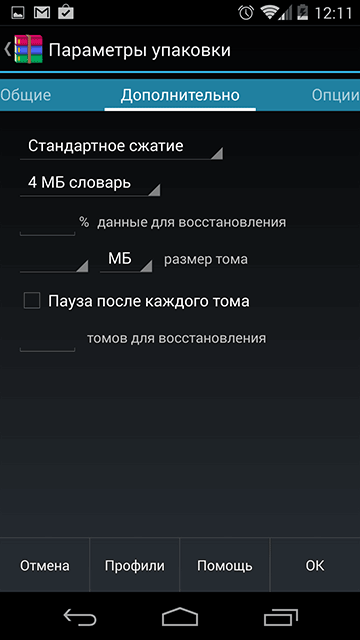
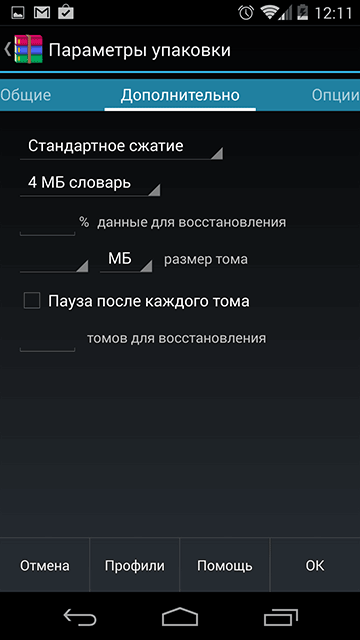
Вкладка Дополнительно
В «Опциях» вы сможете включить проверку упакованных файлов, архива в целом добавить маску для имени архива. Последняя функция будет вам очень полезной, если вы часто проводите резервное копирование файлов.
Это приложение может запоминать и сохранять ранее установленный выбор варианта опций для дальнейшего комфортного использования.
Благодаря панели навигации, есть еще одна функция, которая является особенностью архиватора, ведь можно выбрать те пункты, которые вы используете чаще всего и добавить их в избранное, чтобы в дальнейшем иметь к ним быстрый доступ.
Читайте также: [Инструкция] Как восстановить удаленные файлы на Андроиде: Программы для телефона и ПК
Во вкладке «Параметры распаковки» можно указывать путь назначения файлов:
- имя папки для сохранения,
- сохранение поврежденных файлов,
- игнорирование путей распаковки файлов в один и тот же архив,
- повторная запись уже имеющихся файлов,и многое другое.
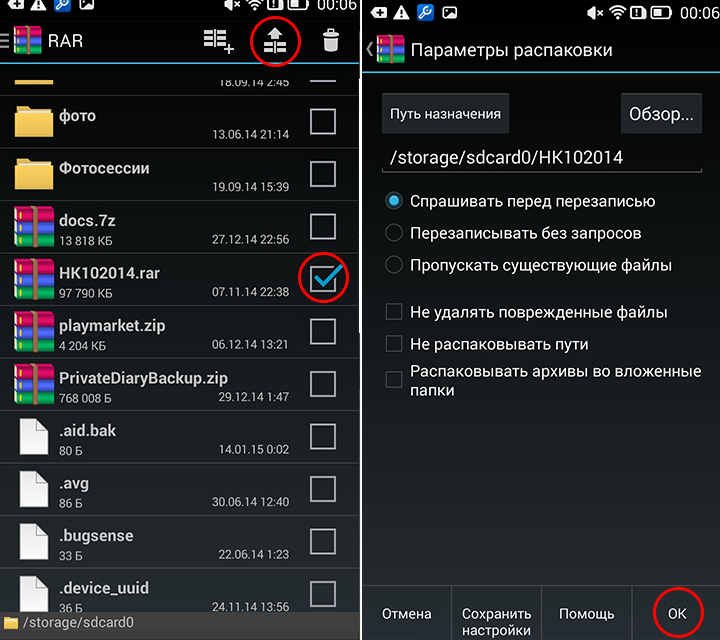
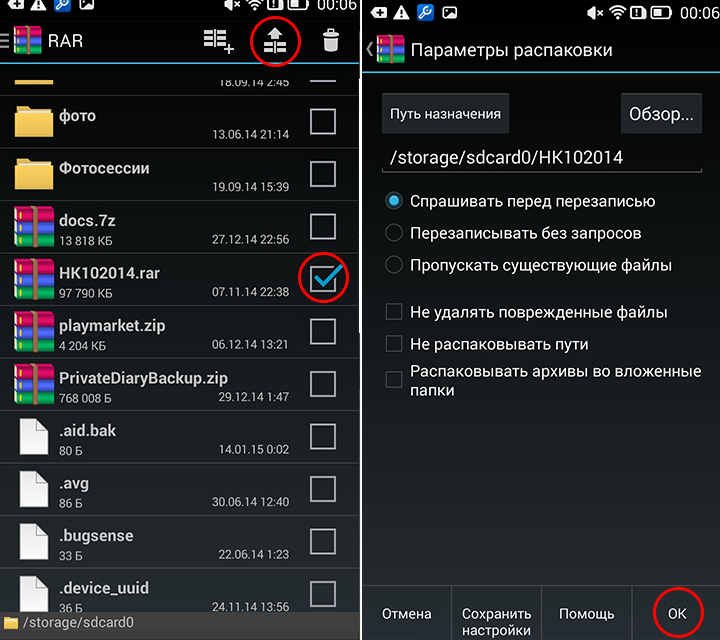
Распаковка архива
Утилита позволит восстановить или проверить архив, провести анализ на производительность упаковывания и распаковывания файлов. А файловый менеджер архиватора отображает весь список элементов, которые хранятся в памяти вашего устройства.
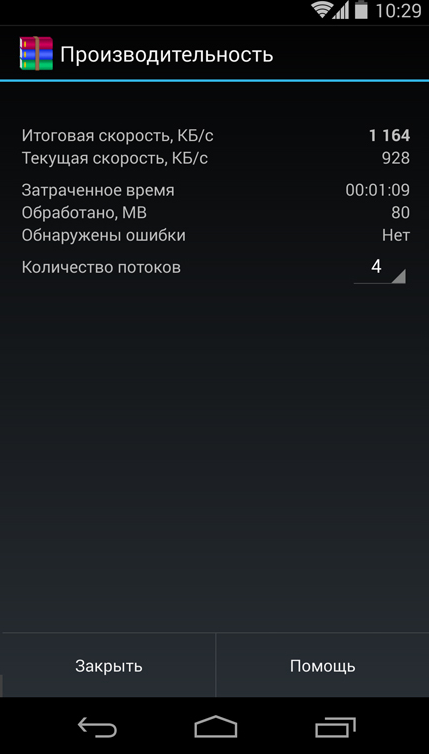
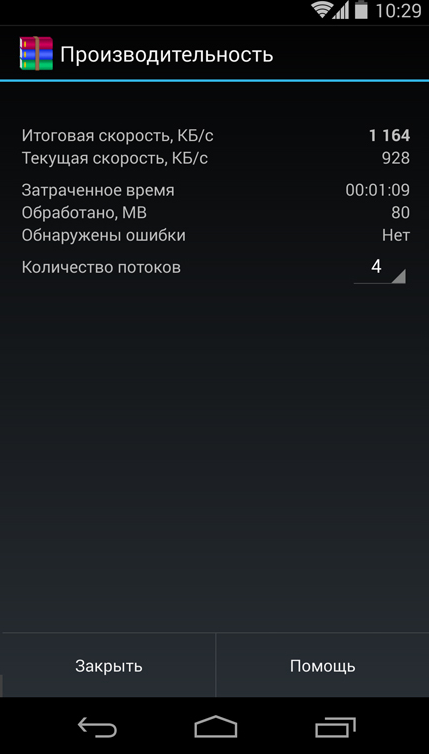
Производительность
back to menu ↑Вывод
Читайте также: ТОП-5 Самых лучших торрент-клиентов для Windows 7/10, Linux, Mac OS, Android | 2019
Данный архиватор умеет распаковывать архивы в зависимости от ваших предпочтений: выбирать одновременно несколько архивов, извлекать их в указанную папку или создавать новую, копировать, вставлять и удалять данные.
В целях экономии времени, вы сможете упаковывать и распаковывать файлы в специальном пакетном режиме. RAR для Android является безупречным инструментом для архивирования файлов. Она имеет большое количество настроек.
Это полноценный, отличный архиватор, имеющий необходимую функциональность, при этом еще и является абсолютно бесплатным.
back to menu ↑ВИДЕО: Как архивировать и извлекать файлы с помощью RAR для Android
8.8 Total Score
Для нас очень важна обратная связь с нашими читателями. Оставьте свой рейтинг в комментариях с аргументацией Вашего выбора. Ваше мнение будет полезно другим пользователям.
Скорость архивирования
8
Стабильность работы
9.5
Добавить свой отзыв
