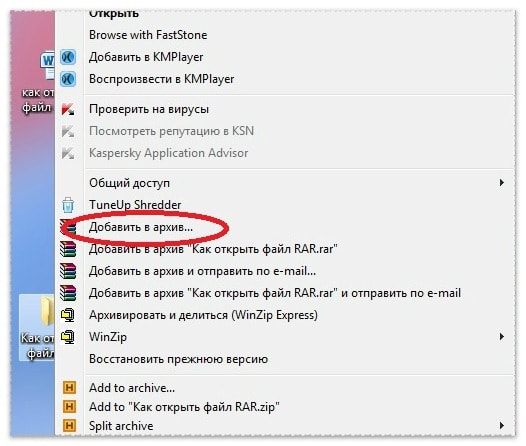Как разархивировать файл на компьютер в два клика
Обновлено 11.06.2017
Добрый день уважаемые читатели и гости блога, сегодня статья для начинающих пользователей, и с подвигло меня на ее написание такая ситуация, что большое количество людей не знают, что делать с набором архивных файлов. Как вы знаете я создаю свою обновленную сборку Windows 7 и многие другие, в них я устанавливаю все доступные обновления, за счет чего объем ISO образа сильно вырастает. Я все свои файлы заливаю в облачный сервис mail и там стоит ограничение на размер передаваемых данных через браузер в размере 2гб, поэтому, чтобы туда передать файл большого объема, его приходится разбивать на части, с помощью архиваторов winrar или 7zip. У многих пользователей как выяснилось есть вопросы, что делать потом с этими файлами и в данной статье я это расскажу, темой дискуссии будет вопрос: как разархивировать файл на компьютер в два клика.
Что такое архивы rar и zip
Как я и писал выше, для передачи больших данных, используются специальные программы, они называются архиваторами, в задачи которых входит, разбивка большого файла на мелкие, равные части, для последующей передачи их по необходимым каналам связи, примером может выступать электронная почта, где чаще всего и есть ограничения на передачу файлов в 10-50 мегабайт, в мессенджере Skype ограничение на передачу файлов 300 мегабайт.
Существуют два основных игрока в данном сегменте:
- Winrar (http://www.win-rar.ru/download/)
- 7Zip (http://www.7-zip.org/)
Обе программы архиваторы по сути бесплатные, винрар единственное будет писать каждый раз при открытии архива, что было бы здорово если бы вы ее купили, но на функционал это никак не влияет.
Как заархивировать файлы в rar архив
Давайте разберем процесс архивации большого файла в архиваторе Winrar. Скачать его можно по ссылке указанной выше. Предположим у меня есть файл ISO и не нужно его передать человека, пользоваться я буду облаком mail, как я и говорил, там стоит ограничение в 2 ГБ, поэтому файл я разобью на архивы такого размера.
Чтобы заархивировать файлы для отправки, вам необходимо щелкнуть по нужному из них правым кликом мыши и выбрать из контекстного меню, пункт «Добавить в архив», в случае с папкой, то же самое.
На вкладке «Общие» нужно настроить два параметра:
- Поставить галочку «Добавить информацию для восстановления», потребуется в случае, если ваш файл архива будет поврежден при передаче.

- Указать какой размер будет при разбивке файла, в моем примере это 1,9 ГБ, чаще всего конечно используются мегабайты, для передачи архивов через электронную почту.
Еще полезным для пользователя окажется вкладка «Дополнительно», в ней есть полезная функция «Установить пароль» для заархивированного файла.
Старайтесь задавай сложные пароли.
Нажимаем ок и начинается архивация файла rar, занимает она некоторое время, которое прямиком зависит от скорости вашего жесткого или твердотельного диска и количества файлов помещаемых в архив.
На выходе вы получите файлы архива, с указанием их порядкового номера.
Таким методом вы можете заархивировать абсолютно любой файл, будь то:
Как распаковать архив rar
И так давайте рассмотрим ситуацию, что вы скачали у меня Windows 10 или другую версию и получили три архива, что с ними делать и как распаковать файлы. Тут все просто кладе их в отдельную папку, убедитесь, что все файлы присутствуют по счету. Кликаете по самому первому из них правым кликом и из контекстного меню выбираете пункт «Извлечь в текущую папку» или «Извлечь в папку с названием файла». Второй вариант предпочтительнее, когда в архиве очень много файлов, и чтобы они не замусорили ваш текущий каталог, логичнее их извлечь в отдельную папку.
Кликаете по самому первому из них правым кликом и из контекстного меню выбираете пункт «Извлечь в текущую папку» или «Извлечь в папку с названием файла». Второй вариант предпочтительнее, когда в архиве очень много файлов, и чтобы они не замусорили ваш текущий каталог, логичнее их извлечь в отдельную папку.
У вас начнется процесс извлечения данных, занимает он так же некоторое время, зависящее от размера архива и количества элементов, находящихся в нем.
Все теперь когда образ ISO получен, можно делать загрузочную флешку из него. Думаю как разархивировать файл на компьютере с помощью Winrar вы поняли, перейдем к 7Zip.
Как заархивировать файлы в zip архив
Теперь давайте рассмотрим как заархивировать файл в 7zip, тут принцип такой же. Вы выбираете нужный объект, кликаете по нему правой кнопкой мыши и выбираете пункт «7-Zip > Добавить к архиву»
Задаем параметры:
- Имя архива
- Размер блока
- Степень сжатия
- Задание пароля
- Разбивка на тома
Нажимаем кнопку «Ок» и начинается процесс сжатия данных и создание zip архива.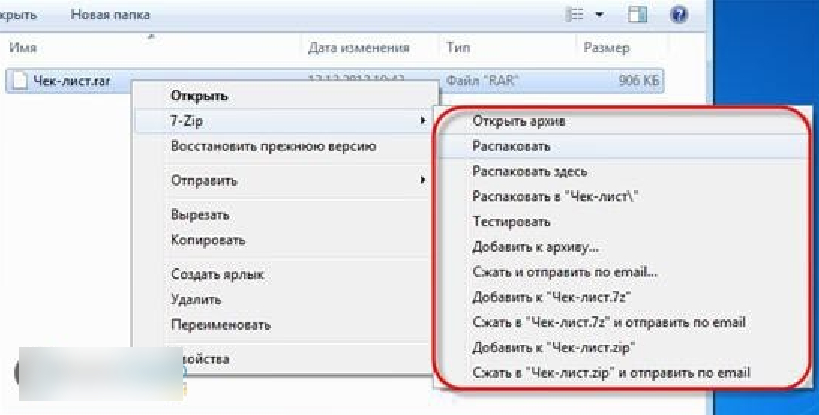
Как распаковать zip архив
Теперь посмотрим как разархивировать файл zip, тут все как и в случае с rar, щелкаем по нужному архиву правым кликом и говорим «7-ZIP > Распаковать». Указываете, что извлечение zip архива, будет тут или в отдельную папку и все.
Видим, что идет распаковка.
Надеюсь, что данная инструкция, подробна вам осветила моменты со сборкой архивов, и у вас не осталось вопросов, все предложения и пожеланию, жду в комментариях.
Как распаковать архив Zip, Rar и 7z
- – Автор: Игорь (Администратор)
Когда вы только начинаете осваивать компьютер и в частности интернет, то многие вещи для вас непонятны. И ничего удивительного в этом нет, все начинали с самых озов. Так, например, вопрос как распаковать архив Zip для опытных пользователей не вызовет каких-либо сложностей, ровно как и с архивными файлами Rar и 7z, однако не у начинающих. Поэтому, в рамках данной статьи я расскажу что же делать с такими файлами и как их распаковать.
И ничего удивительного в этом нет, все начинали с самых озов. Так, например, вопрос как распаковать архив Zip для опытных пользователей не вызовет каких-либо сложностей, ровно как и с архивными файлами Rar и 7z, однако не у начинающих. Поэтому, в рамках данной статьи я расскажу что же делать с такими файлами и как их распаковать.
И начну я с того, что подразумевается под архивным файлом. Простыми словами, архив — это файл, внутри которого содержатся данные других файлов и каталогов. При этом, сами данные файлов хранятся в специальном формате, который позволяет сэкономить место на жестком диске (данные сжимаются). Так, например, 10 обычных файлов могут занимать 5 Мб, а после их сжатия в один архивный файл они могут занимать 2 Мб. Как видите, разница существенна. Кроме этого, хранить и передавать такие файлы гораздо проще, чем горы отдельных папок и файлов. По этим и ряду других причин, в интернете очень многие данные хранятся в виде архивных файлов.
Одними из наиболее известных форматов являются Zip, Rar и 7z. Стоит знать, что по умолчанию в Windows 7 формат Zip можно открыть просто щелкнув на него в проводнике, как вы это делаете в случае с обычным каталогом. Тем не менее, сегодня существует такое огромное количество форматов архивов, что лучше сразу научиться использовать специализированные программы.
Стоит знать, что по умолчанию в Windows 7 формат Zip можно открыть просто щелкнув на него в проводнике, как вы это делаете в случае с обычным каталогом. Тем не менее, сегодня существует такое огромное количество форматов архивов, что лучше сразу научиться использовать специализированные программы.
Как распаковать архив Zip, Rar и 7z с помощью программы 7-Zip
Одной из известных, полностью бесплатных и удобных программ для распаковки архивов Zip, Rar и 7z является программа 7-Zip (ссылка на статью, где можно скачать программу). Вам нужно скачать программу и установить на компьютер. После этого ничего не нужно запускать, как это обычно происходит в случае обычных программ для документов и прочего, так как 7-Zip интегрируется с проводником Windows 7 (доступна из меню проводника).
Теперь, достаточно открыть нужный каталог, где хранится архив. Щелкнуть правой кнопкой мыши на файле с архивом. Затем в появившемся выпадающем меню навести на пункт «7-Zip«, после чего выбрать необходимый вариант распаковки. Есть три варианта:
Есть три варианта:
- Пункт «Распаковать«. Если вы выберите его, то откроется специальное окно, где можно будет выбрать каталог, куда будет распаковано все содержимое архивного файла (еще говорят разархивировано). На практике данным пунктом очень редко пользуются, так как гораздо быстрее скопировать архив в нужную папку и воспользоваться следующими двумя пунктами.
- Пункт «Распаковать здесь«. Данный пункт позволяет распаковать все содержимое архивного файла внутри того каталога, где находится архив. Например, если вы находились в каталоге «Мои документы» и скопировали туда архив, внутри которого находятся два файла с документами, то после их распаковки они окажутся в папке «Мои документы». Удобно и быстро.
- Пункт «Распаковать в %имя архива%«, где вместо «%имя архива%» будет подставлено название того архивного файла, по которому вы щелкнули правой кнопкой мыши. Например, если файл называется «Test.
 zip», то пункт будет «Распаковать в Test» Этот вариант особенно удобен в тех случаях, когда внутри архива содержится много файлов и некоторые из них могут совпадать по имени с уже существующими файлами (чтобы случайно не перезаписать свои файлы). Суть пункта аналогична предыдущему за тем исключением, что вначале будет создан каталог с именем архивного файла (если брать пример с файлом «Test.zip», то каталог будет называться «Test»), а затем уже в созданный каталог будут распакованы файлы и папки из архива. На практике этот пункт один из самых часто используемых, так как при его использовании «на автопилоте» вы не сотрете свои файлы теми, что в архиве.
zip», то пункт будет «Распаковать в Test» Этот вариант особенно удобен в тех случаях, когда внутри архива содержится много файлов и некоторые из них могут совпадать по имени с уже существующими файлами (чтобы случайно не перезаписать свои файлы). Суть пункта аналогична предыдущему за тем исключением, что вначале будет создан каталог с именем архивного файла (если брать пример с файлом «Test.zip», то каталог будет называться «Test»), а затем уже в созданный каталог будут распакованы файлы и папки из архива. На практике этот пункт один из самых часто используемых, так как при его использовании «на автопилоте» вы не сотрете свои файлы теми, что в архиве.
Как видите, ничего сложного нет с архивными файлами Zip, Rar и 7z. И теперь вы знаете как распаковывать архивы легко, быстро и удобно.
☕ Хотите выразить благодарность автору? Поделитесь с друзьями!
- Как узнать сколько ядер в компьютере
- Как удалить DirectX
Добавить комментарий / отзыв
Как распаковать архив
Архивы используются для хранения различных файлов в сжатом состоянии, то есть их объем уменьшается и они занимают меньше пространства на компьютере. Такие «хранилища» могут иметь разное расширение (zip, rar, 7z и др.), а так же обладать различными свойствами и функциями. В этой статье мы рассмотрим как разархивировать файл, то есть, как извлекать содержимое из разных типов архивов и какие необходимо использовать программы.
Такие «хранилища» могут иметь разное расширение (zip, rar, 7z и др.), а так же обладать различными свойствами и функциями. В этой статье мы рассмотрим как разархивировать файл, то есть, как извлекать содержимое из разных типов архивов и какие необходимо использовать программы.
Как разархивировать файл ZIP?
Файлы обладающие расширением .ZIP являются одними из самых распространенных типов архивов. Благодаря этому, в большинстве операционных систем уже предусмотрены стандартные средства извлечения zip. Так что тут не нужно искать и устанавливать дополнительные программы. Сделайте щелчок правой кнопкой мышки по архиву, и выберите пункт «Извлечь все».Дальше откроется специальный мастер, в котором потребуется указать место, куда попадут файлы из содержимого архива. Если ничего не менять, то этим местом будет текущая папка.
Еще там есть пункт «Показать извлеченные файлы». Если возле него оставить флажок, то после извлечения откроется окошко проводника со всем извлеченным содержимым. Кстати, не обязательно извлекать файлы из архива – его можно открывать как обычную папку и прям от туда запускать нужные документы.
Кстати, не обязательно извлекать файлы из архива – его можно открывать как обычную папку и прям от туда запускать нужные документы.
Распаковываем архив с расширением RAR
В отличии от предыдущего случая, для RAR потребуется установка сторонних программ.
Например, одна из таких надежных программ как 7-Zip, отлично справляется с подобными архивами (а еще она поддерживает множество других типов: 7z, Zip, tar и др.). Загрузить это приложение можно с официального сайта и оно совершенно бесплатное.
Сама программа достаточно простая в управлении. Для распаковки архива, сделайте по нему клик правой кнопкой мышки и в разделе меню «7-Zip» нажмите на один из таких пунктов:
- Распаковать – появится окно с параметрами извлечения;
- Распаковать здесь – извлечение начнется сразу, в тот же каталог где и архив;
- Распаковать в «название папки» – извлечение начнется в здесь же созданную папку с таким же именем, как и архив. Лучше всего использовать именно этот вариант.

Два последних варианта самые оптимальные и не принуждающие к большому количеству действий от пользователя: просто нажал и все распаковалось. При выборе первого варианта появится окошко с параметрами извлечения.В этом окне можно указывать подходящую папку, в которую будет происходить распаковка. Тут же можете выбрать такой параметр как «Без путей», при этом все файлы извлекутся сплошной кучей, без папок в которых они находились. При выборе «Перезаписи» можно активировать возможность редактирования файлов находящихся в архиве. Но при стандартных настройках приложение будет делать запрос, во время их запуска.
Кроме использования контекстного меню, можно воспользоваться и окном программы. Что бы его запустить сделайте двойной щелчок по значку архива. В самом окне, на верхней панели, нажмите «Извлечь».
Программа для распаковки архивов Hamster Lite Archiver
В последнее время пользователям приглянулось данное приложение умеющее работать с различными с RAR и ZIP.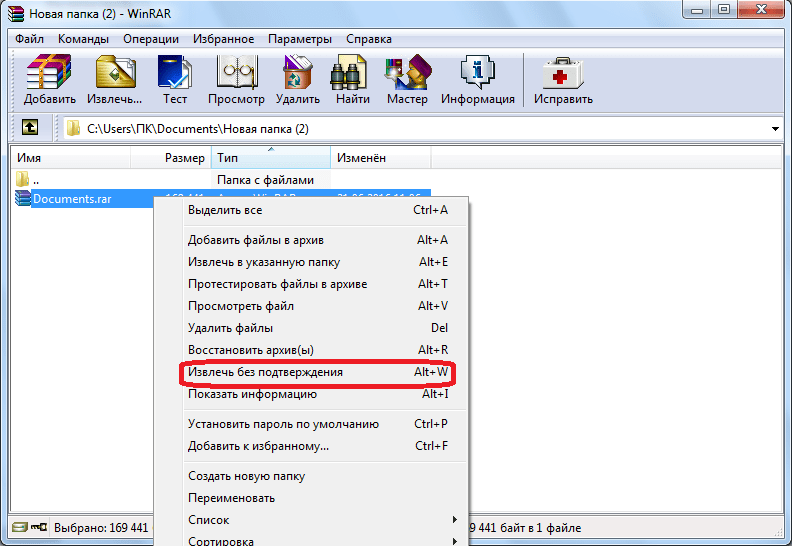 Оно так же бесплатно и работа с ним довольно подобна другим приложениям. Когда программа будет установлена на компьютере, в контекстном меню архива появится три дополнительных пункта:
Оно так же бесплатно и работа с ним довольно подобна другим приложениям. Когда программа будет установлена на компьютере, в контекстном меню архива появится три дополнительных пункта:
- Extract files – появится окошко с параметрами извлечения;
- Extract Here – файлы извлекутся в ту же папку где и архив;
Extract to “название папки” – извлечение произойдет в папку с указанным именем.Как видите, есть небольшое сходство с 7-Zip. Хоть пункты меню и на английском языке, окно программы имеет русскоязычное оформление. Если выбрать первый пункт, то откроется окошко следующего вида:Для извлечения файлов нажимаем на «Разархивировать» и выбираем подходящую папку.
Для распаковки архива используем программу WinRAR
Эту популярную программу часто используют для извлечения файлов из архивов с расширением rar. Программу можете скачать прямо с официального сайта разработчиков. Главное убедитесь, что загружаете именно русскоязычную версию. Программа устанавливается очень просто, как и большинство подобных приложений, по этому проблем тут не должно возникнуть.
WinRAR это платная программа и у нее есть пробный, бесплатный период использования на 40 дней. Когда это время завершится, программа продолжит и дальше работать и выполнять свои функции, просто теперь будет выскакивать окошко с просьбой купить лицензию.
Для распаковки архивов нужно совершить те же действия, что и в предыдущих программах.
Сделайте клик правой кнопкой мышки по файлу архива и выберите один из следующих пунктов:
- Извлечь файлы – появится окошко с параметрами извлечения файлов;
- Извлечь в текущую папку – все файлы распакуются в туда же, где и архив;
Извлечь в «название папки» – файлы извлекутся в указанную папку, которая будет автоматически создана в этом же каталоге.Те, кто не сильно любит лишний раз выбирать кучу параметров, могут нажать на один из двух последних вариантов. А вот если выбрать первый, то откроется окно с параметрами извлечения, где можно будет выбирать папку для распаковки файлов и кучу других параметров.
- Например, в разделе «Режим обновления», есть такие параметры.

Извлечение с заменой файлов – при распаковке новые файлы заменят аналогичные, с таким же именем, которые уже находились вне архива. - Извлечь с обновлением файлов – по сути тот же эффект, просто замене подвергнуться только те файлы, что старее находящихся в архиве.
- Обновление только существующих файлов – существующие файлы будут обновлены, а все остальные даже не будут извлекаться. В разделе «Режима перезаписи» можно выставлять параметры поведения программы во время перезаписи файлов.
Кроме того, используя данное окно можно распаковывать поврежденные архивы. Ведь если использовать стандартные настройки, то программа будет выдавать ошибку, и распаковка будет не возможна. Но если установите флажок напротив пункта «Оставить на диске поврежденные файлы», то даже поврежденные файлы будут вытянуты из архива.
К примеру в случае с музыкой или видеозаписью, их можно будет открывать. Хотя это еще зависит от степени их повреждения в архиве.
Извлекать документы из архивов можно и через главное окно программы. Выделяете все нужное и нажимаете на кнопку «Извлечь» или «Мастер».
Выделяете все нужное и нажимаете на кнопку «Извлечь» или «Мастер».
В некоторых случаях, приложение WinRAR можно использовать и для выполнения резервного копирования важной информации.
Только учитывайте такую небольшую особенность: после установки вышеперечисленных приложений, стандартная функция для извлечения архивов с расширением ZIP может попросту пропасть из контекстного меню.
Извлекаем файлы из многотомных архивов
Подобные архивы используются при запаковке очень больших объемов информации. Например это удобно при записи на диск, когда все в одном архиве просто не влезет на один диск. Файлы многотомного архива, в своем имени, имеют порядковый номер. В зависимости от программы он может принимать различный вид: part1, z02, 003, 004 и дальше аж до самого последнего файла. Для распаковки таких архивов необходимо обладать сразу всеми частями, причем они должны располагаться в одной папке.
Процесс извлечения файлов из многотомного архива такой же, как и при работе с обычными.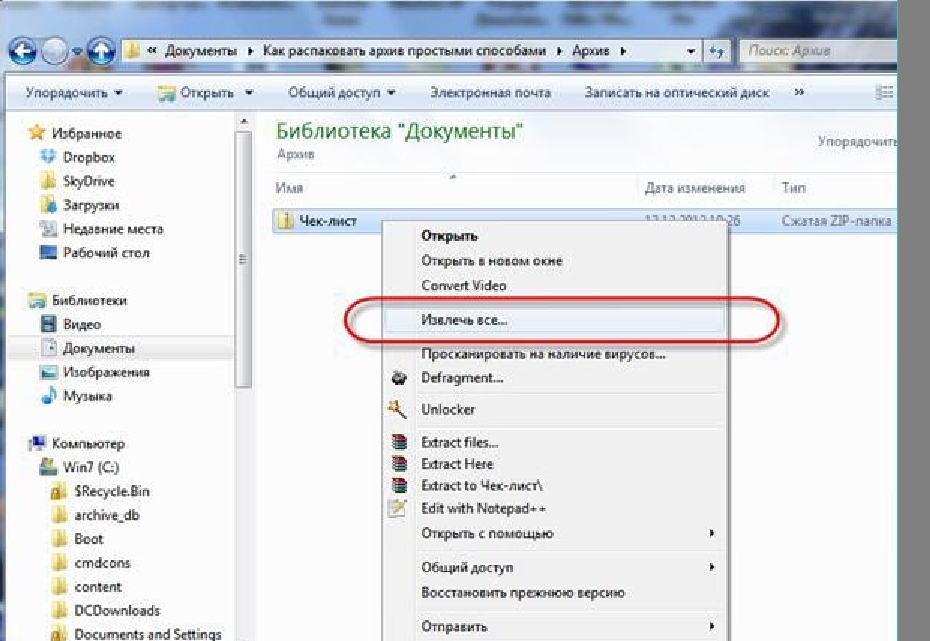 Главное запустить извлечение первого тома, а все остальные извлекутся самостоятельно.Если вместе с пронумерованными частями идет и простой архив с таким же названием, то извлечение необходимо начинать именно с него.
Главное запустить извлечение первого тома, а все остальные извлекутся самостоятельно.Если вместе с пронумерованными частями идет и простой архив с таким же названием, то извлечение необходимо начинать именно с него.
Важно! Если многотомный архив, с расширением ZIP, был создан в программе WinRAR, то он будет извлекаться только через эту программу, другие не подходят.
Так же и с многотомниками созданными в других приложениях – WinRAR не сможет с ними работать.
Распаковка архива. Заключение
В этой статье была предоставлена достаточно развернутая информация о том, как извлекать содержимое архивов. Теперь вы сможете разобраться с архивами zip, rar или 7z, запустив подходящую для них программу. В случае с ZIP, даже не понадобиться никакой программы, все необходимые функции уже есть в самой операционной системе. Ну а для других случаев существует достаточно хороший выбор из бесплатных программ. С помощью этих же приложений вы сможете создавать и свои собственные архивы, которые будут иметь все необходимые параметры, но про это будет описано уже в одной из следующих статей.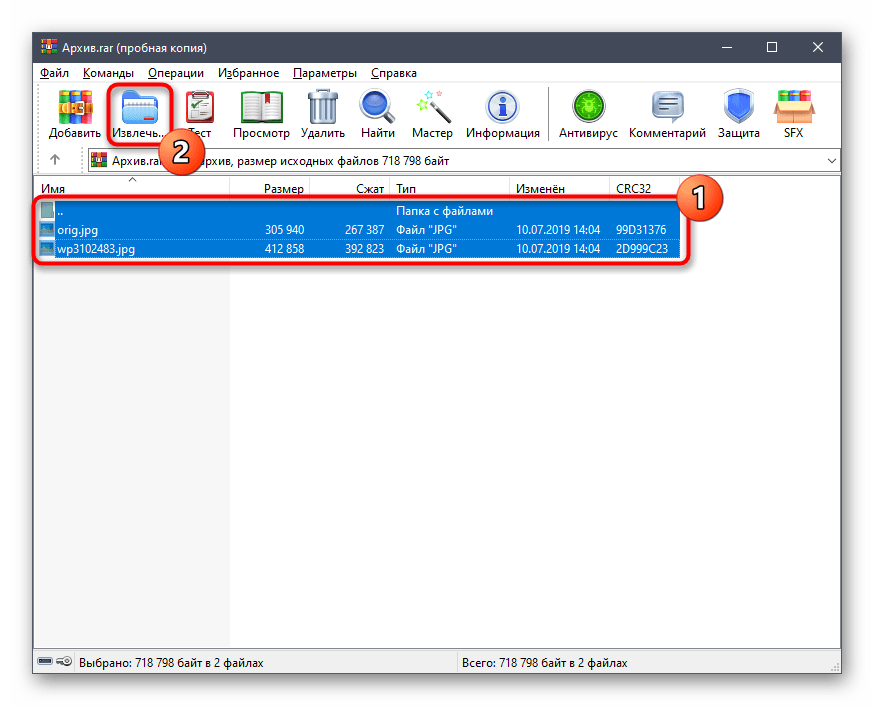
Как разархивировать файл RAR ▷ ➡️ Creative Stop ▷ ➡️
Как распаковать файл RAR, Устали от сообщений от WinRAR предлагает вам покупать программу каждый раз, когда вам нужно открыть файл? Вы хотите бесплатное решение для извлечь файлы в формате RAR без скучных сообщений, эффективный и простой в использовании, как WinRAR?
Есть ли у вас ПК с Windows или Мак, сегодня я объясню как распаковать RAR файл с программы Бесплатные, которые делают свою работу полностью, не утомляя пользователя и не требуя сложных настроек.
Как распаковать файл RAR с бесплатными программами
Эти программы, о которых я говорю, называются PeaZip y РазархивироватьДавайте выясним подробно.
PeaZip
Если вы хотите узнать как распаковать файл RAR В Windows первый шаг, который вам нужно сделать, это подключиться к веб-сайту PeaZip и нажать на синюю кнопку. Скачать PeaZip бесплатно скачать программу на свой компьютер.
Загрузка полностью открыта, дважды щелкнув по ней файл, который вы только что загрузили ( peazip-4.6.windowS.ехе ) и в открывшемся окне сначала нажмите работать а затем в да y Siguiente.
Затем примите условия использования программы, поставив галочку рядом с элементом Я принимаю соглашение и нажмите на Siguiente в два раза больше подряд.
На данный момент, выберите режим Выборочная установка, снимите флажок с двух элементов ниже, чтобы избежать установки дополнительной панели инструментов для браузер и завершите установку PeaZip нажав сначала на Siguiente три раза подряд, а затем до устанавливать y законченный.
После завершения установки вы можете открыть любой файл RAR с помощью PeaZip, просто дважды щелкнув по нему. Чтобы извлечь содержимое файлов в папке, все, что вам нужно сделать, это выбрать его с помощью мыши и перетащить его из окна программы.
Кроме того, вы можете использовать кнопки экстракт y Извлечь все, чтобы Присутствует на панели инструментов для извлечения одного файла или всего содержимого файла RAR в папке, которую вы выберете позже.
Unarchiver
Если вы используете Mac, вы можете распаковать файл RAR легко с помощью бесплатной программы Unarchiver который поддерживает все основные форматы сжатых файлов, извлекая их одним щелчком мыши.
Чтобы установить его на свой ПК, подключитесь к странице программного обеспечения в Mac App Store, нажмите кнопку бесплатно и введите свой пароль Apple ID.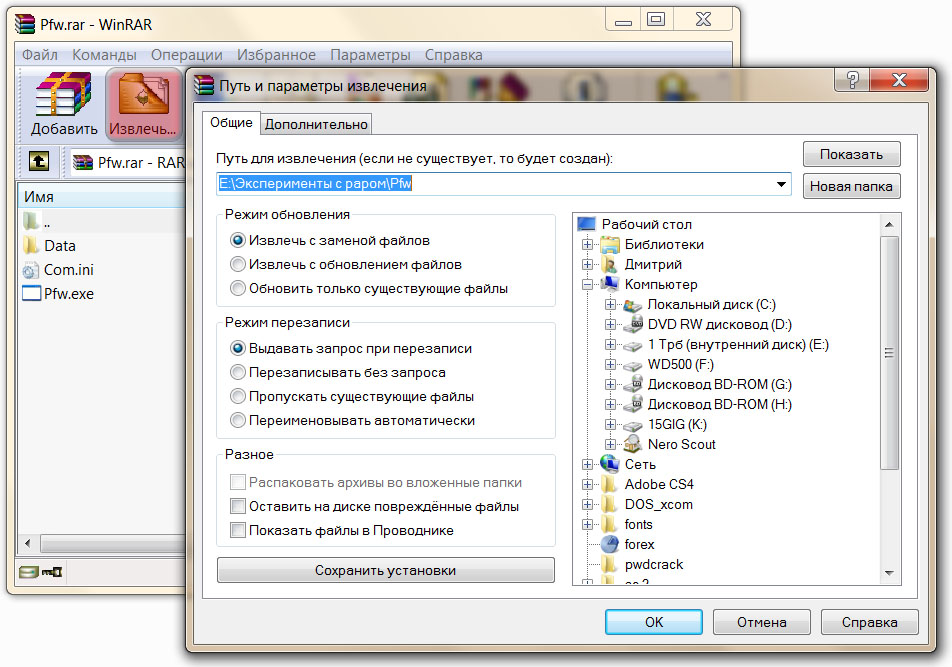
Как это бывает по умолчанию для zip файлы, достаточно будет открыть файл RAR, чтобы разархивировать его, и все его содержимое будет автоматически извлечено в папку с именем самого файла.
Как распаковать архив RAR, ZIP, TAR, ISO
Многие спрашивают что такое архив? как его распаковать? на самом деле все очень просто. На сегодняшний день существует несколько очень известных программ распаковщиков-упаковщиков. Одна из них это известная программа WINRAR но она платная. Поэтому я остановлю свой выбор на бесплатной версии архиватора под названием 7ZIP. Эта программа несмотря на то что она бесплатная содержит в себе очень много функций сравнимых с платными версиями.
Распаковка
Первое что нам нужно сделать это скачать программу ,идем сюда и качаем программу нажав на ссылку большая зеленая кнопка посередине экрана Download Now.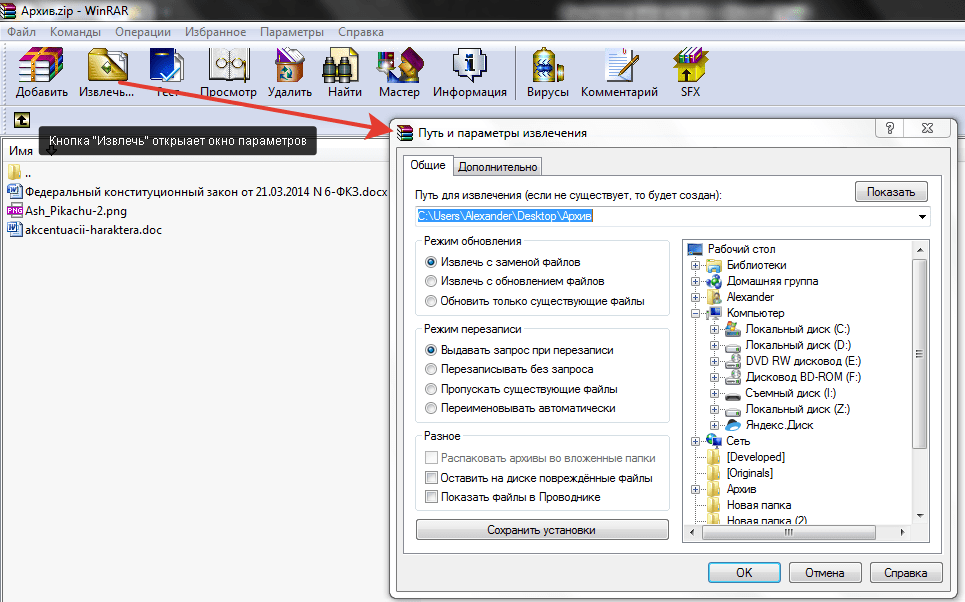
Ни чего не трогаем нажимаем на Next. Открывается окно с лицензионным соглашением в котором нажимаем на I Agree.
В следующем окне программа показывает путь к папке установки выставленной по умолчанию, можно поменять путь но лучше оставить все как есть нажимаем на Install.
После установки нажмите на кнопку Finish все теперь программа установлена на компьютер. Следующим шагом будет распаковка архива. Допустим вы скачали архив запакованный в формате Rar. Поместите скачанный архив на рабочий стол так будет удобнее. Далее наведите мышкой на этот архив и кликаем правой кнопкой мыши в открывшемся окне находим пунктик 7zip наводим на него и выбираем Extract to и имя вашего архива. Смотрите пример на картинке ниже.
Нажимаем левую кнопку мыши и начнется распаковка архива на рабочий стол.
После распаковки у вас на рабочем столе появится папка с распакованным архивом. Следующий этап научимся запаковывать файлы в архив.
Следующий этап научимся запаковывать файлы в архив.
Упаковка
Допустим у вас есть папка с файлами неважно какими музыка фильмы или фотографии и вам нужно ее запаковать. Делаем следующее помещаем все файлы в папку далее наводим мышку на папку кликнем правой кнопкой мыши и выберем пункт 7zip наводим мышку на него и выбираем Add to archive…
фото
Далее откроется окно настройки архивирования . в нем выставите настройки как у меня на картинке если вы затрудняетесь в выборе.
И нажимаем на кнопку ОК начнется процесс архивации в зависимости от выбранных параметров будет либо быстро проходить архивация либо медленно. На картинке стоят настройки для стандартной архивации.
рисунок процесса архивации
После того как процесс завершится вы получите на рабочем столе архив с вашими файлами. До встречи в новых руководствах.
🐧 Как распаковать файлы RAR на CentOS / RHEL 7 и 8 – IT is good
В системах CentOS / RHEL 7 нет служебной программы по умолчанию для извлечения файлов . rar.
rar.
В этом руководствее описаны шаги по установке пакета unar и использование команды unar для извлечения файлов с расширением .rar.
1. Войдите в систему как пользователь root (или используйте sudo) и настройте последние репозитории EPEL, чтобы можно было установить пакет unar:
# yum install epel-release
Примечание: я рекомендую отключить все существующие репозитории и просто включить репозиторий EPEL, если вы не хотите столкнуться с конфликтом пакетов.
2. Теперь вы должны увидеть только что настроенный репозиторий:
# yum clean all # yum repolist
Вы также должны увидеть указанный пакет unrar, используя следующую команду.
Пример вывода:
# yum info unar* Loaded plugins: ulninfo Available Packages Name : unar Arch : x86_64 Version : 1.10.1 Release : 1.el7 Size : 1.9 M Repo : EPEL Summary : Multi-format extractor URL : http://unarchiver.c3.cx/commandline License : LGPLv2+ Description : The command-line utilities lsar and unar are capable of listing and extracting : files respectively in several formats including RARv3. unar can serve as a free : and open source replacement of unrar. #
3. Теперь приступим к установке пакета:
# yum install unar -y
4. Теперь после установки пакета можно извлекать файлы RAR.
Используйте команду unrar для извлечения файлов .rar.
# unar [file_name.rar]
Например:
# ll total 8 -rw-r--r--. 1 root root 72 May 6 10:48 test.rar #
# file test.rar test.rar: RAR archive data, v8, os: MS-DOS #
# unar test.rar test.rar: RAR 5 test.txt (0 B)... OK. Successfully extracted to "./test.txt". #
# ll total 8 -rw-r--r--. 1 root root 72 May 6 10:48 test.rar -rw-r--r--. 1 root root 0 May 6 10:48 test.txt #
Примечание.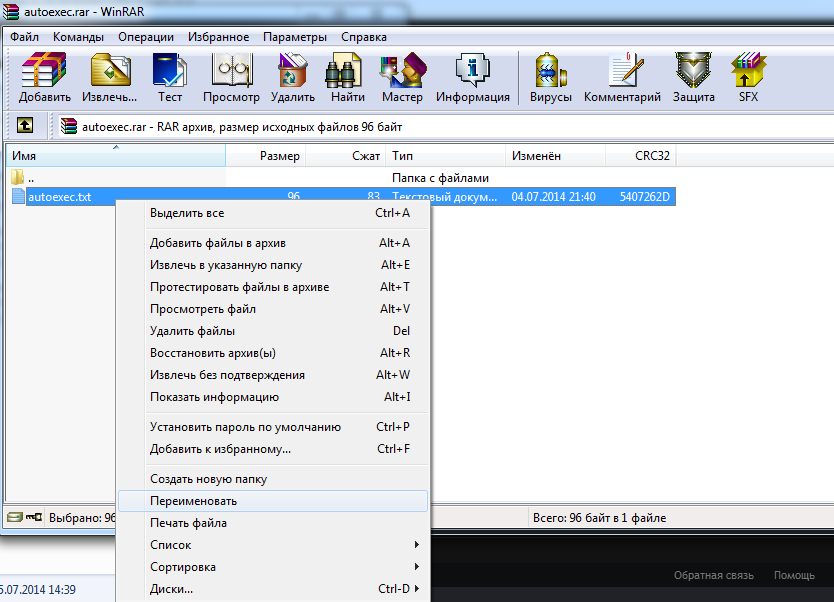 Дополнительную информацию и доступные параметры можно найти на странице руководства по команде unrar.
Дополнительную информацию и доступные параметры можно найти на странице руководства по команде unrar.
# man unrar
Если вы переместите исходные репозитории в начало статьи, переместите их обратно в исходное место и выполните «очистить все»
# yum clean all # yum repolist
Поделитесь статьей:
Распаковка с помощью WinRAR. Как приручить компьютер за несколько часов
Читайте также
Действия с помощью мыши
Действия с помощью мыши В тексте книги при описании различных действий вы неоднократно встретитесь с указаниями «щелкните кнопкой мыши…», «дважды щелкните кнопкой мыши…», «щелкните на…», «нажмите…», «перетащите объект». Кратко рассмотрим, как выполняются эти
WinRar
WinRar
При работе в многопользовательской среде может потребоваться запретить доступ к меню и настройкам WinRAR, оставив в распоряжении пользователя лишь основной набор функций, доступных с панели инструментов.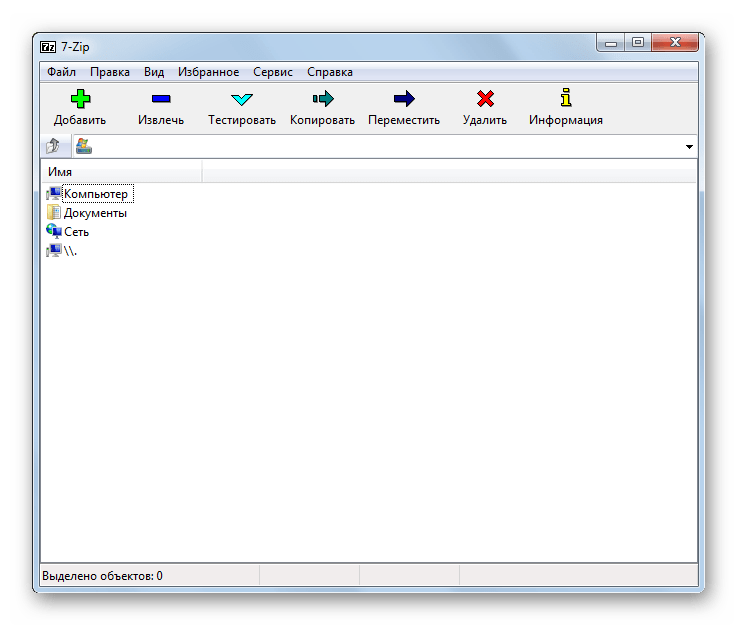 В этом случае вам нужно создать в системном реестре
В этом случае вам нужно создать в системном реестре
Сравнение с помощью Like
Сравнение с помощью Like Как правило, с помощью Like строка сравнивается не с конкретным набором символов, а с заданным образцом, в котором используются замещающие символы, когда нужно убедиться, что строка попадает (или не попадает) в некоторый класс строк. У меня нет
Визуализация с помощью V-Ray
Визуализация с помощью V-Ray Если вы желаете добиться фотографической реалистичности, для визуализации сцены лучше использовать специальные подключаемые фотореалистичные визуализаторы, точность просчета которых на порядок выше, чем у стандартного модуля визуализации
WinRAR
WinRAR
Производитель: RARLAB (http://www.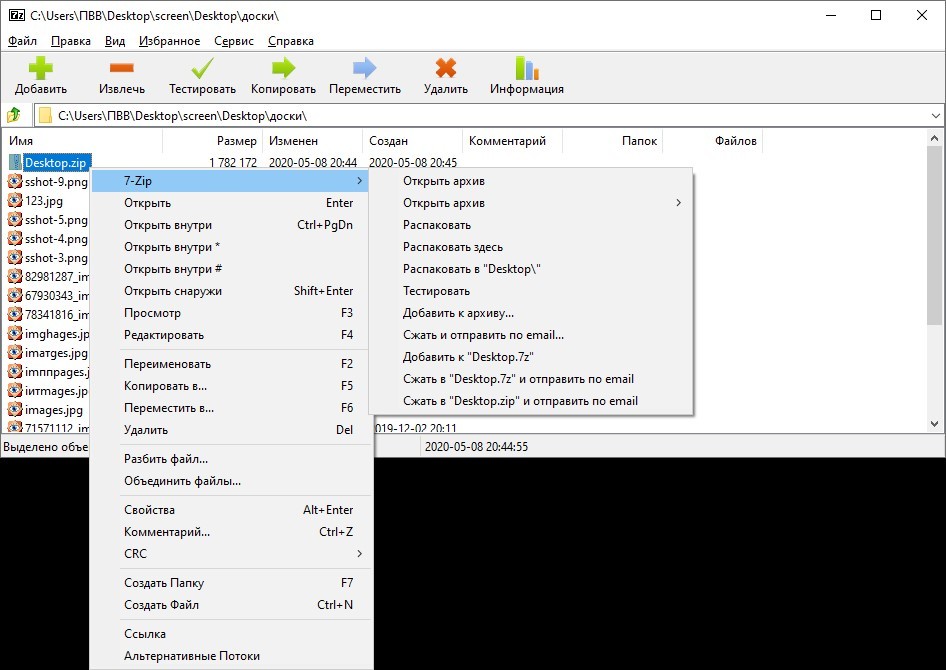 rarlab.com).Статус: коммерческая.Страница для скачивания: http://www.rarlab.com/download.htm.Размер: 1,3 Мбайт.WinRAR может ассоциироваться со следующими типами файлов: RAR, ZIP, CAB, ARJ, LZH, ACE, 7-Zip, TAR, GZip, UUE, BZ2, JAR, ISO и Z. Программа поддерживает файлы практически неограниченного
rarlab.com).Статус: коммерческая.Страница для скачивания: http://www.rarlab.com/download.htm.Размер: 1,3 Мбайт.WinRAR может ассоциироваться со следующими типами файлов: RAR, ZIP, CAB, ARJ, LZH, ACE, 7-Zip, TAR, GZip, UUE, BZ2, JAR, ISO и Z. Программа поддерживает файлы практически неограниченного
Программирование с помощью атрибутов
Программирование с помощью атрибутов Как сказано в начале этой главы, одной из задач компилятора .NET является генерирование метаданных для всех определяемых типов и для типов, на которые имеются ссылки. Кроме этих стандартных метаданных, содержащихся в каждом
WinRAR
WinRAR
(http://www.rarsoft.com)Конечно, дополнительных программ-архиваторов сегодня выпущено огромное количество. Но практически у каждого из них (в том числе – и относящихся к категории «стандартов») есть свои недостатки. В первую очередь это – количество поддерживаемых форматов.
Но практически у каждого из них (в том числе – и относящихся к категории «стандартов») есть свои недостатки. В первую очередь это – количество поддерживаемых форматов.
WinRAR
WinRAR Вечный конкурент программы WinZip. Особой любовью пользуется у русскоязычных пользователей, во-первых, потому что создана соотечественником, во-вторых, потому, что имеется в наличии русская версия. На мировом рынке программных средств известна как программа-архиватор с
Как установить WINRAR?
Как установить WINRAR?
Архивы ZIP считаются мировым стандартом, но в России очень популярен формат RAR. Большинство файлов, которые можно скачать в русском секторе Интернета, упакованы именно в архивы RAR.В Windows встроенная поддержка этого формата архивов отсутствует. Для работы
Для работы
Как работать с программой Winrar?
Как работать с программой Winrar? Если в настройках WinRAR вы указали, что любые архивы нужно связать с этой программой, значки архивов изменятся — они станут изображать стопку книг, перетянутую ремешком.Теперь двойной щелчок мыши на любом архиве открывает его в программе WinRAR
3.2.2. WinRAR
3.2.2. WinRAR Программа WinRAR является условно-бесплатной — ее можно скачать с сайта http://www.rarlab.com и использовать в течение 40 дней. Разработчики сделали многоязычную поддержку своего продукта — есть версии программы на английском, немецком, французском, русском и других языках.
Восстановление архивов в программе WinRAR
Восстановление архивов в программе WinRAR
В популярном архиваторе WinRAR (http://www. rarlab.com) заложена функция восстановления поврежденных архивов. Эта программа может восстанавливать архивы форматов RAR и ZIP. Тип архива WinRAR пытается определить автоматически по сигнатуре файла и по
rarlab.com) заложена функция восстановления поврежденных архивов. Эта программа может восстанавливать архивы форматов RAR и ZIP. Тип архива WinRAR пытается определить автоматически по сигнатуре файла и по
WinRAR
WinRAR Для работы с архивами в формате RAR наилучшим средством является архиватор WinRAR. Скачать его можно с сайта http://www.rarlab.com, на котором доступны последние версии на разных языках, включая русский. Эта программа является платной, однако вы можете использовать ее в течение 30
Работа с архиватором WinRAR
Работа с архиватором WinRAR
Программа WinRAR является одним из наиболее популярных архиваторов, поскольку имеет удобный интерфейс, умеет работать со многими типами архивов и, что особенно важно, обладает высокой способностью сжатия. Если вы постоянно скачиваете какие-либо
Если вы постоянно скачиваете какие-либо
Архиватор WinRAR
Архиватор WinRAR RAR – распространенный формат сжатия данных. Архивы в данном формате имеют расширение .rar. Создаются они и открываются с помощью “родной” программы WinRAR. Программа распространяется бесплатно, но после 30 дней пробного испытательного периода вам придется
Создание архива с помощью WinRAR
Создание архива с помощью WinRAR Так как всем известно, что по любопытству мы (т. е. женщины) уступаем только кошкам, поэтому открываем программку и попробуем создать архив.Для примера создадим архив из двух папок, внутри которых находятся нужные нам файлы. Возьмем для
Как извлечь файлы RAR в Ubuntu Linux
Когда дело доходит до обработки zip-файлов, у пользователей Windows всегда было преимущество WinRAR, который автоматически помогает извлекать и сжимать zip-файлы. С другой стороны, в случае операционных систем Linux пользователи должны либо загрузить другие совместимые инструменты, либо выполнить операцию через командный терминал.
С другой стороны, в случае операционных систем Linux пользователи должны либо загрузить другие совместимые инструменты, либо выполнить операцию через командный терминал. Что такое расширение файла .RAR?
Для пользователей, которые не знают, файл RAR — это сжатый файл, который разделен на набор многотомных файлов.Обычно это делается в тех случаях, когда есть большие наборы файлов, которые необходимо совместно использовать или передать, поэтому они сжимаются в zip-файл. Аналогичным образом, для zip-файлов, когда они передаются или загружаются из Интернета, их необходимо распаковать. Доступен ряд инструментов, помогающих извлекать и сжимать эти файлы за секунды, независимо от их размера или количества.
Извлечение файлов RAR в дистрибутивах Linux
RAR — это бесплатный инструмент, который предварительно установлен в операционных системах Windows, но, к сожалению, не поддерживает платформы Linux.Если вы попытаетесь распаковать в Ubuntu, менеджер архива покажет вам следующее диалоговое окно:
Это связано с тем, что система не распознает тип файла, как Windows, и не имеет поддерживаемого инструмента для его извлечения. В других случаях он также будет отображать ошибку примерно так:
В других случаях он также будет отображать ошибку примерно так:
Прочтите ниже, чтобы узнать, как установить инструменты RAR в Linux и использовать их для открытия, извлечения и сжатия файла.
Как установить инструмент Unrar в Linux
Unrar совместим в основном с дистрибутивами Linux, где вы можете легко установить пакет из командного терминала с помощью программ apt .
Откройте командный терминал и введите следующие команды, если вы используете дистрибутивы на основе Ubuntu или Debian :
$ sudo apt-get install unrar
или
Если вы используете дистрибутив Fedora , введите команду в командной строке:
Для пользователей, использующих 64-разрядные дистрибутивы CentOS / RHEL, вы можете установить инструмент Unrar, используя следующие команды:
$ cd / tmp
$ wget https://www.rarlab.com/rar/rarlinux-x64- tar.gz
$ tar –zxvf rarlinux-x64-tar. gz
gz
$ cd rar
$ sudo cp –v rar unrar / usr / local / bin /
(Просто удалите «x64» из приведенной выше команды, если хотите изменить ее для 32-разрядных систем)
Как распаковать файл RAR в Linux
Чтобы открыть или извлечь файл с расширением .rar в текущем рабочем каталоге, введите в терминале следующую команду:
Это запустит извлечение вашего файла с помощью инструмента Unrar, как показано ниже:
Примечание. Поскольку у вас есть инструмент Unrar, вы также можете выполнять эти операции напрямую, щелкнув правой кнопкой мыши, помимо использования этих команд в терминале.
Чтобы открыть или извлечь файл с расширением .rar в любой конкретный путь или каталог, введите следующую команду в терминале. Это приведет к извлечению файлов и их местонахождению в указанном каталоге.
$ unrar e filename.rar / home /
Если вы хотите открыть или извлечь файл с расширением .rar в исходный каталог, используйте следующую команду:
Как просмотреть содержимое файла RAR в Linux
Сжатый файл содержит несколько файлов большого размера, которые заархивированы вместе внутри него. Если вы хотите вывести все содержимое файла архива, используйте команду ниже. Это отобразит список файлов с их именем, размером, временем, датой создания и разрешениями.
Если вы хотите вывести все содержимое файла архива, используйте команду ниже. Это отобразит список файлов с их именем, размером, временем, датой создания и разрешениями.
Тестирование файла RAR в Linux
Если, например, вы загрузили файл из Интернета и хотите проверить его целостность, инструменты Unrar также предлагают это. Следующая команда выполнит полную проверку архивного файла и его содержимого, а затем покажет результаты.Тип:
Инструмент unrar, который мы только что загрузили, использует команду unrar для выполнения вышеуказанных задач. Он позволяет извлекать, перечислять и тестировать файлы. Нет возможности создать файл rar с помощью этого конкретного инструмента. Поэтому мы установим еще одну утилиту командной строки Linux под названием RAR для создания сжатых / архивных файлов.
Установка RAR в Linux
Чтобы установить опцию команд RAR, введите в терминал следующие команды:
$ sudo apt-get install rar
$ sudo dnf install rar
$ yum install rar
После выполнения команд результат будет:
Создание файлов RAR в Linux
Для создания файла.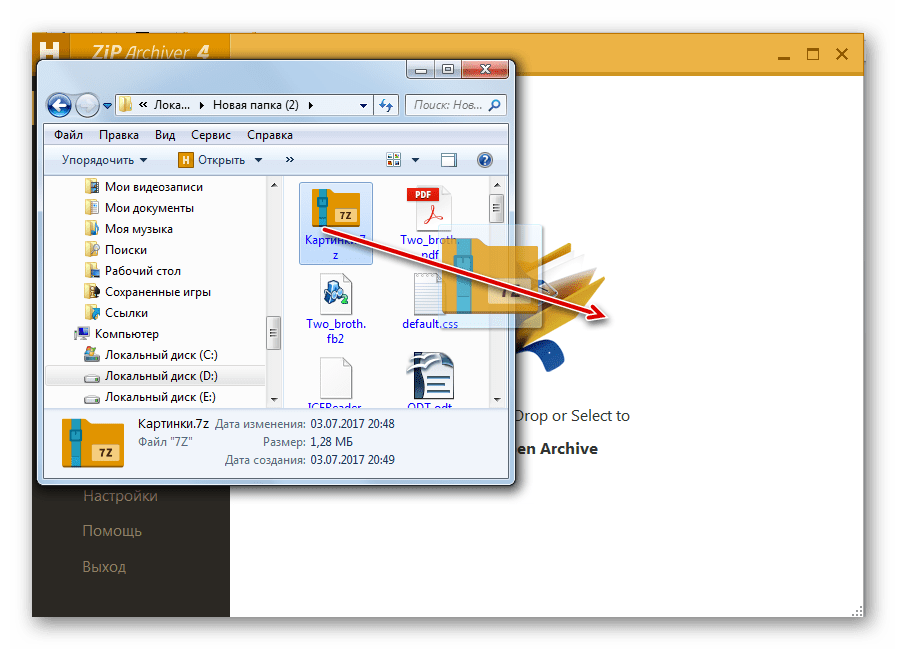 rar в дистрибутиве Linux, вам нужно будет выполнить следующую команду:
rar в дистрибутиве Linux, вам нужно будет выполнить следующую команду:
$ rar имя файла.rar имя файла1
Это создаст архивный файл с именем «имя_файла» для каталога имя_файла1. Посмотрите, как это будет выглядеть ниже:
Удаление файлов из любого архива
Из нескольких файлов в архиве, если вы хотите удалить определенный файл через командный терминал, введите следующую команду:
Восстановление удаленных архивов
Не беспокойтесь, если вы случайно удалили архивный файл или потеряли его из-за потери данных, вы всегда можете восстановить его обратно.Следующая команда восстановит файл или исправит его, если произошла потеря или повреждение.
Установка пароля для определенного архива
Этот невероятный инструмент Rar позволяет вам делать с вашими архивными файлами ряд интересных вещей, от создания, удаления и добавления, до изменения их каталогов и защиты их с помощью паролей.
Если вы хотите защитить свои файлы от неизвестного доступа или извлечения, вы можете установить для них пароль. Чтобы защитить файл паролем, введите следующую команду:
Чтобы защитить файл паролем, введите следующую команду:
$ rar a –p имя_файла.rar
Теперь, чтобы проверить изменения, введите команду, чтобы открыть каталог, чтобы увидеть, запрашивает ли он пароль.
Заключение
RAR и UNRAR очень полезны, когда дело доходит до обработки и управления файлами в Linux. Они предоставляют несколько вариантов, чтобы сделать вашу работу проще и удобнее. По сравнению с Windows, для Ubuntu все становится немного сложнее, но эти команды просты, легко выполняются и дают результаты за секунды.
Если вам нужно больше описания команд, просто запустите следующие два:
Как распаковать rar и распаковать zip-файлы в kali linux
Unrar — файлы RAR находятся в сжатом архивном формате, если вы скачали файлы rar из Интернета, вам необходимо распаковать или распаковать их (извлечь файлы rar).Инструмент Unrar дает нам свободу извлекать файл rar. Если в вашем Linux нет unrar, вы можете установить его, поместив команду apt-get install unrar на свой терминал.
Unzip — Пакет Unzip содержит утилиты для извлечения ZIP-файлов. Они полезны для извлечения файлов из архивов ZIP. Если в вашей системе его нет, поместите apt-get install unzip на свой терминал и установите его.
âКак распаковать rar файл.
1. Откройте Терминал, введите unrar и нажмите Enter, эта команда покажет вам, что вы установили приложение unrar на свой компьютер, а также можете увидеть версию.
(щелкните изображение, чтобы увеличить его)
2. Извлеките файл rar — чтобы упростить копирование и вставку файла rar на рабочий стол, чтобы вы могли легко записать путь к файлу в команду, перетащив его (посетите image)
Синтаксис — unrar e –y путь к файлу
Пример — unrar e –y ‘/root/Desktop/9.rar’
3. Вы успешно извлекли файл
4.Когда файл rar защищен паролем — используйте ту же команду, но здесь. Вы должны написать свой пароль во время его извлечения, помните одну вещь, когда он попросит вас ввести пароль. Вы не увидите там писем. это не значит, что ничего нет, ваш письменный пароль невидим, не запутайтесь, увидев это. Просто напишите свой пароль вслепую и нажмите Enter.
Вы не увидите там писем. это не значит, что ничего нет, ваш письменный пароль невидим, не запутайтесь, увидев это. Просто напишите свой пароль вслепую и нажмите Enter.
âКак распаковать, Zip файл.
1. Откройте Terminal type unzip и нажмите Enter, эта команда покажет вам, что вы установили приложение unzip на свой компьютер, а также можете увидеть версию.
2. Разархивируйте файл — для упрощения копирования и вставки вашего zip-файла на рабочий стол, чтобы вы могли легко записать путь к файлу в команду, перетаскивая его (см. Изображение)
Синтаксис — путь к файлу распаковать
Пример — распаковать ‘/root/Desktop/9.zip’
3. Вы успешно извлекли свой файл
4. Когда zip-файл защищен паролем — используйте ту же команду, но вы должны написать свой пароль во время распаковки, запомните одну вещь, когда она будет прошу ввести свой пароль.Вы не увидите там писем. это не значит, что ничего нет, ваш письменный пароль невидим, не запутайтесь, увидев это.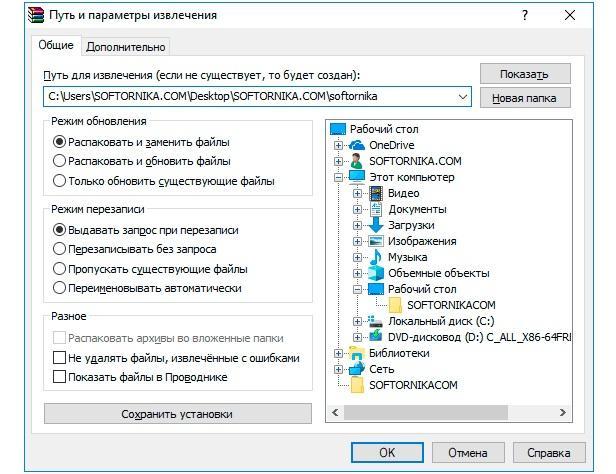 Просто напишите свой пароль вслепую и нажмите Enter.
Просто напишите свой пароль вслепую и нажмите Enter.
(щелкните изображение, чтобы увеличить его)
Как использовать файлы RAR в Ubuntu Linux
Ищете WinRAR в Linux? Вот как распаковывать и использовать файлы RAR в Linux.
RAR — неплохой формат архивных файлов. Но это не лучший вариант, когда у вас есть 7-zip в Linux, предлагающий отличные степени сжатия, а файлы Zip легко поддерживаются на нескольких платформах по умолчанию.
Это один из самых популярных форматов архивов, но менеджер архивов Ubuntu не поддерживает извлечение файлов RAR и не позволяет создавать файлы RAR. Он скорее покажет вам эту ошибку:
Для файлов архива RAR не установлена команда. Вы хотите найти команду, чтобы открыть этот файл?
Не волнуйтесь, у нас есть решение для вас. Чтобы включить поддержку извлечения файлов RAR, вам необходимо установить UNRAR — бесплатное ПО от RARLAB. А для создания файлов RAR и управления ими необходимо установить RAR .
А для создания файлов RAR и управления ими необходимо установить RAR .
Извлечение файлов RAR в Linux
Если он не установлен, при распаковке файлов RAR будет отображаться ошибка « Извлечение не выполнено, ». Вот как это должно выглядеть ( Ubuntu 18.04 ):
Если вы хотите устранить ошибку и легко извлекать файлы RAR, следуйте приведенным ниже инструкциям, чтобы установить unrar.
Шаг 1. Установите пакет unrar из репозитория multiverse
Запустите терминал и введите следующую команду, чтобы убедиться, что в Ubuntu включен репозиторий multiverse:
sudo add-apt-repository multiverse Обновите кеш пакетов:
обновление sudo apt Теперь установите пакет unrar:
sudo apt-get install unrar Шаг 2: Извлеките файлы RAR графически или через командную строку
После установки unrar вы можете ввести « unrar » (без кавычек), чтобы узнать больше о его использовании и о том, как с его помощью использовать файлы RAR.
Наиболее частым использованием, очевидно, было бы извлечение имеющегося у вас файла RAR. Итак, вы можете либо щелкнуть правой кнопкой мыши по файлу и продолжить его извлечение оттуда, либо вы можете сделать это через терминал с помощью этой команды:
unrar x FileName.rar Вы можете увидеть это в действии здесь:
Если файл отсутствует в домашнем каталоге, вам необходимо перейти в целевую папку с помощью команды cd в Linux. Например, если у вас есть архив в каталоге «Музыка», просто введите « cd Music », чтобы перейти к месту, а затем извлеките файл RAR.
Создание и управление файлами RAR в Linux
UNRAR не позволяет создавать файлы RAR. Итак, вам необходимо установить инструмент командной строки RAR, чтобы иметь возможность создавать архивы RAR.
Для этого вам необходимо ввести следующую команду:
sudo apt-get install rar Здесь мы поможем вам создать файл RAR.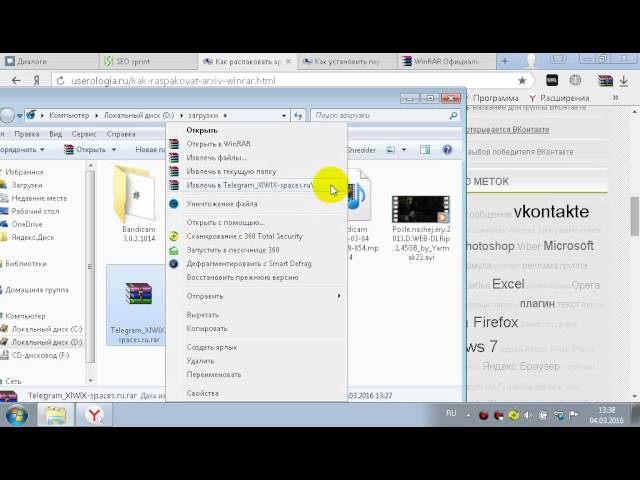 Для этого следуйте синтаксису команды ниже:
Для этого следуйте синтаксису команды ниже:
rar Имя архива File_1 File_2 Dir_1 Dir_2 Когда вы набираете команду в этом формате, она добавит в архив каждый элемент внутри каталога.В любом случае, если вам нужны определенные файлы, просто укажите точное имя / путь.
По умолчанию файлы RAR находятся в каталоге HOME .
Таким же образом вы можете обновлять / управлять файлами RAR. Просто введите команду, используя следующий синтаксис:
rar u Имя архива Имя файла Чтобы получить список команд для инструмента RAR, просто введите « rar » в терминале.
Заключение
Теперь, когда вы знаете, как использовать файлы RAR в Ubuntu, предпочтете ли вы использовать его вместо 7-zip, Zip или Tar.хз?
Сообщите нам свои мысли в комментариях ниже.
Нравится то, что вы читаете? Пожалуйста, поделитесь этим с другими.
Как открыть файл RAR или извлечь файлы RAR в Linux или UNIX
файлов RAR находятся в формате сжатого архива, если вы скачали
rar файлы из Интернета, их необходимо распаковать или распаковать (извлечь
rar файлы). RAR — это проприетарный формат файлов для сжатия данных и
архивирование. Команда, используемая для извлечения этих
файлы называется «unrar».По умолчанию unrar не устанавливается на
Операционная система Linux, FreeBSD или UNIX. Вы можете установить unrar
команду с помощью команды apt-get или yum.
RAR — это проприетарный формат файлов для сжатия данных и
архивирование. Команда, используемая для извлечения этих
файлы называется «unrar».По умолчанию unrar не устанавливается на
Операционная система Linux, FreeBSD или UNIX. Вы можете установить unrar
команду с помощью команды apt-get или yum.
Примечание. Пользователи Kali Linux могут напрямую использовать команду unrar, поскольку она предварительно установлена в ней.
Установите команду unrar
В Debian (Kali) или Ubuntu Linux вам необходимо ввести команду apt-get следующим образом, чтобы установить программу unrar:
# apt-get install unrar
Если вы используете ядро Fedora Linux / CentOS / RHEL, используйте команду yum следующим образом:
# yum install unrar
Если вы используете FreeBSD, введите:
# pkg_add -v -r unrar
$ cd / tmp
$ wget http: // www. rarlab.com/rar/rarlinux-3.6.0.tar.gz
rarlab.com/rar/rarlinux-3.6.0.tar.gz Затем распакуйте файл, введите:
$ tar -zxvf rarlinux-3.6.0.tar.gz
Команды unrar и rar находятся в подкаталоге rar. Просто перейдите в каталог rar, введите:
$ cd rar
$ ./unrar
Теперь скопируйте файлы rar и unrar в каталог / bin, введите:
# cp rar unrar / bin
Как использовать команду unrar
Команда unrar поддерживает различные параметры, ниже приведены общие параметры, необходимые для извлечения файлов.
Распаковать rar (распаковать) файл
Чтобы извлечь файл file.rar в текущий каталог, введите:
$ unrar e file.rar
Файл списка (l) внутри архива rar
$ unrar l file.rar
Для извлечения (x) файлов с полным путем введите команду
$ unrar x file.rar
Проверить (т) целостность архива
$ unrar t file. rar
rar Как открыть файл rar в MS-Windows XP / NT / 2000/7/8/8.1?
- Если вы используете MS-Windows XP / 7/8 / 8.1, загрузите Winrar. Это бесплатное программное обеспечение для загрузки (бесплатно попробовать Лицензия ).
NOTE- Если проблема не исчезла, оставьте комментарий ниже.
Получайте бесплатные обновления по электронной почте ежедневно! | Следуйте за нами! |
файлов Unrar на C # | RAR4 RAR5 RAR Extractor Opener программно
Вы можете хранить несколько файлов в сжатом виде в виде архива RAR.В этой статье вы узнаете, как разархивировать или извлечь файлы из сжатого архива RAR. Более подробную информацию можно найти в следующих разделах:
Unrar RAR4 Файлы RAR5 с RAR Extractor или Opener — Установка C # API
Aspose.ZIP для . NET API поддерживает архивирование и извлечение файлов из сжатых форматов, таких как RAR (RAR4, RAR5), ZIP , 7Z и т. Д. Вы можете установить API, загрузив его из раздела «Загрузки», или настроить его с помощью следующей команды с помощью консоли диспетчера пакетов в Microsoft Visual Studio:
NET API поддерживает архивирование и извлечение файлов из сжатых форматов, таких как RAR (RAR4, RAR5), ZIP , 7Z и т. Д. Вы можете установить API, загрузив его из раздела «Загрузки», или настроить его с помощью следующей команды с помощью консоли диспетчера пакетов в Microsoft Visual Studio:
PM> Install-Package Aspose.Zip Распаковать или извлечь определенный файл из RAR программно с использованием C #
Вы можете распаковать или извлечь определенный файл из архива RAR, выполнив следующие действия:
- Загрузите входной файл RAR с объектом класса RarArchive.
- Создайте файл с помощью метода Create ().
- Открыть конкретную запись из архива RAR.
- Записать извлеченные данные в файл.
В приведенном ниже коде показано, как программно разархивировать или извлечь определенный файл из архива RAR с помощью C #:
Извлечь или разархивировать все файлы из архива RAR программно с помощью C #
Вы можете разархивировать или извлечь все файлы из архива RAR с помощью выполните следующие шаги:
- Загрузите входной файл RAR.

- Распакуйте все файлы в каталог.
Следующий код показывает, как разархивировать все файлы из архива RAR программно, используя C #:
Разархивировать конкретный файл из архива RAR, защищенного паролем, используя C #
Вы можете разархивировать определенный файл из архива RAR, защищенного паролем, выполнив следующие действия. :
- Загрузите файл RAR, зашифрованный паролем.
- Укажите имя выходного файла.
- Разархивируйте защищенный паролем файл с помощью метода Extract ().
Следующий код объясняет, как разархивировать конкретный файл из архива, защищенного паролем или зашифрованного, с помощью C #:
Удалить все файлы из архива RAR, защищенного паролем, программно с помощью C #
Вы можете извлечь все файлы из архива RAR, зашифрованного паролем с помощью следующих шагов:
- Загрузите зашифрованный файл RAR.
- Разархивируйте или извлеките из архива файлы, защищенные паролем.

В следующем фрагменте кода показано, как с помощью C # программно разархивировать все файлы из файла RAR, зашифрованного паролем:
Получить бесплатную лицензию
Вы можете оценить API без каких-либо ограничений, подав заявку на бесплатную временную лицензию.
Заключение
В этой статье вы узнали все варианты использования, как распаковывать или извлекать файлы из архива RAR. В нем также обсуждается сценарий, когда файл RAR зашифрован с помощью защиты паролем, когда вы можете извлечь определенный файл или все файлы в каталог. Кроме того, вы можете посетить документацию по API, чтобы ознакомиться с некоторыми другими функциями. Если у вас возникнут какие-либо вопросы, свяжитесь с нами на форуме бесплатной поддержки.
См. Также
Добавление файлов или папок в архивы ZIP программно на C #
Как извлечь / открыть файл RAR в системе Linux или UNIX
В операционных системах Linux или Unix вы не увидите команду unrar, потому что unrar не установлен по умолчанию.RAR (Roshal Archive) — это сжатый и архивный формат файлов. Вам нужно будет распаковать или распаковать (распаковать), если вы скачали файлы rar из Интернета. Его разработал Евгений Рошаль. Команда Unrar используется для извлечения файлов rar. Чтобы извлечь эти файлы, вам необходимо установить команду unrar. В этом руководстве я собираюсь объяснить, как мы можем установить команду unrar в системе Linux или UNIX.
Установить пакет Unrar
Следуйте приведенной ниже команде, чтобы установить команду unrar в системе Linux или UNIX.
В системе Ubuntu и debian: Вам нужно будет ввести команду apt-get, чтобы получить пакет unrar, следуя приведенной ниже команде.
# apt-get install unrar
В системе Linux / RHEL / CentOs и Fedora: Вы можете использовать команду yum, если используете систему Fedoran Linux / Rhel / CentOS.
# yum install unrar
Вы также можете загрузить двоичный пакет с официального сайта rarlab, если указанная выше команда не работает в вашей системе.
# mkdir / root / download # cd / root / download # wget http: // www.rarlab.com/rar/rarlinux-3.6.0.tar.gz - 2017-01-17 09: 05: 28 - http://www.rarlab.com/rar/rarlinux-3.6.0.tar.gz Разрешение проблемы с www.rarlab.com (www.rarlab.com) ... 5.135.104.98 Подключение к www.rarlab.com (www.rarlab.com) | 5.135.104.98 |: 80 ... подключено. HTTP-запрос отправлен, ожидает ответа ... 200 ОК Длина: 752997 (735 КБ) [application / x-gzip] Сохранение в: ‘rarlinux-3.6.0.tar.gz’ rarlinux-3.6.0.tar.gz 100% [====================================== ===============================================>] 735 .35K 1,54 МБ / с за 0,5 с 2017-01-17 09:05:29 (1,54 МБ / с) - сохранен ‘rarlinux-3.6.0.tar.gz’ [752997/752997]
ИЛИ вы также можете попробовать 64-битную версию:
# wget http://www.rarlab.com/rar/rarlinux-x64-5.3.b4.tar.gz
После загрузки бинарного пакета вам нужно будет распаковать файл.
# tar -zxvf rarlinux-3.6.0.tar.gz rar / rar / file_id.diz rar / license.txt rar / Makefile rar / order.htm rar / rarfiles.lst rar / rar.текст rar / readme.txt rar / technote.txt rar / whatsnew.txt rar / rar rar / rar_static rar / unrar rar / default.sfx
Вы можете найти команды rar и unrar в подкаталоге rar. Перейдите в каталог rar и выполните команду ниже.
# ls rar rarlinux-3.6.0.tar.gz # cd rar # ls default.sfx file_id.diz license.txt Makefile order.htm rar rarfiles.lst rar_static rar.txt readme.txt technote.txt unrar whatsnew.текст # ./unrar
Вам нужно будет скопировать файлы rar и unrar в каталог / usr / local / bin /.
# cp rar unrar / usr / local / bin /
Теперь в вашей системе установлены команды rar и unrar.
Использование команды Unrar
Есть много опций команды unrar, здесь я собираюсь объяснить общие опции.
Распаковать / распаковать rar файл
Следуйте приведенной ниже команде, чтобы извлечь файл rar в текущий каталог.
# unrar e myfile.rar
Список файлов из архива rar
# unrar l myfile.rar
Извлечь файл с полным путем
# unrar x myfile.rar
Проверить целостность архивного файла
# unrar t myfile.rar
Я надеюсь, что эта статья будет полезна для понимания того, как мы можем извлекать и распаковывать файлы RAR в системе Linux или UNIX. Прочтите нашу очередную статью. Если у вас есть какие-либо вопросы и проблемы, прокомментируйте их в разделе комментариев.
Спасибо! для посещения LookLinux.Если вы найдете это руководство полезным, поделитесь с друзьями, чтобы оно осталось в живых. Для получения дополнительных сведений посетите мой веб-сайт www.looklinux.com . Чтобы стать автором, посмотрите Linux , подайте статью . Оставайтесь на связи с Facebook .
Как распаковать (открыть) файл RAR в Linux
RAR — это формат файла, используемый для сжатия и архивирования данных. Формат RAR поддерживает сжатие данных, восстановление после ошибок и файловые архивы. Он также поддерживает файлы размером более 4 гигабайт.Файлы RAR могут быть созданы только с помощью коммерческого программного обеспечения. Вы можете извлечь rar-файл с помощью бесплатного инструмента командной строки unRAR в Linux.
По умолчанию unRAR не устанавливается в дистрибутивы Linux или UNIX. Вам необходимо установить инструменты unRAR / rar с помощью следующих команд linux.
Установить инструмент unrar / rar
Если вы используете Redhat Linux или Centos, используйте команду yum, как показано ниже, для установки команды unRAR.
в Redhat / CentOS
sudo yum установить unrar
sudo yum установить rar В Ubuntu / Debian
sudo apt-get install unrar
sudo apt-get install rar В Fedora используйте команду dnf
sudo dnf установить unrar
sudo dnf установить rar Ниже приведены некоторые практические примеры команд RAR и unRAR в Linux для открытия, извлечения и сжатия файлов.
1. Распаковать (открыть) rar файл
Если вы хотите извлечь все файлы из файла .rar в текущем каталоге, выполните команду
. # unrar e log.rar
Бесплатная программа UNRAR 5.50 Авторские права (c) 1993-2017 Александр Рошаль
Извлечение из log.rar
Извлечение dpkg.log ОК
Извлечение журнала записи ОК
Извлечение wtmp ОК
Извлечение журнала сбоев ОК
Извлечение btmp ОК
Извлечение ядра.войти ОК
Извлечение auth.log ОК
Извлечение системного журнала ОК
Извлечение alternatives.log ОК
Извлечение последнего журнала ОК
Извлечение bootstrap.log ОК
Все ОК 2. Извлечь файлы с полным путем
Если вы хотите распаковать файлы по полному пути.Выполните команду
ниже # unrar x file1.rar 3. Список содержимого файла RAR
Для вывода списка файлов внутри файла архива rar без распаковки. Затем используйте опцию l
# unrar l log.rar
Бесплатная программа UNRAR 5.50 Авторские права (c) 1993-2017 Александр Рошаль
Архив: log.rar
Подробности: RAR 5
Атрибуты Размер Дата Время Имя
----------- --------- ---------- ----- ----
-rw-r - r-- 531699 03.10.2019 10:54 var / log / dpkg.бревно
-rw ------- 64064 2019-06-04 15:11 var / log / tallylog
-rw-rw-r-- 2688 2019-10-03 10:50 var / log / wtmp
-rw-r - r-- 32032 04.06.2019 15:11 var / log / faillog
-rw-rw ---- 0 10 февраля 2019 г. 00:06 var / log / btmp
-rw-r ----- 46365 2019-10-03 10:49 var / log / kern.log
-rw-r ----- 1225 2019-10-03 10:55 var / log / auth.log
-rw-r ----- 67588 2019-10-03 10:55 var / log / syslog
-rw-r - r-- 19397 03.10.2019 10:51 var / log / alternatives.log
-rw-rw-r-- 292292 03.10.2019 10:50 var / log / lastlog
-rw-r - r-- 56751 10.02.2019 00:07 var / log / bootstrap.бревно
----------- --------- ---------- ----- ----
1114101 11 4. Проверить целостность архива
Для проверки целостности файлового архива используйте опцию ‘t’
unrar t log.rar
Бесплатная программа UNRAR 5.50 Авторские права (c) 1993-2017 Александр Рошаль
Тестирование архива log.rar
Тестирование var / log / dpkg.log ОК
Тестирование var / log / tallylog ОК
Тестирование var / log / wtmp ОК
Тестирование var / log / faillog ОК
Тестирование var / log / btmp ОК
Тестирование var / log / kern.войти ОК
Тестирование var / log / auth.log ОК
Тестирование var / log / syslog ОК
Тестирование var / log / alternatives.log ОК
Тестирование var / log / lastlog ОК
Тестирование var / log / bootstrap.log ОК
Все ОК 5. Создайте отдельный файл rar
Для создания файла.Для файла архива. rar используйте параметр «a».
# rar a log.rar / var / log /
RAR 5.50 Copyright (c) 1993-2017 Александр Рошаль 11 августа 2017 г.
Пробная версия Введите 'rar -?' за помощью
Экземпляр оценки. Пожалуйста, зарегистрируйтесь.
Создание архива log.rar
Добавление /var/log/dpkg.log ОК
Добавление / var / log / tallylog ОК
Добавление / var / log / wtmp ОК
Добавление / var / log / faillog ОК
Добавление / var / log / btmp ОК
Добавление /var/log/kern.log ОК
Добавление /var/log/auth.log ОК
Добавление / var / log / syslog ОК
Добавление /var/log/alternatives.log ОК
Добавление / var / log / lastlog ОК
Добавление / var / log / bootstrap.войти ОК
Выполнено 6. Создайте несколько файлов rar
Чтобы сжать, скажем, «файл1», «файл2» и «файл3» одновременно, используйте команду
ниже. # rar a file1.rar file1 file2 file3 Вы также можете использовать следующий метод для RAR нескольких файлов.
# rar a -r file1.rar file1 file2 file3 7. Установить пароль для файла RAR
При архивировании вы можете установить пароль (с помощью опции -p). Если вы опустите пароль в командной строке, вам будет предложено ввести пароль, и пароль будет чувствителен к регистру.
# rar a -pQAZWSXEDC archive.rar / var / log / или
# rar a -p archive.rar / var / log /
Введите пароль (не будет отображаться эхом): Заключение
В этом руководстве мы узнали, как использовать команду rar / unrar в Linux для открытия, извлечения и создания файлов rar.



 zip», то пункт будет «Распаковать в Test» Этот вариант особенно удобен в тех случаях, когда внутри архива содержится много файлов и некоторые из них могут совпадать по имени с уже существующими файлами (чтобы случайно не перезаписать свои файлы). Суть пункта аналогична предыдущему за тем исключением, что вначале будет создан каталог с именем архивного файла (если брать пример с файлом «Test.zip», то каталог будет называться «Test»), а затем уже в созданный каталог будут распакованы файлы и папки из архива. На практике этот пункт один из самых часто используемых, так как при его использовании «на автопилоте» вы не сотрете свои файлы теми, что в архиве.
zip», то пункт будет «Распаковать в Test» Этот вариант особенно удобен в тех случаях, когда внутри архива содержится много файлов и некоторые из них могут совпадать по имени с уже существующими файлами (чтобы случайно не перезаписать свои файлы). Суть пункта аналогична предыдущему за тем исключением, что вначале будет создан каталог с именем архивного файла (если брать пример с файлом «Test.zip», то каталог будет называться «Test»), а затем уже в созданный каталог будут распакованы файлы и папки из архива. На практике этот пункт один из самых часто используемых, так как при его использовании «на автопилоте» вы не сотрете свои файлы теми, что в архиве.
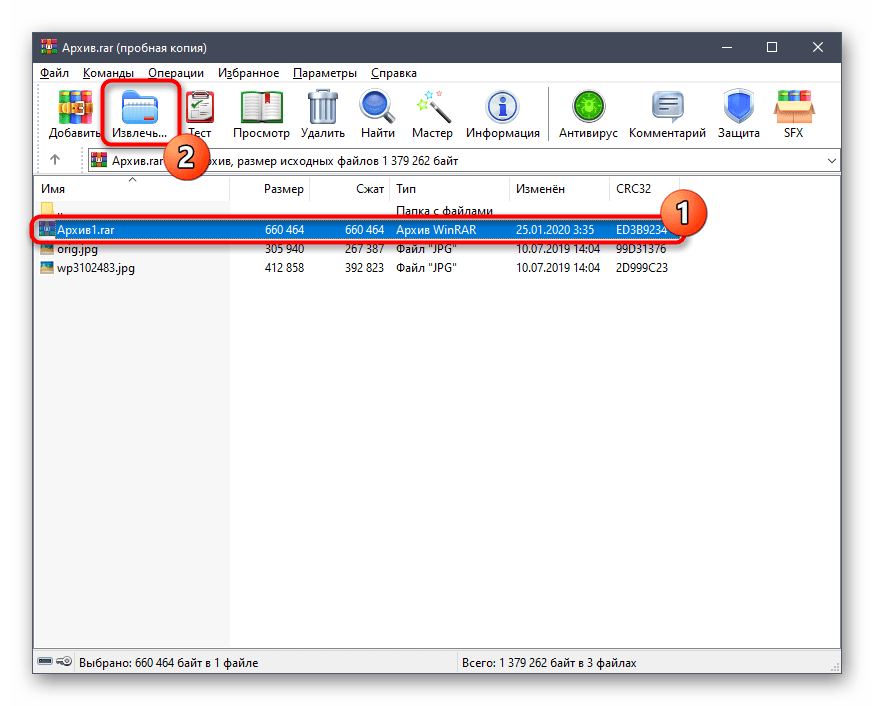
 c3.cx/commandline
License : LGPLv2+
Description : The command-line utilities lsar and unar are capable of listing and extracting
: files respectively in several formats including RARv3. unar can serve as a free
: and open source replacement of unrar.
#
c3.cx/commandline
License : LGPLv2+
Description : The command-line utilities lsar and unar are capable of listing and extracting
: files respectively in several formats including RARv3. unar can serve as a free
: and open source replacement of unrar.
# rarlab.com/rar/rarlinux-3.6.0.tar.gz
rarlab.com/rar/rarlinux-3.6.0.tar.gz 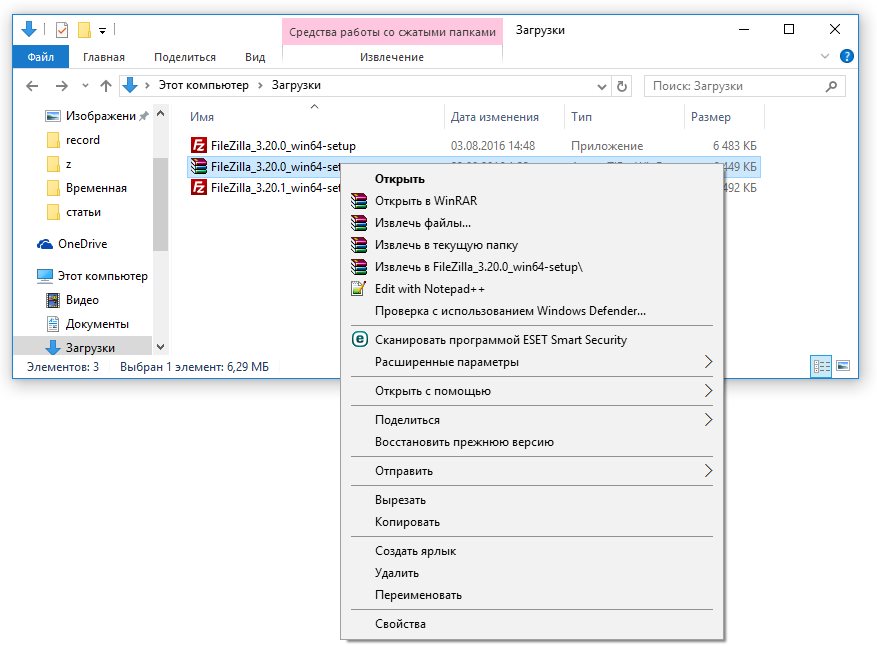 rar
rar